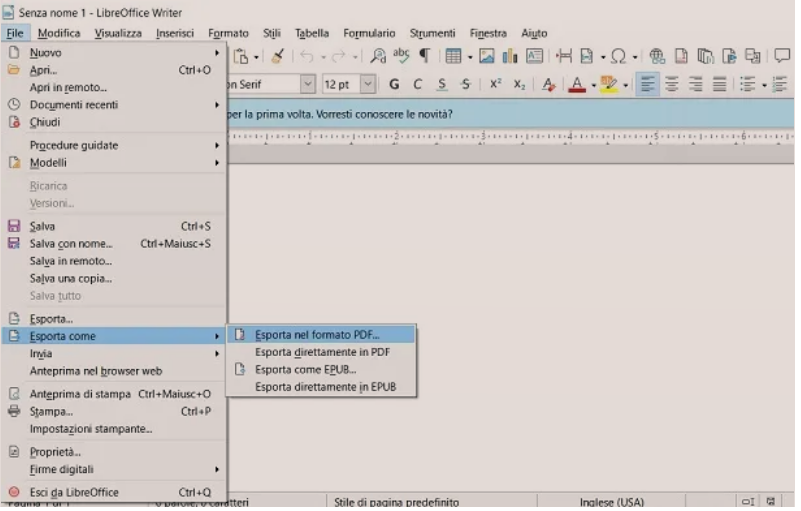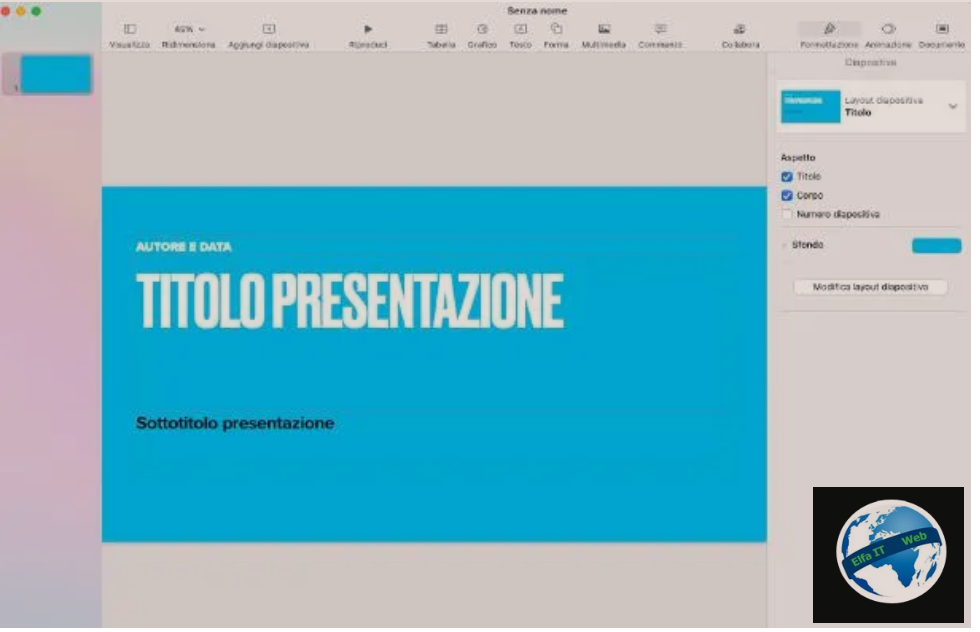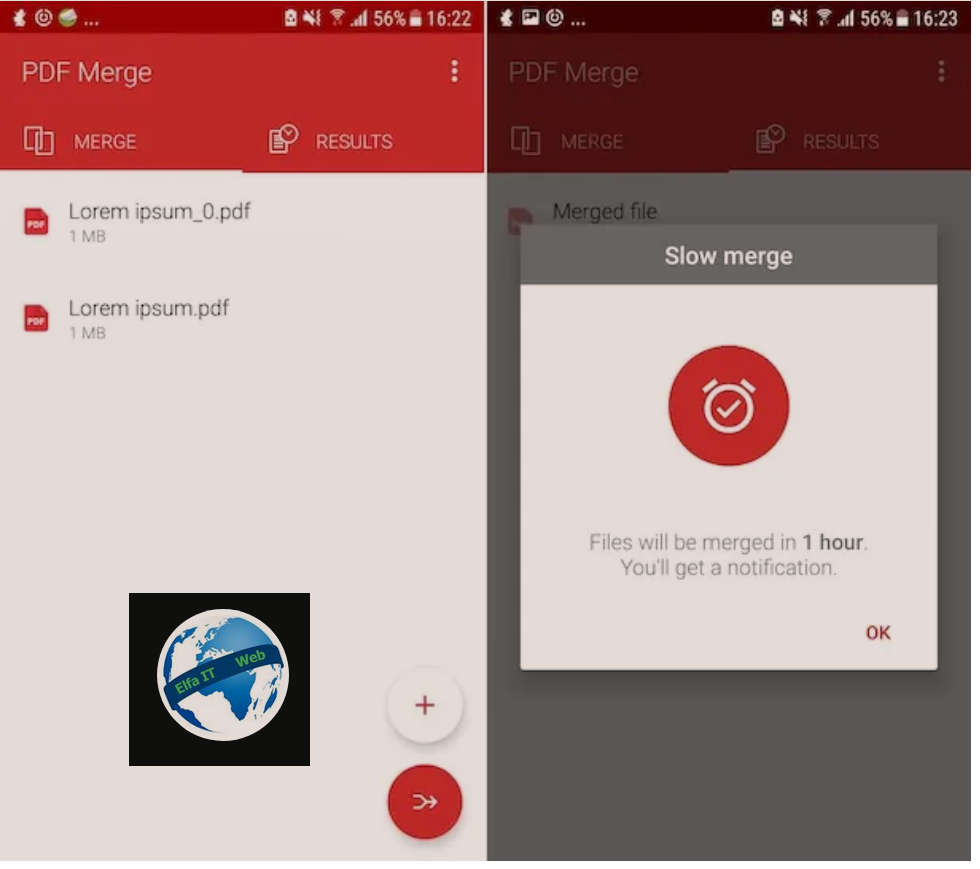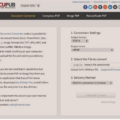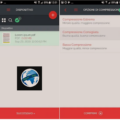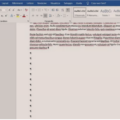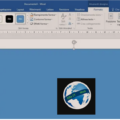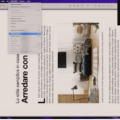Ne kete udhezues do te shpjegojme se si te fusesh ne Word nje file PDF, dmth si te bashkengjitni nje dokument PDF brenda nje dokumenti Word (docx, doc). Me poshte do ju tregojme menyrat e ndryshme qe mund te perdorni, nga Word per kompjuter, online dhe per telefon.
Permbajtja
- Si te fusesh ne Word nje file PDF: nga Kompjutri
- Si te fusesh ne Word nje file PDF: Word Online
- Si te fusesh ne Word nje file PDF: Word per telefon
- Si të hapesh një file PDF në Word
Si te fusesh ne Word nje file PDF: nga Kompjutri
Si fillim, do ju shpjegojme se si te fusesh ne Word nje file/dokument PDF nga Word per kompjuter, duke përdorur funksionet specifike të integruara në program, i cili është pjesë e paketës së abonimit të Microsoft 365 (çmimet e të cilit fillojnë nga 7 euro në muaj).
Si te fusesh ne Word nje file PDF: si një bashkengjitje
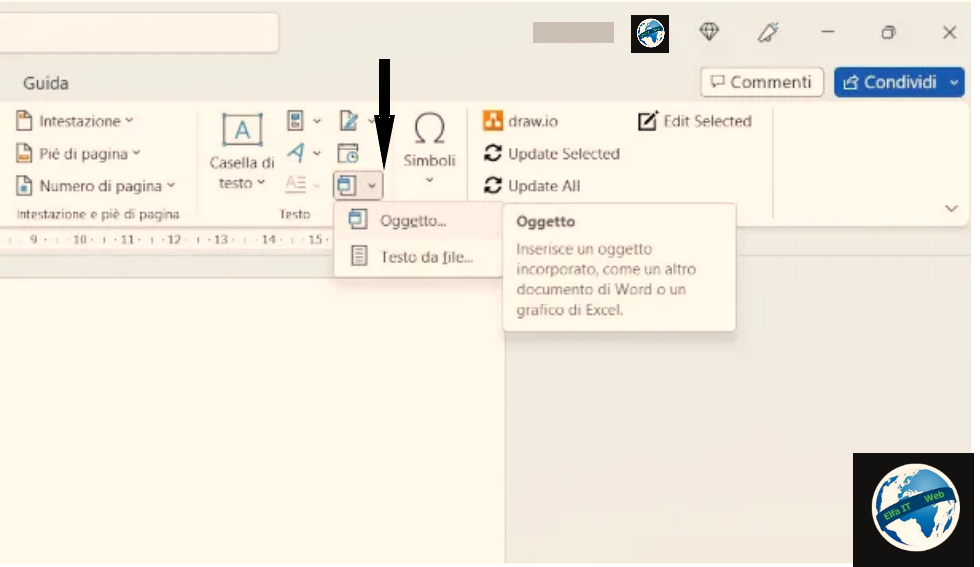
Per te futur në Word nje file PDF si një bashkëngjitje, në mënyrë që ta bëni atë menjëherë të disponueshme për këdo që lexon tekstin, fillimisht hapni dokumentin në fjalë (d.m.th. atë në formatin DOC ose DOCX në të cilin dëshironi qe te fusni bashkëngjitjen ne format pdf), më pas zgjidhni menunë Insert/Inserisci siper dhe klikoni në butonin Object/Oggetto që ndodhet në pjesën e sipërme djathtas (manjtaz shenjave te simboleve dhe ekuacioneve). Për të qenë të qartë, është ikona e fletës me një katror të mbivendosur me skajet blu e vendosur brenda seksionit Tekst/Testo.
Tani ne ekranin objekt/oggetto/object qe eshte hapur, zgjidhni nga dy mundesite siper Krijo nga file/Crea da file/Create from file, më pas shtypni butonin Shfleto/Sfoglia/Browse dhe zgjidhni PDF-në qe do fusni. Nëse përdorni versionin e Word për Mac, thjesht klikoni butonin Nga skedari/Da file/From file për të zgjedhur dokumentin.
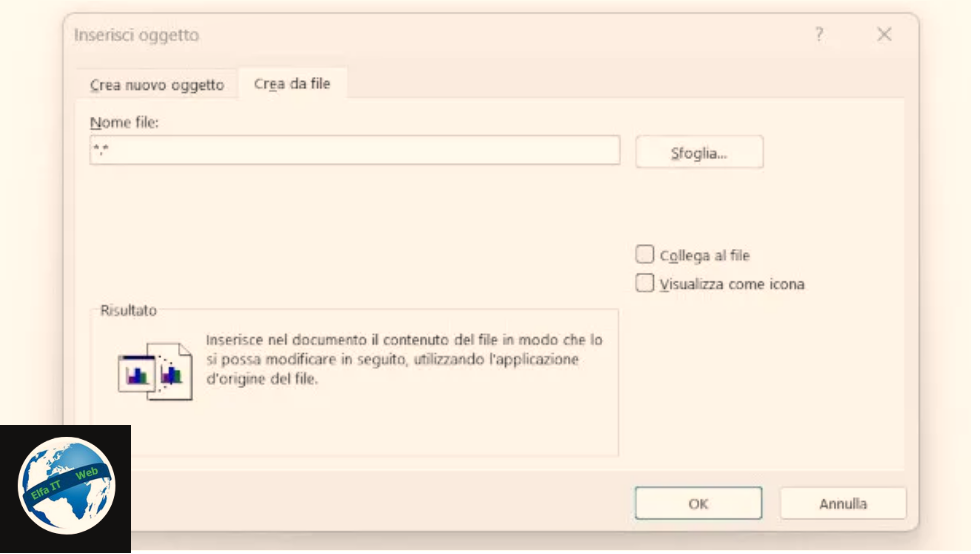
Së fundi, shtypni butonin Insert/Inserisci, më pas konfirmoni operacionin duke klikuar në OK, dhe keni mbaruar. Duke vepruar kështu, skedari PDF do të shfaqet në dokumentin Word në formën e një pamje paraprake dhe duke klikuar dy herë mbi të do të jetë e mundur ta hapni atë në çdo program të përshtatshëm për qëllimin dhe për të parë të gjithë përmbajtjen e tij.
Siç mund ta imagjinoni, ky operacion mund të rrisë ndjeshëm peshën e përgjithshme të dokumentit Word. Mbani parasysh këtë nëse keni ndërmend ta dërgoni me email ose ta shpërndani në internet.
Nëse dëshironi që të gjitha modifikimet e bëra në PDF të futur në dokumentin Word të pasqyrohen edhe në skedarin origjinal PDF, pasi të zgjidhni dokumentin për t’u bashkëngjitur, thjesht mbani mend të vendosni shenjën e kontrollit pranë artikullit Lidhja me skedarin/Collega al file/Connect to file.
Si te fusesh ne Word nje file PDF: si ikonë
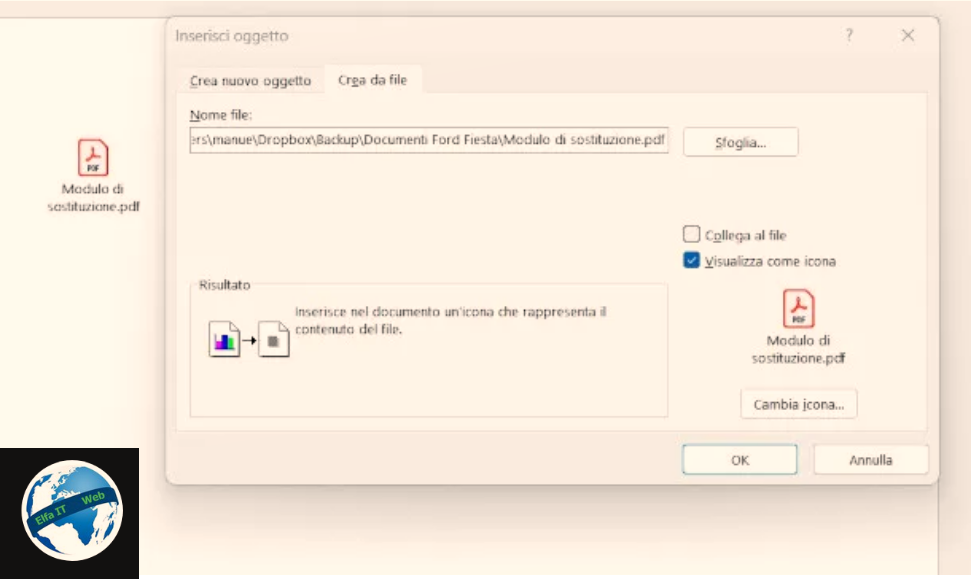
Nese do të preferonit qe të mos shikoni pamjen paraprake te skedarit pdf dhe për rrjedhojë, dëshironi të dini se si të futni dokumentin PDF në Word si një ikonë, atehere procedura bazë është në thelb e njëjtë me atë të përshkruar në kapitullin e mëparshëm, prandaj, së pari, klikoni në menunë Insert/Inserisci siper, pastaj ne Object/Oggetto.
Më pas, nëse jeni duke përdorur Word ne nje kompjuter me Windows, klikoni në skedën Krijo nga skedari/Crea da file/Create from file dhe shtypni butonin Shfleto/Browse/Sfoglia për të gjetur dhe zgjedhur dokumentin PDF për te futur. Në versionin e Word për mac, duhet të shtypni drejtpërdrejt butonin Nga skedari/Da file/From file.
Së fundi, përpara se të konfirmoni futjen duke përdorur butonin OK, vendosni një shenjë në kutinë pranë formulimit Shiko si ikonë/Visualizza come icona/Display as icon. Nëse është e nevojshme, mund të ndryshoni gjithashtu ikonën e paracaktuar të lidhur me PDF-në duke shtypur funksionin e duhur më poshtë dhe duke ngarkuar një tjetër të disponueshëm në kompjuterin tuaj, në mënyrë që të personalizoni dokumentin.
Si te fusesh ne Word nje file PDF: si imazh
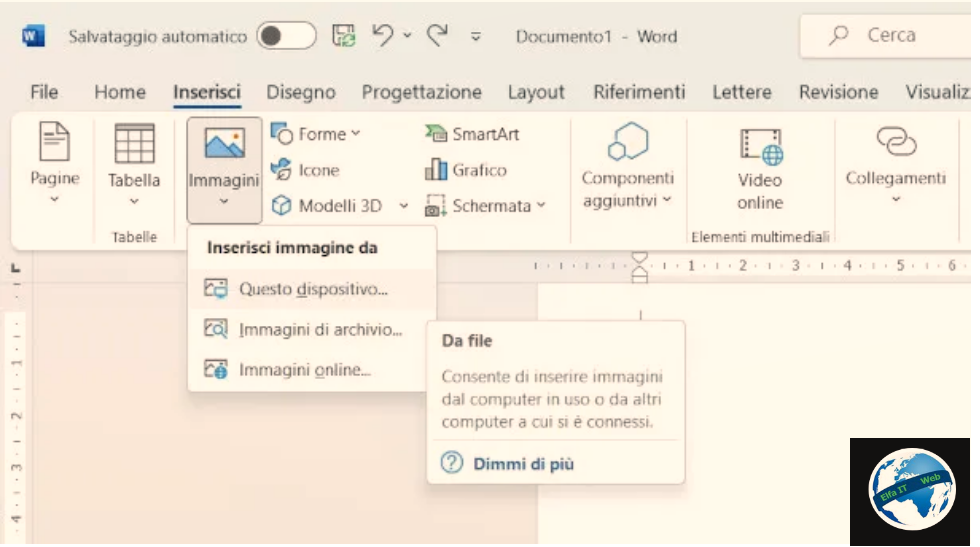
Nëse jeni të interesuar të mesoni se si te fusesh ne Word nje file PDF si imazh, pasi dëshironi të integroni përmbajtjen si një element grafik, konsideroni se fillimisht do t’ju duhet të konvertoni skedarin në fjalë në një format specifik, për shembull në JPG.
Për ta bërë këtë, mund të përdorni një nga shumë shërbime online të disponueshme falas, si prsh Small PDF (ose iLovePDF falas). Pasi të lidheni me faqen kryesore te shërbimit, thjesht përdorni funksionin Zgjidhni skedarin/Scegli file/Select file për ta zgjedhur atë manualisht.
Në këtë pikë, sistemi do t’ju ofrojë të zgjidhni midis opsioneve Konvertoni faqe të tëra/Converti pagine intere (zgjidhje plotësisht falas) dhe Nxirni imazhe individuale/Estrai immagini singole, një funksion i veçantë i aftë për të izoluar elementët grafikë të pranishëm brenda dokumentit dhe për të prodhuar skedarët e lidhur JPG teke. Megjithatë, ky burim paguhet, me kosto që fillojnë nga 7.5 euro në muaj (mund të përfitoni akoma nga një provë 7-ditore).
Pasi të keni zgjedhur opsionin që i përshtatet nevojave tuaja, klikoni butonin Convert dhe prisni kohën e nevojshme që përmbajtja të përpunohet. Në fund, thjesht klikoni në butonin Shkarko skedarin ZIP/Scarica file ZIP për të marrë imazhin në fjalë. Pastaj, padyshim që do t’ju duhet të nxirrni përmbajtjen e tij në mënyrë që të jeni në gjendje ta importoni atë në Word.
Gjithsesi, pasi të kryhet konvertimi, hapni dokumentin Word dhe klikoni në menunë Insert/Inserisci siper, më pas shtypni funksionin Pictures/Immagini në shiritin e veglave më poshtë (që gjendet në seksionin Ilustrimet/Illustrazioni) dhe zgjidhni opsionin Kjo paisje/Questo dispositivo/This device.
Tani gjithçka që duhet të bëni është të zgjidhni imazhin për të importuar dhe të konfirmoni operacionin duke klikuar në butonin Fut/Inserisci/Insert (ose Connct/Collega ose Lidhni dhe futni/Collega e inserisci/Connect and insert nëse dëshironi të krijoni një lidhje me skedarin origjinal).
Si të fusesh faqen e kopertinës PDF në Word
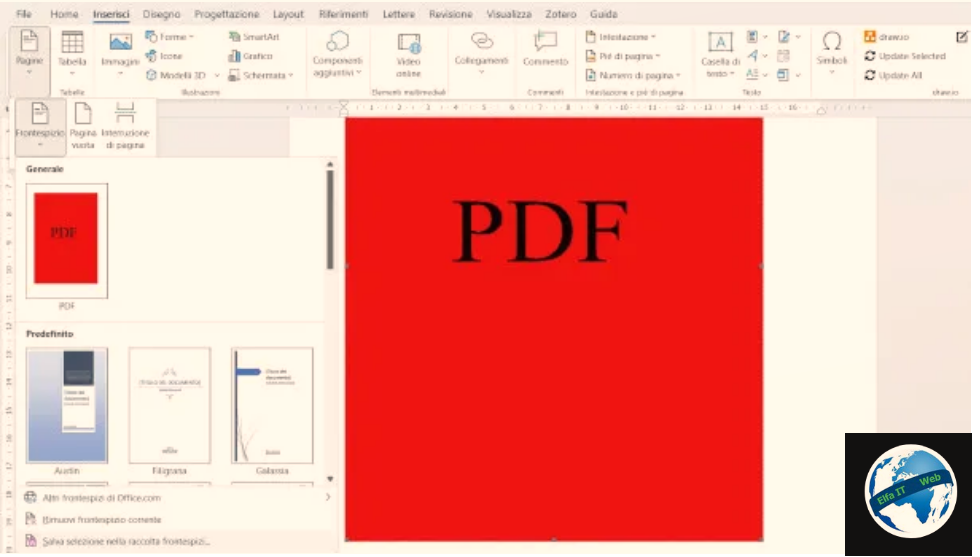
Nese ju duhet të përdorni një pjesë të PDF-së në fjalë për ta vendosur atë si faqe hapëse të dokumentit, atehere do të shpjegojme menjëherë se si të futni faqen e titullit/kopertines PDF në Word.
Për të filluar, importoni PDF-në si një bashkëngjitje, saktësisht siç tregohet në kapitullin e bashkenjgjitjes më parë, për të parë faqen e titullit nga PDF-ja, si faqen e parë.
Më pas, zgjidhni këtë element duke klikuar brenda tij, për të vizualizuar ankorat që kufizojnë skicën e tij. Nëse është e nevojshme, mund ta përdorni këto të fundit për të ndryshuar madhësinë e objektit sipas dëshirës tuaj.
Pasi të bëhet kjo, klikoni në menynë Fut/Inserisci/Insert (gjithmon duke e pasur elementin te zgjedhur me nje klikim siper tij) dhe ne seksionin Faqet/Pages/Pagine që ndodhet në të majtë në shiritin e veglave, më pas shtypni opsionin Faqja e titullit/Frontespizio/Cover page. Tani gjeni menunë e vendosur në pjesën e poshtme të panelit të ri që është hapur, nën modelet standarde të ofruara nga softueri dhe shtypni artikullin Ruaj përzgjedhjen në koleksionin e faqeve të titullit/Salva selezione nella raccolta frontespizi/Save selection to cover page gallery.
Së fundi, caktoni një emër elementit të ri, përcaktoni Koleksionin dhe Kategorinë të cilës i përket, më pas shtypni butonin OK. Mund ta rikuperoni dhe vendosni si faqe kopertine duke ndjekur të njëjtën rrugë sapo të përshkruar (Fut/Insert/Inserisci > Faqet/Pagine/Pages > Faqet e titullit/Frontespizi/Cover pages), brenda seksionit të zgjedhur gjatë ruajtjes.
Si te fusesh ne Word nje file PDF: Word online
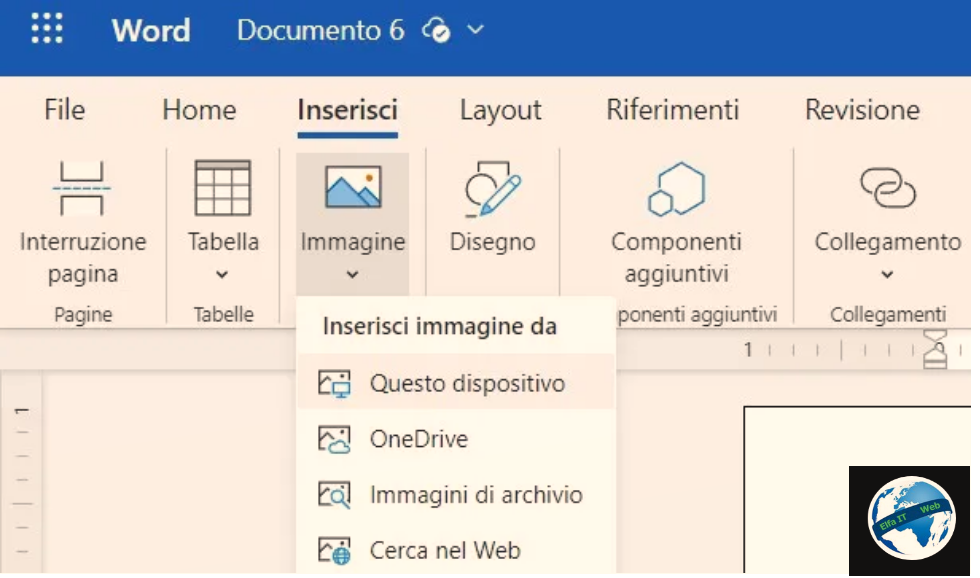
Nese perdorni Word online, i cili është i aksesueshëm falas nëpërmjet internetit pas krijimit të një llogarie të Microsoft (hotmail/outlook), duhet të dini se word online nuk integron një funksion specifik për shtimin e objekteve, por është ende e mundur të futni PDF në Word online duke përdorur zgjidhje të tjera.
Për shembull, mund ta integroni atë si një imazh, duke ndjekur në thelb të njëjtën procedurë të përshkruar per imazhet, thjesht duke përdorur menunë Insert/Inserisci > Image/Immagine. Natyrisht, do t’ju duhet të keni konvertuar më parë file PDF në një format të përshtatshëm, si prsh JPG.
Për më tepër, konsideroni se Word ju lejon të hapni skedarë PDF direkt në aplikacionin e tij online. Duke përdorur menunë File > Open/Apri dhe duke klikuar në opsionin Open file from this device/Apri file da questo dispositivo, do të vini re se në fakt është e mundur të ngarkoni gjithashtu skedarë të disponueshëm në këtë format. Megjithatë, më duhet t’ju paralajmëroj se konvertimi i nevojshëm i bërë nga Word mund të prodhojë një dokument që nuk përputhet saktësisht me origjinalin për sa i përket pamjes së tij.
Si te fusesh ne Word nje file PDF: Word per telefon
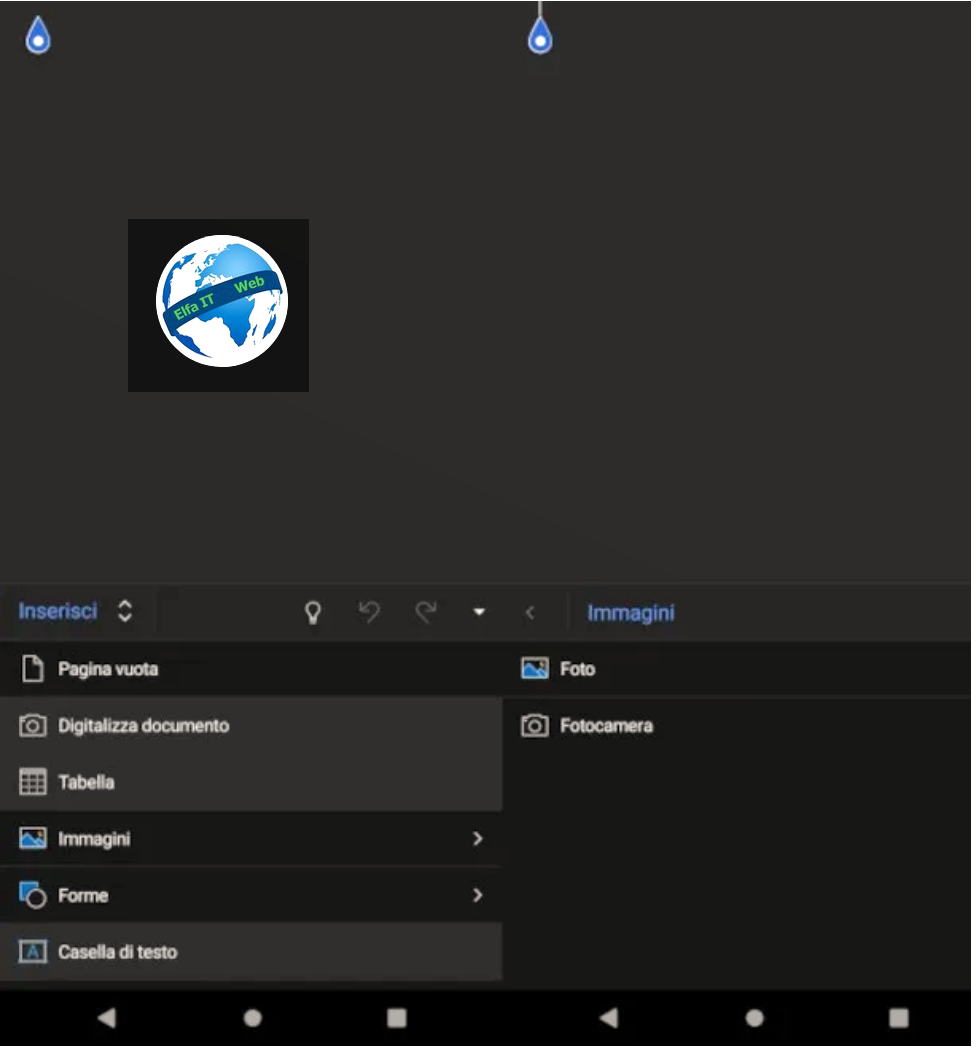
Nëse doni të futni nje PDF në Word nga telefoni, duhet te dini se aplikacioni përkatës për pajisjet Android dhe iPhone/iPadOS (i cili eshte falas nëse keni një ekran 10.1” ose më të vogël), nuk ka një veçori të tillë.
Kuptohet që edhe në këtë rast mund të importoni PDF-në në dokument si imazh, fillimisht duke e kthyer atë në një format të përshtatshëm, si prsh ne JPG.
Më pas, thjesht hapni dokumentin Word, hyni modalitetin Edit/Modifica duke përdorur funksionin me simbolin e lapsit të pranishëm në menunë kryesore dhe më pas zgjidhni artikullin Fut/Inserisci/Insert nga paneli i veglave që shfaqet më poshtë, i zgjerueshëm me një prekje në shigjetën e vendosur në të majtë.
Më pas do të duhet të shtypni opsionin Imazhet/Immagini dhe të zgjidhni artikullin Foto/Photo për të importuar artikullin nga galeria e pajisjes. Nëse është e nevojshme, ju gjithashtu mund të zgjidhni të bëni një foto direkt me kamerën e pajisjes, por në këtë pikë ju këshilloj të përdorni një mjet tjetër në menunë Insert/Inserisci, dmth Dixhitalizimi i dokumentit/Digitalizza documento, veçanërisht i dobishëm nëse dëshironi të konvertoni tekstin dhe për ta modifikuar nese doni.
Në fakt, zgjidhja në fjalë integron teknologjinë OCR (Optical Character Recognition) e cila, duke përdorur algoritme shumë të sofistikuara, ju lejon të konvertoni tekstin e printuar (edhe në video) ose tekstin e shkruar me dorë në një format dixhital të redaktueshëm. Gjithçka që duhet të bëni është të kornizoni PDF-në dhe të shtypni butonin e shkrepjes për të futur tekstin në dokumentin tuaj Word.
Si të hapesh një file PDF në Word
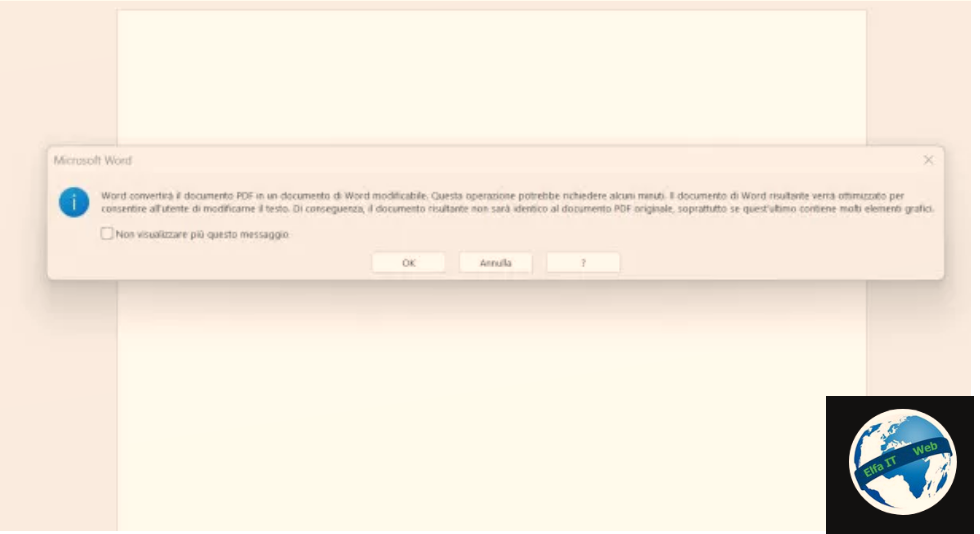
Nëse nuk dëshironi të futni një PDF në Word si një bashkëngjitje, mund të konsideroni hapjen e atij dokumenti drejtpërdrejt me word. Formati në fjalë, është i pajtueshëm me programin e Microsoft, por duhet t’ju paralajmëroj se ky operacion përfshin konvertimin automatik të përmbajtjes së tij në një dokument Word.
Si rezultat i kësaj, mund të gjeni dallime nga origjinali në aspekte të ndryshme, si p.sh. përmbajtja e zhvendosur në zona të ndryshme ose në pozicionimin e ndërprerjeve të faqeve. Sidoqoftë, në përgjithësi, konvertimi funksionon më mirë nëse PDF përmban kryesisht tekst.
Tani per te hapur nje file PDF me Word, thjesht duhet të nisni programin, klikoni në butonin File që ndodhet lart majtas, zgjidhni artikullin Hap/Apri/Open nga ekrani që hapet (në shiritin anësor të majtë) dhe shtypni butonin Browse/Sfoglia.
Pasi të gjeni skedarin PDF, shtypni butonin Hap/Apri/Open. Do të shihni një njoftim që ju paralajmëron se një operacion konvertimi i dokumentit do të kryhet në Word, dhe thjesht duhet të klikoni në butonin OK për të vazhduar. Vetëm vini re se në varësi të madhësisë së PDF-së, mund të duhen disa minuta.