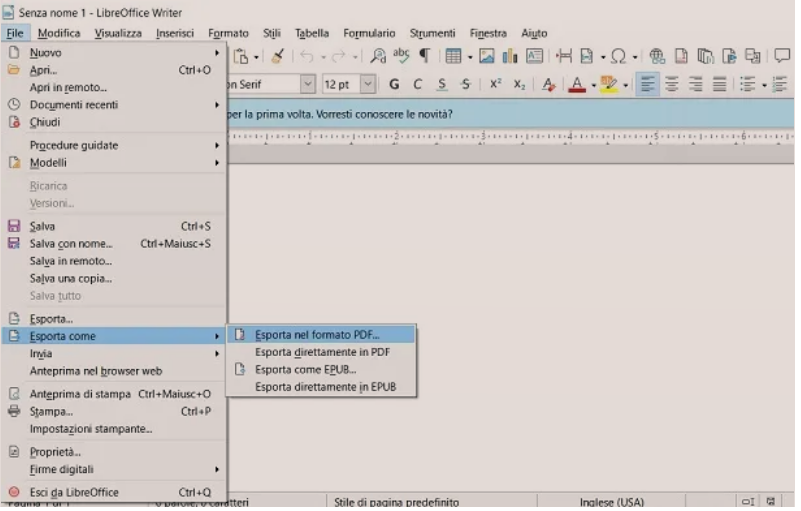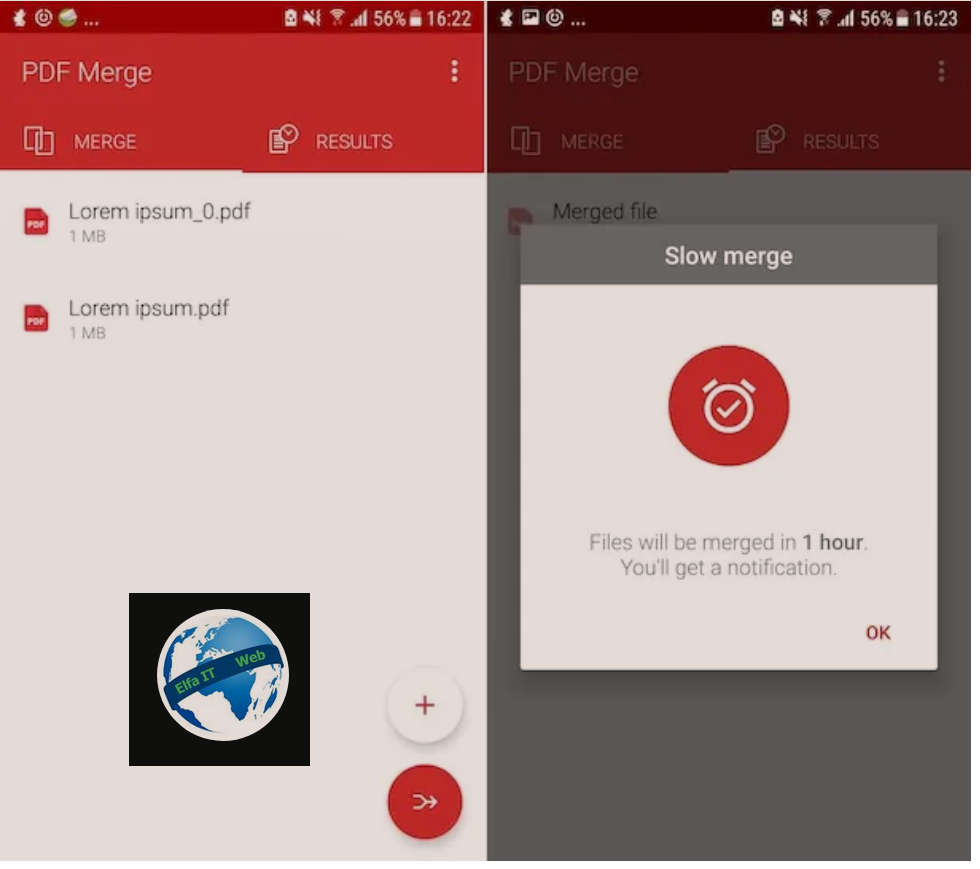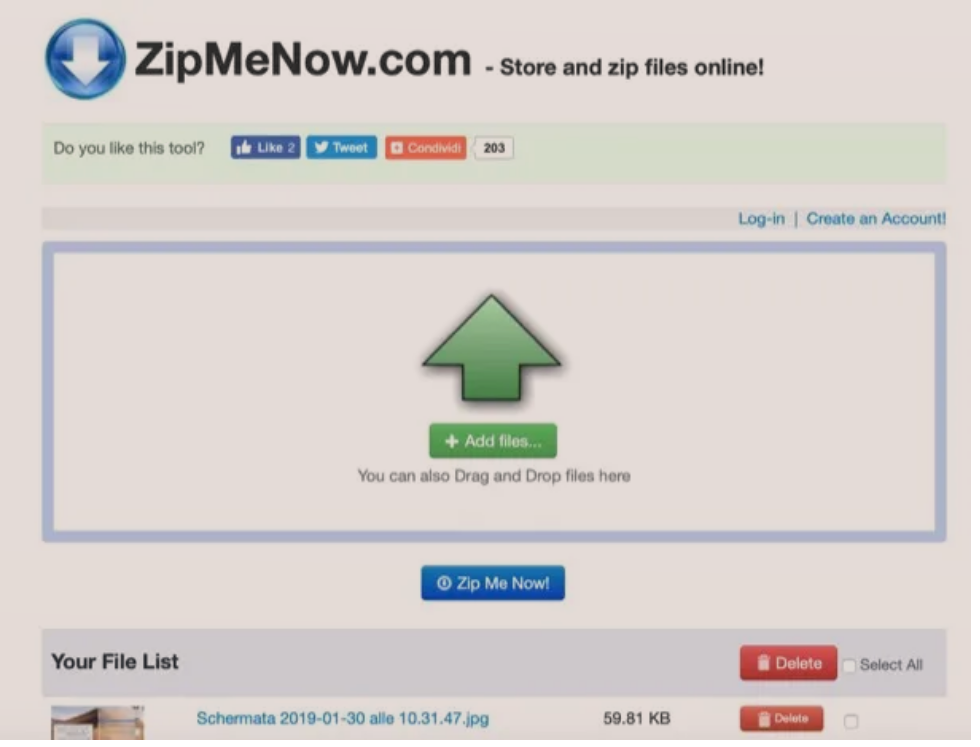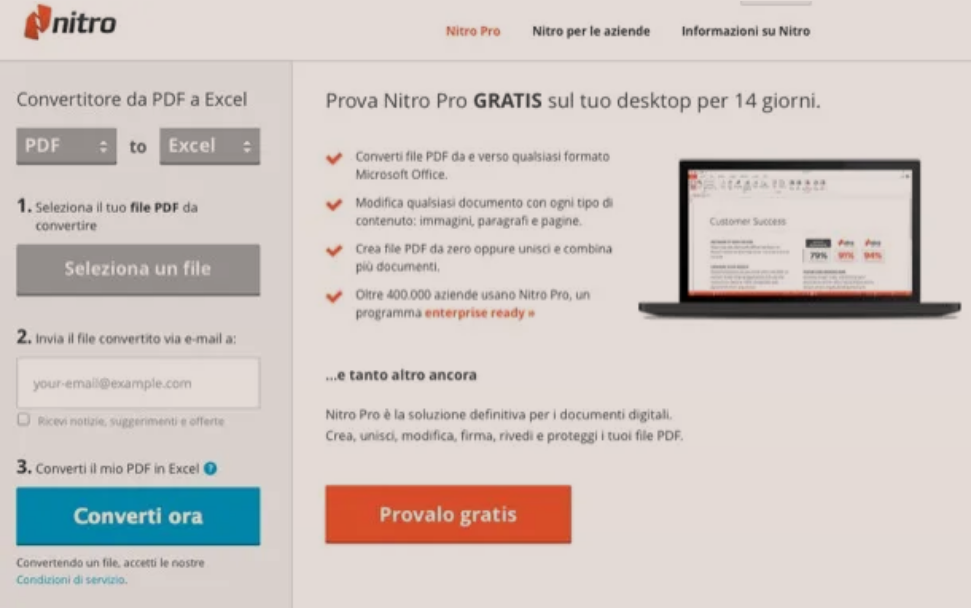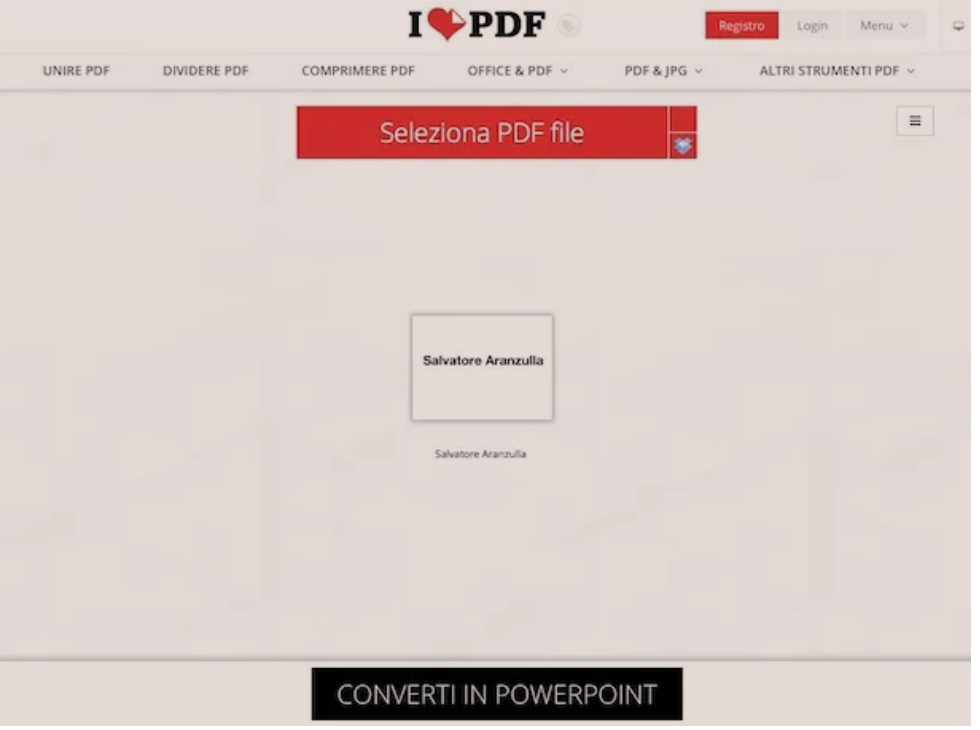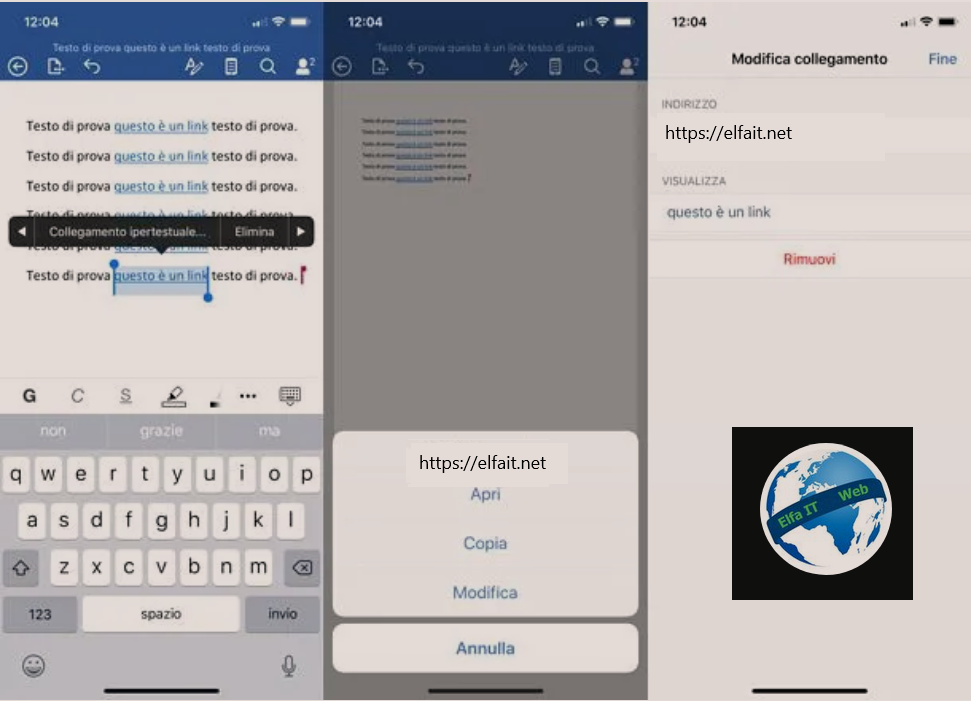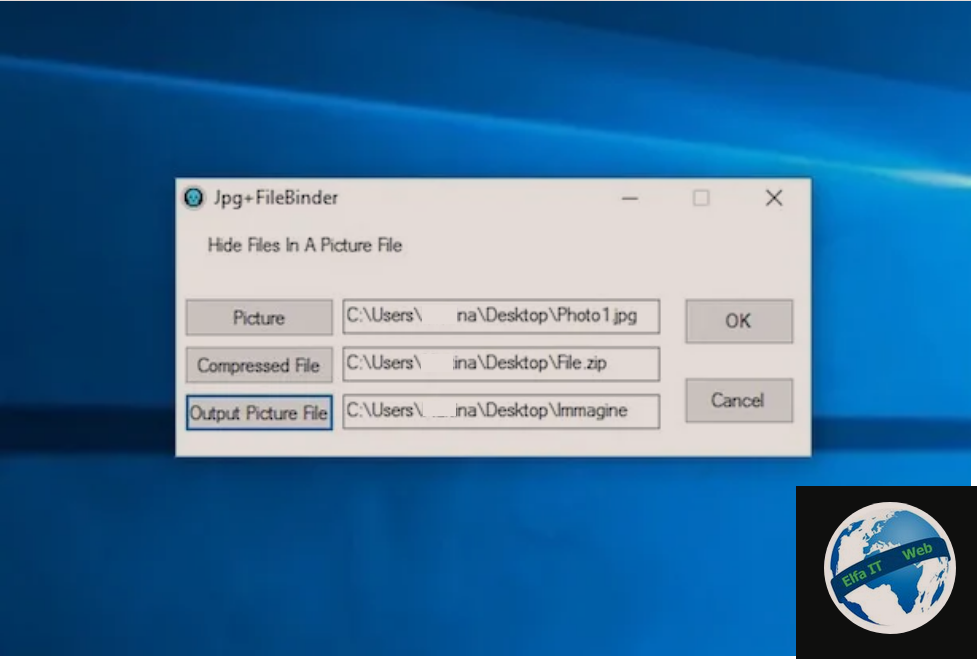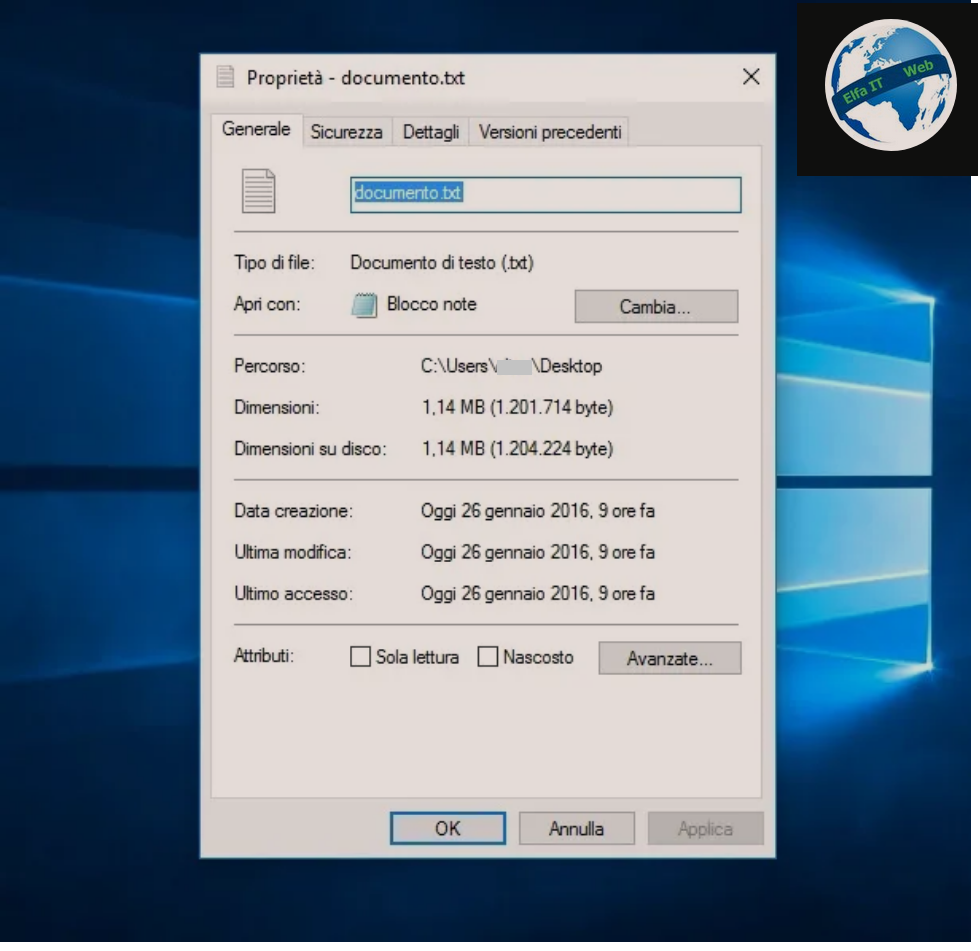Nese ke nevoje te firmosesh nje dokument PDF që ju është dërguar, por nuk dini se si realizohet, atehere ketu jeni ne vendin e duhur.
Në rreshtat e mëposhtëm, do të mesojme se si të firmosesh një dokument PDF duke vepruar nga një kompjuter, smartphone dhe tablet. Gjithcka qe duhet te beni eshte te përfitoni nga disa programe kompjuterike specifike ose aplikacione për pajisjet mobile. Dhe nëse nuk doni të instaloni programe apo app në pajisjet tuaja, mund të vlerësoni gjithashtu mundësinë e kontaktimit me shërbimet e duhura në internet. Me pak fjalë, gjithçka është shumë më e thjeshtë sesa mund të mendoni.
Permbajtja
- Informacioni paraprak
- Si të firmosesh një dokument PDF falas
- Si të firmosesh një dokument PDF në internet
- Si të firmosesh një dokument PDF me Android
- Si të firmosesh një dokument PDF me iPhone dhe iPad
Informacioni paraprak
Para se të hysh në zemër të dhezuesit, le të shpjegojme se cilat janë hapat e sakta që duhet të ndërmaresh për të qenë në gjendje qe te firmosesh një dokument PDF.
Në rast se nuk e dini, ju informoj se ka lloje të ndryshme të firmash elektronike, secila prej të cilave është më e përshtatshme për kryerjen e operacioneve specifike. Do t’i gjeni të gjitha të listuara më poshtë.
- Firma elektronike – është një riprodhim i thjeshtë grafik i firmes dhe nuk ka vlerë juridike të brendshme, duke marrë parasysh që nuk ka metoda të njohjes elektronike të së njëjtës. Një gjyqtar duhet të vendosë mbi vlefshmërinë e tij ligjore, e cila vlerëson vërtetësinë e saj rast pas rasti.
- Firma elektronike e avancuar– ky është një lloj firme krijuar nga një softuer i caktuar. Ka vlerë të plotë juridike, përveç kontratave të pasurive të paluajtshme. Nënshkruesi ka kontroll të drejtpërdrejtë dhe ekskluziv të nënshkrimit dhe mund të provojë vërtetësinë e saj duke përdorur një pajisje që ai zotëron.
- Firma elektronike e kualifikuar ose firma dixhitale – është lloji më i përparuar i firmes elektronike, e cila krijohet përmes pajisjeve specifike të firmosjes për shitje nga organet e njohura të certifikimit. Vlera ligjore është e plotë dhe verifikimi i vërtetësisë garantohet nga një sistem i koduar i nënshkrimit me një çelës publik.
Si të firmosesh një dokument PDF falas
Tani le të shohim se si të firmosesh një dokument PDF falas, ose si të aplikojmë firme elektronike duke vepruar nga kompjuter, duke përdorur programe të posaçme për Windows dhe macOS. Për të mësuar më shumë, lexoni me poshte.
Si të firmosesh një dokument PDF me Adobe Reader DC
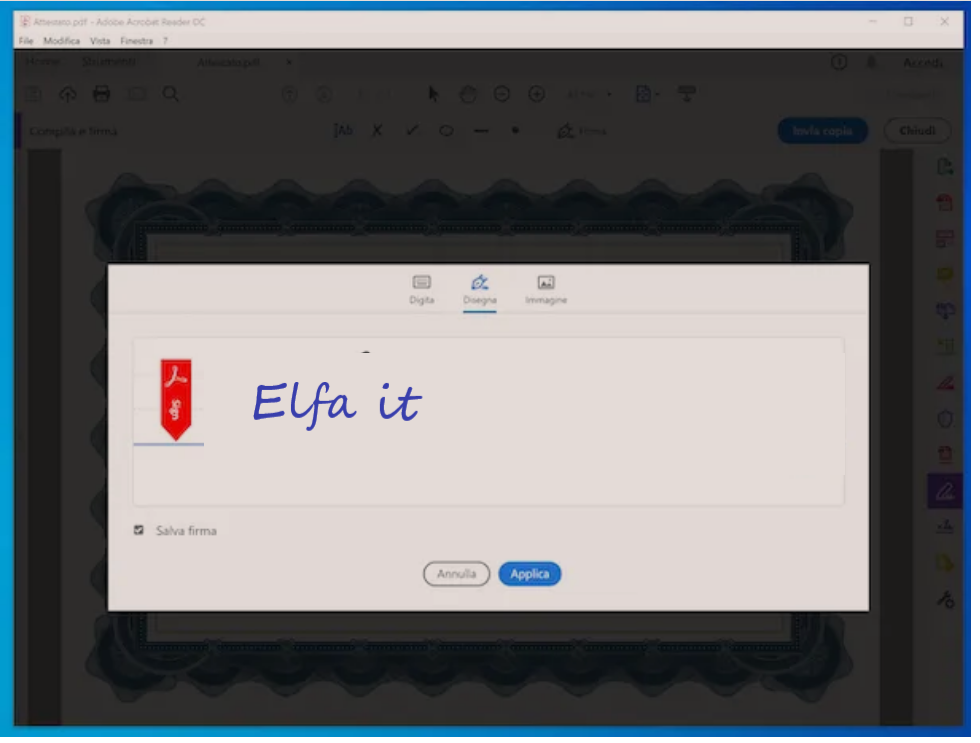
Ndër programin më të famshëm dhe të plotë për menaxhimin e PDF-ve që japin mundësinë e aplikimit të një firme dixhitale është Adobe Reader DC. Siç kuptohet lehtësisht nga vetë emri, ajo është një zgjidhje e shpërndarë nga Adobe, e njëjta kompani që zhvilloi formatin PDF. Ai punon si në Windows ashtu edhe në macOS dhe ju lejon të editoni PDF-të duke përfshirë edhe shtimin e firmes tuaj. Në thelb është falas, por disa veçori më të përparuara janë me pagese dhe ka çmime që fillojnë nga 18.29 euro/muaj (por mund ta provoni falas për 7 ditë).
Për të shkarkuar programin në kompjuterin tuaj, shkoni në faqen e tij të internetit dhe klikoni në butonin Download Acrobat Reader/Scarica Acrobat Reader.
Kur shkarkimi të ketë përfunduar, nëse jeni duke përdorur Windows, hapni ekzekutuesin Acrobat Reader DC dhe në dritaren që shihni në desktop, klikoni në butonin Po/Si/Yes, pastaj prisni për shkarkimin e komponentëve që programi të funksionojë dhe klikoni në butonin Finish/Fine.
Nëse jeni duke përdorur macOS, nga ana tjetër, hapni paketën e instalimit të marrë dhe klikoni dy herë në skedarin.pkg në dritaren që shfaqet në desktop. Pastaj, klikoni në butonin Vazhdo/Continua (dy herë me radhë), shtypni fjalëkalimin/password e llogarisë tuaj të përdoruesit në Mac, klikoni në butonin e instalimit të softuerit dhe përfundoni konfigurimin duke klikuar në butonin Termina/Finish.
Tani që ju shihni dritaren e programit në ekran, zgjidhni nëse do ta vendosni softuerin si lexuesin e parazgjedhur për PDF ose jo, pastaj klikoni në menunë File në të majtën e sipërme, pastaj në artikullin Open/Apri vendosur brenda tij dhe zgjidhni PDF në lidhje me të cilën jeni të interesuar të veproni.
Më vonë, për të qenë në gjendje të firmosesh një dokument PDF me Adobe Reader DC, klikoni në artikullin Plotësoni dhe firmosni/Compila e firma në shiritin anësor të djathtë, zgjidhni Signature/Firma qe gjendet në krye dhe zgjidhni opsionin Add signature/Aggiungi firma nga menuja që hapet.
Vendosni, nëse do të merrni firmen qe do fusni në dokument duke e shtypur atë me tastierë, duke e vizatuar atë me miun ose me prekje ose nëse do të ngarkoni imazhin relativ, rregulloni cilësimet përkatëse dhe klikoni butonin Zbato/Applica.
Në fund, klikoni në dokumentin tuaj ku dëshironi të shtoni firmen, nëse është e nevojshme i ndryshoni madhësi duke përdorur rrëshqitësin dhe ruani PDF-në e firmosur duke klikuar në menunë File në pjesën e sipërme të majtë dhe zgjidhni Save As/salva come për krijimin e një dokumenti te ri ose Ruaj/Save/Salva për të mbishkruar PDF-në e tanishme.
Si të firmosesh një dokument PDF në Mac
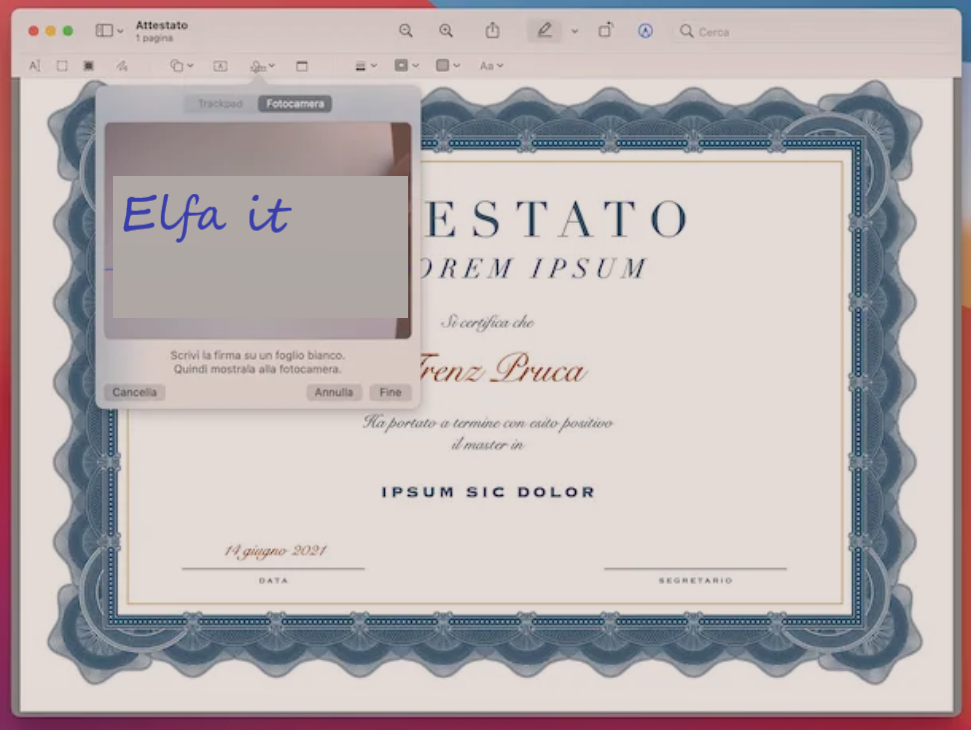
Nëse keni një Mac, mund të firmosesh një dokument PDF edhe pa pasur nevojë të përdorni programe të palëve të treta. Ju me siguri nuk keni qenë në dijeni të tij, por duhet ta dini se në macOS ekziston Preview/Anteprima, aplikacioni i paracaktuar i sistemit operativ Apple për shikimin dhe editimin e imazheve dhe dokumenteve PDF, i cili gjithashtu u ofron përdoruesve të tij një funksion të veçantë për të vendosur nje firme dixhitale ne dokumenta.
Thënë kjo, qe te firmosesh një dokument PDF me Mac, atëherë hapni skedarin ku dëshironi të veproni, duke klikuar me të djathtën në ikonën e tij, pastaj szgjidh Hap me/Apri con/Open with nga menuja që shfaqet dhe pastaj Preview/Anteprima.
Tani që shihni PDF në ekran, klikoni në butonin me lapsin e vendosur në shiritin e veglave në krye dhe klikoni në butonin me firme vendosur pak më poshtë.
Përmes menusë që shfaqet, zgjidhni skedën Trackpad nëse dëshironi të vizatoni nënshkrimin tuaj duke përdorur bllokun e kompjuterit ose Kamera/Fotocamera për të shkruar nënshkrimin tuaj në një fletë që do të vendoset përpara kameras të Mac dhe lejoni identifikimin e saj. Pastaj, klikoni në butonin Finish/Fine.
Pasi të jetë krijuar firma, për ta shtuar në dokument, klikoni mbi të nga menuja e duhur që tregohet në butonin me firmen dhe tërhiqeni atë në pikën e dëshiruar në PDF. Nëse e shihni të nevojshme, mund ta ndryshoni edhe atë duke lëvizur rrëshqitësit e tij.
Kur të keni mbaruar, ruani dokumentin PDF te firmosur duke klikuar në menunë File sipër në të majtë dhe duke zgjedhur Ruaj/Save/Salva.
Si të firmosesh një dokument PDF në internet
Nëse nuk do të perdoresh nje program kompjuteri mund të konsiderosh te firmosesh një dokument PDF në internet, duke përdorur shërbimet e duhura Web, duke punuar drejtpërdrejt nga shfletuesi/browser, nga çdo sistem operativ. Nëse kjo ju intereson, më poshtë do të gjeni ato që sipas mendimit tim modest përfaqësojnë zgjidhjet më të mira në kategori.
PDF Candy
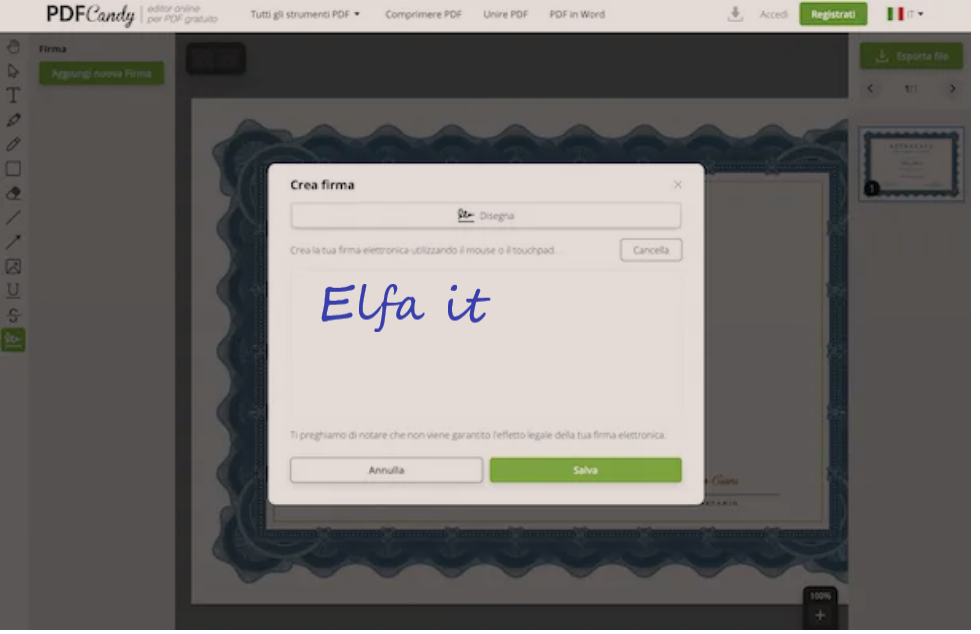
Nëse dëshiron të firmosesh një dokument PDF pa e printuar, duke vepruar përmes Web-it, ju rekomandoj që të përdorni PDFCandy. Eshtë një shërbim online përmes të cilit është e mundur të shkohet për të vepruar në skedarët PDF duke i konvertuar, ndarë, ndriçuar, zhbllokuar etj. dhe natyrisht, edhe firmosjen e tyre. Në parim është falas, por nuk mund të ngarkoni skedarë me peshë më të madhe se 500 MB dhe ka kufizime të tjera. Përfundimisht, është e mundur të shmangni këtë duke u regjistruar në një nga planet e paguara (me kosto që fillojnë nga 6 euro/muaj). Duhet gjithashtu të theksohet se privatësia e përdoruesve është e mbrojtur, pasi dokumentet e ngarkuara në serverat e saj fshihen automatikisht brenda disa orësh nga ngarkimi.
Për të përdorur PDFCandy, shkoni në faqen kryesore të shërbimit, klikoni në butonin Shto skedarin/Aggiungi file dhe zgjidhni PDF-në që dëshironi të veproni. Përndryshe, tërhiqeni skedarin direkt në dritaren e shfletuesit. Ju gjithashtu mund të shkarkoni PDF nga llogaria juaj e Google Drive ose Dropbox duke klikuar në ikonat e duhura.
Pasi ngarkimi të ketë përfunduar dhe të shfaqet redaktuesi/editori i shërbimit, klikoni në butonin me firmen në shiritin anësor të majtë, klikoni në butonin Shto firme të re/Aggiungi nuova firma bashkangjitur menusë që shfaqet dhe vizatoni firmen tuaj në zonën e duhur, duke përdorur miun ose touchpad, pastaj kliko në butonin Ruaj/salva/save.
Tjetra, zhvendosni treguesin e miut mbi firmen e krijuar rishtazi që gjeni në menunë në të majtë dhe klikoni në butonin (+) që shfaqet në të për ta shtuar në dokument, pastaj tërhiqeni atë në pikën në PDF ku ju deshironi ta vendosni atë dhe rregullojini madhësinë e saj duke përdorur kursoret që shfaqen rreth saj.
Në fund, ruani PDF-në që sapo keni firmosur duke klikuar në butonin Eksporto skedarin/Esporta file në të djathtë dhe vazhdoni me firmosjen e dokumentit të modifikuar duke klikuar në butonin Shkarkoni skedarin/Scarica file/Download file. Ju gjithashtu mund të vendosni të ruani PDF-në e marrë në Google Drive ose Dropbox, duke zgjedhur ikonën e shërbimit të ruajtjes ne cloud që ju intereson.
Zgjidhje të tjera qe të firmosesh një dokument PDF në internet
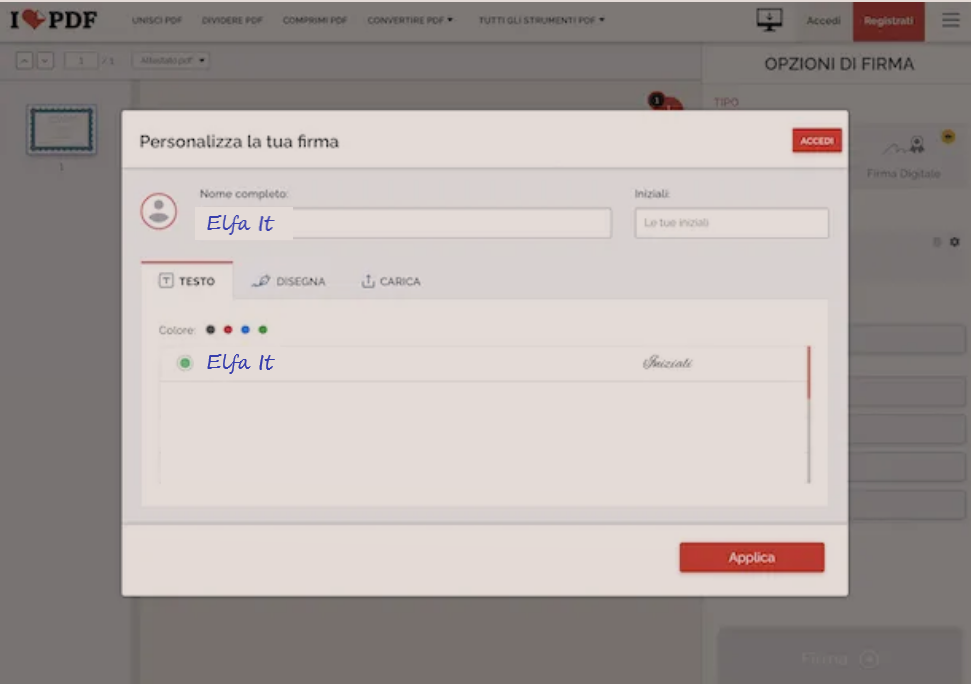
- iLovePDF – është një shërbim i njohur në internet që ju lejon të veproni në dokumente PDF në mënyra të ndryshme, prandaj jo vetëm duke i firmosur ato, por edhe duke i ndarë, duke i konvertuar etj. Në parim është falas dhe nuk kërkon regjistrim, por nuk ju lejon të ngarkoni skedarë me peshë më të madhe se 100 MB. Për të kapërcyer këtë kufizim, duhet të kaloni në një nga planet e paguara (me kosto që fillojnë nga 6 euro/muaj), e cila ju lejon të zhbllokoni funksione të tjera shtesë. Në lidhje me privatësinë, duhet theksuar që skedarët e ngarkuar në serverat e shërbimit hiqen brenda disa orësh.
- Sejda – ky është një shërbim në internet që ju lejon të punoni në dokumente në format PDF në mënyra të ndryshme, përfshirë edhe firmosjen e tyre. Eshte super e lehtë për t’u përdorur dhe është falas. Kjo lejon ngarkimin e skedarëve me një madhësi maksimale prej 50 MB dhe me një maksimum prej 200 faqesh, por nuk ju lejon të kryeni më shumë se tre operacione në orë. Duhet të theksohet se privatësia e përdoruesit është e mbrojtur, pasi skedarët hiqen automatikisht nga serverat e shërbimit pas dy orësh.
- PDF24 – është një shërbim tjetër i dobishëm në internet për firmosjen e dokumenteve PDF, si dhe për të bërë ndryshime të llojeve të ndryshme në llojin e dokumenteve në fjalë. Eshtë falas dhe nuk kufizon peshën maksimale të dosjeve dhe numrin e dokumenteve mbi të cilat mund të veproni. Për më tepër, privatësia e përdoruesve mbrohet pasi të gjitha skedarët e ngarkuar në serverat e shërbimit hiqen në afat të shkurtër.
Si të firmosesh një dokument PDF me Android
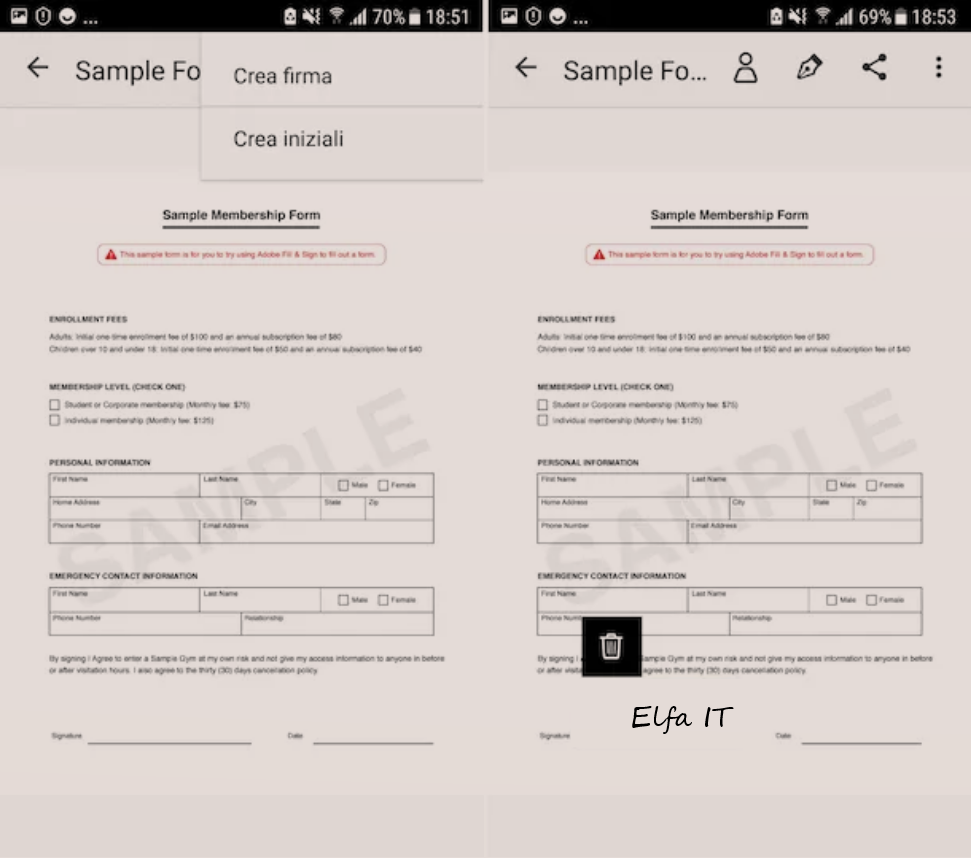
Nese nuk ke një kompjuter në dorë dhe prandaj, dëshiron të mesosh se si te firmosesh nje dokument PDF nga android, atehere sugjeroj që të kthehesh te përdorimi i Adobe Fill & Sign. Eshtë një aplikacion që është zhvilluar gjithashtu nga Adobe, e njëjta shtëpi e softverit Adobe Reader DC për të cilën ju thashë në hapin në fillim të udhëzuesit. Eshtë falas dhe ju lejon të plotësoni, firmosni dhe dërgoni PDF.
Për të shkarkuar dhe instaluar aplikacionin në pajisjen tuaj, hyni në seksionin përkatës te Play Store duke trokitur te butoni Instalo.
Pastaj, filloni aplikacionin duke zgjedhur ikonën relative të shtuar në ekranin, prekni butonin Vazhdo/Continua qe ndodhet në pjesën e poshtme dhe butonin (x) të vendosur në këndin e sipërm të djathtë për të kapërcyer fazën e regjistrimit.
Në këtë pikë, qe të firmosesh një dokument PDF me Android, zgjidhni skedarin e referencës duke shtypur butonin me fletën dhe simbolin (+) në qendër ose duke hapur dokumentet e fundit në fund të ekranit, më pas shtypni butonin me stilolapsin në krye dhe prekni opsionin Crea firma nga menuja e propozuar.
Pastaj vazhdoni të shkruani firmen duke rrëshqitur gishtin në ekran dhe kur të keni mbaruar shtypni artikullin Fund/Fine. Pastaj, trokitni lehtë mbi butonin me stilolapsin dhe zgjidhni firmen që sapo krijuat nga menuja që hapet për ta vendosur atë në dokument. Pastaj zhvendoseni në pikën që preferoni dhe nëse është e nevojshme rregulloni edhe madhësinë duke përdorur rrëshqitësin e duhur.
Pasi të kenë përfunduar ndryshimet, shtypni ikonën e shigjetës të vendosur në pjesën e sipërme të majtë për t’u kthyer në ekranin kryesor të aplikacionit dhe për të mbishkruar skedarin aktual. Përndryshe, ju mund të ndani PDF në aplikacione ose vendndodhje të tjera duke trokitur mbi ikonën e ndarjes/share/condivisione të vendosur në të djathtë.
Si të firmosesh një dokument PDF me iPhone dhe iPad
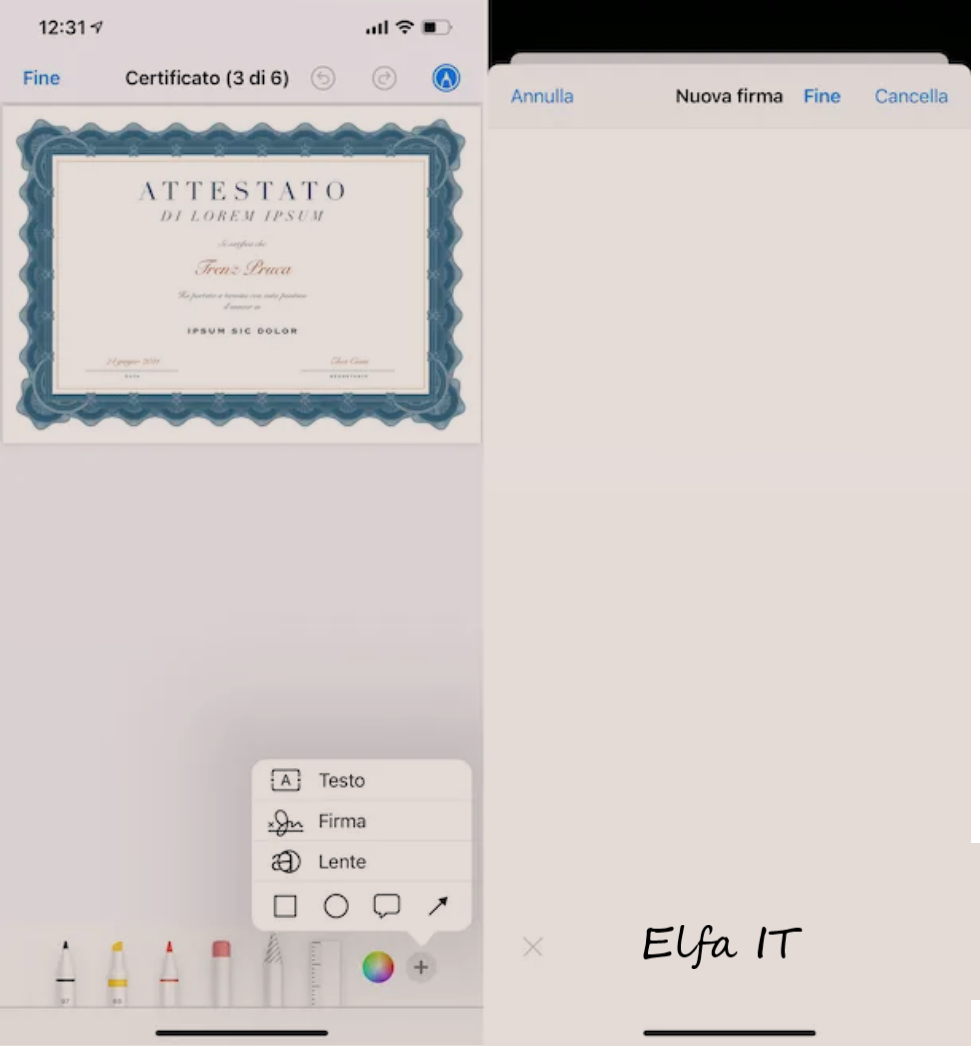
Nese ke një pajisje iOS/iPadOS dhe dëshiron të kuptosh se si mund të firmosesh një dokument PDF me iPhone dhe iPad, atehere jam i lumtur te informoj se për ta bërë këtë nuk ke nevojë të përdoresh aplikacione të palëve të treta, por ju mund të bëni gjithçka direkt përmes File, i cili është menaxheri i parazgjedhur i skedarëve të Apple, e instaluar paraprakisht (nëse aplikacioni hiqet, ai mund të shkarkohet përsëri dhe falas nga seksioni përkatës i App Store). Jo të gjithë e dinë këtë, por përmes aplikacionit në fjalë mund të shihni dhe modifikoni edhe PDF.
Për të qenë në gjendje ta përdorni atë, hapni aplikacionin File në pajisjen tuaj duke zgjedhur ikonën e tij (atë me dosjen blu dhe sfondin e bardhë) që gjeni në ekranin kryesor ose në Librarine e Aplikacioneve, pastaj shkoni në vendndodhje ku ruhet PDF qe dëshironi të firmosni, zgjidhni ikonën e tij dhe sapo të hapet, prekni butonin me lapsin në krye. Nëse PDF që do të firmoset është ruajtur diku tjetër, hapni aplikacionin e referencës, prekni ikonën e ndarjes/share/condivisione dhe zgjidhni opsionin relativ te File nga menuja që hapet.
Në këtë pikë, shtypni butonin (+) të vendosur në të djathtë, zgjidhni opsionin Firma nga menuja që shfaqet, shkruani firmen tuaj duke rrëshqitur gishtin në ekran dhe prekni artikullin Fund/Fine vendosur në krye për të vendosur firmen te dokumenti.
Pastaj vazhdoni të tërhiqni nënshkrimin në pikën më të përshtatshme në PDF, rregulloni madhësinë e saj duke përdorur rrëshqitësit që shfaqen rreth drejtkëndëshit të përzgjedhjes dhe ruani skedarin e modifikuar duke shtypur artikullin Fine në pjesën e sipërme të majtë.