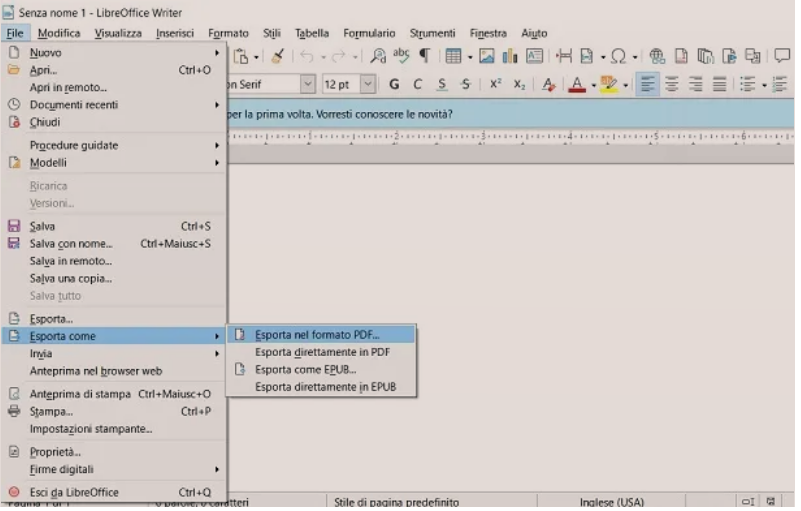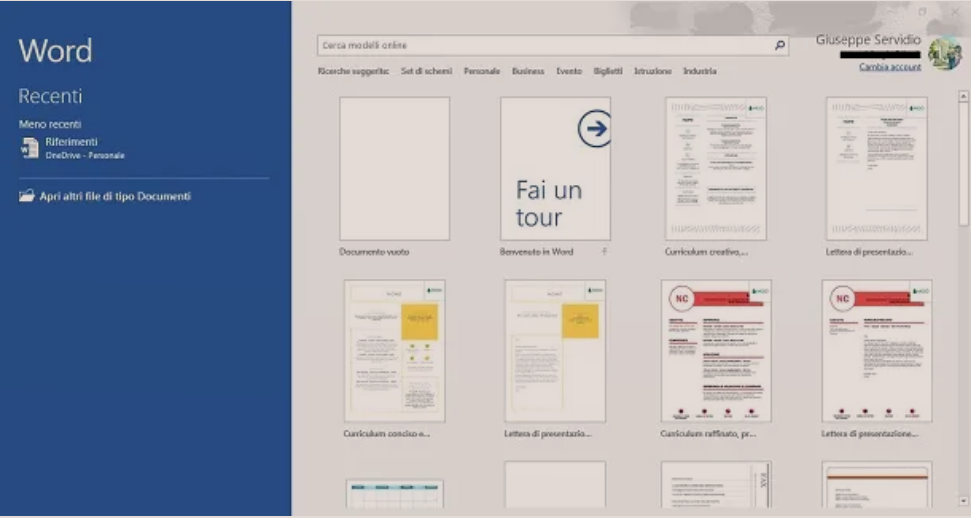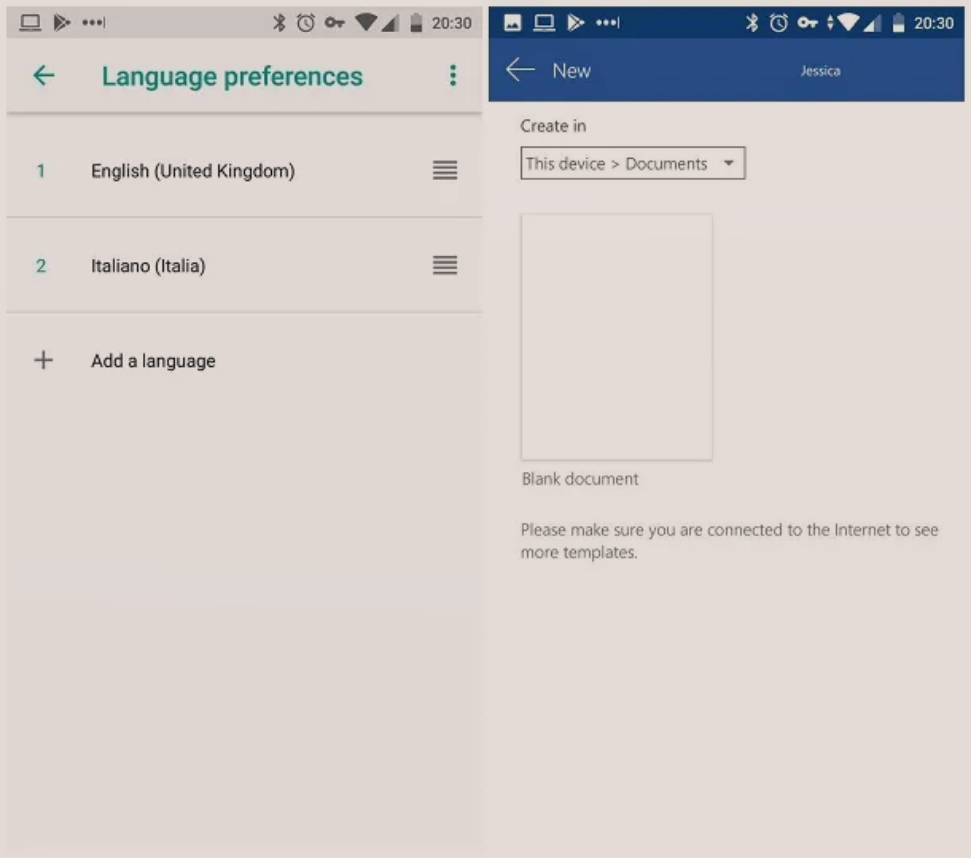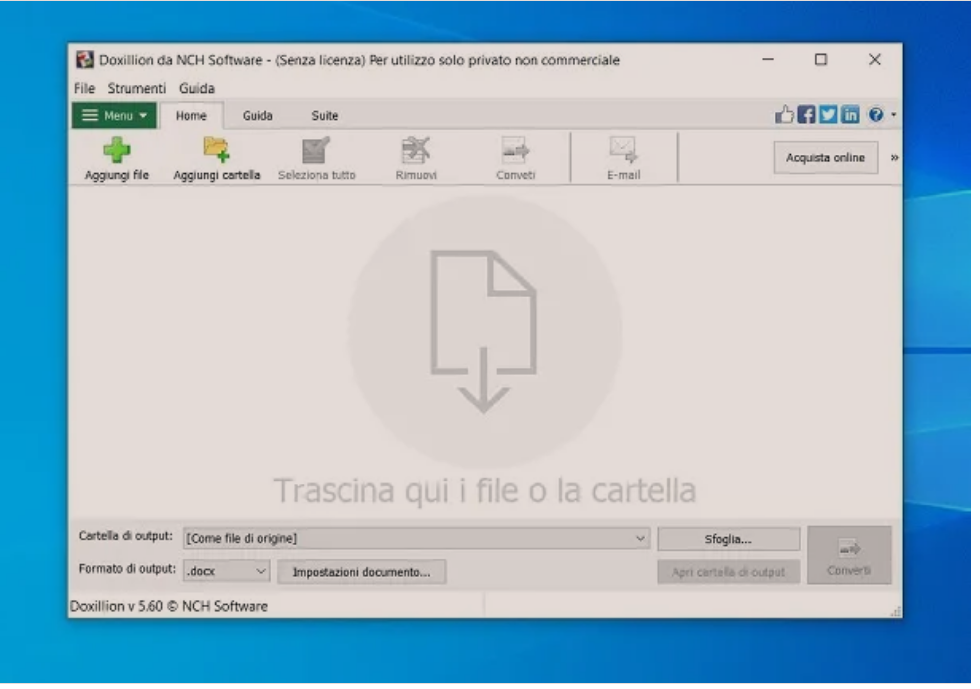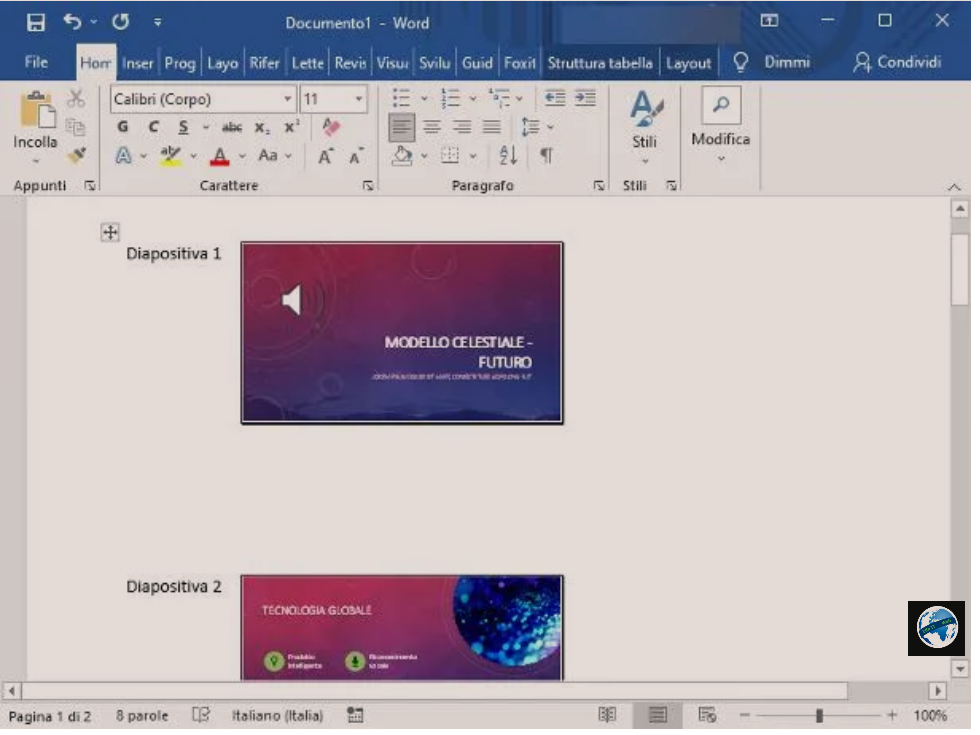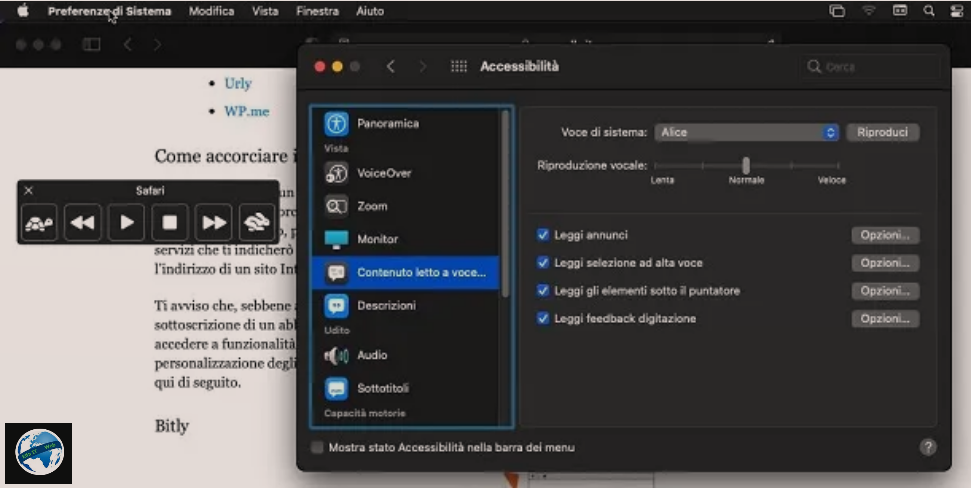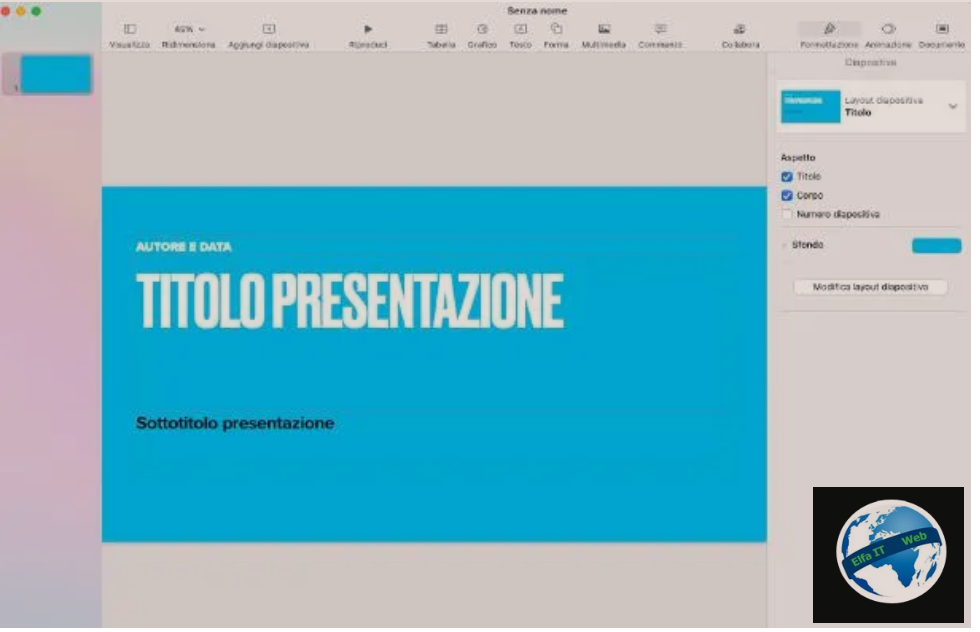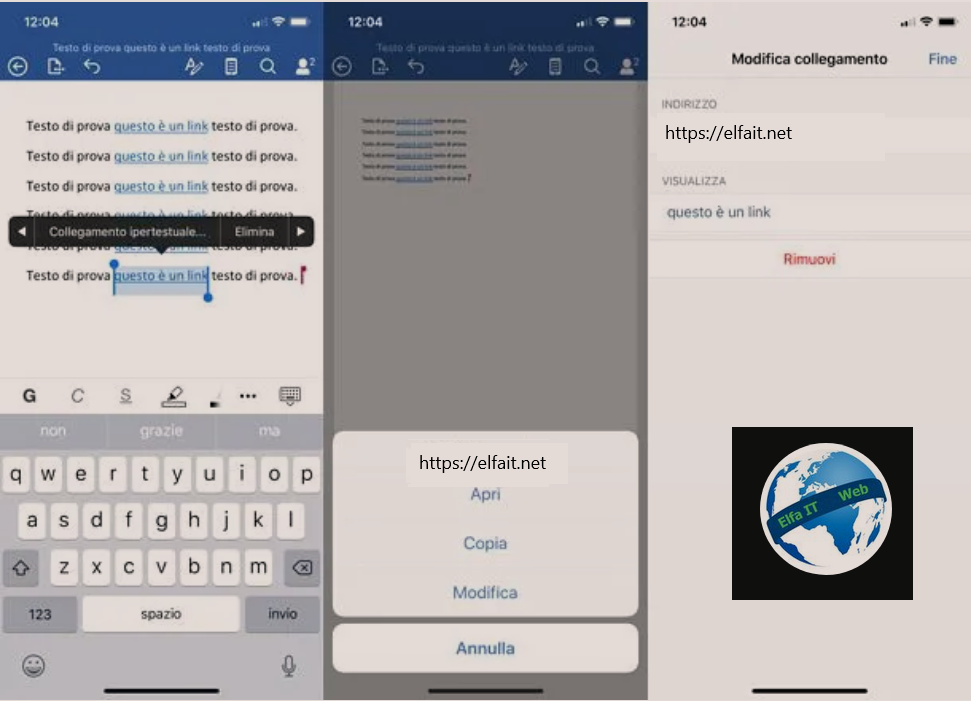Në këtë udhëzues do te shpjegoj se si te shkruash nje liber ne Word, si dhe te gjitha hapat qe duhet te ndjekesh qe të maresh nje rezultat sa me te mire dhe ne perputhje me standartet e sotme. Ne perfundim do te shikoni qe libri juaj do jete si ata qe lexoni cdo dite, duke i pasur te gjitha karakteristikat, si kopertinen edhe grafiken.
Tani, nese do te mesosh se si te shkruash nje liber ne Word, atehere nuk te ngelet gje tjeter vecse te vazhdosh te lexosh me poshte.
Permbajtja
- Informacioni paraprak
- Si te shkruash nje liber me Word: Paraqitja
- Harto faqen e titullit
- Fut tabelën e përmbajtjes
- Numëro faqet
- Menaxho hapësirat
- Justifiko tekstin
- Aktivizo ndarjen automatike
- Zgjidh fontin dhe madhësinë
- Kontrollo drejtshkrimin dhe gramatikën
- Publiko librin
Informacioni paraprak
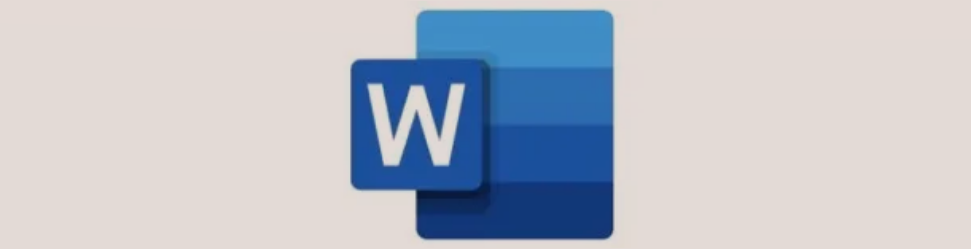
Si fillim, eshte e rendesishme te themi se duhet te keni Word-in te instaluar ne kompjuterin tuaj. Ne rast se kjo nuk eshte e mundur mund te perdorni versionin falas online i cili zbaton shumicen e udhezimeve qe do t’ju jap.
Klikoni ne linkun e dhene per te perdorur Word Online (versioni falas i programit që funksionon drejtpërdrejt nga shfletuesi) dhe në aplikacionet Word për Android dhe iOS/iPadOS (falas për pajisjet deri në 10.1). Versionet online per celularët janë pak më të kufizuara se versioni i kompjuterit, prandaj rekomandoj ta përdorni këtë të fundit, nëse mundeni.
Duhet te dini se Word për Windows dhe Word për macOS janë praktikisht të njëjta. Ndryshimet midis dy programeve kanë të bëjnë me disa aspekte grafike dhe shkurtore të tastierës.
Si te shkruash nje liber me Word: Paraqitja
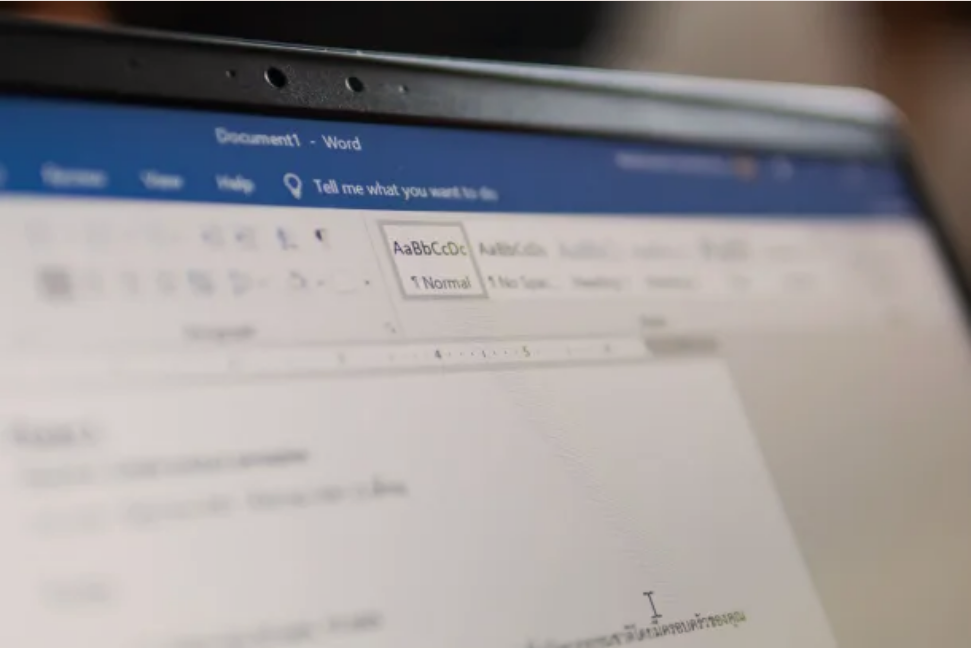
Menyra se si te shkruash nje liber ne Word/paraqitja, nënkupton vendosjen e një dokumenti të prodhuar në kompjuter në mënyrë të tillë që të duket njësoj si një libër i destinuar për printim. Paraqitja e librit përfshin disa faza: në këtë udhëzues do të shohim se si të hartojmë grafikën dhe strukturën e pjesëve individuale nga faqja e titullit në faqet që përmbajnë tekstin.
Ne do të flasim per elementet themelore të paraqitjes por do të doja të theksoja se mund të jetë e nevojshme që të respektohen standardet e vendosura nga shtëpia botuese, nese keni zgjedhur nje.
Nëse keni ndërmend të shkruani një dokument shumefaqesh, siç është zakonisht një libër, ju patjetër duhet të keni një softuer të strukturuar mirë që ju ofron të gjitha mjetet, automatizimet dhe komoditetet që Word mund t’ju ofrojë. Ai mund t’ju jap avantazhe ne dy aspekte:
- E para është që ju do të jeni në gjendje të merrni një ide mbi rezultatin përfundimtar tashmë ndërsa jeni duke shkruar dhe në të njëjtën kohë të bëni të gjitha ndryshimet dhe korrigjimet e nevojshme për të përshtatur punën me projektin që keni në mendje.
- E dyta dhe më e rëndësishmja, është se puna juaj si shkrimtar do të duket e organizuar mirë dhe e konsultueshme lehtë falë permbajtjes të integruar, ose thjesht ndarjes në paragrafë dhe kapitujve Kjo do të jetë e dobishme për ju personalisht dhe për çdo editor qe e shqyrton. Nëse keni ndërmend ta vetë publikoni, ju prapë mund të përfitoni nga dobia e këtyre funksioneve për të siguruar që lexuesit tuaj të gjenden para një produkti shumë të ngjashëm me ato që shiten zakonisht në librari.
Harto faqen e titullit
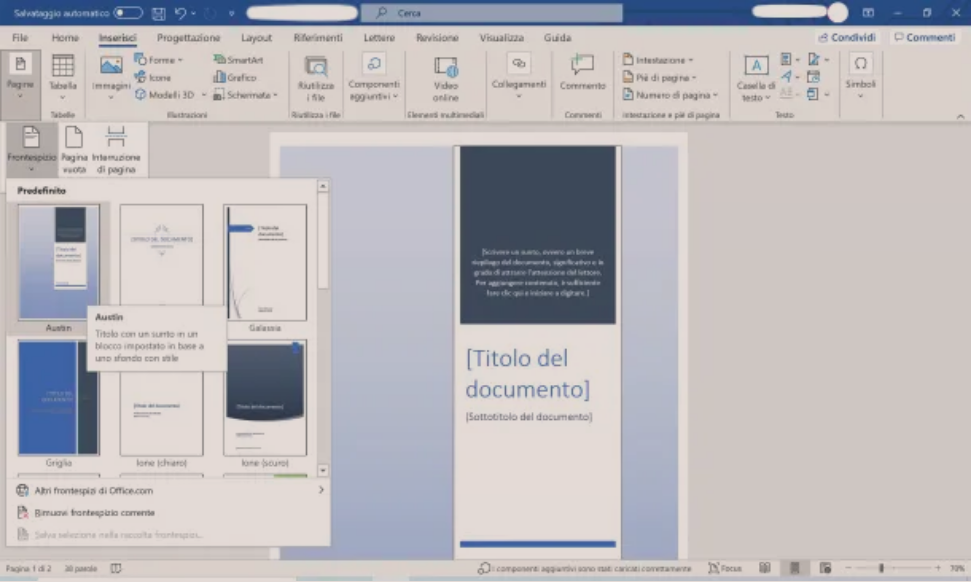
Hapi fillestar se si te shkruash nje liber ne Word, konsiston pikërisht në hartimin e faqes së titullit. Faqja e titullit nuk është asgjë më shumë se kopertina e vëllimit, me informacionin më të rëndësishëm mbi botimin si emri i autorit, titulli, nëntitulli dhe botuesi.
Ato te përmendurat me siper janë vetëm ato thelbësore: në kopertinë mund të ketë gjithashtu disa rreshta informacioni për shkrimtarin (p.sh. nga autori i…, në rast se shkrimtari ka botuar tashmë vepra të tjera në të kaluarën) ose një nentitull më të gjatë sesa një nëntitull normal (për shembull një fragment i shkurtër nga libri).
Eshtë gjithashtu tipike për veprat teknike, të përfshini datën e botimit në faqen e titullit, por kjo nuk do t’ju ndihmojë nëse keni ndërmend të shkruani një roman.
Prandaj, për të futur faqen e titullit, hapni Word dhe krijoni një dokument të ri nga Home e programit (për ta bërë këtë, thjesht klikoni në Empty document/Documento vuoto). Ruani skedarin tuaj paraprakisht duke klikuar ikonën e disketës në shiritin e sipërm. Nga dritarja që shfaqet, shkruani emrin në fushën e duhur dhe zgjidhni vendndodhjen nga menuja zbritëse. Pas kësaj, klikoni në butonin Ruaj/Salva/Save.
Pasi të kenë përfunduar këto operacione, zgjidhni skedën Fut/Inserisci/Insert në krye dhe klikoni në artikullin e parë Pagine/Pages. Klikoni përsëri në Frontespizio në nënmenunë që hapet dhe do të gjendeni para disa modeleve të personalizueshme. Zgjidhni atë që ju përshtatet më shumë dhe faqja e kopertinës do të futet automatikisht në dokumentin tuaj.
Në këtë pikë ju mund ta plotësoni atë në tërësi duke zëvendësuar tekstin shembull me informacionin tuaj. Për ta bërë këtë, thjesht klikoni në pjesë të ndryshme të tekstit dhe filloni të shkruani. Në rast se vendosni të fshini një seksion (për shembull nëntitullin), ose një element grafik, thjesht klikoni mbi të dhe më pas shtypni tastin Delete/Cancella në tastierë.
Fut tabelën e përmbajtjes
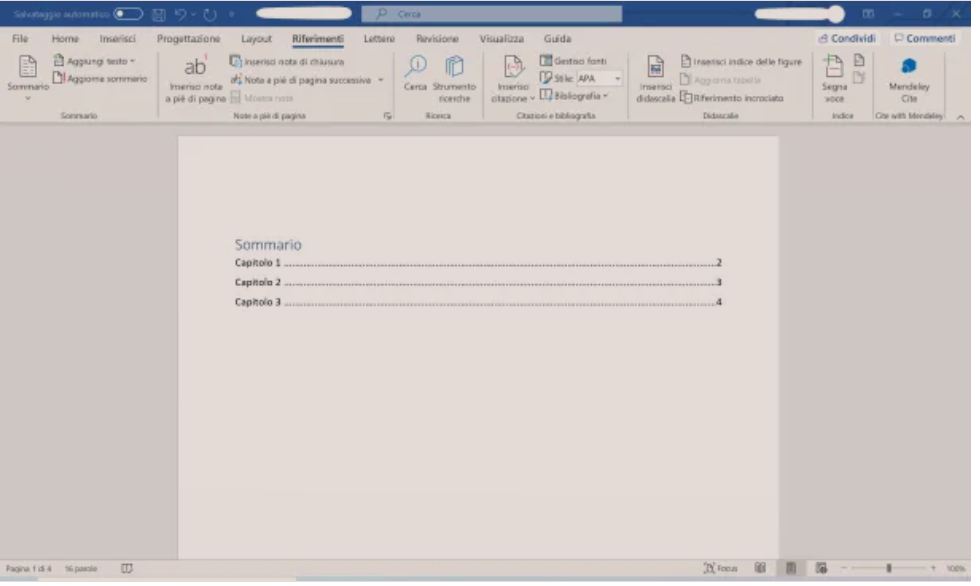
Pasi të keni krijuar dhe modifikuar faqen tuaj të kopertinës, hapi tjeter se si te shkruash nje liber ne Word mund të konsistoj ne shtimin e tabelës së përmbajtjes. Përmbledhja përbëhet thjesht nga permbajtja, të cilin Word mund ta përpilojë automatikisht bazuar në titujt e kapitujve të ndryshëm. Në këtë drejtim, para se të futni tabelën tuaj të përmbajtjes, do t’ju duhet të mësoni se si të përdorni Word Styles/Stili, një funksion i dukshëm në skedën Home që ju lejon të formatoni tekstin si një titull, nëntitull, paragraf etj, me një klikim të thjeshtë në stilin e dëshiruar.
Nëse dëshironi që tabela e përmbajtjes të azhurnohet automatikisht sa herë që futni një seksion të ri, sigurohuni që titulli i këtij seksioni të jetë formatuar si Titull.
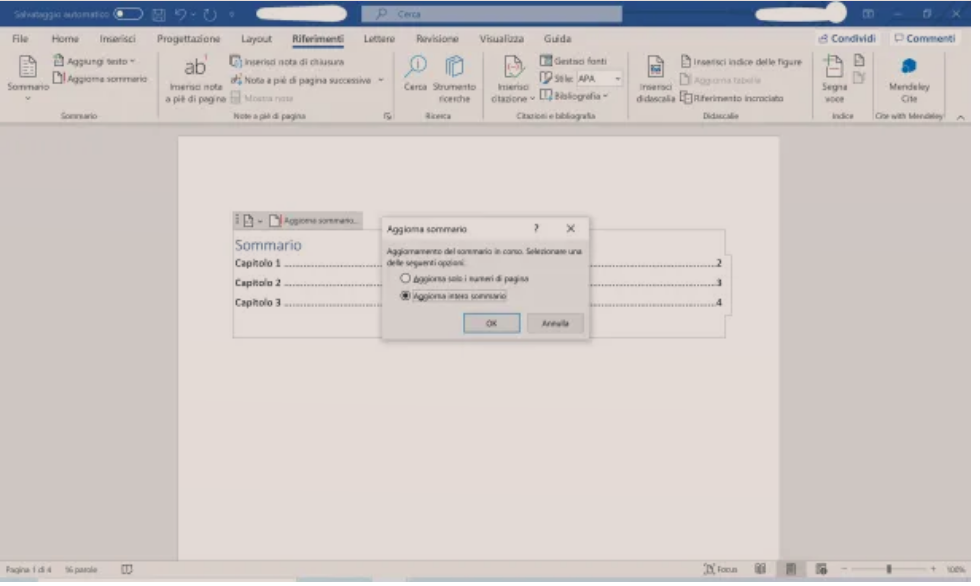
Hapi i radhes se si te shkruash nje liber ne Word, konsiston në futjen e përmbledhjes. Zgjidhni vendin ku dëshironi të shfaqet (faqja e dytë pas faqes së titullit). Zgjero skedën Referencat/Riferimenti dhe më pas kliko në artikullin Përmbledhje/Sommario, të cilin e gjen pikërisht në fillim të menusë. Rekomandoj që të zgjidhni një tabelë automatike të përmbajtjes, e cila do të azhurnohet sa herë që futni tituj të rinj (asnjë veprim i mëtejshëm nga ana juaj nuk do të jetë i nevojshëm). Nëse preferoni ju gjithashtu mund të zgjidhni një përmbledhje manuale, të pavarur nga përmbajtja e dokumentit.
Pasi të keni zgjedhur llojin e tabelës së përmbajtjes, ndërsa vazhdoni të shkruani, mund të përdorni stilet për ta bërë atë të përditësohet automatikisht. Përndryshe, tabela e përmbajtjes do të mbetet statike dhe kjo ndodh thjesht sepse emrat e kapitujve nuk janë formatuar si tituj. Per te evituar kete problem, pasi t’i keni dhënë një emër një kapitulli në libër, zgjidhni tekstin që sapo keni shtypur dhe nga skeda Home, klikoni mbi një stil (p.sh. Titulli 1 ose thjesht Titulli).
Nëse gjeni shënime që mungojnë, kthehuni në faqen ku është futur përmbledhja, zgjidhni atë dhe pastaj klikoni në artikullin e duhur Përditëso përmbledhjen/Aggiorna sommario që shfaqet mbi pjesën e theksuar.
Në Word për Mac, nga ana tjetër, gjithmonë zgjidhni tabelën e përmbajtjes duke klikuar mbi titullin, klikoni shigjetën poshtë në skedë dhe vazhdoni duke klikuar në Update table/Aggiorna tabella.
Në të dy rastet, do të hapet një dritare në të cilën do të duhet të kontrolloni kutinë Aggiorna intero sommario. Klikoni në butonin OK për të konfirmuar operacionin.
Numëro faqet
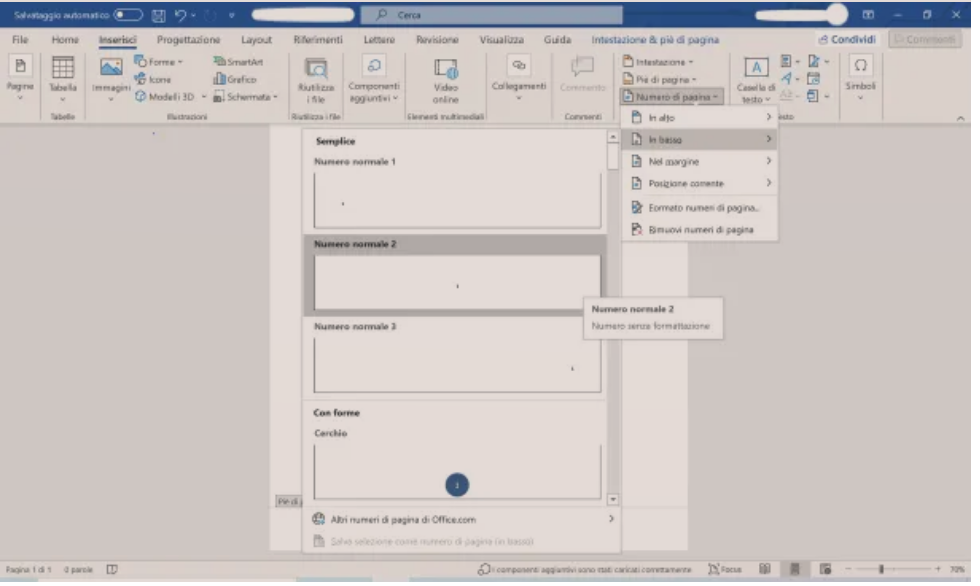
Nëse tashmë keni vendosur tabelën e përmbajtjes, do të keni vënë re se secilit kapitull i është caktuar një numër faqe. Ky numër mbetet i padukshëm në faqet aktuale të dokumentit, përveç nëse vendosni ta shfaqni atë duke klikuar në skedën Fut/Inserisci> Numri i Faqes/Numero di pagina. Gjeni këtë artikull në pjesën Header and Footer/Intestazione e piè di pagina; klikoni mbi të dhe zgjidhni se ku do të vendosni numrat e faqeve (qoftë në krye, në fund, ne borde ose në pozicionin aktual). Le të themi që dëshironi t’i vendosni në qendrën e poshtme: klikoni në Numero di pagina > In basso > Numero normale 2. Në këtë mënyrë faqet do të numërohen automatikisht.
Në Word për Mac, procesi është pak më ndryshe. Pasi të klikoni në artikullin e menysë Numero di pagina, do të gjeni një dritare para jush nga e cila do të zgjidhni pozicionin dhe drejtimin. Për të zgjedhur pozicionin (qoftë Top apo Bottom) hapni menune renese dhe klikoni në vendin e dëshiruar. Përsëriteni për drejtimin (A sinistra, Al centro, A destra, Interno ose Esterno) dhe në fund konfirmoni duke klikuar në butonin OK.
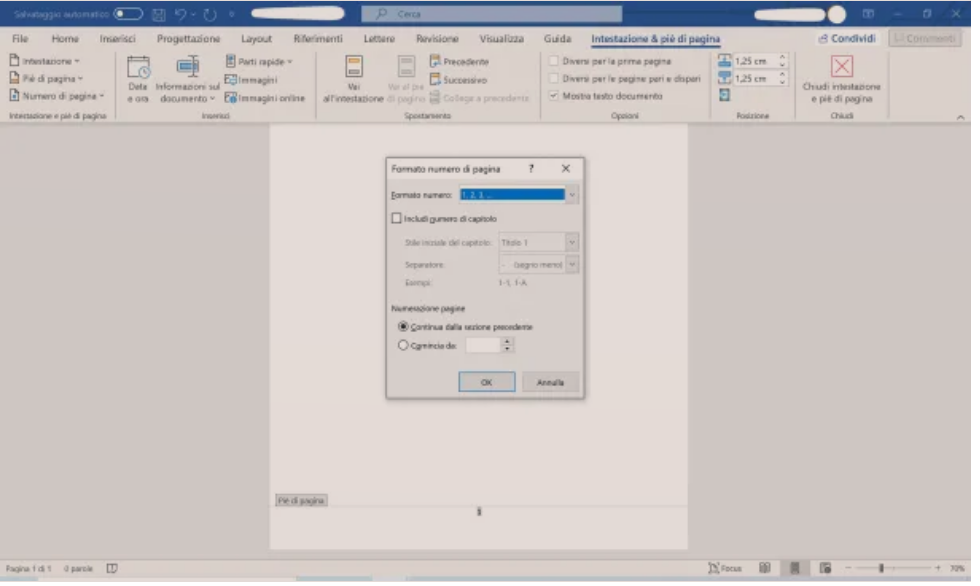
Ju mund të zgjidhni nga disa paraqitje të paracaktuara (nuk kërkohet veprim shtesë) ose zgjidhni formatin tuaj. Në rastin e fundit, gjithmonë klikoni në Numero di pagina > Formato numeri di pagina, në dritaren që shfaqet, ndryshoni parametrat e ndryshëm sipas dëshirës tuaj. Për shembull, mund të ndryshoni llojin e numrave nga arab në romak ose të vendosni numrin e kapitullit pranë numrit të faqes.
Menaxho hapësirat
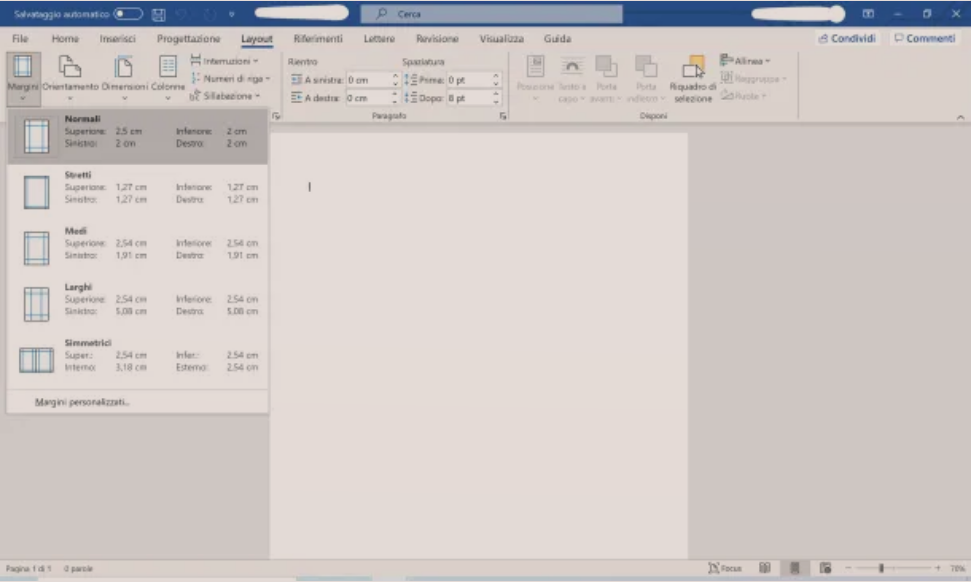
Kur bëhet fjalë per temen se si te shkruash nje liber ne Word, menaxhimi i hapesirave luan një rol të madh. Eshtë shumë e rëndësishme të përcaktohen mirë hapësirat për të lehtësuar leximin nga përdoruesi përfundimtar, si dhe për të bërë më të lehtë çdo operacion qepje te librit. Nëse qepja parashikohet, le të themi menjëherë se kufijtë në bordet e saj duhet domosdoshmërisht të jenë më të gjerë. Konkretisht, ne flasim për bordin e majtë në faqet tek dhe bordin e djathtë në ato çift.
Për të vendosur gjerësinë e bordeve, që është hapësira që kornizon tekstin në faqet e ndryshme të librit, ndiqni udhëzimet e editorit tuaj të referencës (nëse është i disponueshëm). Nëse nuk keni një të tillë, mund ta kaloni këtë hap, ose të rregulloni bordet duke iu përmbajtur njërit prej modeleve të paracaktuara në Word. Për ta bërë këtë, klikoni në skedën Layout > Margini dhe zgjidhni midis Normale, të ngushtë, të mesme, të gjerë dhe simetrike. Ju mund ta rregulloni atë me sy, në varësi të pamjes grafike që keni ndërmend t’i jepni librit tuaj, duke mos harruar gjithmonë të imitoni stilin e një libri të botuar.
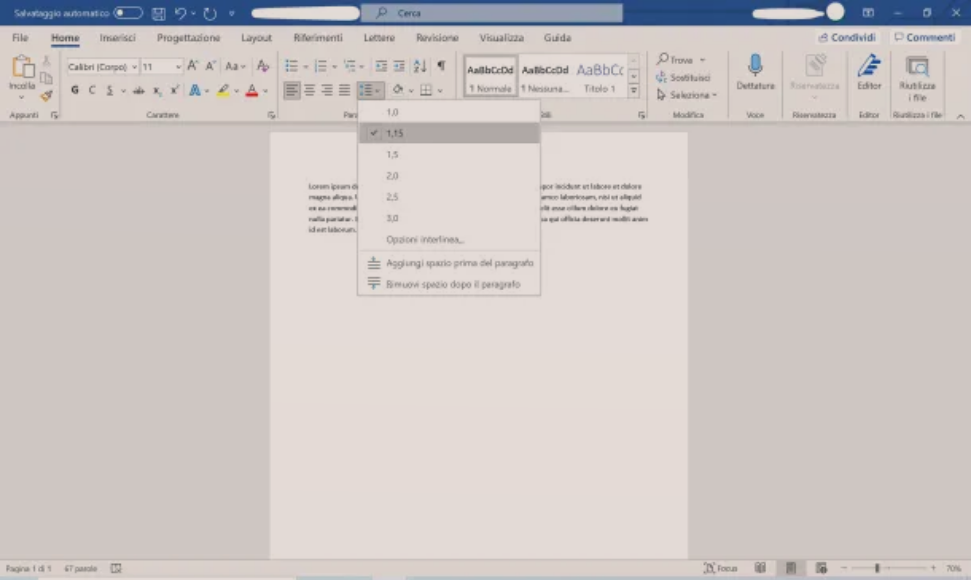
Duke folur për bordet dhe madhësitë e faqeve, do të keni kuptuar se formati A4 mund të jetë shumë i madh për librin që keni në mendje (në fakt, librat në treg pothuajse kurrë nuk e përdorin këtë format). Ju mund ta ndryshoni këtë cilësim në çdo kohë gjithmonë nga menyja Layout> Size/Dimensioni, duke zgjedhur një A5 ose të ngjashme (në varësi të nevojave tuaja).
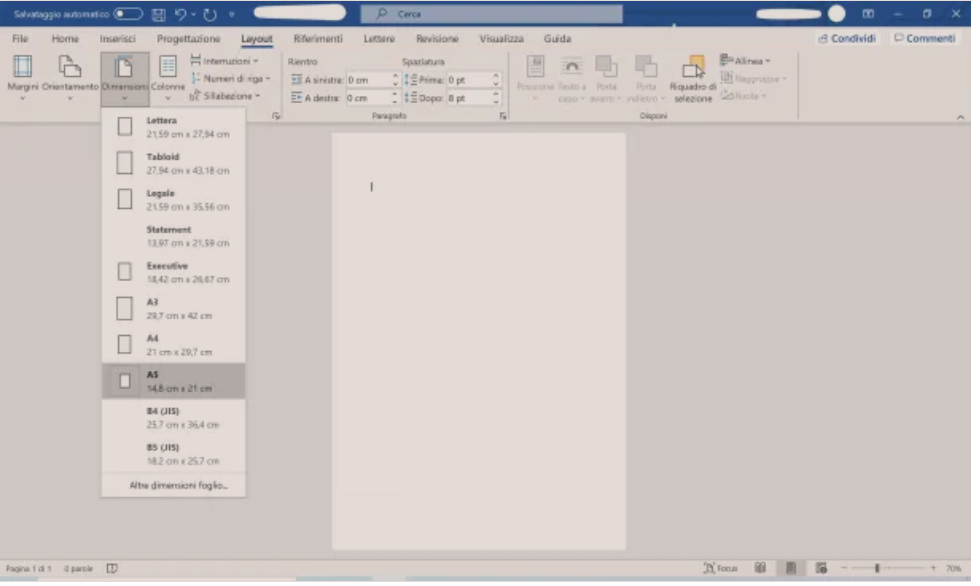
Në lidhje me hapësirat, ndarja e rreshtave është një tjetër parametër themelor që duhet marrë në konsideratë kur po meson se si te shkruash nje liber ne Word, në mënyrë që dokumenti juaj të duket sa më i ngjashëm me një libër të shtypur. Hapësira e rreshtave është distanca midis rreshtave të ndryshëm të tekstit, shumë e rëndësishme nëse doni të shmangni lodhjen e syve të lexuesit me paragrafë shumë të dendur. Për ta ndryshuar atë, klikoni në menunë Home dhe nga pjesa Paragrafo në butonin Interlinea e spaziatura paragrafo (e gjeni pas katër butonave për rreshtimin e tekstit).
Në këtë pikë, rrisni distancën e rrjeshtave duke klikuar në 1.15. Ju këshilloj që kurrë të mos e tejkaloni këtë masë, nëse nuk doni të merrni një efekt të ekzagjeruar. Rritja e hapesires së rreshtave në 1.5-3.0 mund të jetë e dobishme nëse libri juaj duhet të kalojë një fazë rishikimi afatmesëm dhe do t’ju duhet të bëni shënime ose korrigjime para printimit; në këtë rast, mund të përdorni hapësirat boshe për të bërë të gjitha shënimet që i konsideroni të nevojshme me një stilolaps.
Justifiko tekstin
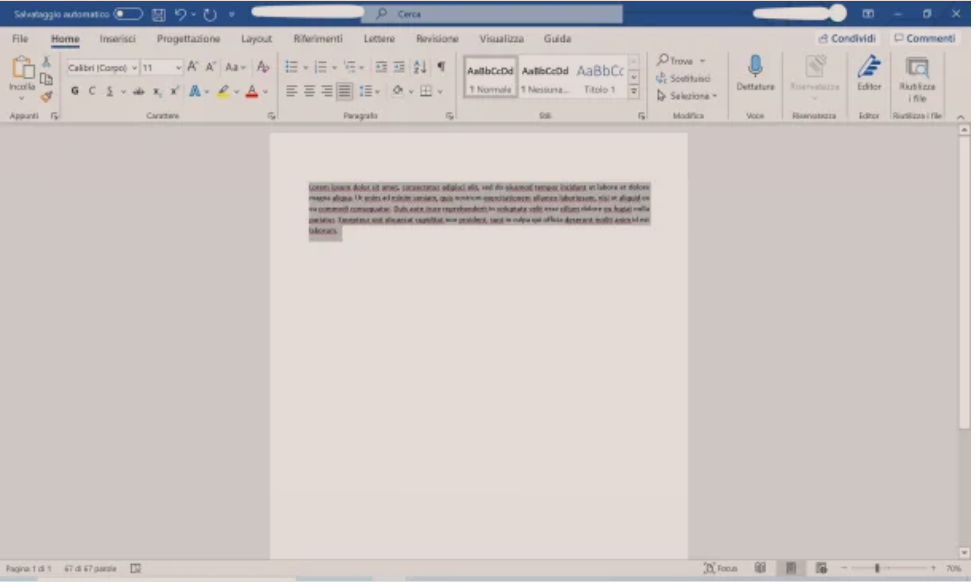
Të justifikosh tekstin do të thotë ta shpërndash atë në mënyrë të barabartë midis bordeve dhe në të njëjtën kohë, t’i japësh dokumentit një pamje të rafinuar. Për të justifikuar tekstin në Word, thjesht shkoni te skeda Home dhe prej andej shtypni butonin Justify/Giustifica. Vendosja e paracaktuar bën që teksti të rreshtohet në të majtë, por në librat real është më e zakonshme të shihet teksti i rreshtuar në mënyrë perfekte në të dy skajet, pra i justifikuar.
Aktivizo ndarjen automatike
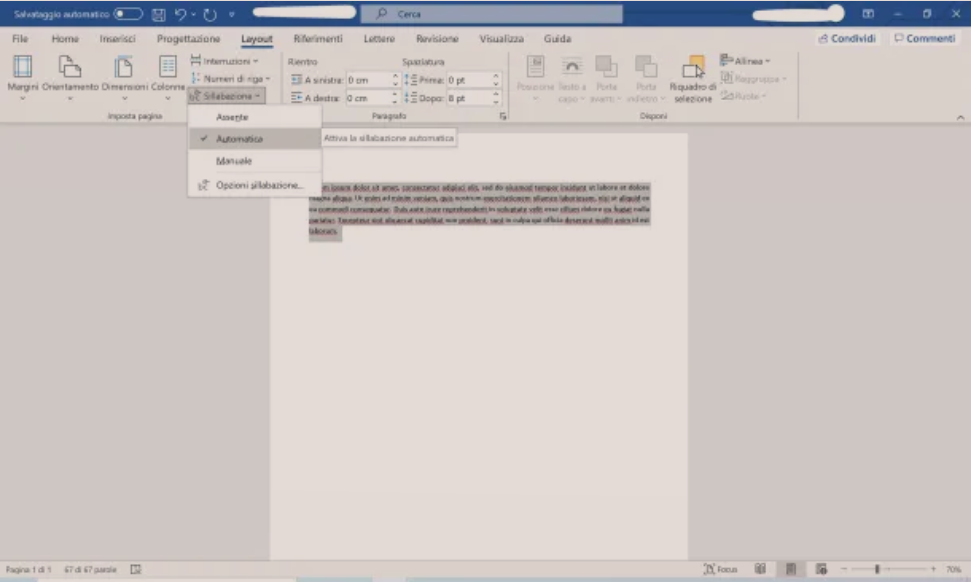
Sapo teksti të justifikohet, mund të hasni në krijimin e rrjeshtave të gjera. Kjo ndodh sepse teksti tenton të përhapet për të marrë të gjithë hapësirën, por ky efekt mund të mos ju pëlqejë.
Nëse doni ta rregulloni atë, atëherë aktivizoni ndarjen automatike që do ta sjellë tekstin në fillim rrjeshti sa herë që kjo bëhet e dobishme. Për ta bërë këtë, klikoni në skedën Layout > Sillabazione > Automatica.
Zgjidh fontin dhe madhësinë
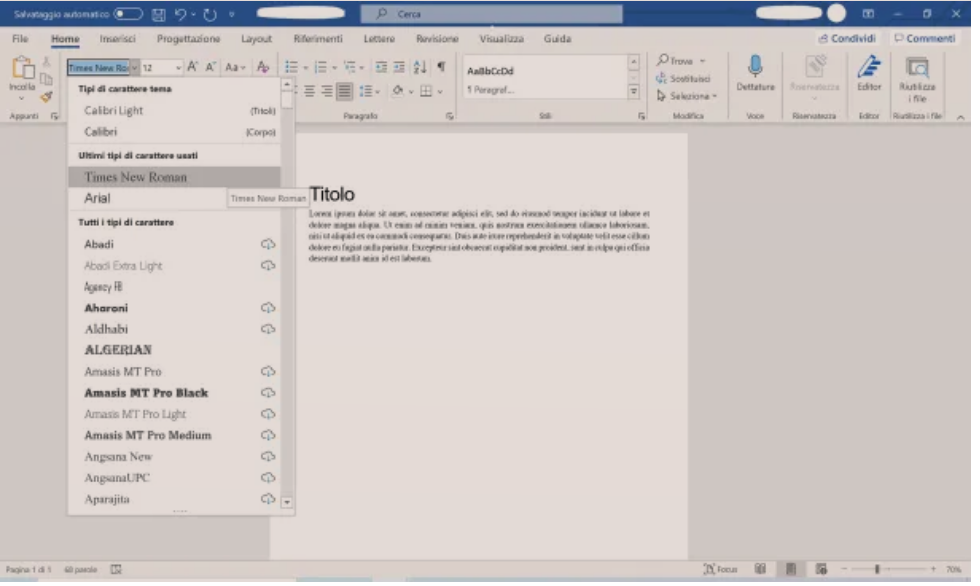
Një hap tjeter se si te shkruash nje liber ne Word, është të zgjidhesh një font që i përgjigjet përmbajtjes së librit. Rregulli i parë është që fonti duhet të jetë jashtëzakonisht i qartë dhe i lexueshëm.
Standardet tipografike dhe redaktuese rekomandojnë përdorimin e një maksimumi prej dy fonteve në të njëjtin tekst, një për titujt dhe tjetri për permbajtjen. Ndalohet kombinimi i dy shkronjave që janë shumë të ngjashme. Jane mire kombinime të tilla si Arial + Times New Roman, i pari për titujt dhe tjetri për trupin e tekstit. Do të vini re se sa Arial është më i ngurtë dhe serioz se Times New Roman.
Zgjedhja fizike e fontit është shumë e lehtë: thjesht klikoni në skedën Home dhe më pas, nga seksioni Font/Carattere, zgjeroni menunë zbritëse të quajtur Tipo di carattere. Lëvizni nëpër listë derisa të gjeni një stil që ju frymëzon; klikoni mbi të dhe nga ai moment teksti do të marrë pamjen e dëshiruar.
Mund të jetë gjithashtu e dobishme të vendosni një madhësi fonti të ndryshme nga ajo e paracaktuar. Për ta bërë këtë, hapni menunë zbritëse Font size/Dimensione carattere (Madhësia e shkronjave) gjithmonë e pranishme në skedën Home dhe zgjidhni madhësinë që mendoni se është më e përshtatshme. Përndryshe, ju gjithashtu mund të përdorni butonat në të djathtë te menuse Aumenta dimensioni carattere dhe Riduci dimensioni carattere.
Në çdo rast, unë ju këshilloj të përdorni shkronja të zakonshme dhe të mos përdorni shkronja të personalizuara që mund të gjenden në internet.
Kontrollo drejtshkrimin dhe gramatikën
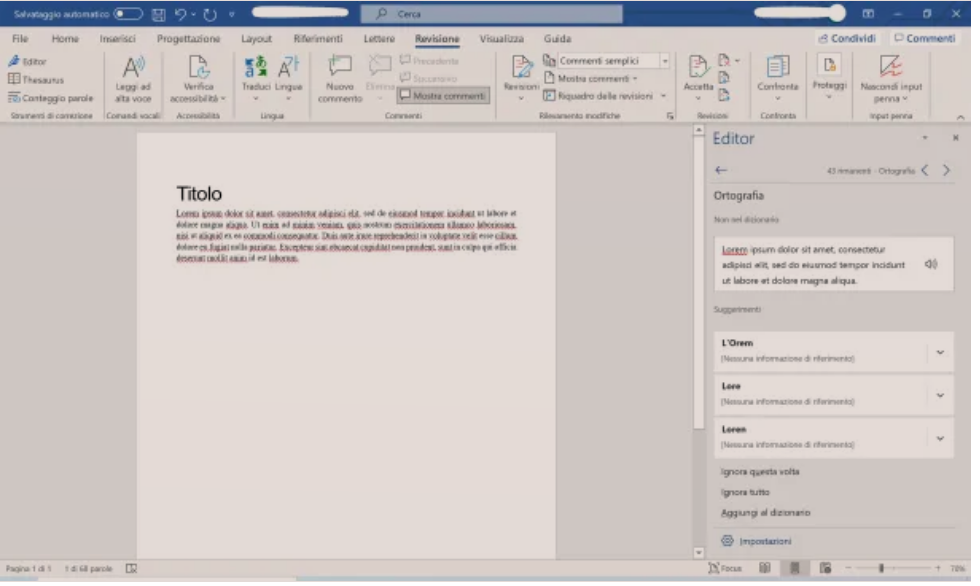
Hapi i parafundit mbi temen se si te shkruash nje liber ne Word, konsiston ne një kontroll të plotë mbi cilësinë e asaj që keni shkruar duke kontrolluar drejtshkrimin dhe gramatikën.
Për të vazhduar, hapni skedën Rishikimi/Revisione dhe klikoni në butonin Editor, në pjesën e sipërme të majtë. Një dritare do të hapet në anën e ekranit me tre seksione brenda: le të përqëndrohemi në të dytën, Korrigjimet/Correzioni, me dy artikuj të klikueshëm brenda të cilëve janë, Drejtshkrimi/Ortografia dhe Gramatika.
Për të kryer një kontroll drejtshkrimor, klikoni në artikullin e parë dhe rishikoni të gjitha raportet automatike të sistemit. Ju mund të keni shkruar një fjalë gabim, keni bërë një gabim duke lënë një shkronjë ose keni futur ndonjë gabim të vogël në tekst; funksioni Editor do t’ju njoftojë për të gjitha pasaktësite në tekst.
Për të rishikuar paralajmërimet e sistemit, klikoni në shigjetat përpara (>) dhe mbrapa (dhe në rast të gabimeve aktuale, korrigjoni tekstin duke shkuar direkt në dokument (Editori tashmë ka nxjerrë në pah pjesën që e konsideron të gabuar). Nëse raporti është i tepërt, klikoni në artikullin Injoroni këtë herë ose Injoroni të gjithë (Injoroni të gjithë nëse gabimi i pretenduar ndodh disa herë në dokument).
Pasi të ketë përfunduar kontrolli, shkoni prapa duke klikuar në shigjetën menjëherë poshtë fjalës Editor dhe ndiqni të njëjtat hapa për të korrigjuar gramatikën. Pastaj mbyllni Editorin duke klikuar në (x) siper djathtas.
Publiko librin
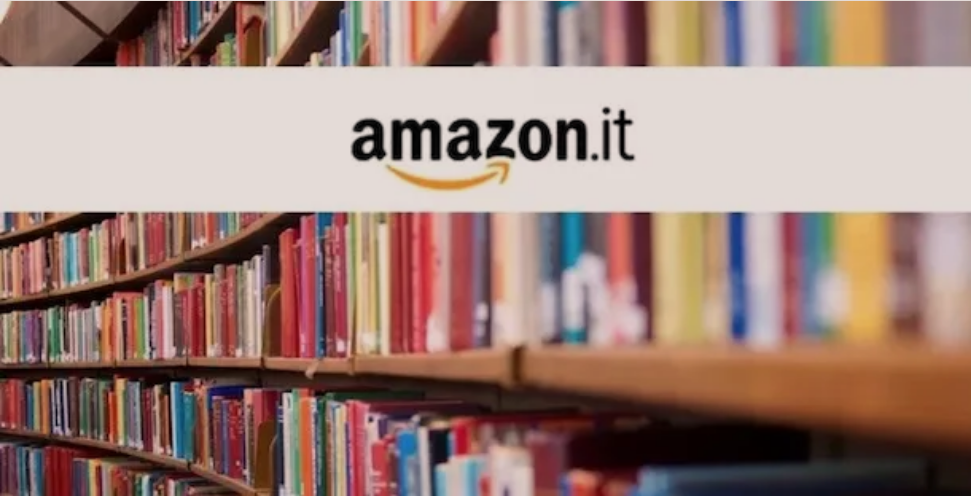
Pasi të keni mbaruar së shkruari librin tuaj, nuk ju ngelet gje tjeter pervec se ta publikoni ose shtypni atë. Kjo eshte nje zgjedhje personale edhe pse publikimi i librave online dhe perdorimi i eBooks tani eshte ne kulmin e vet. Amazon do ishte nje alternative shume e dobishme per te publikuar librin tuaj.