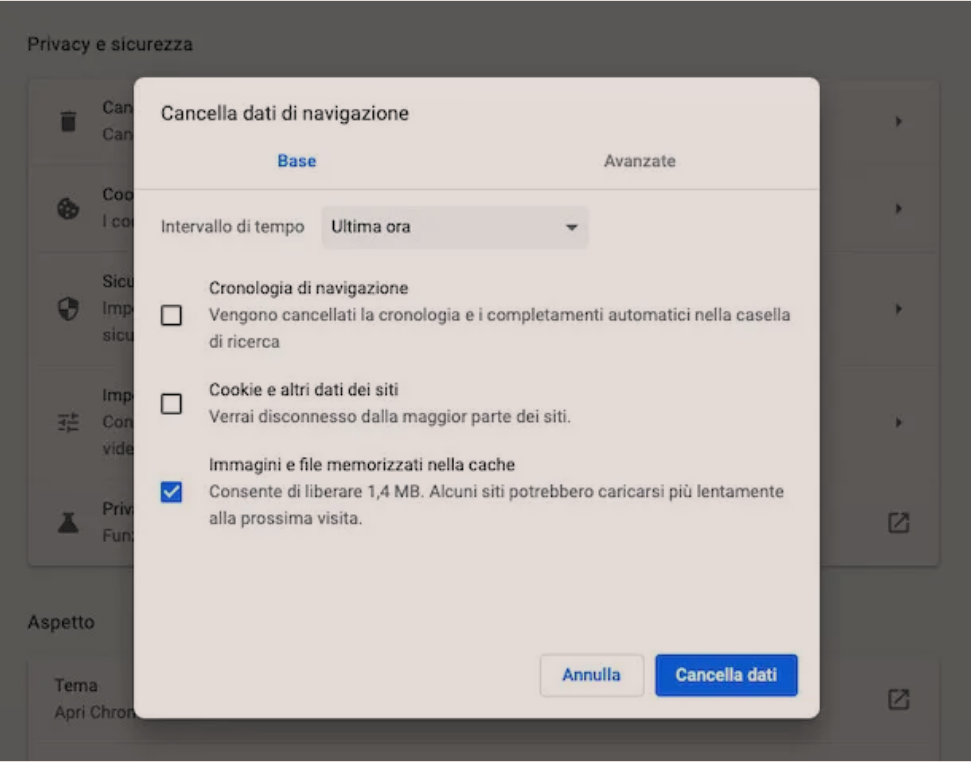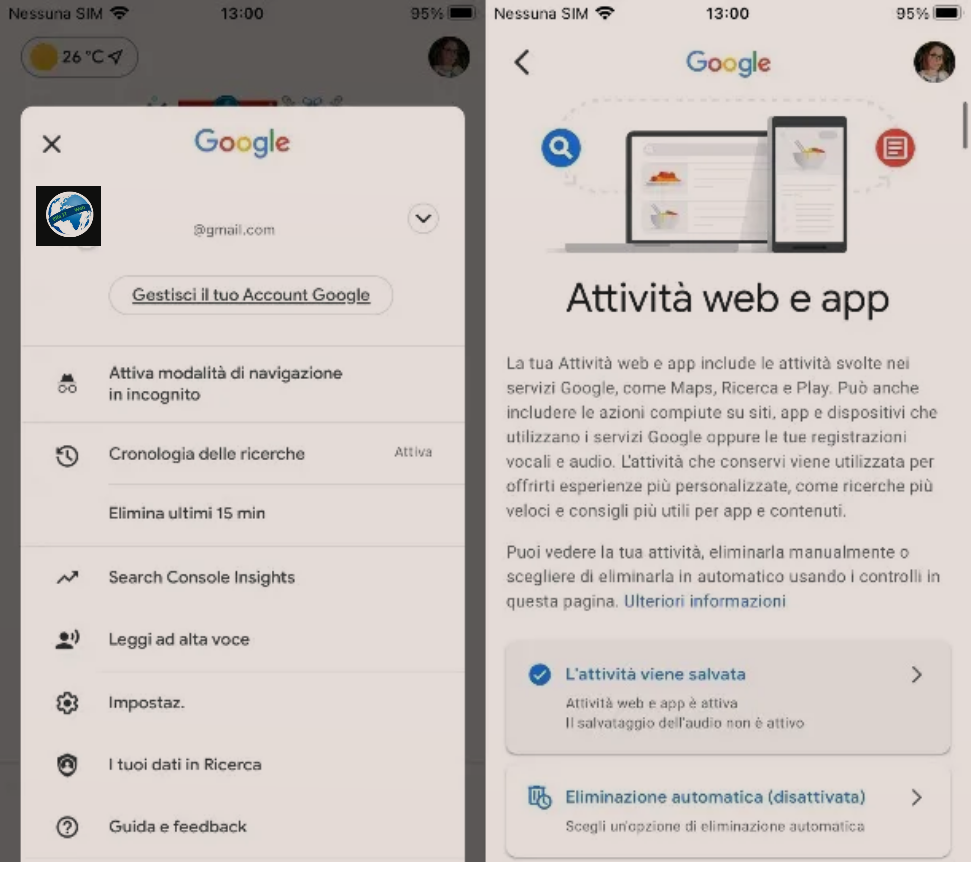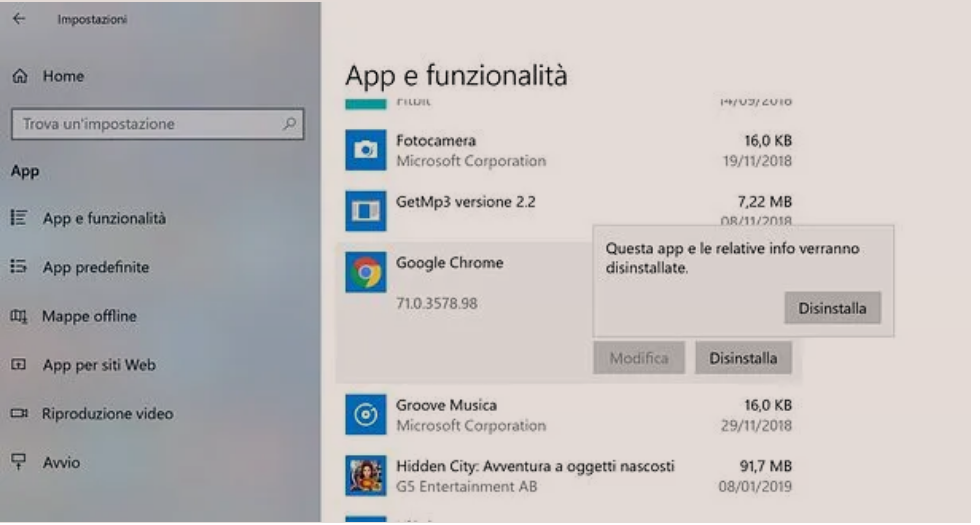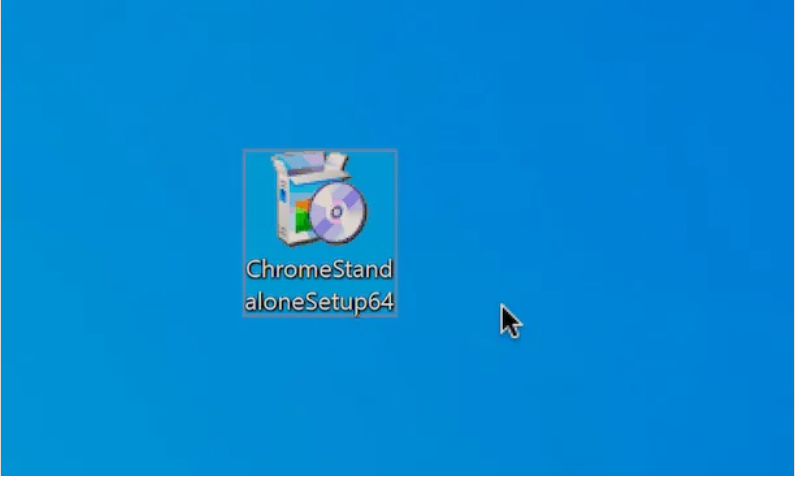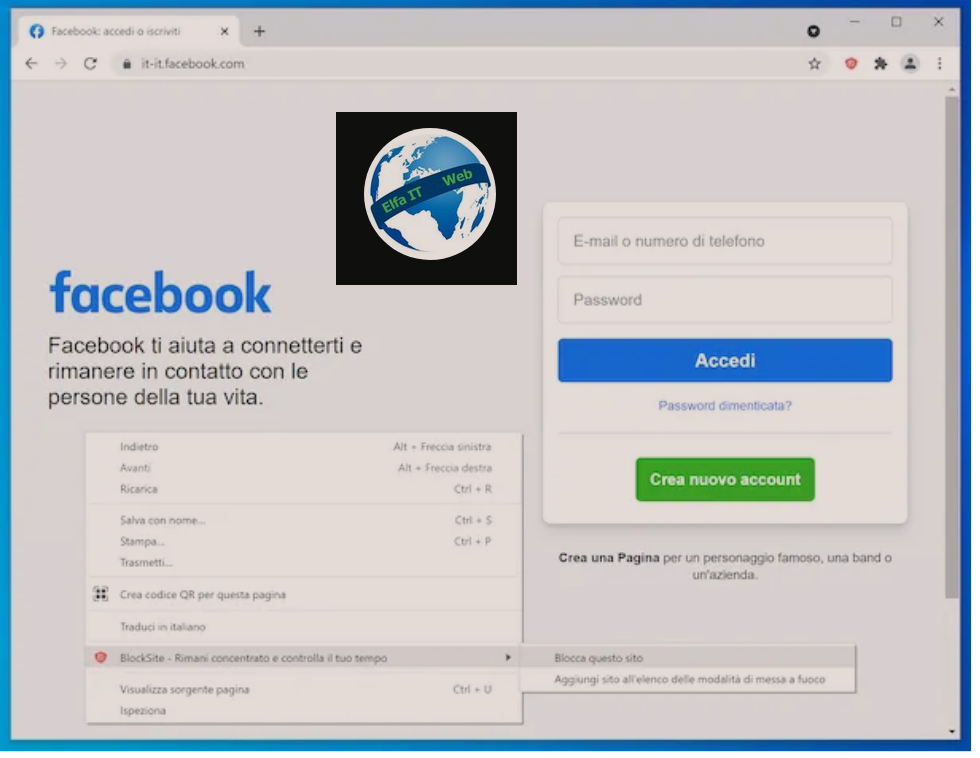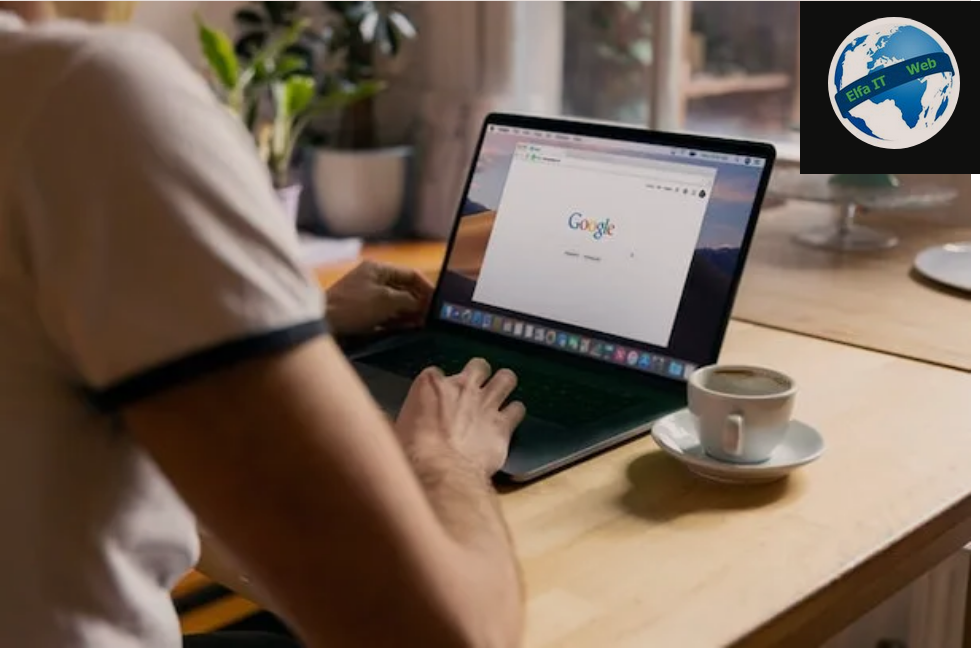Nese ndani kompjuterin me pjestare te tjere te familjes apo shoqerine dhe nuk deshironi qe te shikojne kronologjine e shfletimit te browserit sepse jeni person qe i jepni rendesi privatesise, atehere zgjidhja eshte ta fshish kronologjine para se te mbarosh pune me Google Chrome. Nese kjo zgjidhje duket e lodhshme dhe e bezdisshme, atehere ekziston mundesia qe kronologjia te fshihet automatikisht pasi keni mbyllur Google Chrome. Ne fakt ne kete udhezues do te flasim pikerisht per mundesine se si te fshish kronologjine e Google Chrome automatikisht.
Në rreshtat e mëposhtëm do t’ju tregoj gjithçka që duhet bërë për të pasur sukses duke shfrytëzuar funksionet e ofruara nga vetë shfletuesi në Windows, macOS dhe Linux dhe duke përdorur një shtese të veçantë. Sidoqoftë, mbani mend se për momentin Google Chrome ende nuk ofron një funksion për të fshirë automatikisht të gjitha të dhënat e navigimit dhe se menyra e parë lejon të ndërhyni vetëm dhe ekskluzivisht në cookie, duke lënë te paprekur kronologjine aktuale dhe elementët e tjerë. Kjo mund të zgjidhet duke përdorur një shtese që lejon të fshini automatikisht të gjitha të dhënat. Në telefonat inteligjentë dhe tabletët, megjithatë, ky është një operacion që aktualisht nuk është i mundur.
Kini parasysh se duke fshirë automatikisht kronologjine e Google Chrome, nëse kompjuteri që po përdorni është i lidhur me një llogari/account Google, ju do të fshini edhe të dhënat që lidhen me shfletimin në rrjet nga pajisjet e tjera që mund të jenë të lidhura me të njëjtën llogari.
Permbajtja
- Si te fshish automatikisht kronologjine e Google Chrome: Zgjidhja 1
- Si te fshish automatikisht kronologjine e Google Chrome: Zgjidhja 2
- Si te fshish manualisht kronologjine e Google Chrome
Si te fshish automatikisht kronologjine e Google Chrome: Zgjidhja 1
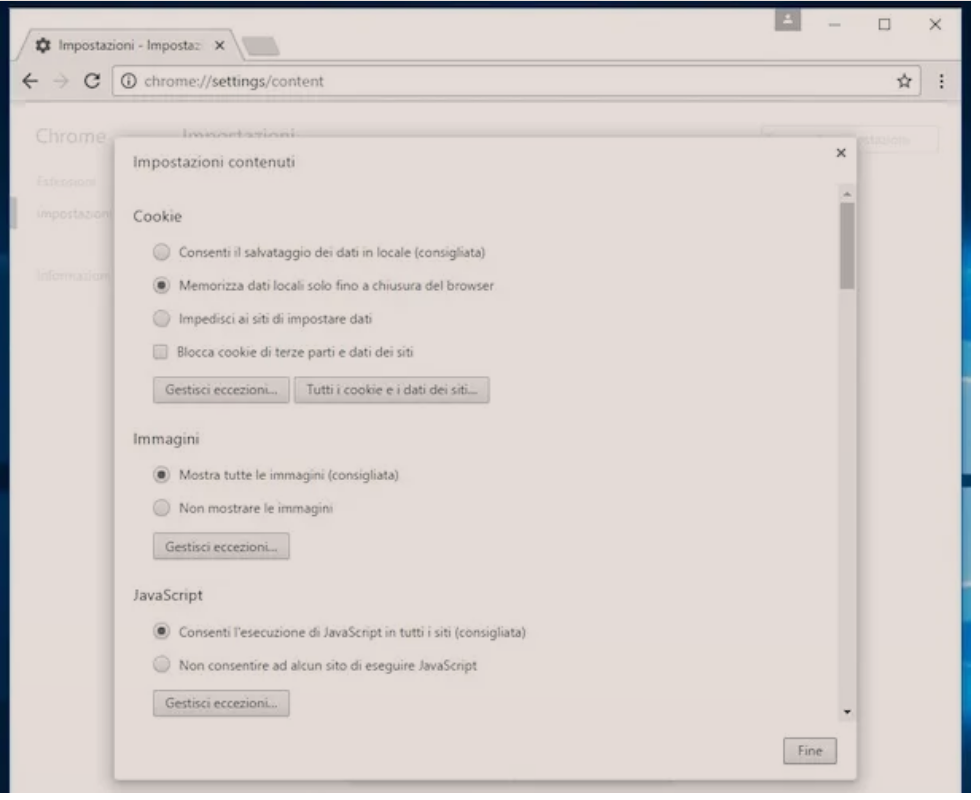
Nese deshiron te mesosh se si te fshish automatikisht kronologjine e Google Chrome duke përdorur funksionet themelore të ofruara nga shfletuesi (për të qenë të saktë, do të hiqni cookie domethen ato file qe sitet e vizituara len ne PC tuaj me qellim qe t’ju njohin heren tjeter qe do i vizitoni), atëherë si fillim hapni shfletuesin Google Chrome. Në Windows mund ta bëni këtë duke shtypur google chrome në fushën e kërkimit prane menuse Start, dhe më pas duke shtypur rezultatin e parë që ju shfaqet ose duke klikuar dy herë në ikonën e Google Chrome të bashkangjitur në desktop (nëse është e pranishme).
Nëse jeni duke përdorur një Mac, mund të hapni Google Chrome përmes ikonës së tij të bashkangjitur në Launchpad. Përndryshe, mund të kërkoni për shfletuesin në dosjen Aplications dhe të klikoni dy herë mbi ikonën e tij ose duke thirrur Spotlight (duke klikuar në ikonën e xhamit zmadhues në pjesën e sipërme të djathtë të shiritit të menusë). Në Linux mund të hapni Google duke klikuar në ikonën Search in computer/Cerca sul computer e bashkangjitur në Launcher, duke shtypur google chrome në fushën e kërkimit në krye dhe duke klikuar në ikonën e shfletuesit.
Pastaj klikoni në ikonën Menu (ajo me tre pika) e cila ndodhet në pjesën e sipërme të djathtë dhe zgjidhni artikullin Cilësimet/Impostazioni/Settings nga menuja që ju shfaqet. Pastaj lëvizni poshtë ne skeden që u hap dhe gjeni artikullin Trego cilësimet e përparuara…/Mostra impostazioni avanzate… dhe klikoni mbi të.
Tani gjeni seksionin Privatësia/Privacy e sicurezza, klikoni në butonin Cilësimet e Përmbajtjes…/Impostazioni contenuti…, vendosni një shenjë kontrolli pranë artikullit Memorizza dati locali solo fino a chiusura del browser ose Cancella cookie e dati dei siti alla chiusura di tutte le finestre që gjeni nen shkrimin Cookie (varet nga versioni i Google Chrome) dhe pastaj klikoni në butonin Finish/Fine për të aplikuar ndryshimet e bëra, ose spostojeni ne ON (djathtas) celesin ne korrispondence me shkrimin. Në këtë mënyrë, sa herë që shfletuesi mbyllet, të gjitha cookie dhe të dhënat e tjera lokale (imazhe dhe skedarë të përkohshëm e kështu me radhë) do të fshihen automatikisht.
Natyrisht, në rast se nderroni mendje, gjithmonë dhe në çdo rast mund të rivendosni cilësimet e paracaktuara të Google Chrome thjesht duke hyrë përsëri në cilësimet e përparuara të programit siç shihet më sipër, gjeni seksionin Privacy e sicurezza, duke klikuar në butonin përkatës të cilësimeve të përmbajtjes/Impostazioni contenuti dhe duke zgjedhur opsionin Consenti il salvataggio dei dati in locale (consigliata) ose Cancella cookie e dati dei siti alla chiusura di tutte le finestre që e gjeni nën titullin Cookies (varet nga versioni i Google Chrome). Pastaj klikoni në butonin Finish/Fine për të aplikuar ndryshimet ose spostojeni ne ON (djathtas) celesin ne korrispondence me shkrimin.
Si te fshish automatikisht kronologjine e Google Chrome: Zgjidhja 2
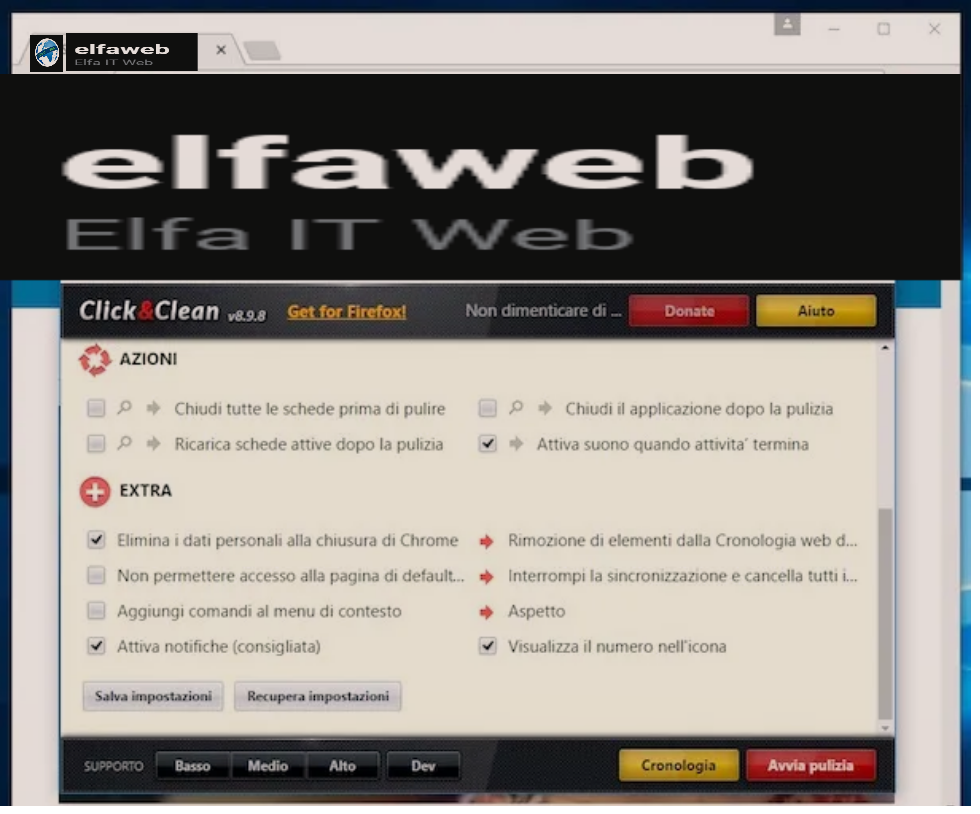
Nëse e shihni funksionin e integruar nga Google në shfletuesin tuaj të pakënaqshëm, mund të fshini kronologjine e Google Chrome duke përdorur një shtese të veçantë: Click&Clean. Për ta instaluar menjëherë në Google Chrome, lidhuni me seksionin e web store te chrome nepermjet linkut që sapo kam dhënë, klikoni në butonin Shto/Aggiungi/Add që ndodhet siper djathtas të skedës së re që është hapur dhe pastaj klikoni në Aggiungi estensione.
Pasi të përfundojë instalimi, injoroni skedat shtesë që janë hapur në dritaren e shfletuesit dhe klikoni në butonin Click & Clean (një “C” e bardhë me një sfond të kuq) që është shtuar pranë shiritit të adresave. Pastaj zgjidhni butonin Opsionet në menunë që ju shfaqet, gjeni seksionin Extra të dritares së re të shfaqur në ekran dhe vendosni një shenjë kontrolli pranë artikullit Fshini të dhënat personale kur Chrome mbyllet/Elimina i dati personali alla chiusura di Chrome.
Tani e tutje, sa herë që mbyll Google Chrome, kronologjia dhe të gjitha të dhënat e tjera të shfletimit do të fshihen plotësisht automatikisht pa pasur nevojë të besh asgje.
Nëse nderroni mendje mund të çaktivizoni funksionin për të fshirë automatikisht kronologjine e Google Chrome kur shfletuesi mbyllet thjesht duke u kthyer në opsionet e Click & Clean dhe duke hequr shenjën e kontrollit nga artikulli Fshini të dhënat personale kur Chrome mbyllet/Elimina i dati personali alla chiusura di Chrome. Përndryshe, nëse mendoni se shtesa nuk mund të jetë më e dobishme për ju, mund ta çaktivizoni ose fshini atë.
Si te fshish manualisht kronologjine e Google Chrome
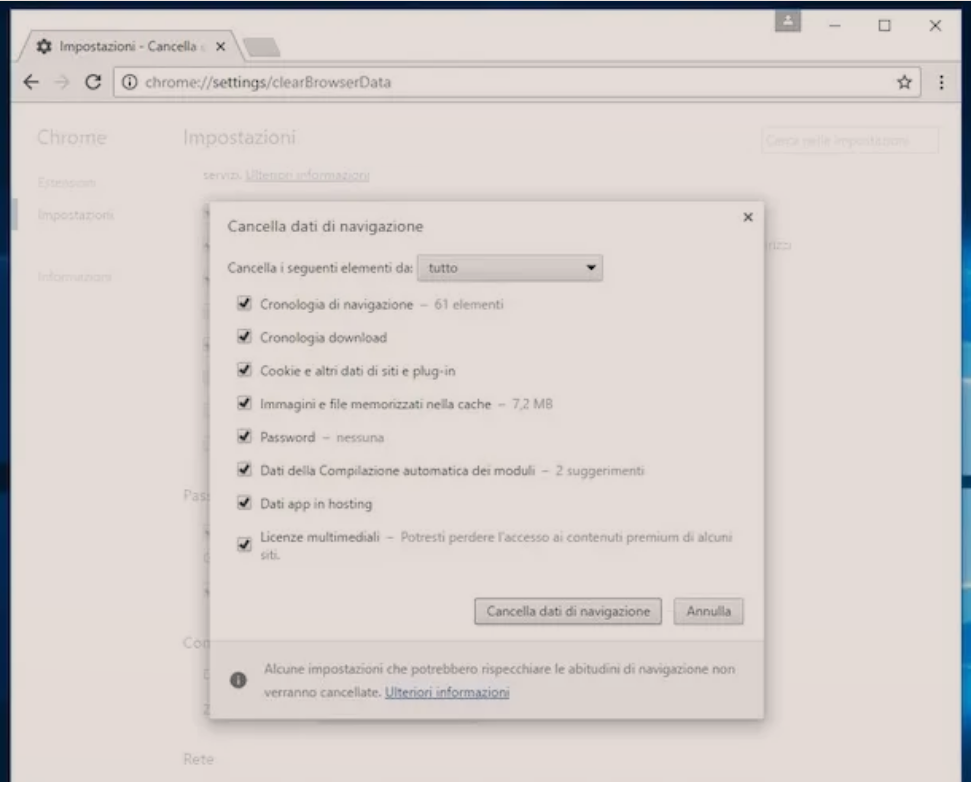
Përvec menyres se si te fshish automatikisht kronologjine e Google Chrome, dua të shpjegoj gjithashtu se si ta fshish atë në një mënyrë klasike, domethënë me dorë. Për ta bërë këtë, klikoni në ikonën Menu (ajo me tre pika) e cila ndodhet në pjesën e sipërme të djathtë, zgjidhni artikullin Altri strumenti dhe më pas klikoni në Cancella dati di navigazione…. Nëse preferoni, mund t’i përshpejtoni këto hapa duke përdorur kombinimin e tastit Ctrl + Shift + Del në PC Windows ose shift + cmd + fshini në Mac.
Në dritaren që do të hapet në këtë pikë, përdorni menunë zbritëse Fshini elementet e mëposhtëm nga:/Cancella i seguenti elementi da: për të zgjedhur hapësirën kohore në lidhje me informacionin që do të fshihet. Në varësi të çfarë janë nevojat tuaja, ju mund të zgjidhni midis: orën e fundit, ditën e fundit, javën e kaluar, katër javëve të fundit ose të gjitha. Pastaj sigurohuni që të ketë një shenjë kontrolli pranë artikullit të Cronologia di navigazione (dhe nëse jo, shtojeni atë) dhe të gjithë artikujve të tjerë që lidhen me elementët që do të fshihen (p.sh. Imazhet dhe skedarët e ruajtur në cache dhe kronologjia e shkarkimeve). Tani klikoni në butonin Pastro të dhënat e shfletimit/Cancella dati di navigazione të vendosur në fund.
Nëse në vend që të fshini të gjithë kronologjine e Google Chrome dëshironi të fshini vetëm të dhënat që i referohen një adrese të caktuar, klikoni përsëri në ikonën me tre pika e vendosur siper djathtas ne dritaren e shfletuesit dhe nga menuja që shfaqet, zgjidhni shkrimin cronologia dy herë me radhë.
Pastaj, klikoni në butonin me tre pika i vendosur në të djathtë të elementit në lidhje me të cilat keni ndërmend të veproni dhe zgjidhni artikullin Rimuovi da cronologia nga menuja që shfaqet. Përndryshe, ju mund të zgjidhni elementë të shumtë duke vendosur shenjën e kontrollit pranë titullit të tyre dhe t’i fshini të gjithë në të njëjtën kohë duke klikuar në butonin Elimina vendosur siper djathtas.