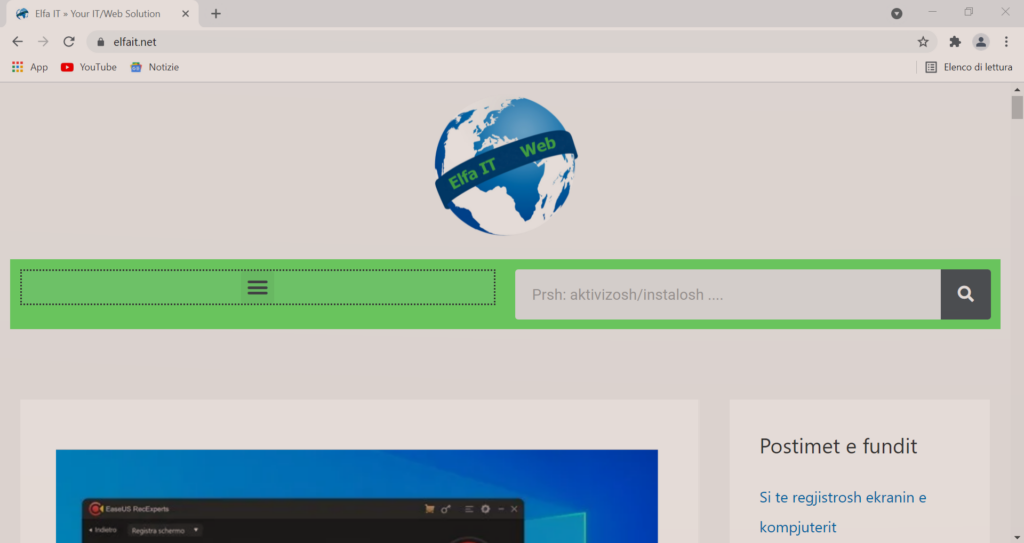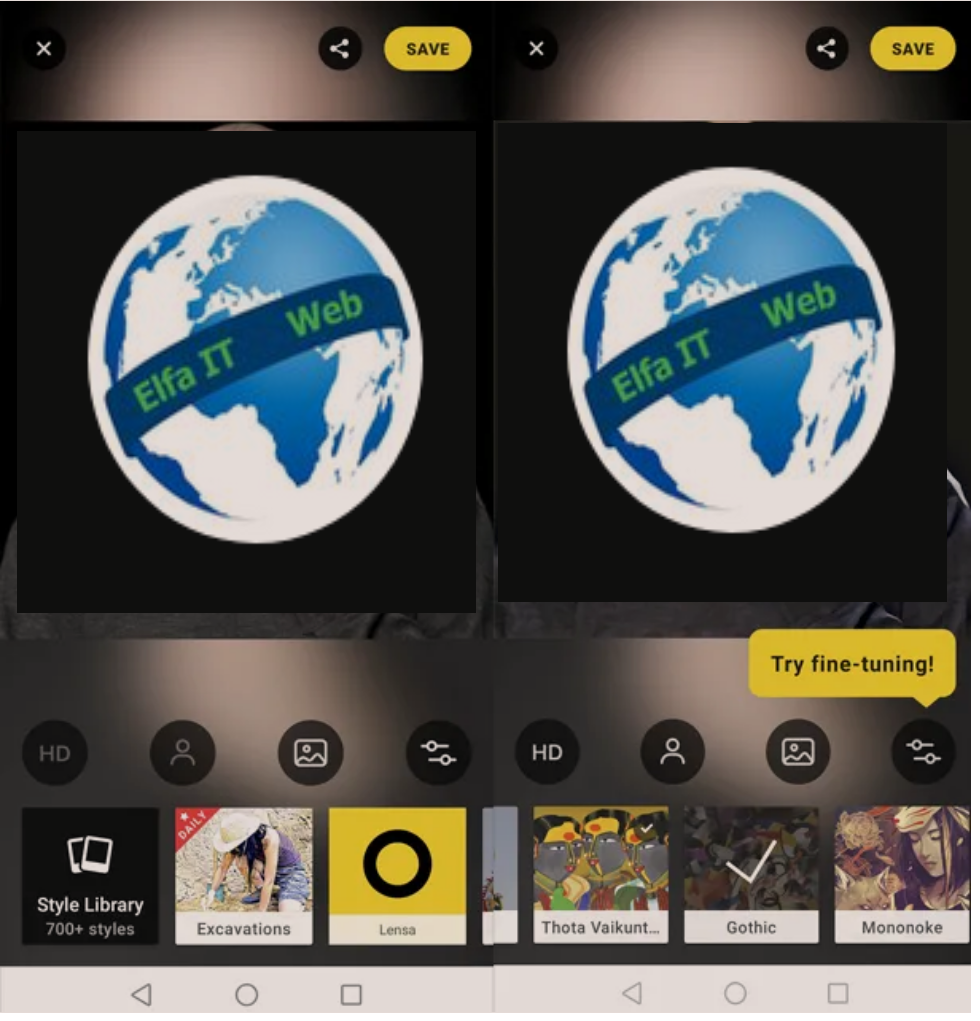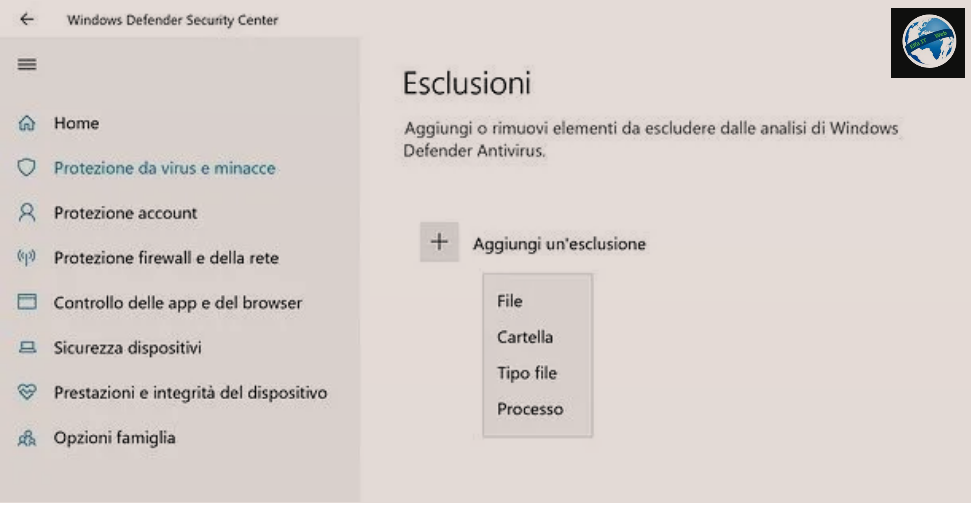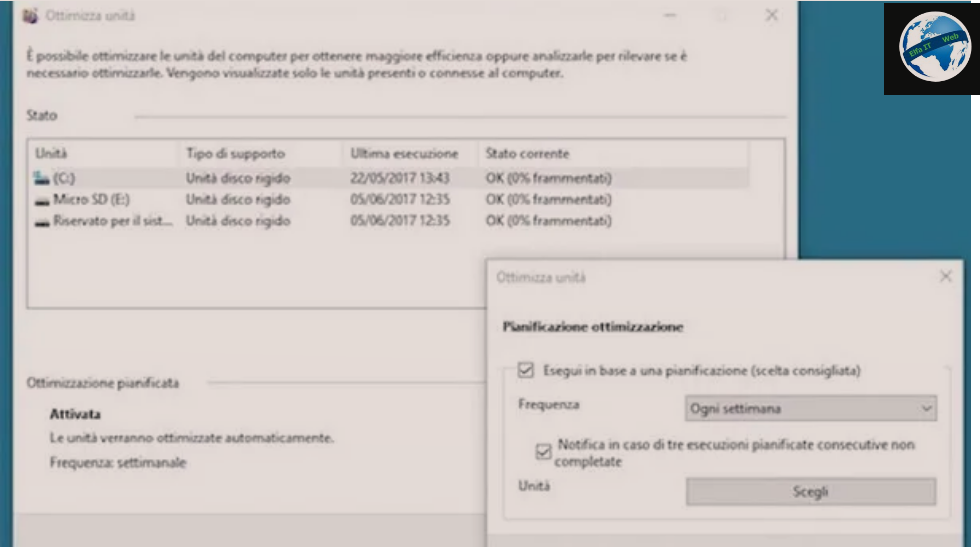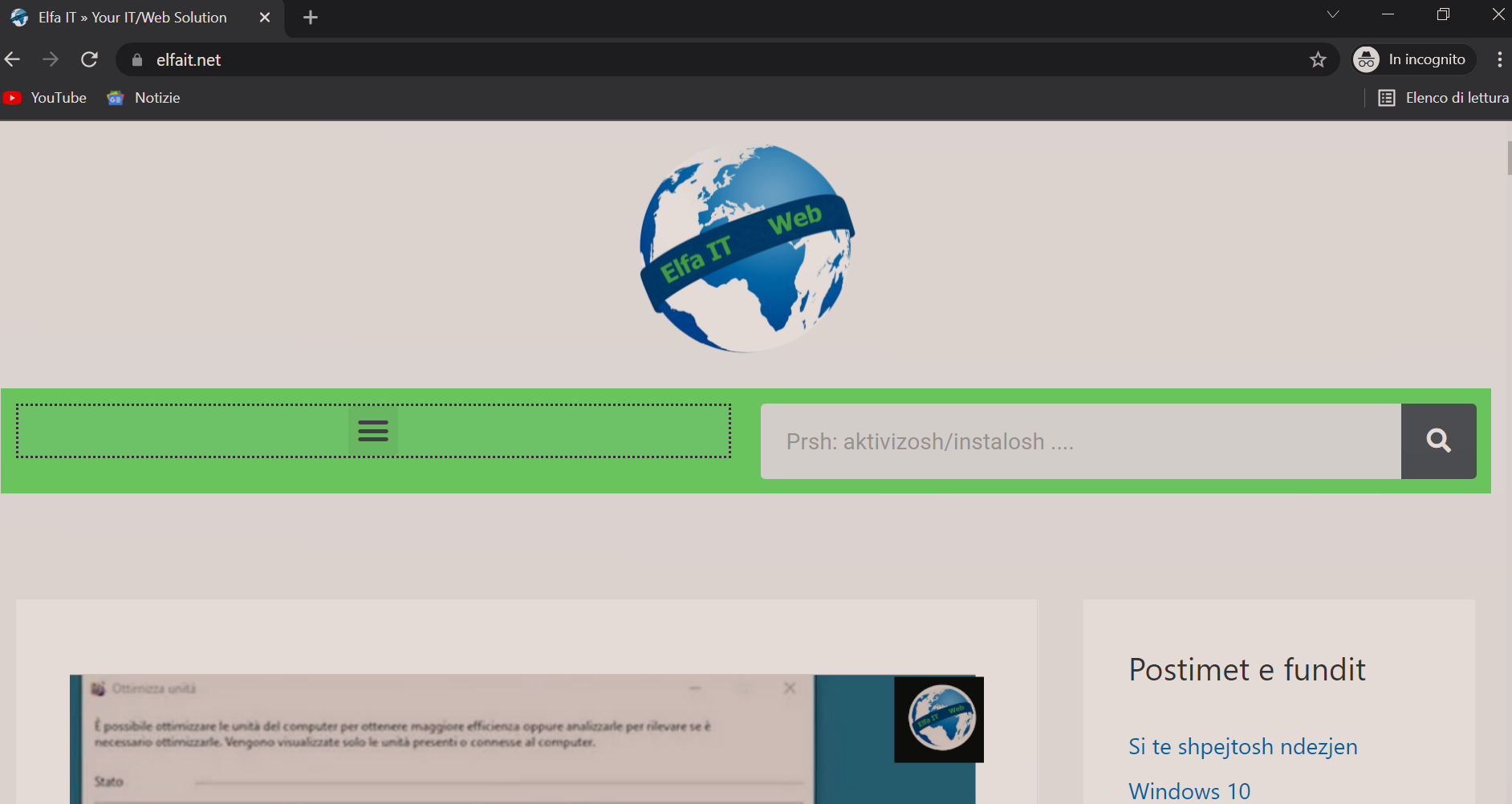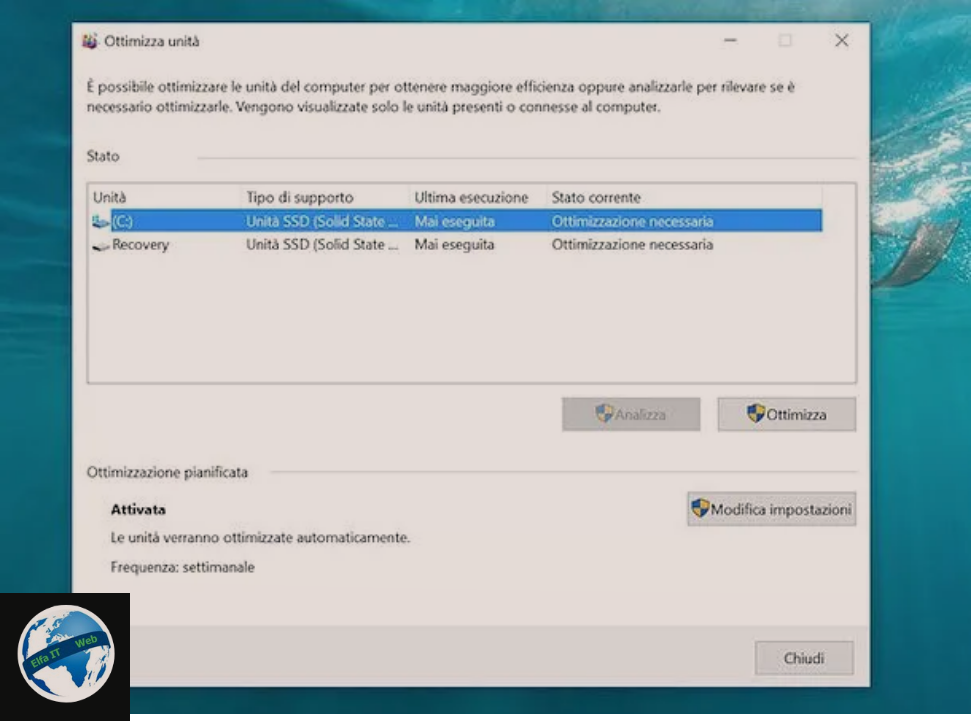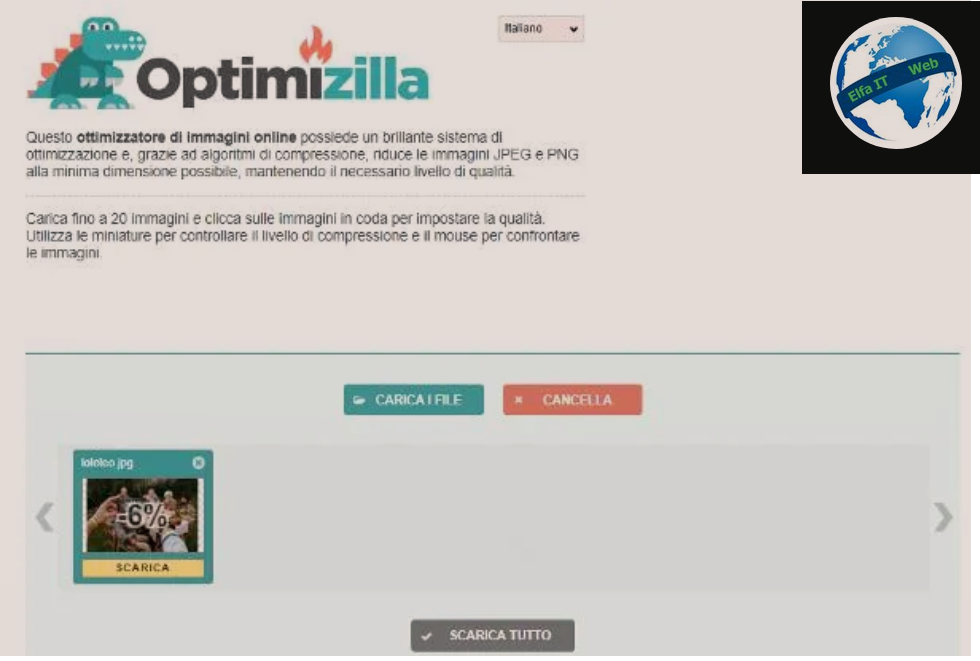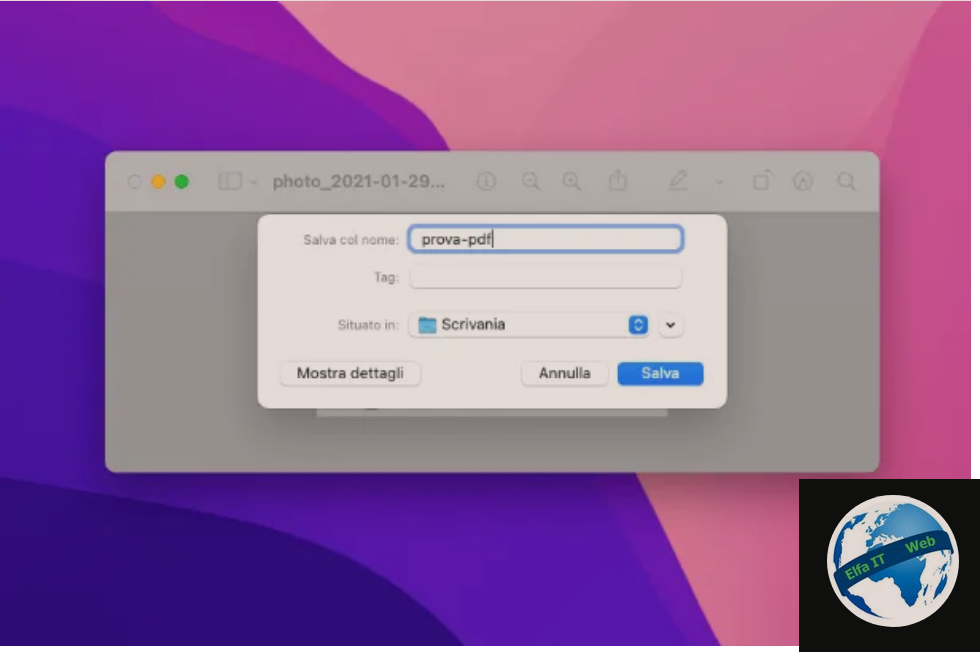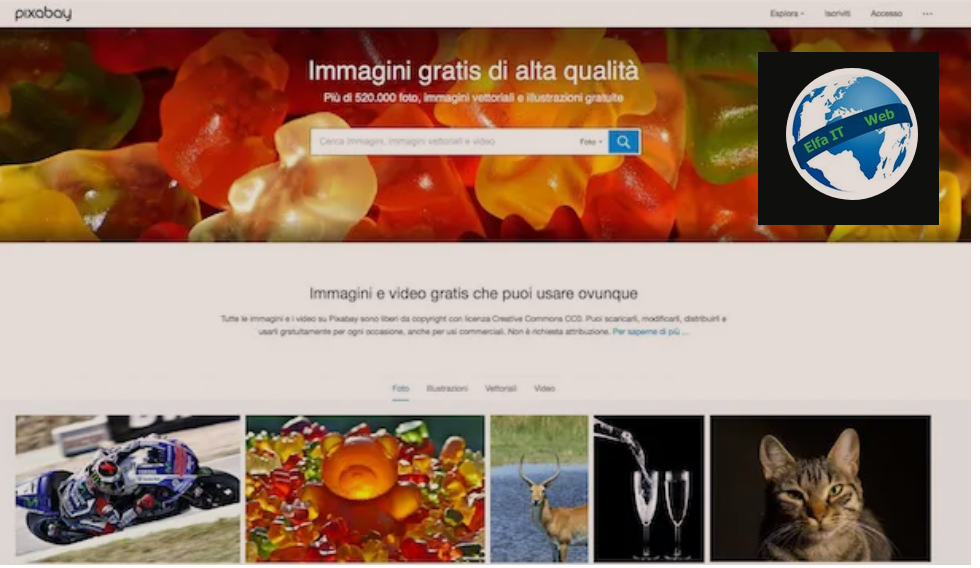Nese do te mesosh se si te besh foto/screenshot ekranit ne Windows 10, ateher ketu je ne vendin e duhur. Per te realizuar qellimin mund te përdorni mjetet e perfshira si standart ne Windows, ose kombinime butonash nga tastiera. Nje zgjidhje tjeter mund te jete perdorimi i programeve qe mund te instalohen ne PC tuaj.
Atehere per te zbuluar se si të kapni të gjithë desktopin e kompjuterit, dritaret individuale, pjesët e personalizuara të ekranit dhe madje edhe faqe te tëra të internetit, thjesht vazhdoni lexoni dhe ndiqni udhezimet e dhena.
Permbajtja
Si te besh foto/screenshot ne Windows 10
Siç thashë në fillim, nëse do te dish se si te besh foto/screenshot te ekranit ne Windows 10, së pari mund të përdoresh funksionet e integruara te cila jane standarte ne Windows.
Strumento cattura e annota/Capture and annotate
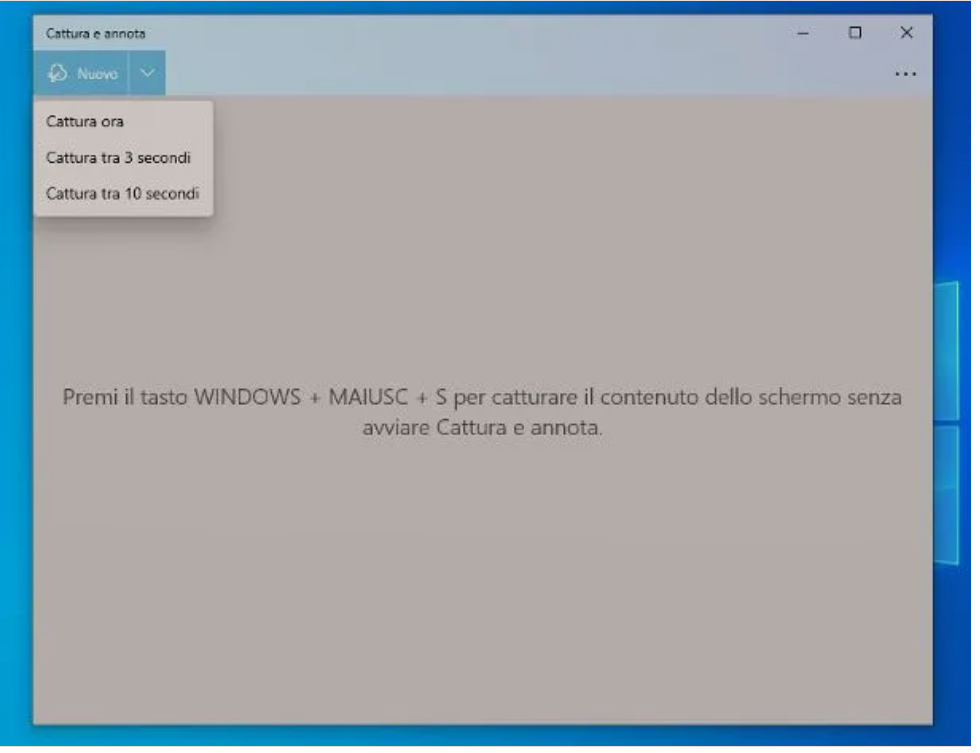
Tani le të zbulojmë se si te besh foto/screenshot te ekranit ne Windows 10 duke përdorur mjetin Capture and annotate/cattura e annota, i cili është i integruar direkt në sistemin operativ (nëse hiqet, mund të shkarkohet përsëri dhe falas nga seksioni përkatës i Microsoft Store) dhe eshte konceptuar për të kryer operacionin në fjalë.
Për të qenë në gjendje ta përdorni atë, filloni së pari mjetin duke klikuar në butonin Start (ai me flamurin e Windows), duke shtypur “cattura e annota” në fushën e kërkimit dhe duke zgjedhur sugjerimin e parë përkatës në menunë që hapet.
Tani që shihni ekranin kryesor të mjetit në desktop, për të filluar kapjen e ekranit, klikoni në butonin New/Nuovo i vendosur në pjesën e sipërme të majtë. Nëse dëshironi, gjithashtu mund të caktoni një kohëmatës 3 ose 10 sekondash midis zgjedhjes së zonës që do të kapet dhe marrjes aktuale të fotografisë, duke klikuar së pari në shigjetën drejtuar poshtë të vendosur pranë butonit New/Nuovo dhe duke zgjedhur opsionin që preferoni nga menuja që hapet.
Tjetra, vizatoni drejtkëndëshin për kapjen e pamjes së ekranit duke klikuar në pikën e fillimit dhe duke vazhduar ta mbani, duke lëvizur qafën e porsa shfaqur në pikën e interesit.
Nëse e konsideroni të nevojshme, ju mund të zgjidhni një mënyrë kapëse të ndryshme nga ajo drejtkëndëshe, thjesht duke klikuar në butonat në shiritin e veglave të treguar më sipër: ai me modelin e lakuar ju lejon të beni nje screenshot duke gjurmuar një formë të personalizuar, atë me dy drejtkëndëshat e mbivendosur ju lejon të merrni një dritare të caktuar më sipër, ndërsa ajo që përshkruan një drejtkëndësh me qoshet e theksuara ju lejon të kapni menjëherë një pamje të ekranit të të gjithë desktopit. Për të rivendosur funksionin e paracaktuar të kapjes, thjesht klikoni në butonin me drejtkëndëshin që gjithmonë e gjeni në shiritin e veglave.
Kur berja e fotos të përfundojë, redaktuesi i programit do të hapet automatikisht, përmes të cilit mund të shihni imazhin e fituar. Nëse e konsideroni të nevojshme, gjithashtu mund të shkurtoni pamjen e ekranit dhe ose ta modifikoni atë duke shtuar shënime duke përdorur butonat e duhur në krye.
Pasi të kenë përfunduar ndryshimet, për të ruajtur imazhin e marrë, klikoni në butonin me disketën në pjesën e sipërme të djathtë dhe tregoni pozicionin, emrin dhe formatin që preferoni. Ju gjithashtu mund të kopjoni pamjen e ekranit në memorien e fragmenteve Windows 10, në mënyrë që ta ngjisni aty ku e shihni të arsyeshme, duke klikuar në butonin me dy fletët që ndodhet gjithmonë në krye të dritares Capture and annotate/Cattura e annota.
Xbox Game Bar
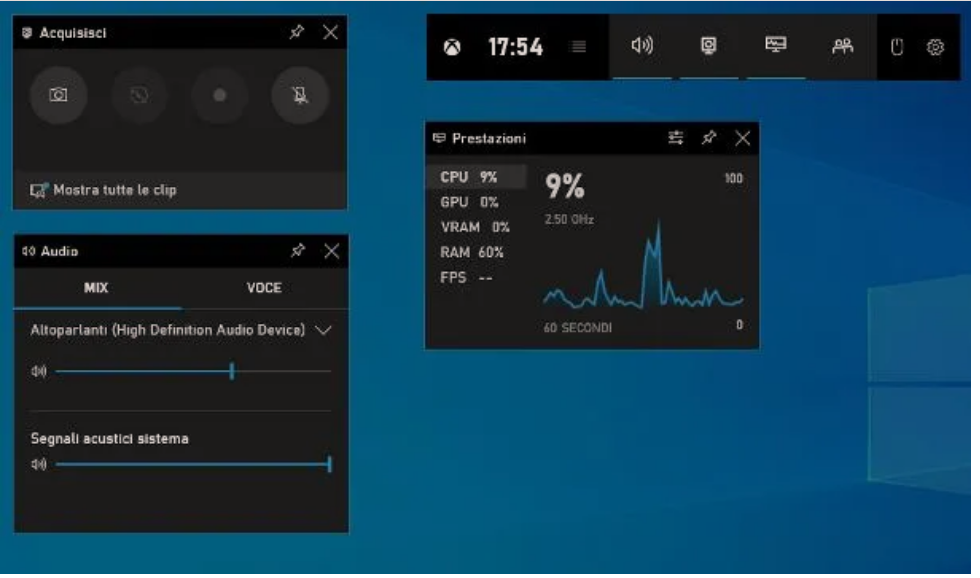
Një mjet tjetër që mund të përdorni për të bërë fotografi ekranit në Windows 10, veçanërisht nëse jeni një lojtar i zjarrtë dhe po kërkoni një mënyrë për të marrë fotografi të ekranit gjatë lojërave, është Xbox Game Bar. Ky është një mjet standard i krijuar për të regjistruar sesione të lojërave video dhe për të bërë fotografi, por që mund të përdoret për të kapur çdo aktivitet tjetër që zhvillohet në ekran nëse është e nevojshme.
Për të përdorur Xbox Game Bar, së pari duhet të siguroheni që është aktivizuar në Windows 10. Për ta bërë këtë, klikoni në butonin Start që gjeni në shiritin e aplikacioneve, klikoni në ikonën e Cilësimeve/Impostazioni/Settings (ai me rrot ingranazhi) të pranishme në menunë që hapet dhe më pas klikoni në fjalën Lojra/Giochi/Games në dritaren që shfaqet në desktop. Më pas, zgjidhni artikullin Xbox Game Bar në menunë e majtë dhe kontrolloni që çelësi në pjesën e sipërme të djathtë është vendosur në On (përndryshe do ta bëni).
Pasi të keni përfunduar hapat e mësipërm, më në fund mund të ndërmerrni veprime dhe të shfaqni Xbox Game Bar duke klikuar butonin Start në shiritin e aplikacioneve, duke shtypur “xbox game bar” në fushën e kërkimit që shfaqet dhe duke zgjedhur sugjerimin përkatës nga rezultatet. Më pas, do të shihni që komponentët e ndryshëm të programit të shfaqen në desktop.
Tani për të bërë një screenshot, klikoni në butonin me kamerën e pranishme në skedën Acquisisci (nëse nuk është e dukshme, për ta korrigjuar atë, klikoni butonin me kamerën që gjeni në shiritin e veglave, siper, në qendër të ekranit). Pamjet e ekranit të marra do të ruhen automatikisht si një file PNG në dosjen Video\Acquisitions te PC.
Foto/screenshot me Edge
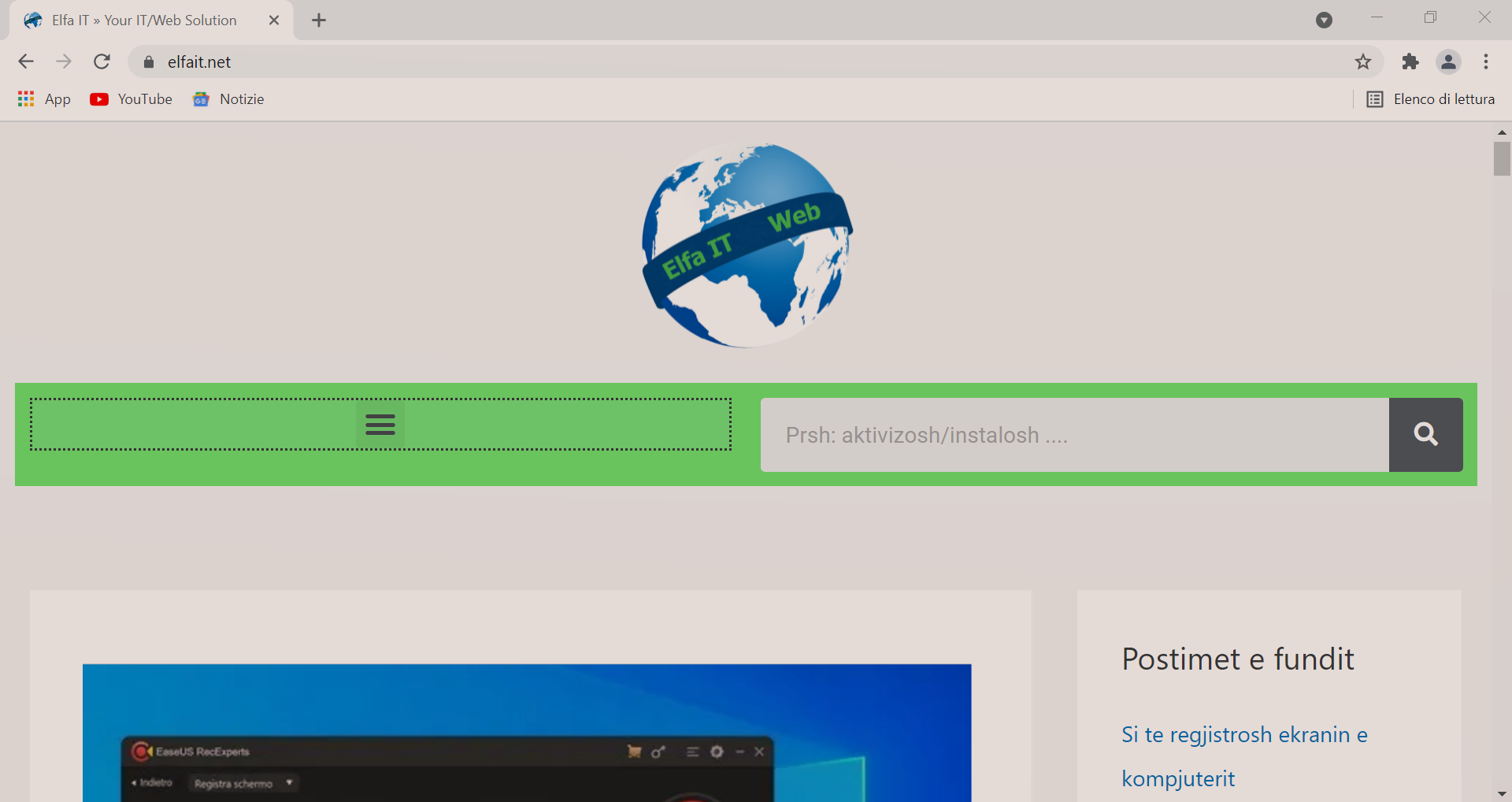
Nese keni nevojë të bëni një foto/screenshot të një faqe në internet në tërësi ose një pjesë të një faqe në internet, mund të konsideroni përdorimin e funksionit Take Web Screenshot/Acquisisci schermata Web të përfshirë në Edge, shfletuesi i paracaktuar në Windows 10.
Pasi të shfaqet dritarja Edge në desktop, shkoni në faqen e internetit që ju intereson, klikoni në butonin (…) në të djathtën e sipërme dhe zgjidhni opsionin Acquisisci schermata Web nga menuja që shfaqet.
Në këtë pikë, nëse doni të bëni një fotografi të një pjese të saktë të faqes në internet, sigurohuni që opsioni Free Selection/Selezione libera të jetë zgjedhur në shiritin e veglave në krye (përndryshe mund ta bëni duke klikuar në artikullin përkatës), atëherë vizatoni drejtkëndëshin për të bere screenshot, duke klikuar në pikën e fillimit dhe duke vazhduar ta mbani, duke lëvizur kryqin e shfaqur në ekran në pikën e interesit tuaj.
Më pas, përdorni menunë që ju shfaqet dhe vendosni nëse do të kopjoni pamjen e ekranit në shenimet e pC, duke klikuar në artikullin Kopjo/Copia/Copy, ose për t’i shtuar ndonjë shënim, duke klikuar në artikullin Shto shënime/Aggiungi note/Add notes. Pastaj shpëtoni imazhin e marre nga shtypur ikonen e floppy disk.
Nëse nevoja juaj është të kapni pamjen e ekranit të një faqe të tërë, pasi të keni hapur mjetin per screenshot të Edge, zgjidhni opsionin Faqja e plotë/Pagina intera në shiritin e veglave që shfaqet në krye dhe prisni që ajo të krijohet. Pastaj shtoni ndonjë shënim ose e ruani, duke vazhduar siç ju kam treguar tashmë.
Kombinimet e butonave
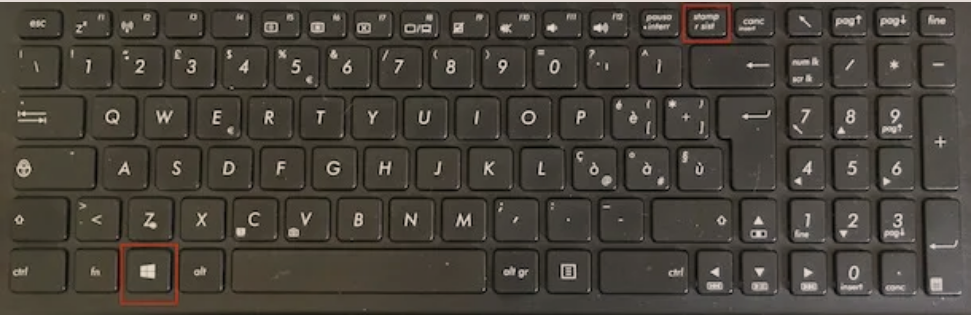
Nëse preferoni përdorimin e butonave të tastierës per te vepruar shpejt, jam i lumtur t’ju informoj se mund të bëni një screenshot te ekranit në Windows 10 edhe duke përdorur kombinimet e duhura të butonave.
Nëse keni nevojë të kapni të gjithë ekranin, gjithçka që duhet të bëni është të shtypni tastet Win + Stamp në tastierën e kompjuterit tuaj në të njëjtën kohë. Ekzekutimi i suksesshëm i komandës duhet të sinjalizohet nga ulja e drites se ekranit.
Nëse nuk e dini, butoni Win është ai me flamurin e Windows të vendosur në pjesën e poshtme të majtë. Ndersa butoni Stamp, i cili mund te shenohet edhe me Prnt, Prt Scr, Prnt ose Print dhe në disa raste vendoset në një buton me shumë funksione (ne kete rast për ta përdorur atë gjithashtu duhet të shtypni butonin Fn).
Të gjitha screenshot të bëra duke përdorur kombinimet e butonave ruhen automatikisht në formatin PNG në dosjen Immagini\Screenshots. Nëse preferoni, ju ende mund të ndryshoni rrugën e destinacionit të screenshot duke klikuar me të djathtën në dosjen Screenshots dhe më pas duke zgjedhur artikullin Properties/Proprietà nga menuja që ju shfaqet. Pastaj shko në skedën Rruga/Percorso te dritares që u hap, klikoni butonin Lëviz/Sposta dhe tregoni dosjen e re në të cilën dëshironi të mbani screenshot.
Si një alternativë ndaj asaj që sapo tregova, ju mund të bëni një foto të të gjithë ekranit duke shtypur vetëm butonin Stamp, në mënyrë që të kopjoni një fotografi të desktopit në shenimet e Windows, e cila më vonë mund të ngjitet në çdo program grafik (p.sh.. Paint) duke shtypur kombinim Ctrl + V.
Theksoj gjithashtu se ka kombinime butonash për te bere screenshot të ekranit, për të cilat thashë ju kam folur edhe me siper. Duke përdorur kombinimin e butonave Win + Shift + S mund të filloni shpejt mjetin Capture dhe annotate për të bere sceenshot të një dritare specifike më lart; duke përdorur kombinimin e butonave Win + G mund të hapni Xbox Game Bar, ndërsa duke përdorur Win + Alt + Stamp mund të thërrisni funksionin për të kapur dritaren aktive. Së fundi, duke përdorur kombinimin e butonave Ctrl + Shift + S ju mund të hapni funksionin per screenshot të Edge.
Ju gjithashtu mund të siguroheni që kur shtypni butonin Stamp, në vend që të kopjoni një foto të desktopit në shenimet e Windows 10, te hapni mjetin Capture and Annotate/Cattura e annota. Për ta bërë këtë, klikoni butonin Start, të cilin mund ta gjeni në shiritin e aplikacioneve, zgjidhni ikonën e cilësimeve/impostazioni/settings në menunë që shfaqet dhe klikoni mbi fjalët Accessibility/Accessibilità në dritaren në desktop, pastaj zgjidhni artikullin Keyboard/Tastiera nga menuja në të majtë dhe lëvizni në Attivato/On, celesin nen shkrimin Stamp Connection/Collegamento Stamp në të djathtë.
Programe si te besh foto/screenshot ne Windows 10
Nje tjeter menyre se si te besh foto/screenshot te ekranit ne Windows 10 eshte duke përdorur mjete të palëve të treta. Nëse kjo ju intereson, atëherë më poshtë do të gjeni ato që përfaqësojnë më të mirat në kete kategori.
Si te besh foto/screenshot ne Windows 10 me SnapGrab
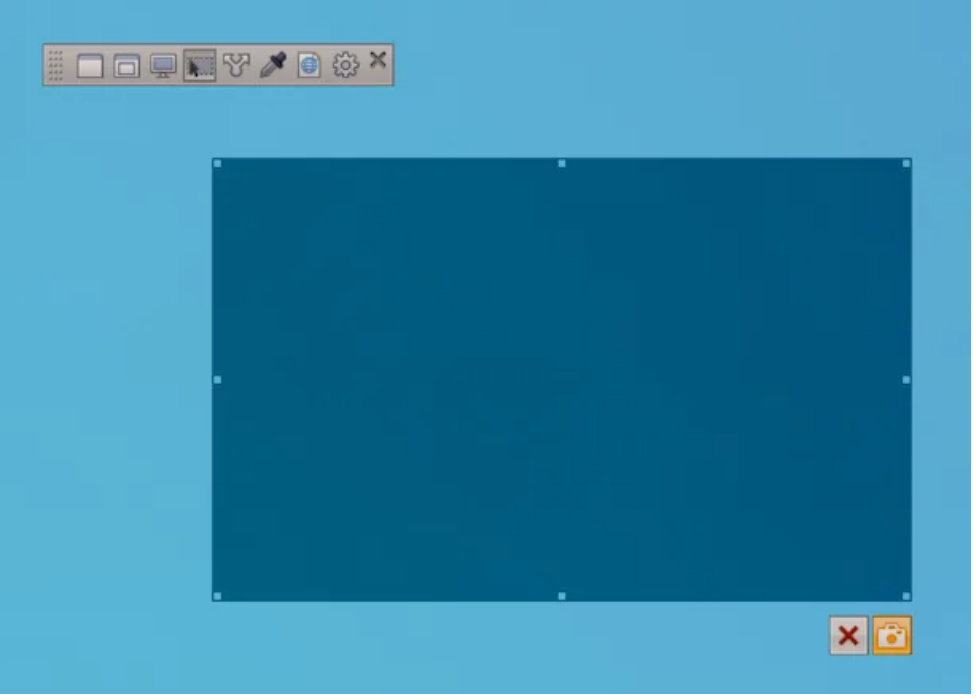
Një program i shkëlqyeshëm për te bere screenshot në Windows 10 është padyshim SnapCrab, i cili është falas. Falë tij është e mundur të bëni fotografi të te gjithë desktopit te kompjuterit, nje pjesë të vetme ose të dritareve të veçanta. Të gjitha në një mënyrë të shpejtë dhe praktike. Imazhet e marra ruhen në vend, por ekziston edhe një funksion që ju lejon të ndani screenshot në internet.
Për të shkarkuar programin në kompjuterin tuaj, vizitoni faqen e tij të internetit dhe klikoni në butonin me shigjetën drejtuar poshtë dhe hard diskun, qe gjen ne qender siper.
Pasi të përfundojë shkarkimi, filloni file.exe të marrë dhe në dritaren që hapet në desktop, klikoni në butonin Po, pranoni kushtet e përdorimit duke zgjedhur artikullin I accept the agreement dhe vazhdoni duke klikuar në butonat Next (tri herë rresht), Install dhe Përfundoni/Finish, në mënyrë që të përfundoni konfigurimin.
Kur programi të fillojë, për të marrë një foto të një zone të caktuar të ekranit (për t’u përcaktuar me kursorin e miut), shtypni butonin me drejtkëndëshin e përzgjedhjes në shiritin e veglave SnapCrab, klikoni kudo në desktop, tërhiqni kursorin duke vazhduar të mbani shtypur butonin e majtë dhe ta lëshoni kur të keni përfunduar zgjedhjen tuaj. Ne fund vendosni nëse do ta ruani kapjen, duke klikuar në butonin me kamerën, ose ta fshini duke klikuar në butonin me “x”.
Për të krijuar lloje të tjera screenshot, thjesht klikoni në butonat e tjerë që gjithmonë i gjeni në shiritin e veglave SnapCrab: ai me dritare ju lejon të kapni dritaren e zgjedhur, atë me dy dritare për të fotografuar dritaren në në plan të parë dhe ai me kompjuterin për të marrë një pamje të ekranit të të gjithë desktopit. Në të gjitha rastet, pasi të klikoni në butonin në lidhje me funksionin që ju intereson, lëvizni kursorin e miut mbi elementin që dëshironi të fotografoni, klikoni mbi të dhe prisni që të mbërrijë numërimi i shkurtër i treguar në pjesën e poshtme të majtë të ekranit.
Si parazgjedhje, të gjitha screenshot ruhen në desktop në formatin PNG. Përfundimisht, edhe pse ju mund ta ndryshoni këtë sjellje duke klikuar mbi rroten e ingranazhit vendosur në shiritin e veglave të programit dhe duke zgjedhur Details nga menyja që shfaqet. Tani do të duhet të zgjidhni formatin e file në të cilin do të ruani fotografitë nga menuja rënëse e Image format dhe dosjen në të cilën do t’i ruani ato, duke vendosur shenjën e kontrollit pranë njërit prej artikujve të vendosur nën titullin Save a capture in.
Nese nuk doni ti ruani ne kompjuter por ti ndani ne internet, atehere klikoni në butonin me shigjetë të dyfishtë gjithmonë të bashkangjitur në shiritin e veglave SnapGrab dhe zgjidhni opsionin që preferoni nga menuja që ju shfaqet.
Programe te tjera si te besh foto/screenshot ne Windows 10
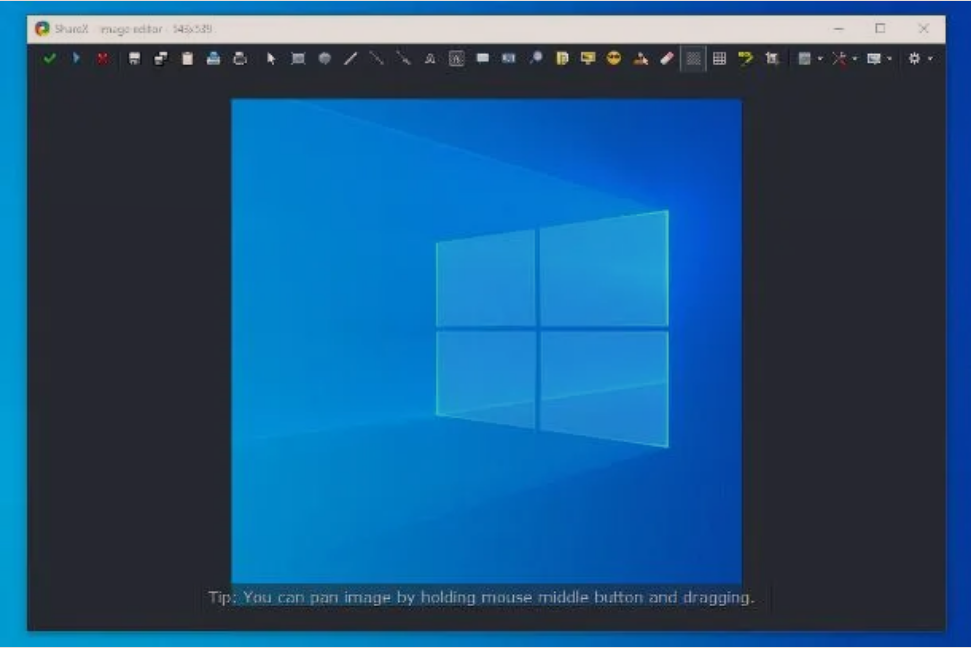
- ShareX: është një program falas dhe me burim të hapur, i cili ju lejon të beni screenshot të llojeve të ndryshme dhe t’i ngarkoni ato në cloud. Kjo ju lejon të personalizoni plotësisht mënyrat e marrjes dhe ruajtjes së screenshot dhe ndërfaqen e editorit.
- Greenshot: softuer i shkëlqyeshëm për të bërë screenshot në mënyra të ndryshme dhe i cili gjithashtu ofron funksione interesante të modifikimit, falë editorit të integruar. Është falas.
- LightShot: mjet i lehtë që ju lejon të fotografoni atë që është e dukshme në ekranin e kompjuterit dhe të përpunoni imazhet që rezultojnë në detaje, duke përdorur editorin e integruar. Gjithashtu ju lejon të ngarkoni sceenshot në internet dhe të kërkoni në internet për imazhe të ngjashme.
- FastStone Capture: është një softuer mjaft minimal pa pagesë, i cili vjen në formën e një shiriti të vogël dhe përmes të cilit është e mundur të beni foto te ekranit të të gjithë desktopit, dritareve të vetme ose pjesë të personalizuara të ekranit.