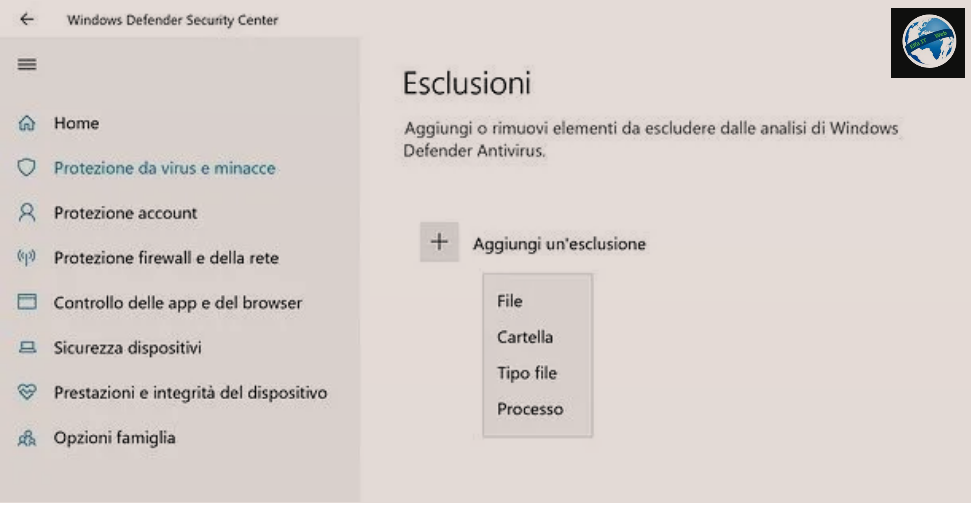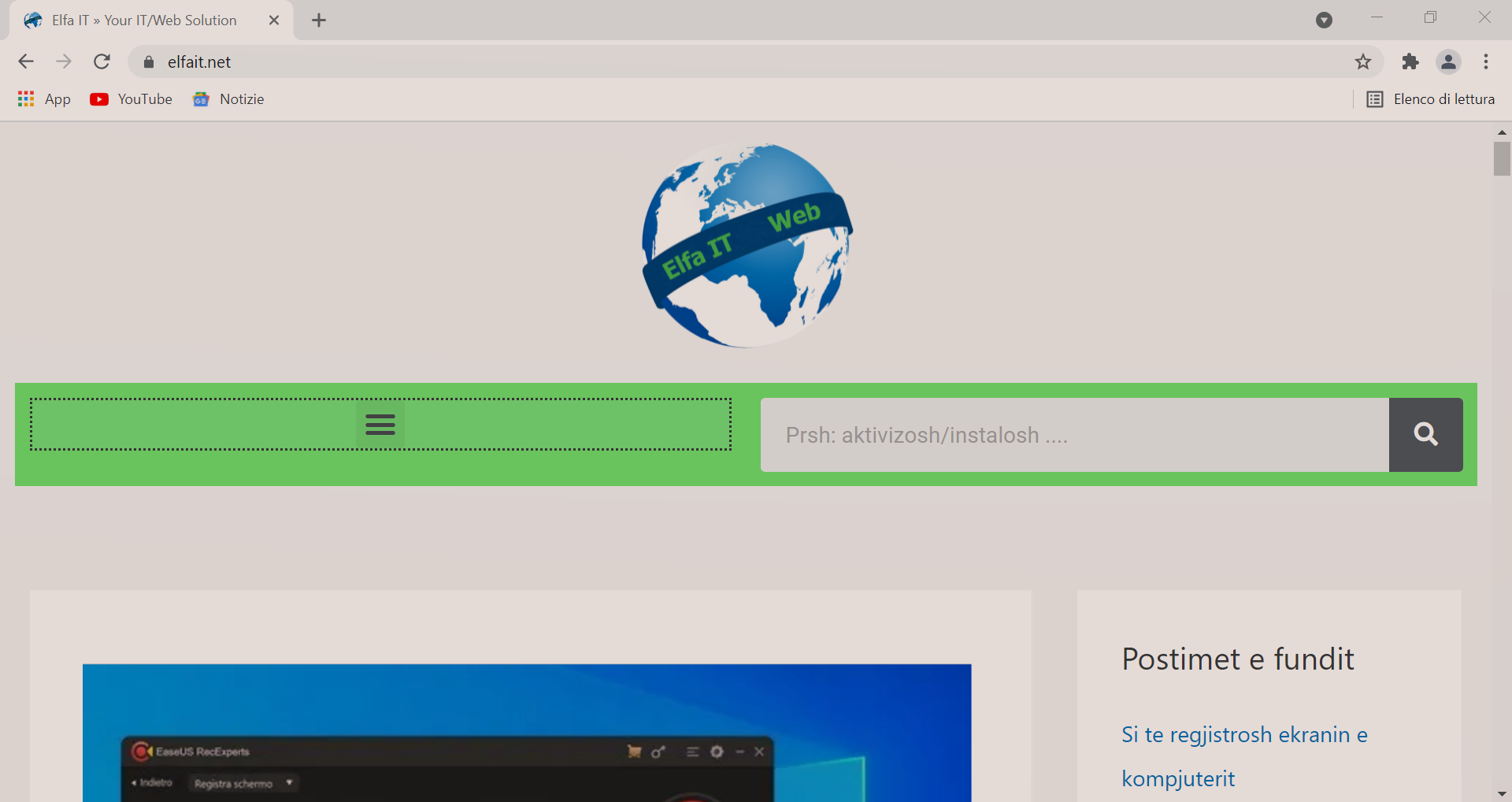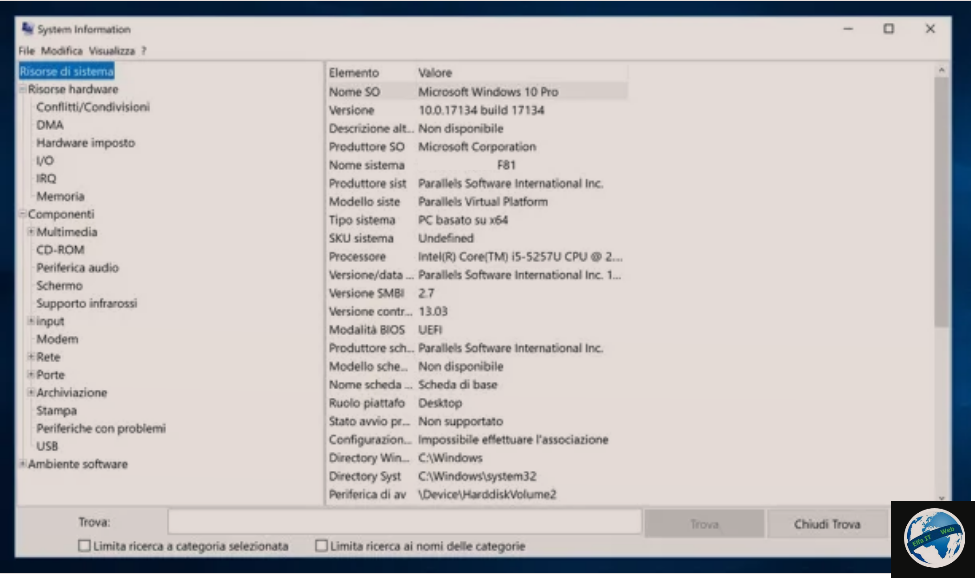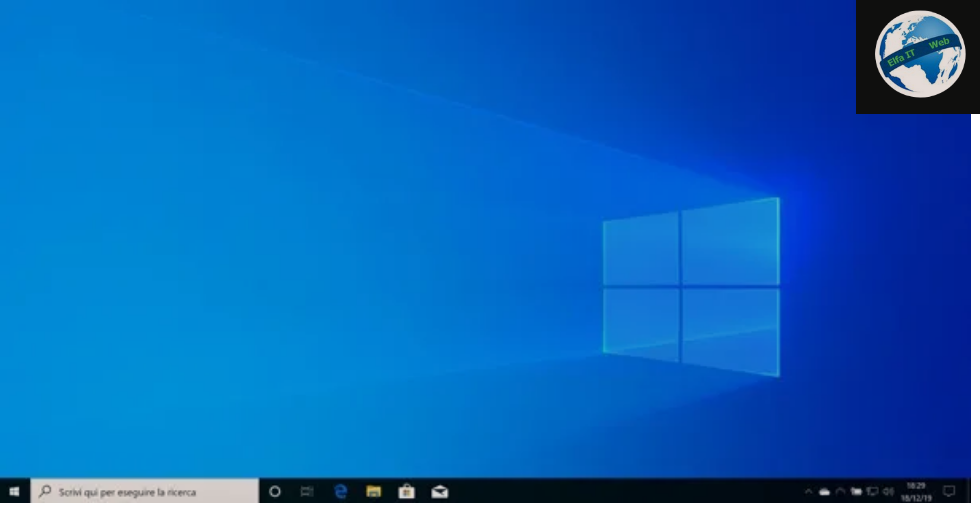Ne kete udhezues do te flasim se si te caktivizosh perditesimet/azhurnimet e Windows 10, duke shpjeguar hap pas hapi te gjitha mundesite qe mund te perdorni per te arritur qellimin tuaj.
Duhet te themi gjithashtu, se perditesimi i kompjuterit eshte nje operacion shume i rendesishem i cili rrit sigurine e paisjes tuaj dhe shton funksione te reja (eshte e keshillueshme te behen te gjitha perditesimet), por ne disa raste ky proces mund te shkaktoj probleme te tilla si ngadalesime dhe bllokime te kompjuterit.
Nëse keni nje PC me Windows 10 te instaluar dhe nuk doni te rrezikoni qe te shfaqjen probleme nga instalimi i perditesimeve atehere mund të bllokoni përkohësisht aktivitetin e Windows Update dhe të çaktivizoni përditësimet automatike të Windows 10 me disa klikime. Per me shume lexoni me poshte.
Permbajtja
- Ndrysho cilësimet e Windows Update
- Utility shfaq ose fshih përditësimet
- Vendos një lidhje me konsum
- Çaktivizo shërbimin Windows Update dhe BITS
- Ndrysho lajmerimin për planifikimin e rindezjes
- Ndrysho orarin e aktivitetit
Ndrysho cilësimet e Windows Update
Nëse jeni duke përdorur Windows 10 1903 (Përditësimet e maj 2019) ose një version të mëvonshëm të sistemit operativ Microsoft, mund të çaktivizoni përditësimet automatike të Windows 10, ose më mirë të shtyni instalimin e tyre në mënyrë të vazhdueshme duke vepruar drejtpërdrejt nga cilësimet e Windows Update. Kjo mundësi ofrohet në të gjitha versionet e sistemit, përfshirë atë Home. Opsione të tjera më të avancuara, janë të rezervuara për versionet Pro/Enterprise.
Për të ndaluar Windows Update, thjesht duhet të shtypni butonin Start (ikona e flamurit e vendosur në këndin e poshtëm të majtë të ekranit) dhe të klikoni në ikonën e ingranazhit në menunë që hapet, në mënyrë që të hyni në panelin e Cilësimeve/Impostazioni/Settings të PC. Në ekranin tjetër, zgjidhni artikullin Përditësimi dhe siguria/Aggiornamento e sicurezza/Update and security dhe do të gjendeni menjëherë në praninë e menusë së menaxhimit të Windows Update dhe ne mes te shumë opsioneve, edhe atë të quajtur Pezullimi i përditësimeve për 7 ditë/Sospendi aggiornamenti per 7 giorni : klikoni mbi të dhe Windows do të ndalojë aktivitetet që lidhen me azhurnimet deri në 1 javë.
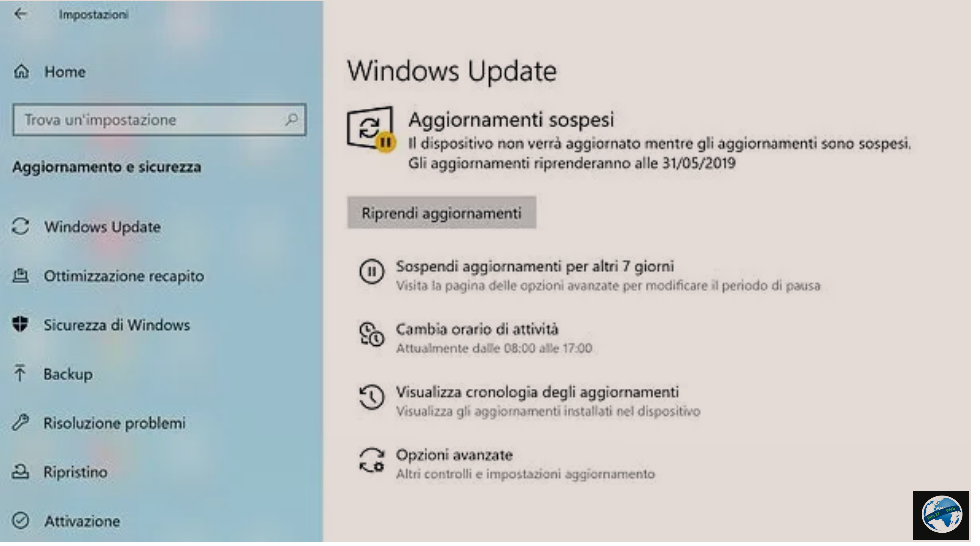
Nëse dëshironi të shtyni pezullimin e perditesimeve per me shume kohe, mund të klikoni në artikullin Pezulloni përditësimet edhe për 7 ditë të tjera/Sospendi aggiornamenti per altri 7 giorni, maksimumi 5 herë (pra maksimumi 35 ditë). Nëse ndryshoni mendim dhe dëshironi të rifilloni aktivitetet e Windows Update, duhet të klikoni në butonin Riprendi aggiornamenti/Resume Updates.
Përndryshe, ju mund të shtyni shkarkimin dhe instalimin e përditësimeve të Windows deri në një datë të caktuar (gjithmonë maksimumi 35 ditë nga dita aktuale), duke klikuar në artikullin Opsionet e Avancuara/Opzioni avanzate dhe duke zgjedhur datën e interesit tuaj nga menuja zbritëse Select date/Seleziona Data (në fund të faqes që hapet).
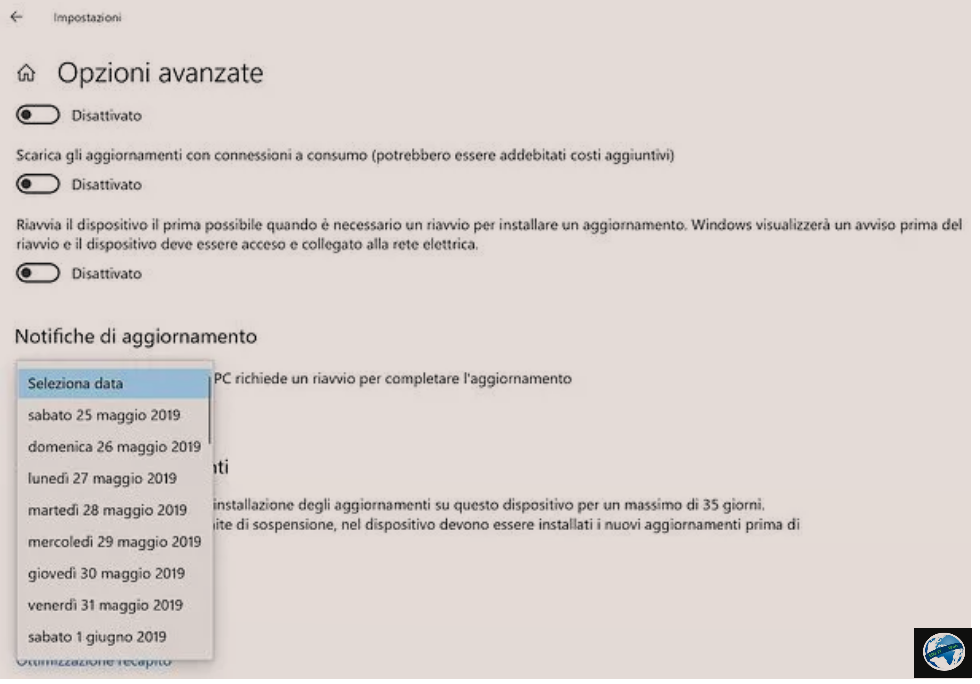
Procedura alternative (vetëm Windows 10 Pro/Enterprise)
Nëse përdorni Windows 10 Pro ose Enterprise, menyra se si te caktivizodh perditesimet/azhurnimet e Windows 10 ju lejon ti çaktivizoni përditësimet automatike, ose më mirë, t’i shtyni ato për muaj, nëse jo edhe një vit.
Për të rregulluar cilësimet e Windows Update dhe për të shtyrë instalimin e përditësimeve të Windows 10 Pro/Enterprise, klikoni në butonin Start (ikona e flamurit të Windows që ndodhet në këndin e poshtëm të majtë të ekranit) dhe hyni në menunë e Cilësimeve/Impostazioni/Settings duke zgjedhur ikonën e ingranazhit të vendosur majtas.
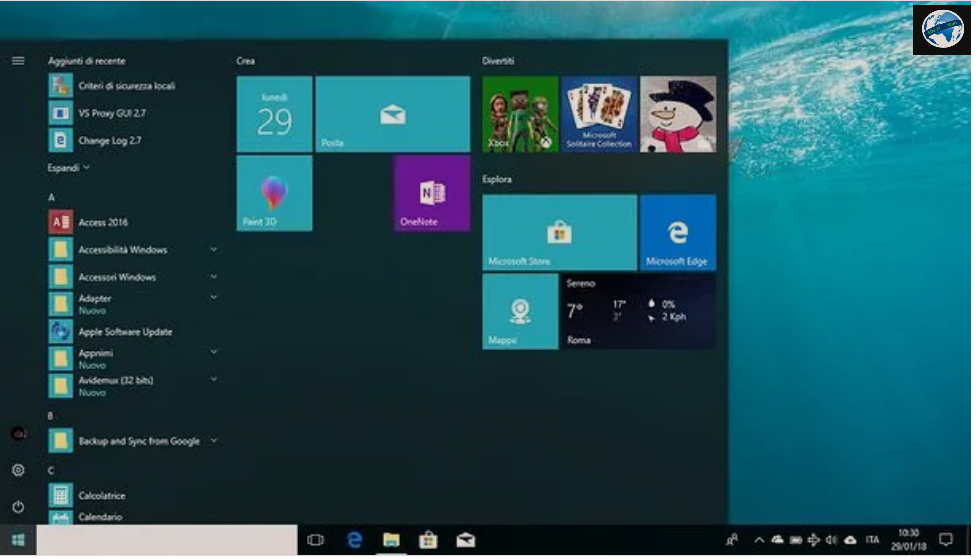
Në dritaren që hapet, shkoni te Përditësimi dhe siguria/Aggiornamento e sicurezza/Update and Security, zgjidhni Windows Update nga shiriti anësor i majtë, klikoni në Opsionet e Avancuara/Opzioni avanzate në fund dhe rregulloni cilësimet e Windows Update sipas preferencave tuaja.
- Duke përdorur menunë zbritëse Zgjidh kur të instalosh përditësimet/Scegli quando installare gli aggiornamenti, mund të zgjedhësh nëse do të instalosh azhurnimet e kanalit gjashte mujor ose kanali gjashte mujor (i synuar). Dallimi është se azhurnimet e “kanalit gjashtëmujor” testohen për t’u përdorur në mënyrë të përhapur në kompani (prandaj ato lëshohen pak më vonë se ato të “kanalit të synuar gjashtëmujor”, i cili ka të bëjë me përdoruesit konsumator).
- Përmes menusë zbritëse Një përditësim i veçorive përfshin veçori dhe përmirësime të reja. Mund të shtyhet për numrin e mëposhtëm të ditëve, mund të caktoni numrin e ditëve (max 365) për të cilat të shtyni instalimin e përditësimeve që përfshijnë veçori të reja, të tilla si Creators Update o il Fall Creators Update.
- Përmes menusë zbritëse Një përditësim i cilësisë përfshin përmirësime të sigurisë. Mund të shtyhet për numrin e mëposhtëm të ditëve, mund të caktoni numrin e ditëve (maksimum 30) për të cilat të shtyni instalimin e përditësimeve të sigurisë.
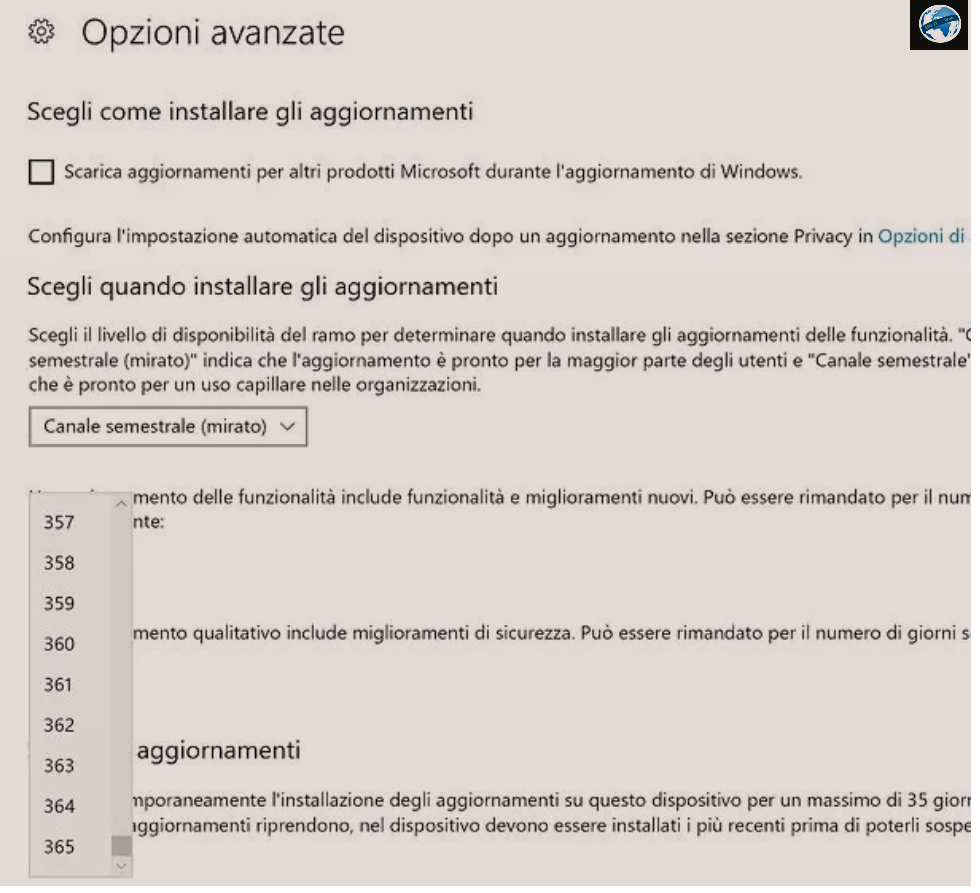
Së fundi, në pjesën e poshtme të ekranit, është leva Pezullo përditësimet/Sospendi aggiornamenti e cila nëse aktivizohet, ju lejon të pezulloni të gjitha përditësimet për pajisjen në përdorim për një periudhë prej 35 ditësh. Nëse dëshironi të çaktivizoni marrjen e çdo lloji përditësimi për 35 ditë, zhvendoseni levën te Enabled/Attivato dhe mund të flini të qetë për aktivitetet e Windows Update.
Disa përditësime, të tilla si ato që lidhen me Windows Defender, do të vazhdojnë të instalohen për të siguruar sigurinë e sistemit.
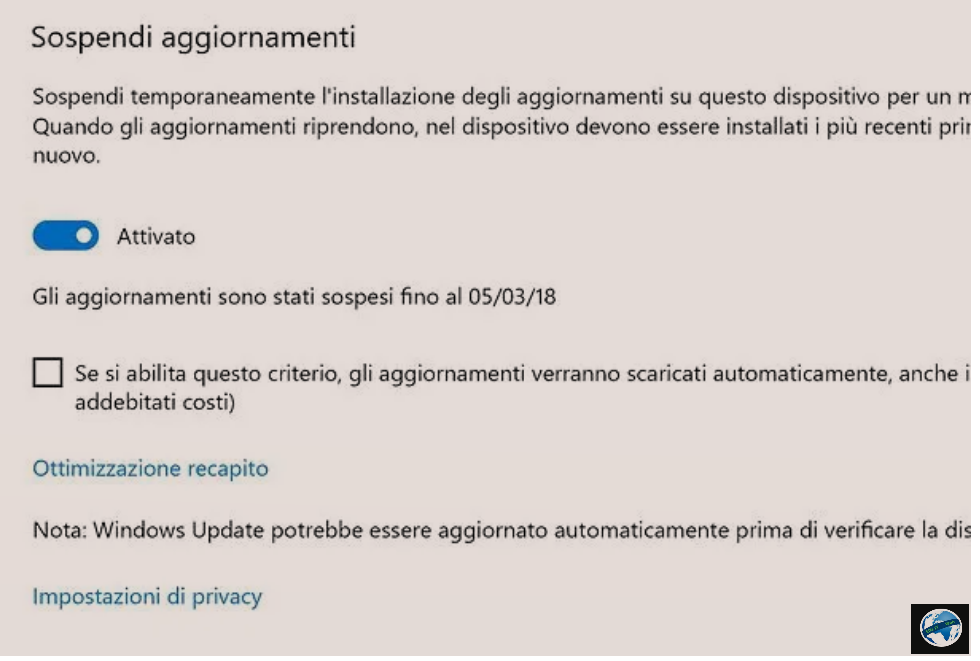
Nëse dëshironi, mund të shtyni instalimin e azhurnimeve të cilësisë dhe azhurnimeve të funksionalitetit duke vepruar gjithashtu përmes Editor criteri di gruppo locali.
Shtypni kombinimin e tastit Win + R në tastierën e kompjuterit, për të shfaqur dritaren Run…/Esegui…, shtypni komandën gpedit.msc dhe shtypni Enter. Kjo do të hapë Editorin e kritereve të Grupit Lokal.
Në këtë pikë, përdorni shiritin anësor të majtë për të shkuar te Criteri computer locale > Configurazione computer > Modelli amministrativi > Componenti di Windows > Windows Update > Windows Update per le aziende dhe klikoni dy herë mbi Seleziona il momento per la ricezione degli aggiornamenti qualitativi. Në dritaren që hapet, vendosni shenjën e kontrollit pranë opsionit të aktivizuar/Attivata dhe përdorni fushën Dopo il rilascio di un aggiornamento qualitativo, rimandane la ricezione per il numero di giorni seguente (poshtë majtas) për të specifikuar numrin e ditëve për të cilat keni ndërmend për të shtyrë instalimin e azhurnimeve të cilësisë (max 30) dhe klikoni në butonin OK për të ruajtur ndryshimet.
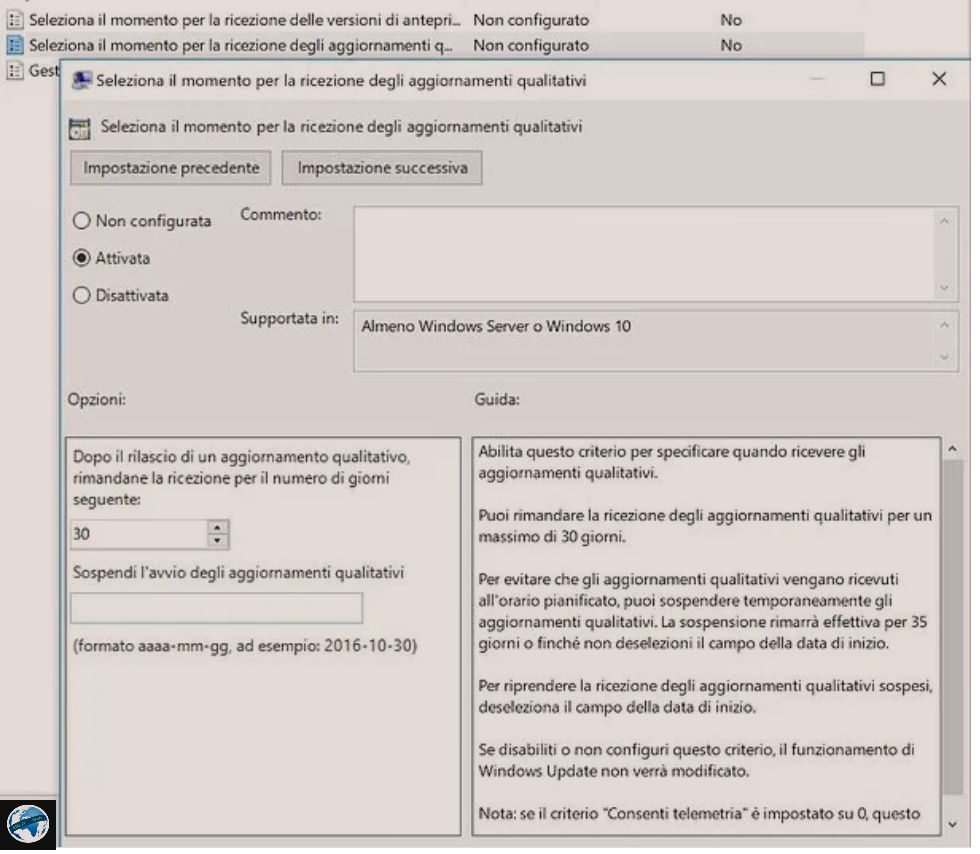
Tjetra, klikoni dy herë mbi Seleziona il momento per la ricezione delle versioni di anteprima e degli aggiornamenti delle funzionalità. Në dritaren që hapet, vendosni shenjën e kontrollit pranë On dhe përdorni menunë e vendosur në pjesën e poshtme të majtë për të zgjedhur llojin e përditësimeve që do të merren (p.sh. Kanali gjashtëmujor, Kanali gjashtëmujor (i synuar) për të marrë versionet jo-përfundimtare të Windows) dhe numrin e ditëve të shtyrjes së tyre (max 365). Në fund klikoni në butonin OK për të ruajtur ndryshimet.
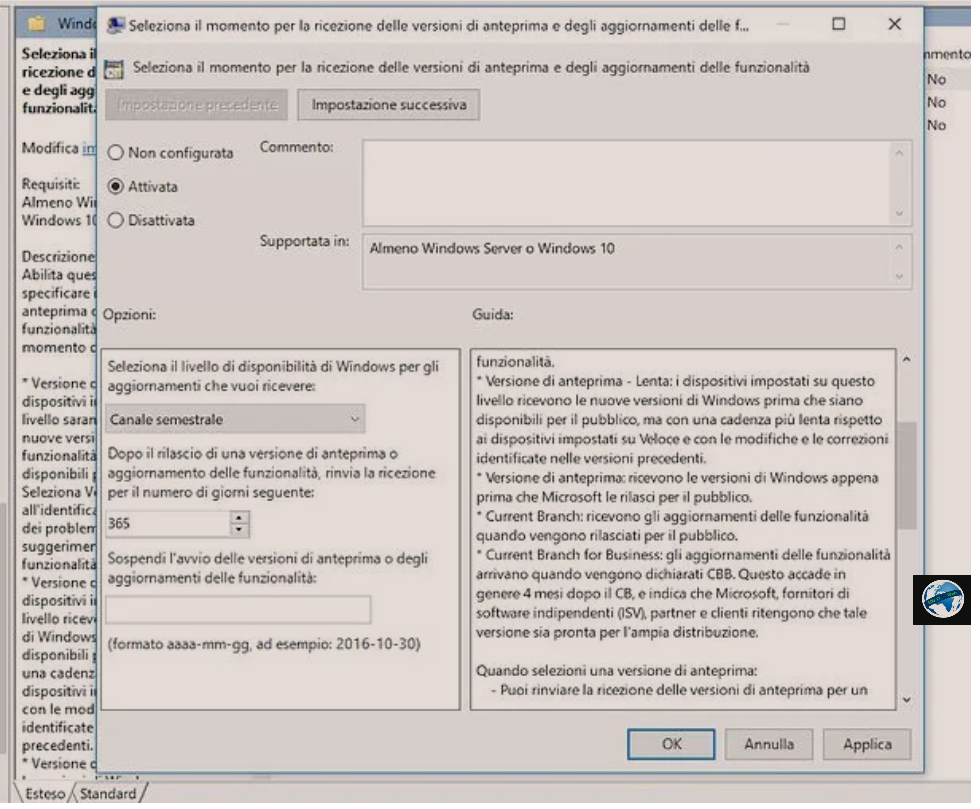
Utility shfaq ose fshih përditësimet
Tani do te shikojme se si te caktivizosh perditesimet/azhurnimet e Windows 10 me nje mjet te quajtur Show or Hide Updates/Mostra o Nascondi aggiornament, i cili ju lejon të zgjidhni azhurnimet e sistemit “të padëshiruara” dhe t’i parandaloni ato të instalohen duke i fshehur ato nga Windows Update.
Për ta përdorur atë, lidhuni me këtë faqe të Microsoft dhe klikoni në artikullin download del pacchetto di risoluzione dei problemi Mostra o Nascondi aggiornamenti. Kur shkarkimi të ketë përfunduar, hapni skedarin wushowhide.diagcab duke klikuar dy herë mbi të dhe në dritaren që shfaqet në ekran, klikoni së pari tek Next/Avanti dhe më pas në Fshih përditësimet/Hide updates.
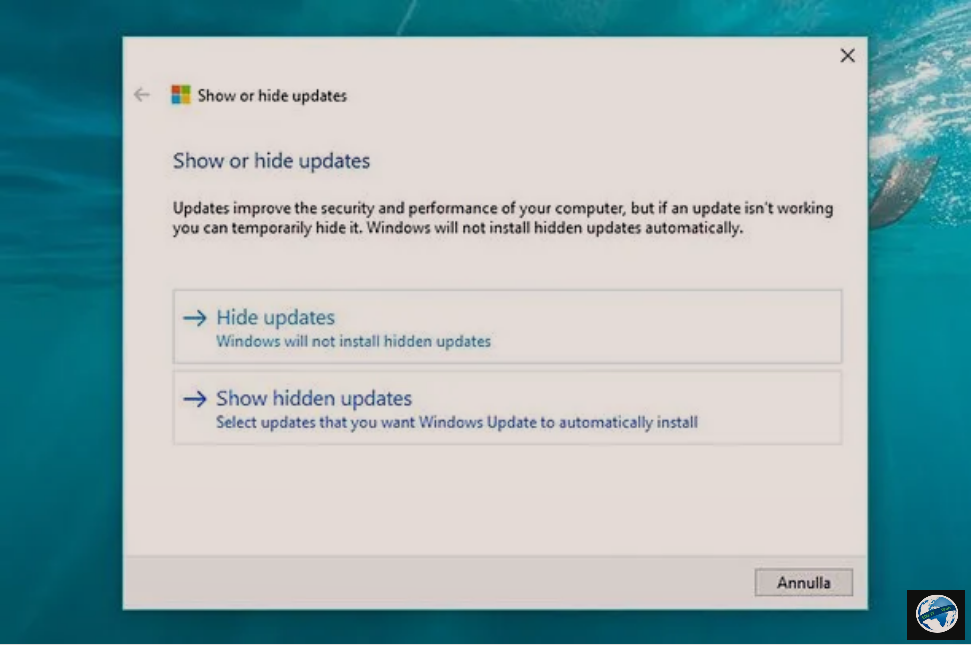
Pastaj vendosni shenjën e kontrollit pranë emrave të azhurnimeve që dëshironi të fshihni nga Windows Update dhe klikoni së pari në Next/Avanti dhe pastaj në Close/Chiudi për të ruajtur ndryshimet.
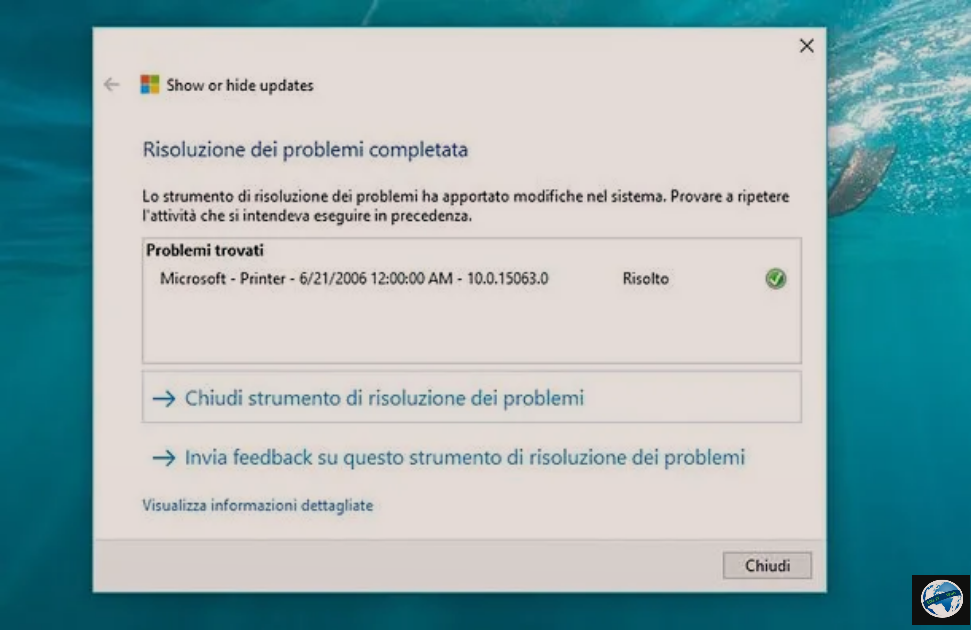
Në rast se nderroni mendje, mund të vini përsëri në dispozicion një përditësim të fshehur më parë në Windows Update duke filluar programin wushowhide.diagcab, duke klikuar në butonat Next/Avanti dhe Show hiden updates dhe duke zgjedhur përditësimin për zhbllokim. Pastaj klikoni në butonat Next/Avanti dhe Close/Chiudi.
Vendos një lidhje me konsum
Nëse metoda se si te caktivizosh perditesimet/azhurnimet automatike ne Windows 10 që kam propozuar tashmë nuk ju ka tërhequr shume, atehere ju sugjeroj të aktivizoni opsionin kushtuar lidhjeve me konsum. Kjo është nje karakteristike që Microsoft ka vendosur të përfshijë në sistemin e tij të fundit operativ dhe që ndihmon te gjithe ata që kanë një lidhje me një sasi të kufizuar gigabyte-esh (p.sh. lidhjet e çelësave 4G ose modemeve portativ).
Duke aktivizuar funksionin në fjalë, shkarkimi i të dhënave në sfond bllokohet si për sistemin operativ ashtu edhe për aplikacionet (në mënyrë që të shmangen shpenzimet e papritura nga kalimi i kufirit te internetit) dhe kështu edhe shkarkimi i përditësimeve shtyhet.
Për të çaktivizuar përditësimet automatike të Windows 10 duke përdorur funksionin e dedikuar për lidhjet me konsum, hapi i parë që duhet të bëni është të shtypni fushën e kërkimit të vendosur pranë butonit Start në shiritin e aplikacioneve, pastaj shtypni settings ose impostazioni dhe klikoni në rezultatin e parë në listë, atë që gjendet nën artikullin korrispondenca me e mire (ose shtypni ikonën e ingranazhit të vendosur në të majtë të menusë kur shtypni butonin start, ate me flamurin e Windows).
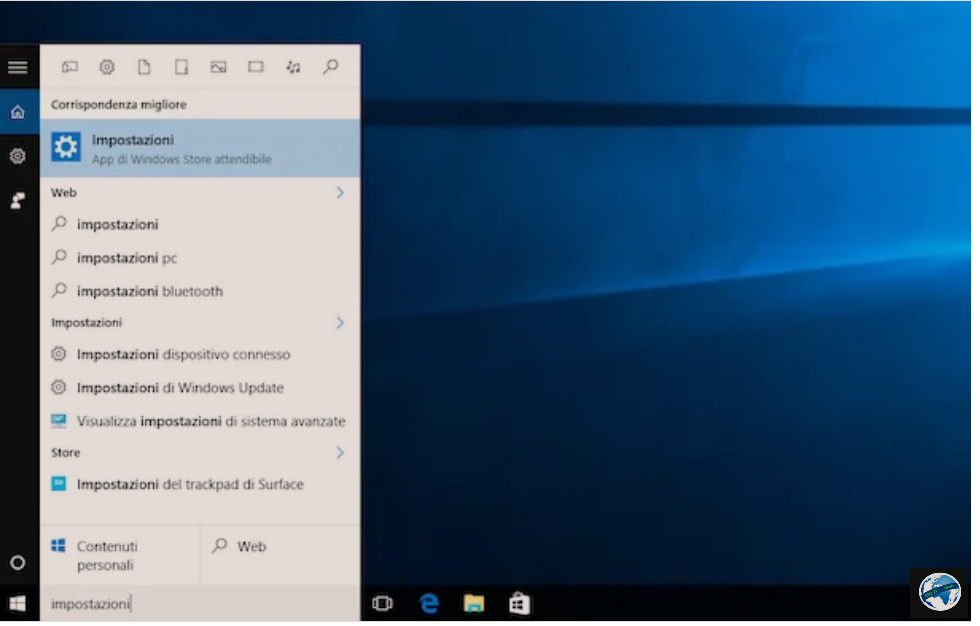
Në dritaren e re që do të hapet, klikoni në Rrjeti dhe Interneti/Rete e Internet, pastaj gjeni artikullin Wi-Fi ose Ethernet nga shiriti anësor i vendosur në të majtë (në varësi të llojit të lidhjes që përdorni) dhe klikoni mbi të.
Në ekranin që do t’ju shfaqet në këtë pikë, klikoni mbi emrin e lidhjes në përdorim ose në artikullin Opsionet e Avancuara/Opzioni avanzate të vendosura nën emrin e rrjetit Wi-Fi me të cilin është lidhur kompjuteri juaj, gjeni artikullin Imposta come connessione a consumo dhe klikoni në çelësin relativ në mënyrë të tillë që ta çoni në ON.
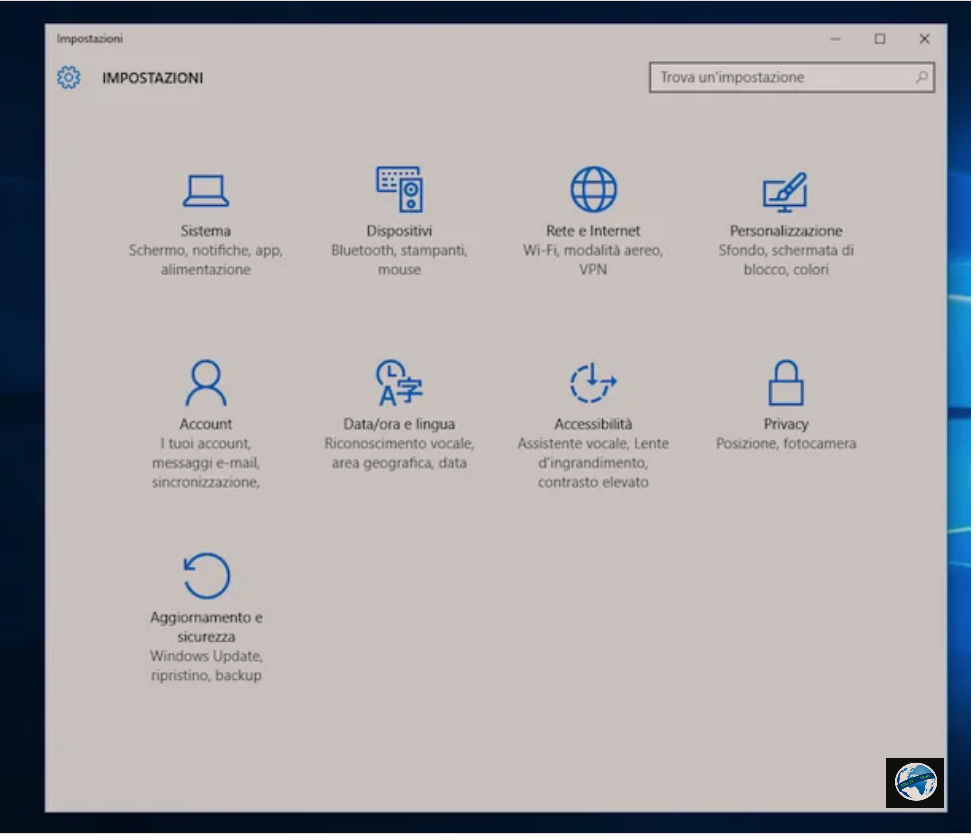
Përveç kryerjes së këtyre hapave, është e nevojshme të udhëzoni kompjuterin se çfarë të bëjë kur lidhja është me konsum. Për ta bërë këtë, shkoni përsëri te Cilësimet/Impostazioni/Settings, klikoni në Pajisjet/Dispositivi dhe më pas në Printerët dhe Skaner/Stampanti e scanner. Me pas sigurohuni që opsioni Scarica con connessioni a consumo dhe kaq.
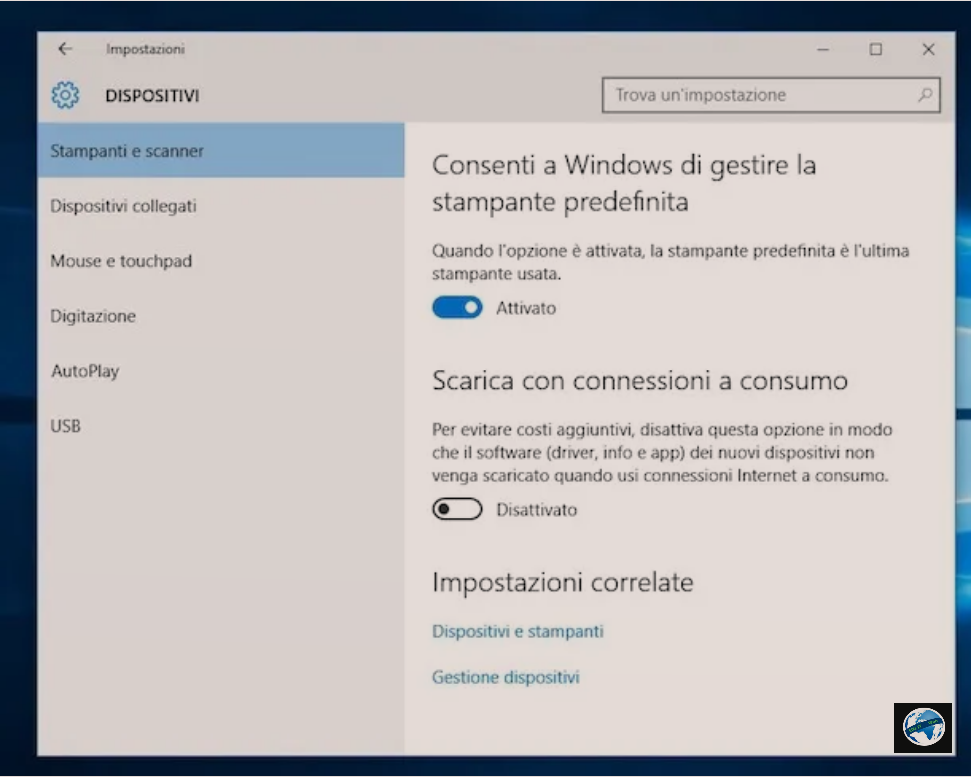
Një operacion tjetër që ju rekomandoj të bëni është të shkoni te menuja Impostazioni > Aggiornamento e sicurezza, zgjidhni artikullin Windows Update nga shiriti anësor i majtë dhe kontrolloni që opsioni Se si abilita questo criterio, gli aggiornamenti verranno scaricati automaticamente, anche in connessioni a consumo, është çaktivizuar në menunë Opsionet e Avancuara. Në këtë mënyrë do të jeni të sigurt se Windows Update nuk do të “anashkalojë” cilësimet që lidhen me lidhjet me konsum dhe nuk do të fillojë të funksionojë.
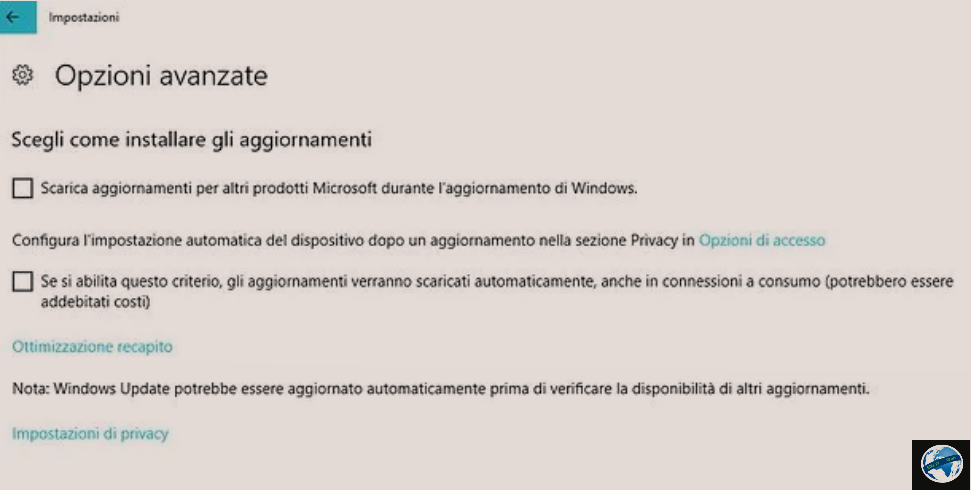
Në rast se mendoni se menyra e treguar me siper se si te caktivizosh perditesimet/azhurnimet ne Windows 10 nuk ju intereson më, dijeni që ju gjithmonë dhe në çdo rast mund te riktheni ne hapat tuaj.
Për të çaktivizuar funksionin që ju lejon të çaktivizoni përditësimet automatike për Windows 10, gjithçka që duhet të bëni është të hyni përsëri në seksionin Rrjeti dhe Interneti/Rete e Internet i cilësimeve të Windows 10, shtypni artikullin Wi-Fi të vendosur në shiritin anësor, klikoni në Opsionet e Avancuara, zgjidhni rrjetin wireless me të cilin është lidhur kompjuteri dhe vendosni ne OFF leven nën artikullin Imposta come connessione a consumo.
Çaktivizo sherbimin Windows Update dhe BITS
Nje menyre se si te caktivizosh perditesimet/azhurnimet automatike ne Windows 10, eshte të çaktivizoni plotësisht Windows Update dhe BITS, dhe për këtë arsye shkarkimin automatik ne background të azhurnimeve duke ndaluar shërbimet që menaxhojne këto të fundit.
Për ta bërë këtë, shtypni kombinimin e butonave Win + R në tastierën e kompjuterit, në mënyrë që të shfaqet dritarja Run…, shkruani komandën services.msc dhe shtypni Enter. Paneli i menaxhimit të shërbimeve të Windows do të hapet.
Në këtë pikë gjeni shkrimin Windows Update nga lista e sherbimeve dhe klikoni dy here mbi të. Në dritaren që hapet, vendosni menunë zbritëse Lloji i fillimit/Tipo di avvio në Disabled/Disabilitato. Pastaj klikoni në butonin Apliko/Apply/Applica për të ruajtur cilësimet. Gjithashtu shtypni butonin Stop/Interrompi nese sherbimi eshte aktiv, për të ndaluar menjëherë shërbimin që lidhet me përditësimet e Windows, pastaj shtypni Apliko/Apply/Applica.
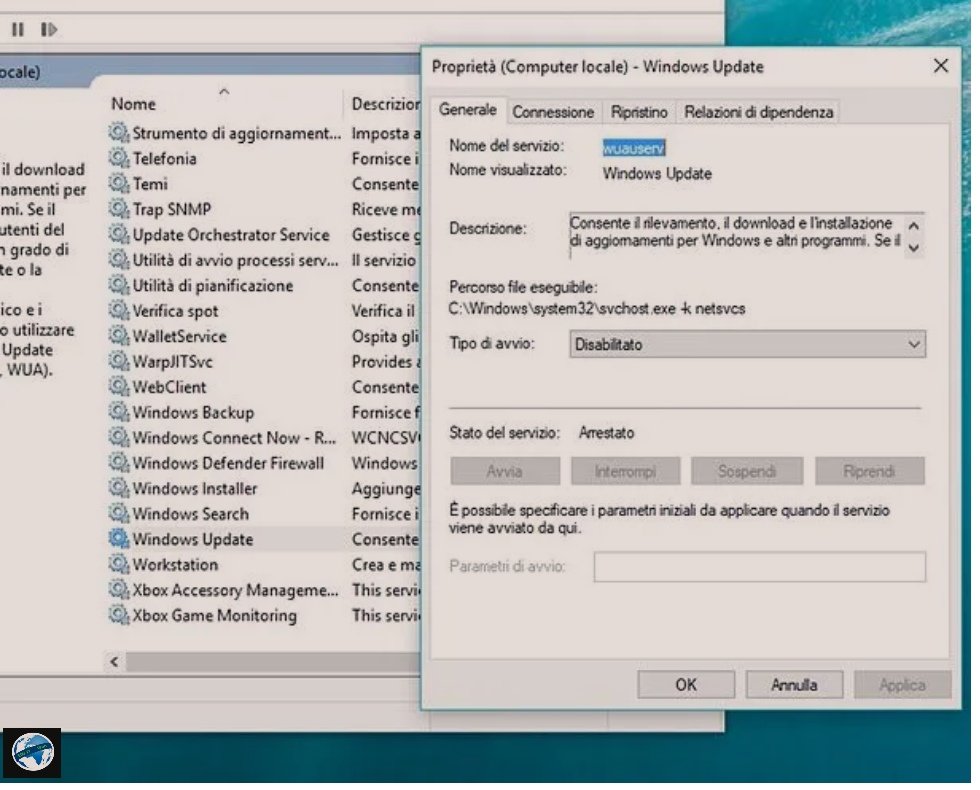
Tani duhet të siguroheni që Windows të mos rifillojë shërbimin në lidhje me Windows Update pa pëlqimin tuaj. Pastaj kaloni në skedën Ripristino/Restore, vendosni menutë zbritëse Primo tentativo, Secondo tentativo e Tentativi successivi në Nesuna azione/No action, shkruani vlerën 9999 në fushat Azzera il conteggio dei tentativi non riusciti dopo dhe Riavvia il servizio dopo (kjo fushë do të jetë gri nëse zgjidhni “Asnjë veprim” në fushën “Përpjekja e parë”) dhe klikoni Zbato/Applica/Apply dhe OK për të ruajtur ndryshimet.
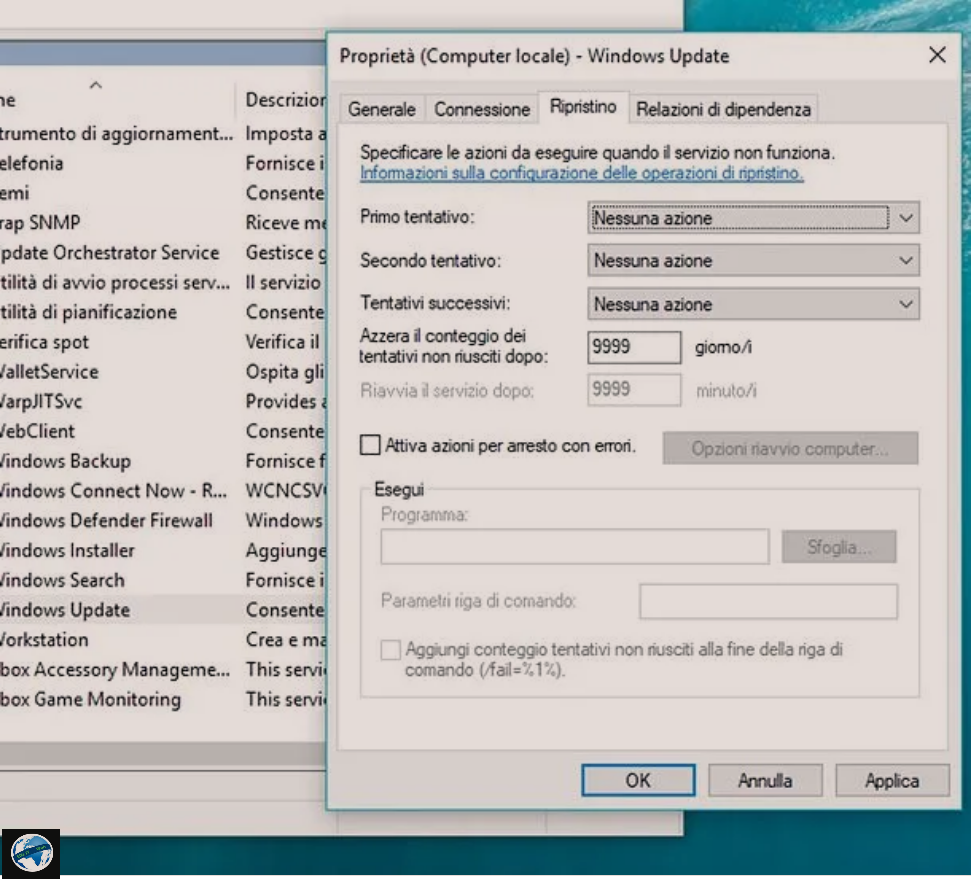
Tani shërbimi i lidhur me Windows Update është plotësisht i çaktivizuar dhe Windows nuk duhet ta rifillojë atë (përveç në raste të jashtëzakonshme). Në çdo rast, ju këshilloj të mos e merrni këtë masë pasi ajo gjithashtu bllokon marrjen e përditësimeve të sigurisë, të cilat janë të një rëndësie themelore.
Për të kontrolluar nëse shërbimi i Windows Update është ndalur, mund të ktheheni në panelin e menaxhimit të shërbimeve, klikoni dy herë në hyrjen e Windows Update dhe kontrolloni statusin e shërbimit (i cili duhet të jetë i ndaluar).
Për të rivendosur funksionimin e saktë të Windows Update, vendosni llojin e fillimit në Manual ose Automatic dhe klikoni Start/Avvia. Pas kësaj shkoni në skedën Rivendos/Ripristina/Restore dhe konfiguroni vlerat e paracaktuara që ishin atje para se të bëni ndryshimet në shërbim.
Mund te ndodh qe Windows te vazhdoj me shkarkimin e perditesimeve edhe pse keni caktivizuar Windows Update. Nje menyre per ta parandaluar qe kjo te ndodh, eshte te caktivizoni edhe sherbimin BITS (Background Intelligent Transfer Service/Servizio di trasferimento intelligente in background). Per te realizuar qellimin hapni dritaren Run…/Esegui… duke shtypur kombinimin e butonave Win+R dhe ne fushen e kerkimit qe shfaqet shtypni services.msc, pastaj butonin enter. Tani ne listen e sherbimeve qe do te shfaqen gjeni ate qe quhet Background Intelligent Transfer Service ose Servizio di trasferimento intelligente in background, sipas gjuhes qe persorni ne kompjuter. Pasi ta keni gjetur, klikoni dy here mbi te dhe ne dritaren qe do hapet ndiqni te njejten procedure qe ndoqet per te caktivizuar Windows Update dhe qe gjeni pak me siper.
Shenim: Caktivizimi i ketyre dy sherbimeve mund te jete i domosdoshem qe te realizohet sa here qe do ndizni kompjuterin dhe mundesisht kur nuk eshte akoma i lidhur me internetin sepse Windows ben kerkimet dhe fillon shkarkimet e perditesimeve direkt sa beni lidhjen me rrjetin. Windows i fillon atomatikisht keto sherbime edhe pse i keni caktivizuar, ndaj beni mire ti kontrolloni dhe caktivizoni serish sa here qe e ndizni PC. Eshte e vetmja menyre per te shtyre perditesimet automatike pa afat.
Ndrysho lajmerimin për planifikimin e rindezjes (versionet më të vjetra të Windows 10)
Nëse jeni duke përdorur një version të Windows 10 para 1709 (Fall Creators Update), te ndryshosh lajmerimin per planifikimin e rindezjes mund te jete nje nga menyrat se si te caktivizosh perditesimet/azhurnimet ne Windows 10. Ky opsion ju lejon të instaloni përditësimet vetëm pasi të keni njoftuar për disponueshmërinë e tyre dhe të keni mundësinë për të shtyrë instalimin e disa përditësimeve për disa muaj.
Për të përfituar nga kjo zgjidhje, hapi i parë që duhet të bëni është të shtypni fushën e kërkimit të vendosur pranë butonit Start, në shiritin e aplikacioneve, shkruani Impostazioni di Windows Update ose Windows Update dhe klikoni në rezultatin e parë që ju shfaqet, ai i vendosur menjëherë nën shkrimin korrispondenca me e mire.
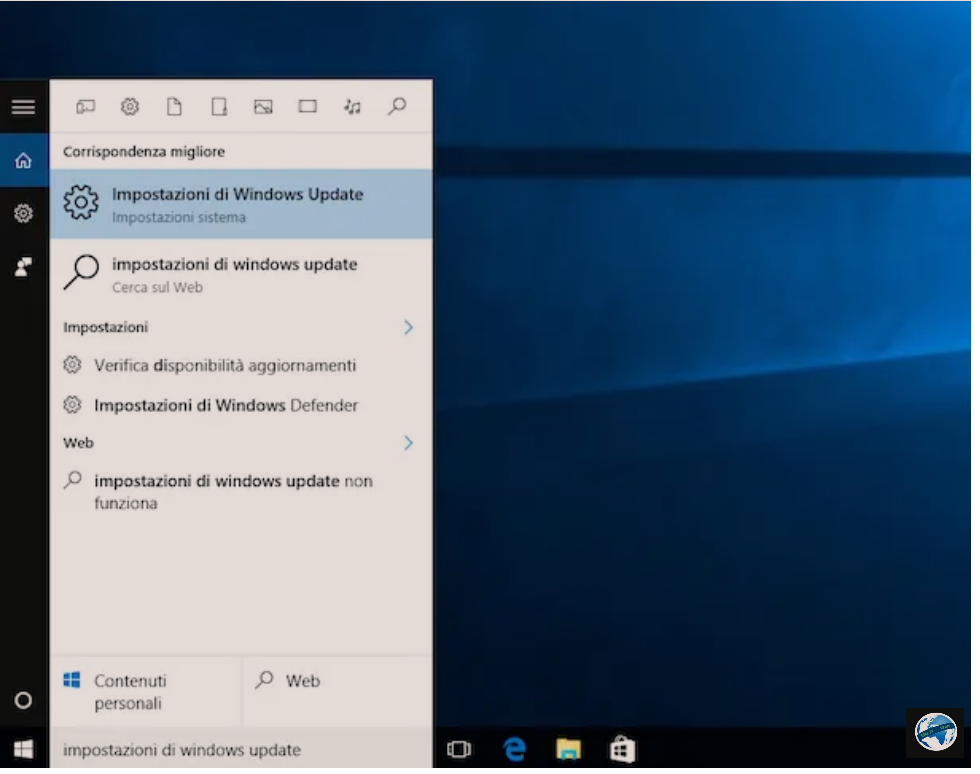
Në dritaren që do të hapet në këtë pikë, shtyp artikullin Opsionet e avancuara/Opzioni avanzate dhe më pas klikoni në menunë nën artikullin Zgjidhni se si të instaloni përditësimet/Scegli come installare gli aggiornamenti dhe zgjidhni opsionin Notifica per la pianificazione del riavvio.
Duke pasur parasysh faktin se në Windows 10 nuk ka asnjë funksion që ju lejon të çaktivizoni përditësimet automatike plotësisht, mbani mend se duke zgjedhur këtë opsion, përditësimet e disponueshme për sistemin operativ do të shkarkohen gjithsesi, por në një mënyrë më të butë. Me fjalë të tjera, duke zgjedhur këtë opsion do t’ju kërkohet të planifikoni një rindezje për të përfunduar instalimin e azhurnimeve.
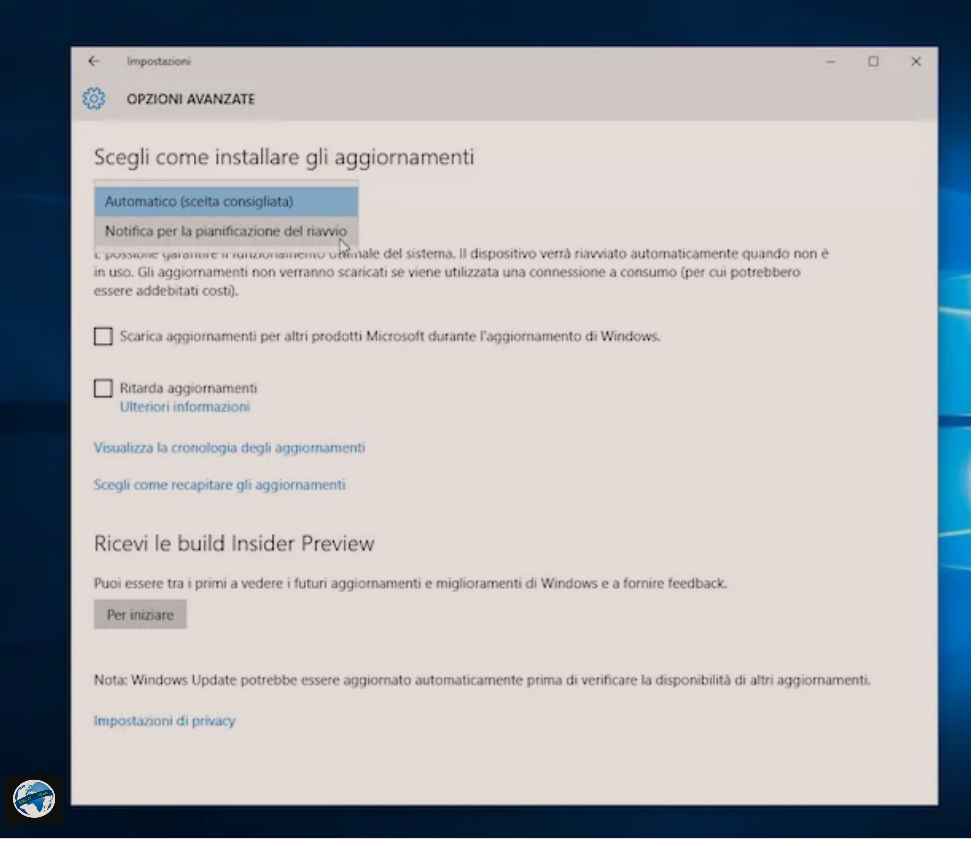
Për të ndërhyrë më tej në azhurnimet e Windows ju sugjeroj që pastaj të vendosni një shenjë kontrolli në kutinë pranë artikullit Vono përditësimet/Ritarda aggiornamenti. Tani disa nga veçoritë e reja të disponueshme për sistemin operativ nuk do të shkarkohen dhe instalohen për disa muaj.
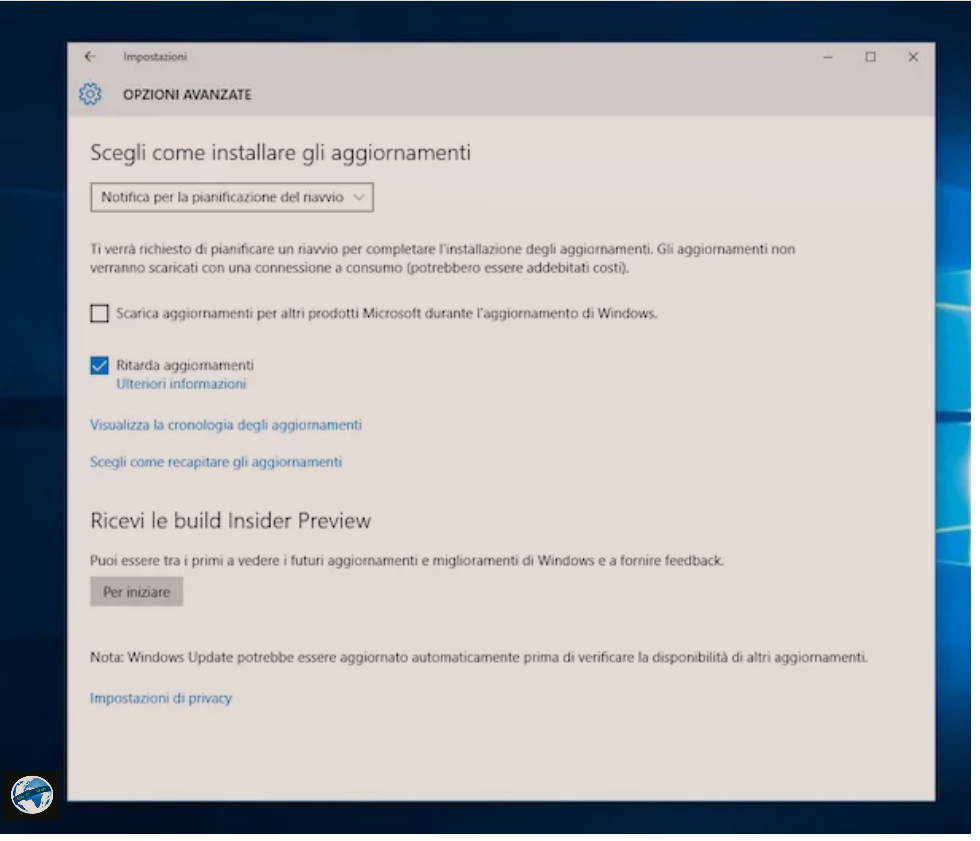
Përveç përditësimeve automatike të Windows, është gjithashtu e mundur të ndërpritet procedura e shkarkimit automatik për produktet e tjera të Microsoft. Për ta bërë këtë, thjesht sigurohuni që nuk ka asnjë shenjë kontrolli në kutinë pranë Scarica aggiornamenti per altri prodotti Microsoft durante l’aggiornamento Windows.
Natyrisht, pasi arritet qellimin se si te caktivizosh perditesimet/azhurnimet ne Windows 10, nderroni serish mendim dhe deshironi te anulloni proceduren, atehere dijeni se gjithmonë mund t’i riktheni hapve tuaja. Për të kthyer gjithçka në cilësimet e paracaktuara, hyni përsëri në seksionin Impostazioni di Windows Update ose Windows Update, klikoni në Opsionet e Avancuara/Opzioni avanzate, zgjidhni artikullin Automatik (rekomandohet) nga menyja zbritëse e vendosur nën artikullin Zgjidhni mënyrën e instalimit të përditësimeve/Scegli come installare gli aggiornamenti dhe hiqni shenjën e kontrollit që kishit shtuar pranë artikullit Scarica aggiornamenti per altri prodotti Microsoft durante l’aggiornamento Windows dhe pranë artikullit Ritarda aggiornamenti.
Ndrysho orarin e aktivitetit
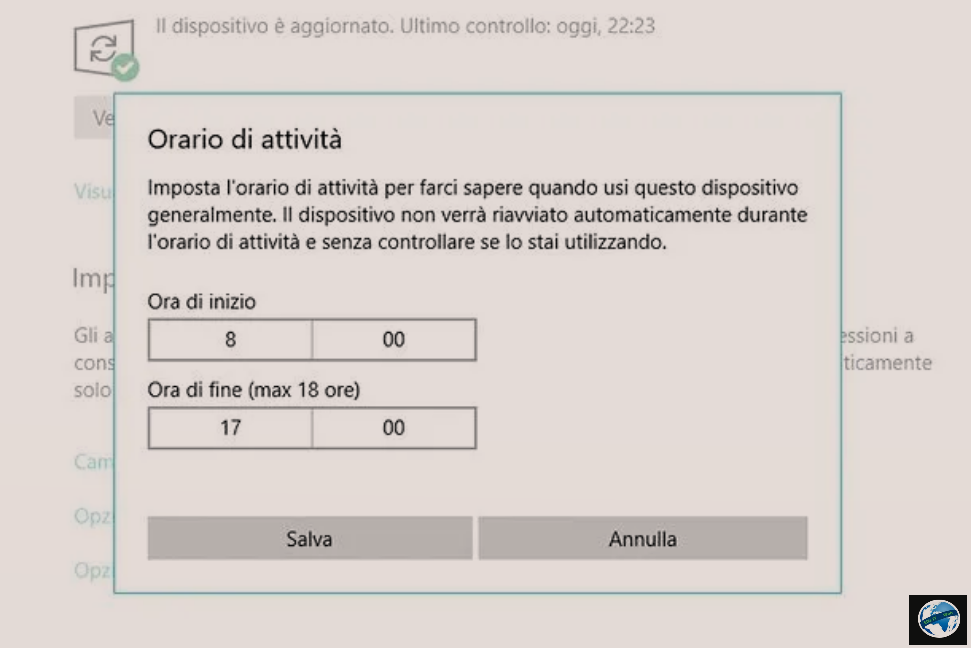
Nëse qëllimi juaj nuk është të çaktivizoni plotësisht përditësimet automatike të Windows 10, por të shmangni rindezjen e kompjuterit tuaj në kohën kur punoni zakonisht, mund të përfitoni nga funksioni i ndryshimit të kohës së aktivitetit/Cambio orario di attività, i cili është i pranishëm në të gjitha versionet e sistemit operativ Microsoft.
Për të hyrë në të, klikoni në butonin Start (ikona e flamurit të Windows e vendosur në këndin e poshtëm të majtë të ekranit) dhe shkoni te menuja Cilësimet duke zgjedhur ikonën e ingranazhit të vendosur në të majtë. Në dritaren që hapet, shkoni te Përditësimi dhe siguria/Aggiornamento e sicurezza, zgjidhni Windows Update nga shiriti anësor i majtë dhe klikoni në lidhjen Ndrysho kohën e aktivitetit/Cambio orario di attività.
Tani, përdorni fushat Koha e Fillimit/Ora di inizio dhe Koha e Përfundimit/Ora di Fine për të vendosur kohën kur zakonisht filloni dhe përfundoni punën në PC, klikoni në butonin Ruaj/Salva dhe Windows Update nuk do t’ju shqetësojë në atë hapësirë kohore për instalimin e përditësimeve ose rindezjen e kompjuterit.