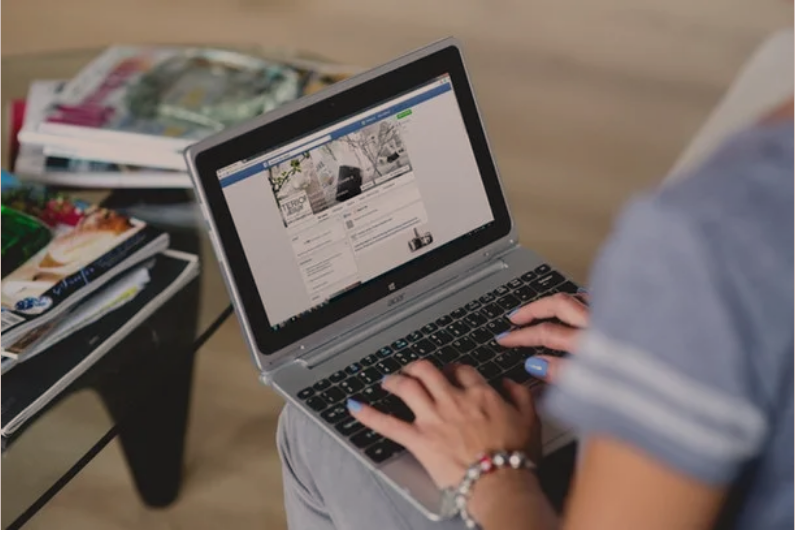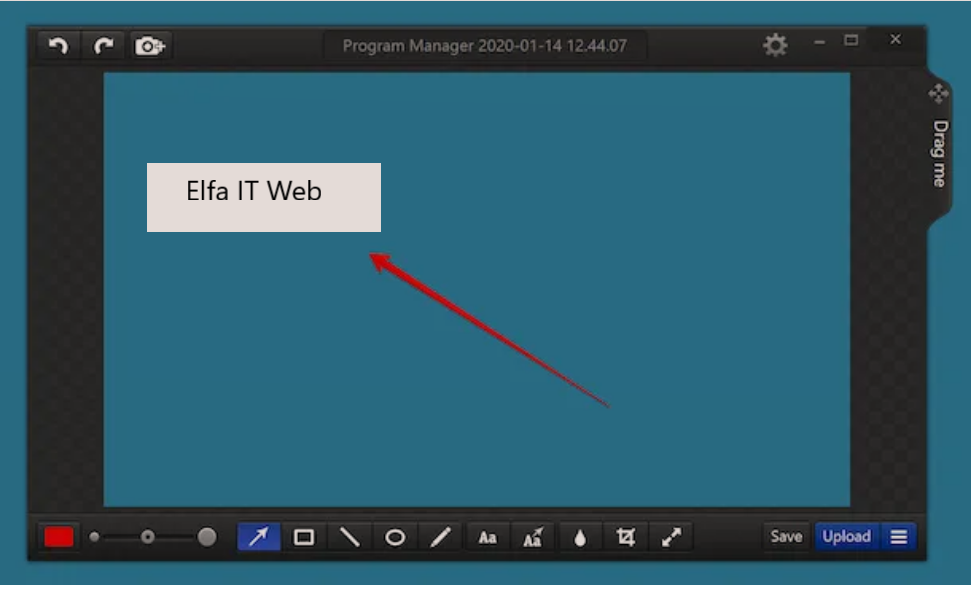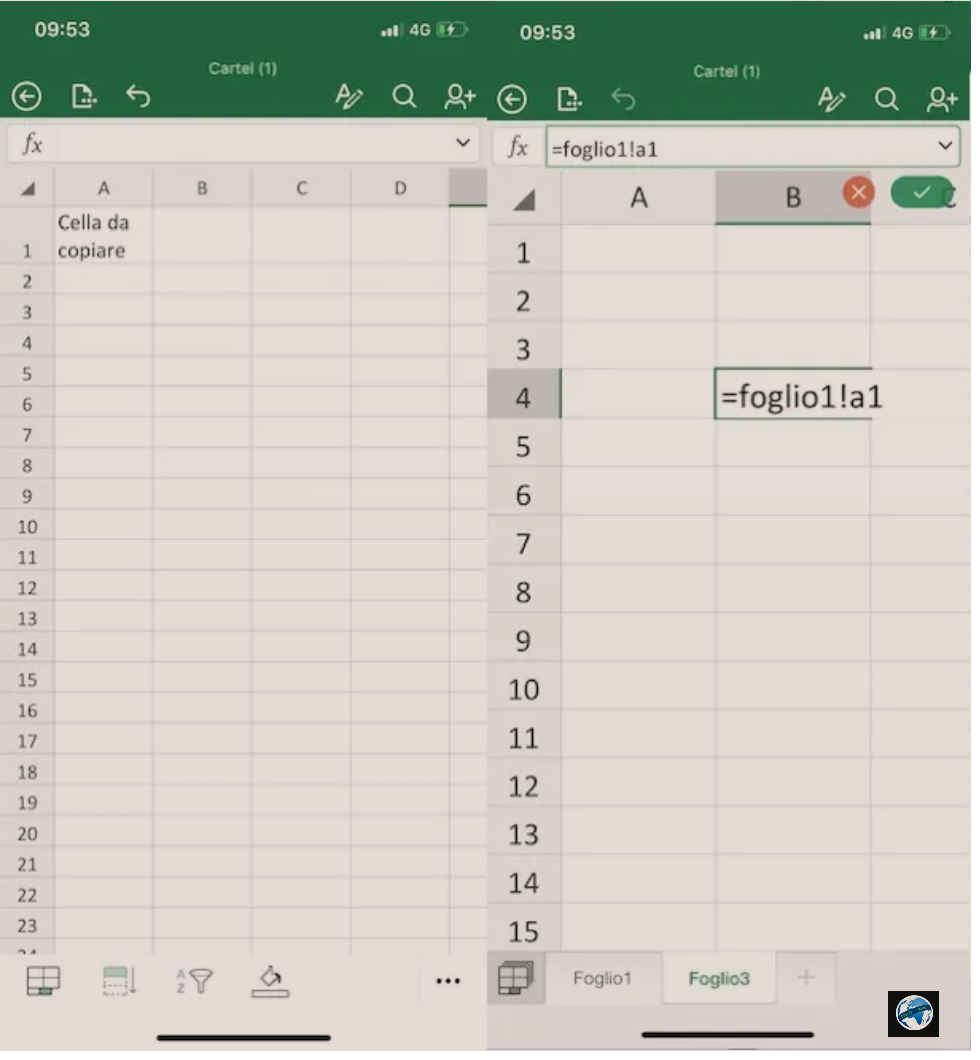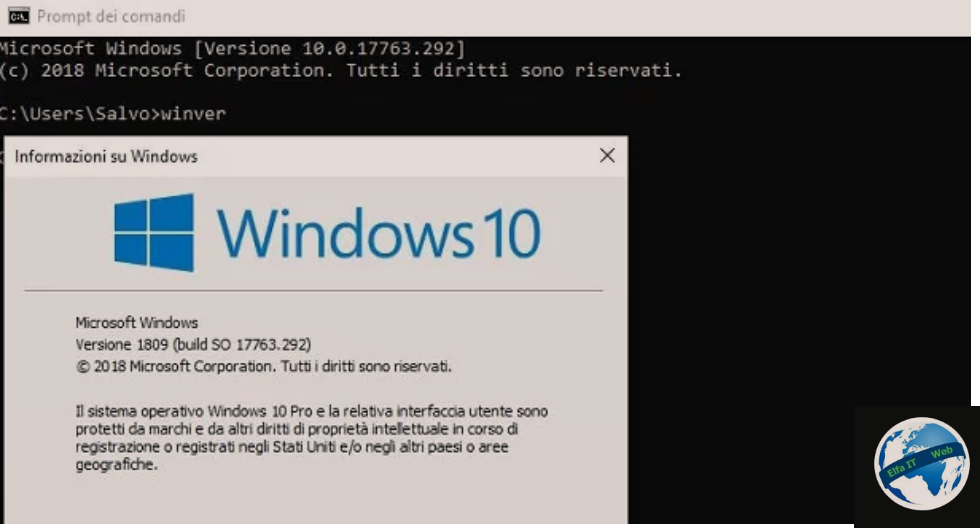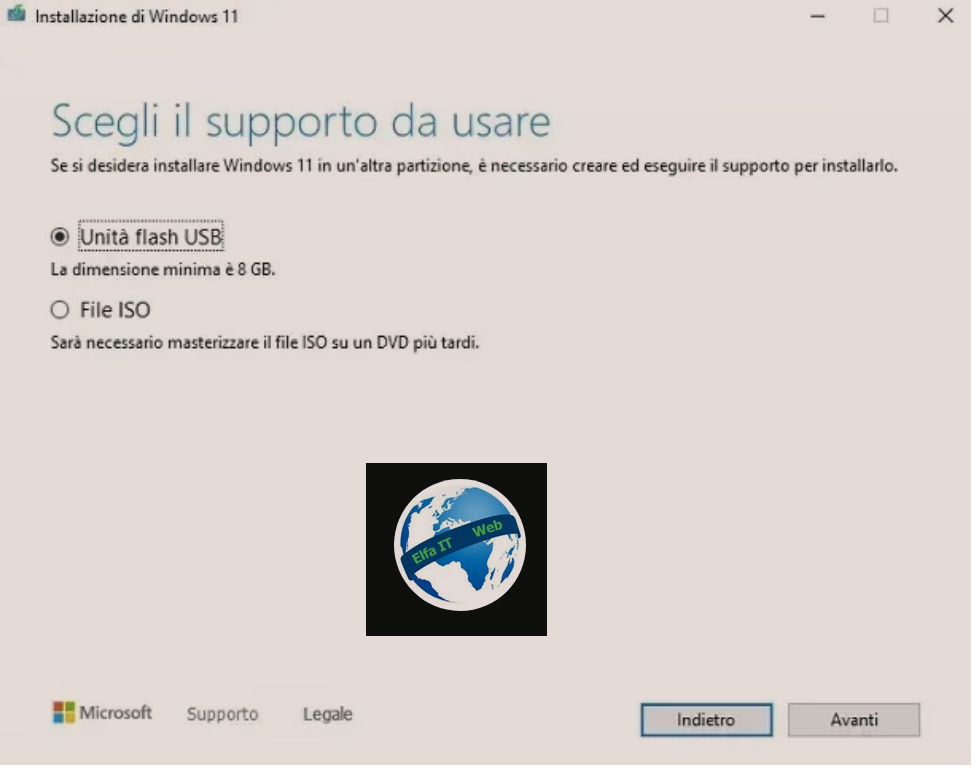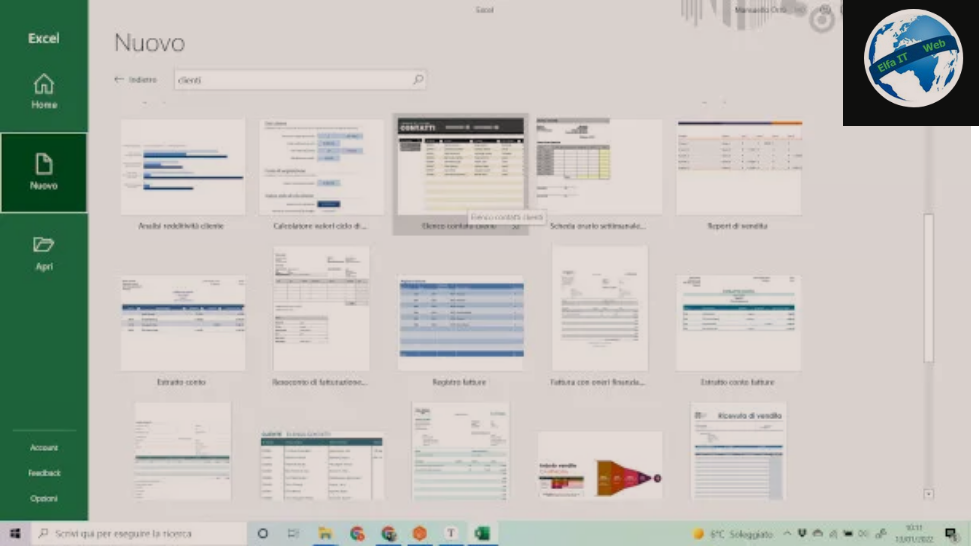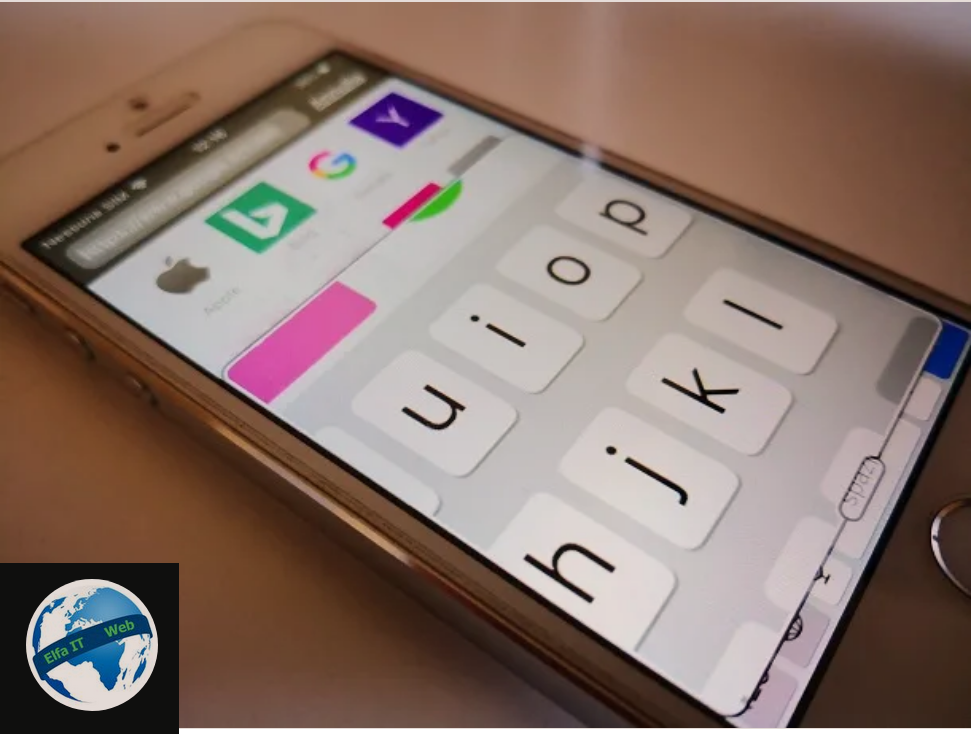Thjesht deshironi te mbroni dokumentet tuaja ne Excel nga nderhyrjet dhe modifikimet e paautorizuara dhe per kete arsye po kerkoni se si ti vendosesh fjalekalim/password nje dokumenti Excel, atehere ketu jeni ne vendin e duhur. Duke i vendosur nje password, faqet e punes ne excel do te hapen vetem pasi te keni futur fjalekalimin e duhur.
Per te arritur qellimin tuaj nuk eshte e nevojshme te instaloni ndonje program shtese sepse Excel jep mundesine qe te beni nje dokument te paarritshem ose te pa modifikueshem, sipas deshires. Per shembujt me poshte eshte perdorur Excel 2016 por udhezimet duhet te jene te vlefshme per te gjitha versionet e Excel. Per me shume vazhdoni lexoni me poshte.
Permbajtja
- Si ti vendosesh fjalekalim/password nje dokumenti Excel: Windows
- Si ti vendosesh fjalekalim/password nje dokumenti Excel: Mac
- Si ti vendosesh fjalekalim/password nje dokumenti Excel: Online
- Si ti vendosesh fjalekalim/password nje dokumenti Excel: Telefon
Si ti vendosesh fjalekalim/password nje dokumenti Excel: Windows
Nëse përdorni një kompjuter Windows, mund ti vendosni fjalekalim/password nje dokumenti Excel në një mënyrë shumë të thjeshtë. E tëra çfarë ju duhet të bëni është të hapni dokumentin që dëshironi të mbroni, klikoni në butonin File që ndodhet në të majtë siper, zgjeroni menunë Proteggi cartella di lavoro/Protect workbook në ekranin tjetër dhe zgjidhni artikullin Crittografa con password/Encrypt with password nga menuja që shfaqet. Nëse nuk e shihni menunë Proteggi cartella di lavoro/Protect workbook, zgjidhni artikullin Info/ Informazioni nga shiriti anësor i majtë.
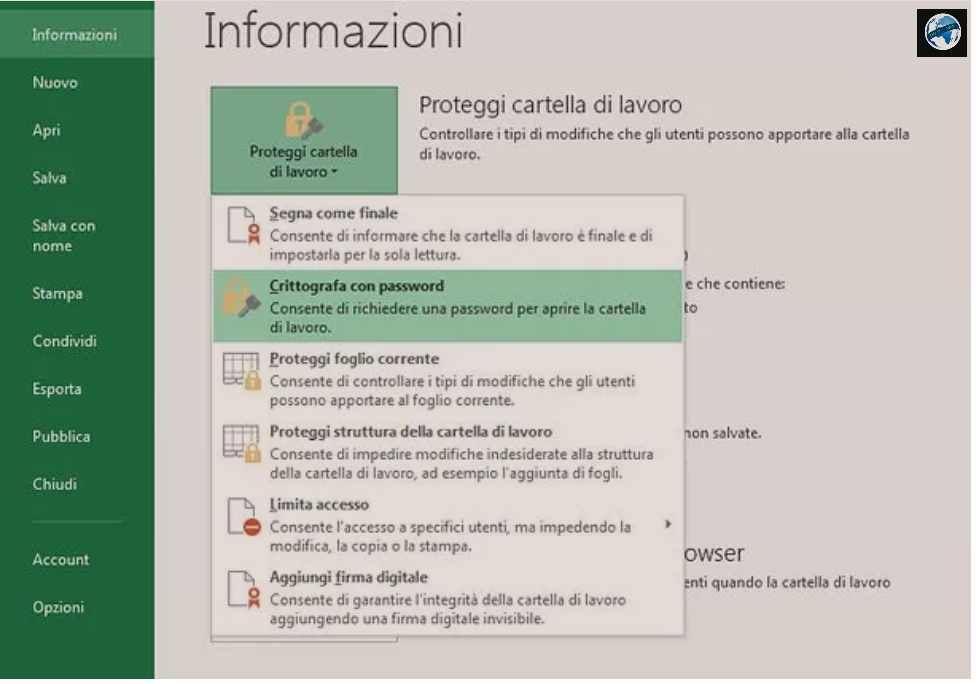
Në dritaren që hapet, shkruani fjalëkalimin që dëshironi të përdorni për të mbrojtur skedarin tuaj Excel dhe klikoni butonin OK. Përsëriteni të njëjtin operacion për të konfirmuar cilësimet dhe kaq. Nga ky moment e tutje, dokumenti juaj do të jetë i shikueshëm vetëm pasi të keni futur fjalën kyçe të duhur.

Nëse ndryshoni mendje, mund të hiqni kërkesën për fjalëkalim nga dokumenti juaj Excel duke e hapur atë dhe duke përsëritur hapat e përshkruar më sipër. Klikoni në butonin File që ndodhet në të majtë siper, zgjeroni menunë Proteggi cartella di lavoro/Protect workbook në ekranin tjetër dhe zgjidhni artikullin Crittografa con password/Encrypt with password nga menuja që shfaqet.
Në dritaren që shfaqet në ekran, fshini fjalëkalimin e vendosur aktualisht për mbrojtjen e skedarëve, shtypni OK dhe mbaroi.
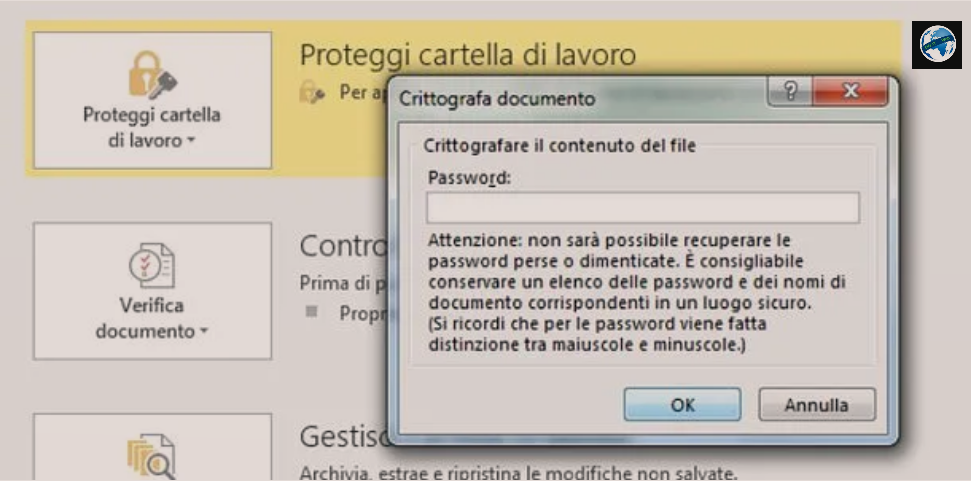
Nese dëshironi të mbroni dokumentin tuaj Excel nga modifikimet, pa parandaluar që të shikohet nga ata që nuk e dinë fjalëkalimin e zhbllokimit, atehere veproni si me poshte.
Hapni file excel qe do mbroni, klikoni në butonin File që ndodhet në të majtë lart, zgjidhni artikullin Information/ Informazioni nga shiriti anësor i majtë dhe zgjidhni opsionin Proteggi foglio corrente/Protect current sheet nga menuja Proteggi cartella di lavoro/Protect workbook.
Në dritaren tjetër, vendosni shenjën e kontrollit pranë operacioneve që dëshironi të bllokoni me një fjalëkalim, për shembull Zgjidhni qelizat e kyçura, Formatoni qelizat, Fut kolona, Fut rreshta ose Fshi kolona (Seleziona celle bloccate, Formato celle, Inserisci colonne, Inserisci righe ose Elimina colonne); shkruani fjalëkalimin/password për të zhbllokuar ndryshimet në faqen e punës në fushën e duhur të tekstit (lart), klikoni butonin OK dhe përsëritni futjen e fjalëkalimit për të ruajtur ndryshimet.

Duhet të theksohet se mbrojtja e mësipërme vlen vetëm për faqen e punës aktuale. Nëse dokumenti i punës Excel përbëhet nga faqe të shumta, do t’ju duhet të përsërisni operacionin për të gjitha faqet që dëshironi të mbroni me fjalëkalim.
Përndryshe, ju mund të zgjidhni opsionin Proteggi struttura della cartella di lavoro/Protect Workbook Structure nga menyja File> Proteggi cartella di lavoro/Protect Workbook, e cila ju lejon të bllokoni modifikimin e strukturës së faqeve te punës (p.sh. shtimi i fletëve të reja) me një fjalëkalim që duhet të futet në dritaren që shfaqet menjëherë në desktop.

Në rast të mendimeve të dyta, mund të anuloni bllokimin e ndryshimeve në dokumentin Excel duke hapur këtë të fundit, duke u kthyer në menunë File > Proteggi cartella di lavoro, duke zgjedhur opsionin Proteggi foglio corrente ose opsionin Proteggi struttura della cartella di lavoro, duke shtypur fjalëkalimin aktual në dritaren që shfaqet në ekran dhe shtypni OK.
Versionet e vjetra të Excel
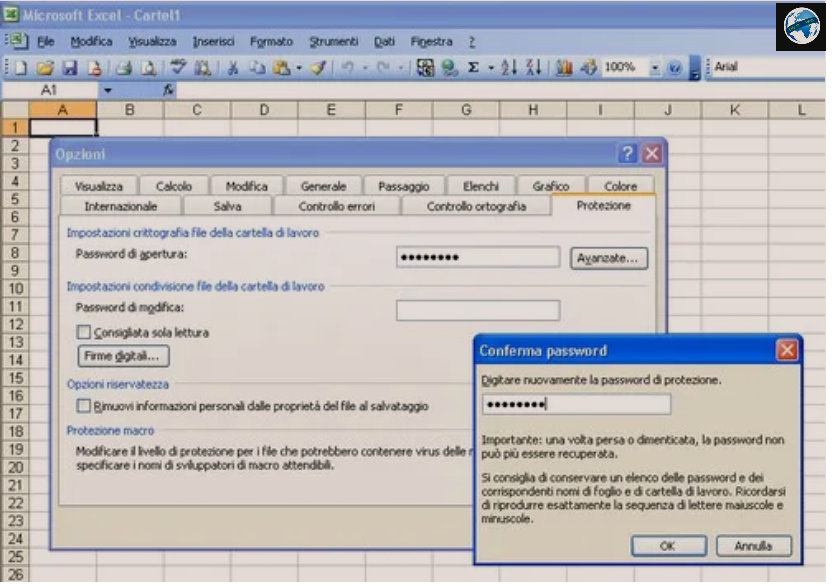
Nëse jeni duke përdorur Office 2003 ose një version edhe më të vjetër të excel dhe doni të zbuloni se si të mbroni një skedar Excel me një fjalëkalim, gjithçka që duhet të bëni është të hapni faqen në të cilin dëshironi të mohoni hyrjen nga persona të paautorizuar dhe zgjidhni artikullin Opsionet nga menyja Tools/ Strumenti e programit, në krye.
Në dritaren që hapet, klikoni në skedën Protezione, shkruani fjalëkalimin që dëshironi të përdorni për të mbrojtur dokumentin tuaj Excel në fushën e tekstit Password di apertura, klikoni OK dhe shkruani përsëri fjalëkalimin tuaj për të ruajtur cilësimet. Ju gjithashtu mund të lejoni hapjen e dokumentit, por të ndaloni modifikohet duke futur një fjalëkalim në fushen Password di modifica.
Si ti vendosesh fjalekalim/password nje dokumenti Excel: Mac
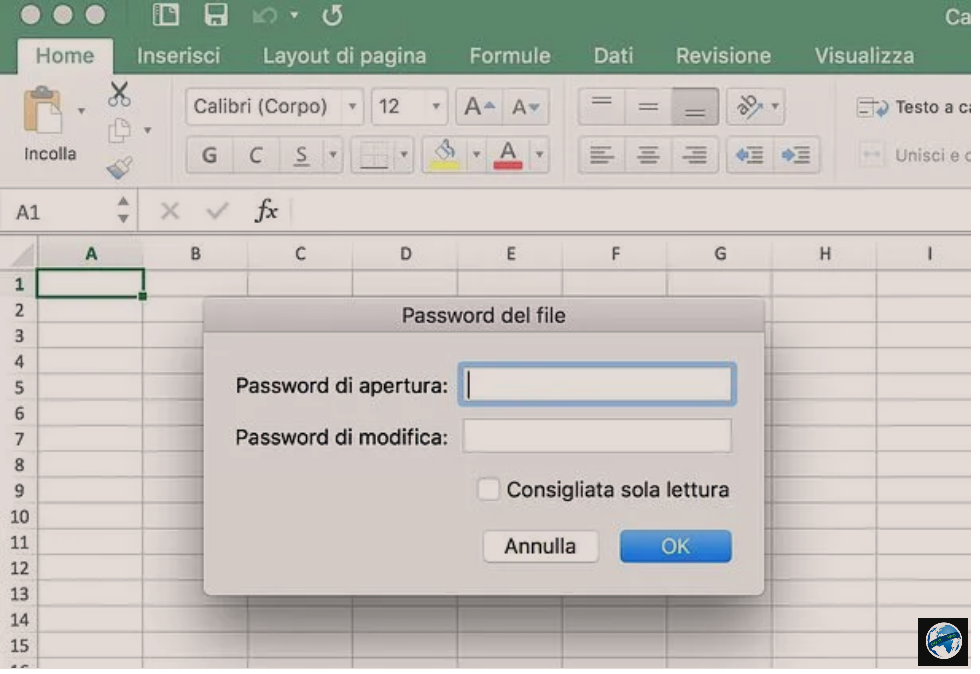
Excel është gjithashtu i disponueshëm për sistemin operativ Apple dhe ju lejon të mbroni faqet tuaja të punës me një fjalëkalim në një mënyrë jashtëzakonisht të thjeshtë.
Së pari, hapni faqen e punës që dëshironi të mbroni me fjalëkalim, pastaj zgjidhni artikullin Password nga menuja File vendosur në pjesën e sipërme të majtë. Në dritaren që hapet, shkruani password di apertura që dëshironi të vendosni për dokumentin ose fjalëkalimin e modifikimit/ password di modifica (për të bllokuar vetëm modifikimet e skedarit) dhe klikoni në butonin OK.
Nëse dëshironi, gjithashtu vendosni shenjën e kontrollit pranë artikullit Consigliata sola lettura, për të hapur skedarin në modalitetin vetëm për lexim, dhe kaq. Pastaj shkruani për herë të dytë fjalëkalimin me të cilin mbroni faqen e punës dhe shtypni butonin OK për të ruajtur cilësimet.
Në rast të mendimeve të dyta, mund të hiqni fjalëkalimin për hapjen ose modifikimin e skedarit tuaj Excel duke e hapur atë, duke u kthyer në menunë File > Password vendosur në pjesën e sipërme të majtë dhe duke fshirë fjalëkalimin që nuk keni ndërmend të përdorni per hapjen. Pasi të bëhet kjo, klikoni butonin OK për të ruajtur ndryshimet.
Si ti vendosesh fjalekalim/password nje dokumenti Excel: Online
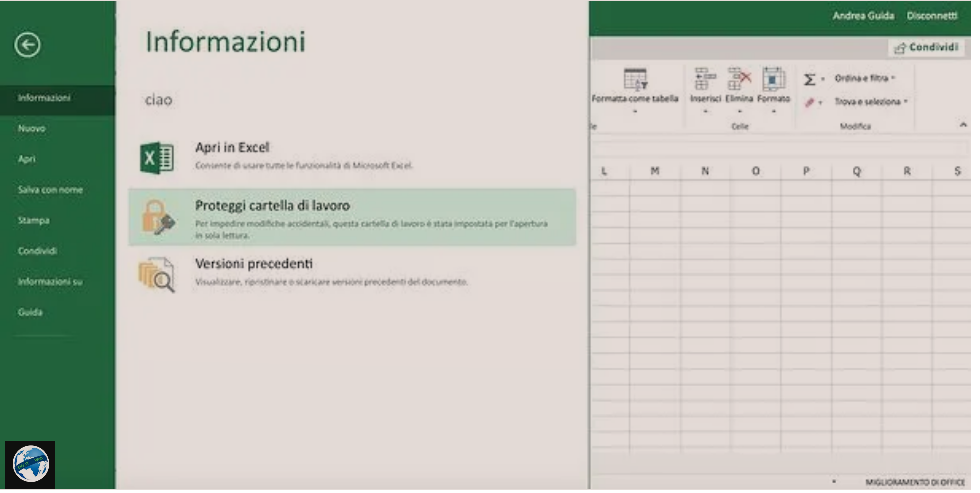
Ekziston edhe një version Online i Excel, i cili funksionon drejtpërdrejt nga shfletuesi pa instaluar programe shtesë në kompjuterin tuaj. Quhet Excel Online dhe është plotësisht falas, ju duhet vetëm një llogari Microsoft për ta përdorur atë.
Edhe pse ju lejon të mbroni dokumentet tuaja duke i vendosur në modalitetin vetëm për lexim, Excel Online nuk ju lejon të vendosni fjalëkalime siç bën në Excel për Windows ose macOS. Po kështu, nuk ju lejon të hapni dokumente Excel të mbrojtura me fjalëkalim përmes versionit desktop të programit.
Nëse këto kufij nuk janë një problem i madh për ju, lidhuni me Excel Online, futuni në llogarinë tuaj Microsoft dhe zgjidhni nëse do të krijoni një cartella di lavoro vuota (për të krijuar një skedar të ri Excel) ose të hapni një dokument ekzistues. Në rastin e fundit së pari duhet të ngarkoni skedarin në OneDrive, shërbimi i ruajtjes në cloud i Microsoft.
Pasi të keni hapur dokumentin që dëshironi të vendosni në modalitetin vetëm për lexim nëpermjet Excel Online, klikoni në butonin File që ndodhet në pjesën e sipërme të majtë, zgjidhni artikullin e informacioni nga menuja që shfaqet në anë dhe klikoni në ikonën Proteggi cartella di lavoro/Protect workbook.
Si ti vendosesh fjalekalim/password nje dokumenti Excel: Telefon

Excel është gjithashtu i disponueshëm si një aplikacion për Android, iPhone dhe iPad dhe Windows 10 Mobile dhe është falas për të gjitha pajisjet që janë 10.1 inç ose më të vogla. Nëse keni një pajisje më të madhe duhet të regjistroheni në shërbimin Office 365, i cili ka çmime duke filluar nga 7 euro/muaj.
Excel për pajisjet mobile ofron shumë nga veçoritë e disponueshme në versionin desktop të programit. Sidoqoftë, mbrojtja e dokumenteve me fjalëkalim nuk është një prej tyre. E vetmja gjë që mund të bëni është të importoni, shikoni dhe modifikoni dokumente të mbrojtur më parë nga hapja ose modifikimi përmes versionit standard të Excel.
Për ta bërë këtë, së pari duhet të ngarkoni dokumentet për t’u hapur në OneDrive, Dropbox ose një nga shërbimet e tjera të mbështetura nga aplikacioni Excel, t’i zgjidhni ato përmes skedës Hap/Apri/Open dhe të futni kur kërkohet, fjalëkalimin e tyre të zhbllokimit. Hapat që duhet të ndërmerren janë praktikisht të njëjtë si në Android ashtu edhe në iOS dhe Windows 10 Mobile.