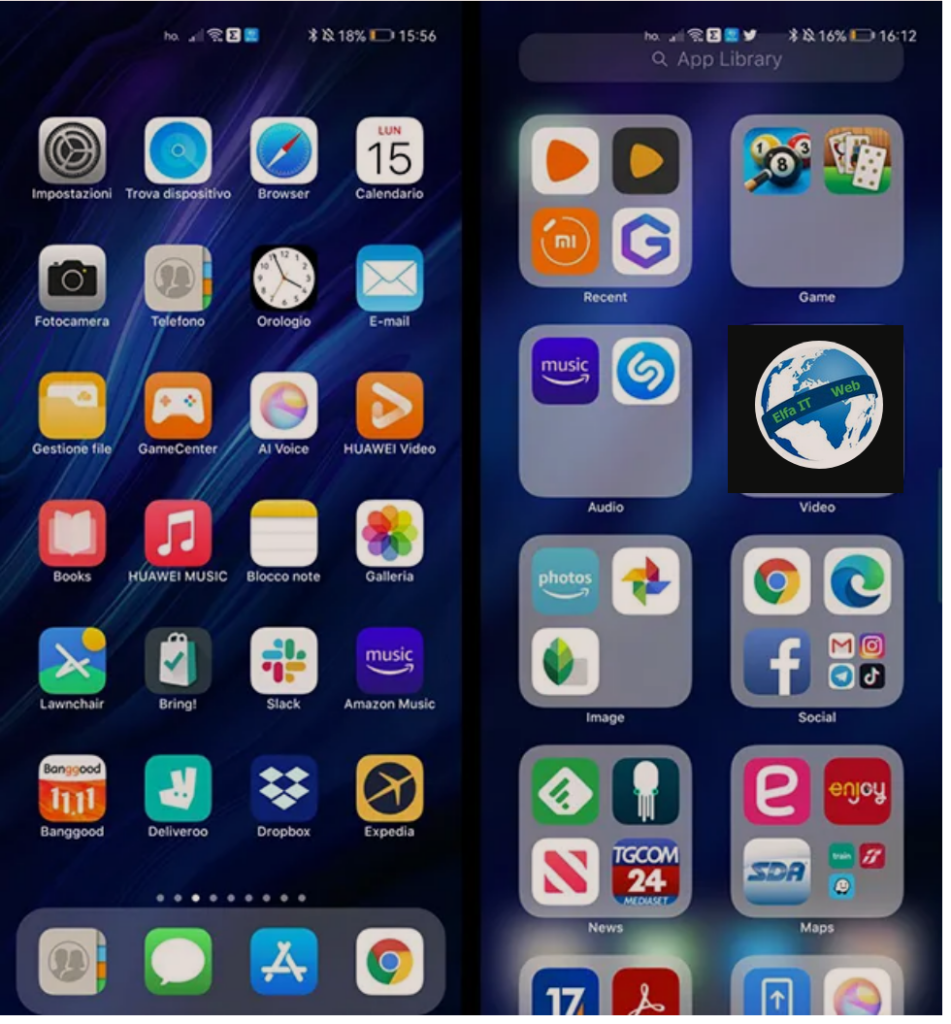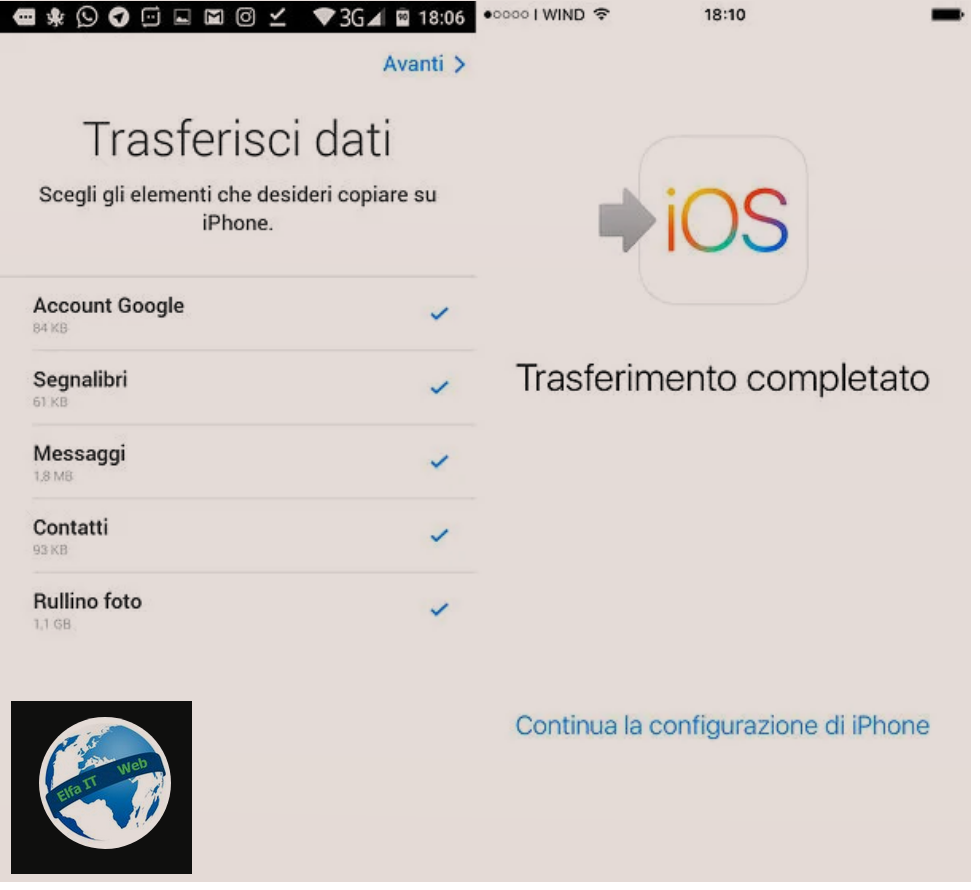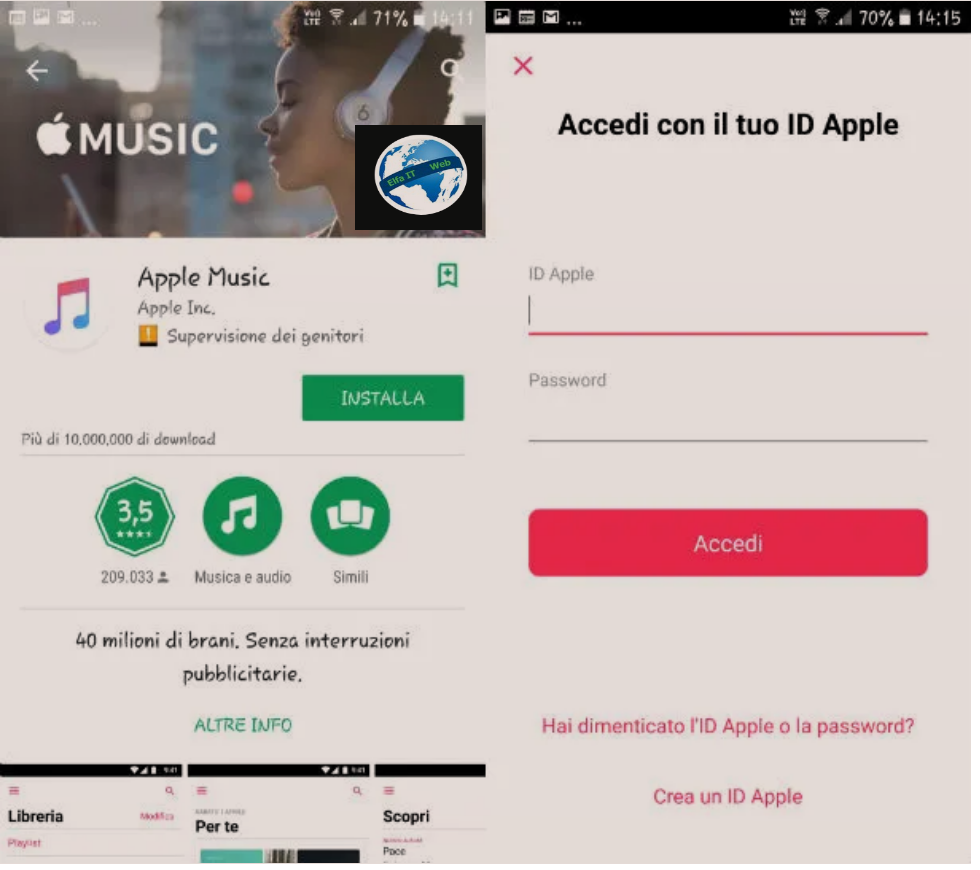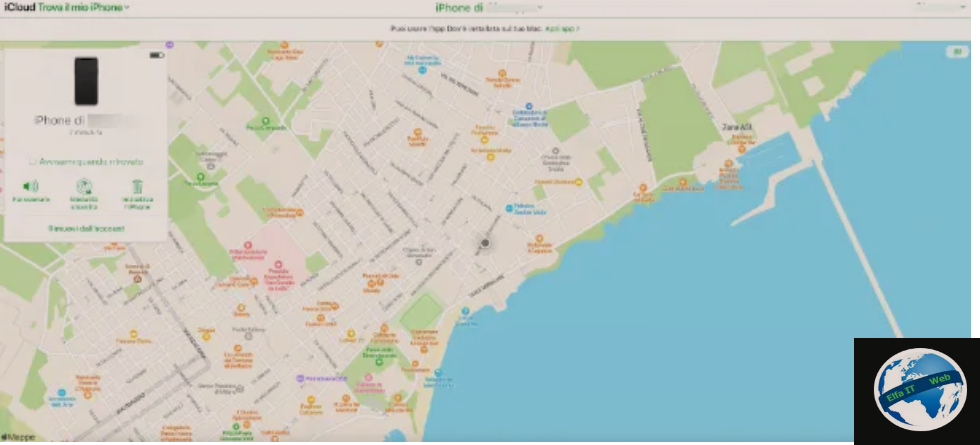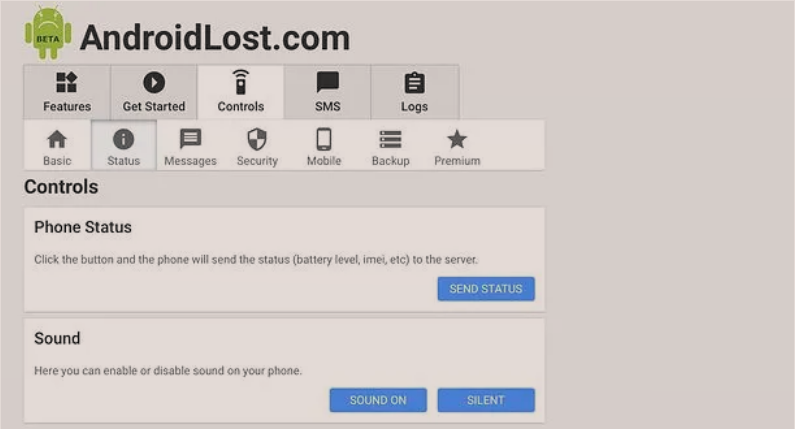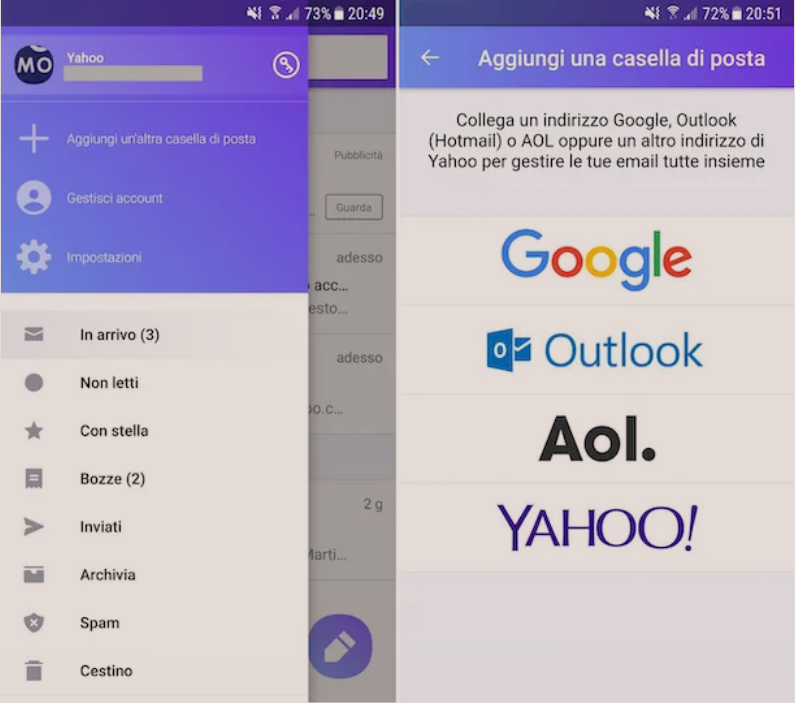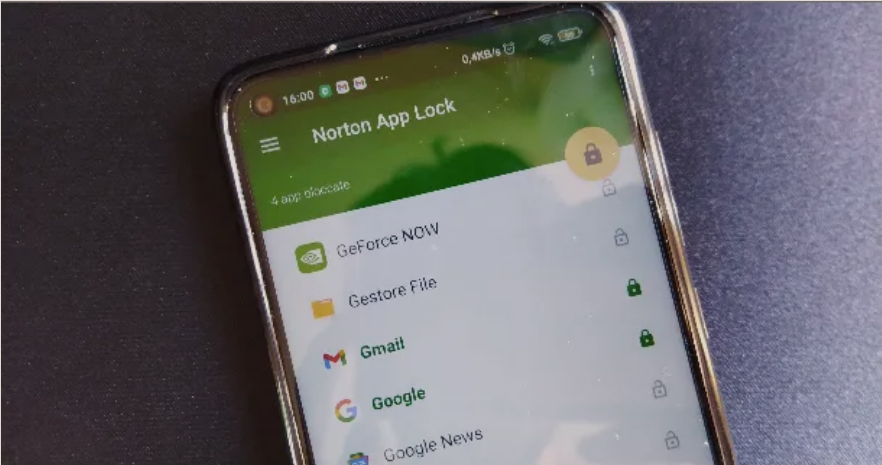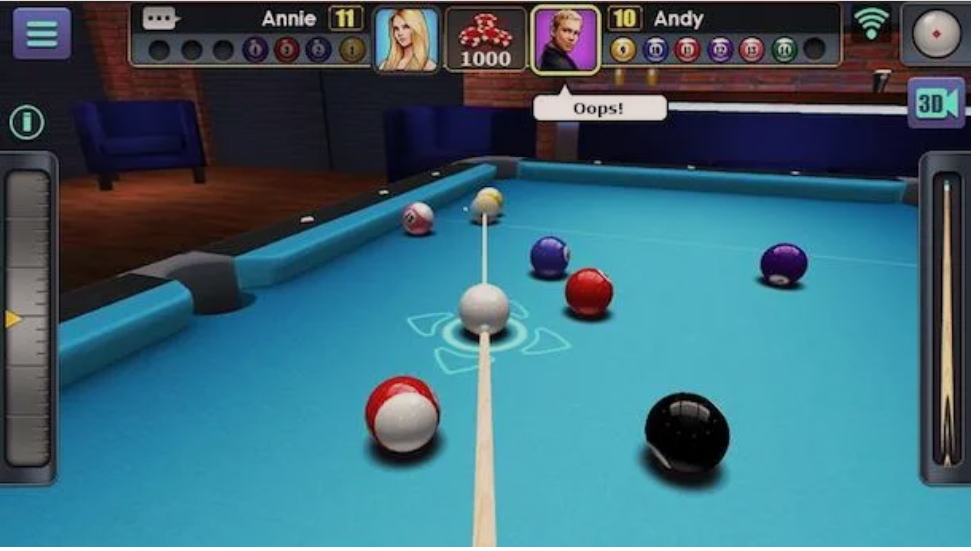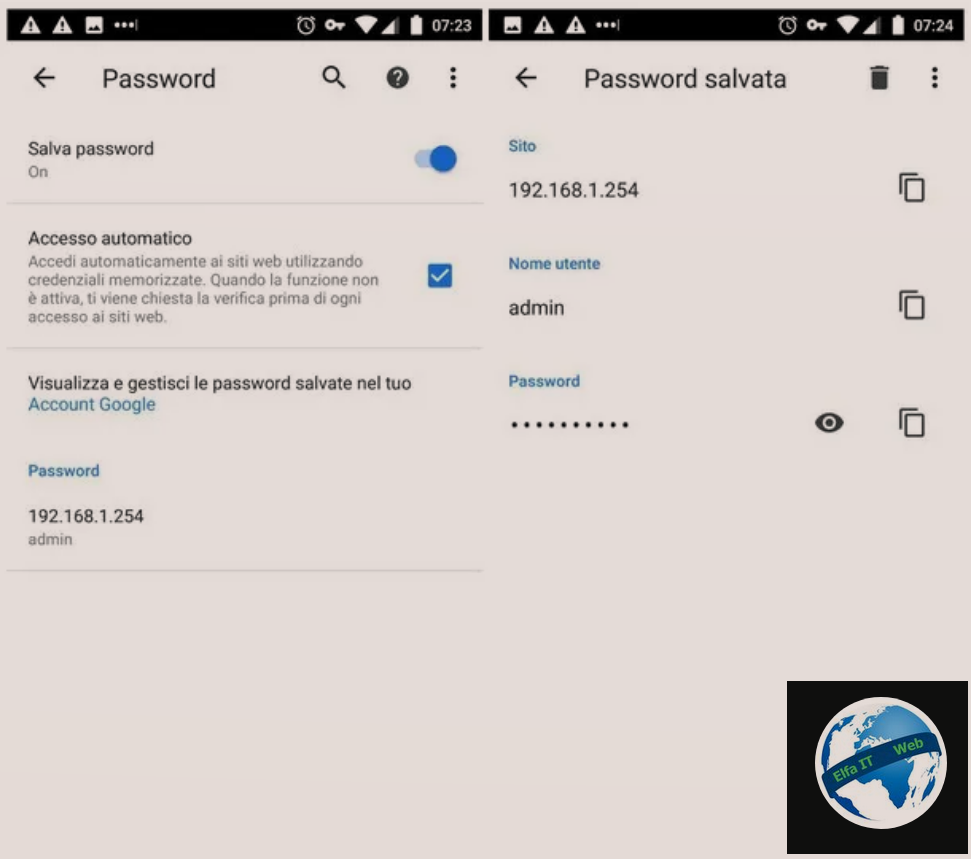Nese ke pasur nje iPhone dhe te pelqente menyra se si e kishte te organizuar menune, atehere duhet te dish se eshte e mundur qe te “transformosh” android ne iPhone. Me poshte do te shpjegojme se si te besh menune e android te duket si iPhone përmes aplikacioneve që ndryshojnë pamjen e paracaktuar të sistemit operativ te Google. Falë launcher të personalizueshëm, mund të arrini rezultate që pothuajse simulojnë sjelljen e ndërfaqes iOS, në telefon Android. Mes qendrës së kontrollit, kyçjes së ekranit dhe ikonave të stilit iPhone, do të ndiheni vërtet sikur po përdorni një telefon apple. Per me shume vazhdoni lexoni.
Permbajtja
Si te besh menune e android te duket si iPhone

Nese mezi prisni te mesoni se si te besh menune e android te duket si iPhone, dijeni se ne Play Store ka shumë aplikacione që janë në gjendje të transformojnë një smartphone Android në një iPhone, por në realitet shumica e tyre janë thjesht launcher të prodhuar keq me shumë reklama.
Edhe pse këto janë aplikacione me vlerësime shumë të larta dhe shkarkime të shumta, vazhdoni gjithmonë me kujdes, sepse mund të fshehin brenda tyre, përveç reklamimit, edhe malware. Kontrolloni komentet në internet dhe mos perdorni faqet e internetit ose dyqanet alternative.
Megjithatë, e gjithë kjo nuk do të thotë se nuk ka diçka të mirë! Në fakt më poshtë do t’ju tregoj disa aplikacione që do t’ju lejojnë të keni një ndërfaqe shumë të ngjashme me atë të iPhone në ekranin Home, në ekranin e kyçjes dhe madje edhe qendren e kontrollit. Aplikacionet në fjalë janë falas, por ka disa reklama minimale invazive (ato shfaqen vetëm te cilësimet). Tani lexoni dhe provoni aplikacionet e listuara më poshtë.
Ekrani Home
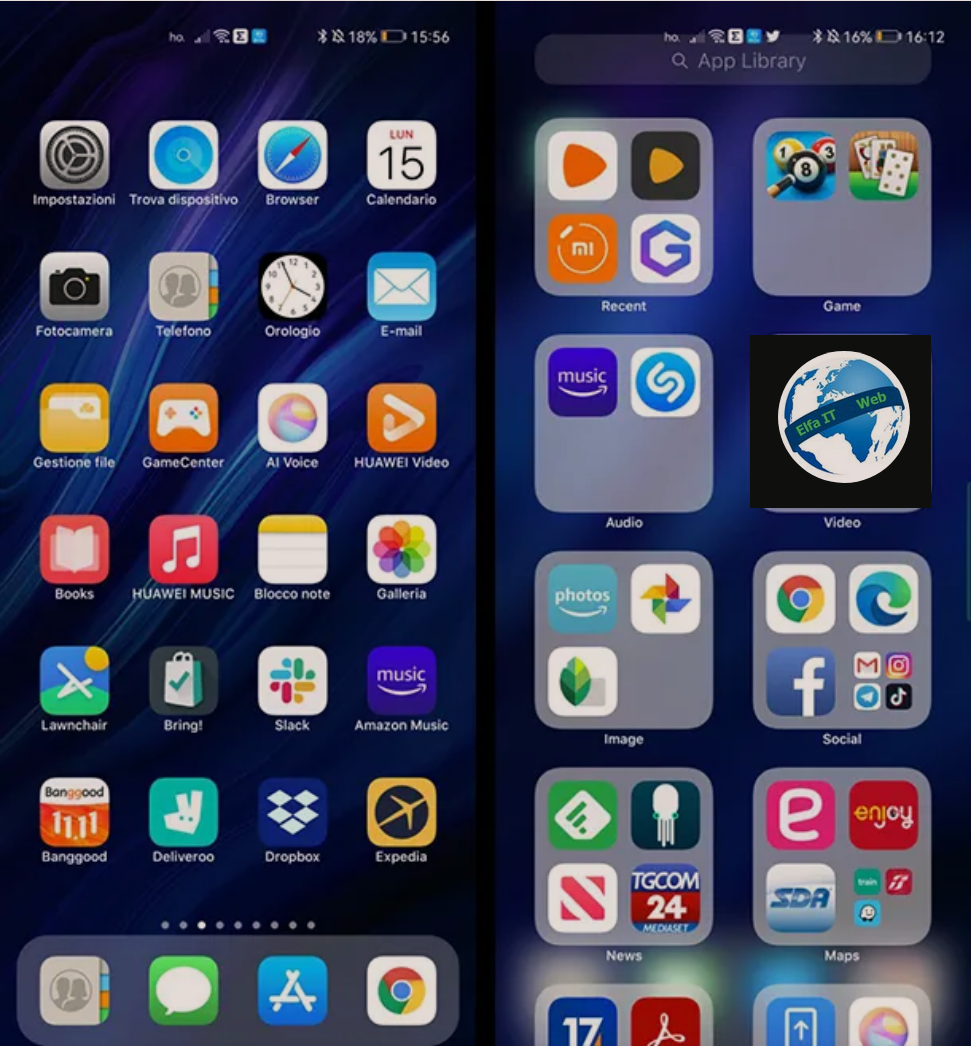
Hapi i pare se si te besh menune e android te duket si iPhone, është të ndryshoni pamjen e ekranit home, për të cilin është e nevojshme të ndryshoni launcher duke vendosur atë që është në gjendje të riprodhojë me besnikëri pamjen e ekranit home të iPhone. Në këtë rast zgjodhem aplikacionin Launcher iOS 15, i disponueshëm ne Play Store. Për ta instaluar, kërkoni në dyqanin e pajisjes tuaj, shtypni ikonën e tij (ose lidhuni drejtpërdrejt duke perdorur linkun që ju kam dhënë pak më parë) dhe shtypni butonin Install.
Pas instalimit të aplikacionit, hapeni atë dhe trokitni lehtë mbi butonin OK në pop-up që shfaqet, i cili ju kërkon ta vendosni atë si launcher te paracaktuar. Në pak sekonda, launcher do të ngarkojë të gjitha aplikacionet në smartphone tuaj dhe ikonat përkatëse do të vendosen në ekranet e ndryshme të këtij të fundit. Do të vini re menjëherë se ikonat janë praktikisht identike me ato në iPhone, kështu që nuk do të jetë e nevojshme t’i ndryshoni ato. Duke lëvizur nëpër ekranet e ndryshme, deri në të fundit, do të vini re se do të hapet edhe ajo që quhet App Library, e cila është një lloj kontejneri i të gjitha aplikacioneve në smartphone, të ndarë sipas kategorive, ashtu si në iPhone.
Launcher në fjalë është me të i mire dhe i këndshëm për t’u përdorur dhe është ndoshta zgjidhja më e mirë nëse dëshironi ta ktheni telefonin inteligjent Android në një iPhone.
Për të hyrë në cilësimet e lëshuesit/launcher, thjesht trokitni lehtë mbi ikonën iOS Launcher. Këtu mund të përdorni seksionet e ndryshme të lëshuesit, ku mund ta personalizoni atë në maksimum. Duke shtypur artikullin Layout, mund të vendosni shperndarjen e aplikacioneve (5 × 4 ose 6 × 4), madhësinë e ikonave ose aktivizoni ose jo artikujt e mëposhtëm duke vendosur levën e aktivizimit relativ në ON ose OFF: Dark mode, iPhone 8 Style (ndryshoni stilin e Dock me modalitetin e errët), Imbottitura inferiore, Auto Rearrage Apps (riorganizoni aplikacionet pa lënë hapësira boshe).
Duke trokitur në artikullin e efektit Blur/Effetto di sfocatura, mund të vendosni se në cilën pjesë të lëshuesit do të aktivizoni turbullimin, për shembull në dok, në dosje ose në shiritin e kërkimit. Duke zgjedhur Cambia icona dhe Cambia nome mund të ndryshosh përkatësisht ikonat dhe emrin e një aplikacioni të caktuar. Për ta bërë këtë, thjesht trokitni lehtë mbi butonin e modifikimit pranë çdo aplikacioni individual dhe ndryshoni ikonën, duke zgjedhur një nga të pranishmit si parazgjedhje ose nga galeria, ose ndryshoni emrin duke modifikuar atë ekzistues.
Së fundi, duke trokitur te App Library mund të riorganizoni renditjen e aplikacioneve brenda dosjeve. Për ta bërë këtë, thjesht trokitni lehtë mbi emrin e aplikacionit që dëshironi të zhvendosni dhe nga menuja që shfaqet, zgjidhni në cilin dosje do ta zhvendosni. Hyrja në seksionet e ndryshme të cilësimeve do të ngarkojë fillimisht një reklamë, e cila zgjat rreth 5 sekonda.
Nese doni te ktheheni serish te launcher i paracaktuar i android, e tëra qe ju duhet të bëni është të hapni cilësimet përmes iOS Launcher, trokitni lehtë mbi artikullin Make Default launcher dhe më pas në butonin OK nga pop-up që shfaqet. Menjëherë pas kësaj do të hapet një ekrani cilësimeve të smartfonit tuaj, në të cilin mund të vendosni përsëri lëshuesin/launcher e paracaktuar të telefonit inteligjent.
Kyçja e ekranit
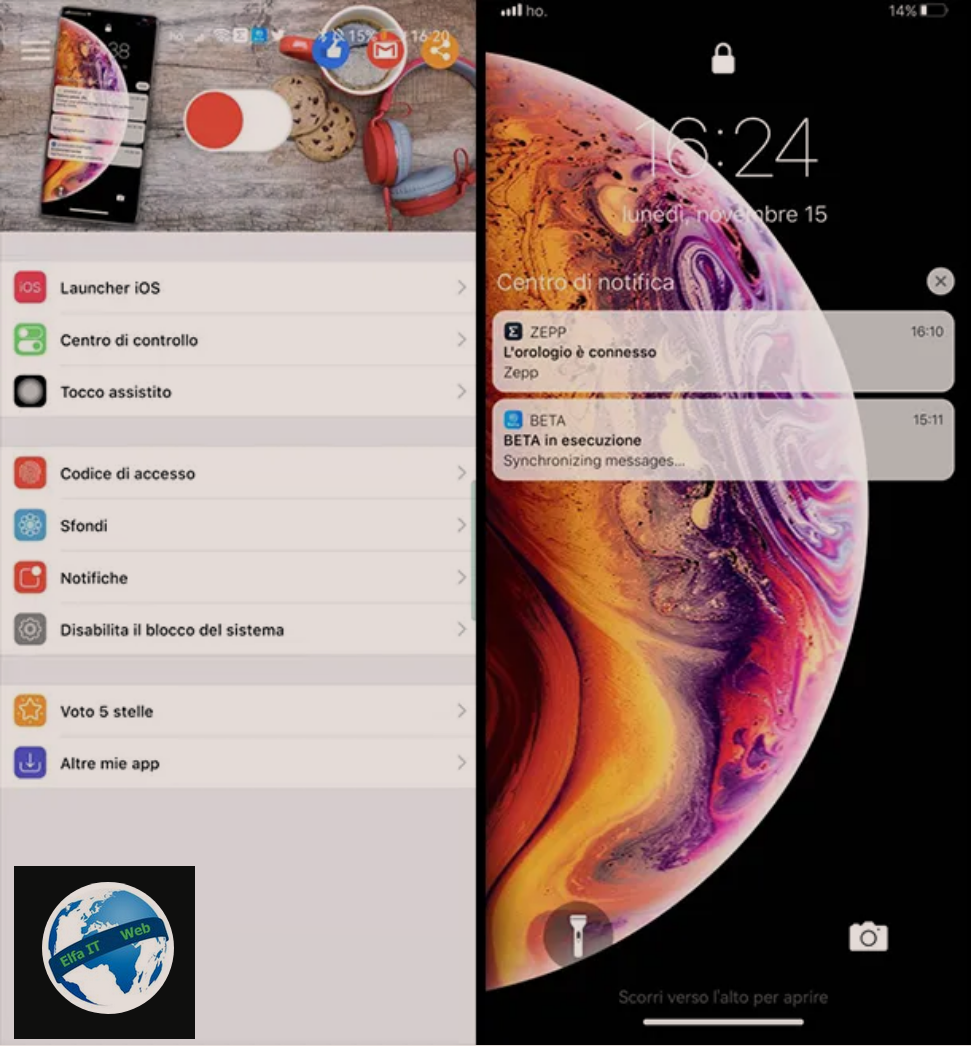
Hapi i dyte ne proceduren se si te besh menune e android te duket si iPhone, eshte te ndryshosh ekranin e kycjes duke e bere te duket si iPhone. Edhe në këtë rast mund të përdorni një aplikacion për të bërë këtë ndryshim, të bërë nga i njëjti zhvillues i lëshuesit/launcher që ju thashë në kapitullin e mëparshëm. Në këtë rast, këshillohet të përdorni aplikacione të krijuara nga i njëjti autor, sepse ato janë në gjendje të punojnë së bashku dhe të integrohen më mirë.
Gjithçka që duhet të bëni është të shkarkoni aplikacionin Blocca schermo e notifiche iOS 15 i disponueshem në Play Store.
Pas instalimit të tij, gjithçka që duhet të bëni është të hapni përsëri aplikacionin iOS Launcher dhe trokitni lehtë mbi artikullin Schermata di blocco. Në ekranin tjetër, vendosni ne ON levën e aktivizimit dhe shtypni OK nga pop-up që shfaqet në ekran, e cila do të mundësojë futjen në njoftime, qe në këtë mënyrë do të shfaqen në ekranin e kyçjes.
Nga seksioni Wallpapers/Sfondi mund të vendosni të ndryshoni sfondin me atë që preferoni, ndërsa duke trokitur mbi Codice di accesso mund të aktivizoni një kod që do të përdoret për zhbllokimin e telefonit. Fatkeqësisht, duke aktivizuar kyçjen e ekranit, nuk do të jetë më e mundur zhbllokimi i telefonit inteligjent me kodin PIN të futur më parë ose nëpërmjet vërtetimit biometrik. Për më tepër, duke shtypur në seksionin Njoftime/Notifiche, ju mund të vendosni për të fshehur përmbajtjen e të gjitha njoftimeve duke vendosur në ON levën e aktivizimit pranë Nascondi i contenuti. Nëse nga ana tjetër, dëshironi të fshehni vetëm përmbajtjen e një aplikacioni të caktuar, thjesht vendoseni në ON leven e aktivizimit në krah të emrit te app.
Në disa raste, nëse shfaqen dy kyçje të ndryshme të ekranit, përkatësisht ai i paracaktuar dhe ai i iPhone, do të jetë e nevojshme të çaktivizoni kyçjen e parazgjedhur të ekranit. Për ta bërë këtë, hapni aplikacionin Cilesimet/Impostazioni, shkoni te seksioni Dati biometrici e password (ndryshon sipas telefonit) dhe vendosni llojin e kyçjes së ekranit në Nessuno/Asnje.
Nese preferoni të ktheheni në ekranin tuaj të kyçjes sepse dëshironi të përdorni shkyçjen me gjurmë gishtash, atehere thjesht hapni sërish aplikacionin iOS Launcher dhe trokitni lehtë mbi artikullin e ekranit të kyçjes/Schermata di blocco. Në ekranin tjetër, të vendosni ne OFF levën e aktivizimit ne krye.
Nëse më parë ju është dashur të çaktivizoni kyçjen e parazgjedhur të ekranit, gjithçka që duhet të bëni është të shkoni përsëri te Cilësimet/impostazioni, trokitni lehtë mbi artikullin Të dhënat biometrike dhe fjalëkalimin/Dati biometrici e password dhe më pas të vendosni kyçjen e ekranit që preferoni, duke zgjedhur midis kodit PIN, fjalëkalimit ose sekuencës. Pas vendosjes së tij, zhbllokimi nëpërmjet vërtetimit biometrik do të aktivizohet përsëri automatikisht.
Qendra e kontrollit
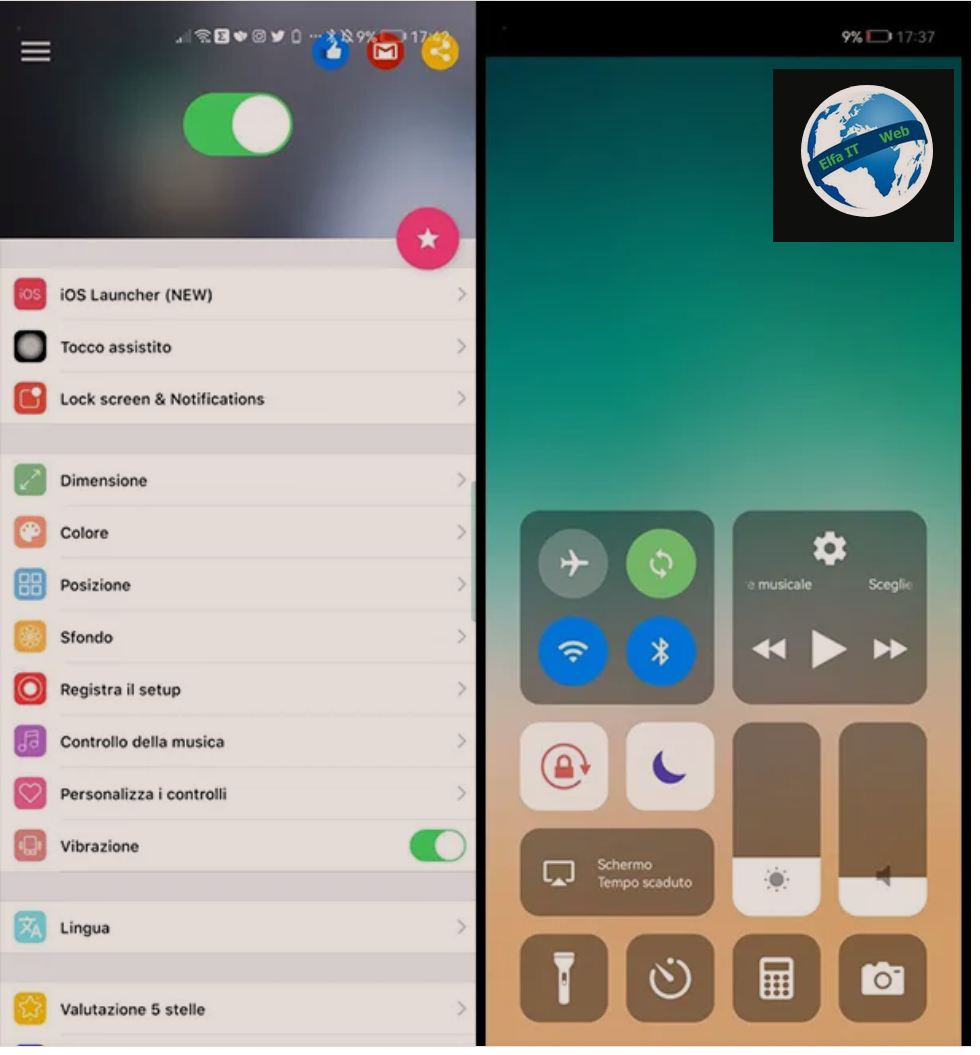
Nese keni transformuar grafikën e ekranit home dhe madje edhe ekranin e kyçjes, kështu që tani gjithçka që duhet të bëni është të instaloni Qendrën e Kontrollit, ashtu si në iPhone. Atëherë gjithçka që duhet të bëni është të shkarkoni aplikacionin iOS 15 Control Center i disponueshëm si në Play Store.
Për të menaxhuar më mirë Qendrën e re të Kontrollit, hapni aplikacionin iOS Launcher dhe trokitni lehtë mbi artikullin Qendra e Kontrollit/Centro di controllo. Në ekranin tjetër, vendosni ne ON levën e aktivizimit në krye dhe trokitni lehtë mbi OK nga pop-up që shfaqet, e cila do të mundësojë shfaqjen e qendrës së kontrollit siper App të tjera. Në këtë mënyrë, Qendra e Kontrollit mund të thirret në çdo kohë.
Qendra e Kontrollit është gjithashtu mjaft e personalizueshme, në fakt duke trokitur mbi artikullin Pozicioni/Posizione mund të vendosni nga cili pozicion i ekranit ta hapni atë (rekomandohet djathtas ose majtas), madhësinë e ikones që do të keni si referencë per ta hapur ate dhe ngjyrën e saj. Mund të vendosni të aktivizoni ose çaktivizoni dridhjen, duke vendosur levën përkatëse të aktivizimit në ON ose OFF dhe mund të personalizoni kontrollet. Për ta bërë këtë, klikoni në artikullin Personalizo kontrollet/Personalizza i controlli dhe këtu mund të vendosni vendndodhjen e kontrolleve të shpejta dhe gjithashtu mund të përfshini lidhje të drejtpërdrejta me aplikacionet e instaluara. Për të shtuar një kontroll ose lidhje te një aplikacion, thjesht trokitni lehtë mbi butonin + ose ne aplikacion. Së fundi, duke zgjedhur artikullin Sfondo/Sfondi, mund të vendosni nëse do të përdorni një sfond transparent, një të paracaktuar, të aktivizoni turbullimin e sfondit aktual ose të përdorni sfondin aktual.
Nese keni vendosur ta çaktivizoni kete qender kontrolli, e tëra çfarë ju duhet të bëni është të hapni përsëri aplikacionin iOS Launcher dhe trokitni lehtë mbi artikullin Qendra e Kontrollit/Centro di controllo. Në ekranin tjetër, të vendosni ne OFF levën e aktivizimit në krye.