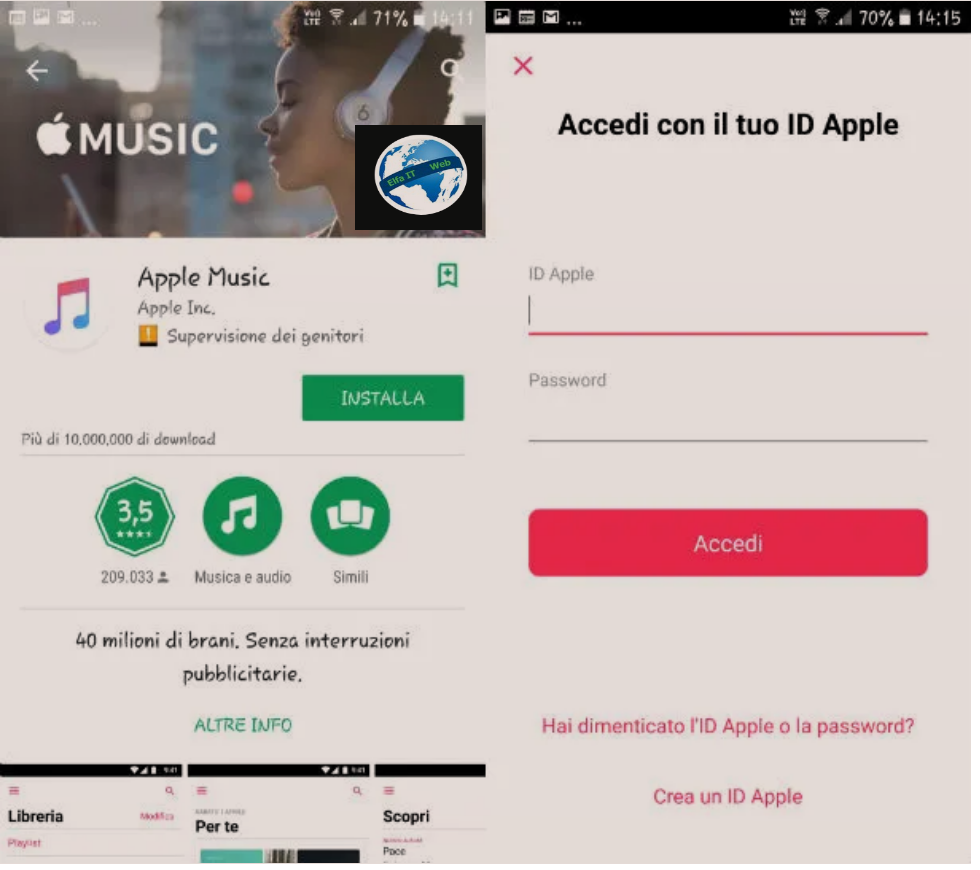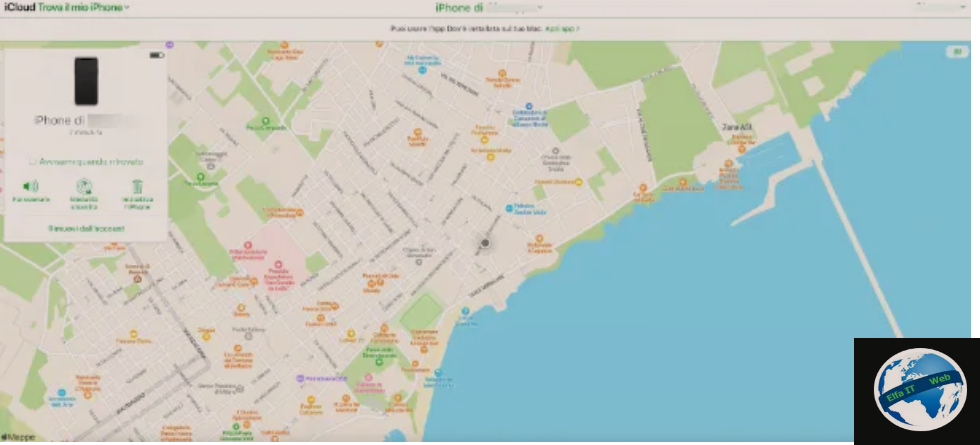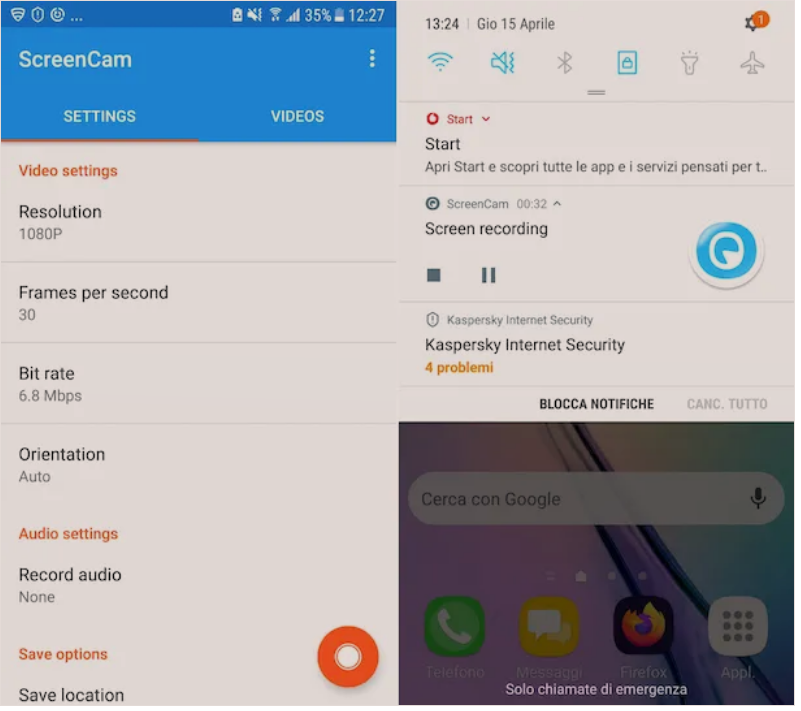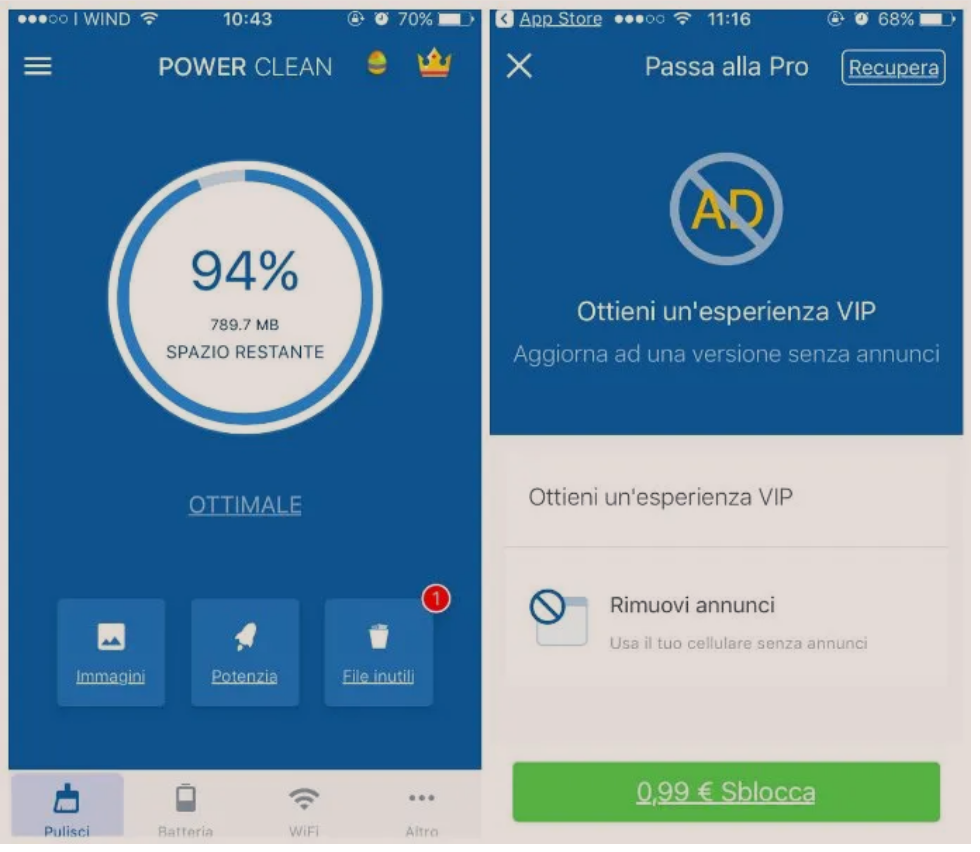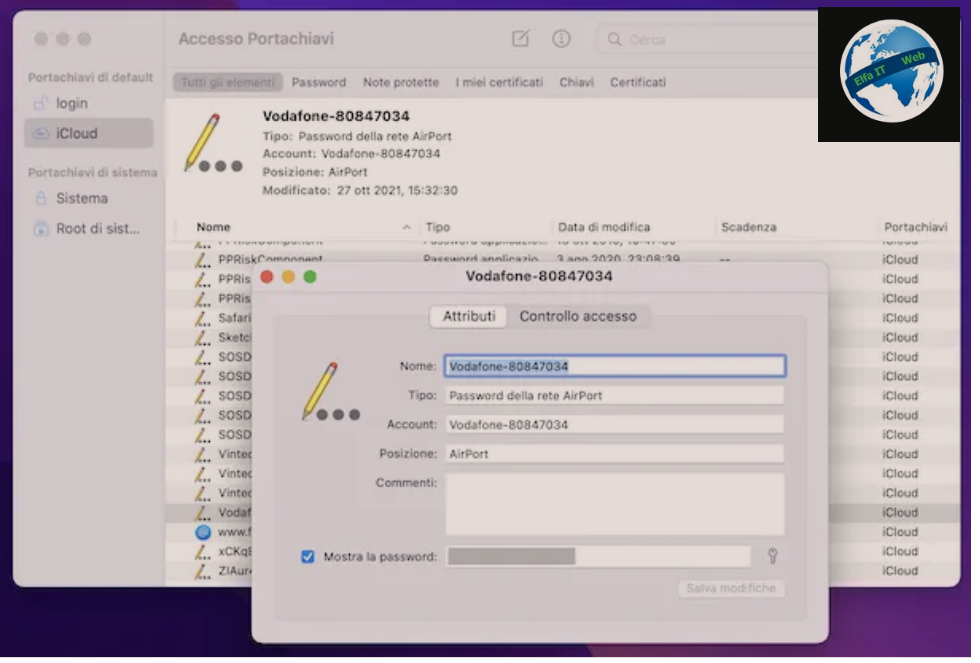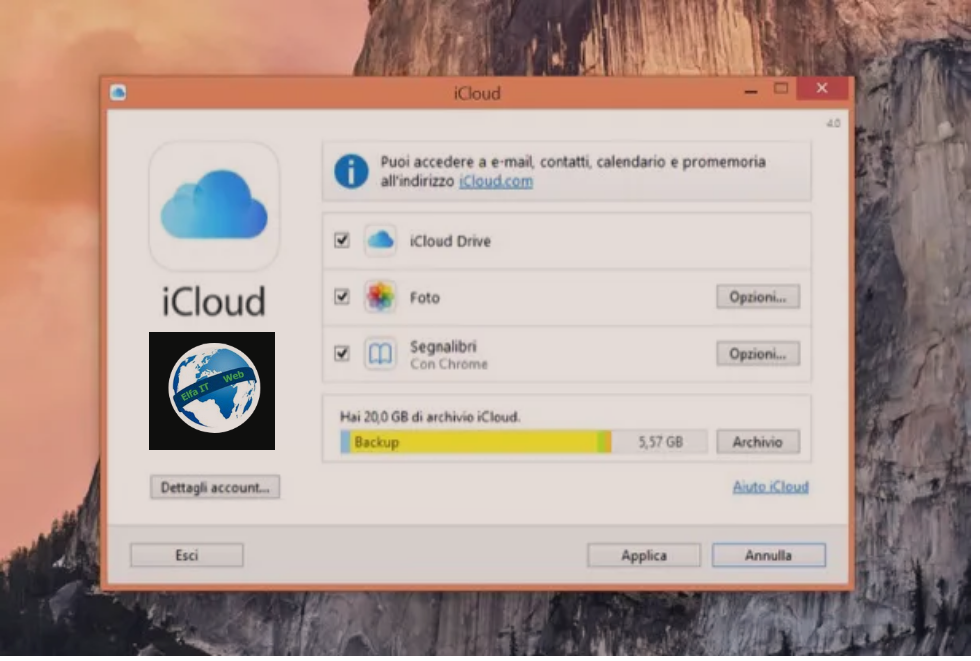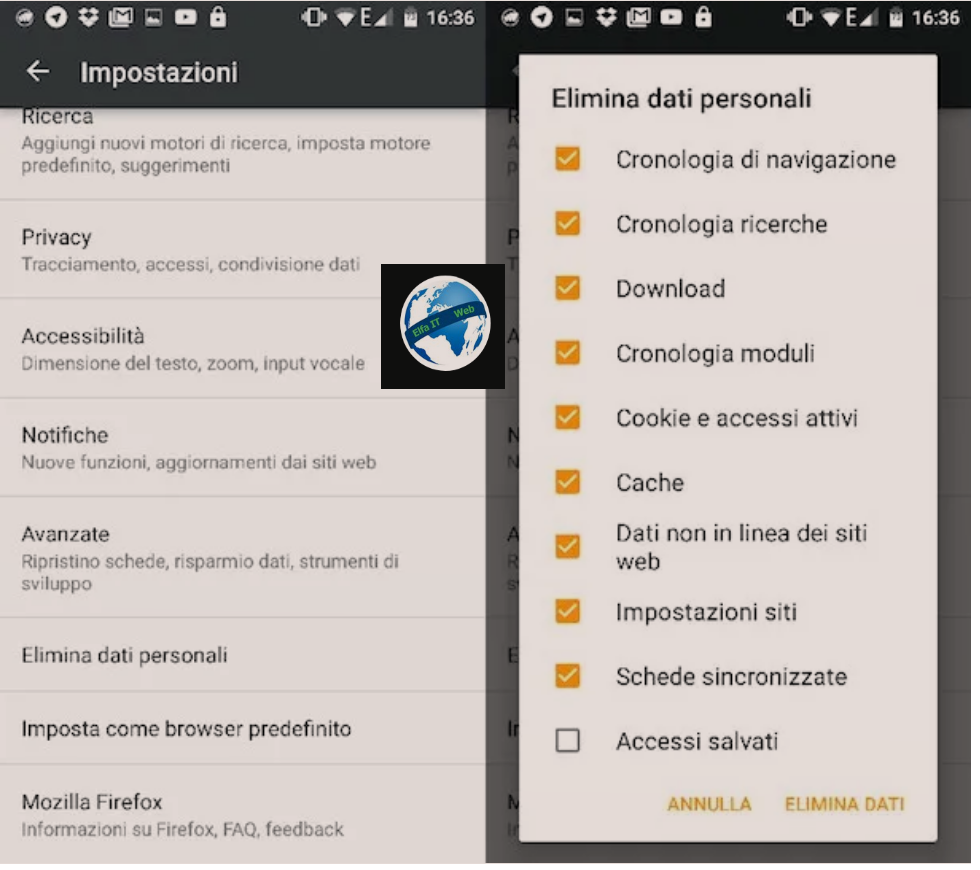Nese ke bler nje iPhone dhe deshiron te trasferosh te dhenat nga telefoni yt i vjeter android, ne telefonin i ri, atehere ketu je ne vendin e duhur. Ne kete udhëzues do te shpjegojme se si te kalosh te dhenat nga Android ne iPhone, si në rastin qe dëshironi të transferoni te gjitha te dhenat, ashtu edhe në rastin qe ju duhet të transferoni vetëm disa skedare. Per keto arsye do t’ju shpjegojme se si të përdorni zgjidhjet zyrtare të ofruara nga Apple dhe disa aplikacione të palëve të treta dhe nëse është e nevojshme, si te perdorni kompjuterin per te kryer proceduren.
Permbajtja
- Si te kalosh te gjitha te dhenat nga Android ne iPhone
- Si te kalosh te dhenat individuale nga Android ne iPhone
- Si te kalosh dhenat nga Android në iPhone përmes kompjuterit
Si te kalosh te gjitha te dhenat nga Android ne iPhone
Nëse deshiron te mesosh se si te kalosh te gjitha te dhenat nga Android ne iPhone me një instrument të vetëm, duhet të përdorni aplikacionin Passa a iOS/Move to iOS i zhvilluar nga Apple. Është një aplikacion falas që duhet të instalohet në telefonin Android dhe të përdoret gjatë fazës së fillimit të iPhone (domethen sapo e keni blere dhe po e ndizni per te filluar konfigurimin per here te pare, ndryshe duke perdorur cilesimet per te rifilluar serish iPhone), për të transferuar kontakte, mesazhet, fotot dhe videot, llogaritë e postës elektronike, kalendarët dhe madje edhe aplikacionet, nëse disponohen në të dyja platformat. Në rreshtat e ardhshëm, do t’ju tregoj se si ta përdorni këtë mjet për të transferuar të gjitha të dhënat nga telefoni i vjetër Android në iPhone të ri.
Passa/Move to iOS

Përpara se të përdorni Move to iOS, duhet të kontrolloni që të dy pajisjet kanë një bateri të mbushur (mbajini ne karikim për siguri) dhe te kene te dy telefonat Wi-Fi te aktivizuar. Nuk është e rëndësishme që të jenë të lidhur me internetin, sepse rrjeti aktiv Wi-Fi do të përdoret vetëm për të lejuar iPhone të krijojë një pikë aksesi me të cilën do të lidhet telefoni Android.
Gjithashtu, sigurohuni që të keni hapësirë të mjaftueshme në iPhone tuaj të ri për të transferuar të gjitha përmbajtjet e pajisjes tuaj të vjetër Android. Ju paralajmëroj se sa më shumë të dhëna të transferohen, aq më shumë kohë do të duhet për transferimin e saktë të të dhënave.
Siç u përmend tashmë në paragrafët e mëparshëm, përdorimi i Move to iOS është i kufizuar vetëm gjatë fazës së fillimit të iPhone. Nëse sapo e keni blerë, pas ndezjes do të fillojë faza fillestare e konfigurimit, përmes së cilës mund të përdorni këtë veçori të iOS.
Nëse iPhone ka tashmë përmbajtje në memorien e tij sepse ka disa kohe qe eshte blere dhe eshte bere konfigurimi i pare, për të përdorur këtë veçori do të duhet ta nisni duke shkuar te Impostazioni > Generali > Ripristina > Inizializza contenuto e impostazioni.
Për më tepër, do t’ju duhet të bëni një kopje rezervë/backup manual për të transferuar të dhënat nga iPhone në një pajisje tjetër (si p.sh. një kompjuter), pasi nuk do të jetë e mundur të rivendosni një backup nga iCloud ose iTunes: llojet e fundit të backup, nëse rikthehen në iPhone, do të shkaktonin humbjen e te dhenave qe keni kaluar me move to iOS. Prandaj, së pari duhet t’i transferoni ato manualisht në një kompjuter dhe më pas t’i rivendosni manualisht në iPhone pasi të keni përdorur Move to iOS.
Nga ky moment është e mundur të krijoni një kopje rezervë/backup me iCloud ose iTunes, pa rrezikun e humbjes së të dhënave.
Thënë këte, është koha për të ndërmarrë veprime: së pari, pasi të filloni nga e para iPhone tuaj, do t’ju duhet të kaloni përmes udhezimeve të hapave fillestar të konfigurimit. Kjo do t’ju kërkojë të vendosni disa parametra fillestarë, si gjuha, shteti dhe aksesi i mundshëm në një rrjet Wi-Fi.
Në një moment të procedurës, do të vini në një ekran të quajtur App e Dati. Në këtë seksion, do t’ju kërkohet nëse të rikuperoni të dhënat nga një backup, të filloni iPhone si të ri ose të migroni të dhënat nga një pajisje Android (Migra i dati da Android). Opsioni që duhet të zgjidhni është ky i fundit: më pas klikoni mbi Vazhdo/Continua dhe prisni disa momente që iPhone të krijojë një rrjet Wi-Fi dhe të gjenerojë një kod numerik, të cilin do t’ju duhet ta shkruani, për të siguruar hyrjen në smartphone Android.
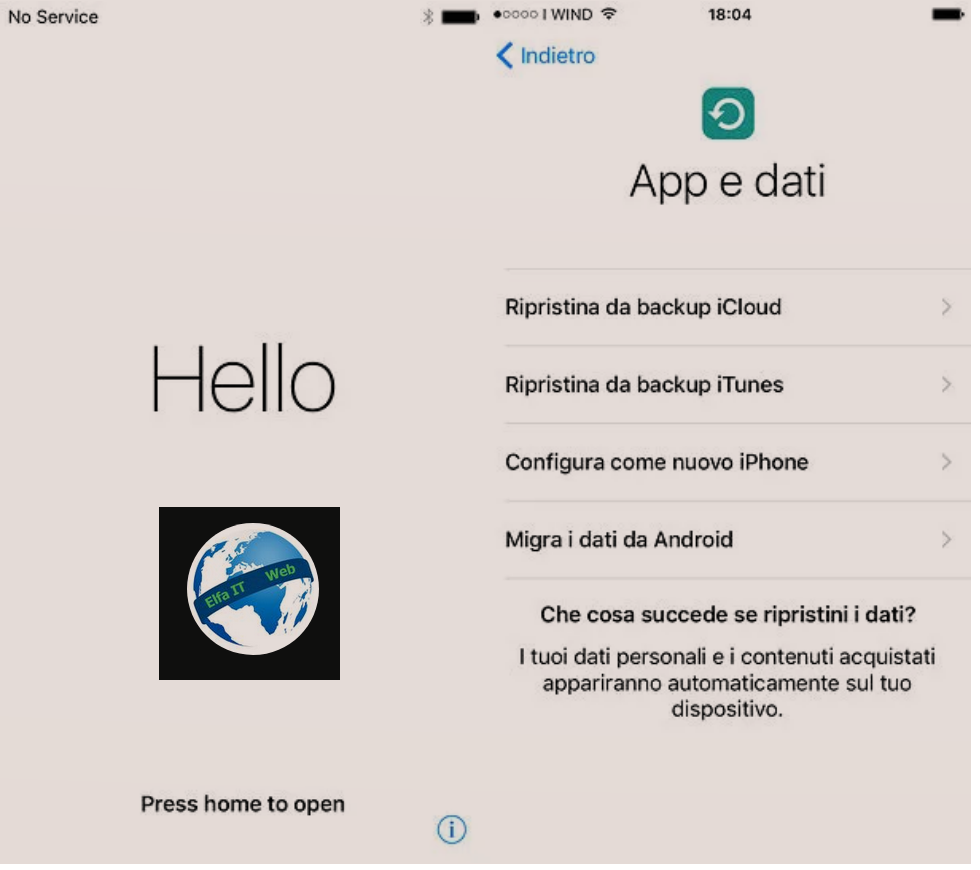
Pas kësaj, është koha për të marrë telefonin Android për të konfiguruar transferimin e të dhënave. Së pari, shkarkoni app Passa a iOS (Move to iOS nga Play Store i Android. Më pas trokitni mbi Instalo, më pas Prano/Accetta dhe në fund, Hap/Apri/Open, për të filluar përdorimin e tij.
Pasi të hapni aplikacionin Move to iOS në Android, shtypni Continua, Accetto dhe Avanti, më pas futni kodin numerik që u krijua në iPhone për të lidhur dy pajisjet.
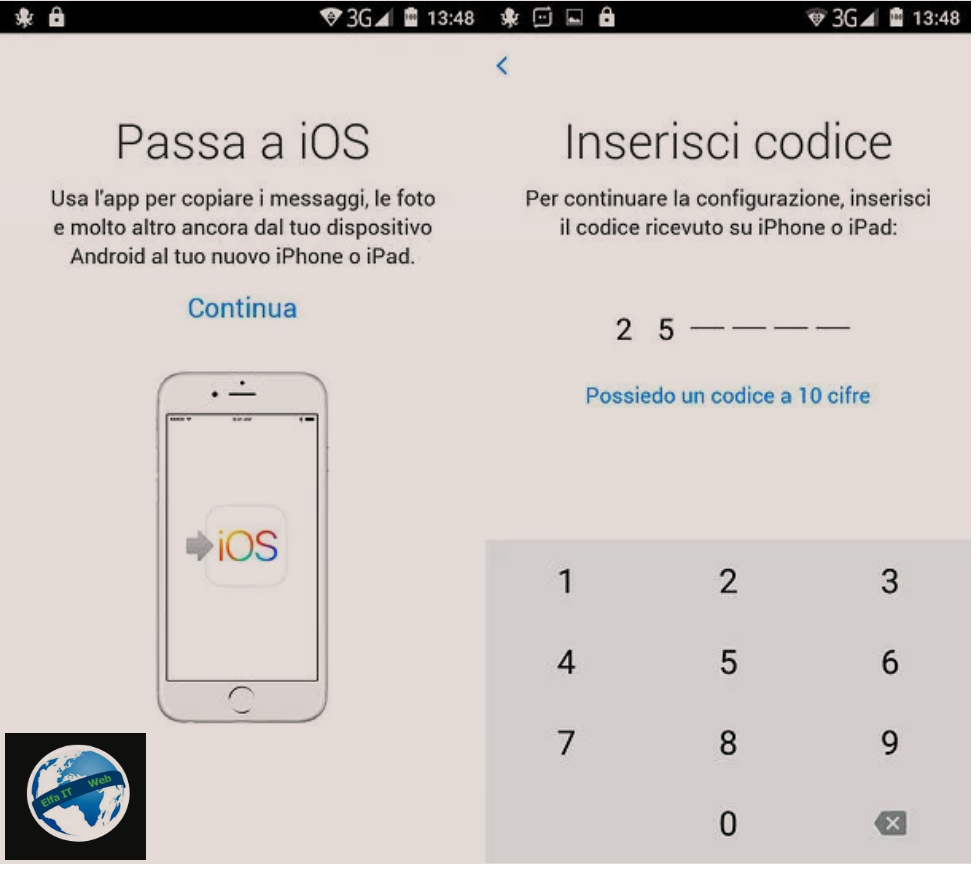
Pasi të vendoset lidhja, do t’ju duhet të zgjidhni përmbajtjen që do të transferoni: zgjidhni artikujt nga ato të treguara në ekran dhe shtypni Next/Avanti, në mënyrë që të filloni transferimin. Në fund, shtypni butonin Continue në iPhone dhe ndiqni udhezimet e konfigurimit të iPhone, derisa të arrini në ekranin fillestar/home.
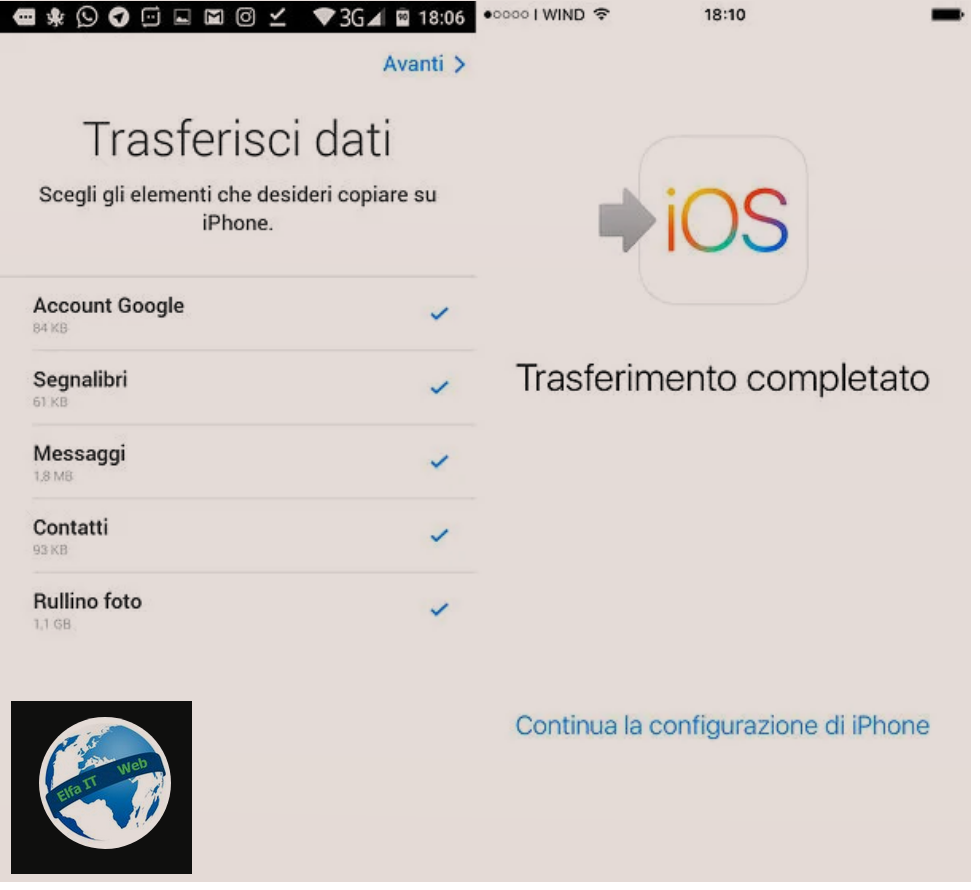
Gjatë kësaj procedure do t’ju kërkohet gjithashtu të shkruani fjalëkalimin e lidhur me llogarinë Google, në mënyrë që të importoni të dhëna të tjera, si p.sh. aplikacione, nëse disponohen falas në App Store.
Si te kalosh te dhenat individuale nga Android ne iPhone
Përveç metodës së treguar në kapitullin e mëparshëm, ju mund t’i transferoni lloje te ndryshme të dhënash me dorë/manualisht, përmes zgjidhjeve të ndryshme që do t’ju propozoj në kapitujt e ardhshëm.
Kontaktet/Numrat dhe kalendarët
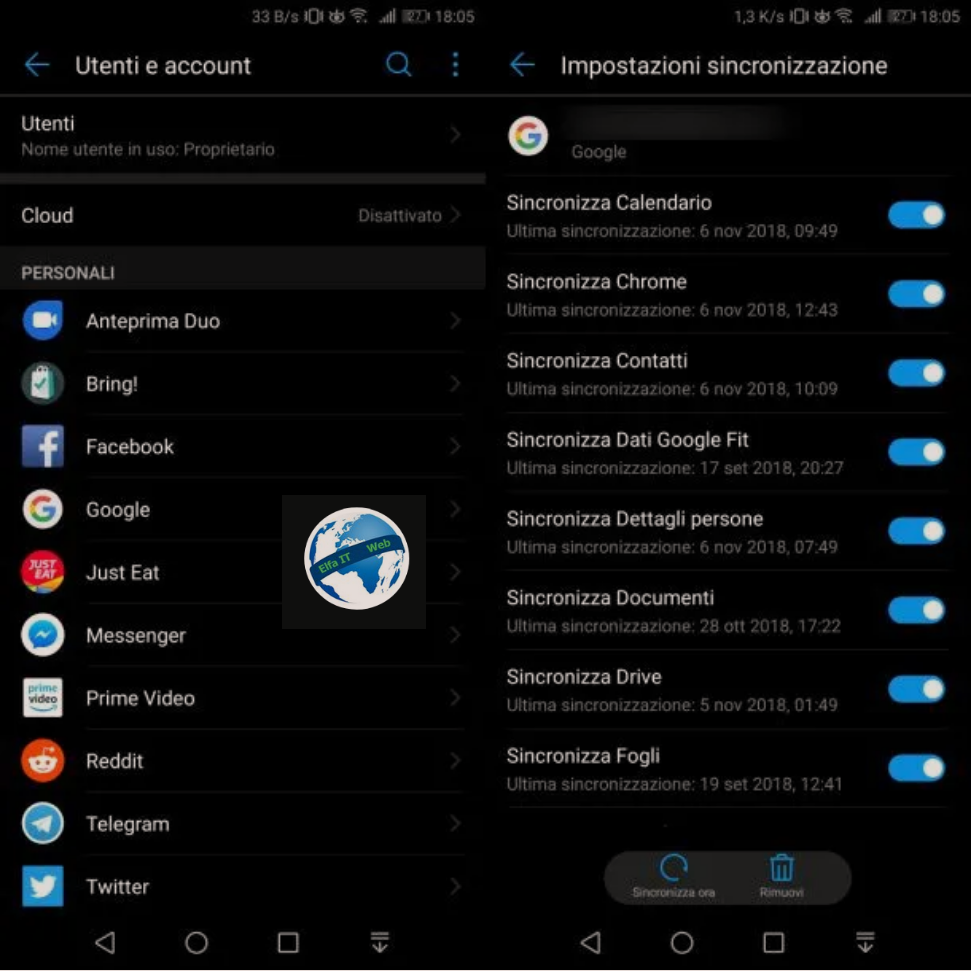
Për të zhvendosur informacionin rreth kontakteve të ruajtura në rubrike dhe shënimet e kalendarit, nga Android në iPhone, metoda që ju rekomandoj të përdorni është ajo që përfshin përdorimin e sinkronizimit të llogarisë Google.
Së pari, sigurohuni që të dy telefonat inteligjentë të jenë të lidhur me internetin dhe filloni me ate Android. Më pas nisni aplikacionin Cilësimet/Impostazioni dhe zgjidhni artikujt Utenti e account > Google > [indirizzo Gmail] dhe zhvendosni levat pranë artikujve të Contatti dhe Calendario në ON. Më pas detyrojeni sinkronizimin duke shtypur butonin Sinkronizo tani/Sincronizza ora.
Pasi të jetë bërë kjo, merrni iPhone dhe hyni te Cilësimet/Impostazioni, nëpërmjet ikonës me një ingranazh që gjeni në ekranin home. Më pas prekni artikullin Password e account (në iOS 14 dhe më pas, duhet të shkoni te Settings/Impostazioni > Mail ose Settings/Impostazioni > Contacts), më pas në Gmail dhe aktivizoni Contatti dhe Calendari, duke lëvizur levat përkatëse ON. Tani ju vetëm duhet të ktheheni në ekranin kryesor të cilësimeve/impostazioni të iOS dhe të shtypni artikullin Password e account (në iOS 14 dhe më pas, duhet të shkoni te Settings/Impostazioni > Mail ose Settings/Impostazioni > Contacts), zgjidhni Gmail dhe aktivizoni artikujt Contacts and Calendars.
Nese nuk e keni konfiguruar ende llogarinë tuaj Gmail në iPhone, thjesht hyni te seksioni Password e account (në iOS 14 dhe më pas, duhet të shkoni te Settings/Impostazioni > Mail ose Settings/Impostazioni> Contacts) dhe shtypni butonin Shto llogari/Aggiungi account, duke zgjedhur shërbimin Google dhe duke ndjekur udhëzimet në ekran.
Foto dhe video
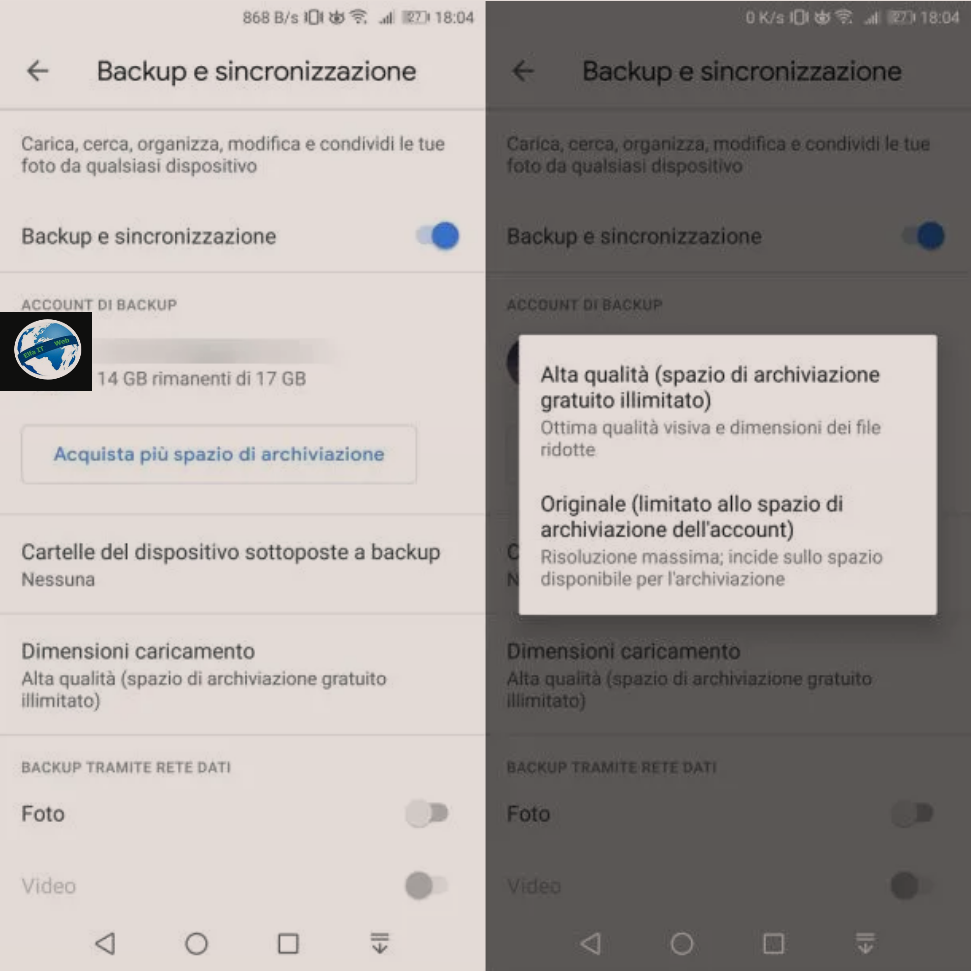
Tani te shikojme se si te kalosh te dhenat nga Android ne iPhone, duke folur per foto dhe video. Në këtë rast, mund të rekomandoj dy metoda të thjeshta: Google Photos/Google Foto, për të transferuar albume të tëra fotografish dhe videosh, ose Send Anywhere, për të ndarë skedarë individualisht. Në rastin e fundit, mund të përfitoni edhe nga aplikacionet e mesazheve, si WhatsApp, Messenger ose Telegram, thjesht për t’ju dhënë disa shembuj.
Për të transferuar albume të tëra, mund të mbështeteni te Google Foto, shërbimi i Google për rezervimin e fotografive dhe videove falas, nëse përdorni modalitetin Cilësia e lartë, e cila ju lejon të ngarkoni me cilesi deri ne 16 MP për fotot dhe 1080p për video.
Nëse dëshironi të kapërceni këto kufizime te cilesise, mund të zgjidhni modalitetin origjinal, i cili ngarkohet në Google Drive, duke përdorur hapësirën e lirë prej 15 GB. Në fund të hapësirës në dispozicion, është e nevojshme të bleni hapesire, me kosto që fillojnë nga 1,99 €/muaj për 100 GB hapësirë.
Prandaj, hapi i parë është të shkarkoni aplikacionin Google Photos në telefonin Android nëpërmjet Play Store dhe në iPhone nëpërmjet App Store. Pasi të bëhet kjo, thjesht nisni aplikacionin në të dyja pajisjet dhe identifikohuni në Google me të njëjtën adresë Gmail, duke ndjekur udhezuesin në ekran.
Në këtë pikë, duhet të konfiguroni të dy aplikacionet. Në Android, trokitni lehtë mbi ikonën ☰, që ndodhet lart majtas dhe shtypni artikullin Cilësimet/Impostazioni. Më pas prekni fjalën Backup e sincronizzazione dhe zhvendoseni në ON leven pranë artikullit Backup e sincronizzazione. Më pas prekni madhësinë e ngarkimit/Dimensione caricamento dhe zgjidhni Cilësi të lartë/Alta qualita ose orgjinale/originale, siç ua kemi shpjeguar tashmë në paragrafët e mëparshëm. Shkoni gjithashtu te artikulli Cartelle del dispositivo sottoposte a backup, për të zgjedhur dosje të tjera përveç dosjes së parazgjedhur të kamerës.
Tani merrni iPhone dhe kryeni saktësisht të njëjtën procedurë që tregova në paragrafin e mëparshëm, për të aktivizuar backup dhe sinkronizimin e fotove dhe videove. Meqenëse skedarët e mediave po ngarkohen nga Android, ato do të jenë të disponueshme për t’u parë në iPhone hap pas hapi nderkohe qe vazhdon ngarkimi.
Nëse dëshironi të transferoni foto ose video individuale, mund ta orientoni zgjedhjen tuaj në Send Anywhere. Ky aplikacion është falas dhe është i disponueshëm për shkarkim si në Play Store Android ashtu edhe në App Store iOS. Pasi të keni shkarkuar dhe nisur aplikacionet në smartfonët përkatës, thjesht nisni ato dhe ndiqni procedurat që do t’ju tregoj në rreshtat në vijim.
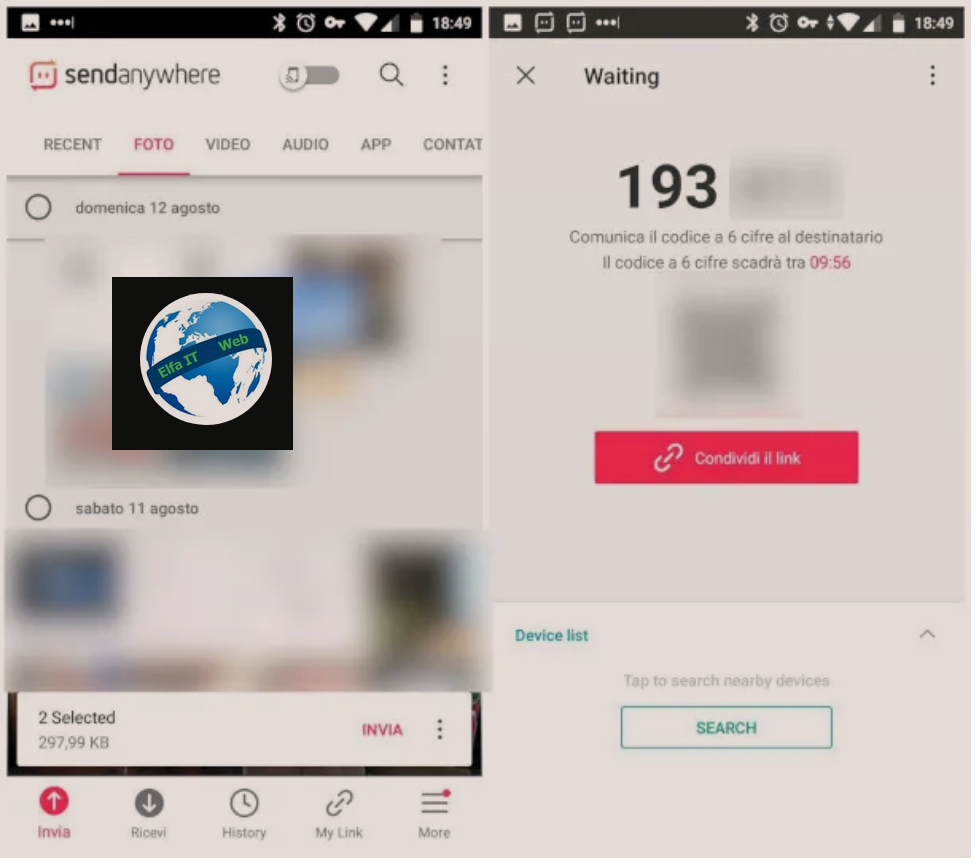
Në Android, trokitni lehtë mbi skedën Foto ose Video, në seksionin Dërgo/Invia/Send dhe zgjidhni një ose më shumë skedarë për t’i transferuar duke trokitur mbi to. Në këtë pikë, gjithçka që duhet të bëni është të shtypni butonin Dërgo/Invia, në mënyrë që të gjenerohet një kod numerik ose kodi QR.
Tani, në iPhone, shkoni te skeda Merre/Ricevi dhe futni numrin e kodit ose skanoni kodin QR që ju është shfaqur në ekranin e telefonit inteligjent Android. Sa hap e mbyll sytë, transferimi i skedarit do të fillojë. Për transferimet e mëvonshme, nuk do të keni nevojë të përdorni asnjë kod për të nisur shkëmbimin e të dhënave, pasi një trokitje e thjeshtë në emrin e telefonit inteligjent do të mjaftojë për t’i transferuar dhe marrë ato.
Muzike
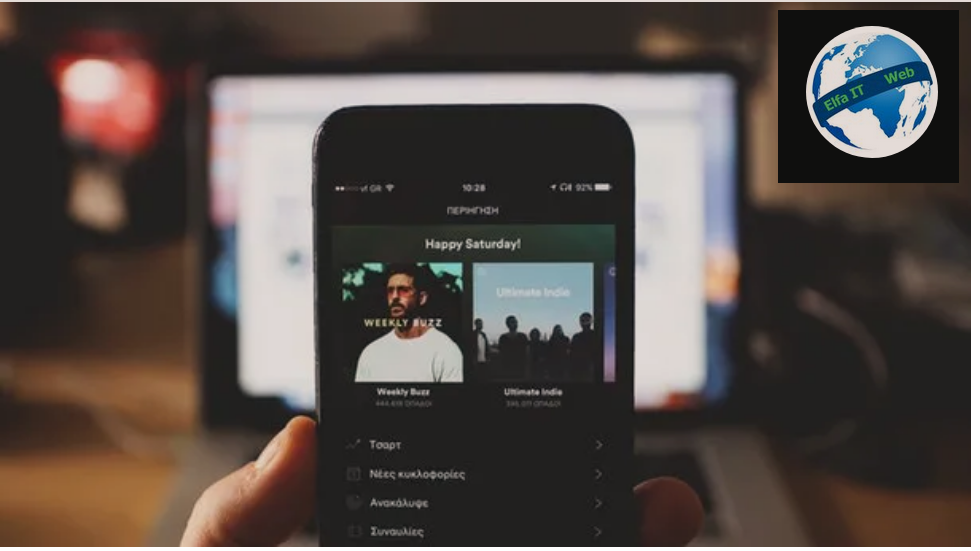
Nëse përdorni shërbime të transmetimit të muzikës, të tilla si Spotify, Youtube Music ose Amazon Music, e gjithë muzika e blerë ose listat e dëgjimit të krijuara do të lidhen me llogarinë e përdorur për këto shërbime. Duke i transferuar nga Android në iPhone, nuk do të humbisni asgjë: thjesht shkarkoni aplikacionin përkatës nga App Store i iOS dhe identifikohuni me llogarinë tuaj për të vazhduar përdorimin e këtyre shërbimeve.
Përndryshe, nëse keni skedarë muzikorë në memorien e telefonit inteligjent Android, mund t’i transferoni ato në iPhone duke përdorur aplikacionin Send Anywhere. Ju kam thënë tashmë për këtë aplikacion në kapitullin e mëparshëm. Ne fakt procedura eshte e njejte si ne rastin e trasferimt te fotove dhe video individuale. Në Android, megjithatë, do të duhet të hyni në skedën Audio, ndërsa në iPhone këngët e importuara do t’i gjeni në skedën File.
Dokumentet
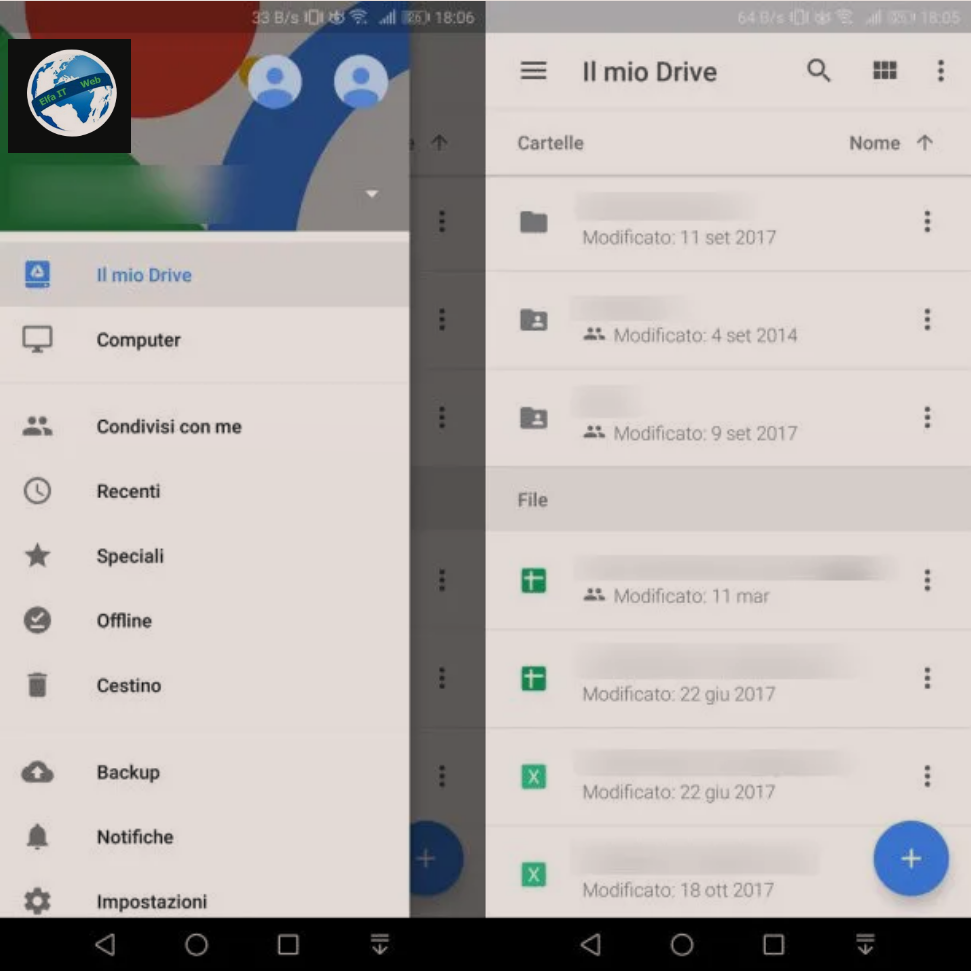
Për të transferuar dokumente, të tilla si skedarë PDF ose dokumente teksti etj, rekomandojme serish aplikacionin Send Anywhere, në mënyrë që të mund të mbështeteni në procedurat e treguara në kapitullin e mëparshëm.
Por përveç kësaj zgjidhjeje, mund të përdorni edhe shërbimet e ruajtjes së cloud, si Google Drive, Dropbox ose OneDrive, për të transferuar dokumente nga telefoni inteligjent Android në iPhone. Këto shërbime ofrojnë hapësirë të kufizuar ruajtjeje falas që mund ta organizoni përmes dosjeve, megjithatë, për të menaxhuar më mirë skedarët. Duke përdorur aplikacionet përkatëse për Android dhe iOS, mund të shfletoni dokumentet e ngarkuara përmes telefonit inteligjent Android në iPhone tuaj.
Chat
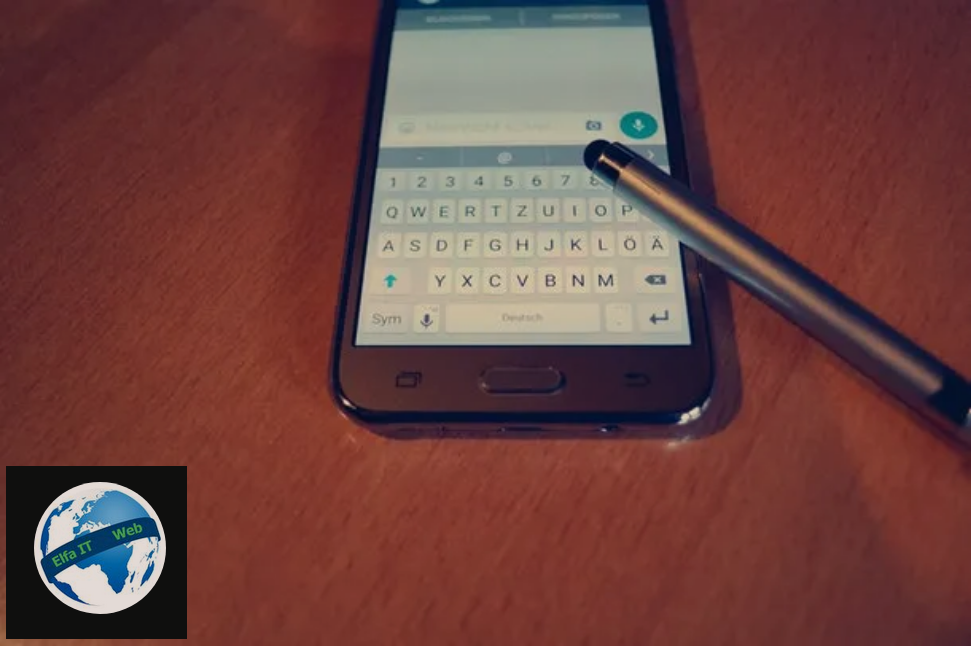
Së fundi, ne kete udhezues se si te kalosh te dhenat nga android ne iPhone, do flasim per chat. Shumë prej aplikacioneve të mesazheve, të tilla si Messenger, Telegram ose Skype, ruajnë bisedat në serverët e tyre, në mënyrë që të jenë të disponueshme për konsultim nga çdo pajisje.
Megjithatë, ky nuk është rasti me WhatsApp, i cili për fat të keq e ruan kronologjine e bisedave në një kopje rezervë të koduar në memorien e smartfonit dhe në hapësirën ruajtëse përkatëse në renë kompjuterike (Google Drive për Android dhe Cloud Drive për iOS).
Për sa kohë që qëllimi është transferimi i bisedave WhatsApp midis telefonave inteligjentë me të njëjtin sistem operativ (nga Android në Android ose nga iOS në iOS), operacioni është shumë i thjeshtë, thjesht instaloni aplikacionin në një pajisje të lidhur me telefon me të njëjtin numër dhe e njëjta llogari Google ose Apple si ajo e mëparshme. Nëse, nga ana tjetër, transferimi duhet të bëhet midis sistemeve të ndryshme operative, operacioni fillon të jetë shumë kompleks, pasi nuk mbështetet në mënyrë origjinale nga WhatsApp.
Në rastin e fundit, e vetmja mënyrë praktike është përdorimi i shërbimeve të palëve të treta për të migruar bisedat nga një smartphone Android në një iPhone. Në këtë drejtim, ju rekomandoj të lexoni udhëzuesin: si te trasferosh Whatsapp ne nje telefon tjeter.
Si te kalosh dhenat nga Android në iPhone përmes kompjuterit
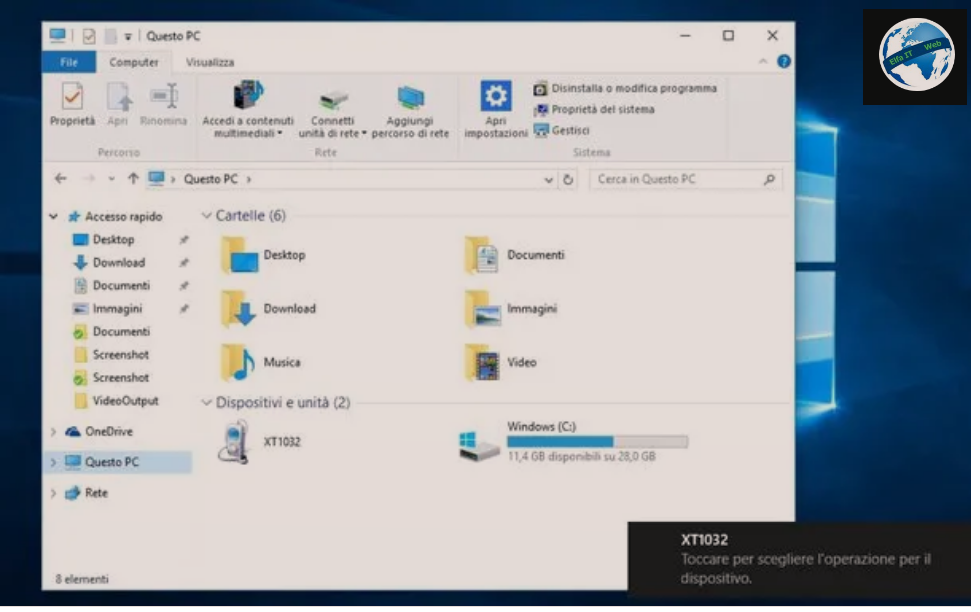
Si temë e fundit e këtij udhëzuesi, dua të rekomandoj një metodë tjetër të gjate, por ende të vlefshme që mund t’ju lejojë të transferoni të dhëna nga Android në iPhone: përdorimi i një kompjuteri si një mjet ndërmjetës për migrimin e të dhënave.
Ky operacion mund të bëhet lehtësisht duke lidhur telefonin inteligjent Android me PC Windows ose Mac (në rastin e fundit do t’ju duhet Android File Transfer) nëpërmjet kabllit USB dhe aksesoni memorien e brendshme, duke bërë një kopje të skedarëve dhe dokumenteve në kompjuter. Më pas thjesht lidhni iPhone me PC-në dhe transferoni manualisht të dhënat që keni importuar më parë në memorien e tij.
Kjo procedurë mund të kryhet edhe përmes shërbimeve të palëve të treta, të tilla si AirDroid, i cili ju lejon të transferoni të dhëna nga smartphone në PC dhe anasjelltas pa pagesë përmes një lidhjeje me valë në të njëjtin rrjet Wi-Fi.