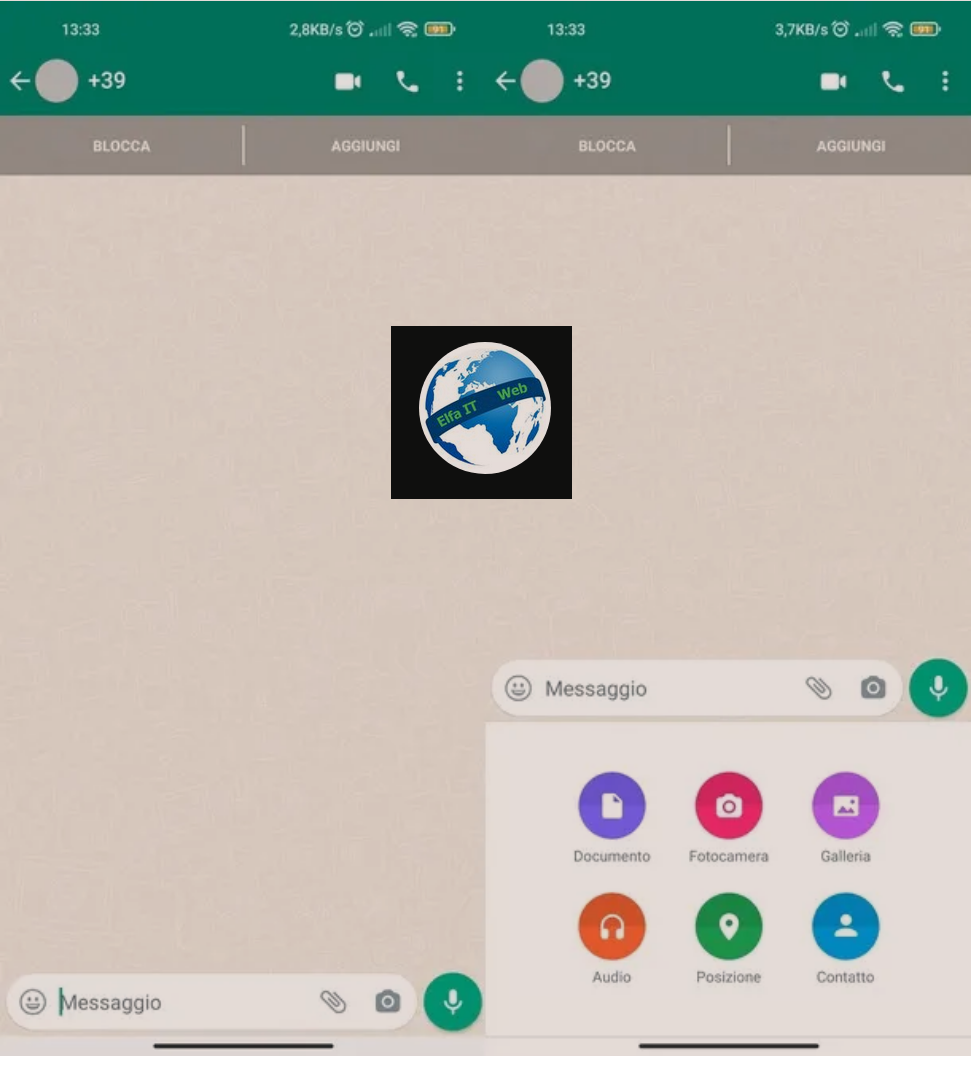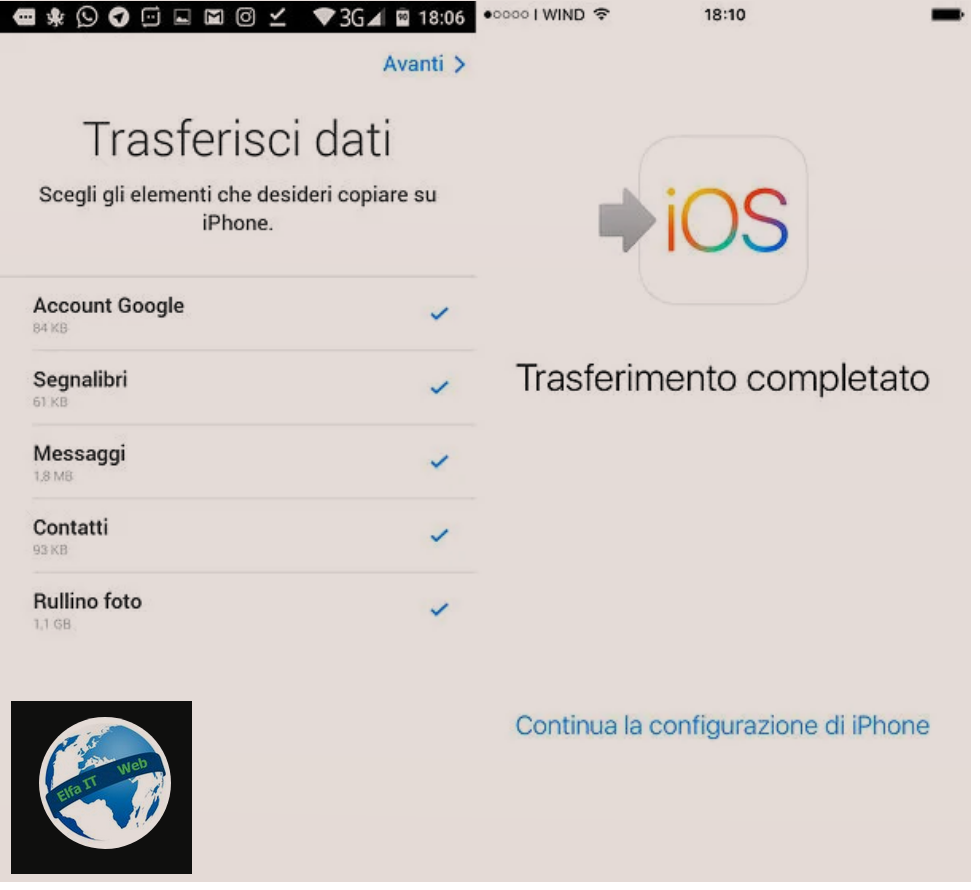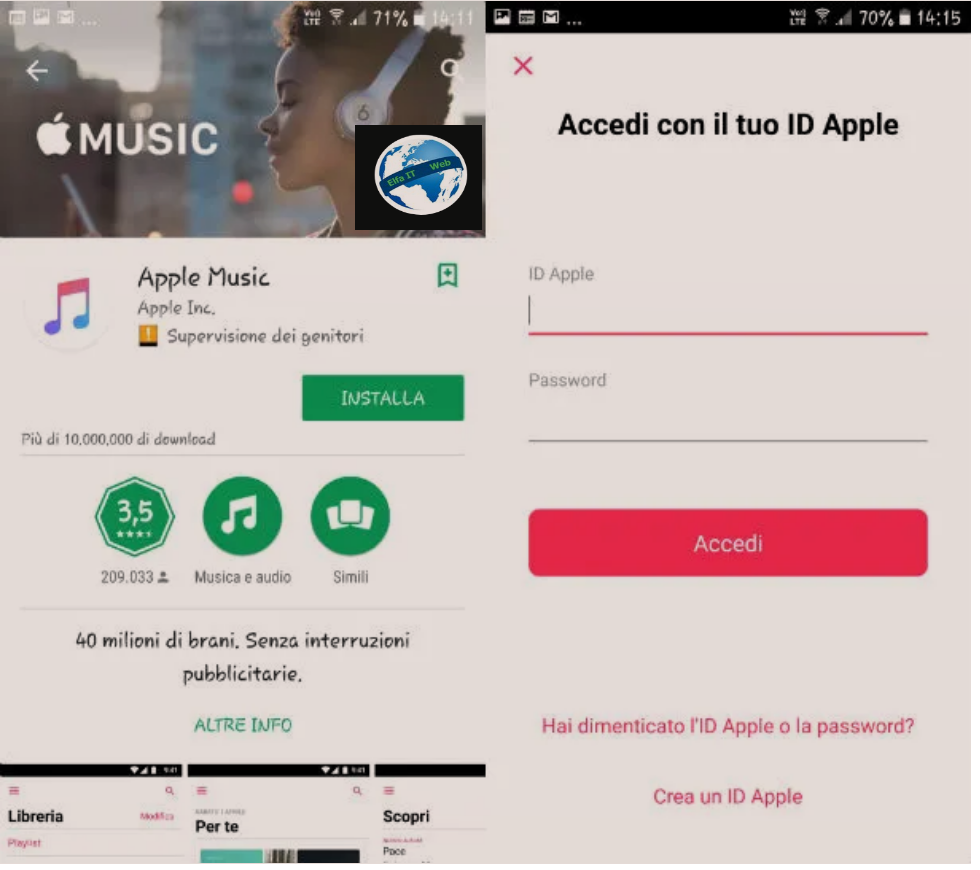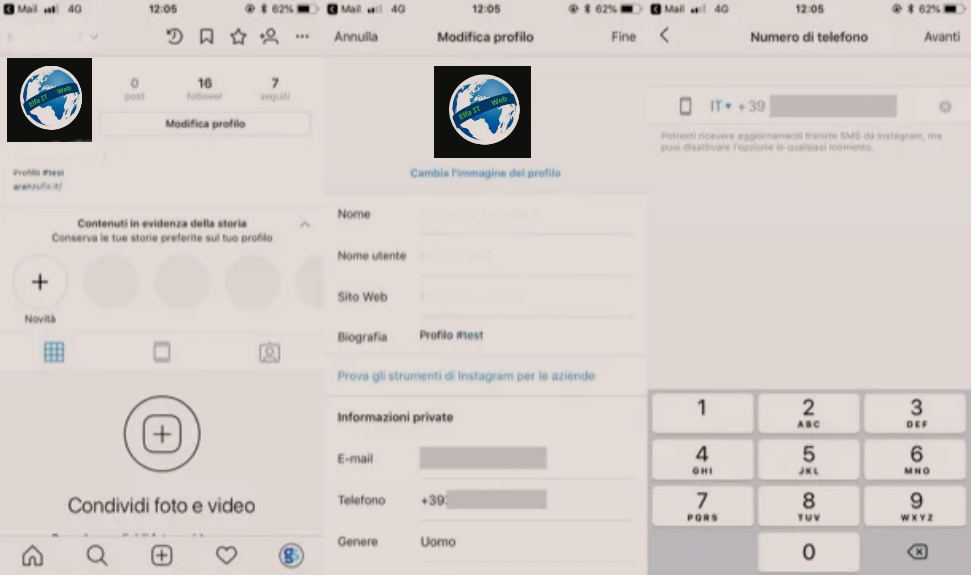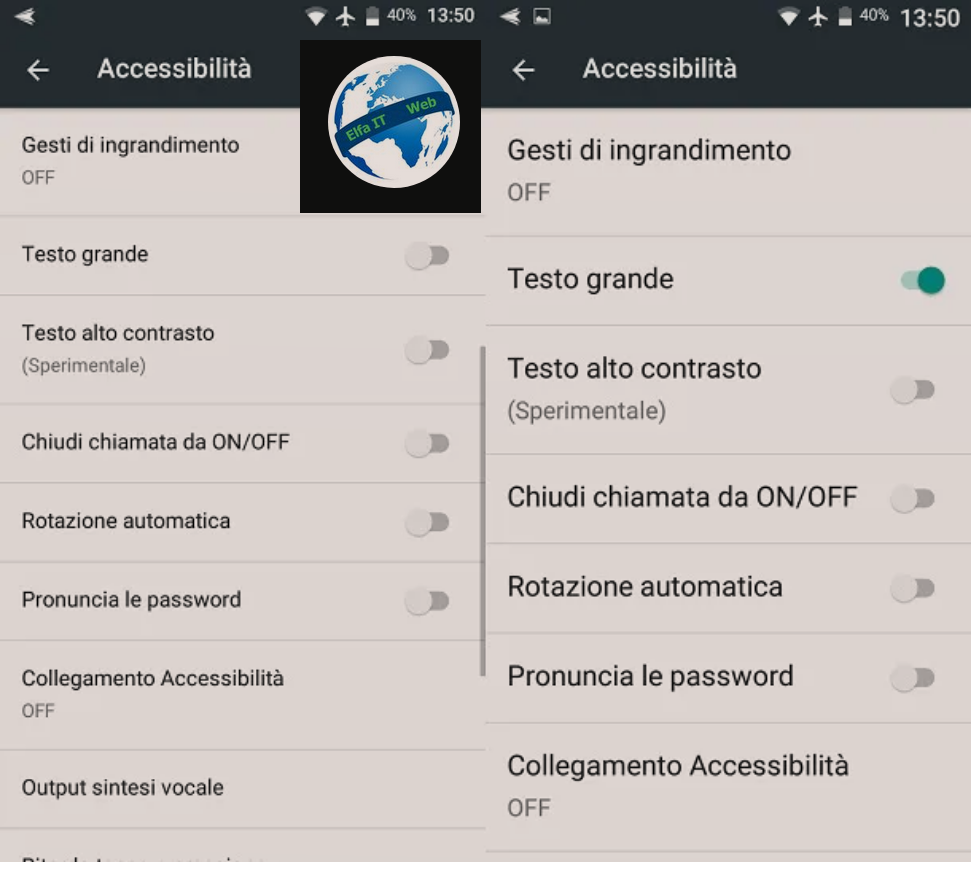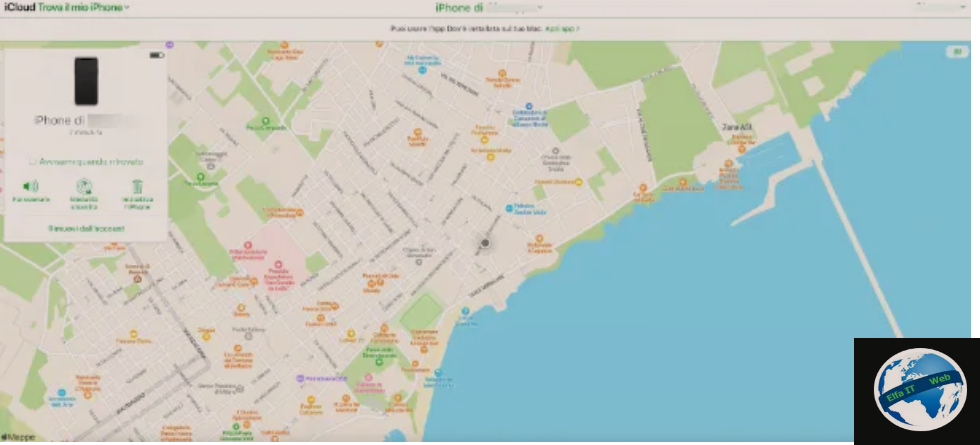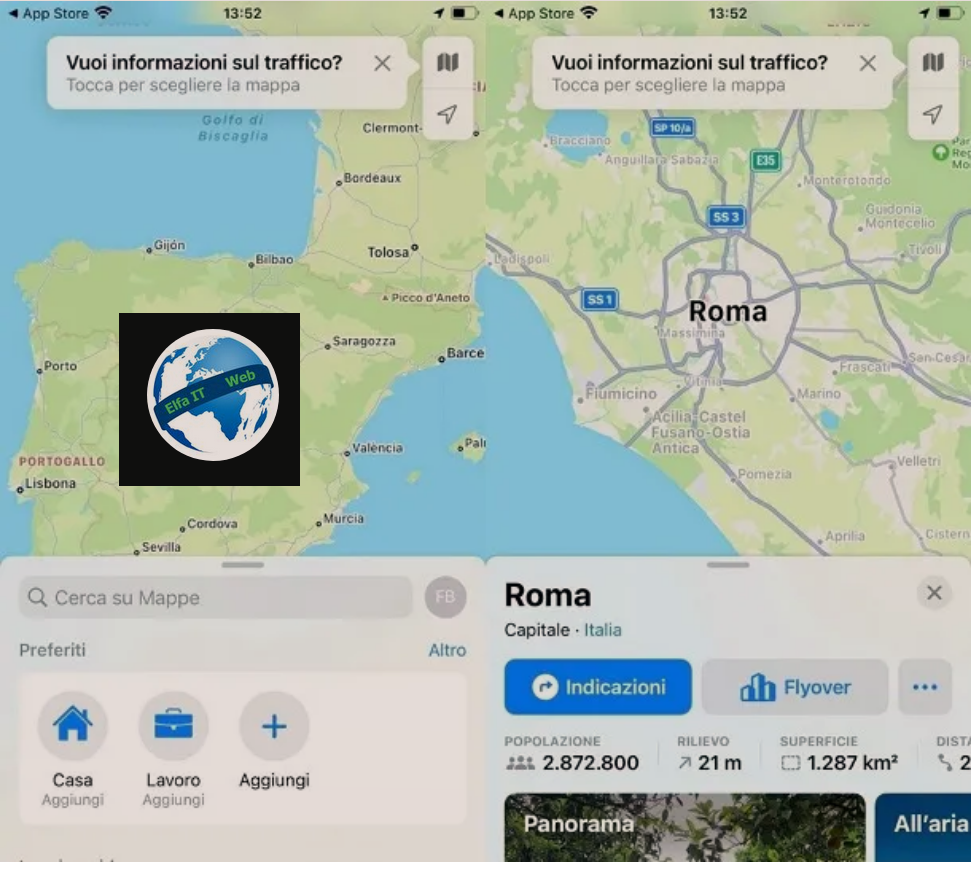Ne kohen e sotme, skaneri sa vjen dhe perdoret gjithmon e me pak. Ne fakt mjafton nje telefon me nje kamer te mire dhe ndonje aplikacion falas, per te skanuar nje dokument. Me poshte do te shpjegojme se si te skanosh dokumenta me kamer telefoni, duke te treguar proceduren qe duhet ndjekur dhe disa aplikacione qe jane perfekte per qellimin tuaj. Nese doni me shume app te tilla atehere lexoni udhezuesin: aplikacione per te skanuar dokumenta.
Permbajtja
- Si te skanosh dokumenta me kamer telefoni: FotoScan
- Note (vetem iOS)
- Si te skanosh dokumenta me kamer telefoni: Kamera
- Si te skanosh dokumenta me kamer telefoni: Scanbot
- Google Drive (vetem Android)
Si te skanosh dokumenta me kamer telefoni: FotoScan
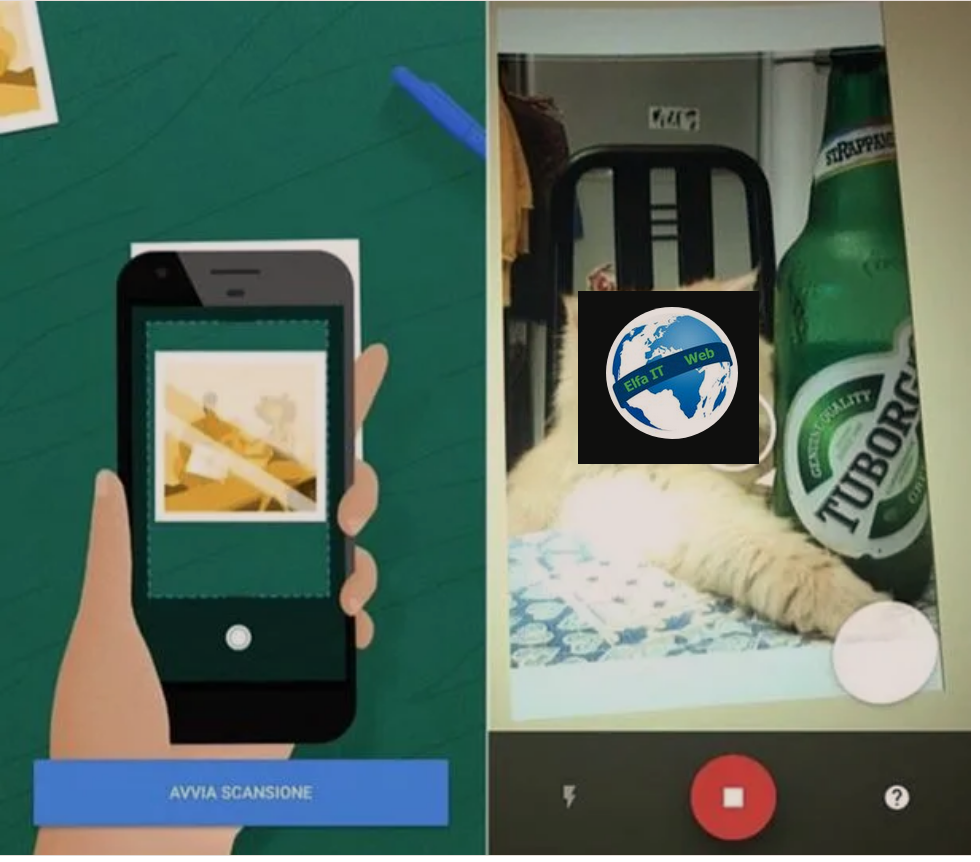
Ndër aplikacionet më të mira që mund të shkarkoni falas në Android dhe iOS, është aplikacioni Foto Scan i cili, i zhvilluar nga Google, është një mjet i shkëlqyer për skanimin e fotove dhe dokumenteve.
Po ju flasim në veçanti për këtë aplikacion që nga momenti kur ai integron një mjet të fuqishëm skanimi që ju lejon të dixhitalizoni fotot dhe dokumentet dhe më pas t’i ngarkoni ato në Google Photos, një shërbim falas i ruajtjes në cloud i ofruar nga Google që ju lejon të ruani të gjitha fotot të marra në cloud pa kufi hapësire.
Edhe pse ky aplikacion është krijuar posaçërisht për skanimin e fotove, ai mund të përdoret me sukses edhe për skanimin e dokumenteve. Për ta përdorur atë, duhet ta keni shkarkuar nga Play Store Android ose nga App Store i iOS dhe më pas do t’ju duhet ta nisni duke trokitur në ikonën e tij.
Më pas do t’ju duhet të kornizoni dokumentin ose foton që do të skanoni duke e vendosur në qendër të kornizës që do të shihni në ekran dhe më pas shtypni butonin e rrumbullakët që mund të shihni më poshtë.
Në këtë pikë do t’ju kërkohet të lëvizni telefonin inteligjent në mënyrë që të kornizoni saktë katër pikat që do të shihni të shfaqen në qoshet e fotos ose dokumentit që keni ndërmend të skanoni.
Më pas lëvizni telefonin në atë mënyrë që të kornizojë pikat dhe t’i bëjë ato të kthehen në blu. Pasi të bëhet kjo, do të duhet të prisni që aplikacioni të përpunojë dokumentin ose foton e skanuar.
Nëse keni vështirësi në skanimin e një dokumenti ose një fotografie, sigurohuni që të keni çaktivizuar opsionet që lidhen me blicin (simboli i rrufesë) dhe në vend të kësaj të keni aktivizuar opsionin e heqjes automatike të reflektimit (simboli i një shkopi magjik).
Pasi të keni përfunduar skanimin, mund të shihni rezultatin përfundimtar duke trokitur në miniaturën e fotografisë që do të shfaqet në fund djathtas.
Pasi të skanohet, mund të bëni ndryshime duke përdorur veglat e prerjes dhe rregullimit të qosheve. Pasi të jenë kryer të gjitha operacionet e editimit, mund ta ruani dokumentin ose foton e skanuar duke shtypur butonin Finish dhe më pas ta shpërndani dokumentin e skanuar përmes aplikacioneve të tjera; për të kryer këtë veprim të fundit, thjesht trokitni lehtë mbi ikonën e ndarjes.
Ky aplikacion sigurisht që jep më të mirën kur bëhet fjalë për skanimin e fotove, por mund të përdoret gjithashtu për skanimin e dokumenteve nëpërmjet kamerës së pajisjes tuaj celulare.
Note (vetem iOS)
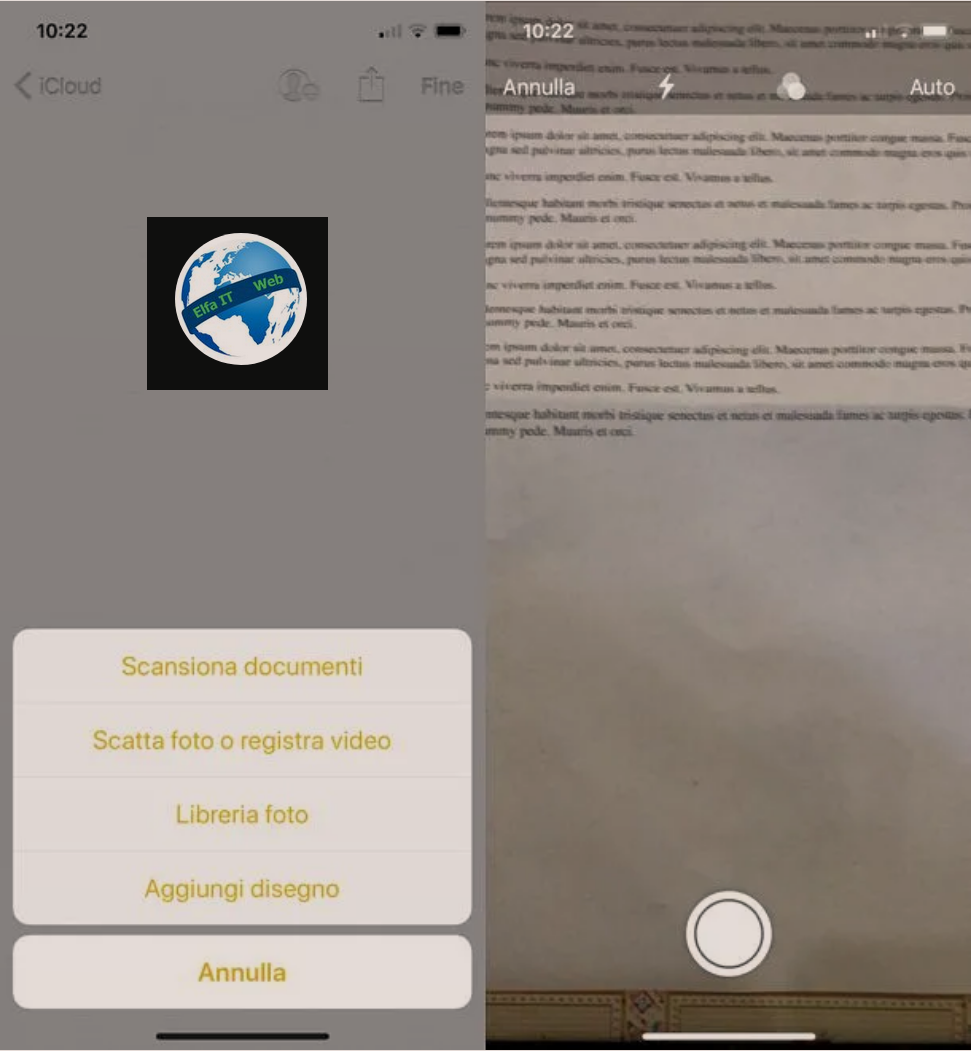
Për ata që kanë një pajisje Apple të përditësuar në iOS 11 (dhe më vonë), një alternativë e vlefshme për të skanuar dokumentet me kamerë është aplikacioni Notes tashmë i disponueshëm si parazgjedhje në pajisjen tuaj.
Pas përditësimit me versionin 11 të iOS, në fakt aplikacioni Notes integron një funksion që ju lejon të skanoni dokumente duke bërë gjithashtu një modifikim bazë.
Për të përdorur këtë veçori, fillimisht duhet të prekni aplikacionin Notes (është ai që ka simbolin e bllokut të shënimeve) dhe më pas trokitni lehtë mbi butonin me ikonën e fletës dhe lapsit që ndodhet në këndin e poshtëm djathtas.
Pasi të keni krijuar një shënim të ri, do t’ju duhet të shtypni butonin (+) i cili ndodhet në shiritin e poshtëm; më pas nga menuja rënëse që do të shihni në ekran, shtypni artikullin Skano dokumentet/Scansiona documenti dhe duke përdorur kamerën e pajisjes suaj, mund të kornizoni dokumentin që do të skanoni dhe skanoni duke shtypur butonin e rrumbullakët që mund ta shihni të vendosur në fund.
Përpara se të bëni fotografinë dhe në këtë mënyrë të kryeni skanimin, mund të zgjidhni nëse do të skanoni me ngjyra apo bardh e zi duke shtypur butonin me simbolin e tre pikave që mund të shihni të vendosur në krye.
Ju gjithashtu mund të zgjidhni nëse do të aktivizoni ose çaktivizoni blicin duke shtypur butonin me ikonën e rrufesë që mund ta shihni gjithashtu të vendosur në shiritin e sipërm.
Pasi të keni bërë fotografinë, mund të bëni prerjen e dokumentit duke zvarritur katër pikat që do të mund të shihni në ekran dhe në këtë mënyrë të rregulloni këndet e dokumentit të skanuar. Në fund të modifikimit, klikoni në butonin Ruaj/Salva/Save. Ajo do të ruhet automatikisht në një shënim të ri të krijuar me këtë aplikacion.
Prandaj, aplikacioni iOS Notes është i aftë të skanojë dokumente, por funksionaliteti është i kufizuar kur bëhet fjalë për modifikimin. Rrjedhimisht, nëse doni të modifikoni dokumentin e skanuar duhet ta spostoni diku tjeter.
Si te skanosh dokumenta me kamer telefoni: Kamera
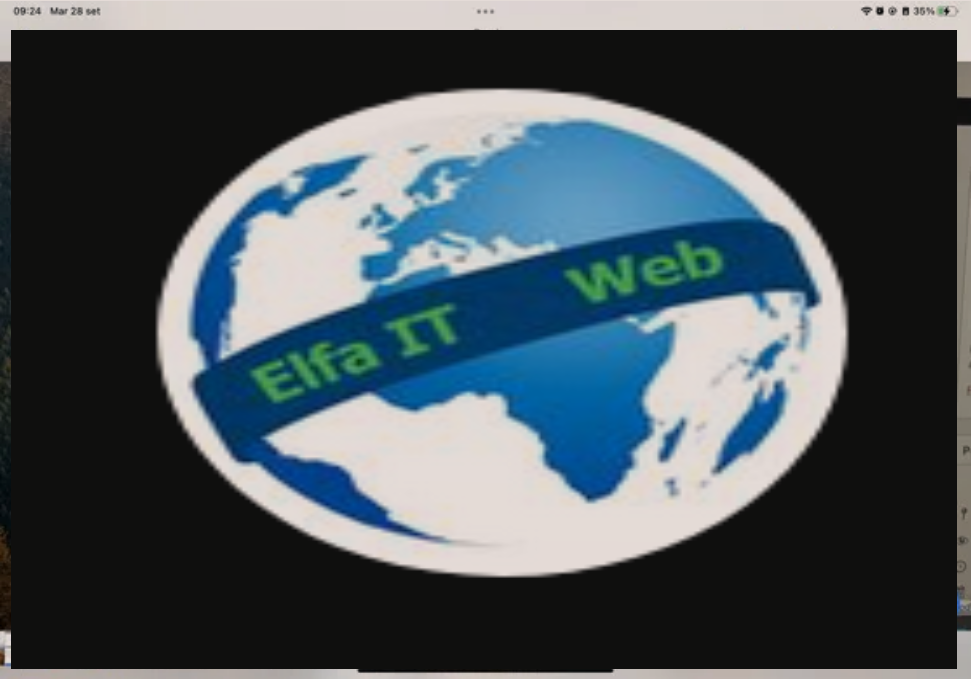
Nese keni një pajisje Apple me çip A12 Bionic (dhe më vonë) dhe a e keni përditësuar atë në iOS 15, atehere në këtë rast mund të përfitoni nga funksioni Live Text i integruar në aplikacionin Kamera, i cili falë teknologjisë OCR, ju lejon të ripunoni tekstin e kapur në foto për të qenë në gjendje ta kopjoni, përktheni, shpërndani, etj.
Më pas hapni aplikacionin Kamera dhe pasi të kornizoni dokumentin që dëshironi të skanoni, shtypni butonin për të nxjerrë foton. Më pas, trokitni lehtë mbi simbolin e katrorit (poshtë majtas) për ta hapur. Përndryshe, nëse e kishit nxjerrë më parë foton e dokumentit që do të skanoni, hapeni drejtpërdrejt në aplikacionin Photos, duke shtypur pamjen paraprake të fotografisë në fjalë, e pranishme në listën iOS/iPadOS.
Tani, prekni simbolin e tre vijave horizontale brenda katrorit, i cili ndodhet në këndin e poshtëm djathtas të fotos së interesit tuaj, në mënyrë që të aktivizoni funksionin Live Text i cili do të nxjerrë në pah tekstin duke e ndarë atë nga pjesa tjeter.
Tani që funksioni Live Text është aktiv, ju keni mundësinë të ndërveproni me tekstin e pranishëm në imazh sikur të ishte një tekst i pranishëm në një dokument: duke mbajtur gishtin të shtypur mbi një fjalë dhe duke lëvizur kursorët e vendosur në fillim dhe në në fund të së njëjtës, për shembull, mund të zgjidhni tekstin dhe ta kopjoni duke përdorur funksionin Kopjo, ta përktheni në sajë të veçorisë Përkthe/Traduci, ta ndani me njerëz të tjerë duke përdorur funksionin Share…, etj.
Si te skanosh dokumenta me kamer telefoni: Scanbot
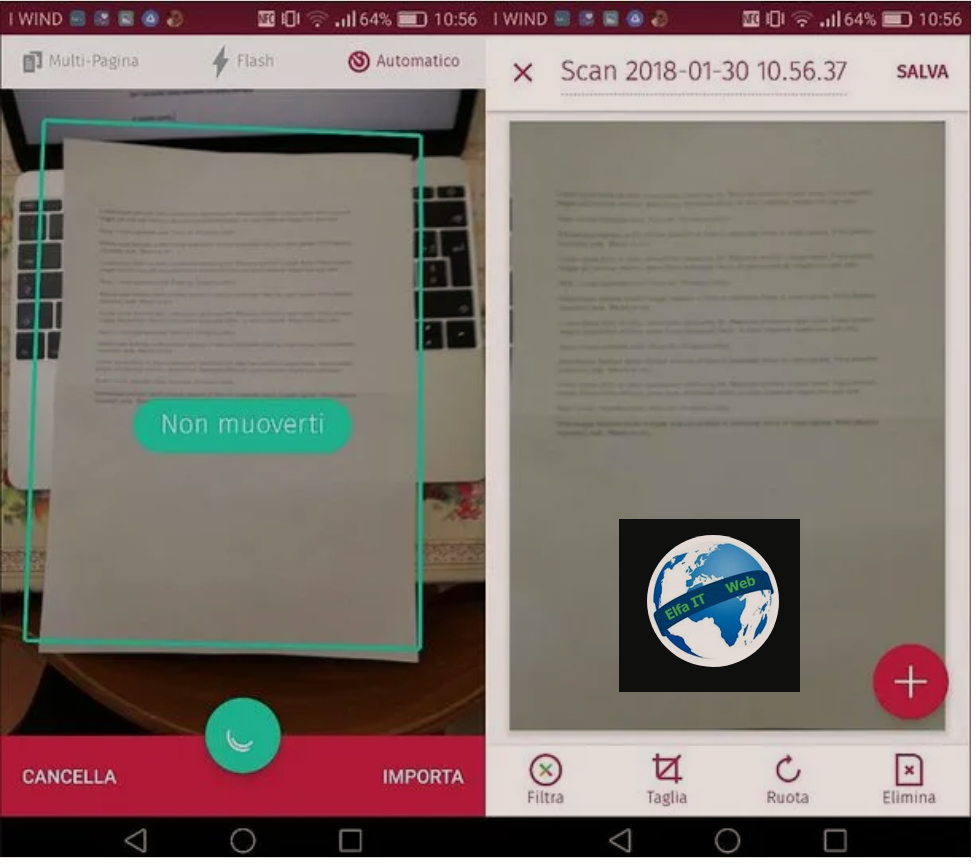
Një nga aplikacionet më të mira për skanimin e dokumenteve në pajisjet Android dhe iOS është aplikacioni falas Scanbot i cili vjen edhe në një version me pagesë, por që ofron disa veçori interesante edhe në versionin plotësisht falas.
Pasi ta keni shkarkuar falas në pajisjen tuaj Android ose iOS, mund ta përdorni duke përfituar nga funksioni i tij falas i skanimit me shumë faqe. Kur filloni aplikacionin, në fakt mund të zgjidhni nëse do të paguani për versionin e plotë ose do të filloni ta përdorni aplikacionin plotësisht pa pagesë.
Përsa i përket përdorimit të aplikacionit për qëllime skanimi, në versionin falas ekziston funksioni i skanimit automatik: pasi dokumenti të kornizohet, ai do të skanohet automatikisht. Mund ta aktivizoni blicin duke shtypur butonin me simbolin e rrufesë dhe të aktivizoni funksionin me shumë faqe duke shtypur butonin me simbolin me dy fletë.
Për të skanuar manualisht një dokument, thjesht kornizoni duke përdorur kamerën e pajisjes tuaj dhe më pas shtypni butonin e rrumbullakët që ndodhet në fund.
Pasi të skanohet dokumenti, mund të bëni një prerje duke përdorur butonin Cut dhe të aplikoni disa nga filtrat në seksionin Filter. Megjithatë, nëse jeni duke përdorur versionin falas të këtij aplikacioni, nuk do të jeni në gjendje të përdorni mjetin Magic Color i cili do të përmirësojë automatikisht skanimin e kryer. Megjithatë, filtra të tjerë si filtri me ngjyra, filtri gri dhe filtri bardh e zi do të jenë të disponueshëm.
Pasi të keni skanuar dhe nëse është e nevojshme, të keni aplikuar ndryshime në dokumentin e skanuar duke përdorur mjetet për të cilat ju thashë, mund ta ruani skanimin në memorien e pajisjes dhe mundësisht ta ndani atë me aplikacione të tjera dhe shërbime të ruajtjes ne cloud.
Google Drive (vetem Android)
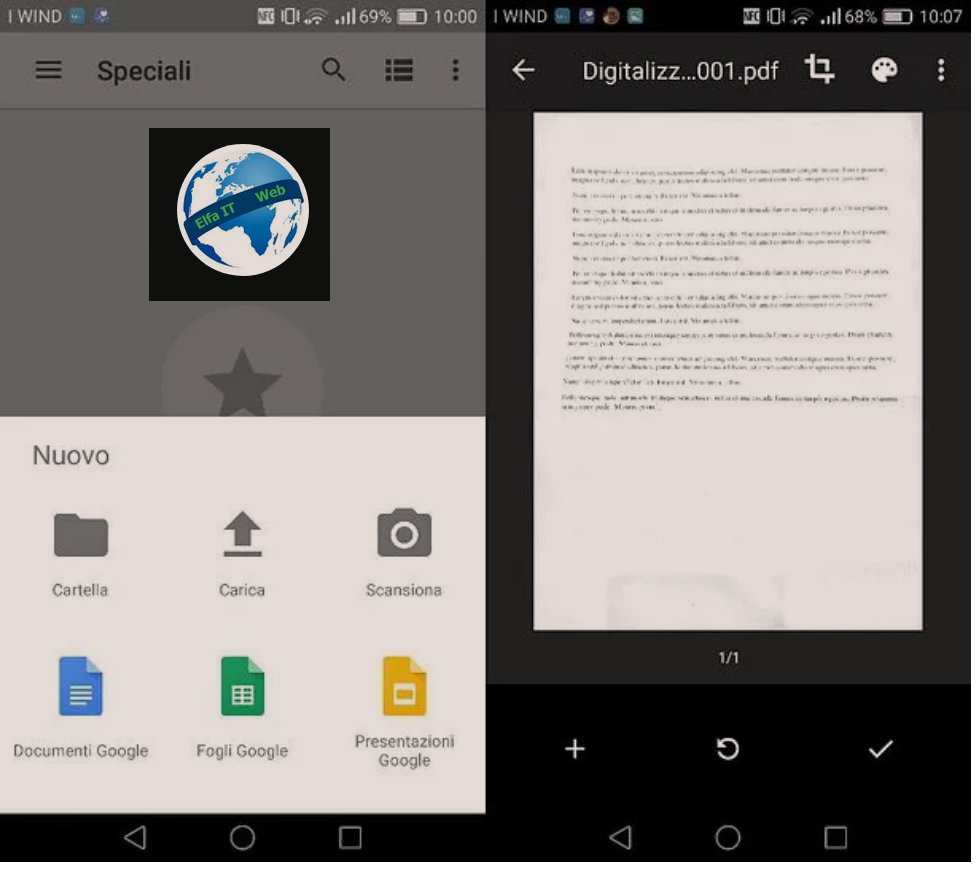
Për ata që zotërojnë një pajisje Android, një alternativë po aq e vlefshme se si te skanosh dokumenta me kamer telefoni është aplikacioni Google Drive, tashmë i pranishëm si standart.
Aplikacioni Google Drive para së gjithash paraqet funksionalitetin e ruajtjes ne cloud, por mund të përdoret gjithashtu për skanimin e dokumenteve dhe ngarkimet e tyre.
Aplikacioni Google Drive ju lejon të skanoni dokumente duke i fotografuar ato duke përdorur kamerën e pajisjes tuaj dhe optimizon skanimet në mënyrë të tillë që t’i bëjë dokumentet më të lexueshme. Aplikacioni ofron gjithashtu disa funksione bazë për editimin e të njëjtave dokumente dhe për këtë arsye është konfiguruar si një aplikacion që është i lehtë dhe i menjëhershëm për t’u përdorur, si dhe plotësisht falas.
Për të skanuar një dokument përmes aplikacionit Google Drive, do t’ju duhet ta hapni këtë aplikacion ose ta shkarkoni nga Play Store. Vini re se Google Drive është gjithashtu i pranishëm në pajisjet iOS, por funksioni i skanimit të dokumenteve nuk është i pranishëm.
Thënë këte, për të kryer operacionin e skanimit, së pari do të duhet të shtypni butonin (+) që do të mund të shihni në ekranin home të aplikacionit.
Në këtë pikë, trokitni lehtë mbi fjalën Skano/Scansiona që do të shihni në menunë rënëse dhe duke përdorur kamerën e pajisjes suaj, nxirrni foton e dokumentit që dëshironi të skanoni.
Më pas mund të shkurtoni ose modifikoni dokumentin: në rastin e parë shtypni butonin me simbolin e vizores për të prerë manualisht ose vendosur kufijtë e dokumentit të skanuar, ose shtypni butonin me simbolin e filtrave për të rregulluar aplikimin e filtrave dhe përmirësoni skanimin.
Për të skanuar më shumë faqe dhe për t’i shtuar ato në dokument, shtypni butonin (+) që mund të shihni në pjesën e poshtme majtas dhe skanoni një faqe të re të dokumentit duke bërë një fotografi të re.
Në fund të të gjitha operacioneve, do të duhet të shtypni butonin me simbolin e shenjës së kontrollit për të konfirmuar operacionin e skanimit dhe për të ngarkuar dokumentin në Google Drive.