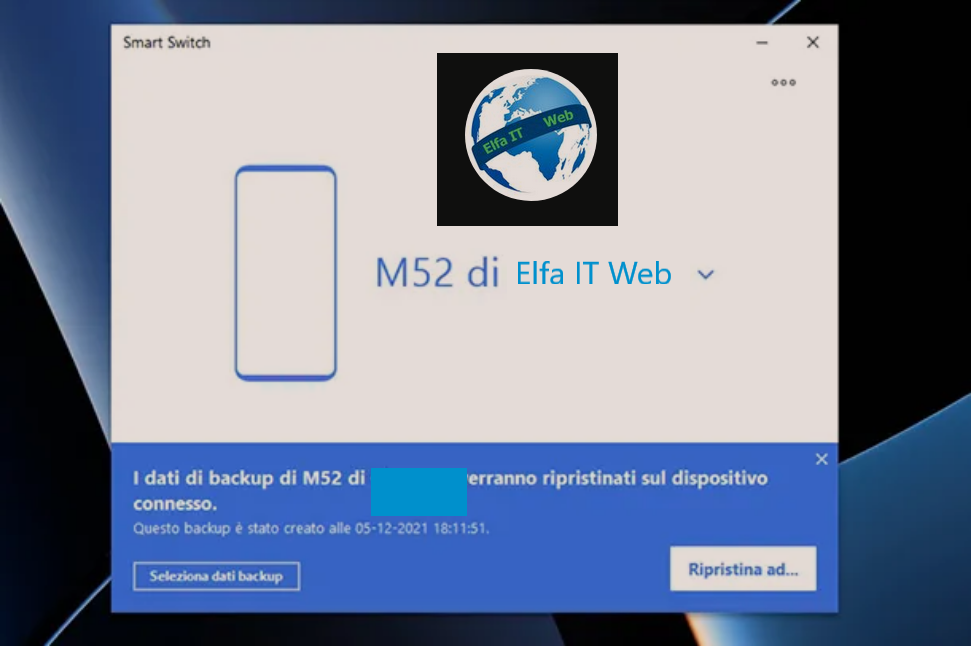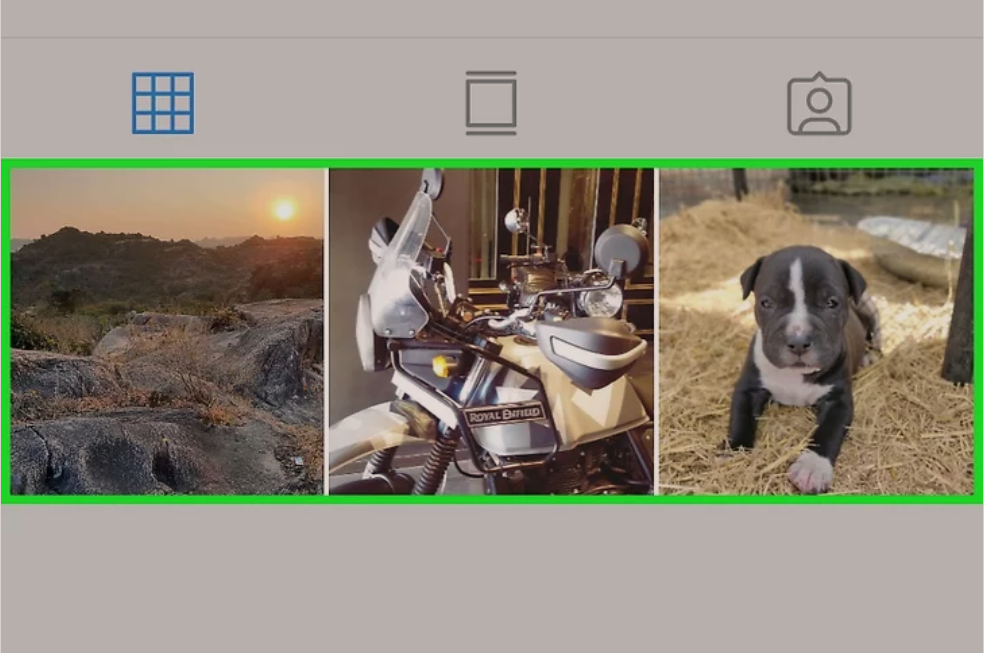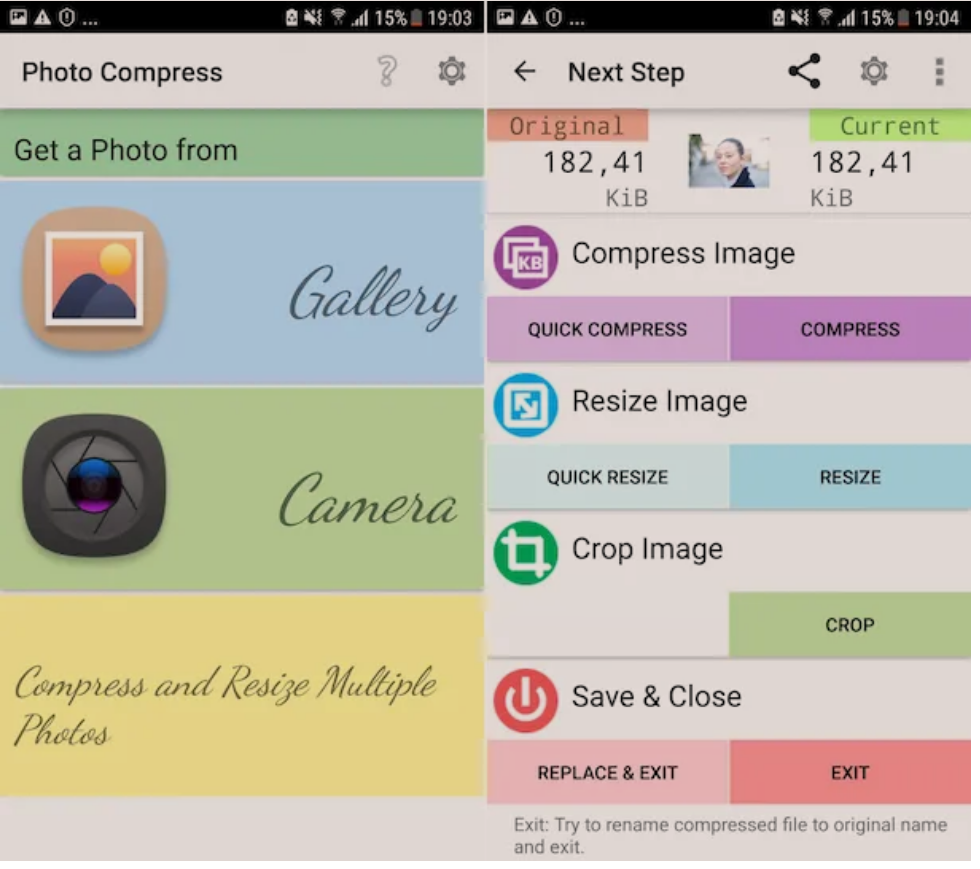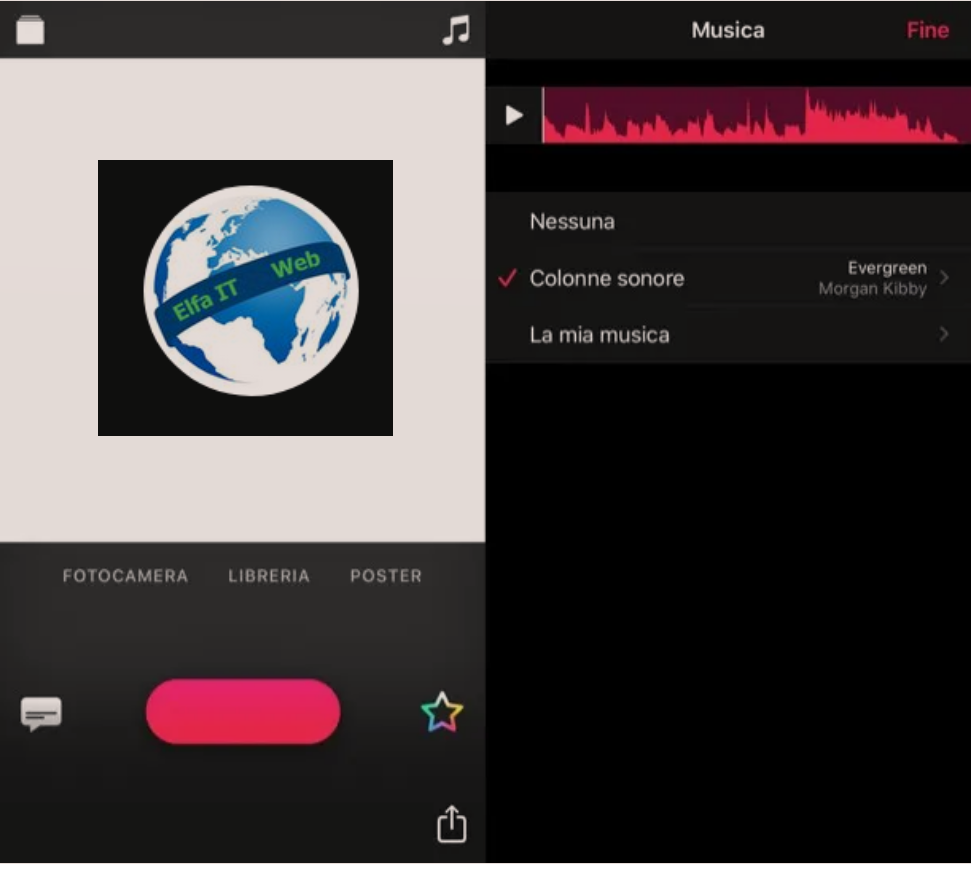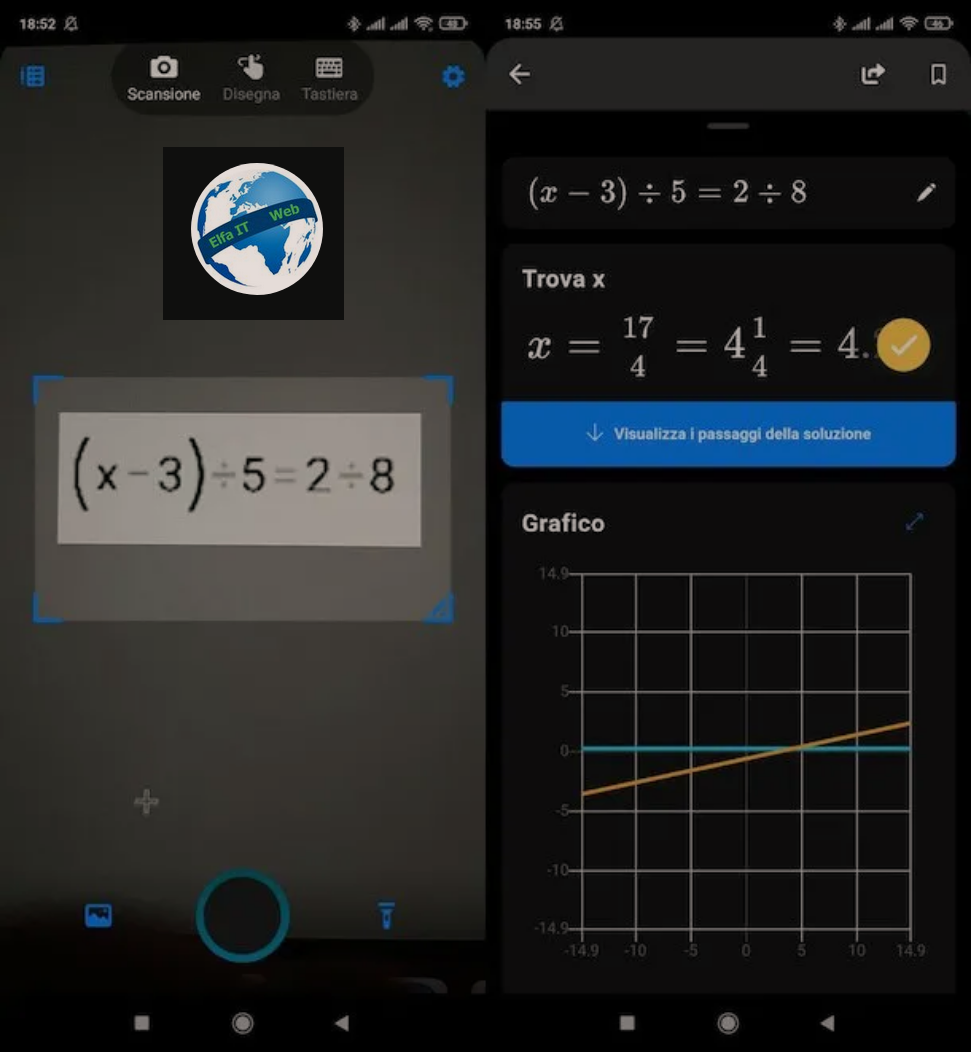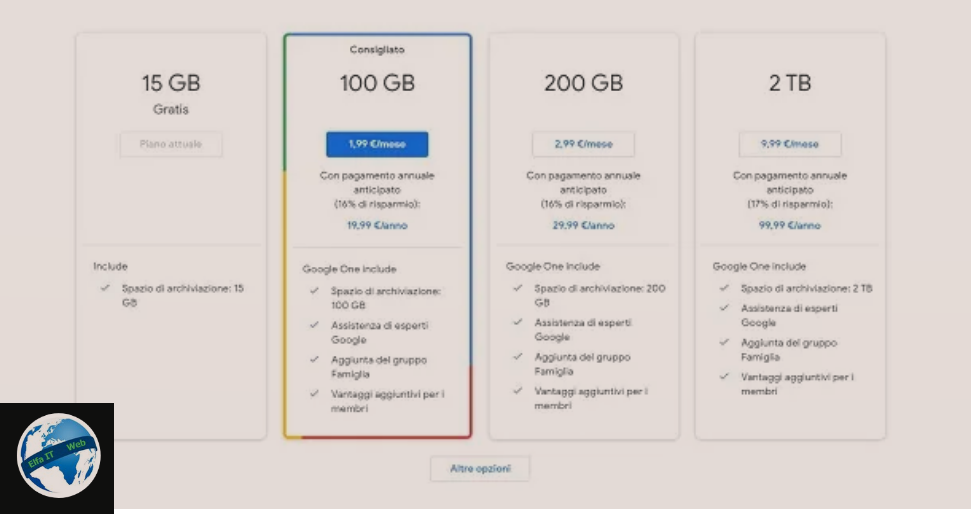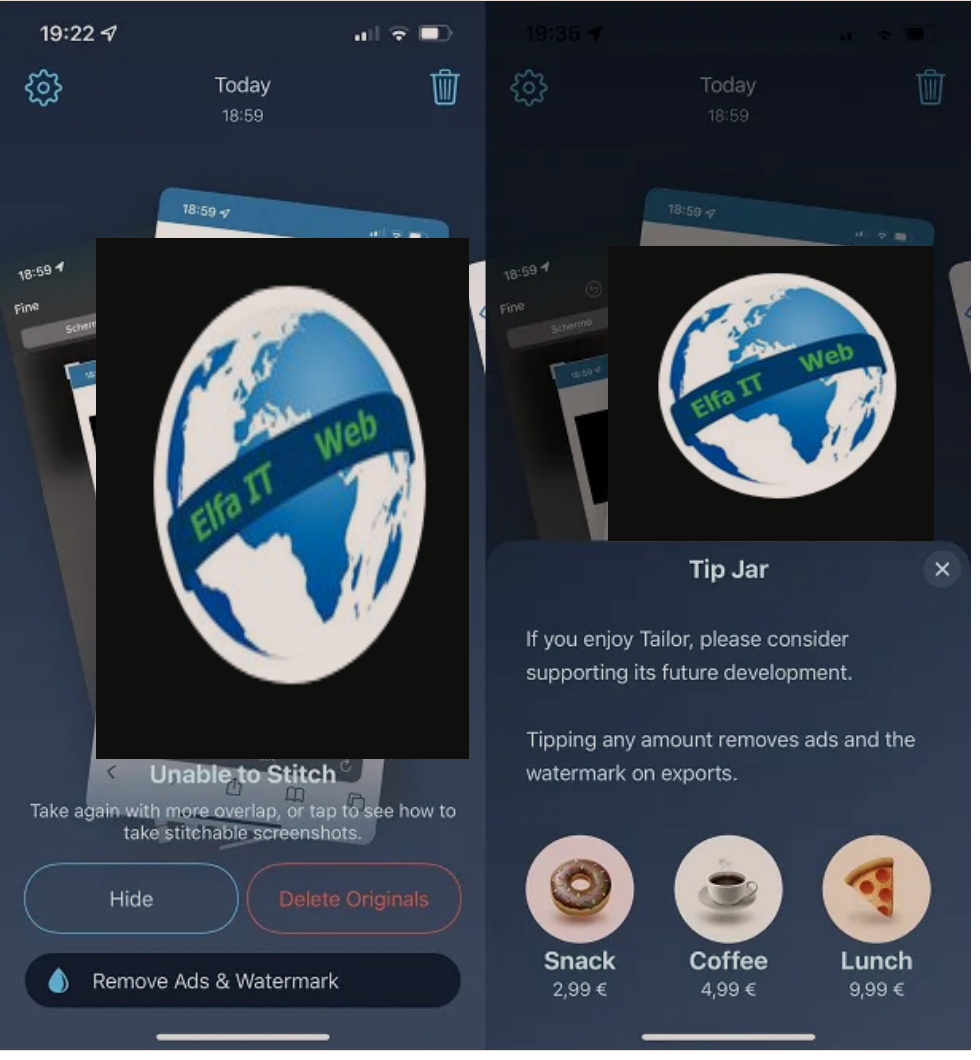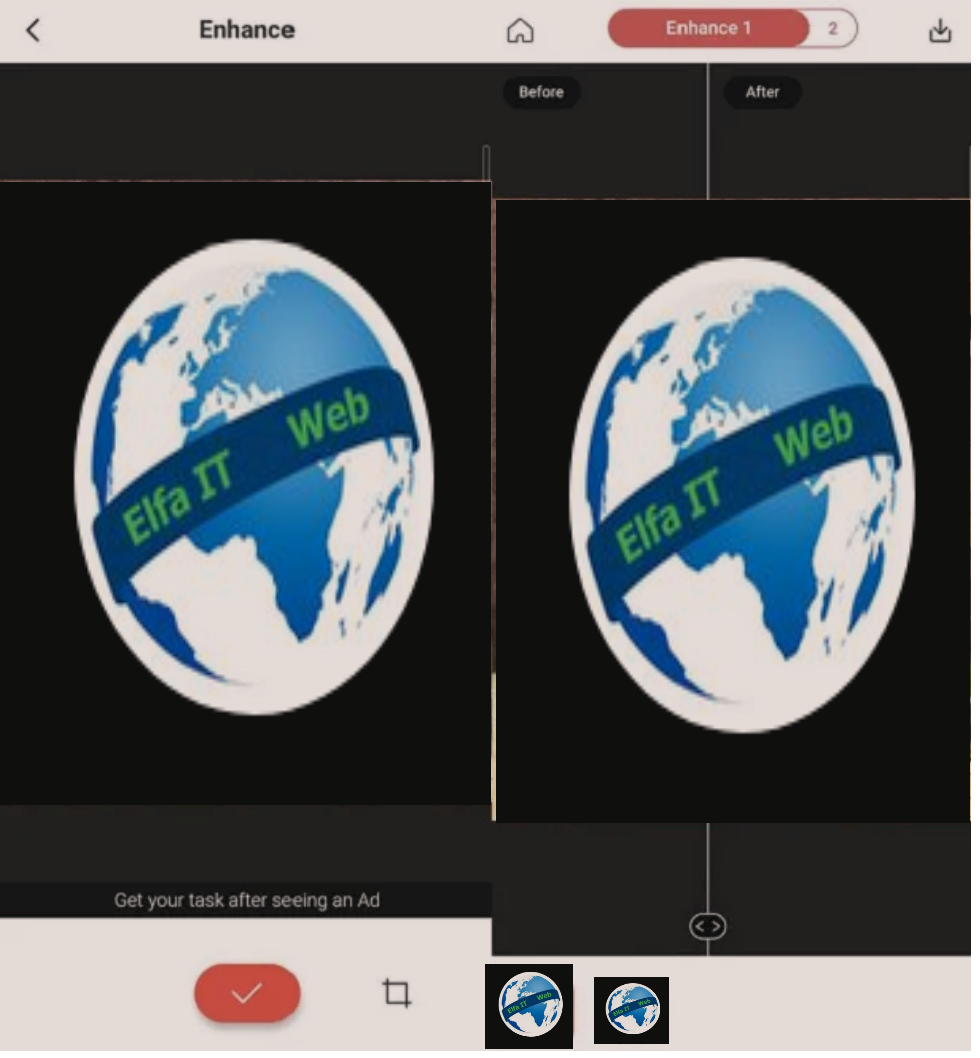Ne kete udhezues do te shpjegojme se si te rikuperosh foto te fshira ne Huawei te paisur me android. Ne fakt ka shume aplikacione qe mund te shkarkoni dhe perdorni per te realizuar qellimin tuaj. Ato do te kerkojne per foto te fshira ne memorien e telefonit ose ne skedenSD qe ndodhet brenda tij. Kini parasysh se fotot e fshira mund te rikthehen vetem nese pjesa e memories ku ndodheshin nuk eshte mbushur me te dhena te tjera (duhet te veproni shpejt).
Kini parasysh se fotot e fshira nga galeria nuk fshihen direkt por perfundojne ne dosjen eleminati di recente dhe qendrojne aty per 24 ore. Per ta gjetur kete dosje, hapni galerine e Huawei dhe shkoni poshte ne fund. Hapni dosjen eleminati di recente dhe pastaj klikoni mbi foton e interesit. Tani shtypni shigjeten e rrumbullaket ripristina, qe shfaqet poshte. Ne kete menyre fotografia/video juaj do te shfaqet serish ne pozicionin e meparshem brenda galerise. (Ky opsion mund te mos jete i disponueshem ne te gjitha versionet).
Permbajtja
- Si te rikuperosh foto te fshira ne Huawei: Google Photos
- Si te rikuperosh foto te fshira ne Huawei: DiskDigger
- Si te rikuperosh foto te fshira ne Huawei: Undeleter
- PhotoRec (Windows/macOS/Linux)
- iReparo për Android (Windows/macOS)
Si te rikuperosh foto te fshira ne Huawei: Google Photos
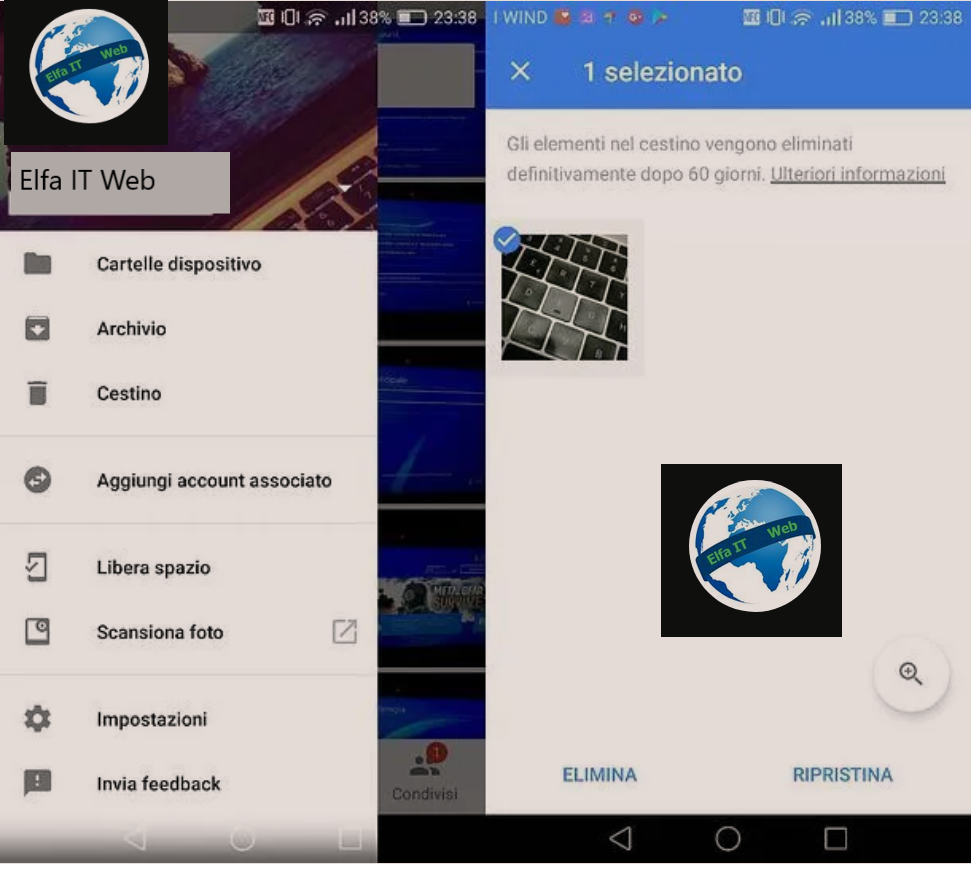
Nese përdorni Google Photos për të menaxhuar fotot e telefonit tuaj, atëherë kur fshini një foto (ose video) nga Google Photos, ajo nuk fshihet përgjithmonë nga memoria e pajisjes, por zhvendoset në Kosh, një dosje e përkohshme në të cilën qëndron edhe 60 ditë të tjera përpara të eliminohet një herë e përgjithmonë.
Kjo do të thotë që, nëse nuk kanë kaluar ende 60 ditë që kur i keni fshirë imazhet që tani synoni të rikuperoni, mund të shkoni te koshi i Google Foto dhe t’i riktheni te gjitha me disa klikime.
Për të rikuperuar imazhet e fshira nga Google Photos, hapni aplikacionin në fjalë, rrëshqitni nga skaji i majtë i ekranit në të djathtë dhe zgjidhni artikullin Cestino nga menuja që shfaqet anash.
Në ekranin tjetër, bëni një klikim të gjatë në foton e parë që dëshironi të rikuperoni, në mënyrë që të aktivizoni modalitetin e përzgjedhjes, më pas zgjidhni të gjitha imazhet e tjera të interesit tuaj dhe shtypni artikullin Restore/Ripristina (poshtë djathtas) për t’i rikthyer ato.
Shënim: Nëse dëshironi, mund të hyni edhe te koshi i fotografive të Google nga një kompjuter. Gjithçka që duhet të bëni është të hapni shfletuesin tuaj të preferuar (p.sh. Chrome), të lidheni me këtë faqe interneti dhe nëse është e nevojshme, të identifikoheni në llogarinë tuaj Gmail. Kur operacioni të përfundojë, zgjidhni fotot që do të rikuperohen dhe klikoni në shigjetën rrethore që ndodhet lart djathtas për t’i kthyer ato ne Google Foto.
Si te rikuperosh foto te fshira ne Huawei: DiskDigger
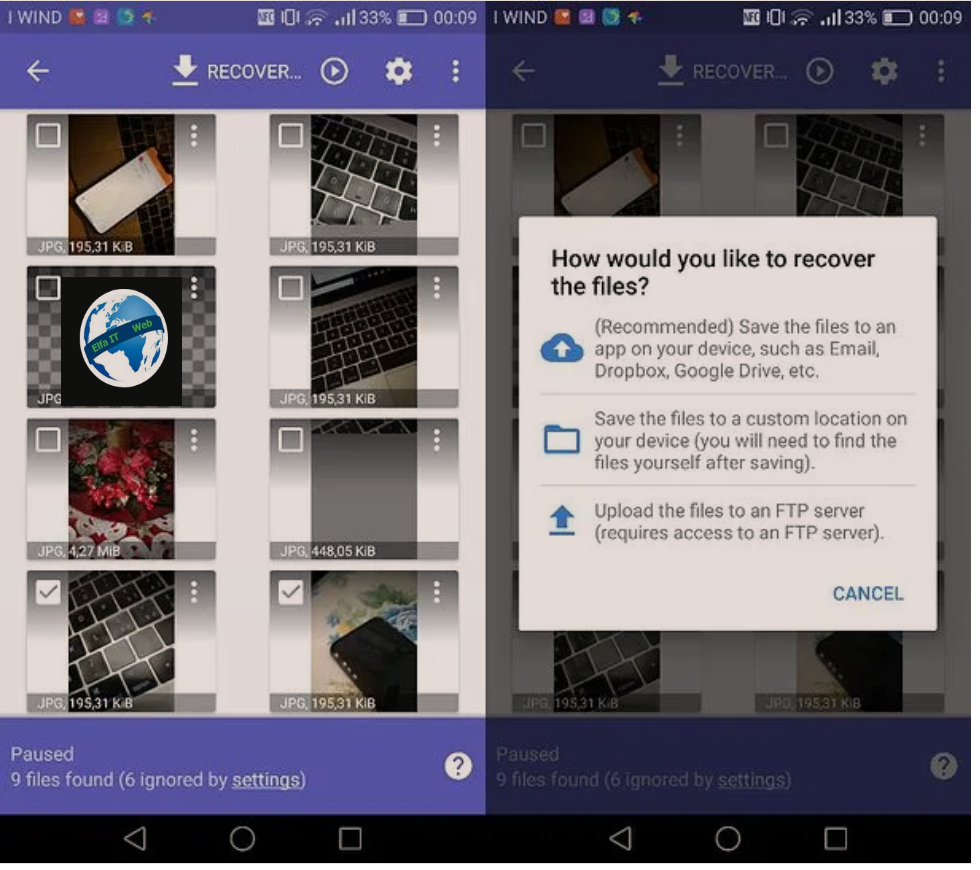
Nëse nuk përdorni Google Photos, mund të provoni të rikuperoni imazhet që keni fshirë nga telefoni juaj me DiskDigger. Eshte një aplikacion falas që ju lejon të rikuperoni skedarët JPG, skedarët PNG dhe skedarë MP4 nga memoria e brendshme e telefonit ose nga skedaSD e instaluar brenda tij. Ekziston gjithashtu një version me pagesë, i cili kushton 3.37 euro dhe ju lejon të rikuperoni edhe formate të tjera skedarësh. I vetmi problem i vërtetë në lidhje me versionin falas të DiskDigger (si dhe versionin me pagesë) është se, për të punuar në mënyrë efektive, ai ka nevojë për leje root.
Nëse i keni bere root telefonit Huawei dhe për këtë arsye nuk keni probleme me përdorimin e aplikacioneve të rikuperimit të të dhënave, hapni faqen e Play Store dhe instaloni aplikacionin duke shtypur fillimisht butonin Instalo dhe më pas Prano/Accetto. Kur shkarkimi të përfundojë, nisni aplikacionin, shtypni butonin Grant/Concedi për t’i dhënë lejet e rrënjës/root dhe refuzoni kalimin në versionin Pro duke prekur artikullin Jo, faleminderit/No, thanks.
Në këtë pikë, zgjidhni njësinë e memories që dëshironi të skanoni, duke përdorur menynë e vendosur në fund të ekranit (njësia e duhur duhet të jetë ajo e shënuar me shkronja të zeza), më pas vendosni shenjën pranë artikullit JPG ose në artikullin PNG (në varësi të faktit nëse dëshironi të rikuperoni vetëm fotot e marra me kamerën e telefonit apo edhe screenshot dhe imazhet e aplikacioneve) dhe së pari shtypni butonin OK dhe më pas në Lejo/Consenti për të lejuar që DiskDigger të ketë akses te skedarët në pajisjes ose skeden SD.
Tani, prisni që imazhet e interesit tuaj të shfaqen në rezultatet e skanimit, ndaloni kërkimin duke shtypur butonin e pushimit (lart djathtas) dhe zgjidhni pampjet paraprake te fotove që do të rikuperohen. Më pas trokitni lehtë mbi butonin Recover që ndodhet lart djathtas dhe zgjidhni funksionin që do të kryeni: shtypni ikonën cloud për të ruajtur fotot në një shërbim cloud ose dërgojini ato automatikisht me email (rekomandohet), shtypni ikonën e dosjes për t’i ruajtur ato në një dosje në pajisjen tuaj ose trokitni lehtë mbi ikonën e shigjetës për t’i ngarkuar ato në një server FTP.
Si te rikuperosh foto te fshira ne Huawei: Undeleter
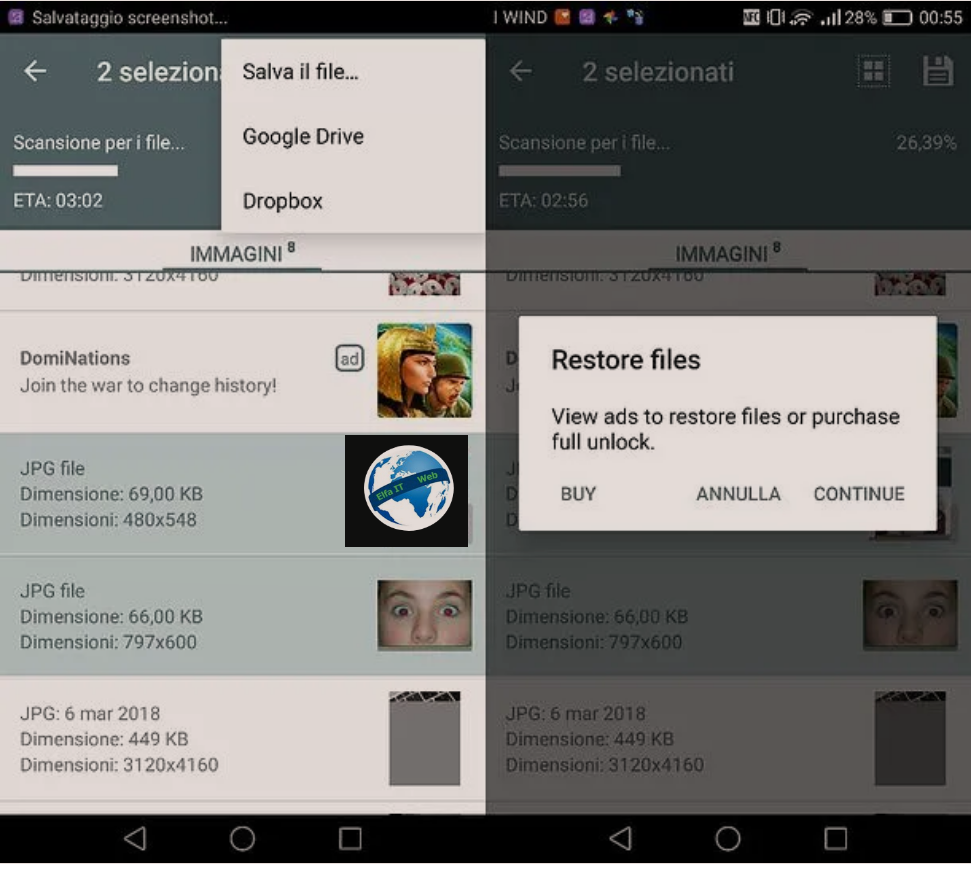
Nje menyre tjeter se si te rikuperosh foto te fshira ne Huawei eshte të provoni Undeleter. Eshte një aplikacion për rikuperimin e të dhënave që mbështet foto, screenshot, video dhe shumë lloje të tjera skedarësh. Mund të shkarkohet dhe përdoret falas, por me një kufi: për të lejuar rikuperimin efektiv të të dhënave, ai e detyron përdoruesin të shikojë reklama prej rreth 15 sekondash. Nëse dëshironi të eliminoni këtë kufi, duhet të blini versionin e tij të plotë me një kosto prej 4,99 euro. Një tjetër gjë e rëndësishme për të nënvizuar është se ky aplikacion, duhet të kene lejet e rrenjes/root.
Për të shkarkuar Undeleter në telefon, hapni Play Store dhe fillimisht shtypni butonin Instalo dhe më pas Prano/Accetta. Më pas nisni aplikacionin, prekni butonat Prossimo dhe Grant/Concedi (për të aktivizuar lejet e rrënjës) dhe mbyllni kutinë e errët me fjalën Marrëveshje licence/License Agreement.
Në këtë pikë, shtypi Prossimo përsëri, zgjidhni Restore files, zgjidhni njësinë e memories në të cilën do kerkoni fotot e fshira (Storage interno për të zgjedhur memorien e brendshme te telefonit apo Storage esterno për të zgjedhur skedenSD) dhe zgjidhni të kryeni një skanim të thellë/scansione profonda.
Më pas vendosni shenjën pranë artikujve JPG ose PNG (në varësi të faktit nëse dëshironi të rikuperoni vetëm fotot apo edhe screenshot dhe imazhet e aplikacioneve), shtypni butonin Scan/Scansione dhe prisni për imazhet e interesit tuaj.
Së fundi, zgjidhni fotot që do të riktheni (duke trokitur mbi emrin e tyre), shtypni ikonën e floppy diskut që shfaqet lart djathtas dhe zgjidhni një nga tre opsionet që ju propozohen: Ruani skedarin/Salva il file për të ruajtur imazhet në një pajisje ose skedenSD, Google Drive për t’i ruajtur në Google Drive ose Dropbox për t’i ruajtur në Dropbox. Përgjigjuni Vazhdoni/Continue qe të shikoni reklamën e nevojshme për të zhbllokuar funksionin e ruajtjes, mbyllni reklamën (në fund të numërimit mbrapsht) dhe vazhdoni me ruajtjen e imazheve në vendin që keni zgjedhur.
PhotoRec (Windows/macOS/Linux)
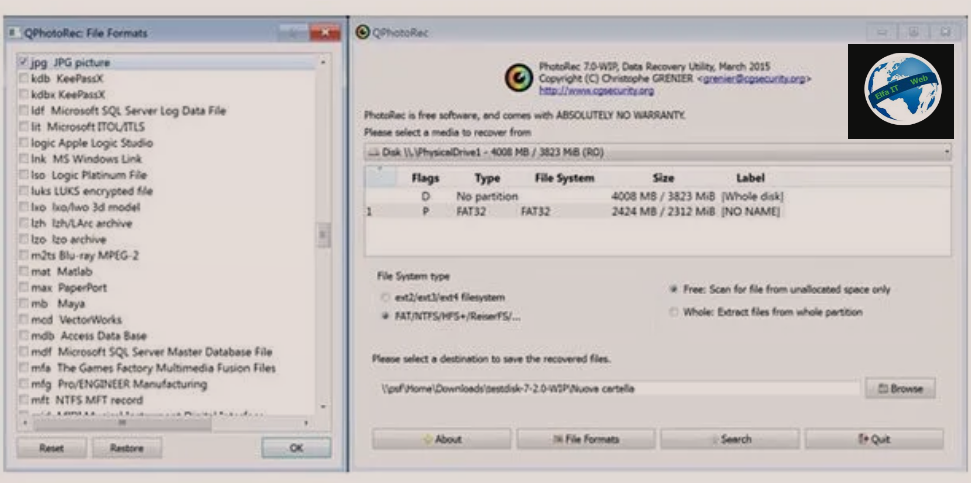
Nëse keni vendosur telefonin tuaj që të ruajë fotot në një kartë memorie të jashtme (skeda SD), mund të provoni të futni kartën në fjalë në kompjuterin tuaj qe te rikuperoni fotot e fshira me PhotoRec.
PhotoRec është një program pa pagesë që ju lejon të rikuperoni skedarët e fshirë nga çdo lloj disku: hard disk, disqe të jashtëm, USB, skeda SD, etj. Është i pajtueshëm me Windows, macOS dhe Linux (vetëm në Windows, megjithatë, vjen i kompletuar me një ndërfaqe grafike) dhe është shumë efektiv. Një tjetër gjë e rëndësishme që duhet të dini është se nuk funksionon nëse SD-ja e smartfonit është vendosur si njësia kryesore e memories (gjë që në fakt e bën skeden të papërdorshme në PC).
Për të shkarkuar PhotoRec në kompjuterin tuaj, lidhuni me faqen zyrtare dhe klikoni në artikullin Windows që ndodhet nën titullin TestDisk & PhotoRec 7.0. Më pas, hapni file ZIP që sapo keni shkarkuar në kompjuterin tuaj, nxirrni përmbajtjen në çdo dosje dhe ekzekutoni qphotorec_win.exe.
Në dritaren që hapet, përdorni menunë rënëse në krye për të zgjedhur diskun ku keni futur skeden SD, klikoni mbi ndarjen nga e cila keni ndërmend të rikuperoni fotot (p.sh. 1. FAT32), vendosni shenjën e kontrollit tek FAT/NTFS/HFS+/ReiferFS) dhe Free dhe klikoni në butonin File Formats.
Në këtë pikë, klikoni në butonin Reset dhe zgjidhni llojet e skedarëve që dëshironi të rikuperoni nga skeda SD: JPG vetëm për fotot e Galerisë ose PNG për screenshot dhe imazhet e aplikacionit. Më pas shtypni butonin Browse, zgjidhni dosjen në të cilën do të ruani fotot e rikuperuara nga PhotoRec dhe klikoni në Search.
Pas përfundimit të skanimit, do të gjeni të gjitha fotot e rikuperuara nga PhotoRec në dosjen që keni zgjedhur nëpërmjet butonit browse.
iReparo për Android (Windows/macOS)
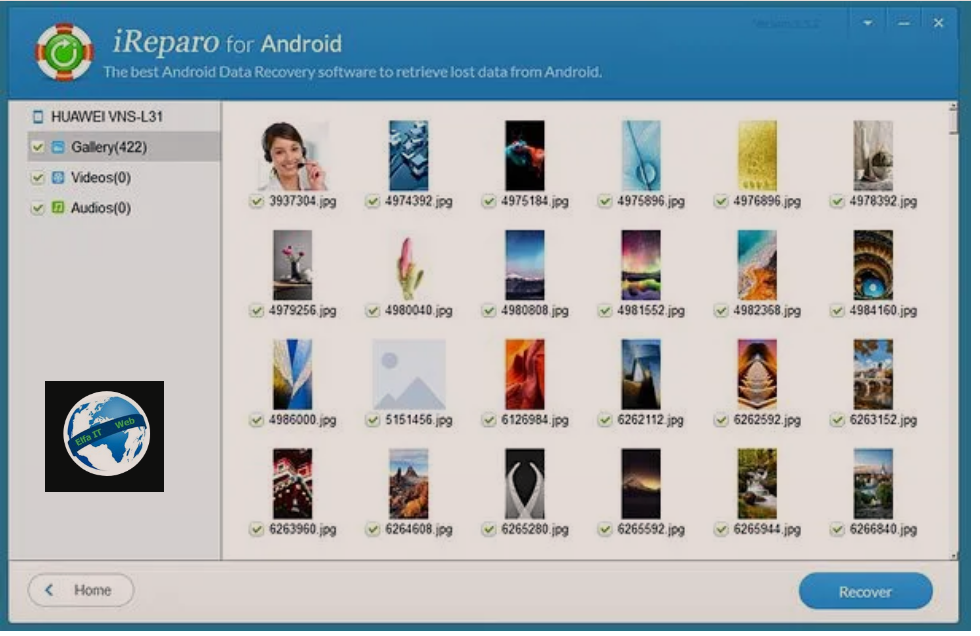
Nje menyre tjeter se si te rikuperosh foto te fshira ne Huawei, eshte te perdoresh iReparo për Android. Ai është një program i pajtueshëm si me Windows ashtu edhe me macOS që ju lejon të rikuperoni foto, video, mesazhe etj te fshirë nga telefonat Android. Fatkeqësisht paguhet (kushton 49,95 dollarë), por ka një version demo falas që ju lejon të kontrolloni se cilët skedarë mund të rikuperohen me versionin e tij të plotë (pa qenë në gjendje t’i eksportoni ato në kompjuterin tuaj).
Për të shkarkuar versionin e provës të iReparo për Android, lidhuni me faqen zyrtare dhe klikoni së pari në artikullin Windows ose Mac (në varësi të sistemit operativ që përdorni në kompjuterin tuaj) dhe më pas në butonin Shkarko/Download.
Kur shkarkimi të përfundojë, nëse jeni duke përdorur një PC me Windows, nisni JIHO_iReparo_AR_Trial8.exe dhe fillimisht klikoni në Po dhe më pas në OK. Më pas vendosni shenjën pranë artikullit Unë pranoj marrëveshjen/I accept the agreement dhe përfundoni konfigurimin duke shtypur Next për katër herë radhazi dhe më pas në Install and Finish. Nëse jeni duke përdorur një Mac, filloni paketën pkg që përmban iReparo dhe së pari klikoni në Vazhdo dy herë radhazi dhe më pas në Instalo. Më pas shkruani fjalëkalimin e llogarisë tuaj të përdoruesit në macOS (ai që përdorni për të hyrë në sistem) dhe përfundoni konfigurimin duke shtypur fillimisht në Instalo software dhe më pas në Sposto.
Pasi të përfundojë instalimi, nisni iReparo për Android dhe lidhni telefonin me kompjuterin. Nëse programi nuk e njeh telefonin, shkoni te menuja Impostazioni > Opzioni sviluppatore dhe aktivizoni funksionin e debug USB duke vendosur një shenjë në të. Nëse menuja Opzioni sviluppatore nuk disponohet, shkoni te Impostazioni > Info sul telefono dhe shtypni për 7 herë radhazi artikullin Versione Build ose artikulli Numri serial/Numero serie për ta aktivizuar.
Pas këtij hapi, thjesht duhet të klikoni në butonin Multimedia, të vendosni shenjën pranë llojeve të skedarëve që do të rikuperohen nga telefoni (p.sh. JPG ose PNG) dhe shtypni butonin Next. Më pas prisni që PC dhe smartfoni të komunikojnë siç duhet me njëri tjetrin dhe klikoni në Start për të filluar kërkimin për fotot e fshira.
Kur skanimi të përfundojë (mund të zgjasë disa minuta), zgjidhni artikullin Galeria nga shiriti anësor i iReparo për Android dhe do t’ju shfaqen imazhet që mund të rikuperohen me programin. Kur blini versionin e plotë të këtij të fundit, mund të zgjidhni miniaturat e fotove të interesit tuaj dhe t’i eksportoni ato në kompjuterin tuaj duke shtypur butonin Recover.
Nëse iReparo për Android nuk i përmbush pritshmëritë tuaja, mund të provoni dr.fone: një softuer shumë i njohur për rikuperimin e të dhënave për pajisjet Android dhe iOS që funksionon si në PC Windows ashtu edhe në Mac. Ashtu si programi që sapo ju thashë, është për një tarifë (ka çmime duke filluar nga 79 euro përveç promocioneve), por mund ta shkarkoni në një version demo që ju lejon të zbuloni se cilët skedarë mund të rikuperohen me versionin e tij të plotë.
Shënim: Duke përdorur iReparo në pajisjet e rrënjosura/root Android, ekziston rreziku i zhdukjes së aplikacionit SuperSU. Për të zgjidhur problemin, duhet të riinstaloni aplikacionin, siç bëtë kur i bet root paisjes.