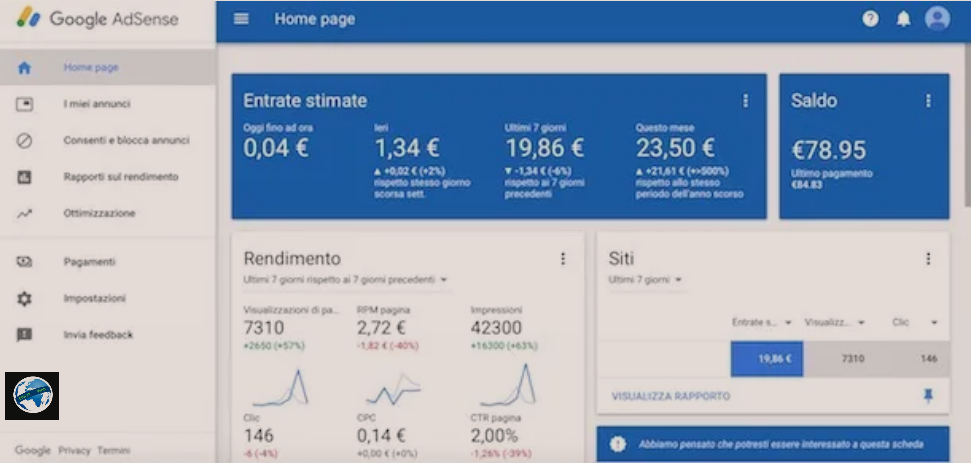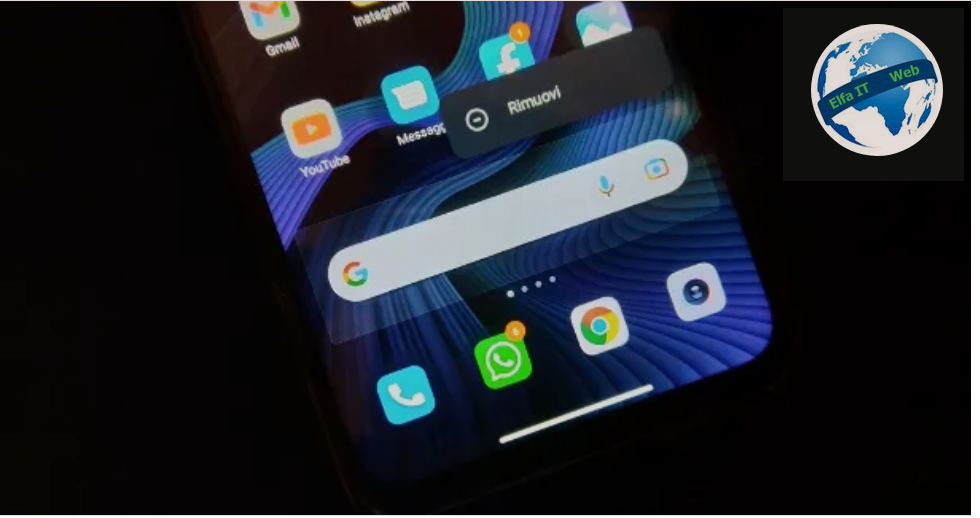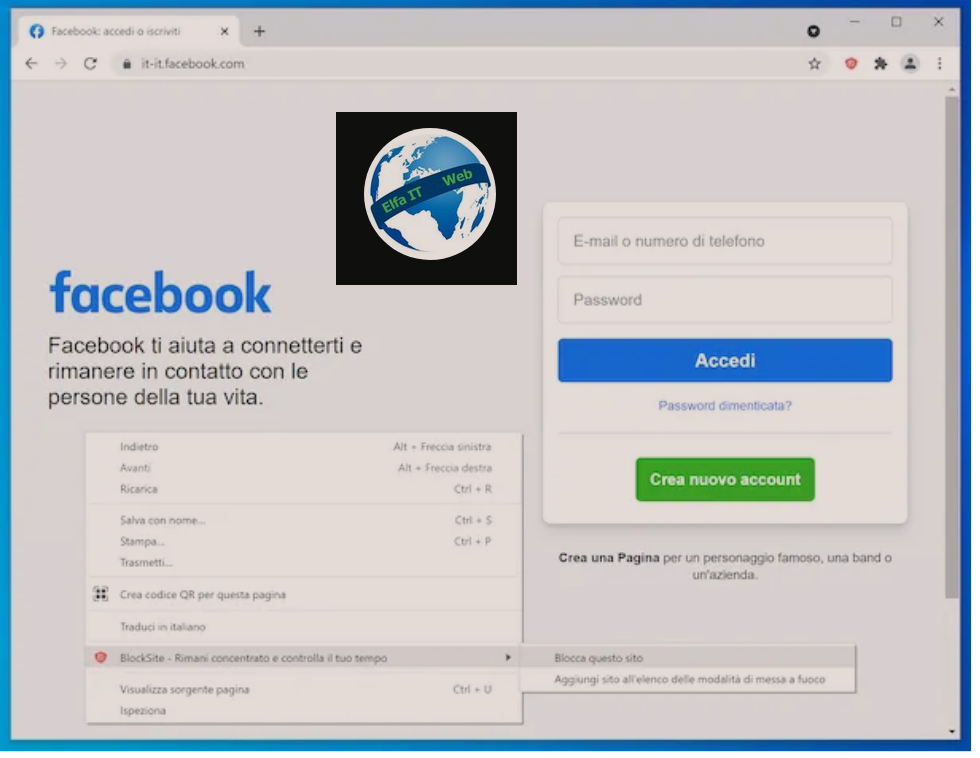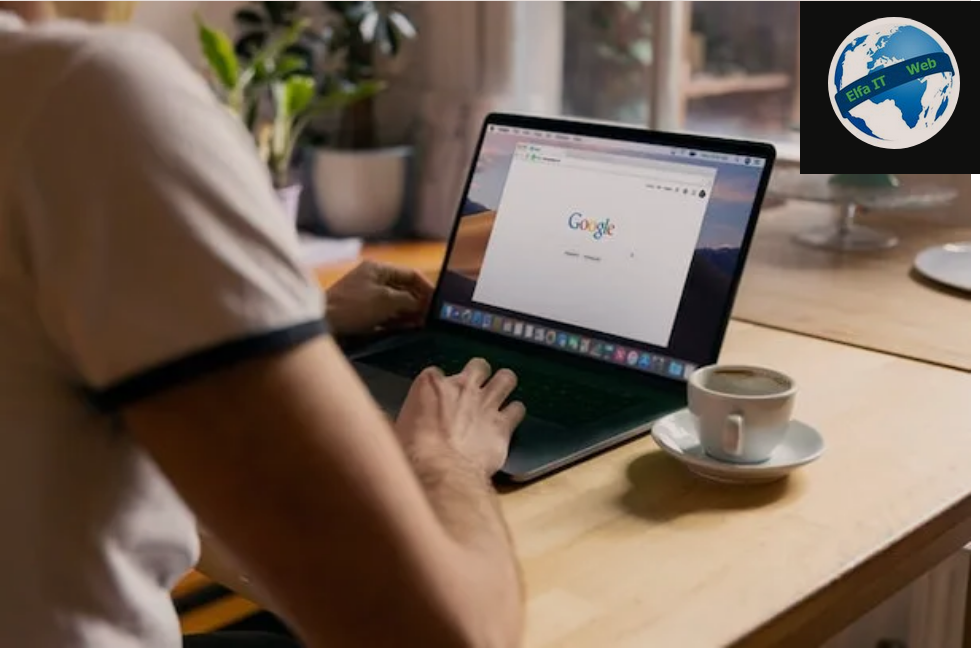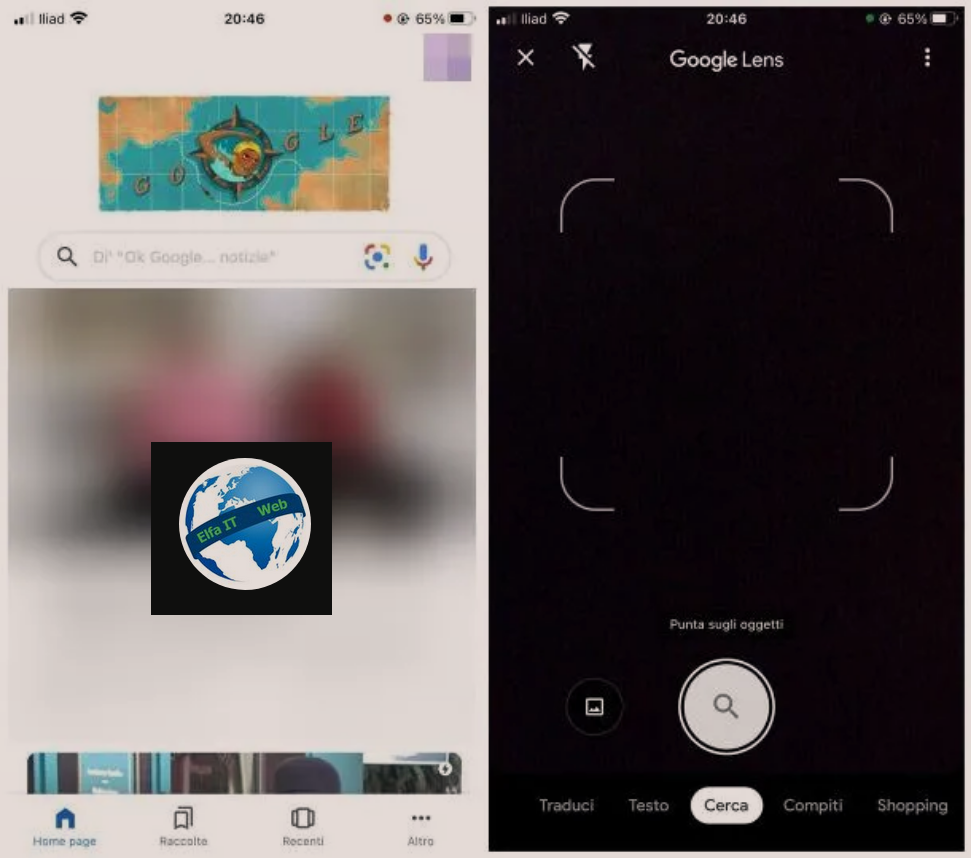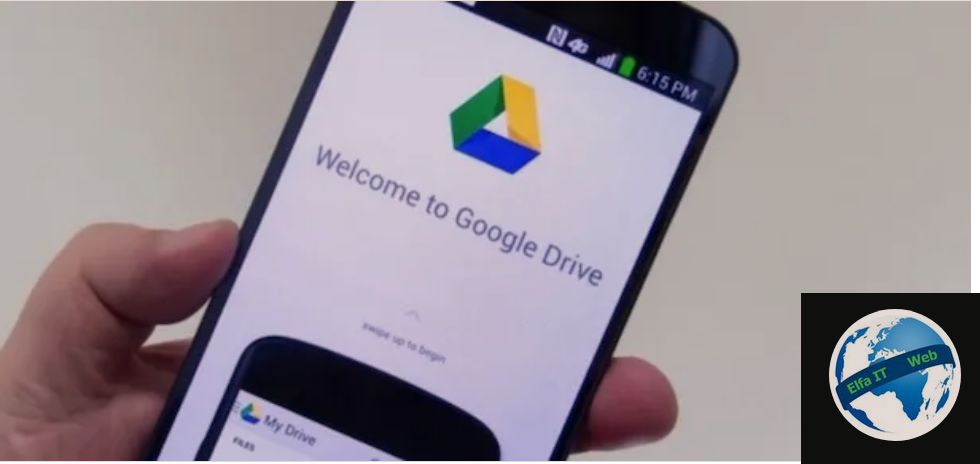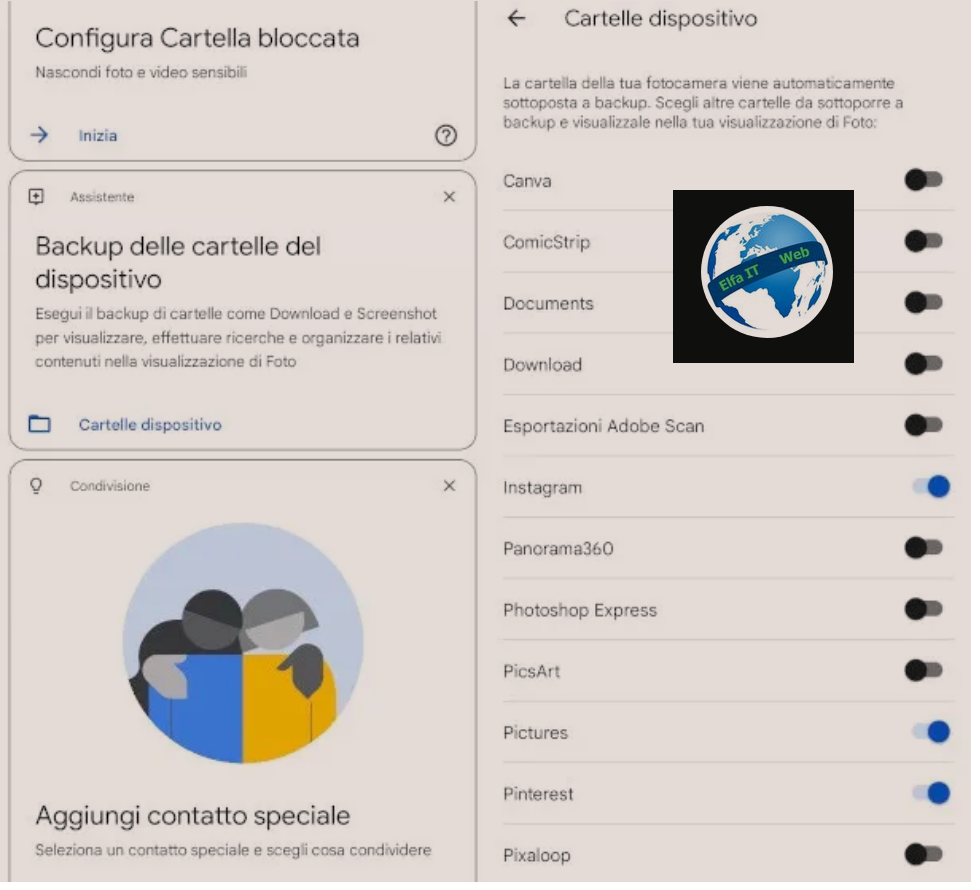Nese i keni bere backup te dhenave tuaja ne Google Drive por nuk dini se si ti rikuperoni, atehere ketu jeni ne vendin e duhur. Ne kete udhezues do te shpjegojme se si te rikuperosh backup nga Google Drive duke treguar ne dataje proceduren se si te shkarkoni dokumentat e ruajtura ne drive nga kompjutri ose telefoni. Do ju flasim gjithashtu se si te rivendosni/riktheni/restore cilesimet e android dhe WhatsApp duke perdorur Google Drive. Per me shume lexoni me poshte.
Permbajtja
- Si te rikuperosh backup nga Google Drive: të dhënat
- Si te rikthesh/restore backup nga Google Drive: Android
- Si të rikthesh/restore backup te WhatsApp nga Google Drive
Si te rikuperosh backup nga Google Drive: të dhënat
Në fakt është e mundur të rikuperoni kopjet rezervë/backup të të dhënave nga Google Drive në të paktën dy mënyra: duke shkarkuar manualisht skedarët që ju nevojiten ose duke kërkuar krijimin e një arkivi të vetëm që i përmban të gjitha (përmes shërbimit Google Takeout). Në të dyja rastet, do t’ju duhet të dini fjalëkalimin e llogarisë suaj Google.
Si te rikuperosh backup nga Google Drive: nga kompjutri
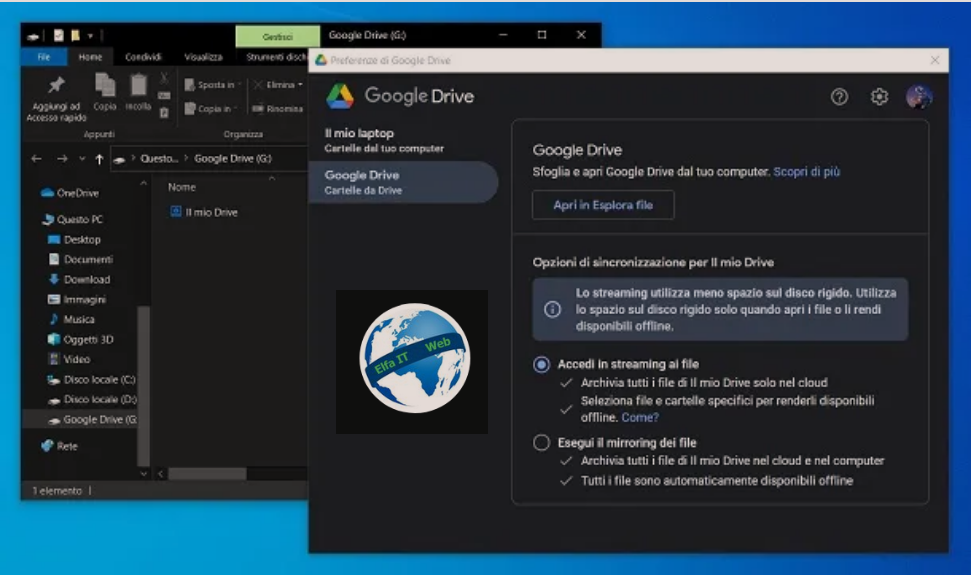
Mënyra më e thjeshtë për të shkarkuar të dhënat e ruajtura në Google Drive nga një kompjuter është përdorimi i programit zyrtar Google Drive, përmes të cilit është e mundur të integrohen skedarët e Google Drive direkt në File Explorer te Windows ose Finder macOS.
Për ta shkarkuar atë, lidhuni me faqen zyrtare të internetit, klikoni në Shkarko Drive për desktop/Scarica Drive per desktop. Kur shkarkimi të përfundojë, hapni skedarin e marrë dhe nëse përdorni Windows, klikoni në butonin Po, zgjidhni shkurtoren e shpejtë për shërbimet e Google që të shtoni në desktop dhe më pas shtypni butonin Instalo. Nëse keni një Mac, në kutinë që ju shfaqet, klikoni dy herë në file.pkg dhe në ekranin e instalimit, shtypni tastet Vazhdo/continua (dy herë radhazi), më pas klikoni Instalo, futni fjalëkalimin Mac dhe më në fund, shtypni chiudi.
Kur operacioni të përfundojë, gjithçka që duhet të bëni është të identifikoheni në llogarinë tuaj Google, duke përdorur ekranin e duhur në desktop për të vazhduar. Nëse gjithçka shkoi mirë, ikona e Drive duhet të shfaqet pranë orës së Windows, d.m.th. në shiritin e aplikacioneve ose në shiritin e menusë në pjesën e sipërme djathtas të macOS.
Tani nëse keni ndërmend të sinkronizoni automatikisht dosjet në kompjuterin tuaj, klikoni në ikonën Drive, më pas kliko në ikonën e ingranazhit dhe më pas në artikullin Preferenze. Në këtë pikë, në skedën My laptop/Il mio laptop (Il mio Mac në macOS), shtoni një ose më shumë dosje nga kompjutri, duke u kujdesur që të vendosni opsionin Rezervimi me Google Drive/Backup con Google Drive. Megjithatë vini re se ky sinkronizim nuk kërkohet për qëllimet e këtij udhëzuesi, kështu që mund ta kapërceni këtë hap.
Në panelin e preferencave të këtij softueri, në skedën Google Drive, zgjidhni artikullin Accedi in streaming ai file për të parë të dhënat në cloud pa mbajtur një kopje në kompjuter; përndryshe, klikoni në artikullin Esegui il mirroring dei file. Opsioni i fundit është më i përshtatshmi për të bërë një kopje rezervë/backup të të dhënave në cloud të Google.
Client i Google Drive do të kujdeset për shkarkimin e skedarëve në kompjuterin tuaj: në varësi të madhësisë së tyre dhe shpejtësisë së lidhjes me internetin, gjithçka mund të zgjasë deri në disa orë. Në çdo kohë, mund të shikoni statusin e sinkronizimit duke klikuar në ikonën e Drive në shiritin e aplikacioneve të Windows ose në shiritin e menusë së macOS.
Kur sinkronizimi të përfundojë, mund të hyni te dosja që përmban skedarët e Google Drive duke hapur File Explorer/Esplora File te Windows ose Finder te MacOS dhe duke klikuar në ikonën e Google Drive të dukshme në shiritin anësor të majtë, nën seksionin Accesso Rapido ose Preferiti.
Të gjithë skedarët në dosjen e Google Drive mund të hapen, modifikohen, kopjohen diku tjetër ose të ndahen brenda programeve të tjera. Është e rëndësishme të theksohet se çdo ndryshim i bërë në dosjen e Google Drive (fshini/zhvendosni, modifikoni, shtoni një skedar, etj) do të pasqyrohet automatikisht edhe në cloud.
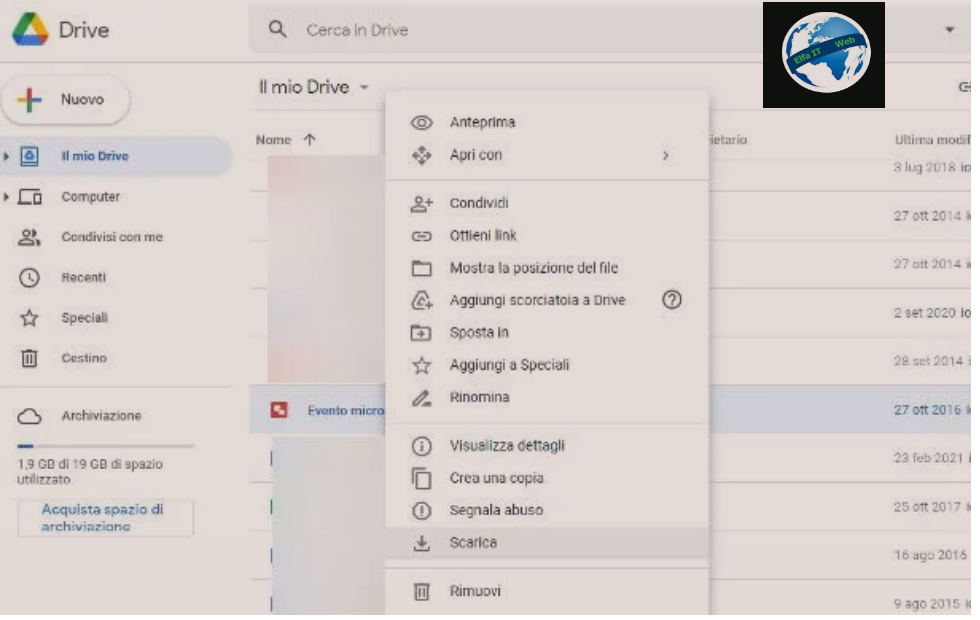
Nëse nuk keni ndërmend të shkarkoni të gjitha dosjet e Drive në kompjuterin tuaj, por jeni të interesuar të merrni backup vetëm të disa skedarëve, mund të përdorni versionin Web të shërbimit, i disponueshëm në këtë faqe interneti.
Pasi të hapet faqja në fjalë, hyni në llogarinë tuaj të Google/Gmail, klikoni në Il mio Drive i dukshëm në të majtë dhe zgjidhni skedarin/dosjen që jeni të interesuar të shkarkoni. Për të bërë një përzgjedhje të shumëfishtë, mbani të shtypur butonin Ctrl ose cmd në tastierë dhe klikoni në secilin prej skedarëve për t’u shkarkuar.
Në fund të punës, kliko me të djathtën në një nga elementët e zgjedhur, zgjidhni artikullin Shkarko/Scarica/Download nga menuja e propozuar e kontekstit dhe prisni që shkarkimi i skedarit të përfundojë. Nëse keni zgjedhur shumë skedarë ose dosje të tëra, do të krijohet një paketë.zip e cila përmban të gjithë artikujt.
Si te rikuperosh backup nga Google Drive: nga telefoni dhe tableti
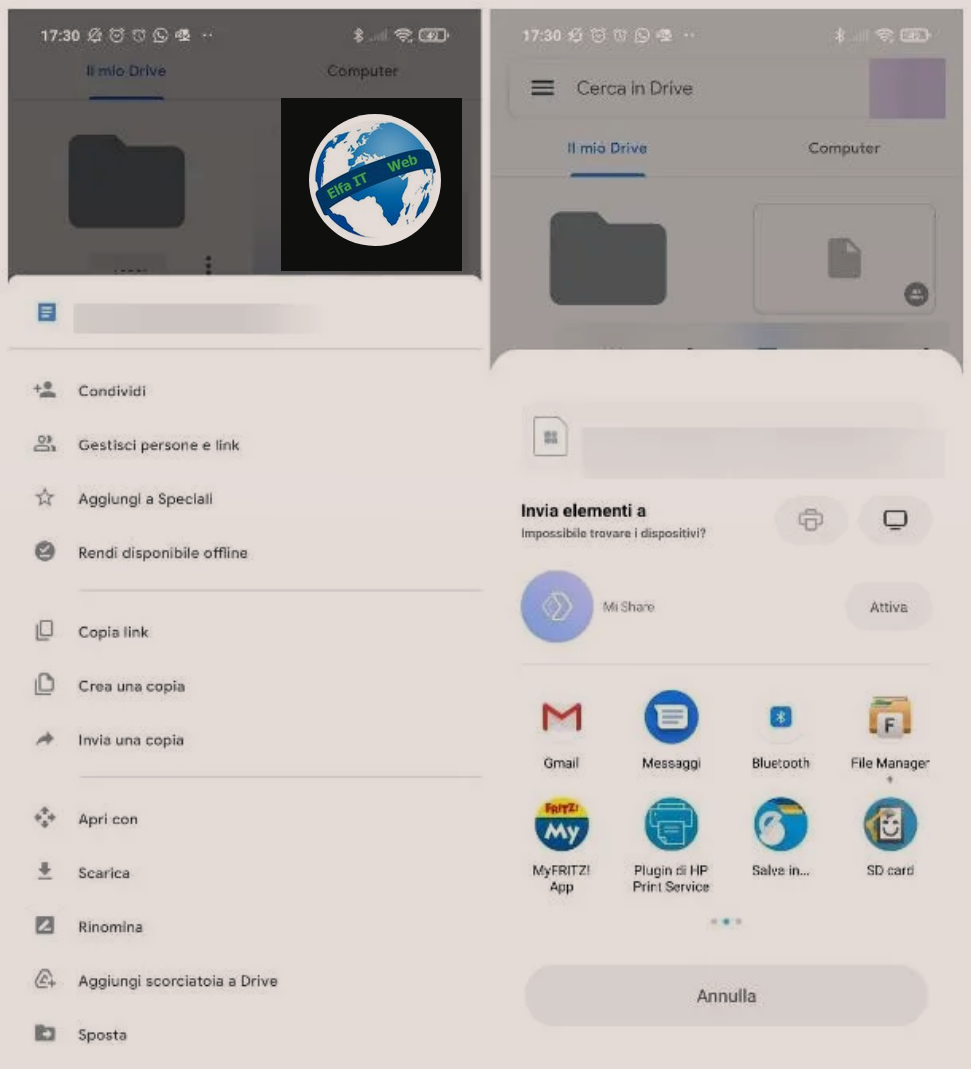
Nëse jeni të interesuar të rikuperoni nje kopje rezervë/backup nga Google Drive në iPhone, iPad ose Android, mund të përdorni aplikacionin zyrtar të shërbimit, të instaluar si standard në shumicën e pajisjeve të Android (mund të shkarkohet nga Play Store) dhe gjithashtu i disponueshëm për iPhone dhe iPad.
Nëse nuk e keni shkarkuar ende aplikacionin, hapni dyqanin e pajisjes tuaj (ose ndiqni linket qe ju dhame me siper), kërkoni emrin e aplikacionit duke përdorur fushën e duhur të kërkimit dhe kur ta keni gjetur, shtypni butonin Install/Get për ta shkarkuar në pajisje. Nëse është e nevojshme, vërtetoni me njohjen e fytyrës, gjurmën e gishtit ose fjalëkalimin e llogarisë për të përfunduar.
Pas instalimit të aplikacionit, hapeni atë dhe nëse përdorni një pajisje Android ose një iPhone në të cilin keni konfiguruar tashmë aplikacione të tjera të Google, trokitni lehtë mbi emrin e llogarisë së konfiguruar për t’u identifikuar; në mënyrë alternative, futni kredencialet tuaja në fushat e duhura dhe trokitni lehtë mbi butonin Accedi.
Pasi të përfundojë identifikimi, nëse kërkohet autorizoni aplikacionin për të hyrë në memorie, duke iu përgjigjur pozitivisht paralajmërimit që shfaqet, trokitni lehtë mbi skedën File (ikona e dosjes që ndodhet në fund) dhe gjeni elementin e interesit tuaj, midis atyre të ruajtura në cloud.
Pasi ta keni gjetur, prekni butonin (⋮) dhe prek artikullin Bëje të disponueshëm jashtë linje/Rendi disponibile offline nga menuja e propozuar, në mënyrë që të mund të futesh te skedari përmes aplikacionit Drive, edhe pa lidhje interneti.
Nëse dëshironi të ruani një kopje të skedarit në një pjesë tjetër të memories ose ta ndani atë brenda një aplikacioni, në vend të kësaj zgjidhni artikullin Dërgo një kopje/Invia una copia nga menuja që ju thashë pak më parë dhe trokitni lehtë mbi opsionin Ruaj ne/Salva in ose ikona e menaxherit të skedarëve tuaj (p.sh. Files Google) nga paneli i shfaqur në ekran, për të ruajtur skedarin në memorie, ose ikona e aplikacionit përmes së cilës do të ndahet artikulli. Nëse ju kërkohet, zgjidhni ku të ruani skedarin, trokitni lehtë mbi butonin Salva/OK të menaxherit të skedareve dhe kjo ishte e gjitha.
Shënim: nëse dëshironi, mund të bëni një përzgjedhje të shumëfishtë duke bërë një trokitje të gjatë në ikonën e artikullit të parë që do të ndahet dhe më pas, duke shtypur mbi ikonat e të gjithë të tjerëve. Butoni i ndarjes, në këtë rast, shfaqet në këndin e sipërm të djathtë të ekranit të Drive.
Përmes Google Takeout
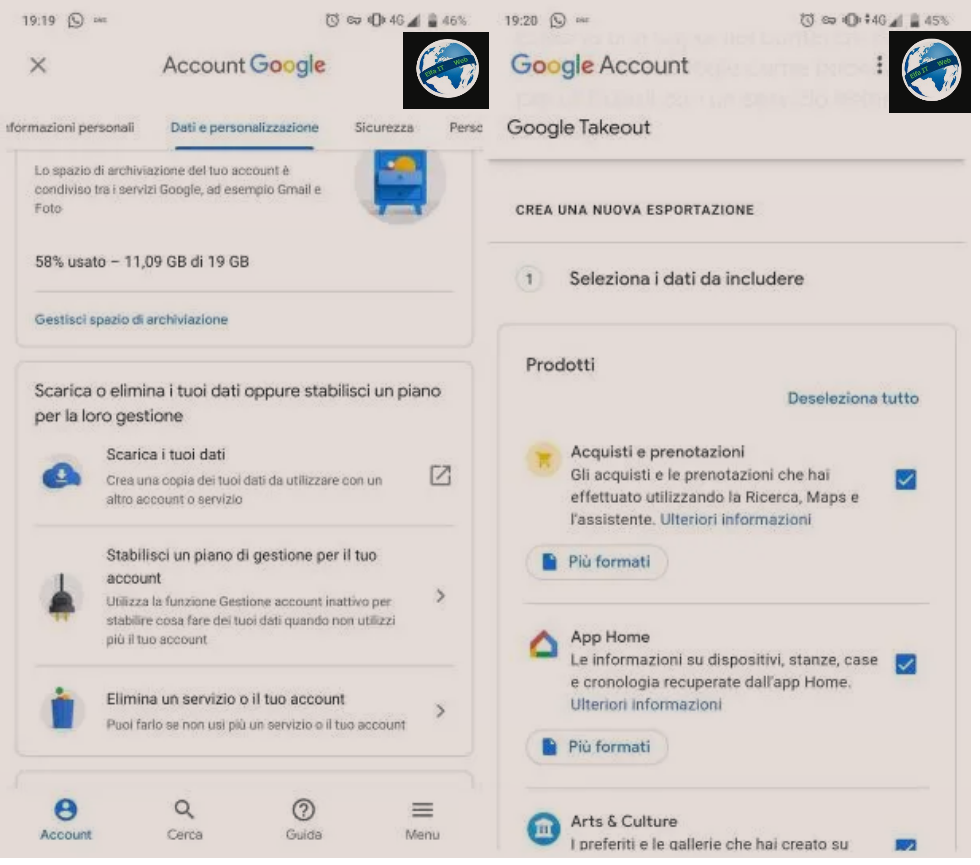
Së fundi, nëse ju duhet të shkarkoni backup të të gjithë artikujve të Google Drive menjëherë (opsion i përshtatshëm nëse po mendoni të mbyllni llogarinë tuaj për të hapur një të re), mund të përfitoni nga shërbimi Google Takeout. Ai është një veçori zyrtare e vënë në dispozicion nga Google, përmes së cilës është e mundur të krijohet, brenda një kohe të shkurtër, një arkiv që përmban të gjitha të dhënat që lidhen me një llogari specifike (duke përfshirë, natyrisht, ato të Drive).
Për ta përdorur atë, lidhuni me këtë faqe interneti nga shfletuesi që përdorni zakonisht (shërbimi është i aksesueshëm nga PC, smartphone dhe tablet) dhe hyni në llogarinë tuaj, duke futur kredencialet në fushat përkatëse. Nëse është e nevojshme, plotësoni vërtetimin me dy faktorë duke ndjekur udhëzimet që ju janë dhënë.
Pasi të ketë përfunduar identifikimi, zgjidhni të dhënat që do të përfshini duke vendosur shenjën pranë emrave të tyre. Në këtë rast specifik, për të shkarkuar kopjen rezervë të artikujve të ruajtur në Drive (d.m.th. ato në pronësine tuaj, të pranishëm në seksionet Il mio Drive dhe Computer), të imazheve dhe videove të Fotografive të Google, vendosni shenjën e kontrollit vetëm pranë artikujve Drive dhe Google Foto.
Pasi zgjodhet, klikoni në butonin Hapi tjetër/Passaggio successivo i dukshëm në fund të menusë dhe faqes së shërbimit të opsioneve më poshtë, për të përcaktuar mënyrën dhe llojin eksportimit te backup: vendosni menune renese Metodo di recapito ne Invia tramite email il link per il download, keshtu do të merrni një email që përmban lidhjen për të shkarkuar kopjen rezervë/backup dhe përdorni menunë rënëse Frequenza ne 1 esportazione, në mënyrë që të krijoni arkivin vetëm një herë.
Si hap tjetër, specifikoni formatin në të cilin do të krijohet kopja rezervë (arkivi. Zip ose. Tgz) dhe madhësinë maksimale të secilit skedar nga i cili përbëhet (1 GB, 2 GB, 4 GB, 10 GB ose 50 GB) duke përdorur, përkatësisht, menutë File Type/Tipo file dhe Size/Dimensioni dhe në fund, shtypni butonin Crea esportazione, për të filluar krijimin e arkivit që përmban kopjen e të dhënave të Google Drive.
Në varësi të madhësisë së elementeve që do të ruhen, procedura mund të zgjasë edhe për ditë të tëra. Pasi të përfundojë krijimi, do të merrni një mesazh me email që përmban linkun e shkarkimit, që do të përdoret për të shkarkuar arkivin, që zgjat një javë. Ju mund të kontrolloni, në çdo kohë, përparimin e backup të bëra dhe linket e shkarkimit që ende funksionojnë, duke shkuar në këtë faqe interneti.
Si te rikthesh/restore backup nga Google Drive: Android
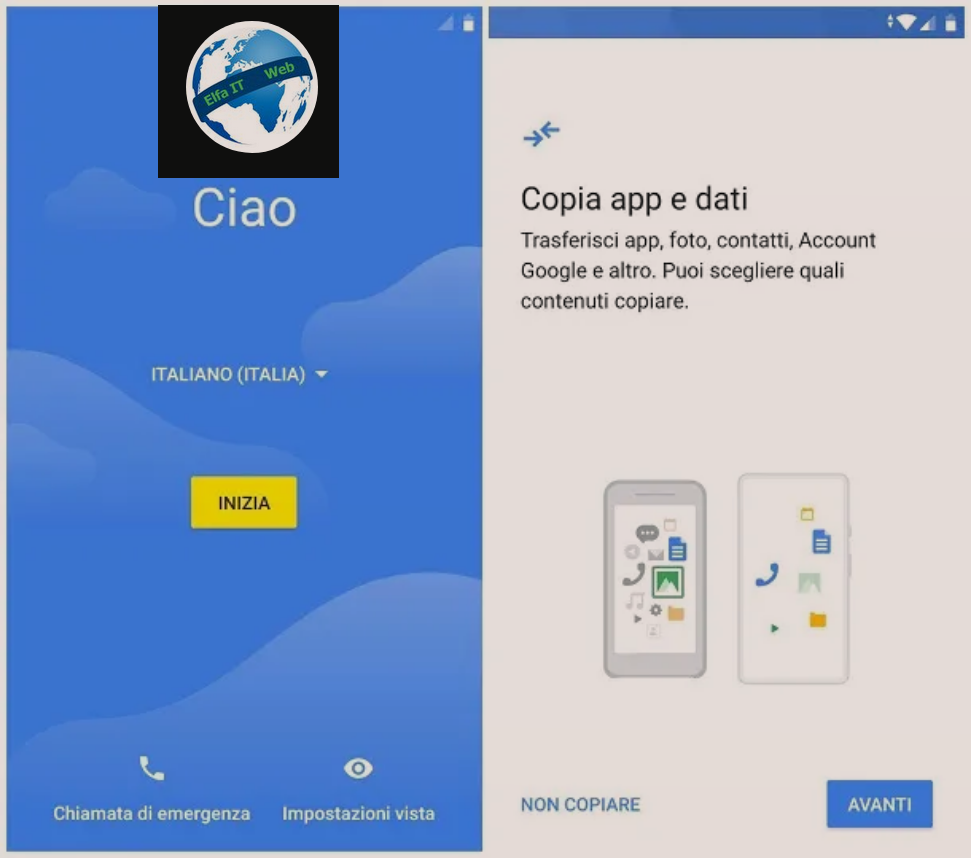
Pasi folem se si te rikuperosh backup nga Google Drive, tani te shikojme se si ta rikthejme/rivendosim/restore ate. Nese keni sinkronizuar të dhënat e telefonit ose tabletit Android (telefonatat, alarmet, tonet e ziles, sfondet, SMS, të dhënat e aplikacioneve të sistemit, aplikacionet e instaluara e kështu me radhë) në cloud, duke përdorur funksionin e duhur të sistemit dhe do ju pëlqente të rivendosni backup nga Google Drive në nje paisje tjeter, atehere mund te realizohet ne pak hapa.
Për të pasur sukses në fakt, mjafton të zgjidhni të transferoni aplikacione dhe të dhëna nga një kopje rezervë ekzistuese gjatë fazës së parë të konfigurimit të pajisjes (pasi të keni zgjedhur gjuhën dhe të jeni lidhur me rrjetin Wi-Fi) dhe kur kërkohet futuni në të njëjtën llogari Google në përdorim në paisjen e vjetër. Pasi të përfundojë identifikimi, përgjigjuni në mënyrë pozitive kërkesës për të shkarkuar aplikacione dhe cilësime nga Google/scaricare app e impostazioni da Google.
Në gjendjen aktuale të gjërave, nuk është e mundur të shkarkosh drejtpërdrejt të dhënat e backup ne Android, por gjithsesi mund të shikosh madhësinë e tyre, direkt nga faqja e Google Drive për PC. Pasi të lidheni me këtë të fundit dhe të identifikoheni në llogarine Google, klikoni mbi artikujt Storage/Archiviazione (majtas) dhe Backup (djathtas) dhe në fund, klikoni dy herë mbi emrin e pajisjes për të cilën keni ruajtur të dhënat.
Si te rikthesh/restore backup te WhatsApp nga Google Drive

Nese keni nderruar telefon Android dhe dëshironi të rivendosni backup të WhatsApp që keni bërë me Google Drive ne telefonin e vjeter, për ta bërë këtë, thjesht konfiguroni pajisjen e re me të njëjtën llogari Google, instaloni WhatsApp dhe vazhdoni me konfigurimin e saj fillestar.
Në mënyrë që gjithçka të shkojë mirë, nëse WhatsApp është ende aktiv në telefonin e vjetër, ju sugjeroj të përditësoni bachuo të bisedave: prandaj hapni aplikacionin, prekni butonin (⋮) që ndodhet lart djathtas dhe zgjidhni artikullin Cilësimet/Impostazioni nga menuja që shfaqet.
Tani, shkoni te seksionet Chat dhe Backup delle chat dhe zgjidhni nëse do të inkorporoni ose jo videot në backup, duke vepruar në levën Includi video; bëtë zgjedhjen tuaj, prekni butonin Rezervo/Esegui backup dhe prisni që të dhënat të ruhen.
Pasi të përfundojë ky operacion, çinstaloni WhatsApp nga pajisja e vjetër dhe instaloni atë në të renë. Tani nisni aplikacionin e sapo instaluar, pranoni kushtet e përdorimit të shërbimit, specifikoni numrin tuaj të telefonit (i cili duhet të jetë i njëjtë me atë të lidhur me backup të mëparshem ne telefonin e vjeter) dhe verifikojeni atë, me SMS ose telefonatë.
Nëse gjithçka shkoi mirë, duhet të shihni kërkesën për të rivendosur kopjet rezervë të mëparshme të Google Drive/ripristino dei backup precedenti d Google Drive: kur kjo të ndodhë, prekni butonat Rivendos/Ripristina/Restore dhe Fine (faza e parë mund të zgjasë deri në disa minuta) dhe nëse është e nevojshme, rifutni emri dhe fotografine e profilit.