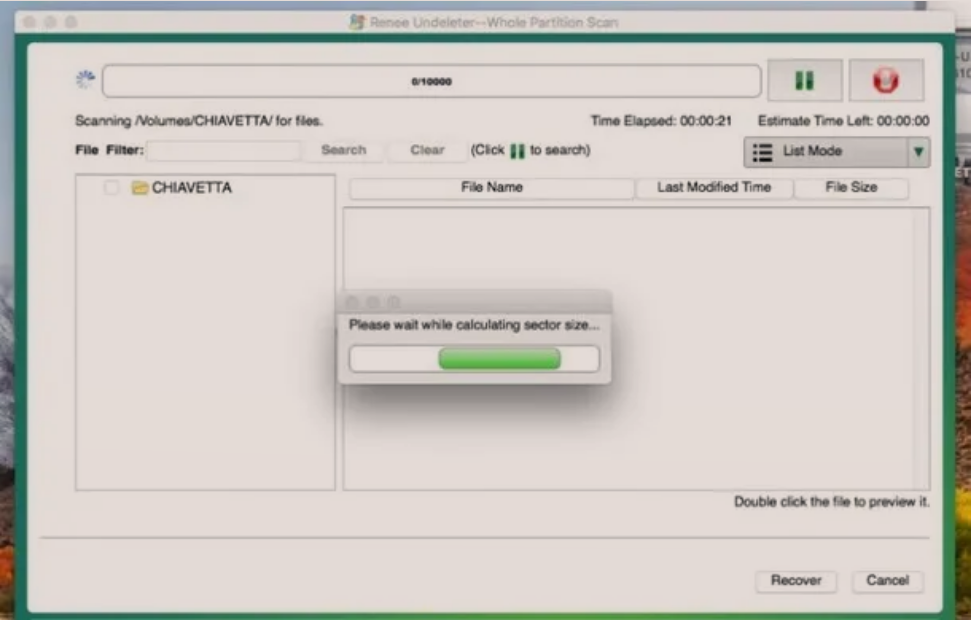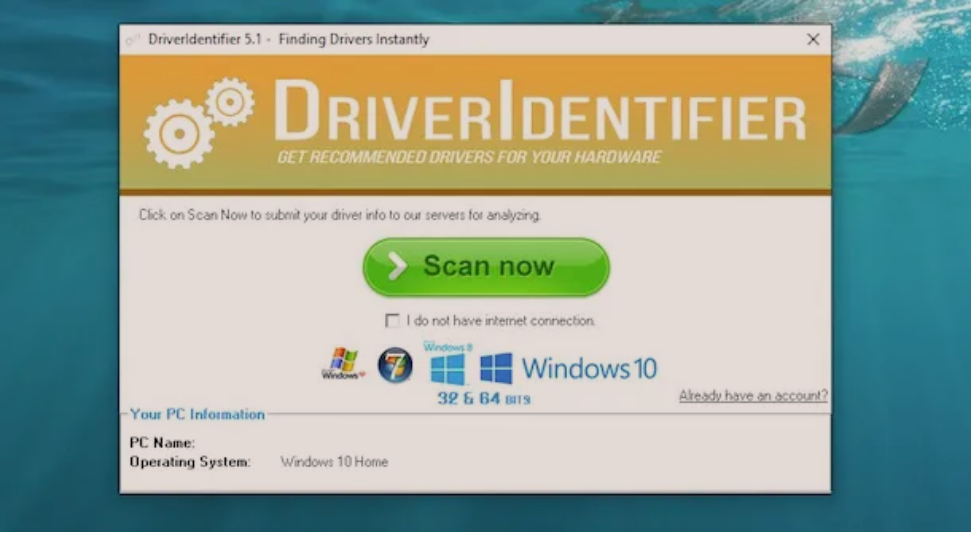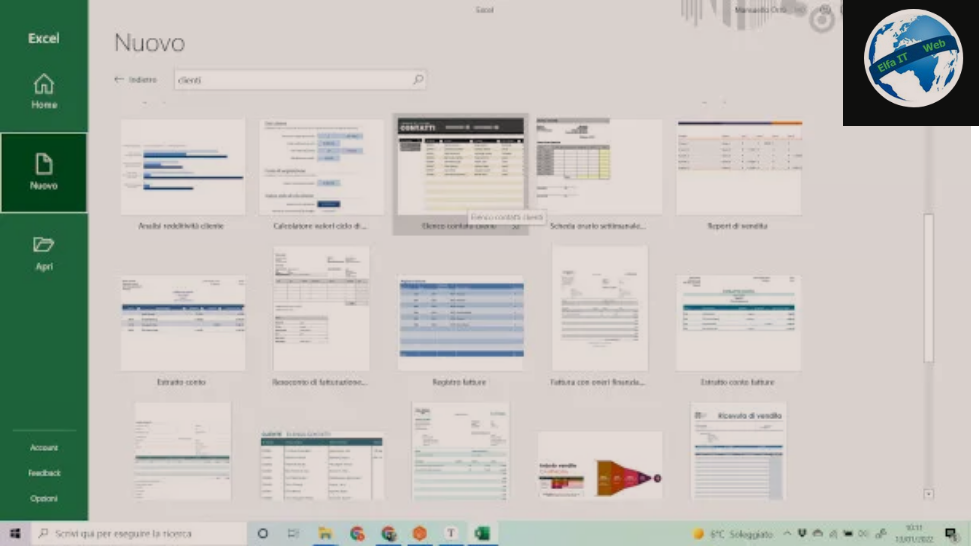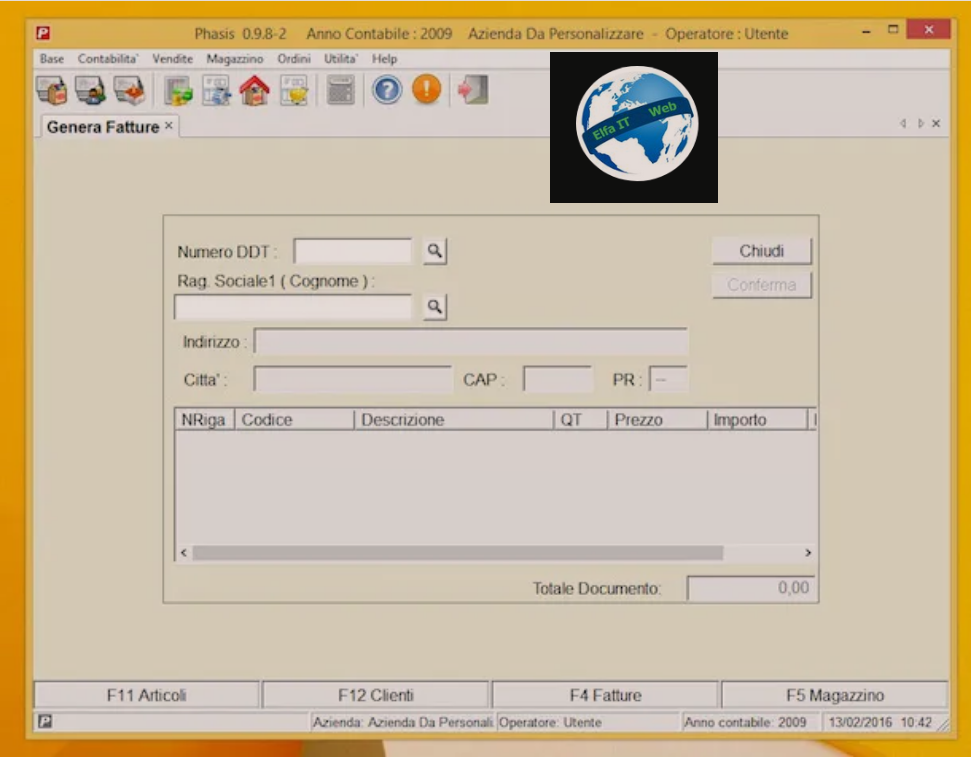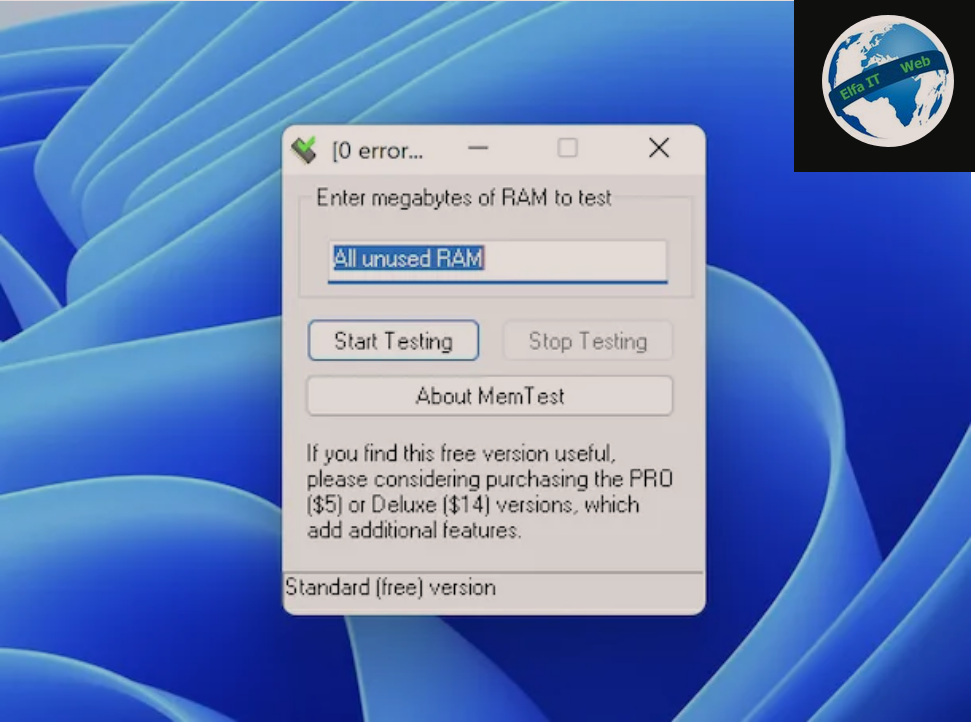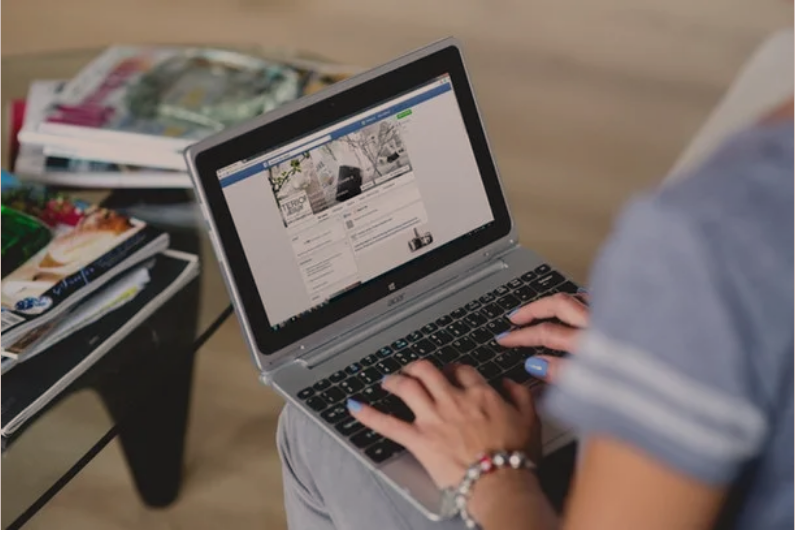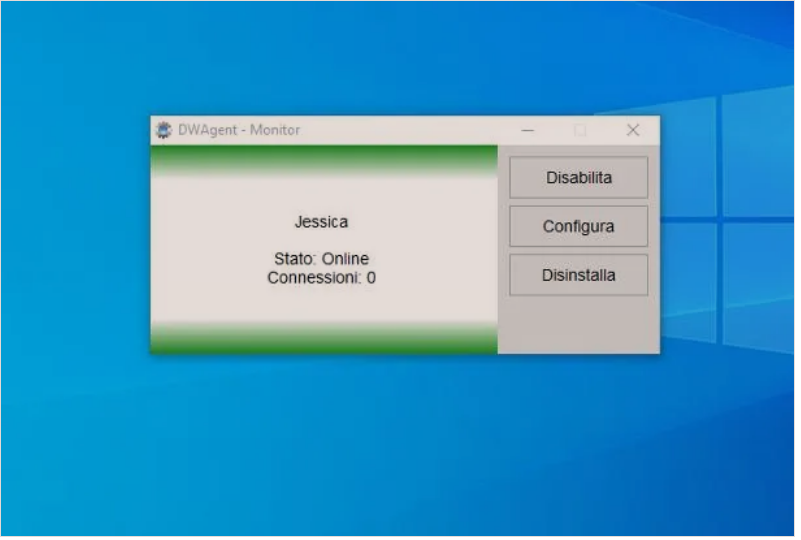Nese nuk mundeni qe te jeni fizikisht ne pune dhe te perdorni kompjutrin, ose thjesht sepse deshironi te punoni nga distanca (smart working), atehere mund te perdorni programe qe te punosh nga distanca ne kompjuter.
Ne kete udhezues do ju japim nje permbledhje mbi programet më të mira për të punuar në distancë, duke sugjeruar disa softuer shumë të vlefshëm per te perdorur PC qe ndodhen larg, pikërisht sikur të ishit përballë tyre. Te dy kompjutrat duhet te jene te ndezur dhe te lidhur me internetin. Per detajet lexoni me poshte.
Permbajtja
- Programe qe te punosh nga distanca ne kompjuter falas
- Programe te tjere qe te punosh nga distanca ne kompjuter
Programe qe te punosh nga distanca ne kompjuter falas
Nuk ka shumë programe qe te punosh nga distanca falas dhe për të kontrolluar kompjuterin tjeter direkt nga kompjuteri i shtëpisë. Shumë softuer të famshëm për menaxhimin e kompjuterit në distancë janë të disponueshëm në versione falas, por këto kanë të bëjnë vetëm me përdorimin e tyre për qëllime personale.
DWService (Windows)
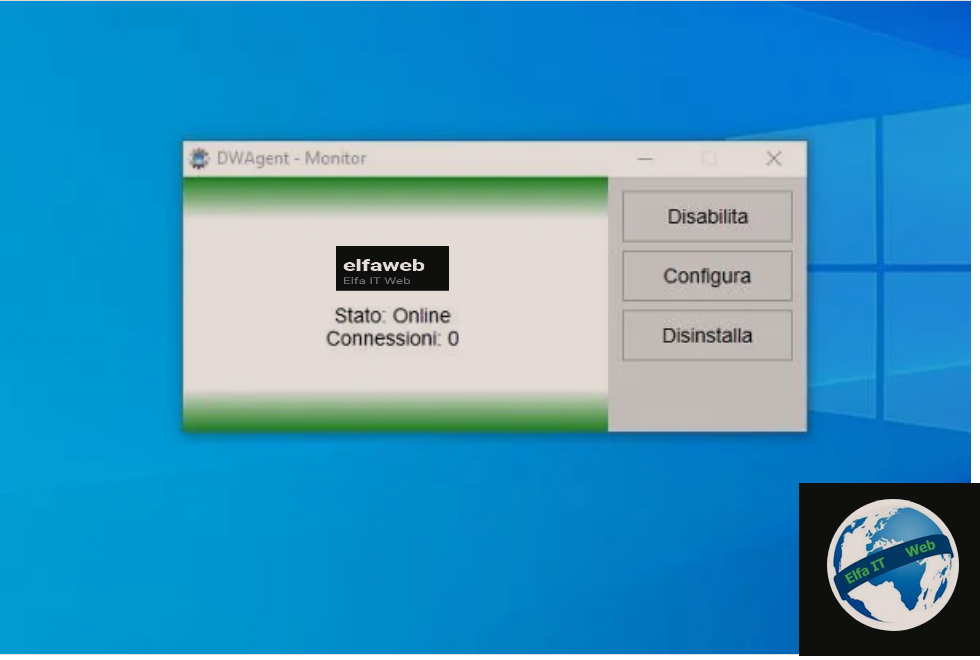
DWService është një nga ato programe qe te punosh nga distanca ne kompjuter.
Eshtë një platformë krejtësisht falas dhe me kod të hapur, e cila me ndihmën e një serveri në internet, ju lejon të kontrolloni nga distanca çdo kompjuter, qoftë edhe në një mjedis profesional, pa pasur nevojë të shpenzoni asnjë lek. DWService garanton respektimin e privatësisë, duke siguruar që të dhënat në tranzit në server të mos ruhen në asnjë mënyrë dhe të jenë plotësisht të koduara, në mënyrë që të pamundësojnë aksesin e palëve të treta në to.
Në teori, DWService është në dispozicion për Windows-it dhe MacOS, por në kohën e shkrimit të këtij udhëzuesi, versioni i dedikuar për sistemin operativ desktop Apple nuk punon.
Thënë këte, për të përdorur shërbimin fillimisht duhet të regjistroheni në platformën përkatëse dhe të krijoni një agjent, i cili duhet të konfigurohet në kompjuterin qe do kontrollohet. Prandaj, lidhuni me këtë faqe interneti, klikoni në lidhjen Regjistrohu këtu/Registrati qui dhe plotësoni formularin e propozuar me të dhënat e kërkuara: adresën e emailit, fjalëkalimin dhe vendndodhjen gjeografike.
Kur të keni mbaruar, kaloni kontrollin captcha, klikoni në butonin Regjistrohu/Registrati dhe vendosni, kur ju kërkohet, kodin e verifikimit që duhet të kishit marrë ndërkohë me email. Pasi të identifikoheni, klikoni në kutinë Agjentët/Agenti, më pas në simbolin [+] në krye, specifikoni emrin që do t’i caktohet agjentit të ri (p.sh. PC Work) dhe nëse dëshironi, vendosni një përshkrim të shkurtër për ta identifikuar atë.
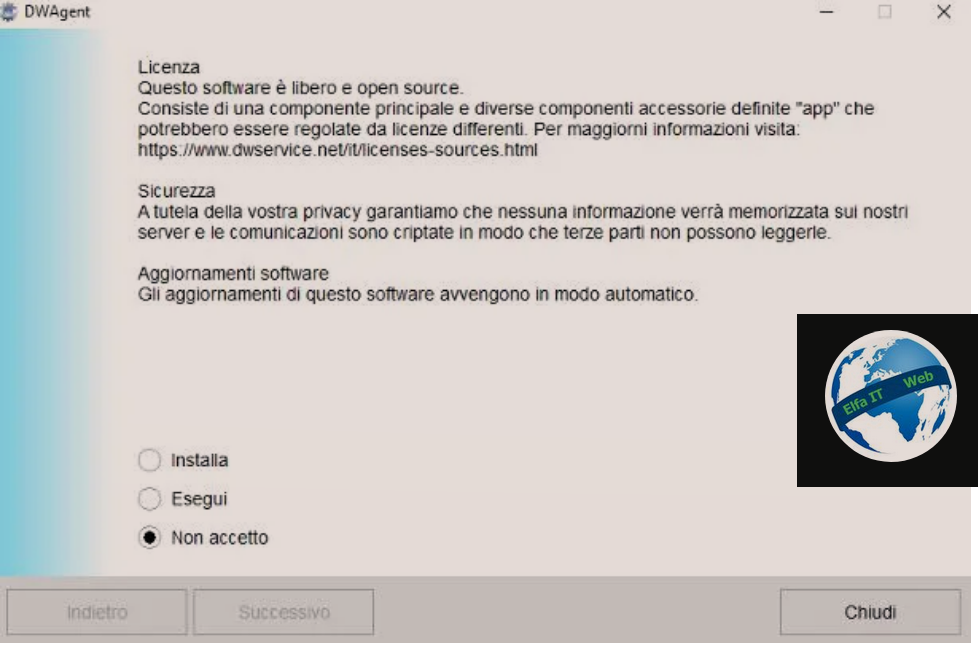
Kur të keni mbaruar, klikoni në butonin Shto/Aggiungi dhe pasi të kthehuni në faqen kryesore të DWService, klikoni në seksionin Për të instaluar/Da installare (ndodhet në të majtë) dhe shkruani numrin e agjentit të sapokonfiguruar, që ndodhet në fund të kutisë përkatëse: do t’ju duhet per pak.
Në këtë pikë, në kompjuterin që do të kontrolloni, instaloni agjentin DWService. Për ta bërë këtë, lidhuni përsëri me faqen kryesore të platformës, klikoni në butonin Shkarko/Download në krye, më pas në kutinë që lidhet me sistemin operativ që po përdorni (në këtë rast, Windows) dhe klikoni përsëri butonin Shkarko/Download, në mënyrë që të shkarkoni paketën e duhur të instalimit.
Kur shkarkimi të përfundojë, hapni file e marrë, vendosni shenjën pranë artikullit Install, shtypni butonat Successivo dhe Po, vendosni shenjën pranë artikullit Po dhe klikoni përsëri në butonin Successivo.
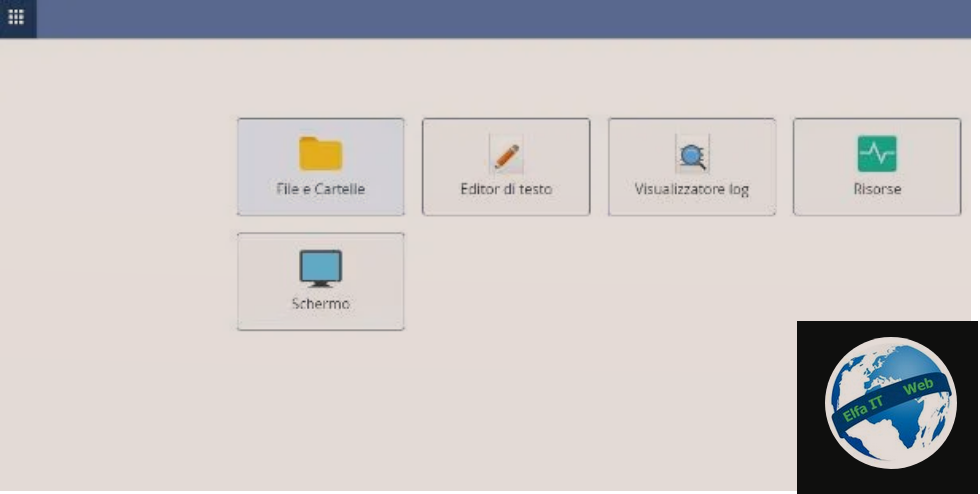
Tani vendosni shenjën pranë Duke shtypur kodin e instalimit/Digitando il codice di installazione, shtypni butonin Next/Successivo dhe futni numrin e agjentit që keni konfiguruar më parë, në fushën përkatëse. Së fundi, klikoni në butonat Next/Successivo dhe Close/Chiudi për të përfunduar konfigurimin e programit.
Që nga ky moment, ju mund të lidheni me kompjuterin në distancë në çdo kohë, duke përdorur shfletuesin e instaluar në kompjuterin që përdorni për të punuar: për ta bërë këtë, lidhuni me faqen kryesore të DWService, regjistrohuni në llogarinë tuaj, klikoni në butonin Agjentët/Agenti dhe më pas në emrin e kompjuterit të konfiguruar më parë, i vendosur në seksionin e disponueshëm/Disponibile.
Së fundi, gjithçka që duhet të bëni është të klikoni në opsionin Screen/Schermo për të shfaqur, brenda pak sekondave, desktopin e kompjuterit që do të kontrollohet.
TeamViewer (Windows/macOS)
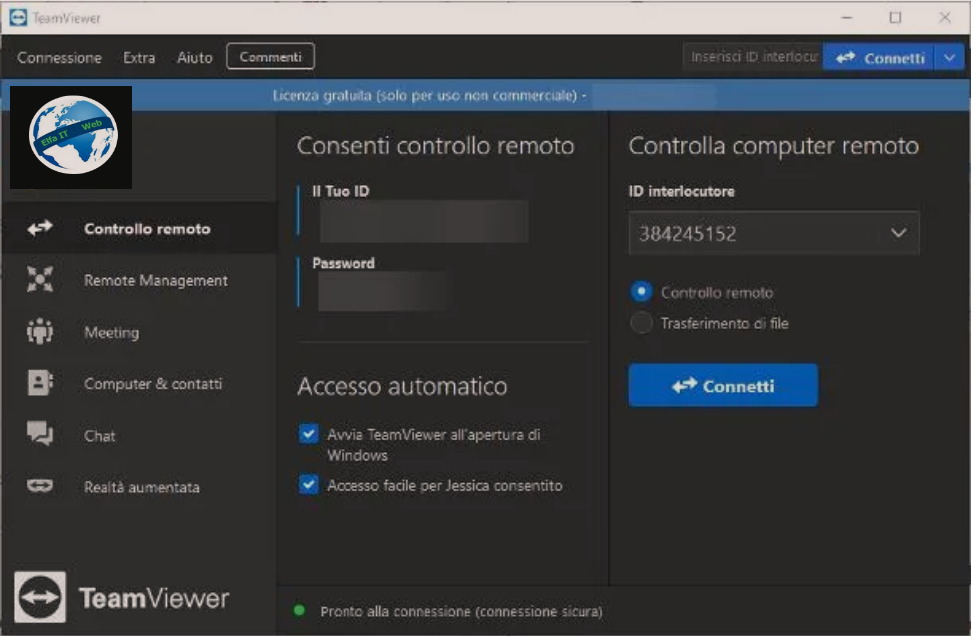
Një tjetër nder ato programe qe te punosh nga distanca ne kompjuter eshte TeamViewer. Ai është një softuer që mund të shkarkohet lirisht nga Interneti dhe mund të përdoret falas për qëllime jo biznesi dhe për qëllime biznesi. Kjo do të thotë që, megjithëse mund të shkarkohet falas, ju duhet të blini një kopje në mënyrë që ta përdorni për qëllime biznesi. TeamViewer ju lejon të kontrolloni një kompjuter nga çdo pozicion tjetër, pa qenë nevoja të jeni fizikisht përpara ekranit të tij.
Nëse dëshironi të provoni softuerin përpara se ta blini, lidhuni me faqen zyrtare dhe klikoni në butonin Shkarkim Falas/Download gratuito, në mënyrë që të shkarkoni skedarin e instalimit. Më pas, nisni paketën e marrë dhe nëse jeni duke përdorur Windows, vendosni shenjën pranë artikullit Instalo për të kontrolluar më vonë këtë kompjuter nga distanca/Installare per controllare in seguito questo computer da remoto, specifikoni se ju duhet të përdorni softuerin për qëllime private/jo biznesi; scopi privati/non commerciali dhe klikoni në Pranj/Accetto Fine dhe Po, për të përfunduar të gjitha hapat.
Nëse keni një Mac, klikoni dy herë në ikonën Install TeamViewer që shfaqet në ekran pas hapjes së skedarit.dmg të shkarkuar më parë, klikoni në butonin Vazhdo/Continua dy herë radhazi dhe më pas në Prano/Accetta dhe install. Tani futni fjalëkalimin Mac në kutinë e tekstit të shfaqur, shtypni butonin Install Software dhe pasi programi të jetë instaluar, ndiqni procedurën që ju propozohet për ta autorizuar atë për të kontrolluar kompjuterin tuaj.
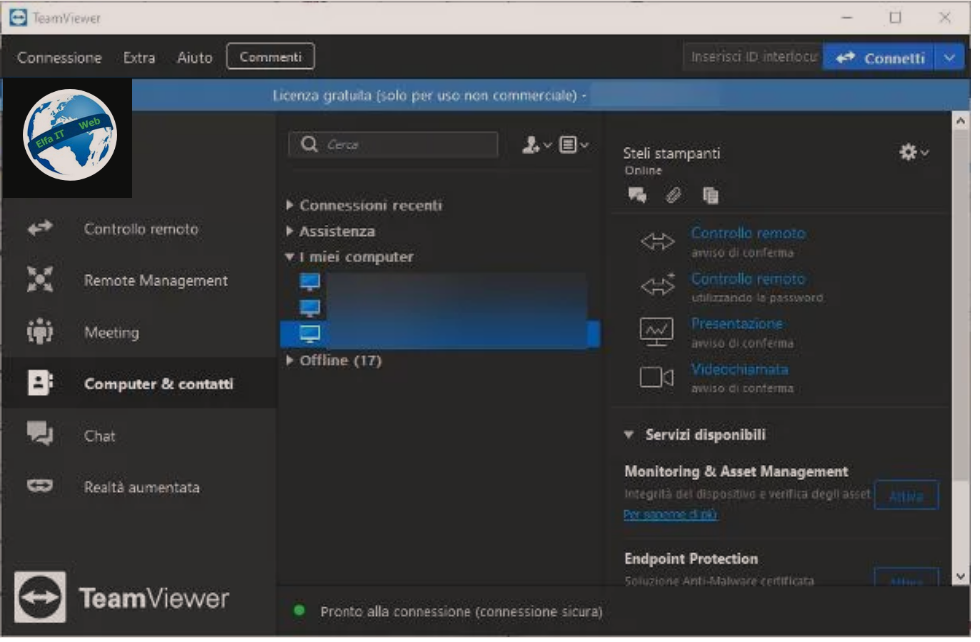
Tani klikoni në butonat Konfiguro lejet/Configura autorizzazioni dhe Hap preferencat e sistemit/Apri preferenze di sistema, klikoni në artikullin Accessibilità që ndodhet në shiritin anësor të majtë të dritares së hapur, klikoni në kycin e mbyllur që ndodhet në këndin e poshtëm majtas dhe futni fjalëkalimin Mac, për të zhbllokuar ndryshimin e cilësimet. Së fundi, vendosni shenjën pranë çdo artikulli në lidhje me TeamViewer, kaloni te seksioni Regjistrimi i ekranit/Registrazione schermo dhe përsëritni të njëjtat hapa.
Kujtoni se instalimi i softuerit duhet të kryhet si në PC që do të kontrollohet ashtu edhe në kompjuterin që do të përdoret për punë.
Pasi të përfundojë konfigurimi i programit, duhet të konfiguroni kompjuterin që të kontrollohet për akses të pambikëqyrur në distancë, duke u futur me një llogari TeamViewer dhe duke aktivizuar aksesin e lehtë/accesso facile : pasi të hapni TeamViewer, më pas klikoni në artikullin Accedi që ndodhet në krye, më pas në artikulli Regjistrohu/Registrati dhe plotëso formularin tjetër me informacionin e nevojshëm (Emri, adresa e emailit dhe fjalëkalimi). Më pas klikoni në butonat Next/Avanti dhe Finish/Fine, për të lidhur llogarinë me kompjuterin dhe vazhdoni me verifikimin e profilit të krijuar, duke klikuar në lidhjen e aktivizimit që duhet të kishit marrë ndërkohë me email.
Pasi të identifikoheni, klikoni në skedën Remote Control/Controllo remoto që ndodhet në të majtë dhe vendosni shenjën pranë artikullit Lejo hyrjen e lehtë/Consenti accesso facile. Që nga ky moment, do të mund ta kontrolloni kompjuterin nga çdo pajisje tjetër, për sa kohë që identifikoheni te TeamViewer me të njëjtën llogari. Si masë sigurie shtesë, ju rekomandoj gjithashtu që të vendosni shenjën pranë artikullit Avvia TeamViewer all’apertura di Windows/Avvia TeamVieawer con il sistema, në mënyrë që të siguroheni që kompjuteri në distancë është gjithmonë i disponueshëm.
Pasi të përfundojë konfigurimi i kompjuterit në distancë, mund ta përdorni atë në çdo kohë pa pasur nevojë të futni ID-në dhe fjalëkalimin tuaj: për ta bërë këtë, nisni TeamViewer në kompjuterin me të cilin keni ndërmend të punoni dhe nëse nuk e keni bërë ende, klikoni në artikullin Accedi dhe identifikohuni duke përdorur llogarinë e përdorur më parë (mund t’ju kërkohet, si masë sigurie, të konfirmoni pajisjen e re me email).
Më në fund, shkoni te seksioni Kompjuterët dhe Kontaktet/Computer & contatti që ndodhet në të majtë, zgjeroni artikullin My Computers/I miei computer duke klikuar në shigjetën e vogël pranë tij dhe klikoni dy herë mbi emrin e kompjuterit në distancë të lidhur më parë, për të shfaqur, pas disa sekondash, te gjithë desktopin.
Rekomandojme: pasi të keni bërë të gjitha vlerësimet e nevojshme, nëse keni ndërmend të vazhdoni të përdorni TeamViewer, do t’ju duhet të blini një licencë përdorimi biznesi. Për ta bërë këtë, klikoni në butonin Extra që ndodhet në krye të ekranit kryesor të të njëjtit dhe zgjidhni artikullin Acquista licenza nga menuja e shfaqur, për të hapur një dritare të shfletuesit në faqen përkatëse.
Në këtë pikë, zgjidhni llojin e licencës që i përshtatet më së miri qëllimeve tuaja, klikoni në butonin Blej/Acquista dhe pasi rishikoni kushtet e abonimit, shtypni butonin Vazhdo me pagesën/Continuare col pagamento dhe plotësoni hapat e shfaqur në ekran, për të përfunduar transaksionin.
AnyDesk (Windows/macOS)
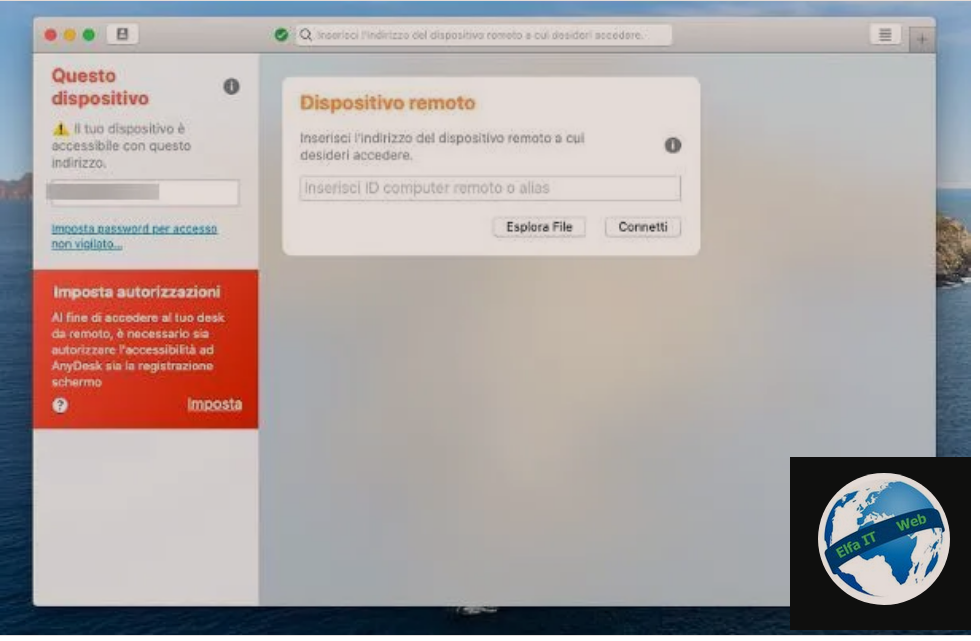
Një tjeter nder ato programe qe te punosh nga distanca ne kompjuter që ia vlen të merret në konsideratë është AnyDesk. Pasi të keni nisur këtë softuer, i disponueshëm falas për qëllime jo komerciale, mund të përdorni kompjuterin tuaj nga çdo vend, për sa kohë që jeni i lidhur me internetin. Edhe pse AnyDesk nuk kërkon domosdoshmërisht instalim, do të ishte e këshillueshme ta bëni këtë të paktën në kompjutrin që do të kontrollohet, për arsye lejesh.
Për të marrë AnyDesk, lidhuni me faqen kryesore dhe klikoni në butonin Free Download/Download gratuito, për të marrë skedarin e ekzekutueshëm të programit. Kur shkarkimi të përfundojë, nëse i yti është një kompjuter me sistem operativ Windows, klikoni në lidhjen Instalo AnyDesk në këtë kompjuter…/Installare AnyDesk in questo computer… dhe pasi të hiqni shenjën nga kutia e dedikuar për instalimin e printerit AnyDesk, finalizoni konfigurimin duke duke klikuar në butonat Instalo dhe Po.
Nëse i juaji është një Mac, hapni skedarin e shkarkuar më parë.dmg, tërhiqeni ikonën e programit te dosja Mac Applications, hapeni atë dhe klikoni dy herë ikonën AnyDesk. Në fillimin e parë të programit, duhet të klikoni në butonin Hap, në mënyrë që të kapërceni kufizimet e macOS per softuer nga zhvillues jo të certifikuar.
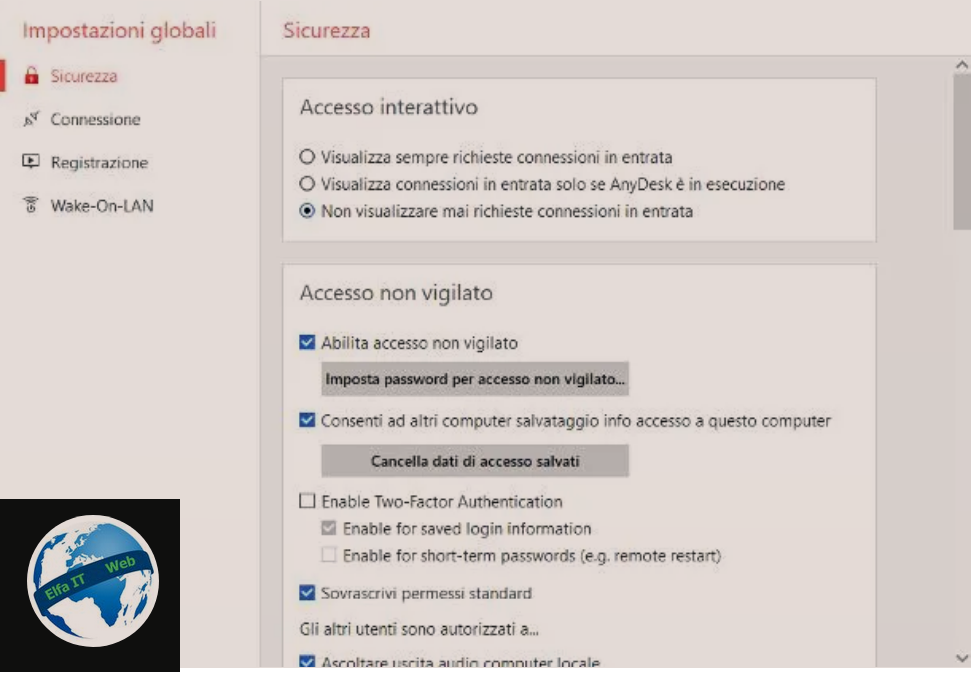
Për t’u siguruar që programi të funksionojë siç duhet, duhet të jepni leje për aksesueshmërinë dhe regjistrimin e ekranit: prandaj klikoni në artikullin Vendos/Imposta, më pas në butonin Hap preferencat e sistemit/Apri preferenze di sistema dhe kur mbërrini në këtë ekran të fundit, zgjidhni artikullin Accessibility/Accessibilità nga shiritin anësor të majtë dhe zgjidhni çdo artikull në lidhje me AnyDesk.
Kur të keni mbaruar, plotësoni të njëjtën procedurë për artikujt në seksionin Regjistrimi/Registrazione. Nëse opsionet janë të kyçura, klikoni në simbolin e kycit te mbyllur që ndodhet poshtë majtas dhe kur të kërkohet, futni fjalëkalimin tuaj Mac për t’i zhbllokuar.
Pasi të përfundojë instalimi i AnyDesk në kompjuterin që do të kontrollohet, shenoni adresën e kompjutrit ne distance/indirizzo remoto të vendosur në kutinë This desk/Questa scrivania, klikoni në butonin Vendos fjalëkalimin për akses të pambikëqyrur…/Imposta password per l’accesso non vigilato… dhe shtypni butonin Po, në Windows, ose futni fjalëkalimin e Mac, për të zhbllokuar cilësimet e sigurisë.
Pasi të jeni në dritaren e re, vendosni shenjën e kontrollit pranë artikujve Asnjëherë mos shfaq kërkesat e lidhjes hyrëse/Non visualizzare mai richieste connessioni in entrata dhe Aktivizo aksesin e pambikëqyrur/Abilita accesso non vigilato, fut fjalëkalimin që do të përdoret për të vërtetuar nga distanca, në të dyja fushat e shfaqura dhe kliko Apliko/Applica për të zbatuar ndryshimet.
Pasi të keni shkarkuar dhe ekzekutuar AnyDesk gjithashtu në kompjuterin nga i cili do të punoni, futni adresën e kompjutrit distancë/indirizzo remoto të marrë më parë, në kutinë e dedikuar të tekstit dhe klikoni në butonin Connect/Connetti për të vendosur lidhjen; kur të kërkohet, futni fjalëkalimin e specifikuar më parë dhe kaq.
Pas vlerësimit të softuerit, nëse keni ndërmend të vazhdoni ta përdorni, duhet të blini një licencë për të: prandaj lidhuni me këtë faqe interneti, zgjidhni licencën që i përshtatet më mirë qëllimeve tuaja, klikoni në butonin Subscribe pranë tij dhe më pas shtypni butonin Next për të vazhduar në fazën e regjistrimit dhe pagesës së softuerit.
Pasi të jetë marrë licenca, mund ta futni atë në AnyDesk duke klikuar në butonin ☰ që ndodhet lart djathtas dhe duke zgjedhur artikullin Ndrysho çelësin e licencës…/Cambia chiave licenza… nga menuja e propozuar.
Programe te tjere qe te punosh nga distanca ne kompjuter
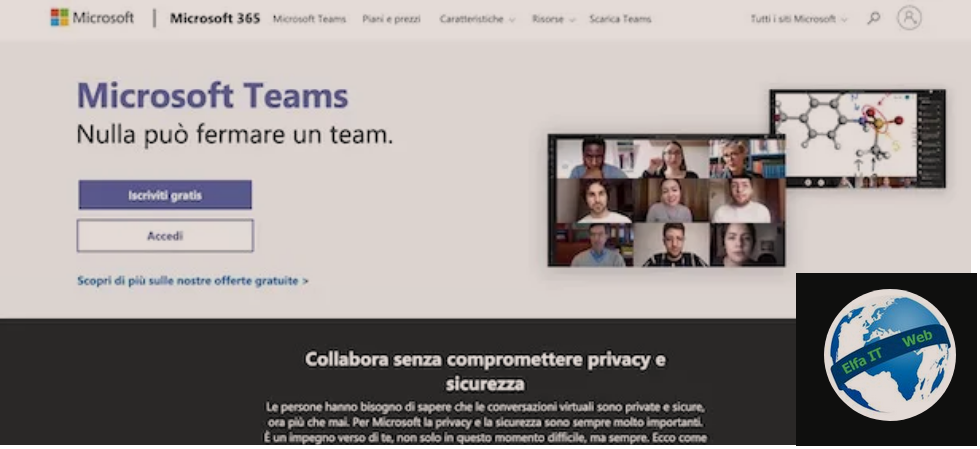
Siç e dini mirë, puna në distancë nuk konsiston vetëm në kontrollin e një ose më shumë kompjuterëve, por përfshin perspektiva shumë më të gjera: në disa raste, për shembull është e nevojshme të përfitoni nga platformat reale bashkëpunuese, për të ndarë dhe modifikuar dokumente në kohë reale, lista detyrash, projekte, grafikë dhe lloje të tjera skedarësh, drejtpërdrejt me kolegët tuaj.
Ka shumë shërbime të këtij lloji: Microsoft Teams për shembull, është një platformë e dedikuar për grupet e punës e cila, duke kombinuar teknologjitë e ofruara nga Skype, Outlook.com dhe Microsoft 365, ju lejon të krijoni dhe shkëmbeni skedarë, kontakte dhe takime me kolegët e tyre, si dhe organizimin e telefonatave dhe videotelefonatave.
Një tjetër shërbim shumë i vlefshëm i këtij lloji është G Suite, i cili bashkon veçoritë më të mira të shërbimeve të Google për t’u ofruar ekipeve të punës të gjitha mjetet që u nevojiten për të punuar së bashku, megjithëse në distancë. Platforma ju lejon të ruani skedarët në cloud të Google Drive, për t’u ndarë dhe modifikuar me kolegët, në mënyrë bashkëpunuese, përmes Google Docs, si dhe për të krijuar takime virtuale përmes platformës Google Meet.
Dua të theksoj gjithashtu se aplikacionet në internet të Google Docs, Sheets dhe Slides, si dhe versionet online të Microsoft Word, Excel dhe PowerPoint, ofrojnë mundësinë e modifikimit të përmbajtjeve në mënyrë bashkëpunuese dhe mund të përdoren, megjithëse me disa kufizime, madje edhe falas, thjesht duke u identifikuar me llogarinë tuaj personale të Google/Microsoft.
Së fundi, nëse keni nevojë për diçka më pak komplekse për t’u përdorur për të krijuar videokonferenca dhe telefonata në grup, gjithmonë mund të merrni parasysh shërbime falas si Zoom, Google Meet etj.
Shenim: Nese kerkoni me shume informacione per programe qe te punosh nga distanca ne kompjuter, atehere mund te lexoni edhe udhezuesin: Programe per te komanduar PC nga larg.