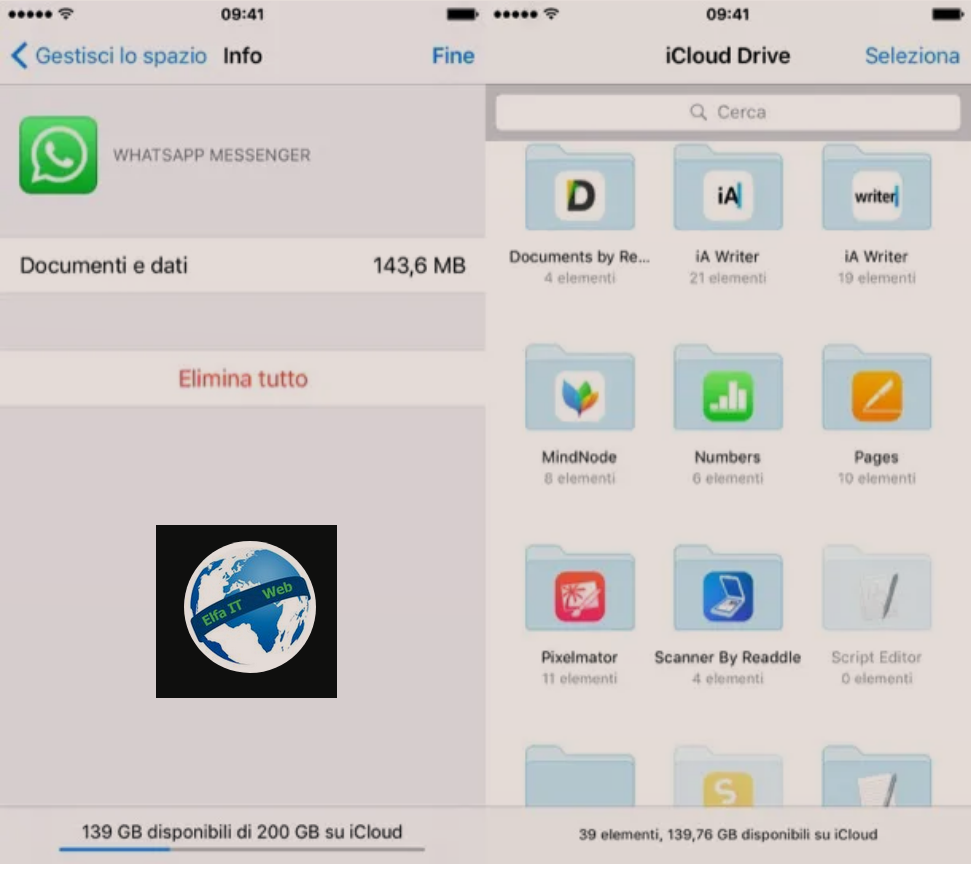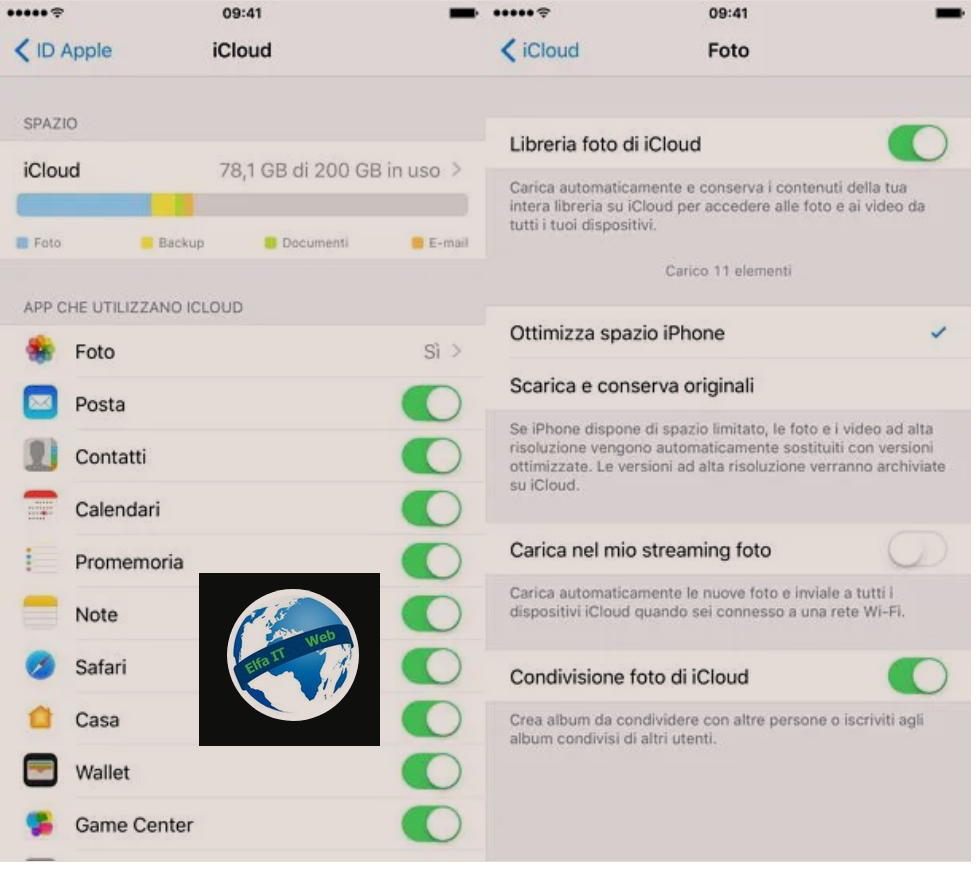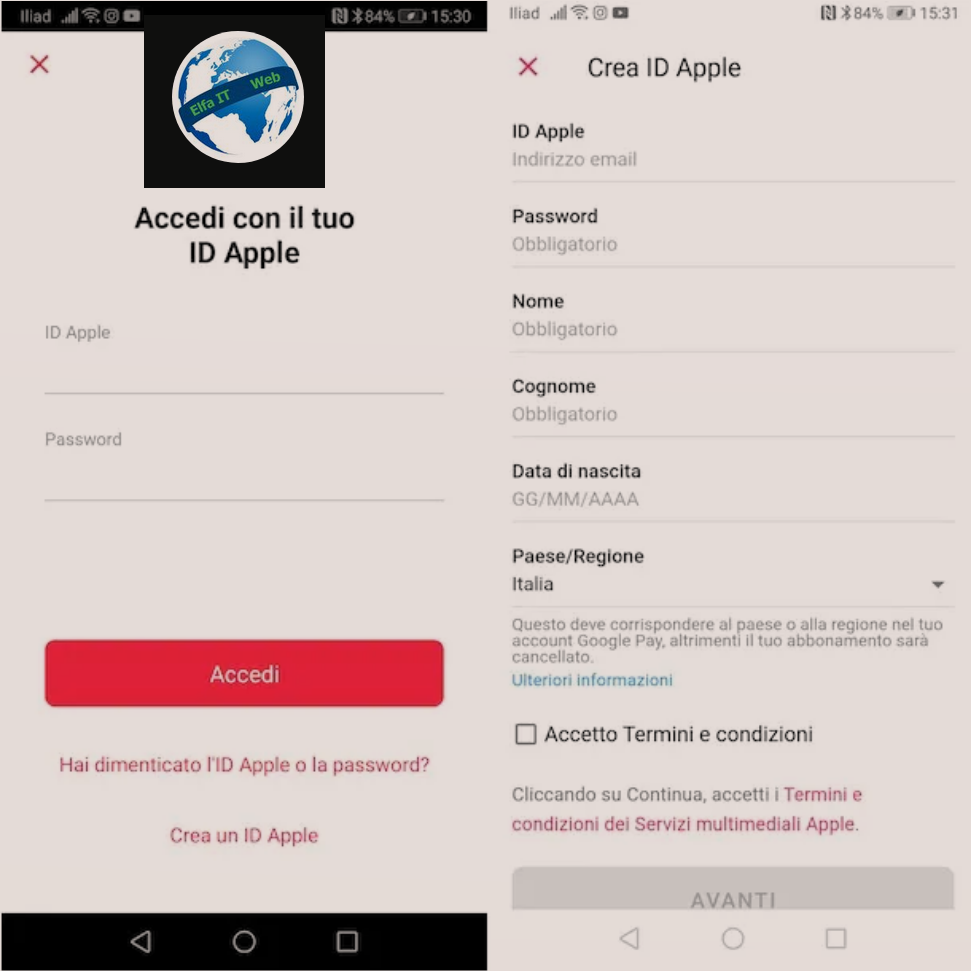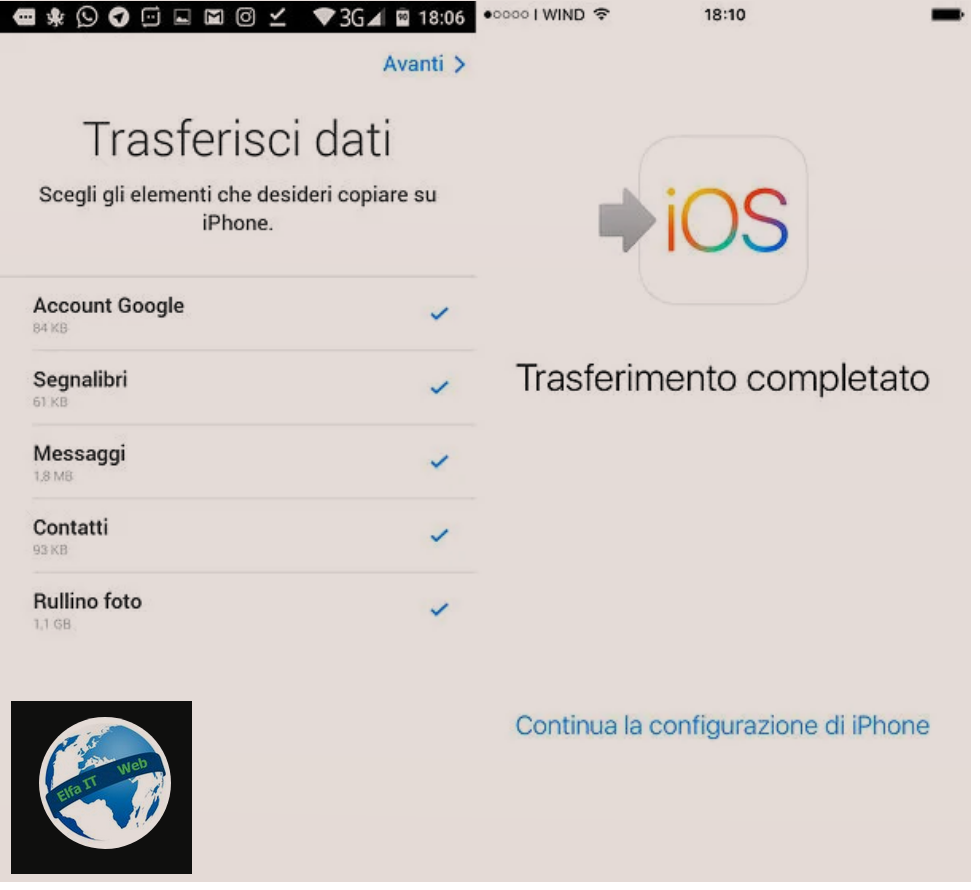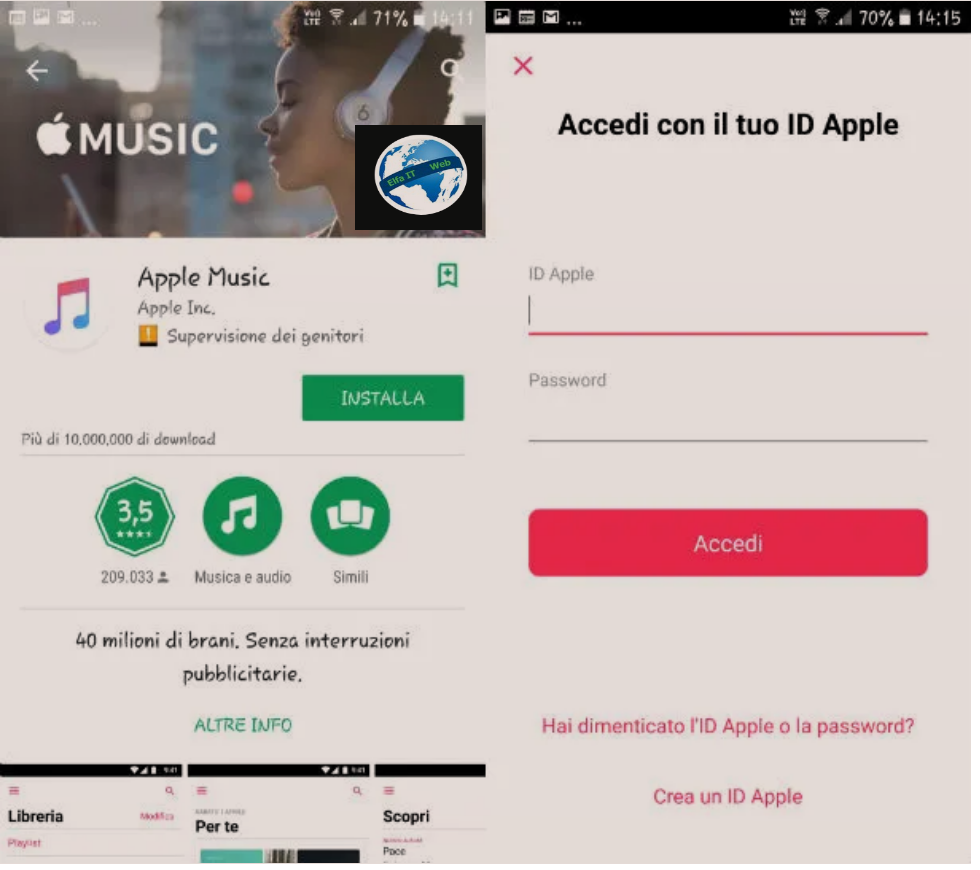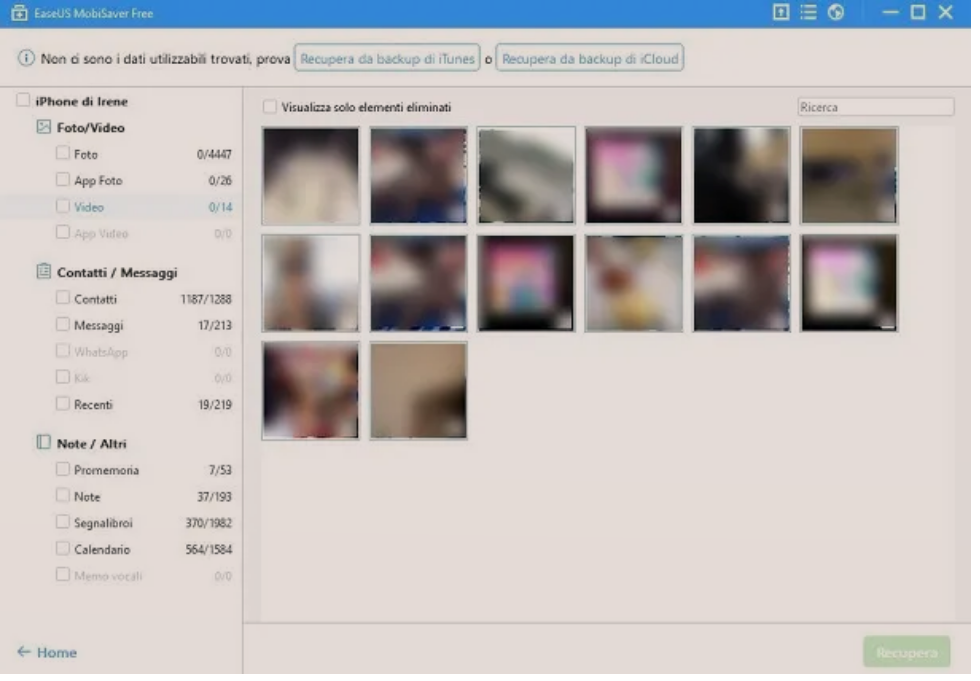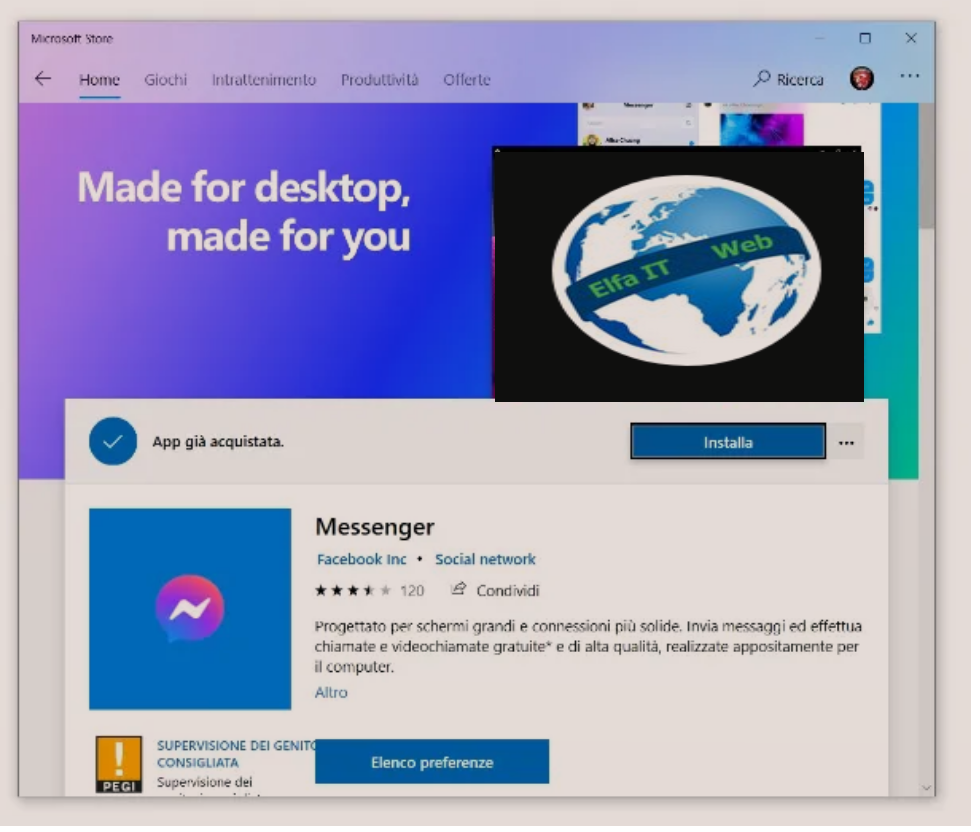iCloud eshte nje sherbim per backup ne cloud i vendosur ne dispozicion nga apple. Ne kete udhezues do te shpjegojme se si funksionon iCloud duke te treguar ne detaje perdorimin e tij. Ne fakt ky sherbim ofrohet pa pagesë për të gjithë përdoruesit me një pajisje qe ka sistem operativ iOS dhe MacOS, por edhe për ata me një kompjuter Windows. Përdorimi i kombinuar i iCloud në pajisje të shumta ju lejon të keni fotografi dhe dokumente të sinkronizuara gjithmonë në cloud, të aksesueshme në çdo kohë edhe nëpërmjet një shfletuesi/browser. Per te gjitha detajet vazhdoni lexoni me poshte.
Permbajtja
- Krijo nje ID Apple (procedura fillestare)
- Si funksionon iCloud ne iOS (iPhone dhe iPad)
- Si funksionon iCloud ne Mac
- Si funksionon iCloud ne Windows
- Si funksionon iCloud permes shfletuesit/browser
Krijo nje ID Apple (procedura fillestare)
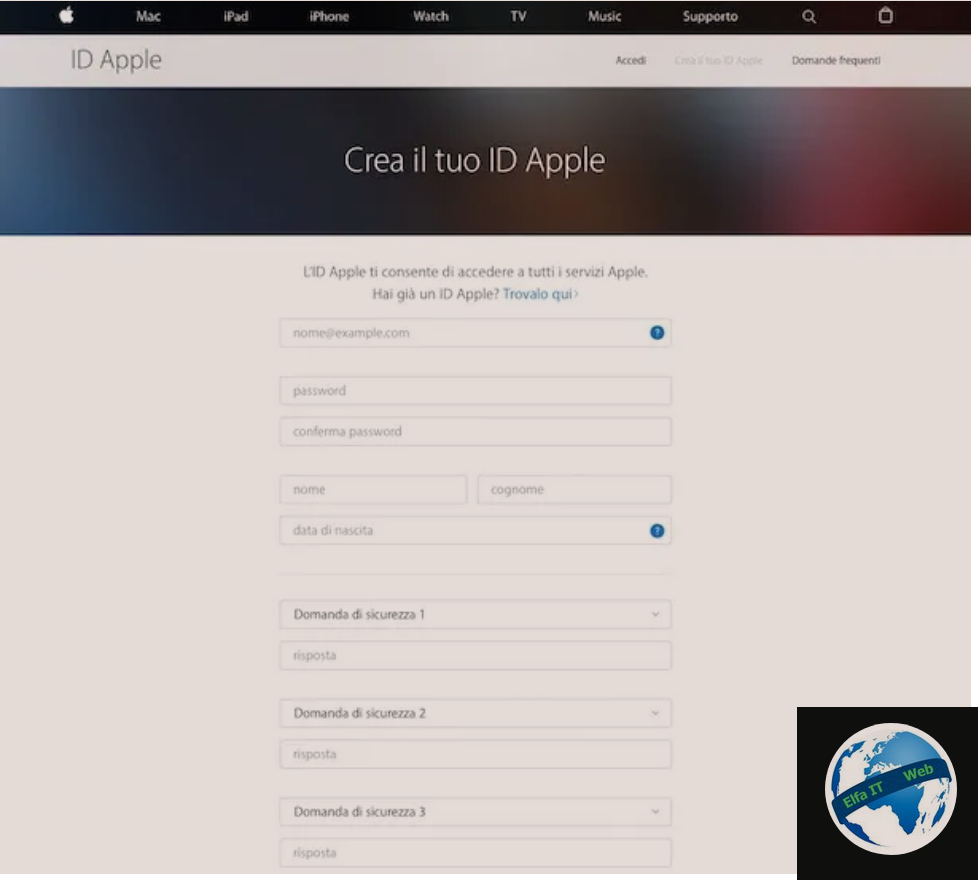
Për të përdorur iCloud është e nevojshme të krijoni një llogari Apple, pas krijimit të një ID. Për të qenë në gjendje të përdorni pajisjen tuaj iOS, duhet të keni krijuar një llogari me një ID Apple.
Për të krijuar një Apple ID, gjëja e parë që duhet të bëni është të shkoni në faqen zyrtare të Apple duke klikuar në këtë link. Më pas do të duhet të plotësoni formularin e regjistrimit që do të shihni në ekran dhe pasi të keni plotësuar fushat e detyrueshme të tekstit, shtypni butonin Vazhdo/Continua. Më pas do t’ju duhet të konfirmoni identitetin tuaj duke klikuar në lidhjen që do t’ju jetë dërguar me email.
Gjithashtu është e mundur të regjistroheni për shërbimet e Apple, me qëllim të krijimit të Apple ID tuaj, edhe përmes softuerit iTunes të disponueshëm për Mac dhe Windows. Në Mac, iTunes është tashmë i pranishëm pasi është i para instaluar. Në Windows do t’ju duhet të shkarkoni duke klikuar këtu. Për të krijuar një Apple ID nga iTunes, thjesht shtypni në artikujt e Account, Accedi… dhe më në fund në artikullin Krijo një ID të re Apple/Crea un nuovo ID Apple.
Pasi të keni përfunduar krijimin e Apple ID.së tuaj, mund të filloni të përdorni iCloud.
Si funksionon iCloud ne iOS (iPhone dhe iPad)
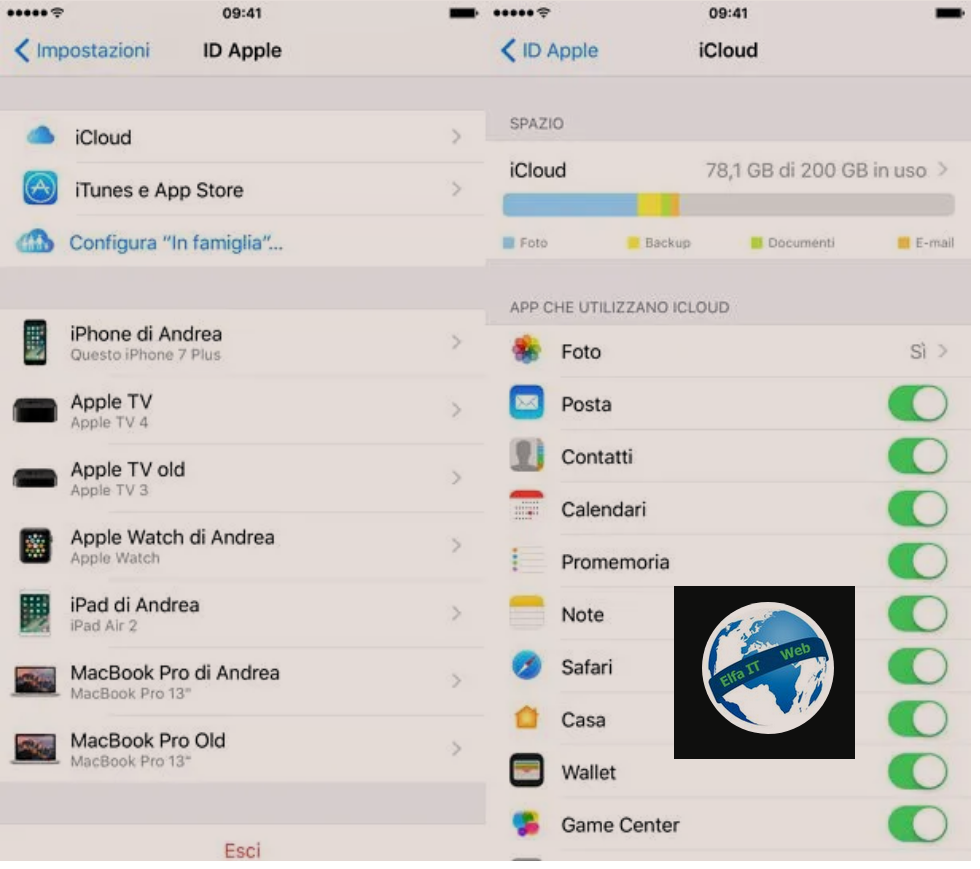
Për të përdorur iCloud si sistem back-upi të paracaktuar, do t’ju duhet ta aktivizoni këtë artikull gjatë konfigurimit fillestar të pajisjes suaj iOS. Nëse keni harruar të kryeni këtë veprim, dijeni se është e mundur ta korrigjoni në çdo kohë, duke vepruar nga cilësimet e pajisjes tuaj.
Në rast se e keni aktivizuar tashmë pajisjen tuaj iOS pa aktivizuar backup të paracaktuar në iCloud, do t’ju duhet të shkoni te paneli i cilësimeve/impostazioni (simboli i një ingranazhi).
Në këtë pikë, nëse keni një pajisje Apple me një version të fundit të sistemit operativ, prekni emrin tuaj për të hyrë në seksionin që lidhet me llogarinë tuaj dhe Apple ID.
Në ekranin tjetër, prekni iCloud. Më pas do t’ju duhet të zhvendosni të gjitha levat që i referohen aplikacioneve nga OFF në ON. Në këtë mënyrë aplikacionet e përzgjedhura do të kenë akses në iCloud dhe do të sinkronizojnë të gjitha të dhënat në internet.
Nëse po përdorni një pajisje që ka një version të iOS para 10.3, do t’ju duhet të shkoni te Settings/Impostazioni > iCloud për të hyrë në panelin e aktivizimit që kam treguar.
Mund të përdorni gjithashtu iCloud në pajisjen tuaj iOS për të mësuar më shumë rreth hapësirës së zënë nga aplikacionet në iCloud, duke qenë në gjendje të menaxhoni këtë hapësirë dhe ndoshta të rrisni hapësirën e ruajtjes.
Për të hyrë në këtë ekran, prekni aplikacionin Cilësimet/Impostazioni (simboli i një ingranazhi). Më pas prekni emrin tuaj dhe më pas në iCloud. Më pas duke shtypur Menaxho hapësirën/Gestisci spazio, mund të shikoni informacione të detajuara për hapësirën e zënë nga aplikacionet.
Në pajisjet me një version para iOS 10.3, ky artikull është i dukshëm duke trokitur te Impostazioni > iCloud > Archivio.
Në këtë ekran mund të shikoni listën e plotë të aplikacioneve që kanë akses në shërbimin e backup iCloud dhe të kontrolloni hapësirën e zënë duke trokitur mbi artikujt individualë. Për të liruar hapësirë, trokitni lehtë mbi artikujt që lidhen me aplikacionet me të dhëna që do të fshihen dhe më pas trokitni lehtë mbi artikullin Fshi dokumentet dhe të dhënat/Elimina documenti e dati.
Për të rritur hapësirën e ruajtjes, më pas mund të klikoni në artikullin Modifica piano di archiviazione. Çmimi i ICloud është si më poshtë:
- 50 GB hapësirë për 0,99 € në muaj
- 200 GB hapësirë për 2,99 € në muaj
- 2 TB hapësirë për 9,99 € në muaj
Përndryshe, ekziston Apple One. Kjo eshte një zgjidhje gjithëpërfshirëse që për 14,95 euro/muaj ofron 50 GB hapësirë në iCloud Drive, Apple Music, Apple TV + dhe lojërat Apple Arcade. Versioni familjar i planit me 200 GB hapësirë iCloud Drive është gjithashtu i disponueshëm për 19,95 euro/muaj. Për 28,95 euro/muaj ofrohet versioni Premium i cili përfshin Apple Music, Apple TV +, Apple Arcade, Apple Fitness + dhe iCloud + me 2TB hapësirë ruajtëse. Për të aktivizuar Apple One thjesht shkoni te Settings/Impostazioni> [emri juaj]> Abonimet> Apple One në iOS ose iPadOS.
Si funksionon iCloud ne Mac
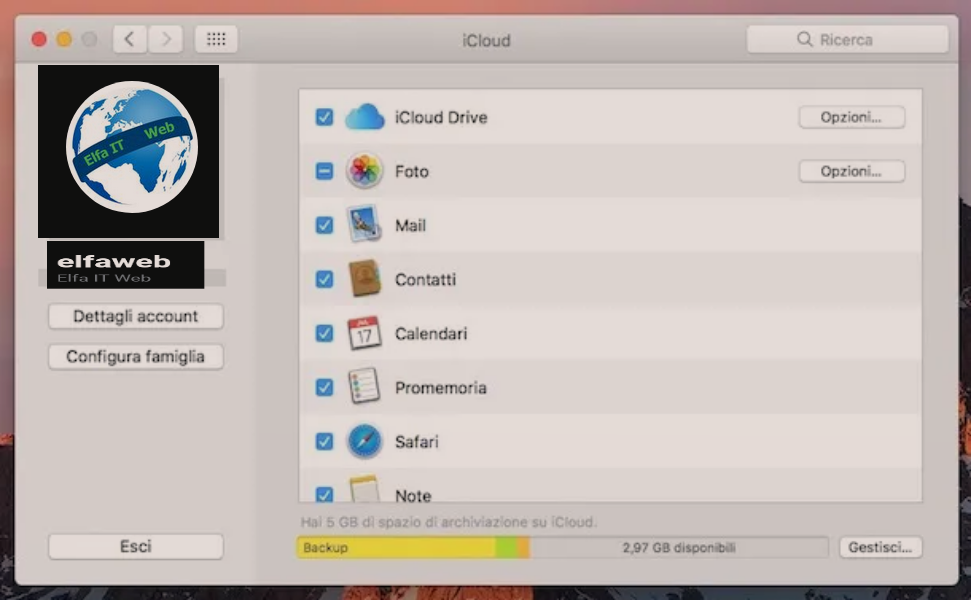
Siç ishte parashikuar në fillim të këtij udhëzuesi, iCloud është i disponueshëm në pajisje të shumta, duke ju lejuar të sinkronizoni të dhënat, dokumentet, kopjet rezervë/backup dhe fotot, dhe më pas t’i bëni ato të aksesueshme në Windows PC dhe Mac. Pra le të shohim hap pas hapi si të përdorni iCloud në Mac.
Gjëja e parë që duhet të bëni është të aktivizoni shërbimin në Mac. Për ta bërë këtë, klikoni në ikonën e xhamit zmadhues që ndodhet lart djathtas për të aktivizuar funksionin Spotilight Search/Ricerca Spotilight. Më pas shkruani preferencat e sistemit/preferenze di sistema në fushën e tekstit që do të shihni në ekran. Më pas klikoni dy herë në rezultatin e kërkimit (simboli i një ingranazhi) dhe më pas klikoni në artikullin iCloud që do të shihni në dritaren që hapet.
Më pas do të mund të hyni në ekranin iCloud në Mac dhe të kontrolloni se cilët artikuj dëshironi të sinkronizohen. Për ta bërë këtë, thjesht vendosni shenjën e kontrollit pranë artikujve në ekranin iCloud (Kontaktet, Fotografitë, Kalendari etj).
Nëse dëshironi të dini më shumë rreth të dhënave të sinkronizuara dhe hapësirës së mbetur në iCloud, thjesht klikoni në artikullin Menaxho…/Gestisci… të cilin mund ta gjeni në fund djathtas.
Për të konfirmuar sinkronizimin e të dhënave tuaja iCloud me aplikacionet përkatëse MacOS, thjesht mbyllni dritaren iCloud.
Nëse dëshironi të shikoni të gjitha të dhënat e ruajtura në iCloud Drive, hapni Finder në këtë pikë (simboli i një fytyre) dhe klikoni në artikullin iCloud Drive që gjeni në shiritin anësor të majtë. Ju do të jeni në gjendje të shikoni të gjitha dokumentet e sinkronizuara në cloud.
Si funksionon iCloud ne Windows
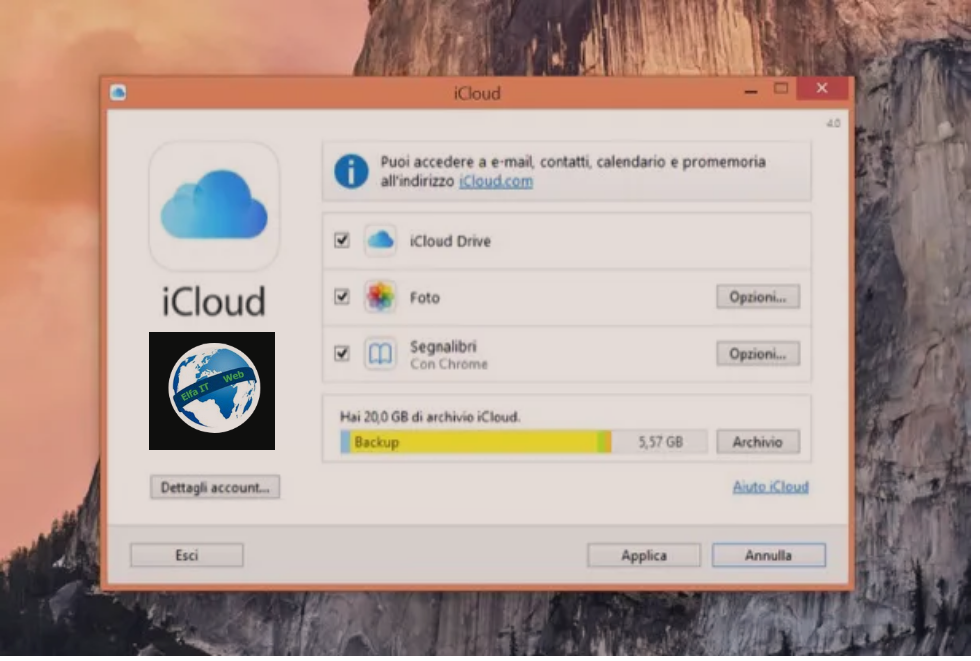
Mund të përdorni gjithashtu iCloud në Windows, duke sinkronizuar të dhënat tuaja në internet për të pasur akses edhe në një kompjuter me sistemin operativ Microsoft.
Për ta bërë këtë, dhe për të parë në detaje se si funksionon iCloud në Windows, do t’ju duhet të shkarkoni dhe instaloni client desktop në kompjuterin tuaj. Më pas shkoni në faqen zyrtare të iCloud dhe shtypni butonin Shkarko/Scarica/Download.
Pasi të keni përfunduar shkarkimin e skedarit të ekzekutueshëm, klikoni dy herë mbi të për ta instaluar. Më pas ndiqni procedurën e konfigurimit dhe instalimit në mënyrë që të përfundoni instalimin.
Do t’ju duhet gjithashtu të identifikoheni duke futur informacionin e hyrjes në Apple ID që keni krijuar më parë. Në këtë pikë, vendosni shenjën në përputhje me artikujt që shihni në ekran (iCloud Drive, Photos, Bookmarks) për t’i sinkronizuar ato dhe për të pasur akses në të dhënat edhe përmes kompjuterit tuaj.
Nëse dëshironi të keni akses në disa personalizime për iCloud, klikoni në artikujt Opsione/Opzioni që korrespondojnë me fjalët Photos dhe Bookmarks.
Për të hyrë në emailet, kontaktet dhe kalendarin tuaj etj, lexoni shpjegimin më poshtë.
Si funksionon iCloud permes shfletuesit/browser
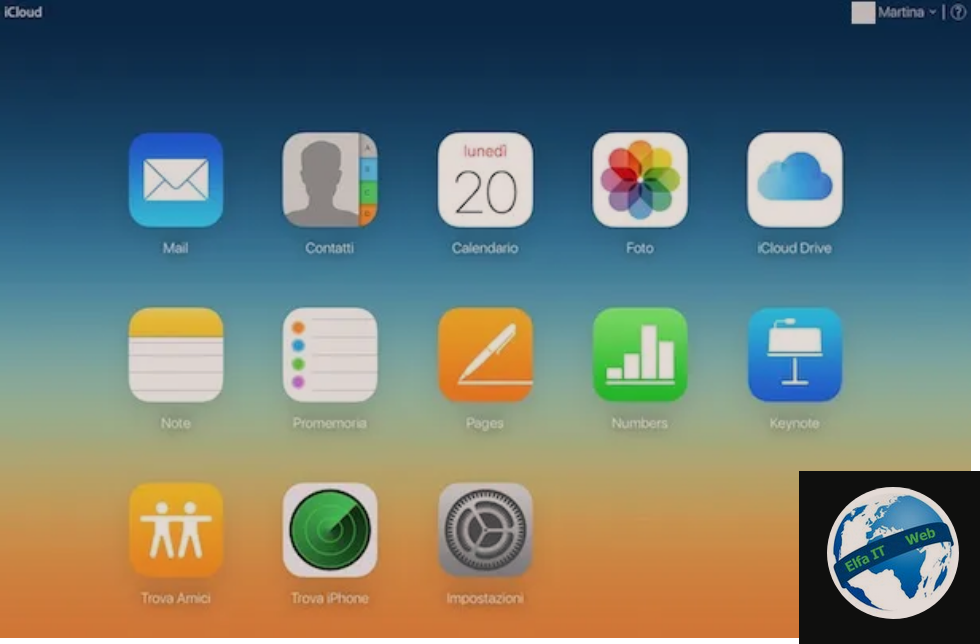
iCloud është gjithashtu i aksesueshëm përmes shfletuesit dhe kjo ju lejon të shikoni të gjithë përmbajtjen e sinkronizuar në çdo kohë.
Për të parë përdorimin dhe funksionimin e iCloud, hapni shfletuesin (prsh. google chrome) dhe vizitoni faqen zyrtare të internetit iCloud (shkruani www.icloud.com në shiritin e adresave dhe shtypni enter nga tastiera).
Më pas do t’ju duhet të identifikoheni në shërbimin iCloud duke përdorur të dhënat në lidhje me Apple ID-në tuaj dhe më pas shtypni butonin me simbolin e shigjetës për të hyrë në shërbim. Nëse keni te bllokuar hyrjen për shkak të vërtetimit me dy faktorë, futni kodin që do t’ju ofrohet nga pajisja juaj iOS.
Ekrani bazë i iCloud përbëhet nga disa mjete që do t’ju lejojnë të përdorni të gjithë artikujt e sinkronizuar në internet. Më poshtë do t’ju tregoj në detaje.
- Mail: përmes këtij butoni mund të hyni në llogarinë tuaj të postës elektronike iCloud.
- Kontaktet: ky artikull ju lejon të përdorni një ekran ku mund të shikoni listën e plotë të kontakteve tuaja.
- Kalendari: ju mund të keni akses në kalendarin tuaj dhe të shihni të gjitha takimet tuaja, nëpërmjet një ndërfaqeje të përshtatshme Web;
- Foto: ju lejon të shikoni dhe menaxhoni përmes Uebit të gjitha fotot në memorien e pajisjes tuaj.
- iCloud Drive: ju lejon të shikoni dhe menaxhoni përmes Uebit të gjithë dokumentet që zënë kujtesën e pajisjes tuaj.
- Shënime/Note: ky buton ju lejon të aksesoni dhe menaxhoni të gjitha shënimet që keni shkruar në pajisjen tuaj iOS.
- Përkujtues/Promemoria: ky është seksioni i duhur për të parë dhe menaxhuar përkujtuesit tuaj nëpërmjet Uebit.
- Pages, Numbers, Keynote: këto artikuj ju lejojnë të përdorni versionet në ueb të aplikacioneve të krijuara për pajisjet Apple.
- Find Friends/Trova Amici: ju lejon të përdorni versionin Ueb të shërbimit të krijuar për të gjetur miqtë e tjerë me një pajisje Apple.
- Gjeni iPhone/Trova iPhone: ju lejon të përdorni versionin Ueb të shërbimit të krijuar për të gjetur pajisjet tuaja të humbura.
- Cilësimet/Impostazioni: mund te hyni në këtë ekran nëse keni nevojë të menaxhoni cilësimet e Apple ID ose të rrisni hapësirën ruajtëse në iCloud.
Nëse jeni identifikuar në iCloud nëpërmjet shfletuesit në një kompjuter që nuk është i juaji, mos harroni të dilni nga llogaria juaj pasi të keni mbaruar përdorimin e shërbimit. Për ta bërë këtë, klikoni në emrin tuaj të përdoruesit/nome utente/username dhe më pas në artikullin Dil/esci/exit.