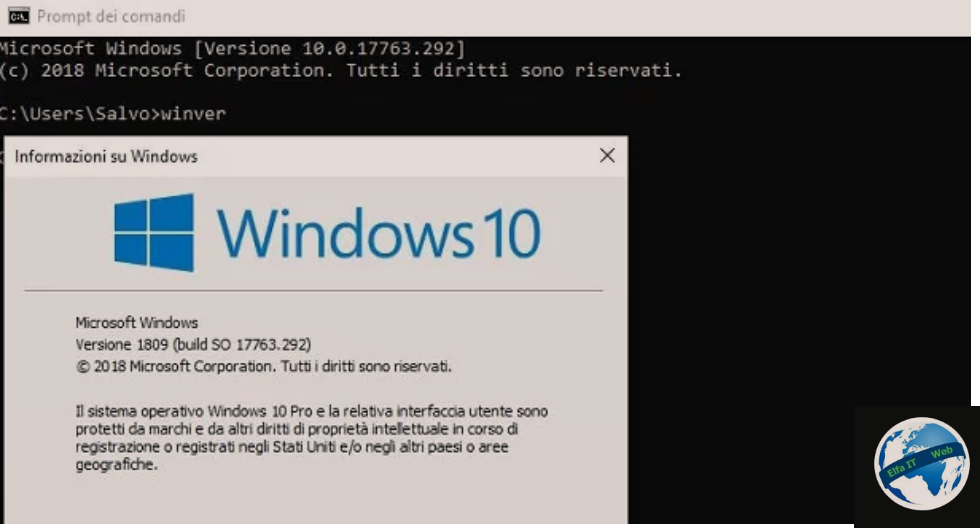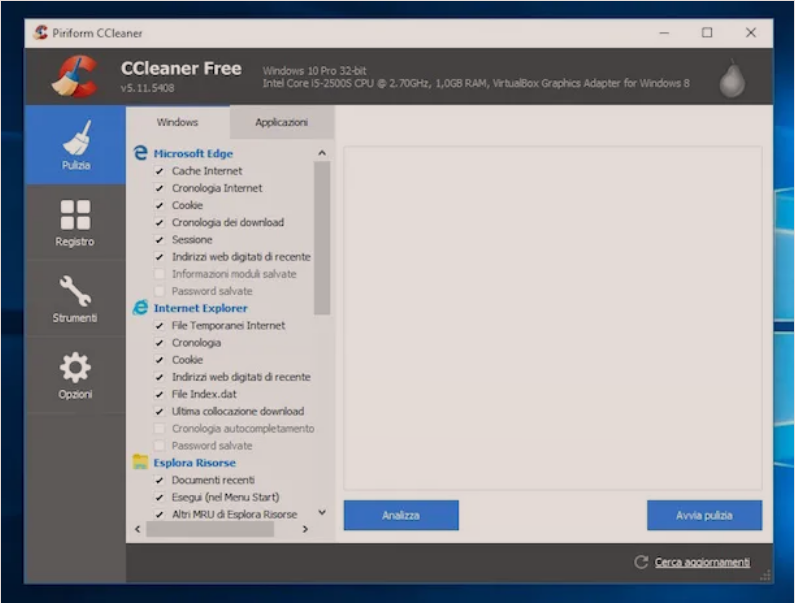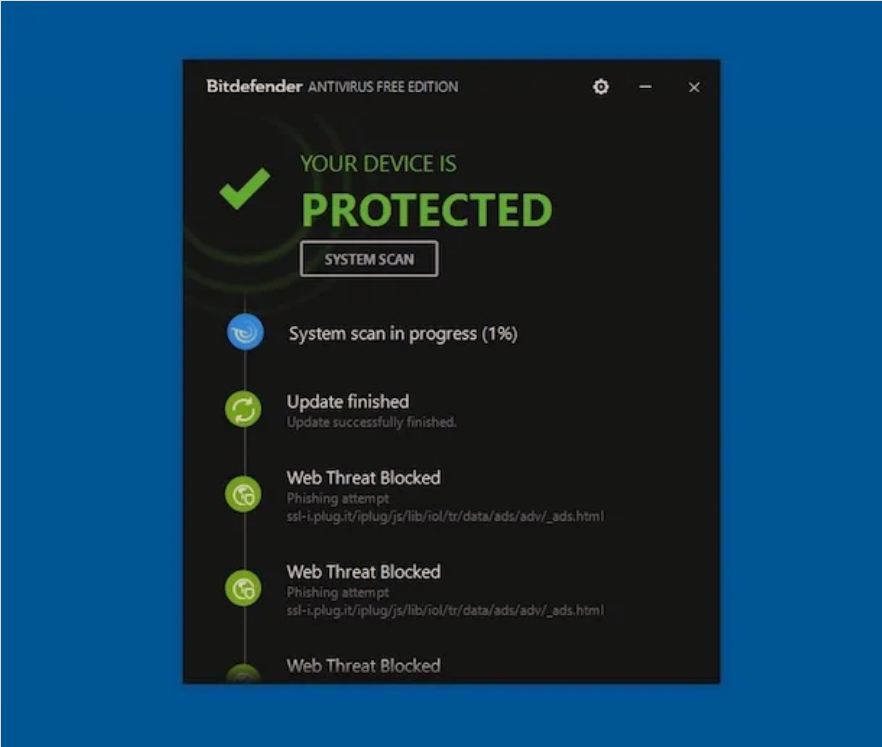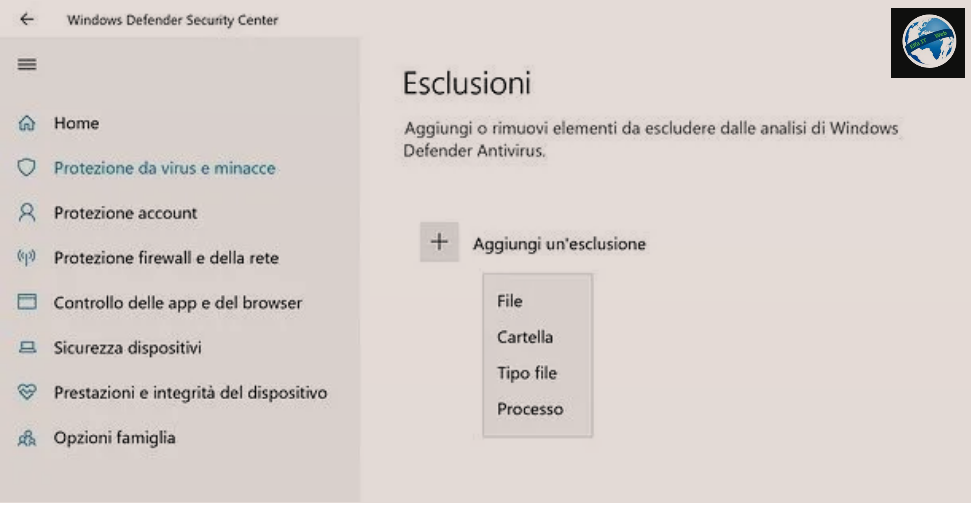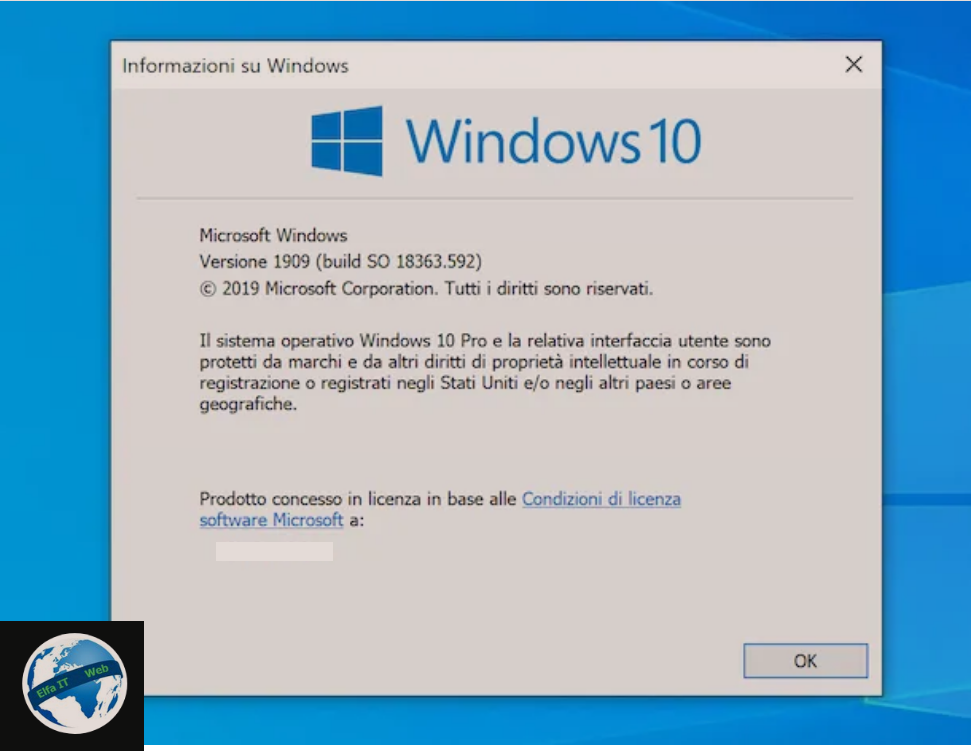Ne kete udhezues do te shpjegojme se si te transmetosh ekranin e Android ne Kompjuter. Te projektosh/ndash/shikosh ekranin e telefonit ne kompjuter nuk eshte nje procedure shume komplekse sepse mjafton te perdorni disa zgjidhje të thjeshta, falas dhe te shpejta.
Për të arritur qëllimin, do të shpjegoj se si të përfitoni nga një veçori e integruar në Windows 10, më pas do të vë në dukje softuerin e dedikuar që ju lejon të ndani ekranin Android në kompjuterin tuaj, si me valë ashtu edhe me kabllo USB.
Duke përjashtuar zgjidhjen e parë (vlen vetem per Windows), zgjidhjet që do ju rekomandojme janë gjithashtu të përshtatshme për macOS dhe Linux, kështu që pavarësisht nga sistemi që përdorni në kompjuterin tuaj, mund të jeni i sigurt se do sukses në qëllimin tuaj. Per detajet vazhdoni lexoni me poshte.
Permbajtja
- Si te transmetosh ekranin e Android ne Kompjuter
- Si te transmetosh ekranin e Android ne Kompjuter përmes Wi-Fi
- Si te transmetosh ekranin e Android ne Kompjuter me kabllo USB
- Zgjidhje te tjera qe te transmetosh ekranin e Android ne Kompjuter
Si te transmetosh ekranin e Android ne Kompjuter
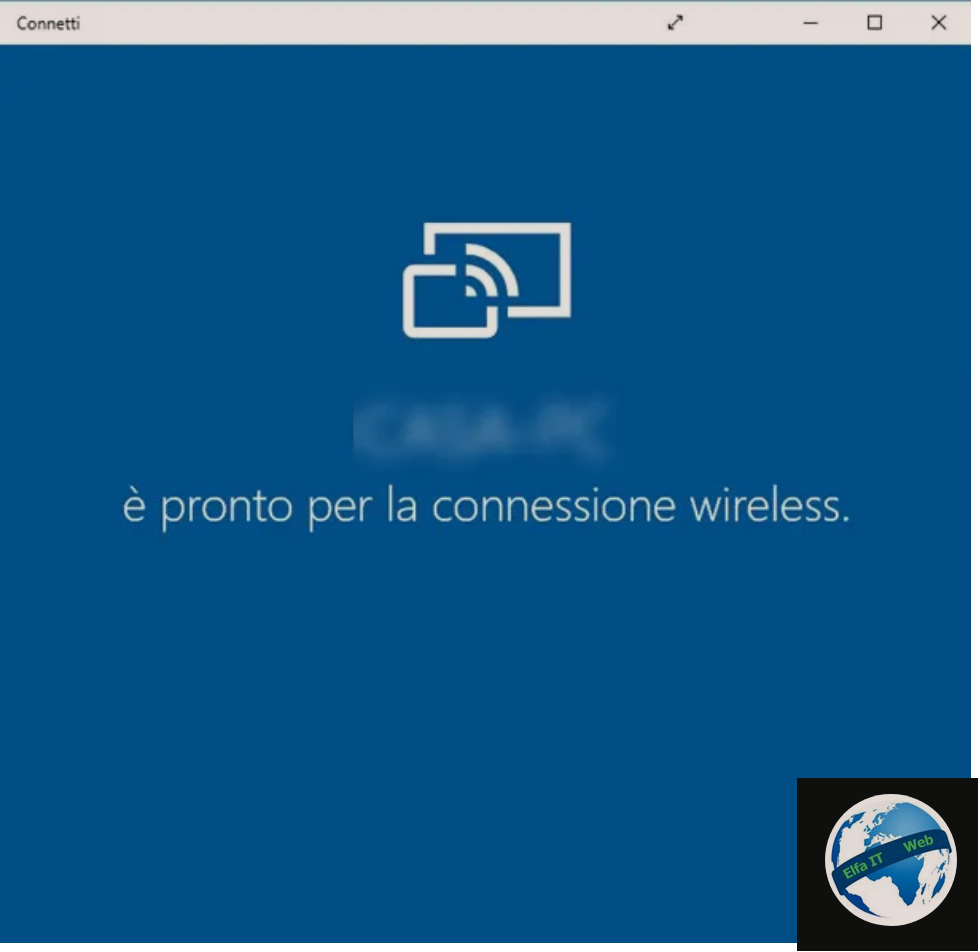
Nëse do te dish se si të transmetosh ekranin e Android në kompjuter Windows 10, zgjidhjen do ta gjesh në paragrafët e mëposhtëm. Gjithçka që ju nevojitet është një kompjuter që ka sistemin operativ Windows 10 dhe mbështetjen për Miracast, një teknologji që lejon komunikimin midis dy pajisjeve në Wi-Fi Direct, pra pa tel (wireless) pa pasur nevojë për një router ose hotspot si mbështetje.
Miracast është një veçori e integruar gjithashtu në sistemet operative Android 5 dhe të mëvonshme dhe që lejon, pikërisht ndarjen e ekranit të pajisjeve portative, si telefonat inteligjentë dhe tabletët, në çdo ekran, si p.sh. një televizor ose në këtë rast specifik, një PC.
Së pari, klikoni në butonin Start të Windows që ndodhet në pjesën e poshtme majtas (ikona e flamurit), shtypni butonin e ingranazhit ⚙ në shiritin e vogël anësor dhe më pas zgjidhni Sistema > Proiezione in questo PC, në panelin e cilësimeve.
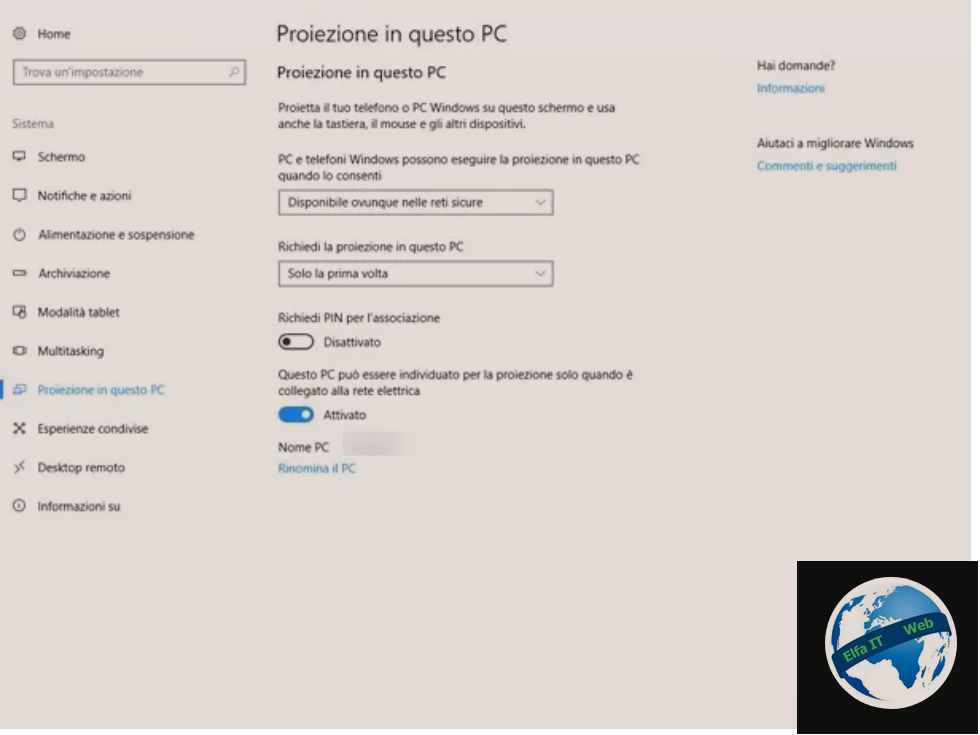
Në ekranin që ju shfaqet, vendosni opsionin E disponueshme kudo në rrjetet e sigurta/Disponibile ovunque nelle reti sicure në menunë e parë rënëse dhe Vetëm herën e parë/Solo la prima volta në të dytën (Nese nuk ju shfaqen keto menu shtypni Funzionalità Facoltative qe ndodhet ne menune Proiezione in questo PC pastaj + Aggiungi una Funzionalita pastaj zgjidhni Schermo Wireless dhe shtypni Installa poshte). Tani për të përgatitur kompjuterin për të marrë sinjalin Miracast, mbyllni ekranin e cilësimeve/impostazioni të Windows, klikoni përsëri në butonin Start (ose në shiritin e kërkimit Cortana), shkruani fjalën Connect/Connetti dhe klikoni në rezultatin e parë, që korrespondon me kërkimin që ju sapo bëte.
Nëse keni ndjekur hapat e treguar, do të keni hapur aplikacionin Connetti /Connect, i cili do t’ju lejojë të merrni imazhe në kohë reale të ekranit të smartphone ose tabletit tuaj. Do të gjeni gjithashtu emrin e kompjuterit, i cili do t’ju duhet për ta gjetur lehtësisht me pajisjen tuaj celulare.
Në këtë pikë, merrni telefonin inteligjent ose tabletin tuaj Android, thirrni zonën e njoftimeve me një rrëshqitje nga lart poshtë, kryeni përsëri një rrëshqitje të vogël për të zgjeruar zonën e dedikuar për butonat e funksionit dhe trokitni lehtë mbi ikonën e shumë ekraneve, Smart-View, ose Cast/Multi-schermo, Smart-View ose Trasmetti (emri mund të ndryshojë në varësi të versionit të OS ose modelit të pajisjes).
Pasi të bëhet kjo, shtypni emrin e kompjuterit Windows 10 dhe prisni disa sekonda: shpejt do të shihni ekranin Android të projektuar drejtpërdrejt në kompjuter.
Në disa ndërfaqe të personalizuara Android, mund t’ju duhet të aksesoni funksionalitetin e ekranit të transmetimit përmes menuve të tjera. Për shembull, nëse pajisja juaj përdor MIUI të Xiaomi-t, duhet të trokitni mbi ikonën Cilësimet/Impostazioni, më pas duhet të shtypni artikullin Tjetër/Altro në kutinë e Rrjetit/Rete dhe duhet të prekni opsionin e ekranit Wireless/Schermo wireless. Nëse është e nevojshme, zhvendoseni çelësin në krye te Enabled/Attivato dhe prisni që PC të zbulohet.
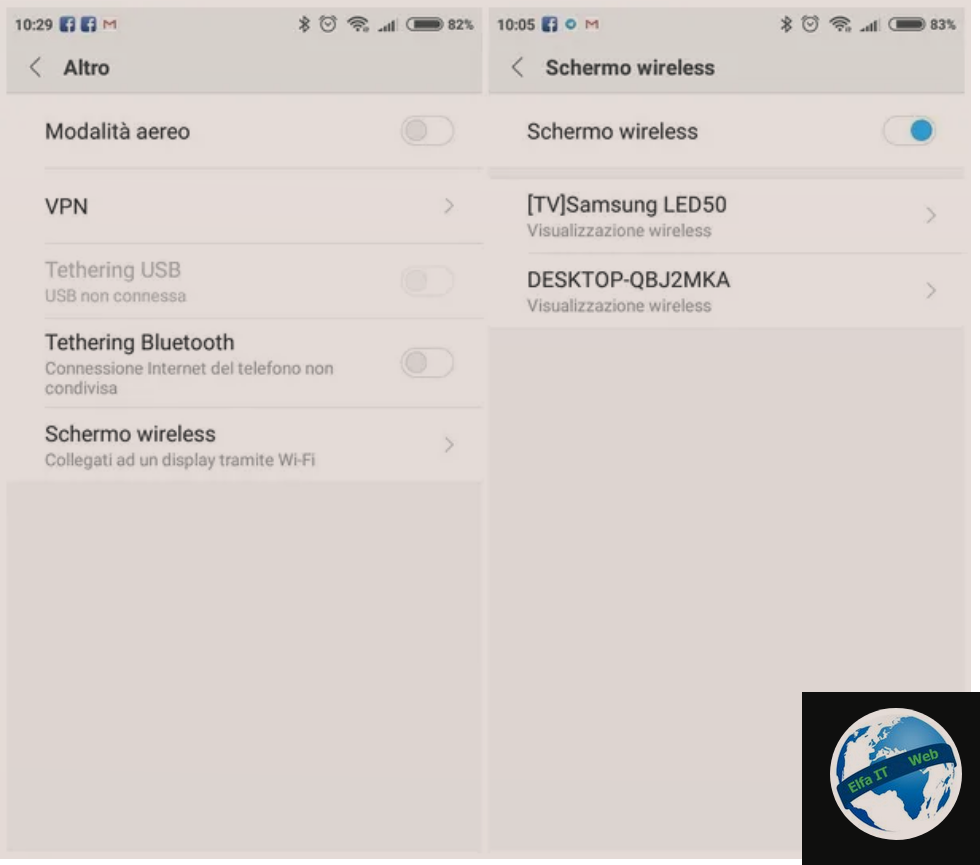
E njëjta gjë vlen edhe për pajisjet celulare Huawei, funksioni i transmetimit të ekranit të të cilave quhet Projeksioni me valë/Proiezione wireless. Mund ta gjeni si në menunë e funksioneve të shpejta të Android, të aksesueshme nga qendra e njoftimeve, ashtu edhe në aplikacionin Cilësimet/Impostazioni duke zgjedhur Connessione dispositivo > Proiezione facile dhe aktivizimi i opsionit Proiezione wireless/Wireless Projection.
Si te transmetosh ekranin e Android ne Kompjuter permes Wi-Fi
Nese deshiron te dish se si te transmetosh ekranin e Android në kompjuter duke përdorur rrjetin Wi-Fi, atehere ju propozoj disa zgjidhje që mund të jenë të përshtatshme për ju. Shërbimet që do t’ju tregoj në kapitujt e ardhshëm do t’ju lejojnë të kontrolloni pajisjen Android në rrjetin lokal, dhe në distancë, domethënë nëse nuk është në të njëjtin rrjet.
TeamViewer (Windows/macOS/Linux)
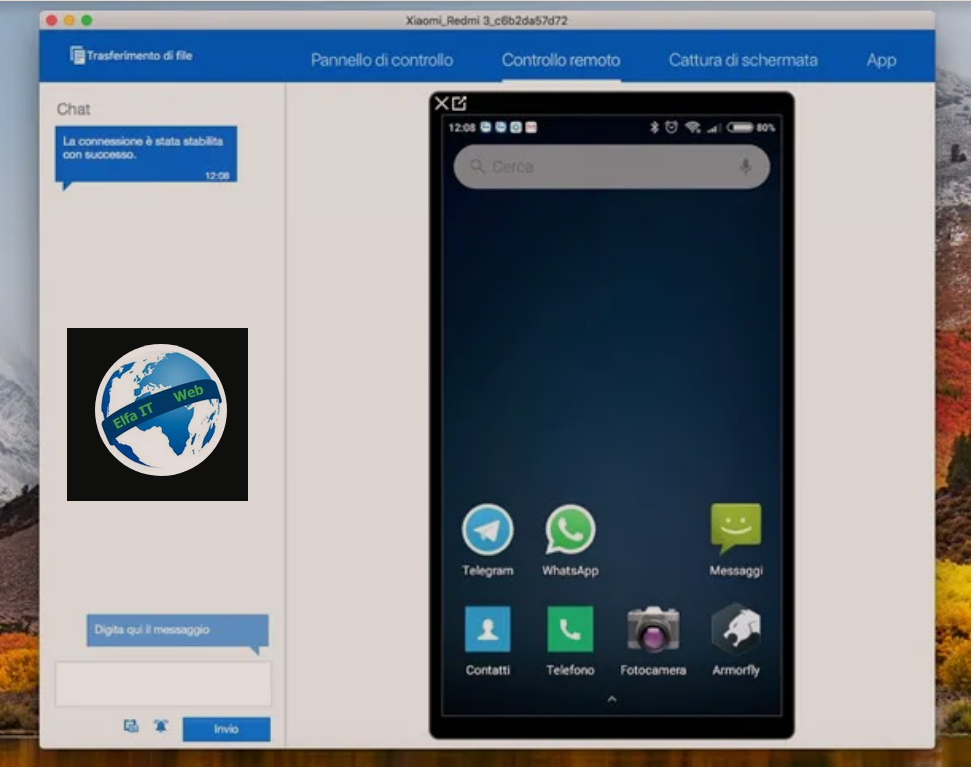
Një metodë shumë e vlefshme për të transmetuar ekranin Android në një kompjuter është pa dyshim TeamViewer, një softuer shumë i famshëm për kontrollin në distancë të kompjuterëve dhe pajisjeve portative. Aplikacioni i dedikuar për telekomandimin e Android quhet TeamViewer QuickSupport dhe mundëson kontrollin në distancë të pajisjes nëpërmjet kompjuterit, pikërisht siç ndodh me softuerin e famshëm per te kontrolluar kompjutra.
Gjëja e parë që duhet të bëni për të përdorur TeamViewer QuickSupport është të instaloni aplikacionin e lartpërmendur per Android nga Play Store dhe më pas të vazhdoni me instalimin e aplikacionit shoqërues në kompjuterin tuaj. Për të marrë versionin kompjuterik të softuerit, lidhuni me këtë faqe interneti, gjeni versionin që i përshtatet më së miri sistemit tuaj operativ dhe klikoni në butonin Shkarko TeamViewer/Scarica TeamViewer.
Në fund të shkarkimit, nëse keni Windows, filloni file.exe që sapo keni shkarkuar (duke klikuar dy herë mbi të), kontrolloni Instalo dhe Për qëllime private/jo komerciale; Per scopi privati/non commerciali, më pas kliko Prano – fund/Accetto – fine dhe Po/Si/Yes. Në fund të konfigurimit, programi do të hapet automatikisht.
Nëse keni një Mac, filloni file.dmg të shkarkuar, duke klikuar dy herë mbi të dhe përsëritni veprimin në ikonën me fjalët Instalo TeamViewer/Install TeamViewer që shfaqet në ekranin e ri. Më pas, shtypni dy herë në butonin Vazhdo/Continua, më pas në Prano/Accetta dhe në Instalo, futni fjalëkalimin e llogarisë suaj të përdoruesit në kutinë përkatëse dhe në fund shtypni Instalo softuerin/nstalla software.
Në këtë pikë, merrni pajisjen tuaj Android, nisni QuickSupport nga lista e aplikacioneve të pajisjes tuaj dhe shtypni butonin Shkarko/Download, në kutinë e ekranit, në rast se ju kërkohet të instaloni shtesën për të siguruar përputhshmërinë e shërbimit me pajisjen tuaj. Do të duhet të shtypni butonin Instalo në seksionin Play Store për të instaluar shtesën e kërkuar.
Pasi të jetë bërë kjo, shkruani numrin që shihni në seksionin Il Tuo ID/Your ID, zhvendosuni në kompjuterin tuaj dhe kopjoni të njëjtin numër në kutinë e ID-së së bashkëbiseduesit/ID Interlocutore që ndodhet në programin TeamViewer. Tani klikoni në butonin Lidhu/Collegati, shtypni butonat Lejo/Consenti dhe Fillo Tani/Avvia Adesso që shfaqen në ekranin e Android dhe kaq. Tani e tutje, mund ta kontrolloni pajisjen tuaj nëpërmjet TeamViewer që funksionon në kompjuterin tuaj.
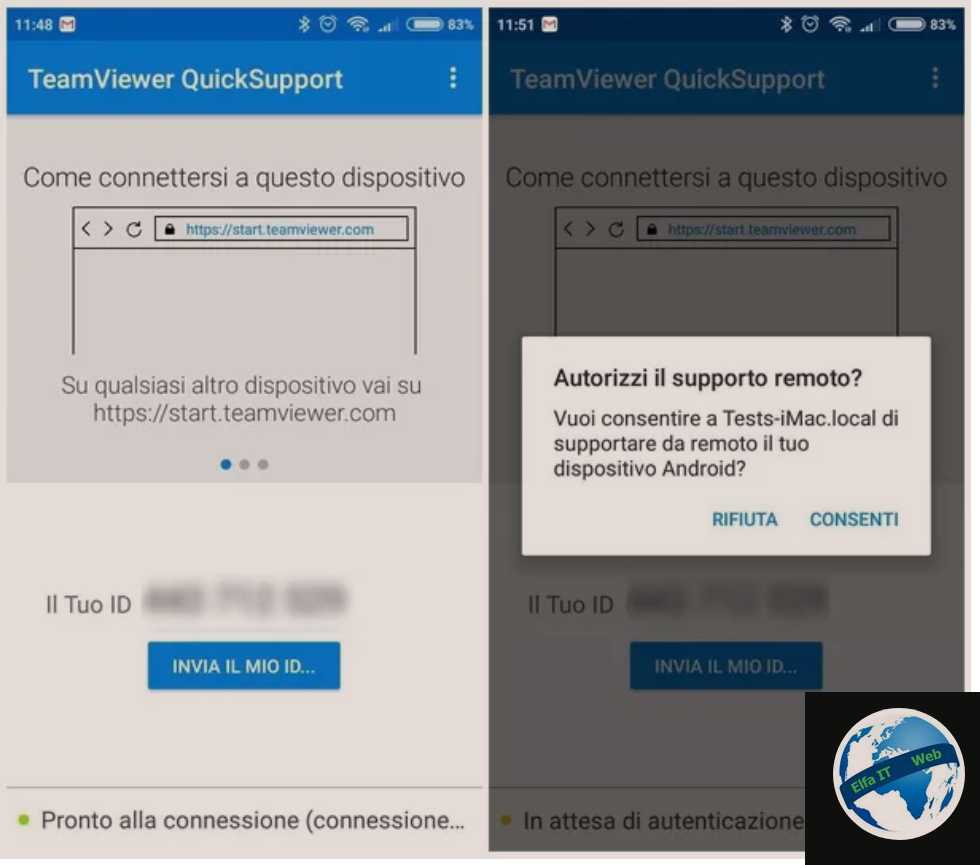
Duke përdorur skedat e duhura të vendosura në krye, mund të përdorni veçoritë për regjistrimin e pamjeve të ekranit/screenshot, menaxhimin e aplikacioneve dhe shkëmbimin e të dhënave, të gjitha në një mënyrë të shpejtë dhe të thjeshtë. Mund të ndaloni transmetimin e ekranit tuaj në çdo kohë duke mbyllur programin në kompjuterin tuaj ose duke thirrur ikonën QuickSupport nga zona e njoftimeve të Android.
AirDroid (Windows/macOS/Linux)
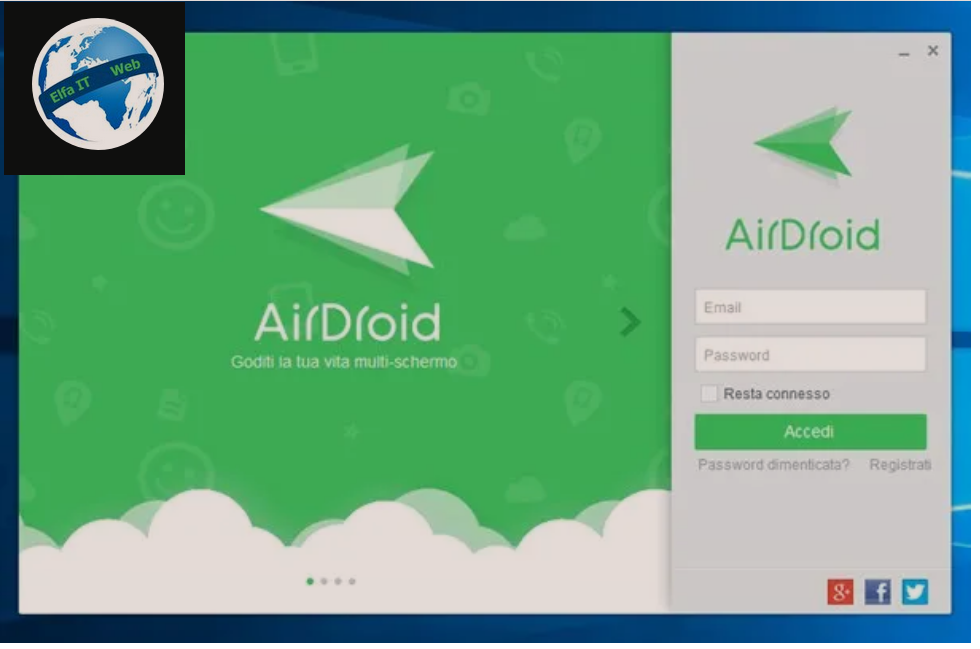
Tani le te shikojme se si te transmetosh ekranin e Android ne kompjuter me AirDroid. Ky është një aplikacion për Android që ofron mjete të shumta për të kontrolluar pajisjen nga një kompjuter, duke përfshirë aftësinë për të transmetuar ekranin. Aplikacioni funksionon shumë mirë si në pajisjet me rrënjë/root ashtu edhe në ato pa rrënjë, edhe pse në rastin e fundit, do të jetë e nevojshme të jepen më shumë leje aksesi.
Tani gjëja e parë që duhet të bëni është të shkarkoni dhe instaloni aplikacionin AirDroid nga Play Store, më pas duhet të vazhdoni me konfigurimin e programit ne kompjuter. Prandaj, lidhuni me faqen e internetit të AirDroid, shtypni butonin Shkarko tani/Scarica ora dhe klikoni në ikonën që lidhet me sistemin operativ që zotëroni.
Nëse keni Windows, filloni file.exe që sapo keni shkarkuar dhe instaloni atë duke klikuar në butonat OK, Tjetër, Prano, Instalo dhe Finish/OK, Avanti, Acceto, Installa e Fine. Nëse keni një Mac, filloni file.dmg të shkarkuar, tërhiqni ikonën e programit në dosjen e aplikacioneve MacOS, për të nisur softuerin, klikoni me të djathtën mbi ikonën e tij dhe zgjidhni artikullin Hap/Apri/Open dy herë radhazi (ju duhet ta bëni vetëm në fillimin e parë).
Pasi të kenë përfunduar këto operacione, të dy procedurat janë të njëjta në të dy sistemet operative: klikoni në artikullin Regjistrohu/Registrati që ndodhet menjëherë poshtë butonit Hyr/Accedi, plotësoni fushat përkatëse (të vendosura në dritaren e re të shfletuesit që hapet) me informacionin e kërkuar, pastaj shtypni butonin Regjistrohu/Registrati dhe prisni që të shfaqet dritarja e konfirmimit. Mbyllni shfletuesin, kthehuni te aplikacioni i kompjuterit, shkruani adresën e emailit dhe fjalëkalimin e zgjedhur më parë në kutitë e dhëna dhe klikoni në butonin Hyr/Accedi. Nëse jeni në Windows, klikoni butonin Lejo hyrjen/Consenti accesso për të aktivizuar aksesin e plotë në rrjet.
Nëse nuk dëshironi të instaloni ndonjë client desktop ose dëshironi të operoni nga një PC Linux, thjesht duhet të shkoni në seksionin e duhur online për të përdorur AirDroid nga një shfletues, duke u siguruar që të identifikoheni me llogarinë për këtë shërbim. Nëse nuk keni një të tillë, shtypni Krijo një llogari/Crea un account dhe ndiqni procedurën në ekran për t’u regjistruar për një llogari falas.
Në këtë pikë, nisni aplikacionin AirDroid në pajisjen tuaj Android, shtypni butonin Hyr/Accedi, në fushat e dedikuara, shkruani të njëjtën adresë emaili dhe fjalëkalim që keni përdorur më parë. Më pas trokitni lehtë mbi butonin Hyr/Accedi, më pas butonin Lejo/Consenti disa herë, për të dhënë lejet e kërkuara. Për të aktivizuar projeksionin e ekranit dhe kontrollin e tij, shtypni artikujt Klonimi i ekranit dhe Kontroll nga larg/Clonazione schermo e Controllo Remoto dhe aktivizoni funksionet përkatëse.
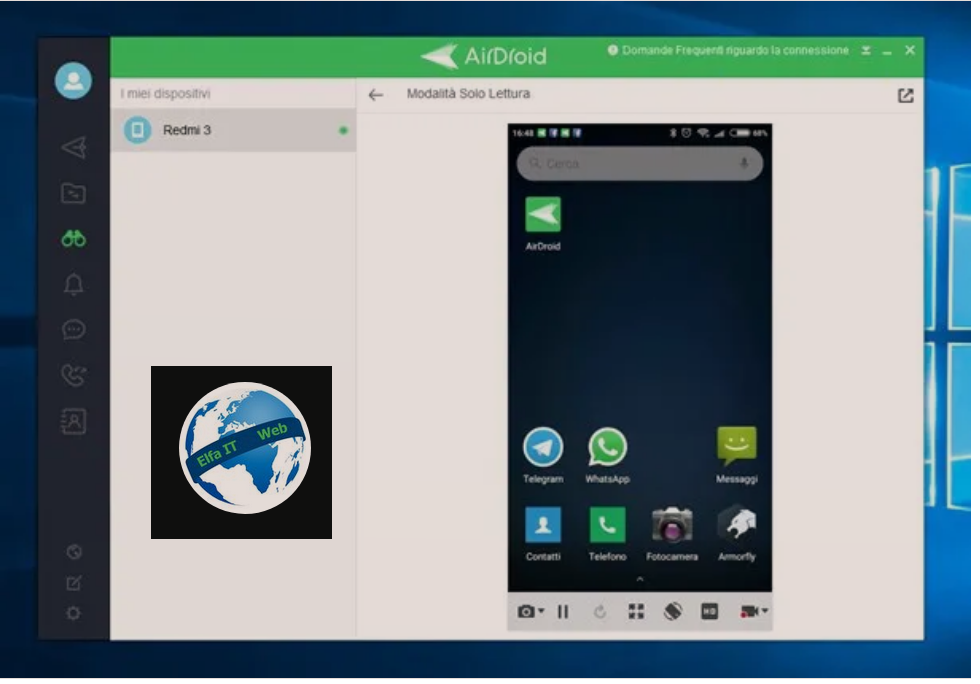
Tani kthehuni te programi per PC dhe shkoni te seksioni AirMirror, duke klikuar në ikonën e dylbisë që gjeni në shiritin anësor të programit. Nëse dëshironi vetëm të shikoni ekranin e pajisjes tuaj, klikoni në butonin Clonazione schermo/Screen Cloning dhe më pas në butonin Start Now/Avvia Adesso që shfaqet në ekranin e pajisjes Android: pas disa sekondash, do të shihni ekranin e projektuar në kompjuter.
Nëse keni ndërmend të kontrolloni Android duke përdorur miun dhe tastierën e kompjuterit, mund të veproni në dy mënyra të ndryshme: nëse i keni bere root, gjithmonë nga seksioni AirMirror i programit, klikoni në butonin Remote Control/Controllo remoto, më në fund, jepni akses rrënjësor/root në Android duke prekur artikujt Lejo dhe Lejo gjithsesi/Permetti dhe Permetti comunque (ose Grant/Concedi, në varësi të versionit të sistemit operativ).
Nëse pajisja juaj nuk ka të drejta rrënjësore/rooty, duhet të kryeni një operacion që kërkon praninë e kabllit USB (është e nevojshme vetëm herën e parë): aktivizoni modalitetin e zhvilluesit/modalità sviluppatore dhe korrigjimin USB/Debug USB siç tregohet në ekran, duke ndjekur me kujdes udhëzimet e treguara.
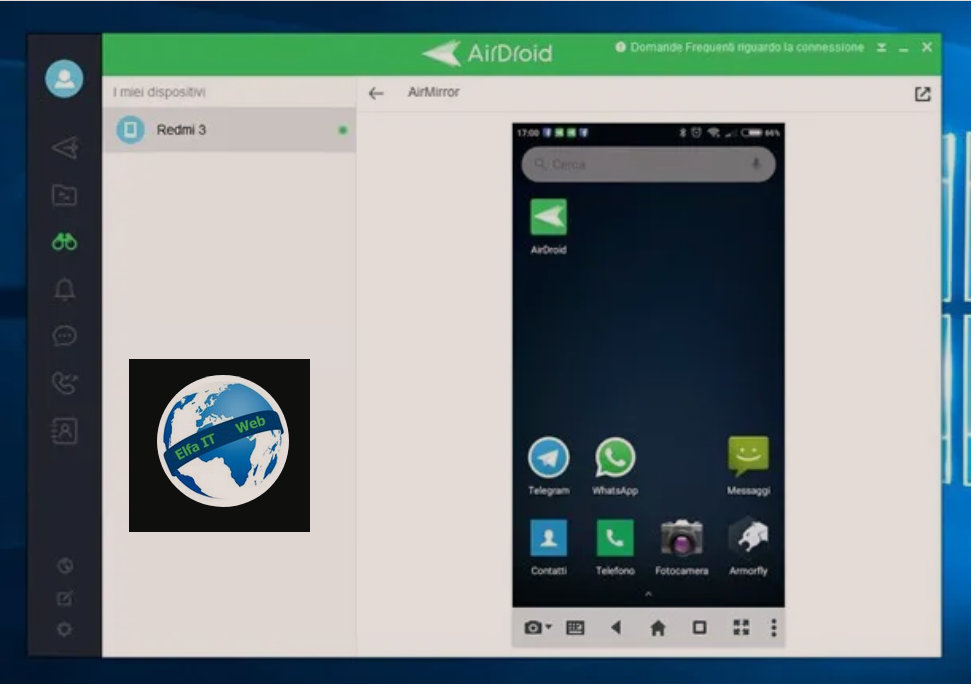
Pas disa sekondash, do të shihni ekranin e pajisjes tuaj të shfaqet në dritaren AirDroid, të cilën mund ta kontrolloni me lehtësi duke përdorur miun dhe tastierën. Në këtë pikë, mund të shkëputni me siguri kabllon USB dhe të vazhdoni ta përdorni pajisjen direkt nga kompjuteri.
Në disa versione specifike të Android, kontrolli i pajisjes mund të mos jetë i disponueshëm, kështu që programet e lartpërmendura do të kufizohen në ndarjen e ekranit. Nëse keni nevojë urgjente për këtë funksion, këshilla ime është të kryeni root, dhe më pas riprovoni kontrollin në një kohë të mëvonshme, me procedurën që mendoni se është më e përshtatshme nga ato që kam sugjeruar.
Si te transmetosh ekranin e Android ne Kompjuter me kabllo USB
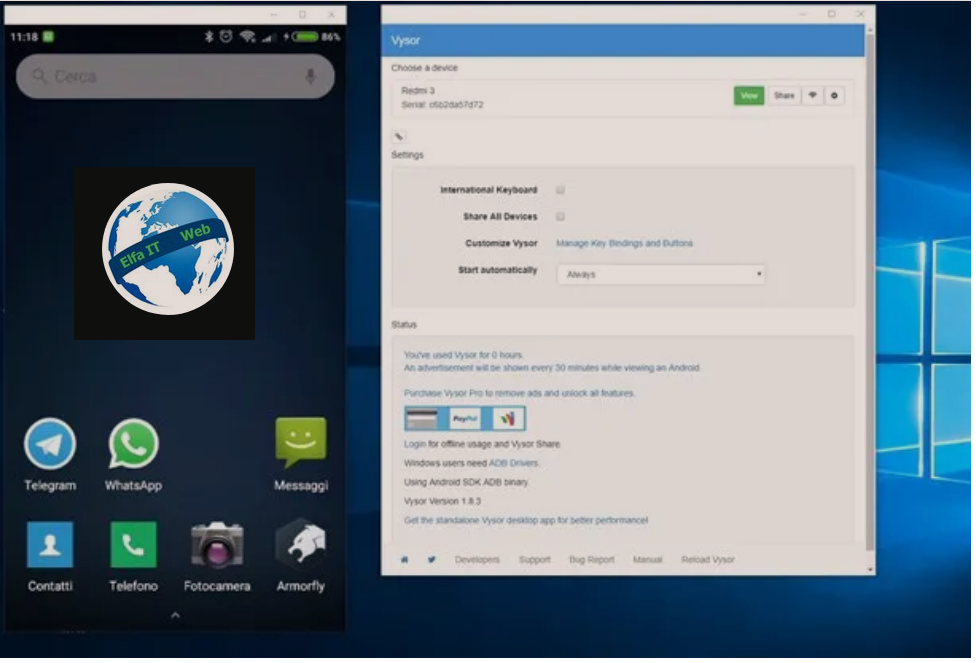
Nëse dëshironi të transmetoni ekranin Android në PC duke përdorur një kabllo USB, zgjidhja që propozoj është ajo e ofruar nga Vysor. Ky është një aplikacion për Android, i cili gjithashtu funksionon në pajisjet që nuk kanë leje rrënjësore/root, i cili ju lejon të transmetoni dhe kontrolloni ekranin e pajisjes përmes shfletuesit Google Chrome ose client të duhur per desktop.
Gjithçka që ju nevojitet është një kompjuter me Windows, macOS ose Linux, ndoshta me Google Chrome të instaluar dhe një kabllo USB për të lidhur pajisjen Android.
Nëse keni një sistem operativ Windows, ju rekomandoj që të instaloni driver ADB paraprakisht, për të shmangur problemet: për ta bërë këtë, lidhuni me këtë faqe interneti, më pas klikoni në lidhjen e shkarkimit/download për versionin më të fundit të softuerit dhe prisni qe skedari shkarkohet në kompjuterin tuaj.
Kur shkarkimi të përfundojë, nisni programin dhe shtypni butonin Po/Si/Yes, më pas shkruani shkronjën Y, më pas shtypni Enter dhe përsëritni këtë veprim tre herë. Në këtë pikë, shtypni butonat Next, Install dhe Finish/Avanti, Installa e Fine. Instalimi i driver tani ka përfunduar. Ky hap nuk është i nevojshëm as në macOS dhe as në Linux, pasi ADB është në përputhje me këto sisteme operative.
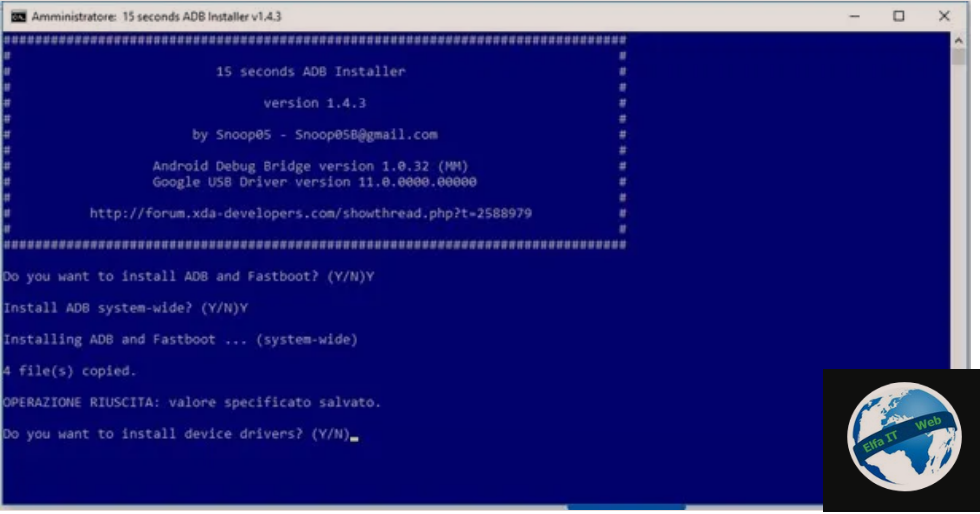
Tani duhet të aktivizoni opsionet e zhvilluesit/sviluppatore dhe modalitetin e korrigjimit/debug në Android: trokitni lehtë mbi ikonën e Cilësimeve/Impostazioni në listën e aplikacioneve të pajisjes, zgjidhni artikullin Info sul telefono, kërkoni fjalën Build number/Numero build dhe prekni 7 herë mbi të për të aktivizuar modalitetin e zhvilluesit.
Tani kthehuni në ekranin kryesor të menusë Cilësimet, zgjidhni artikullin Opsionet e zhvilluesit/Opzioni sviluppatore dhe lëvizni çelësin pranë artikullit të korrigjimit USB/Debug USB në Aktiv. Së fundi, instaloni aplikacionin Vysor nga Play Store dhe lidhni pajisjen tuaj me kompjuterin përmes kabllit USB.
Në këtë pikë, shkoni te kompjuteri juaj, lidhuni me faqen e internetit të Vysor, për të marrë skedarin e client të desktopit. Tani, nëse jeni duke përdorur Windows, ekzekutoni file.exe, për të hyrë drejtpërdrejt në softuer. Nëse përdorni macOS shkarkoni softuerin, tërhiqeni atë në dosjen Aplikacionet dhe klikoni dy herë mbi të (më pas klikoni Hap në kutinë në ekran) për ta ekzekutuar.
Ju gjithashtu mund të përdorni shtesën specifike për Google Chrome, e cila ju lejon të përdorni Vysor nga një shfletues. Për ta bërë këtë, hapni Chrome dhe shkoni te skeda e shtesës ne Chrome. Pasi të bëhet kjo, klikoni në butonat Shto/Aggiungi dhe Shto aplikacionin/Aggiungi app, më pas shtypni ikonën e Vysor që shfaqet në skedën app te Chrome.
Në këtë moment, pasi të keni nisur aplikacionin në pajisjen Android, prisni që ky i fundit të identifikohet nga Vysor në PC dhe shtypni butonin View për të nisur transmetimin e ekranit.
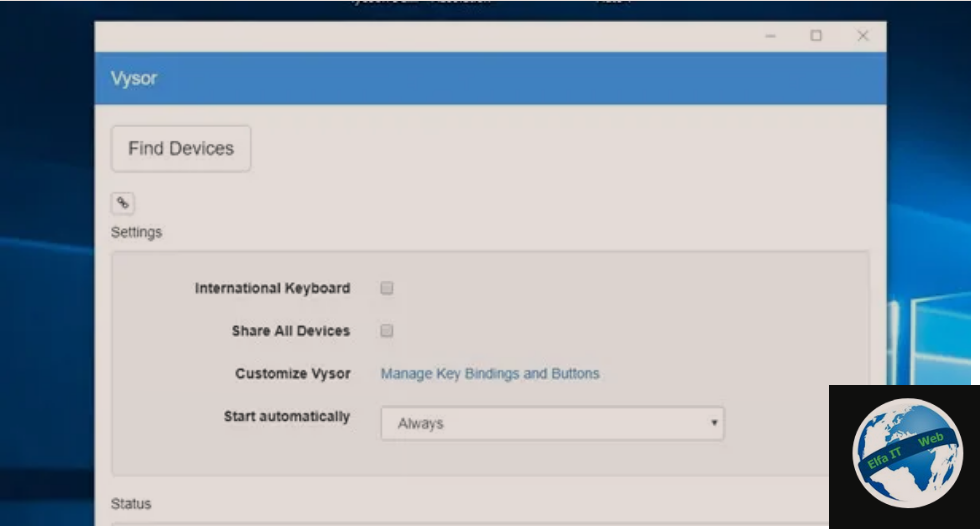
Versioni falas i Vysor nuk ka kufizime kohore për përdorimin e tij, megjithatë parashikon shfaqjen e një baneri reklamimi çdo pesëmbëdhjetë minuta aktivitet. Për të eliminuar këtë kufizim, dhe gjithashtu për të zhbllokuar veçoritë e tjera të aplikacionit (si ndryshimi i rezolucionit dhe cilësisë së transmetimit, komunikimi me valë, kapja e screenshot etj), mund të blini një licencë mujore për 2, 50 dollarë, në vit për 10 dollarë ose e përhershme për 40 dollarë.
Zgjidhje te tjera qe te transmetosh ekranin e Android ne Kompjuter
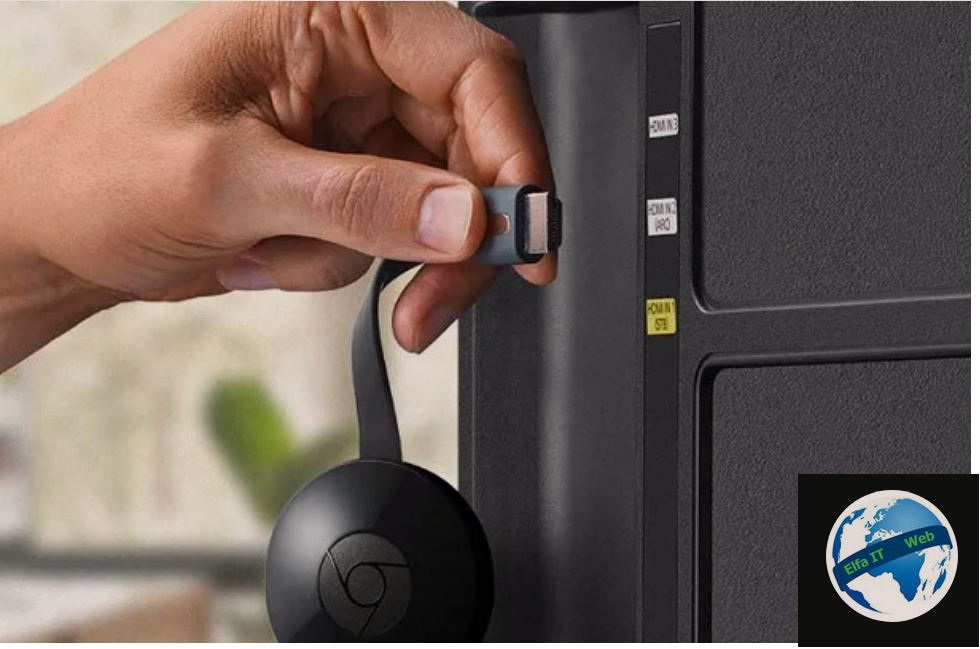
Përveç zgjidhjeve që ju thashë në kapitujt e mëparshëm të këtij udhëzuesi, mund të përfitoni edhe nga këshilla të tjera në lidhje me projektimin e ekranit te Android në kompjuter. Një shembull është ai që përfshin përdorimin e një televizori për t’u përdorur si monitor PC.
Nëse nuk e dinit, edhe një televizor normal mund të përdoret si monitor PC, nëpërmjet një kablloje të thjeshtë HDMI. Meqenëse televizorët zakonisht kanë më shumë se një hyrje HDMI, mund të lidhni çdo dongle ose Chromecast për të transmetuar ekranin e pajisjes ose përmbajtjen e aplikacioneve specifike në televizor.
Përndryshe, nëse televizori është i pajisur me teknologjinë Miracast, thjesht duhet ta aktivizoni në televizor dhe më pas të kryeni transmetimin e ekranit, siç jua kam shpjeguar tashmë në kapitullin e aplikacionit Connect për Windows 10.