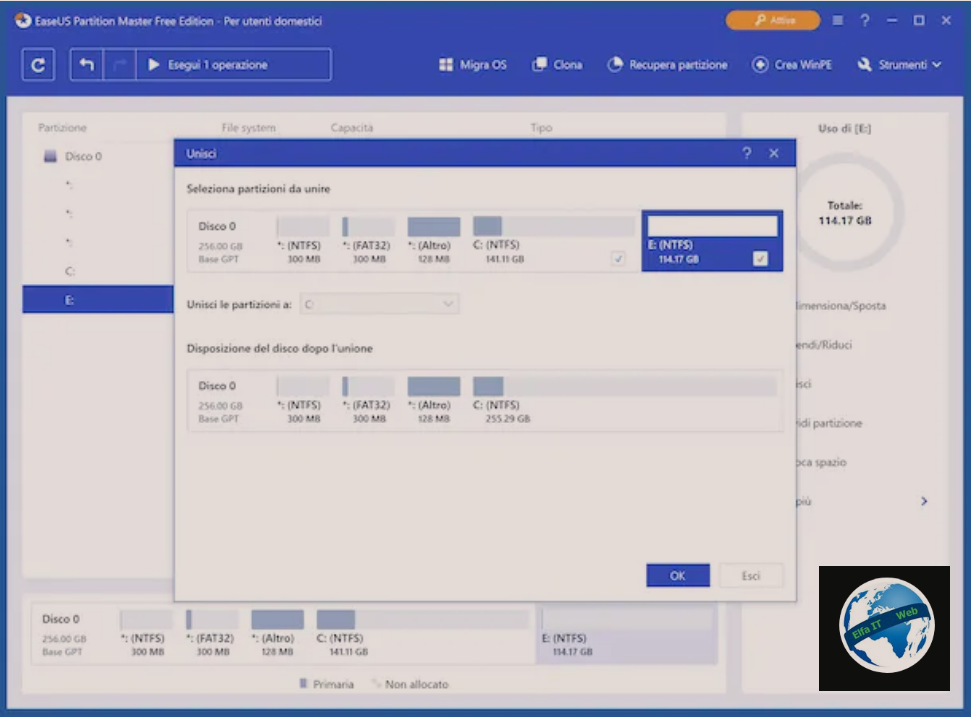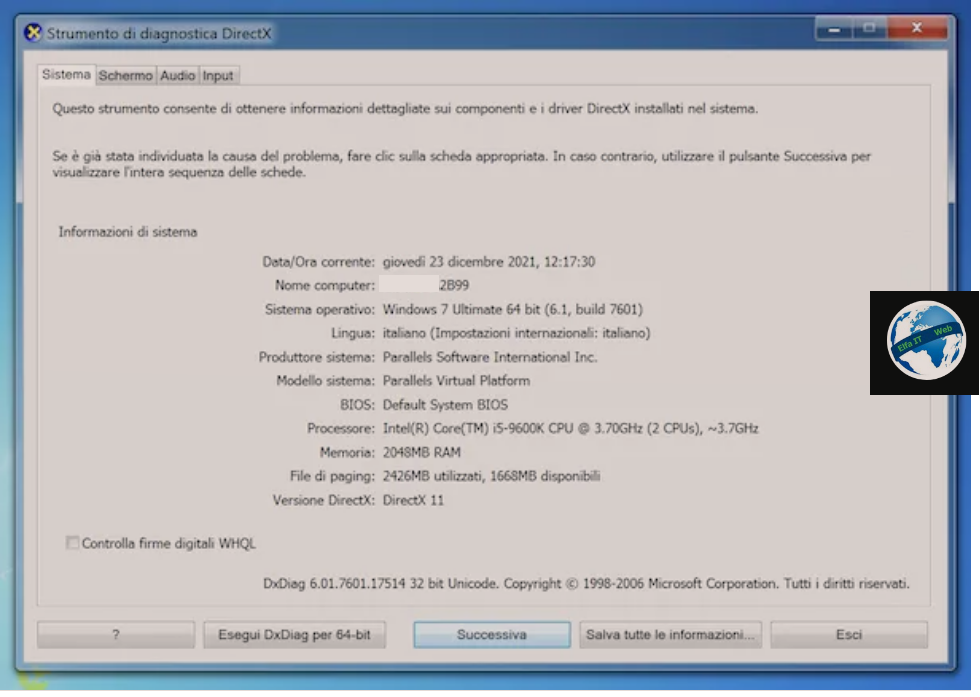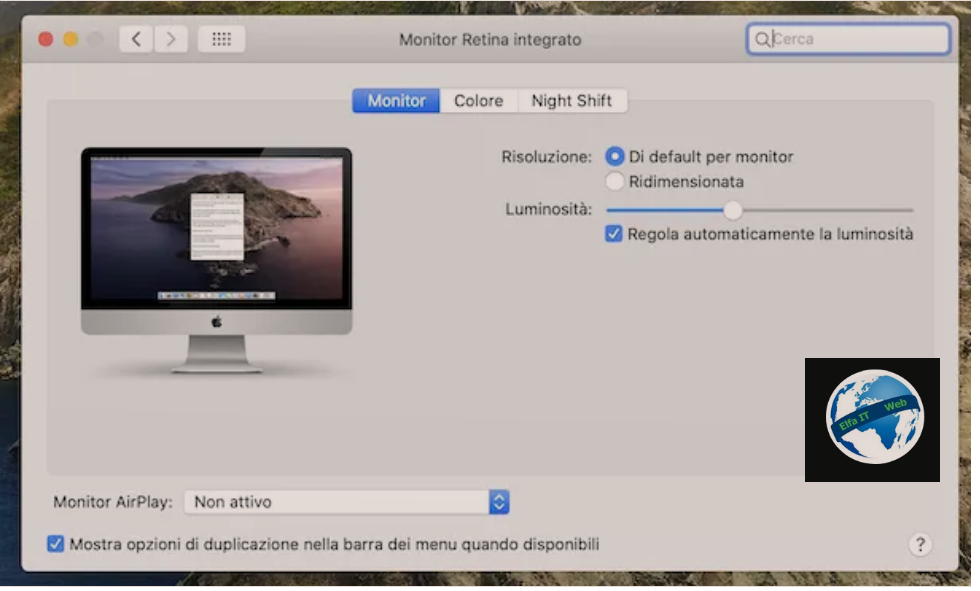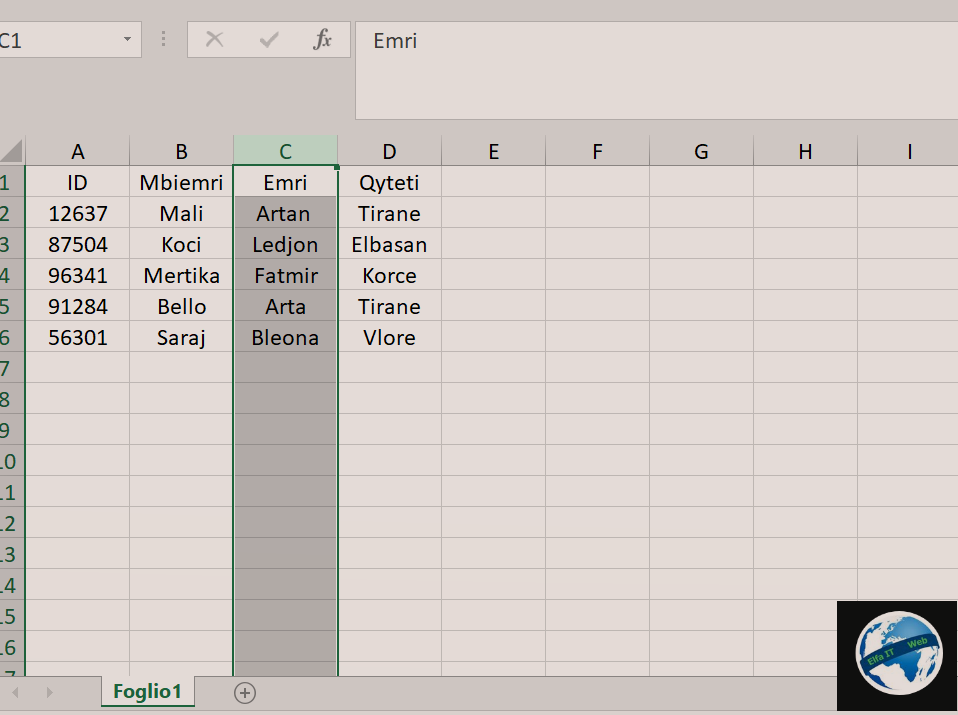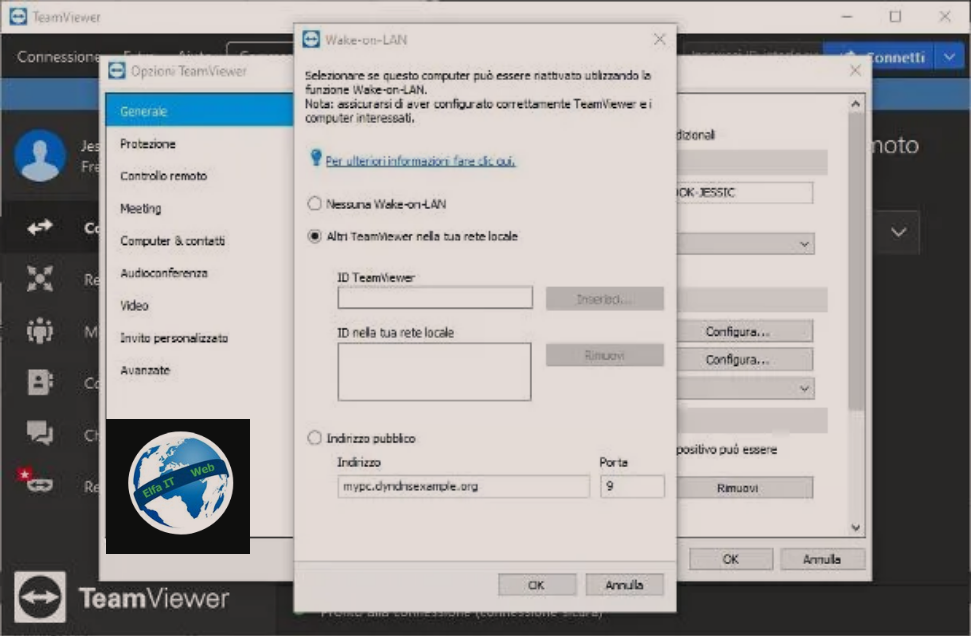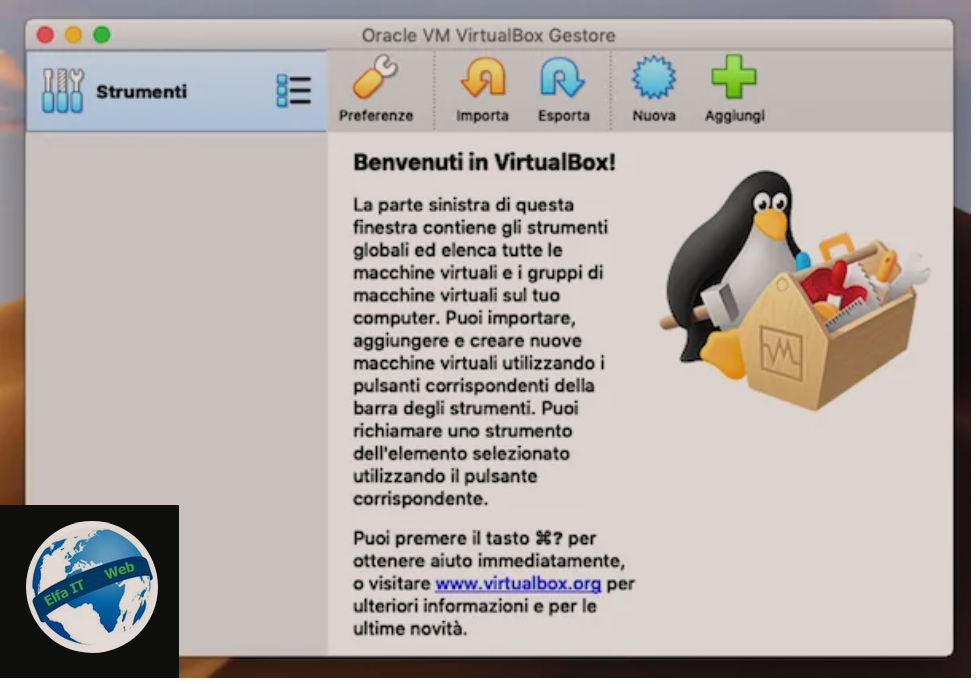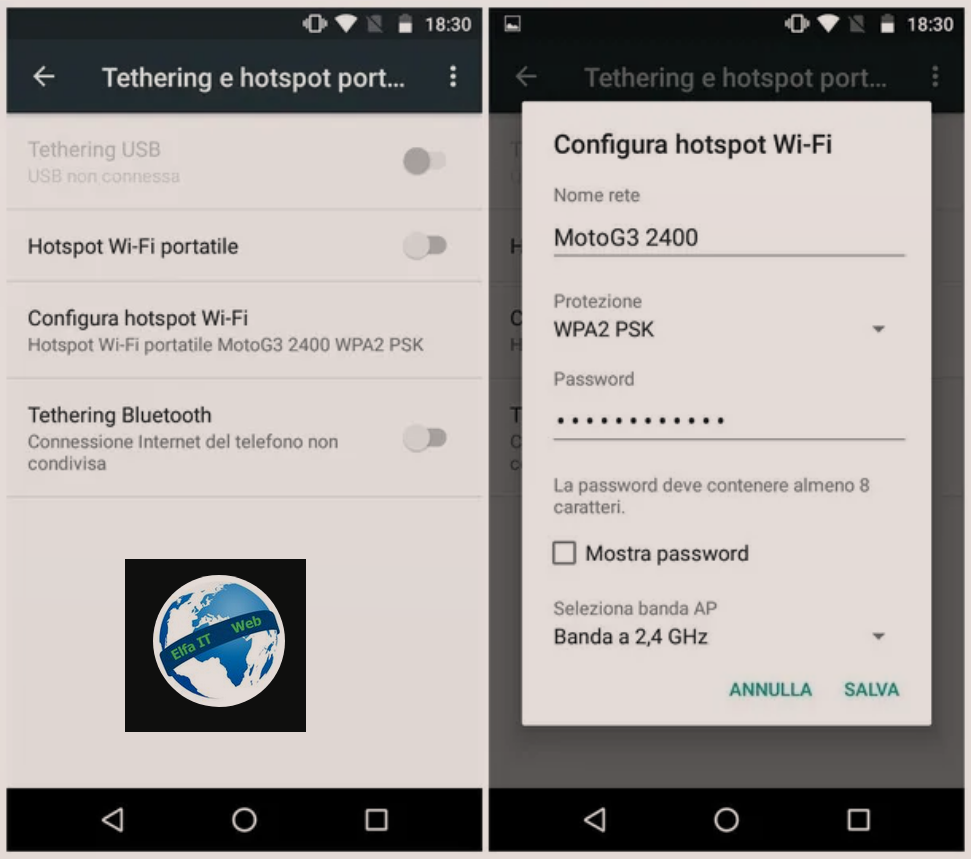Ne kete udhezues do te shpjegojme se si te ndertosh nje menu renese ne Excel. Duke krijuar nje menu renese ju mund te nderveproni me artikujt qe ndodhen ne qeliza, gjithashtu mund të gruponi qeliza të caktuara në lista të veçanta dhe të krijoni menutë rënëse me artikujt dhe vlerat e pranishme. Me poshte do te mesoni se si te veproni nga kompjutri, telefoni dhe Online. Tani ju ngelet juve ne dore te zgjidhni metoden qe preferoni.
Shenim: Shembulli me poshte eshte ne italisht, prandaj nese ju duhet te ndryshoni gjuhen e Excel shkoni te: File > Options > Language dhe ne kutine e pare zgjidhni italian dhe spostojeni siper (pozicioni 1) me butonat ne te djathte, pastaj shtypni OK ne dritaren poshte. Rifilloni Excel nese gjuha ska ndryshuar.
Permbajtja
- Si te ndertosh nje menu renese ne Excel
- Si te besh nje liste ne Excel
- Si te ndertosh nje menu renese dinamike ne Excel
Si te ndertosh nje menu renese ne Excel
Menutë rënëse të Excel mund të përmbajnë vlera të përcaktuara drejtpërdrejt nga përdoruesi (si fjalët, frazat ose figurat qe janë të pranishme ekskluzivisht brenda menuve) ose mund të krijohen duke filluar nga vlerat tashmë të pranishme në faqen e punes. Gjeni të gjitha detajet në kapitujt e mëposhtëm.
Si te ndertosh nje menu renese ne Excel: Microsoft Excel (Windows/macOS)
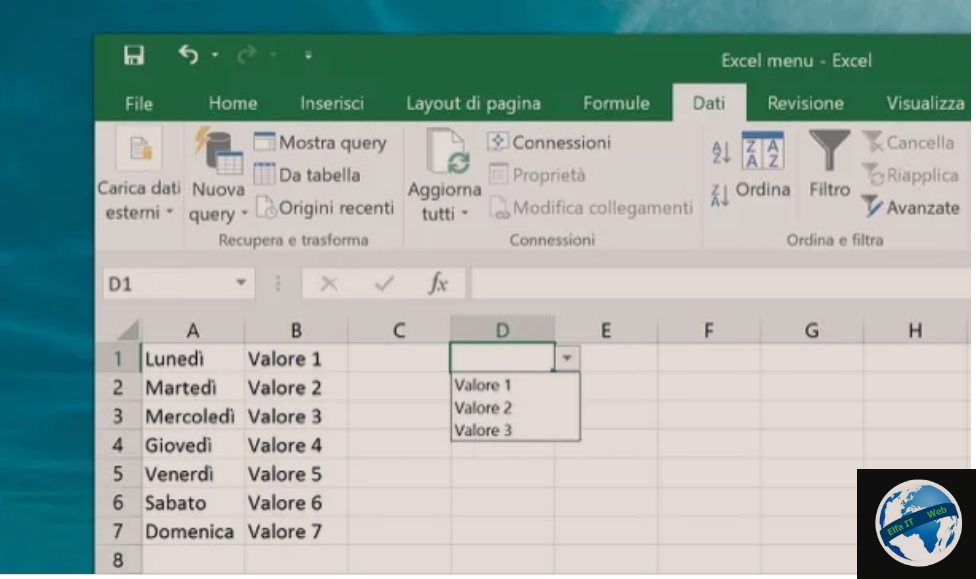
Le të fillojmë me Microsoft Excel për Windows dhe macOS. Për të krijuar një menu drop-down/renese duke përdorur vlerat e përcaktuara drejtpërdrejt nga ju, zgjidhni qelizën (ose qelizat) në të cilën do të futni menunë, shkoni te menuja Dati qe ndodhet siper dhe klikoni te butoni Convalida dati (mund te ndodhet poshte ikones per te hequr vlerat dopje).
Në ekranin që hapet, zgjidhni artikullin Lista/Elenco nga menuja Lejo/Consenti dhe shkruani, në fushën e tekstit Burimi/Origine, të gjitha vlerat që dëshironi të shfaqen në menunë rënëse, duke i ndarë ato me një pikëpresje. Në fund, klikoni butonin OK dhe kjo është e gjitha.

Në këtë pikë, zgjidhni një nga qelizat në të cilat keni futur menunë rënëse dhe klikoni në ikonën ▼, që ndodhet pranë saj. Nëse keni ndjekur me kujdes veprimet që kam treguar, do t’ju shfaqet një kuti, përmes së cilës mund të zgjidhni një nga vlerat që keni përcaktuar.
Nëse doni te dini se si të ndertosh një menu renese ne Excel duke përdorur vlerat e pranishme në faqen e punes, operacioni që do të kryhet është i ngjashëm me atë të përshkruar më sipër. Së pari, zgjidhni me maus qelizat që përmbajnë vlerat që do të futen në menunë rënëse (vlerat duhet të përmbahen në të njëjtën kolonë ose në të njëjtin rresht dhe nuk duhet të ketë ndërprerje midis tyre), shkoni te menuja Formule e Excel, e cila ndodhet siper dhe klikoni në butonin Përcaktoni emrin/Definisci nome.
Në ekranin që ju shfaqet, shkruani emrin që dëshironi t’i caktoni grupit të zgjedhur të vlerave, pa futur asnjë hapësirë, dhe më pas klikoni në butonin OK, për të ruajtur ndryshimet.
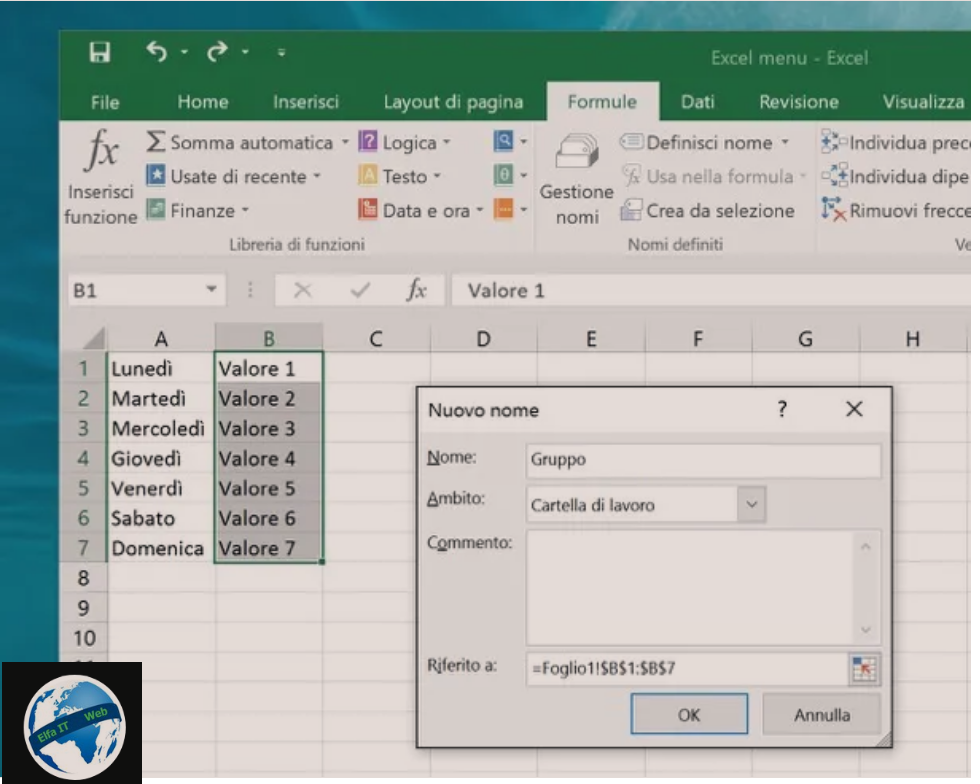
Në këtë pikë, zgjidhni qelizën (ose qelizat) në të cilën dëshironi të futni menunë tuaj rënëse, shkoni te menuja Dati qe ndodhet siper dhe klikoni në butonin Convalida dati.
Në ekranin e ri që shihni, zgjidhni artikullin Lista/Elenco, duke përdorur menynë Lejo/Consenti, dhe më pas shkruani simbolin = në fushën Burimi/Origine, pasuar nga emri i grupit të të dhënave që keni krijuar më parë (p.sh. nëse e keni quajtur grupin e vlerave Grup Duhet të shkruani =grupi). Në këtë pikë, gjithçka që duhet të bëni është të shtypni butonin OK për të konfirmuar veprimet që keni kryer.

Tani sapo keni krijuar një meny të re renese/drop-down duke filluar nga vlerat tashmë të pranishme në faqene e punes. Për t’i parë ato, zgjidhni një nga qelizat në të cilat keni futur menunë tuaj rënëse dhe klikoni në ikonën ▼ pranë saj: në këtë mënyrë mund të zgjidhni një nga vlerat që do t’ju shfaqen.
Një tjetër gjë e rëndësishme që duhet të dini është se vlerat në menunë rënëse do të përditësohen në kohë reale. Kjo do të thotë që nëse ndryshoni ndonjë nga vlerat nga lista e spreadsheet në të cilën keni krijuar menunë rënëse, ndryshimet do të bëhen automatikisht edhe në menu.
Si te ndertosh nje menu renese ne Excel: Excel Online
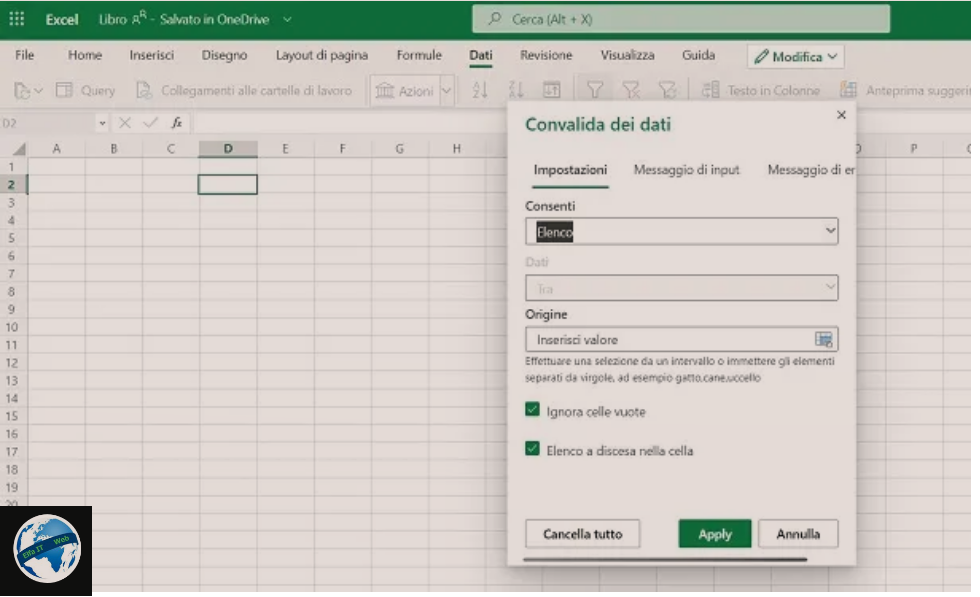
Nëse dëshironi të krijoni një menu renese në Excel përmes versionit të tij falas në internet, hyni në të përmes llogarisë tuaj Microsoft/Outlook/Hotmail dhe hapni faqen me të cilën duhet të punoni.
Pas kësaj, zgjidhni qelizën (ose intervalin) ku dëshironi që menuja rënëse të jetë e dukshme dhe klikoni në menune Dati, siper. Në këtë pikë, klikoni në butonin Validate data/Convalida dei dati dhe në ekranin që ju shfaqet, klikoni në artikullin Lista/Elenco në menunë Lejo/Consenti.
Tani në fushën Burimi/Origine, shkruani vlerat që duhet të përmbajë menuja rënëse, duke i ndarë me presje. Nëse dëshironi që menuja të tregojë të dhëna tashmë të pranishme në një interval të dokumentit, zgjidhni qelizat e këtij të fundit. Gjithashtu sigurohuni që kutia Elenco a discesa nella cella të kete shenjen e kontrollit.
Nëse e keni konfiguruar saktë verifikimin e të dhënave sipas udhëzimeve që kam dhënë në rreshtat e mëparshëm, shtypni butonin Apliko/Applica/Apply dhe më pas zgjidhni qelizën në të cilën keni krijuar menunë rënëse. Një ikonë ▼ është e disponueshme pranë qelizës dhe duke klikuar mbi të, mund të shikoni të gjithë listën.
Si te besh nje liste ne Excel
Tani le të shohim se si të krijojmë një menu renese/drop-down për të filtruar dhe organizuar vlerat e pranishme në faqen e punes/spreadsheet. Në kapitujt e ardhshëm do të shpjegoj se si ta bëjmë këtë në Excel per kompjuter, versionin në internet dhe aplikacionin për telefonat inteligjentë dhe tabletët.
Microsoft Excel (Windows/macOS)
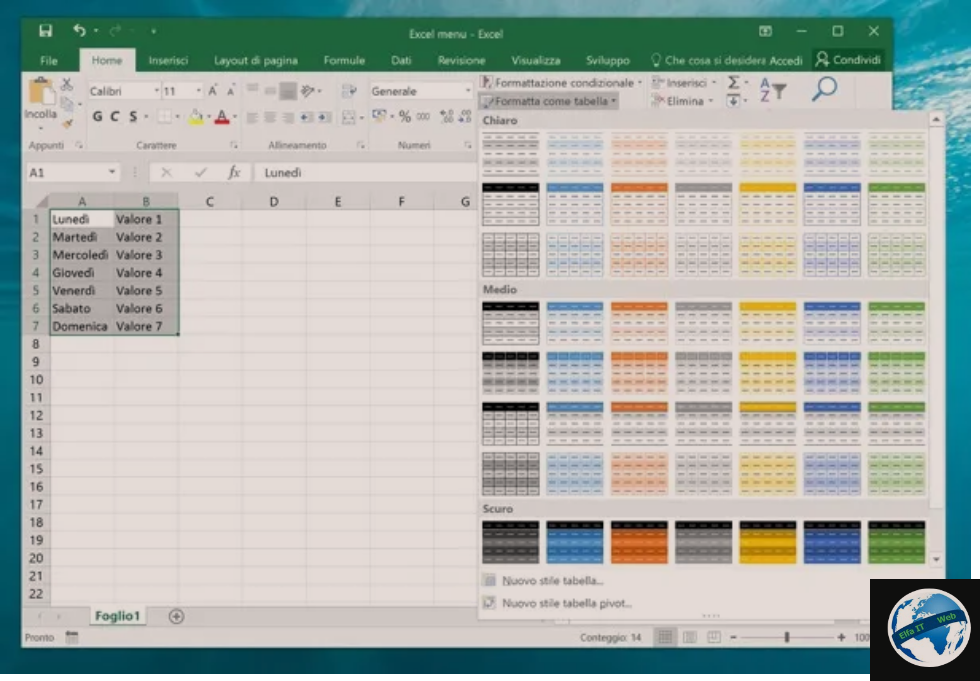
Nëse dëshironi të mësoni se si të ndertoni një listë ne Excel, gjithçka që duhet të bëni është të hapni dokumentin në të cilin dëshironi të futni listat tuaja, klikoni në butonin Formato si tabelë/Formatta come tabella qe ndodhet në skedën Home te Excel dhe zgjidhni stilin që preferoni nga menuja që shihni.
Në këtë pikë, mbani të shtypur butonin e majtë të miut, zgjidhni të gjitha qelizat që dëshironi të përfshini në listën tuaj dhe klikoni në butonin OK për të konfirmuar. Nëse keni theksuar edhe titujt e kolonave, vendosni shenjën pranë Tabela me tituj/Tabella con intestazioni.
Tani sapo keni marrë një listë ku mund të organizoni vlerat e qelizave përmes menuve të veçanta rënëse. Në fakt, duke klikuar në ikonat ▼ të vendosura në qelizat në lidhje me titujt e kolonave, mund t’i rregulloni vlerat sipas rendit alfabetik, të aplikoni filtra bazuar në parametrat e personalizuar, të aktivizoni ose çaktivizoni shfaqjen e vlerave të caktuara dhe shumë më tepër.
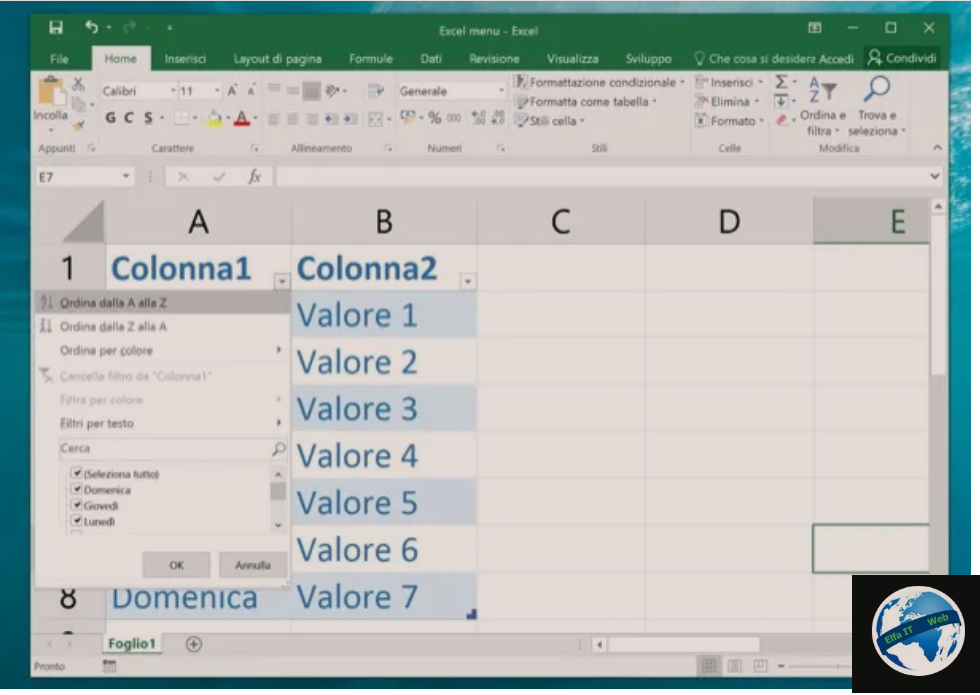
Nëse dëshironi, mund të ndryshoni stilin e tabelës tuaj duke zgjedhur një nga qelizat që janë pjesë e saj dhe duke zgjedhur stilin e dëshiruar nga menuja Home > Formato si tabelë/Formatta come tabella.
Së fundi, nëse dëshironi të anuloni krijimin e tabelës, mund të klikoni në butonin Cancel/Annulla në Excel (ikona e shigjetës drejtuar majtas, të cilën e gjeni lart majtas, në shiritin e titullit të programit), ose mund të zgjidhni të gjitha qelizat që janë pjesë e tij, shkoni te skeda Progettazione, në krye dhe klikoni butonin Konverto në varg/Converti in intervallo.
Ju lutemi vini re se mund të merrni gjithashtu të njëjtin rezultat duke përdorur funksionin Excel Filters/Filtri : zgjidhni qelizën e titullit te kolonës, shkoni te skeda Home dhe klikoni në artikujt Ordina e filtra > Filtro për të aktivizuar menunë rënëse.
Excel Online
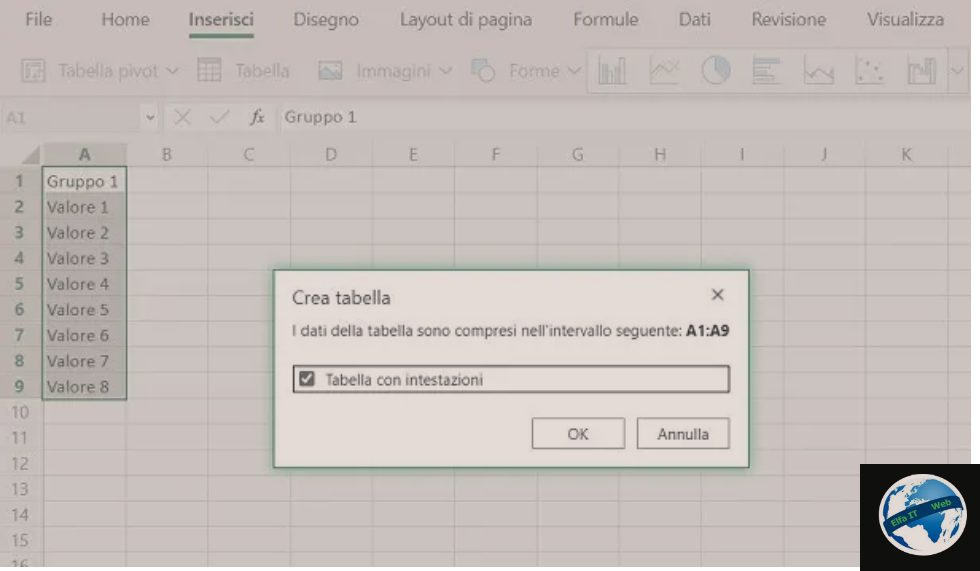
Nëse qëllimi juaj është të krijoni një tabelë me filtra në Excel Online, ajo që duhet të bëni është të hapni versionin e tij në internet, të identifikoheni me llogarinë tuaj të Microsoft/Outlook/Hotmail dhe të hapni faqen e punes ku do veproni.
Pasi të bëhet kjo, theksoni të gjithë gamën e qelizave që dëshironi të përfshini në listë, duke përfshirë qelizën me titullin e tabelës dhe klikoni fillimisht skedën Fut/Inserisci dhe më pas butonin Table/Tabella. Në kutinë që shfaqet, vendosni një shenjë në kutinë Tabela me titujt/Tabella con intestazioni dhe më pas shtypni butonin OK.
Duke klikuar në ikonën ▼ pranë qelizës me tituj, mund t’i renditni vlerat dhe t’i filtroni ose të shfaqni ose fshehni shfaqjen e tyre.
Në rast se dëshironi të ndryshoni stilin e tabelës, siç është ngjyra e saj, zgjidhni nje qelizë të tabelës, klikoni në skedën Struttura tabella dhe përdorni veçoritë e disponueshme në shiritin e veglave.
Excel/Office (Android/iOS/iPadOS)
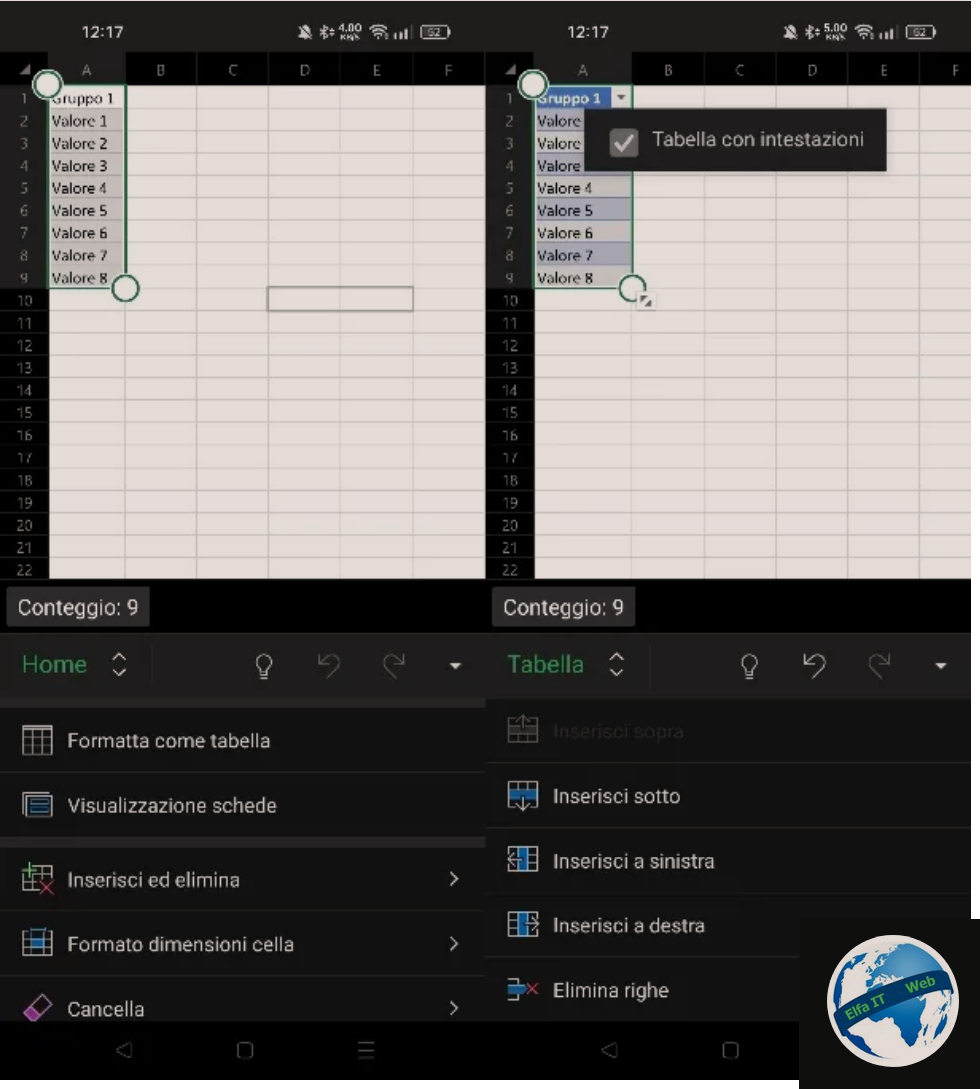
Nëpërmjet aplikacionit Excel për Android dhe iOS/iPadOS ose aplikacionin Office për Android dhe iOS/iPadOS, falas për të gjitha pajisjet me ekrane deri në 10.1, mund të krijoni një listën me vlerat e tua.
Për ta bërë këtë, hapni aplikacionin Excel (ose Office) dhe hapni faqen e punes. Pasi të bëhet kjo, theksoni të gjithë gamën e qelizave që dëshironi të shndërroni në një tabelë dhe zgjidhni skedën Home në zonën e poshtme në një smartphone ose në zonën e sipërme në një tablet.
Tani klikoni në Formato si tabelë/Formatta come tabella dhe në kutinë qe shfaqet, vendosni një shenjë në kutinë e tabelës me tituj/Tabella con intestazioni. Duke përdorur ikonën ▼ pranë qelizës që përmban kokën/header/titullin, mund të filtroni të dhënat ose të menaxhoni shfaqjen e tyre.
Megjithatë, duke shtypur në skedën Tabela, mund të menaxhoni intervalin e sapo krijuar, duke shtuar ose fshirë rreshta ose kolona. Duke përdorur butonin Stile tabella ju mund të ndryshoni ngjyrën e tij.
Si te ndertosh nje menu renese dinamike ne Excel
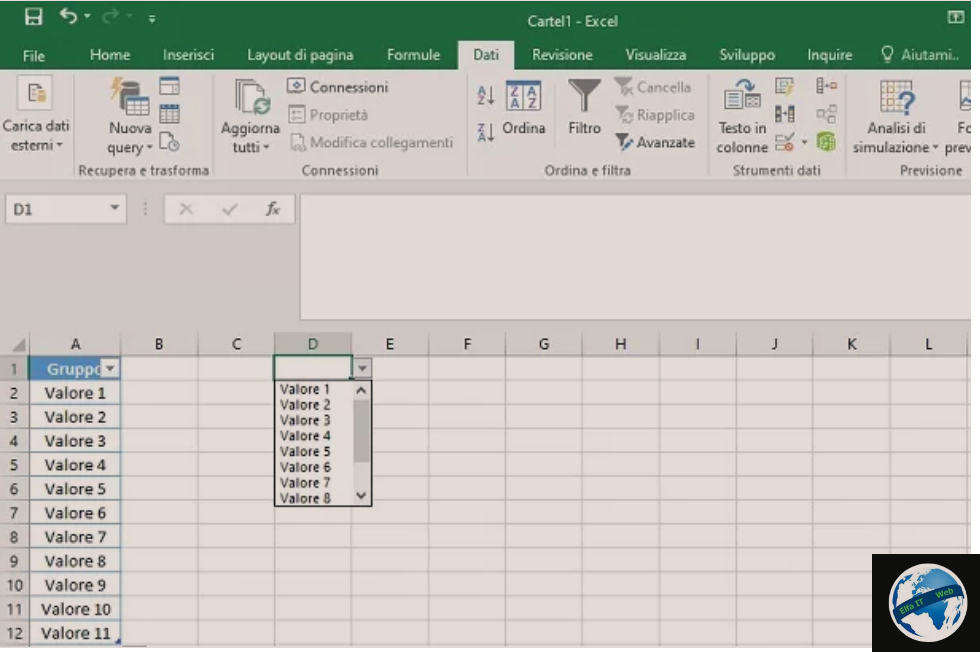
Tani le te shikojme se si te ndertosh nje menu renese dinamike ne Excel. Ne fakt ky operacion nuk është i vështirë, por duhet të jeni të durueshëm dhe t’i kushtoni vëmendjen maksimale procedurave që do t’i përshkruaj në rreshtat vijues në lidhje me Excel per kompjuter.
Nese keni mesuar tashmë operacionet që ju përshkrova në kapitujt e mëparshëm, duhet të jeni lehtësisht në gjendje të krijoni këtë lloj menuje, pasi është një kombinim i dy metodave të përshkruara më parë.
Gjëja e parë që duhet të bëni është të zgjidhni të gjitha qelizat që përmbajnë vlerat që dëshironi të futni në menunë rënëse. Një menu dinamike krijohet duke u nisur nga të dhënat tashmë të pranishme në fleten e punes dhe për rrjedhojë, nuk mund t’i percaktoni ato drejtpërdrejt, përveçse duke i futur në qelizat e duhura.
Pasi të theksoni qelizat, shkoni te skeda Home në krye, dhe klikoni butonin Formato si tabelë/Formatta come tabella, duke zgjedhur një stil nga ato në listë. Nëse keni zgjedhur edhe titullin e kolonës, aktivizoni kutinë Tabela me titujt/Tabella con intestazioni dhe më pas klikoni OK për të konfirmuar.
Tani zgjidhni qelizat e tabelës së sapo krijuar, pa përfshirë titullin e kolonës (ajo krijohet automatikisht nëse nuk ishte tashmë e pranishme) dhe shkoni te skeda Formule. Pasi të bëhet kjo, shtypni butonin Përcaktoni emrin/Definisci nome dhe vendosni një emër për t’i caktuar grupit të vlerave, duke e shtypur atë në fushën Emri/Nome. Më pas shtypni OK për të konfirmuar edhe këtë veprim.
Në këtë pikë, zgjidhni një ose më shumë qeliza në të cilat dëshironi të futni menunë rënëse dhe shkoni te skeda Dati. Tani, shtypni butonin Convalida dati dhe në ekranin që ju shfaqet, zgjidhni artikullin Lista/Elenco nga menuja Lejo/Consenti. Më pas shkruani simbolin = pasuar nga emri i grupit që keni përcaktuar më parë. Përsëri, konfirmoni ndryshimet e bëra, duke përdorur butonin OK.
Nëse keni ndjekur me kujdes procedurat që kam treguar, duke klikuar në njërën nga qelizat në të cilën është e pranishme menuja rënëse, do të gjeni ikonën ▼ pranë saj. Duke ndërvepruar me të, do t’ju shfaqet një kuti që përmban vlerat për të zgjedhur, të cilat do të përputhen me ato të tabelës që keni krijuar.
E veçanta e kësaj menuje është se mund të shtojë vlera pa pasur nevojë të ndryshojë asnjë parametër konfigurimi. Thjesht shkoni te tabela, kaloni në rreshtin e fundit bosh dhe shtoni një vlerë të re. Duke vepruar kështu, kjo e fundit do të jetë gjithashtu e disponueshme në menunë rënëse.