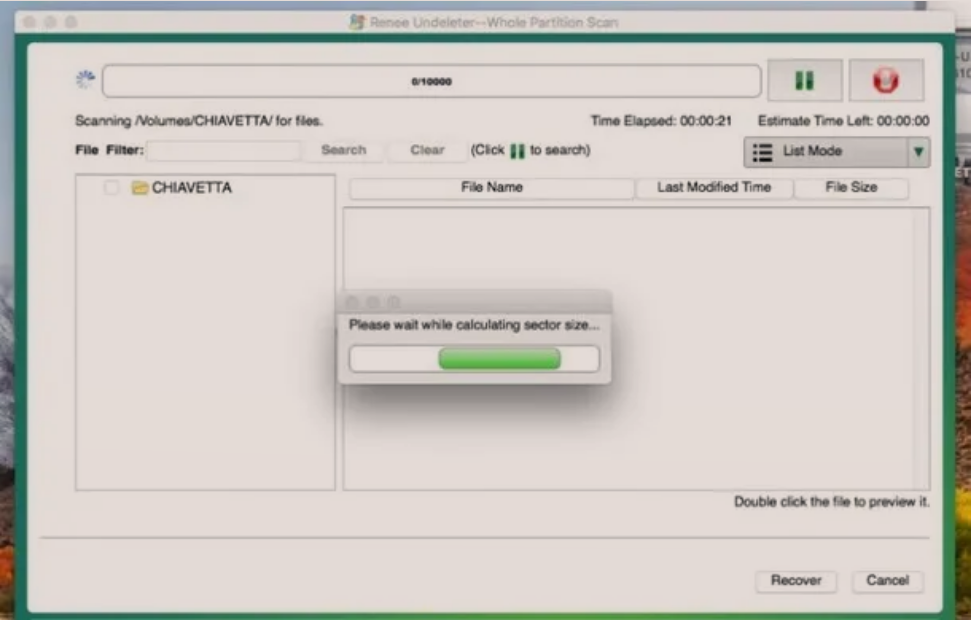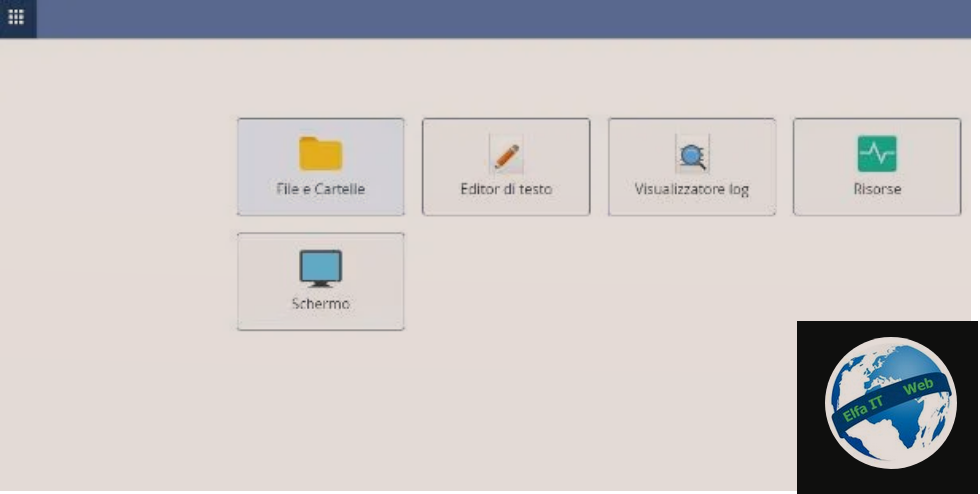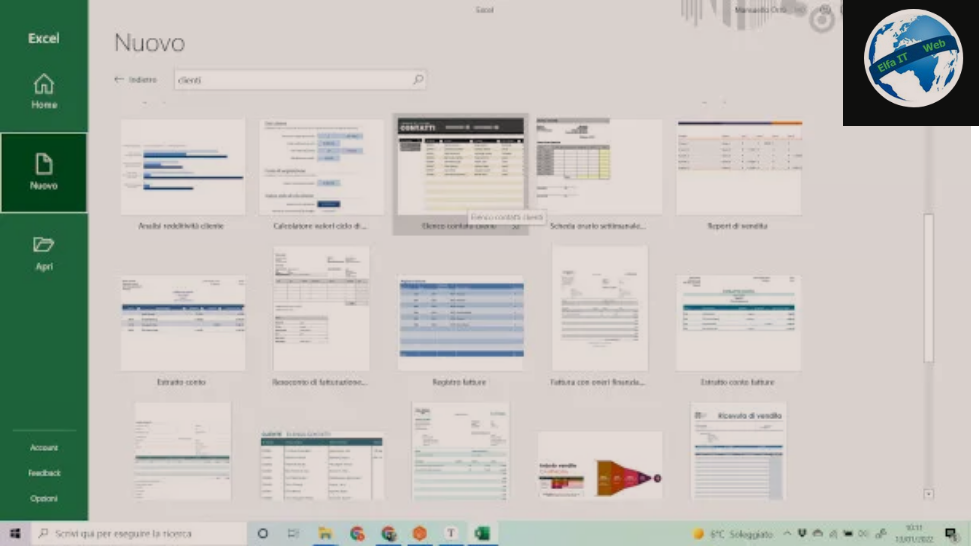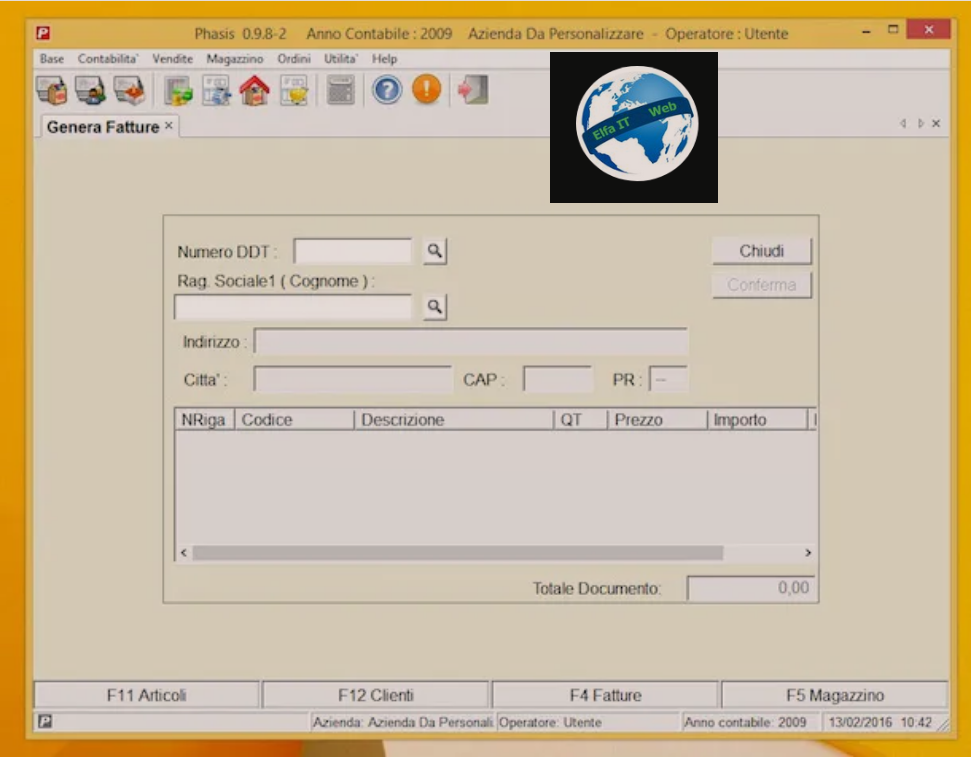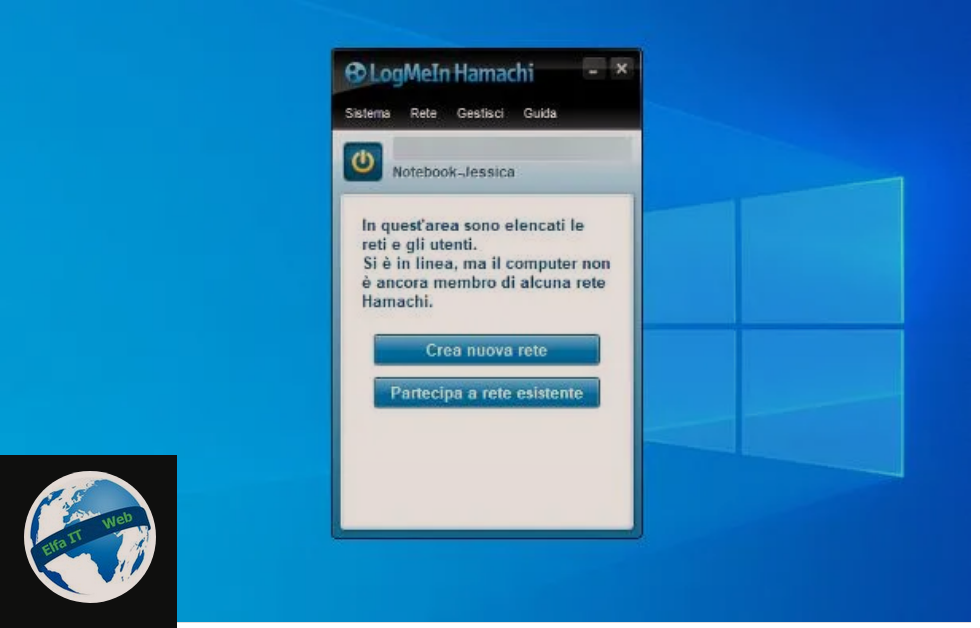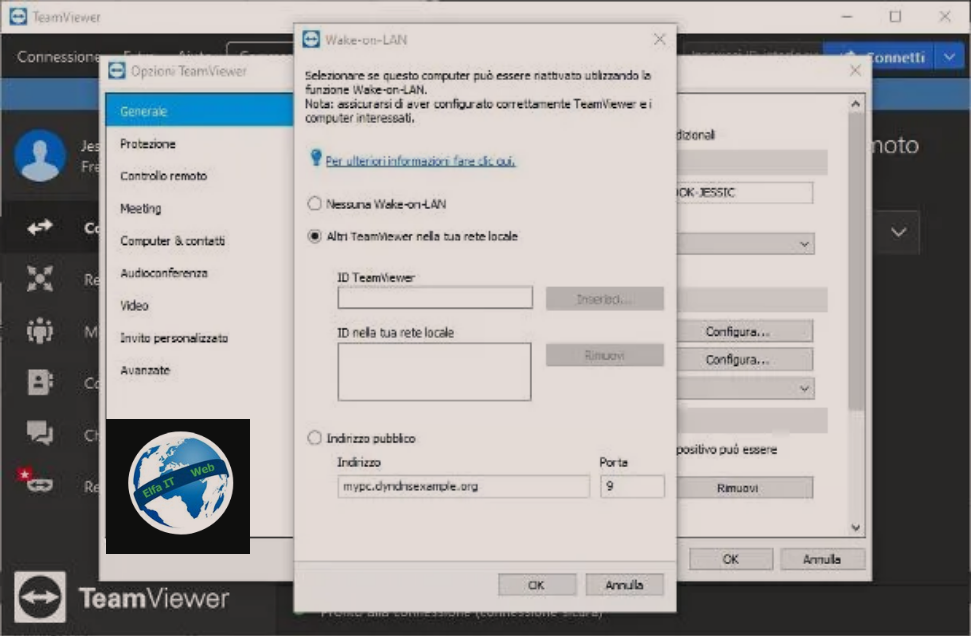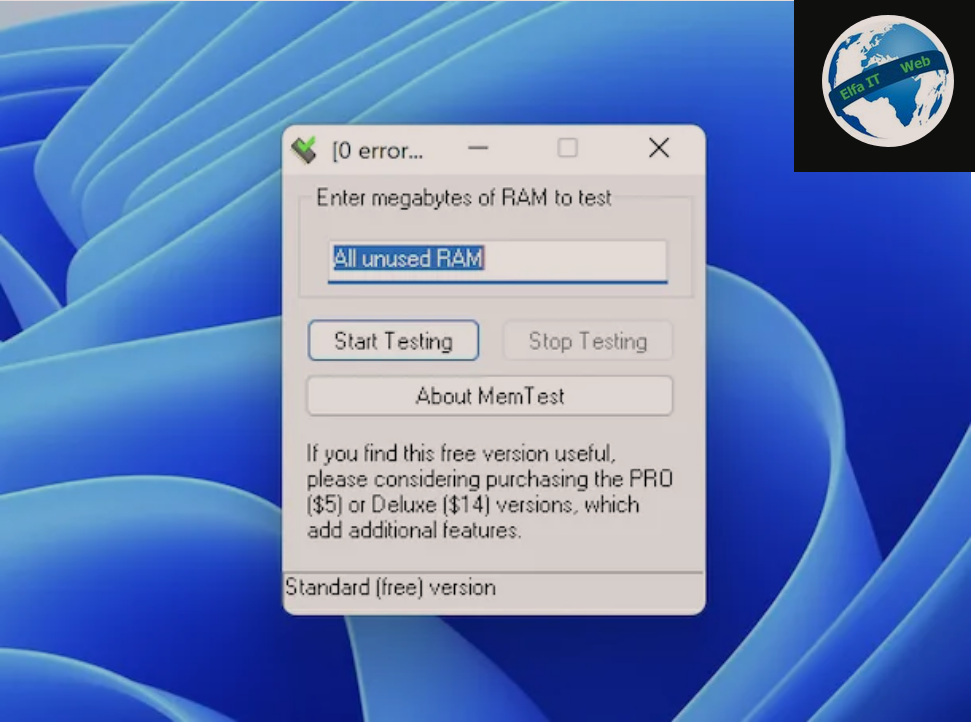Nese keni nje koleg i cili ju kerkon ndihme per perdorimin e kompjuterit, dijeni se kete mund ta beni edhe nga zyra juaj me programe per te komanduar kompjuter/PC nga larg. Mjafton te instaloni nje program dhe do mund te futeni dhe beni gjithcka te kompjuteri kolegut duke mos levizur aspak nga zyra juaj.
Me ndihmën e një prej shumë programeve për të hyrë në kompjuter, mund të veproni direkt në PC të atyre që ju kërkojnë ndihmë pa bërtitur për orë të tëra duke u përpjekur të shpjegoni operacionet verbalisht tepër komplekse për ata në anën tjetër.
Permbajtja
- Programe për të komanduar PC nga larg
- TeamViewer (Windows /macOS /Linux)
- AnyDesk (Windows /macOS /Linux)
- DWService (Windows /macOS /Linux)
- Programe te tjera për të komanduar PC nga larg
- Aplikacione për të komanduar PC nga larg
Programe për te komanduar PC nga larg
Ka shume programe per te komanduar Kompjuter/PC nga larg, secili prej të cileve është i karakterizuar nga karakteristikat e veçanta, mënyrën e përdorimit dhe licencave. Më poshtë do të rendim ato që, për mendimin tim, përfaqësojnë më të mirat.
TeamViewer (Windows /macOS /Linux)
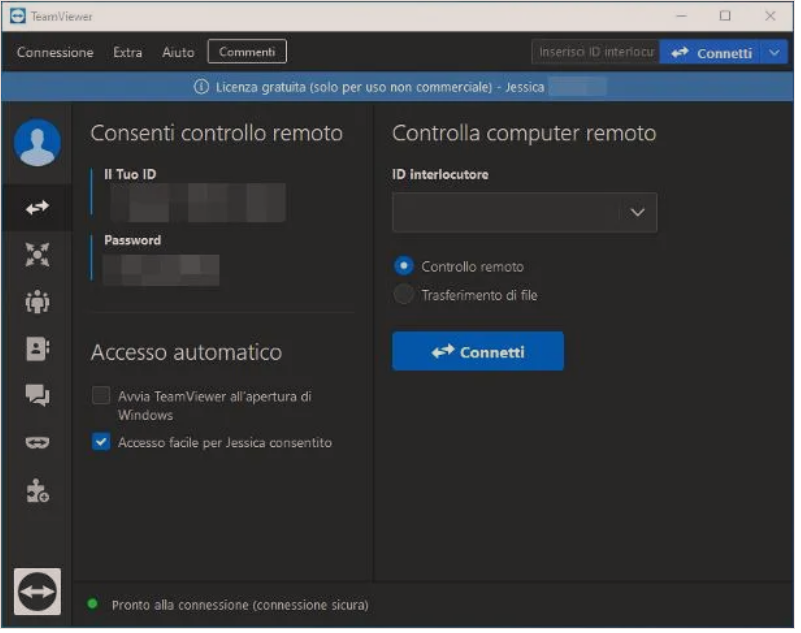 TeamViewer është një nga programet më të njohur dhe më të përdorur në këtë kategori: ju lejon të hyni në çdo kompjuter me një lidhje interneti, për ta kontrolluar atë në të gjitha aspektet e tij, për të transferuar skedarë dhe shumë, shumë më tepër.
TeamViewer është një nga programet më të njohur dhe më të përdorur në këtë kategori: ju lejon të hyni në çdo kompjuter me një lidhje interneti, për ta kontrolluar atë në të gjitha aspektet e tij, për të transferuar skedarë dhe shumë, shumë më tepër.
Sa i përket licencës, ju mund të përfitoni nga TeamViewer plotësisht falas, për sa kohë që e përdorni atë ekskluzivisht për qëllime personale dhe jo-komerciale. Përndryshe, ju duhet të regjistroheni në platformë, me çmime që fillojnë nga 29,90 € /muaj.
Mekanizmi i punës i TeamViewer është shumë i thjeshtë: thjesht instaloni programin në dy kompjuterët e përfshirë, shkruani “koordinatat” e PC që do të kontrollohet dhe futni ato në atë që do te kontrolloni.
Pra, së pari, shkarkoni TeamViewer në të dy PC-të, duke u lidhur në faqen e saj të internetit dhe duke klikuar në butonin Shkarkim falas/Download gratuito që shfaqet në qendër të ekranit. Pasi të përfundojë shkarkimi, hapni skedarin e marrë dhe ndiqni procedurën specifike për sistemin operativ që po përdorni.
- Windows: vendosni shenjën pranë artikullit Instalimi i paracaktuar/Installazione predefinita,, klikoni në butonat Prano/Accetta – përpara/Avanti dhe Po/Si, vendosni shenjën pranë artikullit që dua të përdor versionin falas për përdorim personal/Desidero utilizzare la versione gratuita per uso personale dhe shtypni butonin Finish/Termina, për të përfunduar instalimin e procedurës dhe fillimin e programit.
- MacOS: dopje klikim te Install TeamViewer qe ndodhet te dritare e re që shfaqet në ekran, shtypni Open/Apri butonin (nëse është e nevojshme), e vendosni nje shenjë për formulimin I pranoj EULA/I accept the EULA dhe të vazhdojë duke klikuar Vazhdo/Continua dhe Vazhdo/Continua butonat në dy herë me radhë. Tani, futni fjalëkalimin/Password tuaj Mac, klikoni në butonin Install software dhe pasi të jenë kopjuar skedarët, jepni programit lejet e nevojshme duke klikuar në butonat Konfiguro lejet/Configura autorizzazioni dhe butonat Apri preferencat e sistemit. Pasi të jetë bërë kjo, klikoni te Accessibility/Accessibilità e dukshme në shiritin anësor të dritares që hapet, vendosni shenjën e kontrollit pranë çdo opsioni në lidhje me TeamViewer dhe kryeni të njëjtat hapa edhe për seksionet e Regjistrimit të Ekranit/Registrazione schermo dhe Aksesit të Diskut të Plotë/Accesso completo al disco.
Duhet të theksohet se përdorimi i TeamViewer QuickSupport, një version “i lehtë” i programit që ju lejon të merrni vetëm mbështetje, mund të jetë mirë në PC që do të kontrollohet. Nuk kërkon as instalim: gjithmonë mund ta gjeni në faqen zyrtare të internetit të TeamViewer.
Tani, pozicionohuni përpara kompjuterit qe do kontrolloni dhe merrni shënim ID- në e partnerit (numrin e shfaqur nën titullin ID-ja juaj) dhe fjalëkalimin e hyrjes, të dyja të shënuara në skedën e Kontrollit të largët/Controllo remoto të programit (në të majtë).
Sapo të bëhet kjo, hapni programin në kompjuterin nga i cili keni ndërmend të punoni, klikoni në skedën Remote Control/Contollo remoto dhe futni ID- në e Pc të marrë pak më parë, në kutinë e tekstit që ndodhet në seksionin e Kontrollit të kompjuterit të largët. Në fund, vendosni shenjën e kontrollit pranë elementit Controllo remoto, klikoni në butonin Lidhu/Connetti dhe kur ju kërkohet, futni fjalëkalimin për të hyrë në PC që do të kontrollohet dhe shtypni Enter/Invio.
Brenda disa sekondave, duhet të shihni desktopin e PC me të cilin keni vendosur lidhjen: nga ky moment, mund ta kontrolloni në të gjitha aspektet e tij, duke vepruar saktësisht sikur të ishit para ekranit të tij.
Nëse dëshironi, mund të konfiguroni TeamViewer të pranojë lidhje nga jashtë edhe pa futur një fjalëkalim (pasi shoqëroni të njëjtën llogari TeamViewer në të gjithë kompjuterët e përfshirë), dërgoni shpejt skedarë te bashkëbiseduesi, kryeni azhurnime të softuerit në distancë dhe shumë më tepër.
AnyDesk (Windows /macOS /Linux)
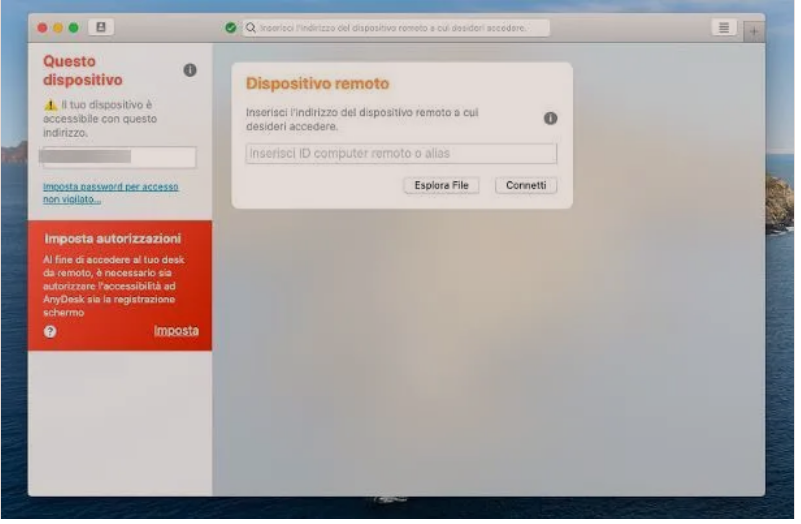 AnyDesk është një tjetër program i shkëlqyeshëm i krijuar për të kontrolluar në distancë një kompjuter, i cili e bën forcën e tij thjeshtësinë e përdorimit: ai mund të përdoret falas për qëllime personale, ndërsa për përdorim komercial kërkohet të blini një licencë (me çmime që fillojnë nga 8,49 €/muaj)
AnyDesk është një tjetër program i shkëlqyeshëm i krijuar për të kontrolluar në distancë një kompjuter, i cili e bën forcën e tij thjeshtësinë e përdorimit: ai mund të përdoret falas për qëllime personale, ndërsa për përdorim komercial kërkohet të blini një licencë (me çmime që fillojnë nga 8,49 €/muaj)
Në mënyrë që të funksionojë siç duhet, AnyDesk duhet të jetë i pranishëm në të gjithë kompjuterët e përfshirë; megjithëse softueri funksionon edhe pa instalim, për të shmangur problemet që lidhen me lejet, unë sugjeroj që ta bëni të paktën në PC që të kontrollohet.
Sidoqoftë, për të shkarkuar programin, lidhuni me faqen kryesore të tij dhe klikoni në butonin Shkarko tani/Scarica ora/Download now. Pasi të keni skedarin e instalimit, hapeni dhe ndiqni hapat e dhënë për sistemin operativ që po përdorni.
- Windows: klikoni në lidhjen Install AnyDesk në këtë kompjuter/Installare AnyDesk in questo computer, hiqni shenjën e zgjedhjes nga opsioni që lidhet me printerin AnyDesk dhe finalizoni konfigurimin duke shtypur butonat Install dhe Po.
- macOS: tërhiqni ikonën e programit në dosjen Mac Applications, hapeni, klikoni dy herë në skedarin që sapo keni kopjuar dhe klikoni në butonin Open, për të autorizuar ekzekutimin e parë të aplikacionit. Tani, klikoni në imposta e vendosur në ekranin fillestar të programit, dhe pastaj në butonin Open system preferences, për të dhënë lejet e nevojshme: klikoni në artikullin Accessibility i vendosur në pjesën e majtë të dritares, vendosni shenjën e zgjedhjes pranë çdo artikulli në lidhje me AnyDesk dhe përsëritni të njëjtat hapa për seksionin e Regjistrimit. Nëse nuk jeni në gjendje të ndryshoni opsionet, klikoni në simbolin e kyçur të kyçur në fund ne të majtë dhe kur të kërkohet, futni fjalëkalimin tuaj Mac dhe shtypni Enter.
Në këtë pikë, nëse keni nevojë të futeni në një PC për të ofruar ndihmë dhe nëse pronari legjitim i kompjuterit mund të ketë qasje në të, kërkoni që t’ju tregojë sekuencën numerike nën formulimin Kjo pajisje, futeni atë në fushën e tekstit të Pajisjes së Largët. e dukshme në dritaren AnyDesk të hapur në kompjuterin tuaj dhe klikoni në butonin Lidhu.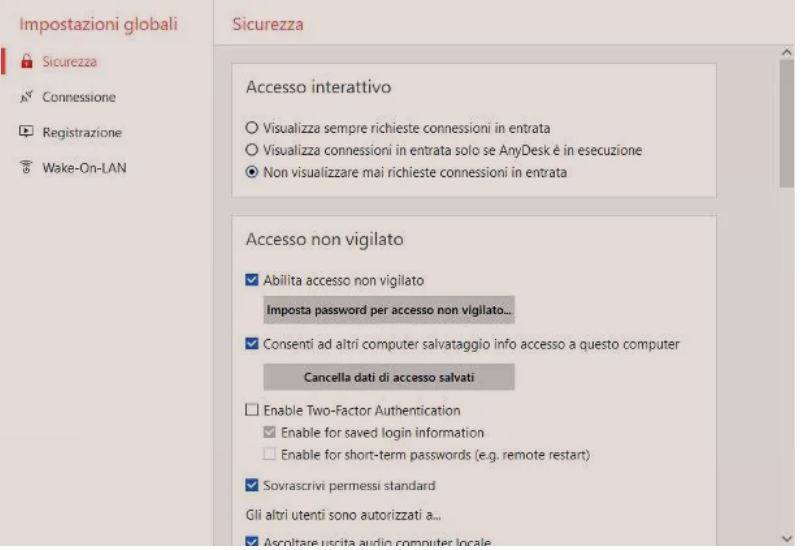 Pas këtij operacioni, pronari i PC që do të kontrollohet do të marrë një kërkesë hyrjeje, e cila duhet të pranohet duke klikuar në butonat Zhbllokimi/Sblocca (vetëm në përdorim të parë në Windows) dhe butonat Prano/Accetta. Nëse jeni duke përdorur Windows, do t’ju duhet gjithashtu të klikoni në butonin Zhbllokim/Sblocca, për të anashkaluar firewall dhe për t’i dhënë AnyDesk qasje të plotë në rrjet.
Pas këtij operacioni, pronari i PC që do të kontrollohet do të marrë një kërkesë hyrjeje, e cila duhet të pranohet duke klikuar në butonat Zhbllokimi/Sblocca (vetëm në përdorim të parë në Windows) dhe butonat Prano/Accetta. Nëse jeni duke përdorur Windows, do t’ju duhet gjithashtu të klikoni në butonin Zhbllokim/Sblocca, për të anashkaluar firewall dhe për t’i dhënë AnyDesk qasje të plotë në rrjet.
Nëse, nga ana tjetër, duhet të konfiguroni një hyrje të mbikëqyrur (e autorizuar përmes një fjalëkalimi dhe jo përmes “klikimit” njerëzor, për të thënë), shtypni Vendosni fjalëkalimin për kutinë e hyrjes pa mbikëqyrje... të/Imposta password per accesso non vigilato… i pranishëm në ekranin AnyDesk në PC-ja që do të kontrollohet, vendosni shenjën e kontrollit pranë Aktivizo qasjen e mbikëqyrur dhe shkruani fjalëkalimin që do të përdoret për qasjen në të ardhmen, dy herë radhazi, në fushat e duhura.
Në fund, klikoni në butonin Zbato/Applica dhe loja ka mbaruar: nga ky moment e tutje, ju do të jeni në gjendje të hyni në PC nga distanca duke futur ID në fushën përkatëse AnyDesk dhe duke specifikuar, kur ju kërkohet, fjalëkalimin e vendosur më parë, në vendosni lidhjen.
DWService (Windows /macOS /Linux)
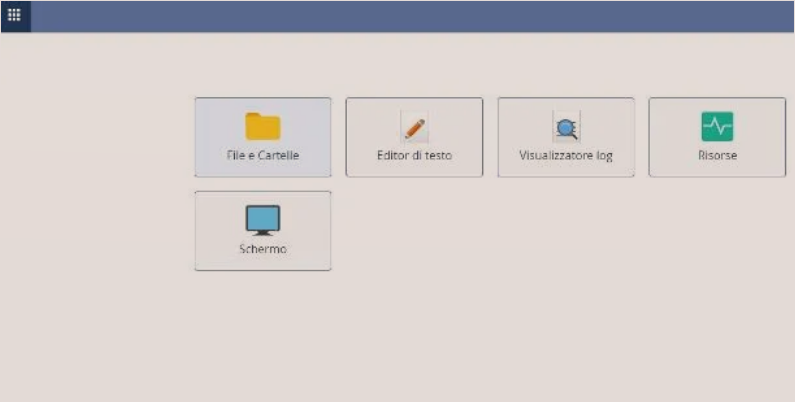 DWService është një platformë e vërtetë kushtuar kontrollit nga larg, e cila funksionon duke bashkuar një server në internet me një client lidhjeje të disponueshëm për Windows, macOS dhe Linux: sapo të përfundojë instalimi i client, është e mundur të hyni në PC që do të kontrollohet duke përdorur ndonjë shfletues. Ndryshe nga zgjidhjet e shikuara deri më tani, DWService është një program për të hyrë në kompjuter falas edhe për qëllime komerciale: kjo do të thotë që ju mund ta përdorni atë, pa asnjë kosto, në çdo eventualitet.
DWService është një platformë e vërtetë kushtuar kontrollit nga larg, e cila funksionon duke bashkuar një server në internet me një client lidhjeje të disponueshëm për Windows, macOS dhe Linux: sapo të përfundojë instalimi i client, është e mundur të hyni në PC që do të kontrollohet duke përdorur ndonjë shfletues. Ndryshe nga zgjidhjet e shikuara deri më tani, DWService është një program për të hyrë në kompjuter falas edhe për qëllime komerciale: kjo do të thotë që ju mund ta përdorni atë, pa asnjë kosto, në çdo eventualitet.
Për të përdorur shërbimin, duhet të regjistroheni në platformën e dedikuar dhe të krijoni një agjent/sgente, për tu konfiguruar më vonë në kompjuterin që do të kontrollohet: prandaj hapni faqen kryesore të shërbimit, klikoni në lidhjen Regjistrohuni këtu/Registrati qui dhe futni informacionin e kërkuar në formën që ju shfaqet (email, fjalëkalim dhe vendndodhje gjeografike).
Tani, zgjidh kontrollin captcha, kliko në butonin Regjistrohu dhe vendos, kur të kërkohet, kodin e verifikimit që duhet të të dërgohet ndërkohë me email. Pasi të keni përfunduar hyrjen, klikoni në kutinë e Agjentëve, shtypni butonin [+] që ndodhet në krye dhe tregoni një emër për t’i caktuar agjentit (p.sh. PC-së së Mike) dhe nëse dëshironi, një përshkrim të shkurtër për ta identifikuar atë.
Pas këtij hapi gjithashtu, klikoni në butonin Shto/Aggiungi dhe prisni të ktheheni në faqen kryesore të DWService. Kur kjo të ndodhë, klikoni në seksionin Për t’u instaluar/Da installare në të majtë dhe mbani shënim numrin e agjentit që sapo keni konfiguruar, i vendosur në fund të kutisë së dukshme në ekran – do t’ju duhet së shpejti.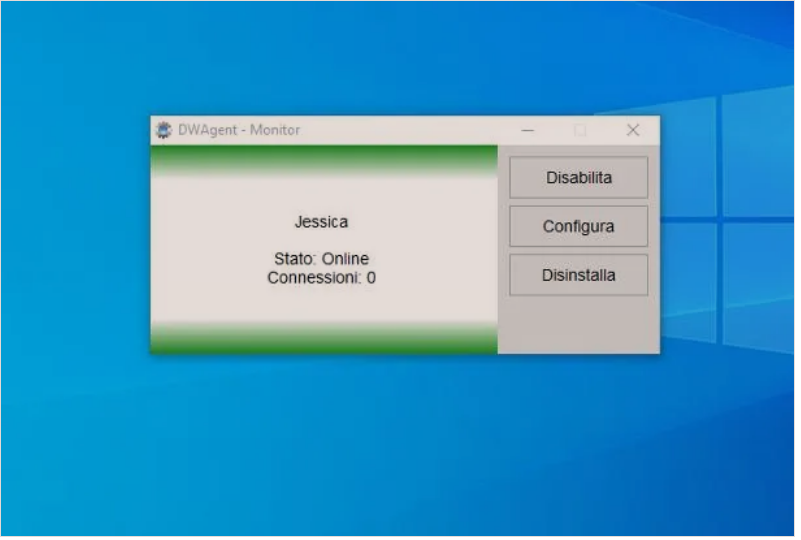 Tani, shkoni te kompjuteri për t’u kontrolluar dhe vazhdoni me instalimin e agjentit DWService: lidhur me këtë faqe në internet, klikoni në butonin Shkarkoni dy herë me radhë dhe prisni që skedari i instalimit të klientit të shkarkohet në kompjuter.
Tani, shkoni te kompjuteri për t’u kontrolluar dhe vazhdoni me instalimin e agjentit DWService: lidhur me këtë faqe në internet, klikoni në butonin Shkarkoni dy herë me radhë dhe prisni që skedari i instalimit të klientit të shkarkohet në kompjuter.
Pasi të keni skedarin, ndiqni hapat specifikë për sistemin operativ që po përdorni.
- Windows: filloni skedarin e marrë më sipër, klikoni në butonat Install, Next/Successivo dhe Po, vendosni shenjën pranë Po dhe shtypni përsëri butonin Next/Successivo. Sapo të bëhet kjo, kontrolloni kutinë pranë formulimit Duke futur kodin e instalimit, klikoni në butonin Next/Successivo, shtypni numrin e agjentit të konfiguruar më parë dhe shtypni butonat Next/Successivo dhe mbyllni, për të përfunduar.
- macOS: hapni dosjen Shkarkime/Download, klikoni me të djathtën në skedarin e marrë më sipër dhe shtypni butonin Hap/Apri, në mënyrë që të kapërceni kufizimet e vendosura nga macOS ndaj softuerit nga zhvilluesit jo të çertifikuar. Tani, përsëritni të njëjtin operacion në ikonën me emrin DWAgent, vendosni shenjën pranë elementit Install, shtypni butonin Next/Successivo dhe kur ju kërkohet, futni fjalëkalimin Mac në fushën e duhur dhe Enter/Invio. Prandaj, ndiqni të njëjtat udhëzime që janë parë në pikën e mëparshme për të konfiguruar agjentin.
Për t’u lidhur me kompjuterin e largët të interesit tuaj, të lidheni me faqen e DWService në shtëpi dhe pas prerjet në llogarinë tuaj, klikoni mbi Agjentet butonin dhe pastaj në agjent emrin konfiguruar më parë, i cili banon në dispozicion seksion. Për të parë dhe /ose kontrolluar desktopin, klikoni në butonin Screen/Schermo dhe kaq!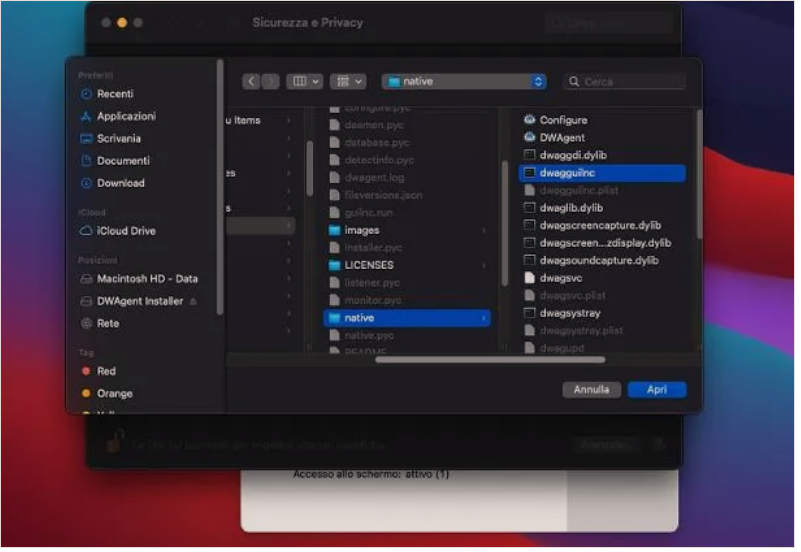 Ju lutem vini re se, nëse kompjuteri që do të kontrollohet është Mac, do t’ju duhet të jepni leje DWService për tu futur/accessibilità dhe regjistrim të ekranit, përpara se të bëni lidhjen, përndryshe do të jeni në gjendje të shihni vetëm përmbajtjen e desktopit, por jo ta kontrolloni atë.
Ju lutem vini re se, nëse kompjuteri që do të kontrollohet është Mac, do t’ju duhet të jepni leje DWService për tu futur/accessibilità dhe regjistrim të ekranit, përpara se të bëni lidhjen, përndryshe do të jeni në gjendje të shihni vetëm përmbajtjen e desktopit, por jo ta kontrolloni atë.
Për ta bërë këtë, hapni Preferencat e Sistemit, duke klikuar në simbolin e ingranazhit të qe ndodhet ne Dock, hyni në seksionin e Sigurisë dhe Privatësisë/Sicurezza & Privacy, klikoni në simbolin e kyçur të kyçur të vendosur në pjesën e poshtme të majtë dhe futni fjalëkalimin e Mac- ut, kur të kërkohet, për të zhbllokuar ndryshimet.
Tani, klikoni në artikullin Accessibility/Accessibilità i vendosur në shiritin anësor të majtë, shtypni butonin [+] dhe zgjidhni emrin e diskut Mac (p.sh. Mac Mini), duke përdorur menunë në rënie që shfaqet në krye të panelit të ri.
Në këtë pikë, hapni dosjet Macintosh HD> Library> DWAgent> Native dhe klikoni dy herë në skedarin dwagguilnc, për ta shtuar në listën e aplikacioneve të autorizuara për të përdorur sistemin e aksesit. Pastaj, klikoni në hyrjen Regjistrimi i ekranit/Registrazione schermo, klikoni në butonin [+] dhe përsëritni saktësisht të njëjtat hapa të parë disa sekonda më parë, në mënyrë që të autorizoni DWAgent të përfundojë ndërveprimin me ekranin. Nëse synoni të kryeni edhe operacione të ndërrimit të skedarëve, përsëritni të njëjtën procedurë edhe për artikullin Hyrja në disk e plotë/Accesso completo al disco.
Programe te tjera per te komanduar PC nga larg
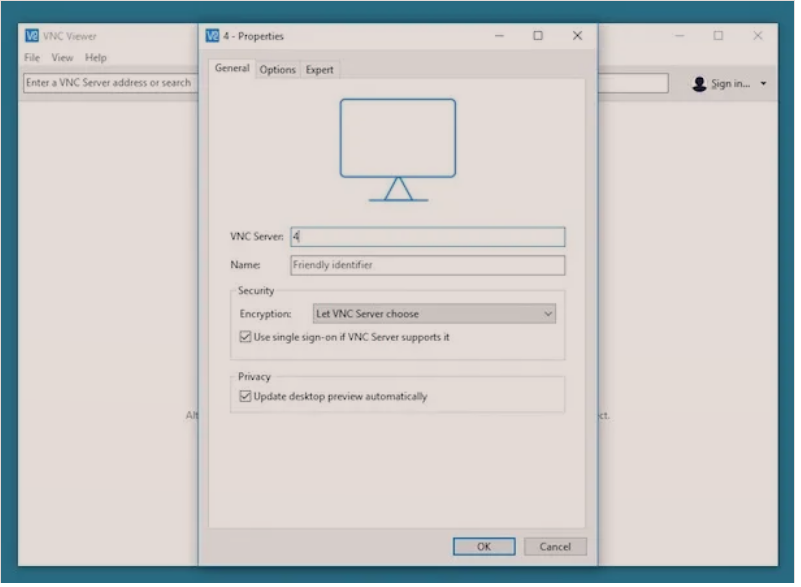 Ato që kam renditur deri më tani janë vetëm disa programe më të mira për t’u futur në kompjuter/PC dhe komanduar nga larg, por nuk janë të vetmit. Këtu janë disa alternativa të vlefshme për zgjidhjet e mëparshme.
Ato që kam renditur deri më tani janë vetëm disa programe më të mira për t’u futur në kompjuter/PC dhe komanduar nga larg, por nuk janë të vetmit. Këtu janë disa alternativa të vlefshme për zgjidhjet e mëparshme.
- Supremo (Windows /macOS): është një softuer që ju lejon të kontrolloni çdo kompjuter përmes internetit, i cili nuk kërkon instalim dhe është menjëherë i gatshëm për përdorim. Eshtë falas për qëllime personale.
- VNC Connect (Windows /macOS /Linux): kjo është një platformë e qasjes në distancë e vënë në dispozicion nga ekipi RealVNC, e cila ju lejon të kontrolloni në distancë çdo kompjuter në të cilin është instaluar programi i duhur i serverit. Eshtë me pagese (me çmime që fillojnë nga 36 € /vit), por siguron një periudhë prove falas prej 14 ditësh.
- Chrome Remote Desktop (Windows /macOS /Linux): Kjo është një shtesë e krijuar për shfletuesin Google Chrome, e cila ju lejon të siguroni dhe merrni ndihmë në Internet. Përdorimi i tij është falas dhe përfshin instalimin e një programi në kompjuter që do të kontrollohet.
Aplikacione per te komanduar PC nga larg
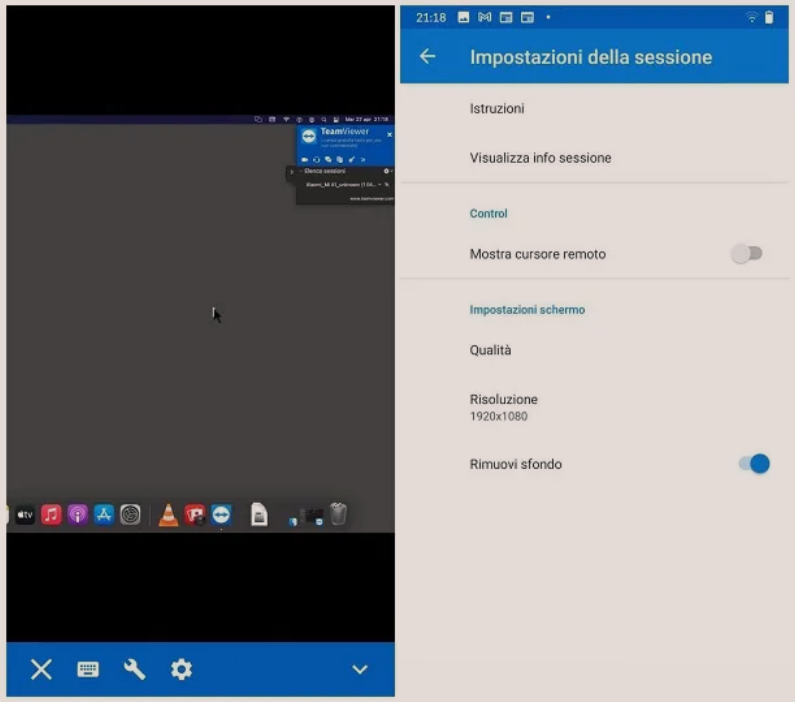
- TeamViewer (Android /iOS /iPadOS): ky është aplikacioni i kombinuar me programin e lartpërmendur kompjuterik, nga i cili ndan kushtet e përdorimit dhe kushtet e licencës.
- Chrome Remote Desktop (Android /iOS /iPadOS): është aplikacioni zyrtar për të hyrë në kompjuterë të vendosur për kontroll përmes shtesës homonime për shfletuesin Google Chrome. Është falas.
- Splashtop (Android /iOS /iPadOS): është një aplikacion që punon me ndihmën e një klienti desktop, të quajtur Streamer, i cili duhet të instalohet në kompjuter për tu kontrolluar. Eshtë falas për qëllime jo komerciale.
- DWService (Shfletuesi): nëse keni zgjedhur të përdorni platformën e mësipërme të kontrollit, do të jeni të kënaqur të dini se mund të përdorni edhe agjentët e konfiguruar përmes shfletuesit në smartphone ose tablet, në një mënyrë që është pothuajse identike me atë që shihet në nje kompjuter.