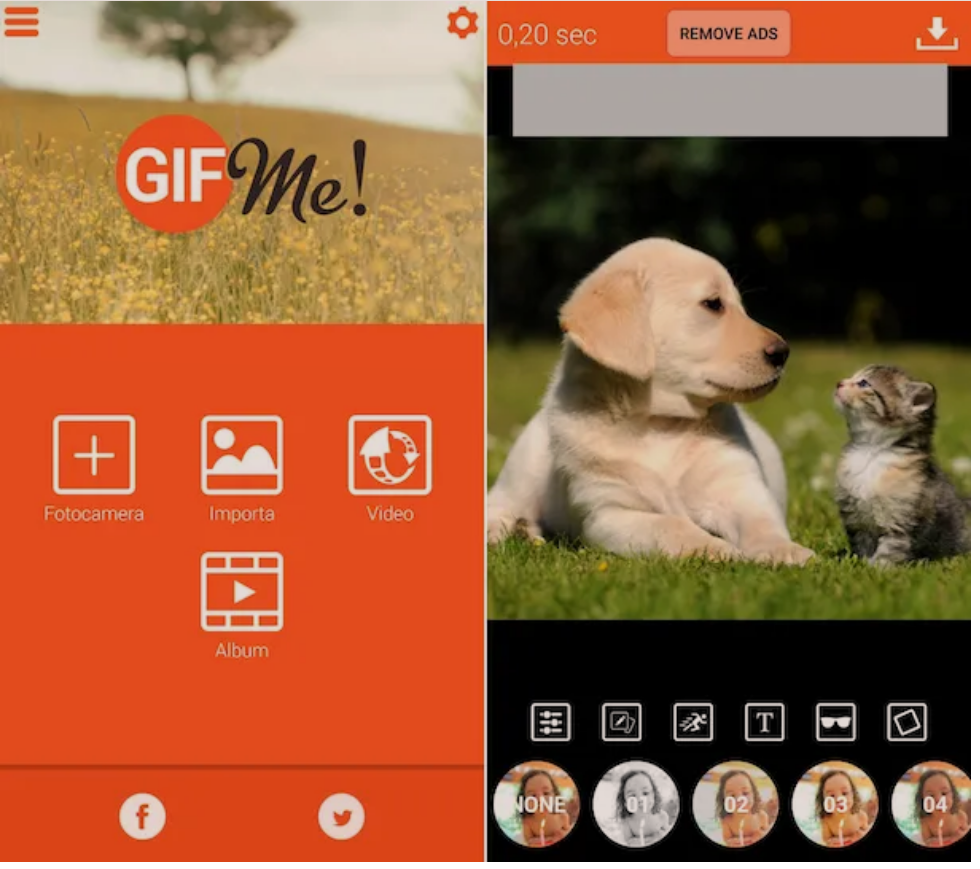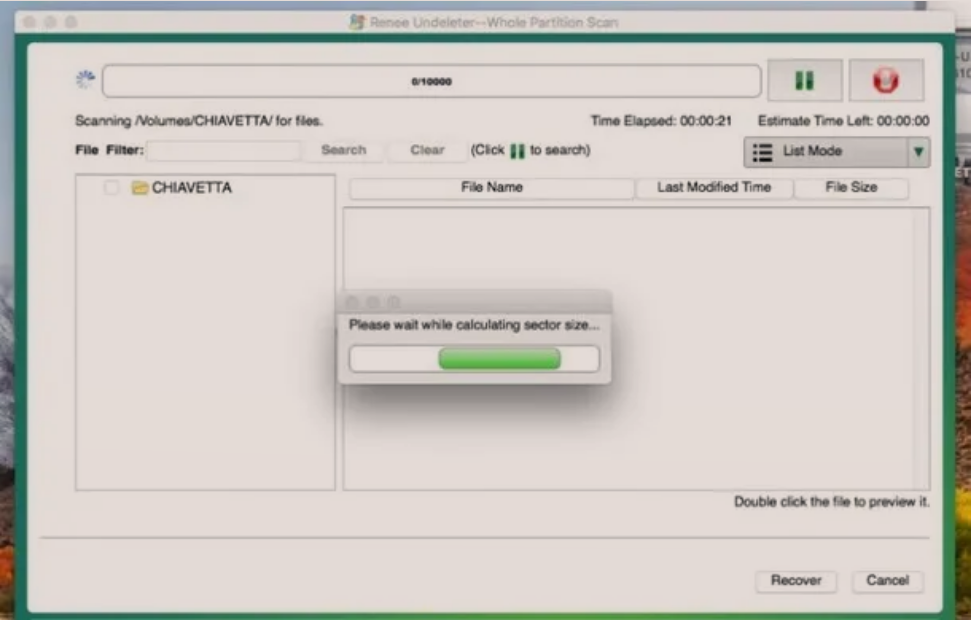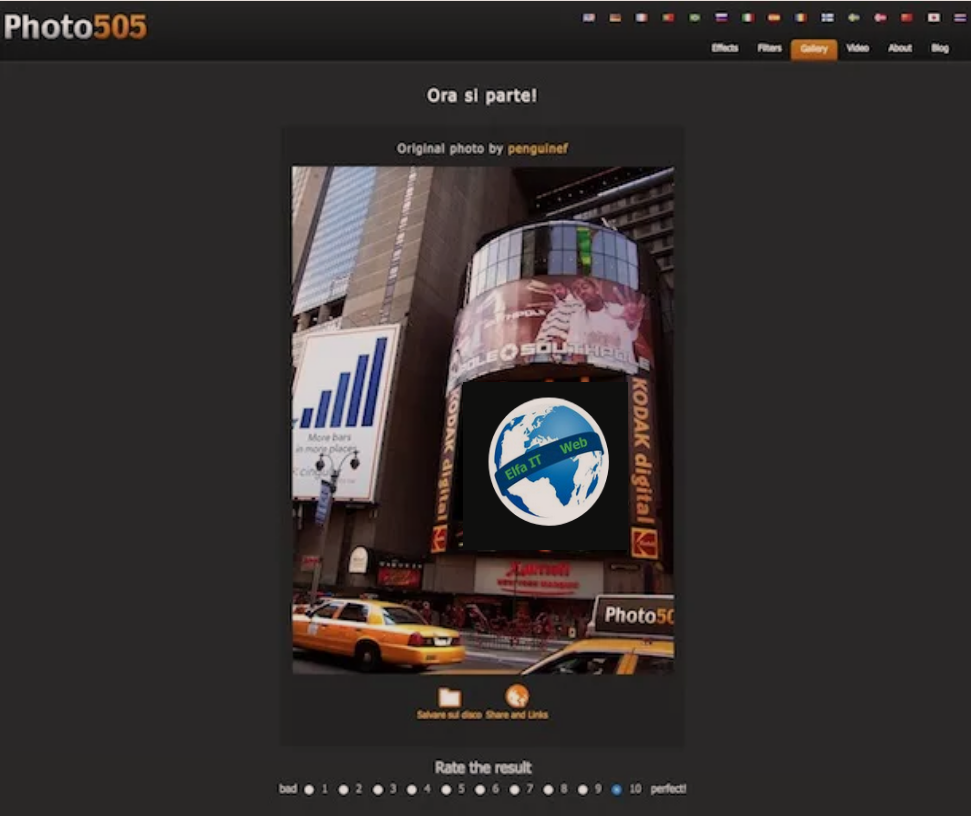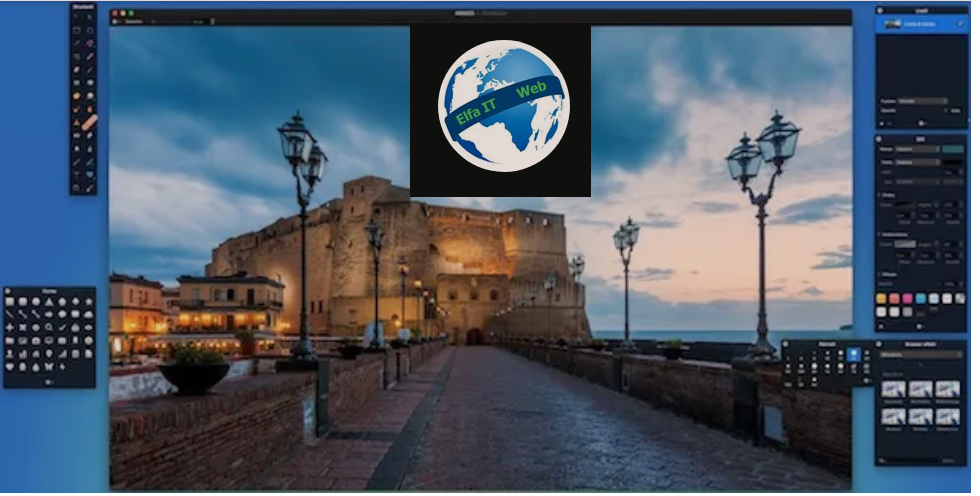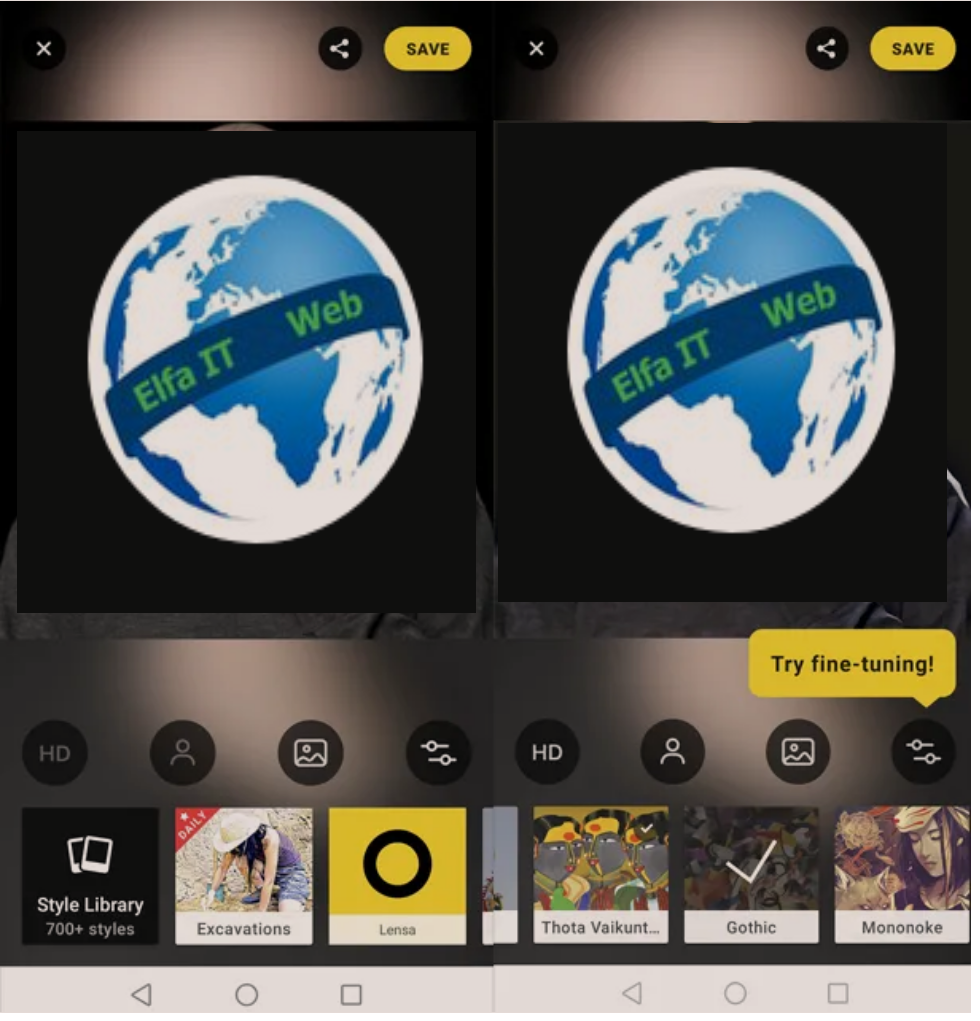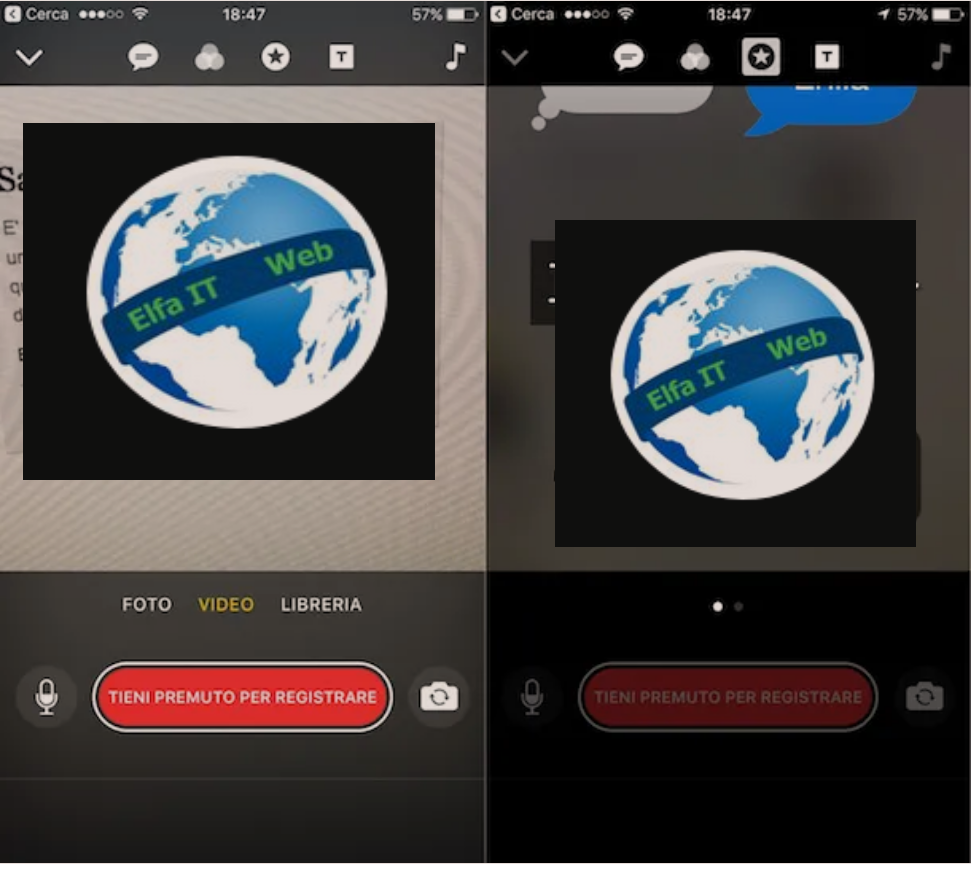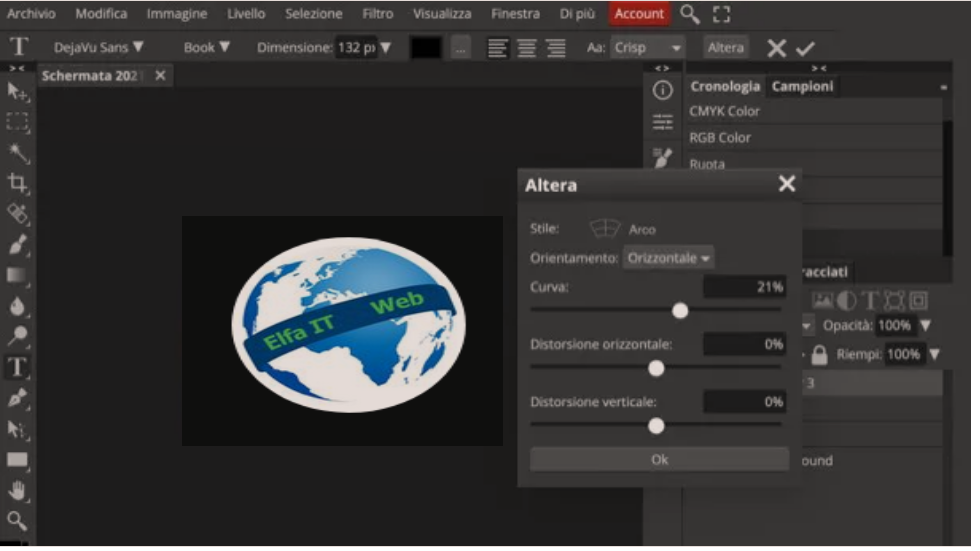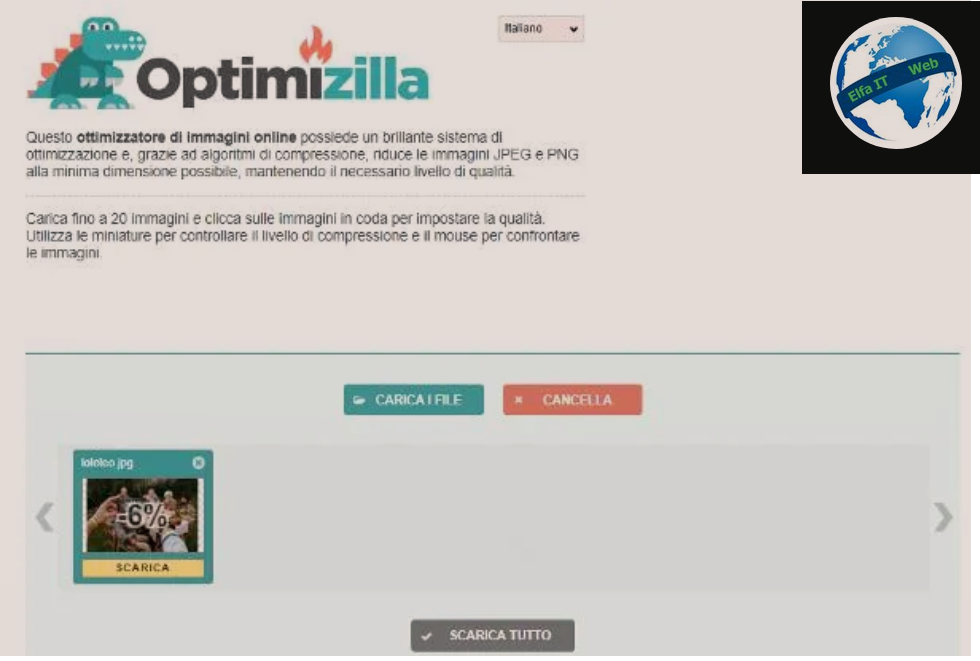Ne kete udhezues do ju flasim per programe per te nxjere fotot nga video, domethen te ktheni ne foto nje moment qe ju pelqen brenda nje video. Per ta shpjeguar me qarte: nje video eshte e perbere nga shume foto te lidhura me njera tjetren dhe qe riprodhohen me shpejtesi. Tani, sipas cilesise se videos, mund te jene shume foto per sekonde ose pak.
Me ndihmen e programeve me poshte ose sherbimeve online apo app per telefon, ju mund te ndani videon ne shume foto dhe pastaj te zgjidhni foton qe ju pelqen, duke i ruajtur më pas në formën e imazheve PNG, JPG, etj. Pothuajse në të gjitha rastet, fotot rezolucionin origjinal të videos dhe mund të shikohen me çdo shikues imazhesh.
Permbajtja
- Programe per te nxjere fotot nga video falas
- Programe per te nxjere fotot nga video online
- App per te nxjere fotot nga video
Programe per te nxjere fotot nga video falas
Nëse po kërkoni programe për të nxjerrë fotot nga videot falas, mund të mbështeteni në ato të listuara më poshtë. Ata janë të gjithë shumë të lehtë për t’u përdorur.
VLC (Windows/macOS/Linux)
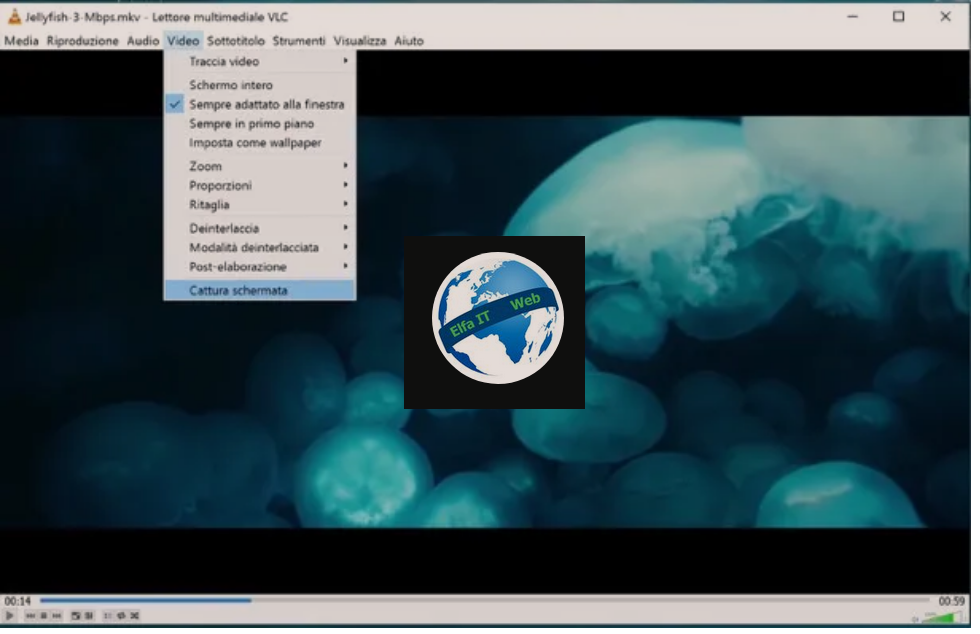
I pari ndër ato programe per te nxjere fotot nga video që ju sugjerojme është VLC. Ai është një media player pa pagesë shumë i njohur, me burim të hapur dhe i pajtueshëm me sistemet kryesore operative të desktopit. E veçanta e tij më e rëndësishme është se mund të luajë formatet kryesore të skedarëve video dhe audio pa pasur nevojë për kodekë të jashtëm, por gjithashtu përfshin shumë veçori të avancuara që shpesh nënvlerësohen, siç është aftësia për të nxjerrë imazhe nga videot.
Për të shkarkuar VLC në kompjuterin tuaj, vizitoni faqen e saj të internetit dhe shtypni butonin Shkarko/Scarica VLC. Kur shkarkimi të përfundojë, nëse jeni duke përdorur Windows, hapni file.exe të marrë dhe në dritaren që shfaqet në desktop, klikoni mbi butonat Po dhe OK. Në këtë pikë, shtypni butonat Avanti (tri herë radhazi) dhe Instalo, më pas përfundoni konfigurimin duke klikuar në butonin Finish.
Nëse jeni duke përdorur macOS, hapni paketën.dmg të marrë dhe tërhiqni ikonën e programit në dosjen Applications. Më pas, kliko me të djathtën mbi të, zgjidhni artikullin Open/Apri nga menuja e kontekstit dhe shtypni butonin Open/Apri në dritarja që ju shfaqet, në mënyrë të tillë që të fillojë softueri duke shmangur kufizimet e vendosura nga Apple për aplikacionet nga zhvillues jo të certifikuar (një operacion që duhet të kryhet vetëm në fillimin e parë).
Tani që shihni dritaren VLC në ekran, hapni videon në të cilën do të veproni, duke klikuar në menunë Media > Apri/Open file (në Windows) ose në File > Open/Apri file (në macOS) dhe zgjidhni skedarin e interesit tuaj. Përndryshe, tërhiqeni videon direkt në dritaren VLC.
Pasi të keni përfunduar hapat e mësipërm, filloni të luani videon duke shtypur butonin Luaj/Play, shkoni në pikën që dëshironi të kapni në foton tuaj dhe zgjidhni menunë Video > Schermata/Screenshot (në Windows) ose Video > Screenshot (në macOS). Përndryshe, mund të përdorni shkurtoret e tastierës Shift + S në Windows dhe cmd + alt + s në macOS. Imazhi do të ruhet me rezolucion të plotë, në dosjen e fotografive të kompjuterit tuaj, në formatin PNG.
Nëse dëshironi të ndryshoni formatin e skedarit në të cilin VLC ruan fotot e ekranit, dosjen e destinacionit të imazheve dhe emrin e përdorur për to, shkoni te menuja Tools/Strumenti > Preferences/Preferenze (nëse jeni duke përdorur Windows) ose në VLC media player > Preferences/Preferenze (nëse jeni duke përdorur macOS), zgjidhni skedën Video, zgjidhni formatin në të cilin keni ndërmend të ruani screenshot përmes menusë rënëse Format dhe klikoni në butonin Shfleto/Sfoglia pranë fushës Folder/Cartella për të treguar dosjen në të cilën do të ruhen imazhet.
Më në fund, vendosni emrin e paracaktuar për t’u caktuar fotove në fushën Prefiks/Prefisso dhe klikoni në butonin Ruaj/Salva/Save.
MPC-HC (Windows)
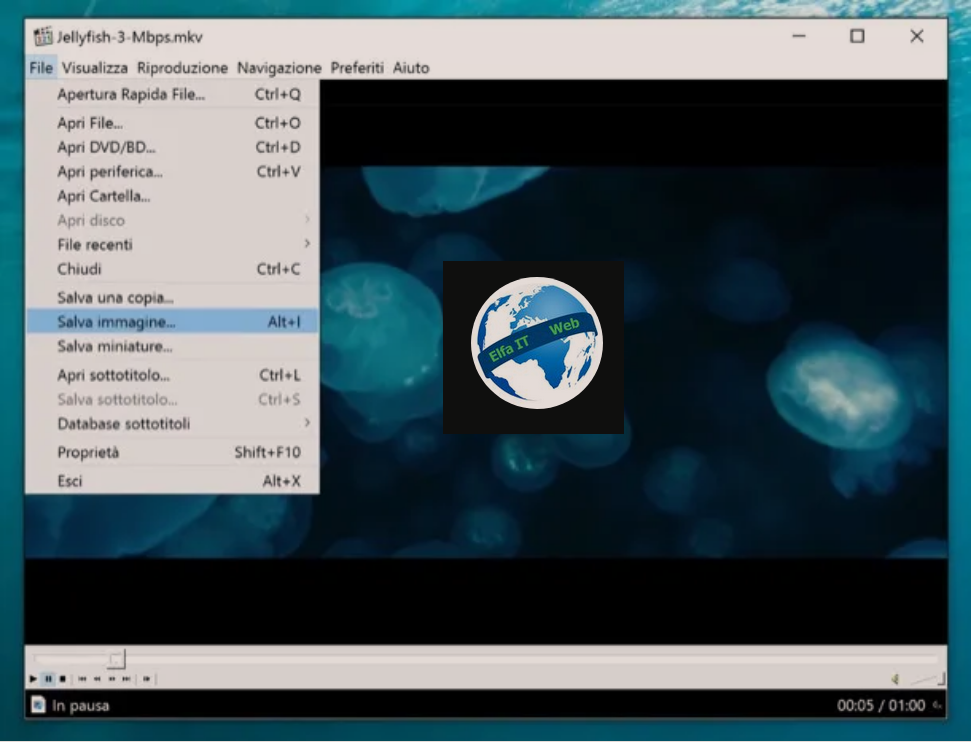
Një program tjetër për nxjerrjen e fotove nga videot që mund të vendosni t’i drejtoheni është MPC-HC (i njohur gjithashtu si Media Player Classic). Është një media player pa pagesë dhe me burim të hapur i disponueshëm ekskluzivisht për sistemet operative Windows.
Ka një ndërfaqe përdoruesi intuitive, mbështetje për të gjitha formatet kryesore të skedarëve video dhe audio dhe një sërë veçorish shtesë duke përfshirë regjistrimin e fotove te ekranit/screenshot.
Duhet të theksohet se jo vetëm që ju lejon të merrni screenshot individuale të ekranit nga videot, por gjithashtu ju lejon të krijoni imazhe paraprake që përmbajnë fotografi të shumta të marra nga e njëjta video (me rezolucion të reduktuar).
Për të shkarkuar MPC-HC në kompjuterin tuaj, lidhuni me faqen e tij të internetit, klikoni në butonin Source Repository, zgjidhni numrin e versionit që gjeni nën fjalën lëshuara/releases në të djathtë në faqen e re të shfaqur dhe zgjidhni lidhjen MPC-HC.xxxx. xxx.exe qe ndodhet në krye.
Pasi të përfundojë shkarkimi, hapni file.exe të marrë dhe në dritaren që shfaqet në desktop, klikoni në butonat Po dhe OK, në butonin Avanti (tri herë radhazi) dhe në butonat Instalo dhe Finish.
Kur instalimi të përfundojë, prisni që dritarja MPC-HC të shfaqet në desktop, më pas hapni videon në të cilën do të veproni, duke klikuar në menunë File lart majtas dhe në artikullin Open/Apri File në të, duke zgjedhur skedarin tuaj. Përndryshe, mund ta tërhiqni videon direkt në ekranin e programit.
Më pas, shkoni te pika e videos që dëshironi të fotografoni, zgjidhni menunë File, klikoni në artikullin Ruaj imazhin/Salva immagine në të (ose shtypni kombinimin e butonave Alt + i në tastierën e kompjuterit) dhe në dritaren që hapet, zgjidhni formatin e skedarit në të cilin synoni të eksportoni foton e ekranit duke përdorur menunë rënëse Save as/Salva come.
Nëse nuk dëshironi të kapni një foto/screenshot të ekranit, por dëshironi të krijoni një imazh paraprak të videos me fotografi të shumta brenda saj, hapni menunë File te MPC-HC dhe zgjidhni artikullin Ruaj miniaturat/Salva miniature prej saj. Në dritaren që shfaqet, zgjidhni formatin e skedarit në të cilin dëshironi të ruani imazhin nga menuja rënëse Ruaj si/Salva come, vendosni parametrat në lidhje me gjerësinë e figurës, cilësinë dhe numrin e rreshtave dhe kolonave të screenshot që duhet të jenë të pranishme në të dhe klikoni në butonin Ruaj/Salva për të përfunduar operacionin.
QuickTime Player (macOS)
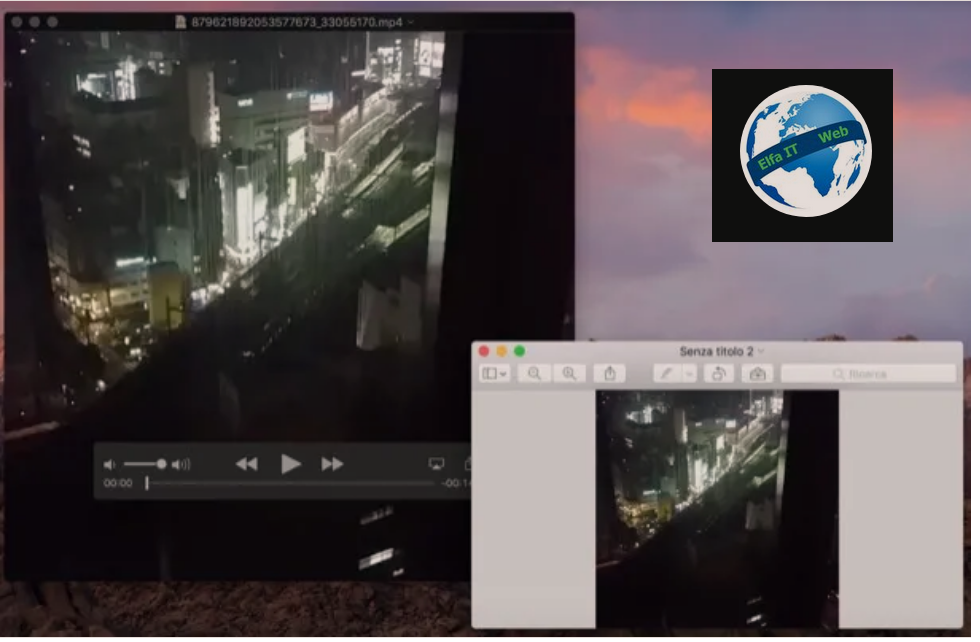
Nëse keni një Mac, mund të nxirrni fotot nga videot pa iu drejtuar aplikacioneve të jashtme. Gjithçka që ju nevojitet është QuickTime Player, aplikacioni i parazgjedhur i macOS për të luajtur video.
Për të marrë foto/screenshot duke përdorur këte softuer, fillimisht nisni QuickTime Player duke klikuar në një pikë bosh në desktop, duke zgjedhur menunë Go/Vai lart majtas, më pas artikullin Aplikacionet/Applicazioni në të dhe më pas ikonën e programit nga dritarja që hapet.
Në ekranin e QuickTime Player që shihni tani, zgjidhni videon në të cilën dëshironi të veproni, shkoni në pikën që dëshironi të kapni ne foto dhe shtypni kombinimin e tastit cmd + c në tastierën e kompjuterit tuaj.
Më pas, hapni Preview/Anteprima, aplikacionin e paracaktuar në kompjuterët Apple për shikimin e imazheve dhe dokumenteve në formatin PDF, duke zgjedhur ikonën e tij nga dosja e aplikacioneve MacOS, shtypni kombinimin e butonave cmd + v në tastierën Mac.
Pas përfundimit të hapave të mësipërm, do të shihni një foto të skenës së zgjedhur më parë në QuickTime Player. Për të ruajtur imazhin, zgjidhni menunë File lart majtas dhe artikullin Export/Esporta në të, më pas tregoni formatin dhe dosjen e destinacionit të imazhit duke përdorur opsionet që shfaqen në ekran dhe kaq.
Programe per te nxjere fotot nga video online
Tani le të shohim disa programe per te nxjere fotot nga video online, domethen ato shërbime që ju lejojnë të veproni ne video që janë të disponueshme në platformat e videove online (prsh YouTube), ose që ju lejojnë të ngarkoni videon tuaj në internet dhe të ndërhyni direkt nga dritarja e shfletuesit (prsh Google Chrome).
YouTube Screenshot
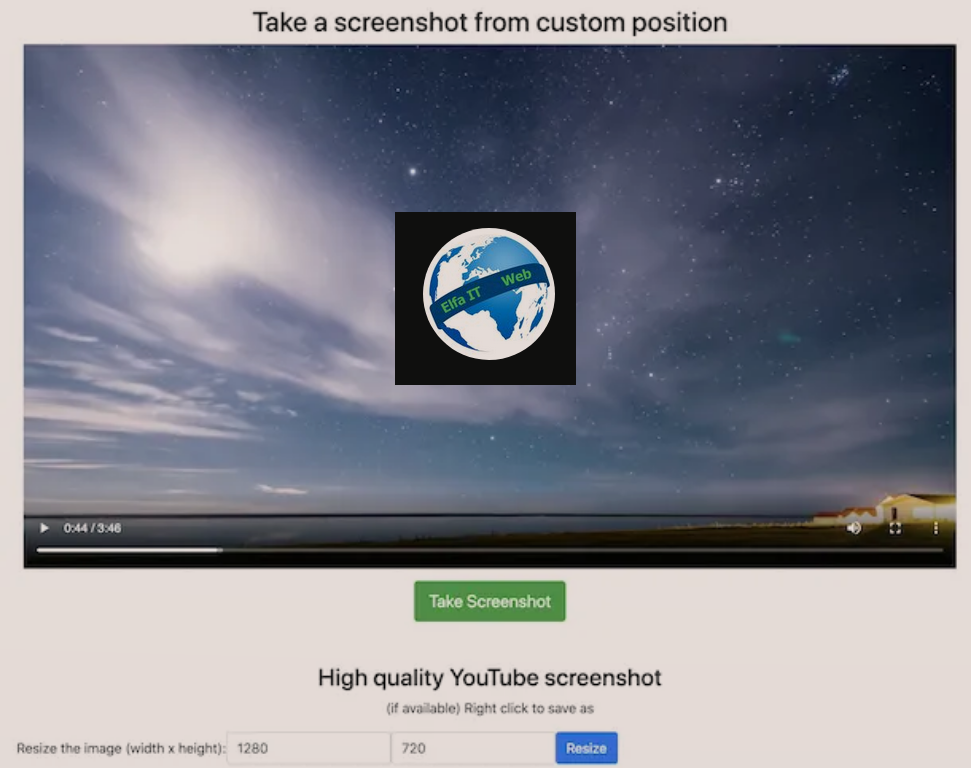
Një nga programet më interesante për nxjerrjen e fotove nga videot që mund të përdoren në internet eshte YouTube Screenshot. Ky është një shërbim falas në internet që nuk kërkon regjistrim dhe është tepër i thjeshtë për t’u përdorur. E vetmja gjë që duhet të keni parasysh është se ajo kufizon rezolucionin e imazheve të kapura në 720p (edhe nëse videot që regjistrohen kanë një rezolucion më të lartë).
Për të përdorur sherbimin, lidhuni me faqen e tij kryesore dhe futni URL-në e videos së interesit tuaj në fushën e duhur të tekstit dhe klikoni në butonin Show screenshots.
Më pas dhe shtypni butonin Take screenshot per te mare foton ose klikoni me te djathten siper fotos se madhe dhe zgjidhni qe ta shkarkoni.
Pasi të keni përfunduar hapat e mësipërm, sigurohuni që në fushat që korrespondojnë me formulimin Resize the image (gjerësia x lartësia) është vendosur rezolucioni maksimal për screenshot (d.m.th. 1280 × 720 piksele) dhe nëse jo, atëherë shtypni në Resize.
Si përfundim, ruani imazhin e marrë i cili duke klikuar me të djathtën mbi të ose duke mbajtur gishtin shtypur siper nese jeni nga shfletuesi i telefonit dhe duke zgjedhur artikullin e duhur në menunë e kontekstit të shfletuesit.
Programe te tjera per te nxjere fotot nga video online
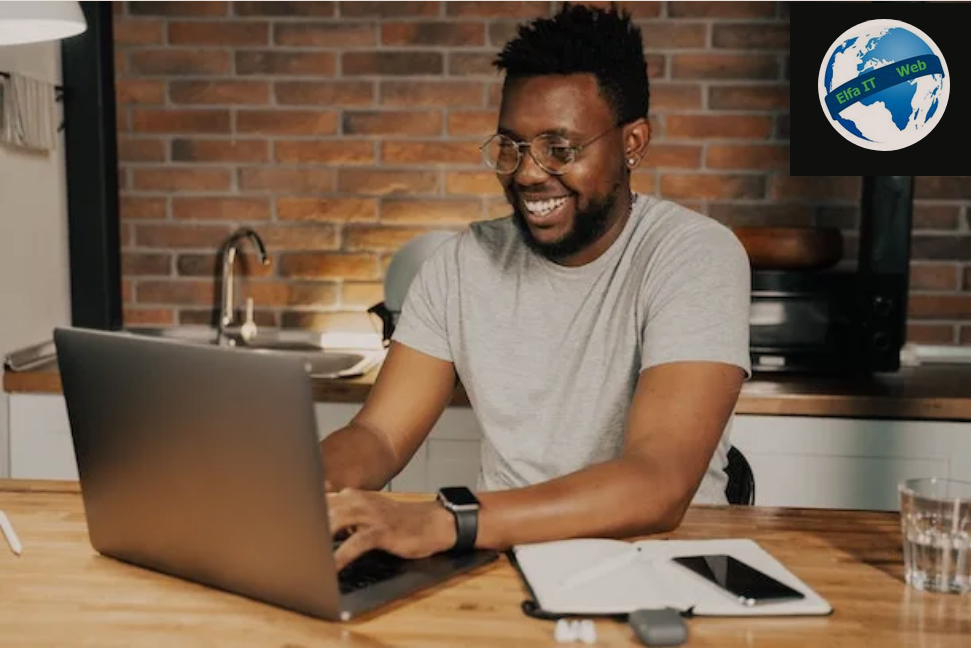
Nese po kërkoni programe të tjera për të nxjerrë fotot nga video online, atehere hidhini një sy atyre që kam vendosur në listën e mëposhtme. Shpresoj që ata të jenë në gjendje t’ju kënaqin.
- Extract.pics: është një shërbim falas në internet që ju lejon të nxirrni shume foto nga videot në internet (prsh YouTube), URL-ja e të cilave ngjitet ne shiritin e bardhe dhe pastaj shtypet butoni jeshil Extract. Është plotësisht falas, shumë i lehtë për t’u përdorur dhe gjithashtu ju lejon të ruani imazhe të shumta në të njëjtën kohë. Mjafton ti zgjidhni dhe klikoni butonin Download selected siper djathats, dhe ato do shkarkohen ne nje skedar te ngjeshur nga i cili duhet ti nxirni me pas. Ndryshe mund ti klikoni fotove me te djathten, ose mbani gishtin shtypur, qe te hapet menuja e shfletuesit dhe me pas zgjidhni artikullin per ti ruajtur ne paisje.
- VIDDS: është një mjet në internet që ju lejon të merrni foto nga videot e ngarkuara në të, sikur të ishte një softuer i vërtetë. Prandaj, nuk ju lejon të veproni në video në internet, por në ato të pranishme në vend, të cilat megjithatë duhet të ngarkohen paraprakisht. Në thelb është falas, por ka kufizime të tilla si maksimumi 3 shkarkime në muaj dhe pamundësia për të ngarkuar skedarë me një peshë më të madhe se 50 MB. Për t’i anashkaluar ato, duhet të abonoheni në një nga planet e paguara (me çmime që fillojnë nga 15 dollarë në muaj).
App per te nxjere fotot nga video
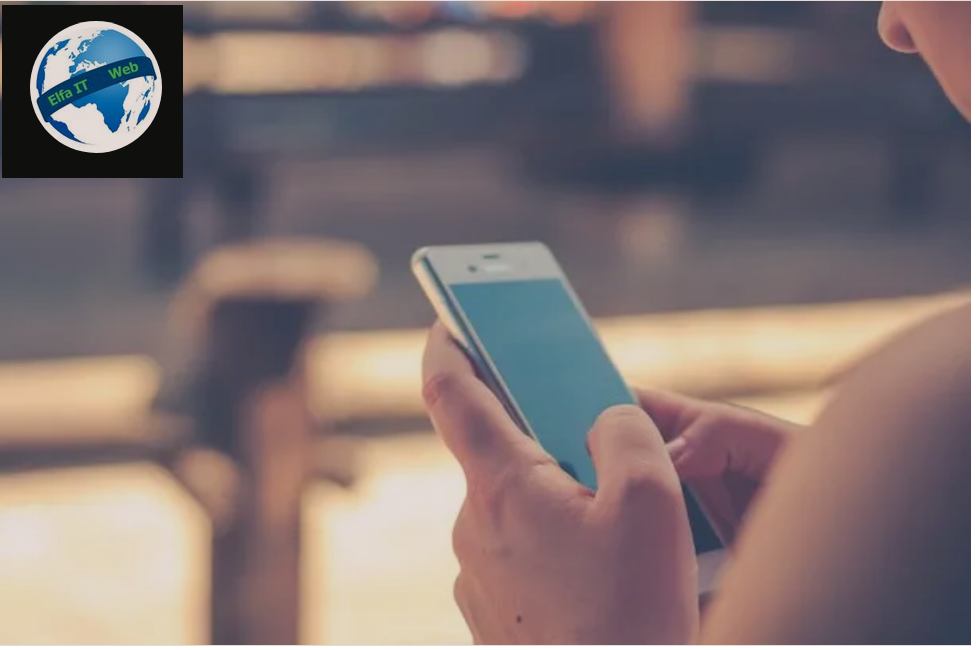
Nese nuk keni një kompjuter dhe do të dëshironit të dini nëse ka edhe aplikacione për nxjerrjen e fotove nga videot, atehere përgjigja është po. Ju mund të konsideroni përdorimin e atyre që kam përfshirë në listën e mëposhtme.
- Video To Photo/Image/Picture/Pic — Frame Capture (Android) eshte nje aplikacion i shkëlqyer vetëm për pajisjet Android që ju lejon të kapni imazhe nga video duke përcaktuar pikën e saktë duke lëvizur sekuencën e fotogrameve. Është falas, por ofron blerje brenda aplikacionit (me çmime që fillojnë nga 3.99 euro) për të zhbllokuar të gjitha funksionet e ofruara.
- Photos from Video — Extract Images from Video (Android) është një tjetër aplikacion i vlefshëm për telefonat inteligjentë dhe tabletët Android që ju lejon të nxirrni imazhe nga filmat, duke përcaktuar gjithashtu numrin total të fotove që do të merren duke vendosur pikën e fillimit dhe të përfundimit. Është falas, por ofron blerje brenda aplikacionit (me çmime që fillojnë nga 1.79 euro) për të zhbllokuar të gjitha funksionet e disponueshme.
- Video to Photo — Grab HD Frame (iOS/iPadOS) është një aplikacion specifik për iPhone dhe iPad që ju lejon të nxirrni imazhe nga videot e zgjedhura në një mënyrë shumë të thjeshtë dhe të shpejtë. Filmat ngarkohen drejtpërdrejt nga skedari i pajisjes dhe ruhen si imazhe në të njëjtën rezolucion origjinal. Në thelb është falas, por për të zhbllokuar funksione shtesë duhet të bëni blerje brenda aplikacionit (me çmimin bazë prej 0,99 euro).