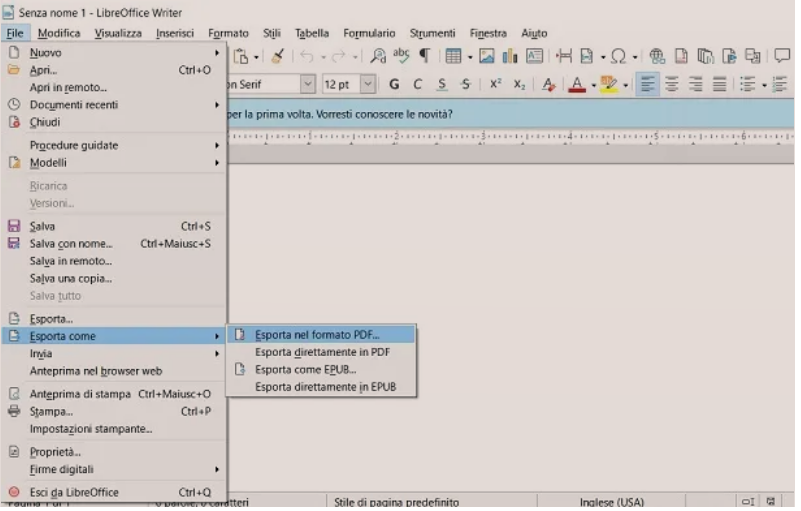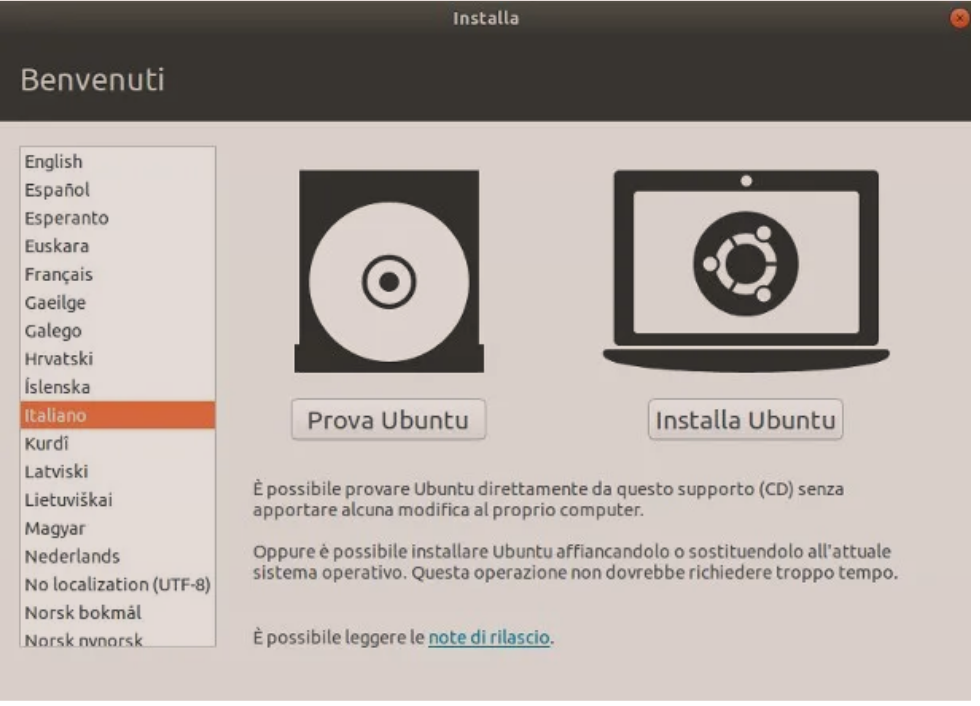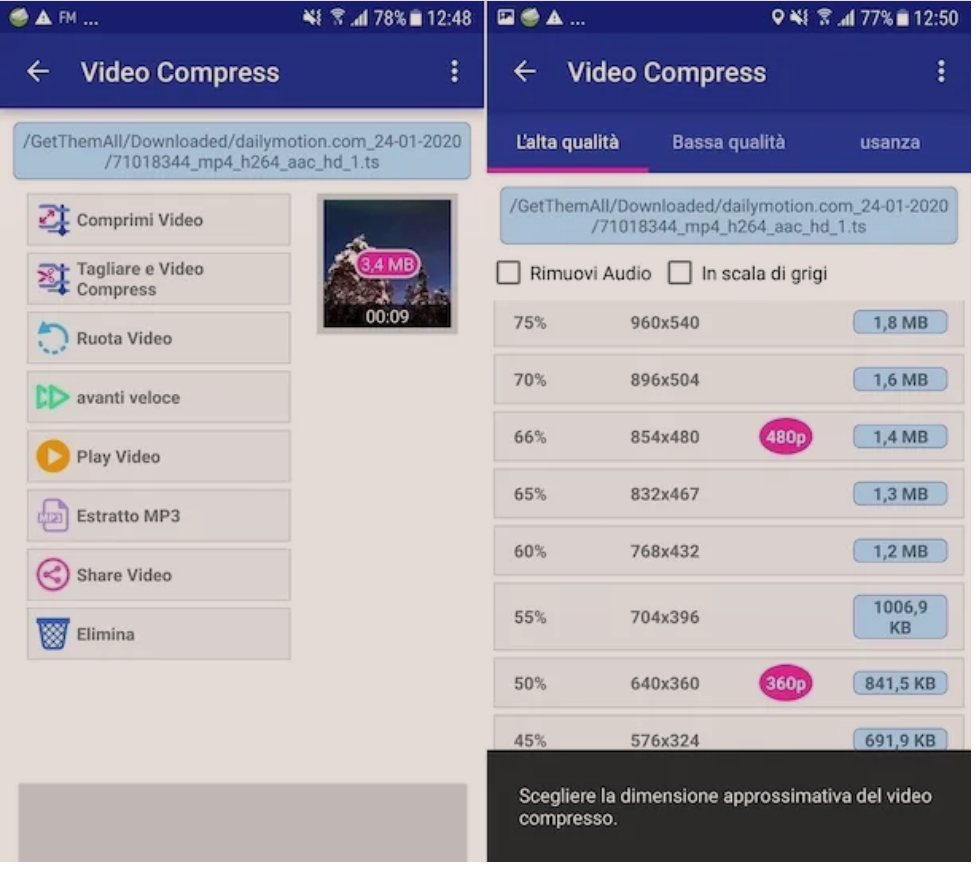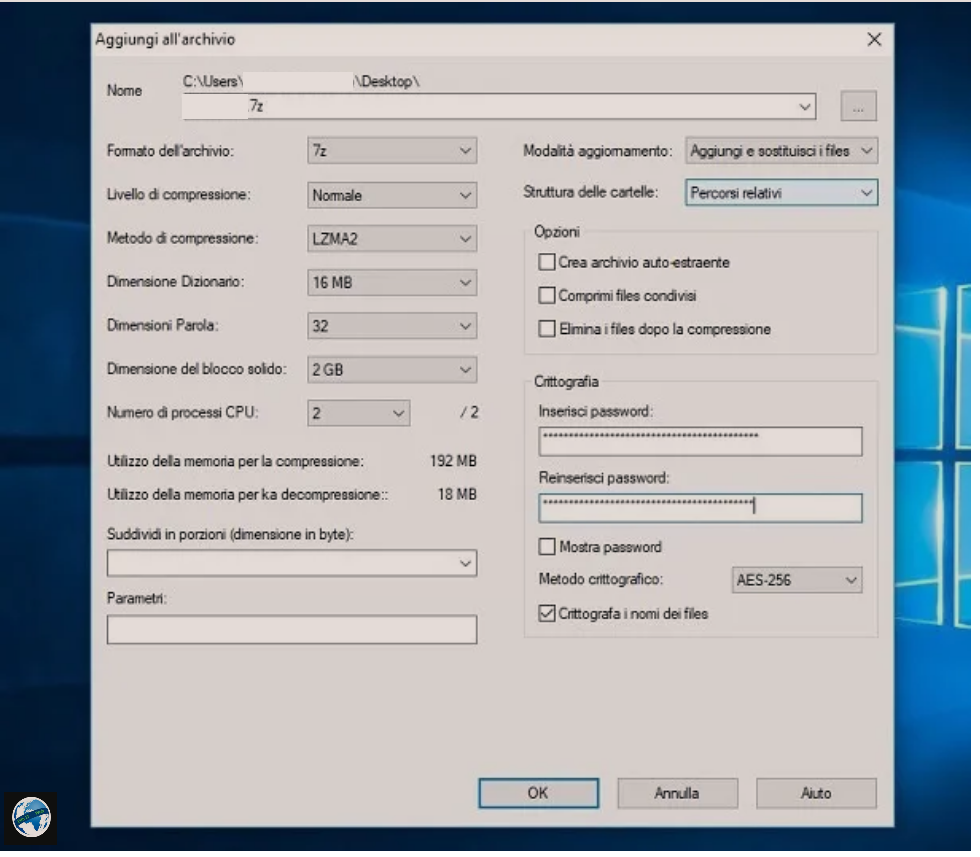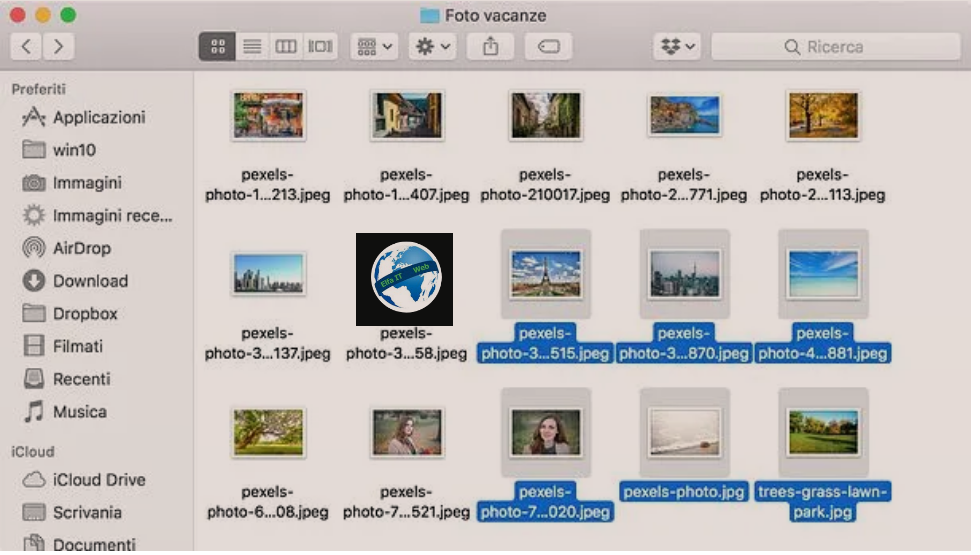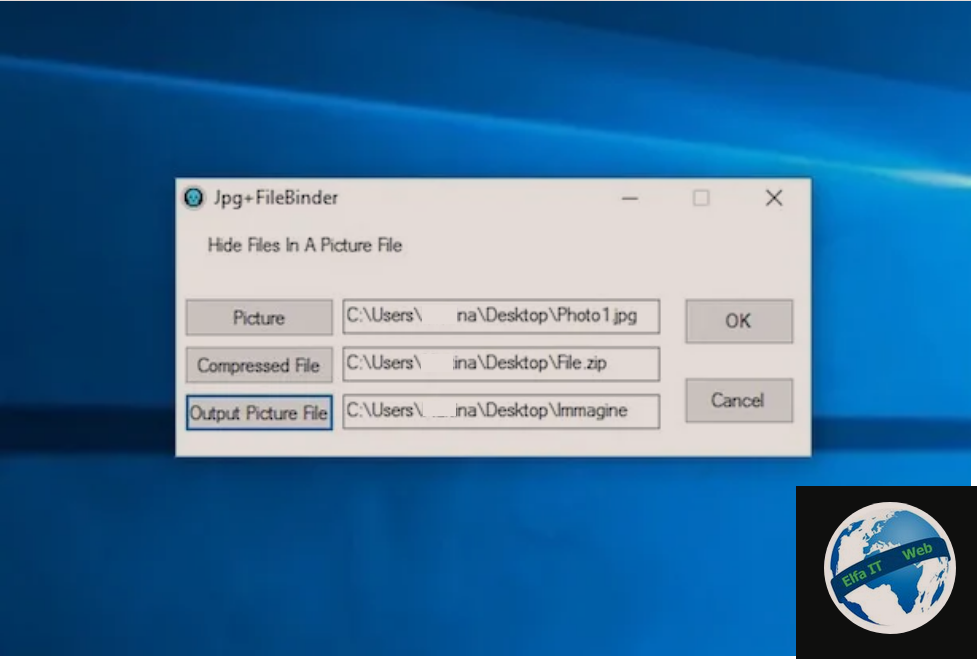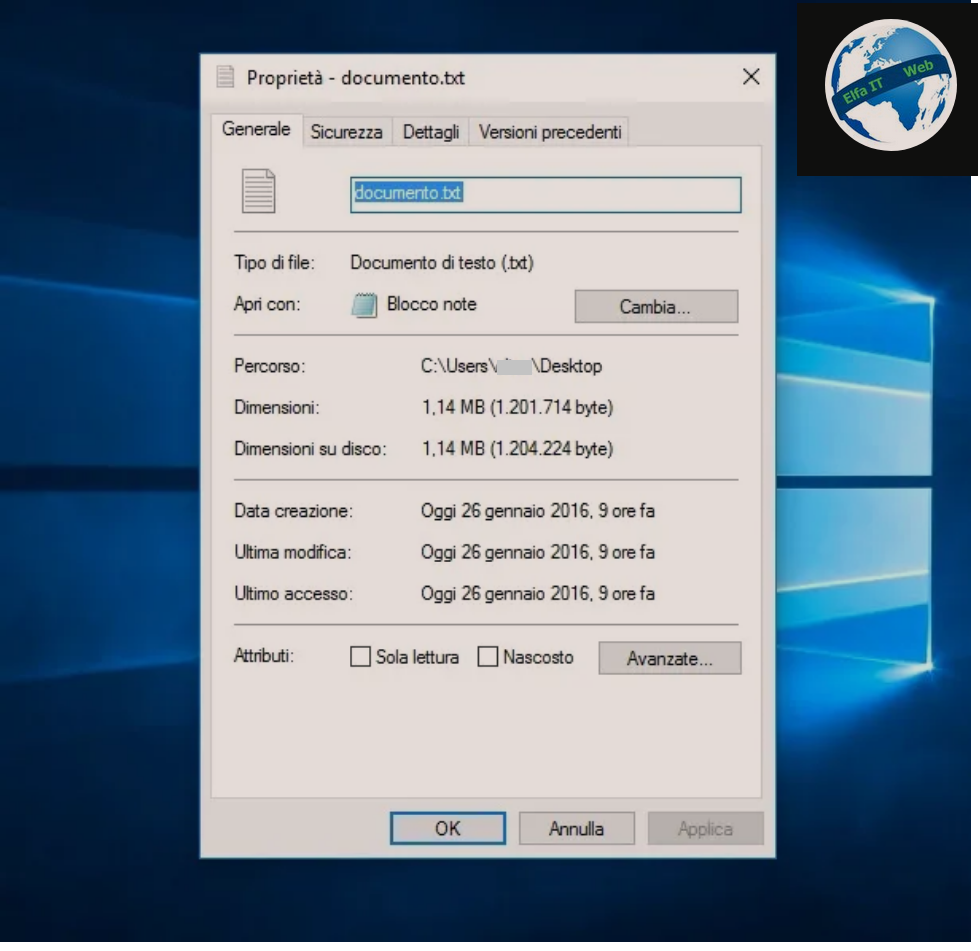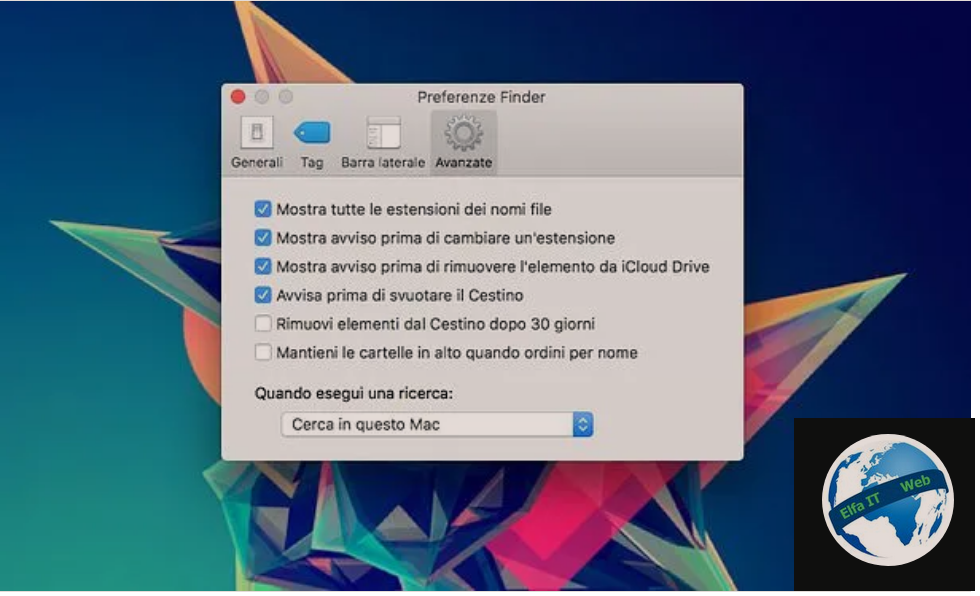Nese deshironi të instaloni përsëri Windows në një kompjuter tjeter, pa DVD player, dhe nuk e dini cilat programe të përdorni për ta bërë këtë, apo dëshironi të kopjoni macOS në një USB dhe ta instaloni në një ose më shumë Mac pa pasur nevojë të shkarkoni përsëri sistemin operativ disa herë, por nuk dini si ta bëni?! Pa problem, lexo udhezimet dhe do mesosh se si te kopjosh file ISO te sistemit ne USB.
Ajo që duhet të bësh, në fakt, është të pajisësh veten me një pendrive te pakten 8GB, skedarin ISO të sistemit operativ të interesit tënd dhe të përdorësh disa programe të përdorura me qëllim që mund të bëjne të gjithë “punën për ty duke kopjuar sistemin operativ në pendrive dhe duke e bëre të bootable (dmth. në gjendje të lexohet nga kompjuteri e para gjatë boot/ndezjes se kompjuterit).
Ketu ju do të mësoni se si të kopjoni file ISO në USB në çdo sistem operativ.
Permbajtja
- Si të kopjosh file ISO në USB me Windows
- Si te kopjosh file ISO në USB me media creation tool
- Si te kopjosh file ISO në USB me Rufus
- Si te kopjosh file ISO në USB me Unetbootin
- Si te kopjosh file ISO në USB me Mac
- Si te kopjosh file ISO në USB nga Terminali
- Si te kopjosh file ISO në USB me Unetbootin
Si te kopjosh file ISO në USB me Windows
Je i interesuar të kuptosh se si të kopjosh file ISO në USB me Windows, atehere ndiq udhëzimet më poshtë. Siç është parashikuar në fillim të tutorialit, ky nuk është një operacion kompleks, ju keni fjalën time.
Si te kopjosh file ISO në USB me media creation tool
 Nëse ke ndërmend të kopjosh file ISO në USB Windows 10, mund te perdoresh Media Creation Tool. Eshtë një program praktik falas i shpërndarë nga Microsoft që ju lejon të shkarkoni sistemin e fundit operativ të shpërndarë nga kompania nga interneti dhe ta kopjoni atë në një pendrive. Për të përdorur Windows 10, natyrisht, do t’ju duhet një çelës i vlefshëm i produktit (Product key).
Nëse ke ndërmend të kopjosh file ISO në USB Windows 10, mund te perdoresh Media Creation Tool. Eshtë një program praktik falas i shpërndarë nga Microsoft që ju lejon të shkarkoni sistemin e fundit operativ të shpërndarë nga kompania nga interneti dhe ta kopjoni atë në një pendrive. Për të përdorur Windows 10, natyrisht, do t’ju duhet një çelës i vlefshëm i produktit (Product key).
Për të shkarkuar Media Creation Tool, shkoni në faqen e Microsoft, klikoni në butonin Download the tool now/ Scarica ora lo strumento dhe prisni që programi të shkarkohet.
Sapo të përfundojë shkarkimi, futni një çelës/pendrive USB me të paktën 8 GB hapësirë të lirë në kompjuter (skedarët që përmbahen në të do te fshihen, sigurohuni t’i ruani në një vend të sigurt), pastaj hapni skedarin.exe të marrë dhe në dritaren që hapet në desktop, klikoni butonin Po/Si dhe prisni përgatitjet per të kopjuar file ISO në USB me mjetin e krijimit Media Creation Tool për të filluar dhe përfunduar proceduren.
Pastaj klikoni në butonin Prano/Accetta që ndodhet poshtë djathtas, prisni disa momente, zgjidhni opsionin Krijo media instalimi/Crea supporti d’installazione (flash drive USB, skedar DVD ose ISO) për një kompjuter tjetër/Per un altro PC dhe shtypni butonin Next/Avanti.
Tani sigurohuni që gjuha, botimi dhe arkitektura e Windows 10 të jenë në përputhje me ato që keni ndërmend të shkarkoni. Nëse jo, hiqni zgjedhjen Përdorni opsionet e rekomanduara për këtë/Usa le opzioni consigliate per questo PC dhe perdorni menutë zbritëse më lart për të përcaktuar opsionet që funksionojnë më mirë për ju.
Pastaj, shtypni përsëri butonin Next/Avanti, zgjidhni opsionin flash drive USB, përsëri klikoni butonin Next/Avanti dhe zgjidhni emrin (ose shkronjën e drive) të USB pendrive. Si përfundim, klikoni edhe një herë në butonin Next/Avanti dhe prisni me durim që Windows 10 të shkarkohet fillimisht nga interneti dhe më pas të kopjohet në pendrive usb.
Si te kopjosh file ISO në USB me Rufus
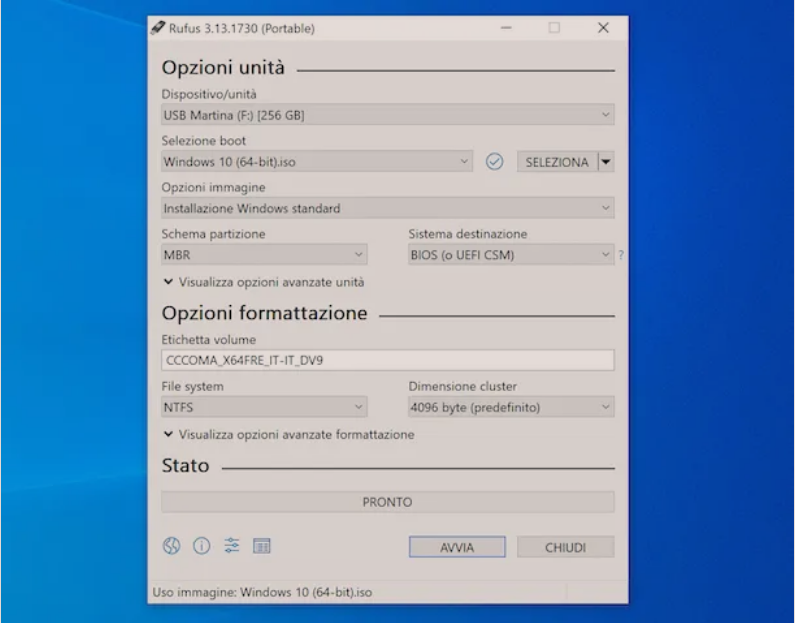
Një tjetër mjet ku mund të drejtohesh qe të kopjosh file ISO në USB nga Windows është Rufus. Eshtë një program falas dhe gjithashtu i disponueshëm në një version pa instalim që ju lejon të krijoni pendrive bootable me çdo version të Windows, si dhe me versione të shumta Linux. Vini re se kjo ju lejon të shkarkoni direkt vetëm imazhet ISO të Windows 10 dhe 8. Nëse jeni të interesuar në Windows 7 ose ka qenë qëllimi juaj të kopjoni file ISO në USB Windows XP ose dëshironi të kopjoni file ISO në USB Ubuntu, do t’ju duhet për të kryer shkarkimin “manuali” i Windows 7, Windows XP dhe Ubuntu, duke vazhduar siç ju shpjegova në udhëzimet e mia mbi këtë temë.
Për të shkarkuar Rufus në kompjuterin tuaj, shkoni në faqen e internetit të programit dhe klikoni në linkun Portable Rufus x.xx që gjeni në seksionin Shkarkoni/Download.
Kur të përfundojë shkarkimi, hapni skedarin.exe të programit dhe, në dritaren që shfaqet në desktop, klikoni butonin Po/Si, pastaj shtypni përsëri butonin Po/Si për të kontrolluar për azhurnime. Pastaj, futni çelësin USB që dëshironi të përdorni në kompjuter (skedarët në pendrive do të fshihen, prandaj sigurohuni t’i ruani diku tjetër paraprakisht) dhe, në ekranin kryesor Rufus që është shfaqur në ekran, zgjidhni atë nga dispositivo/unità nga menuja në rënie.
Në këtë pikë, zgjidhni artikullin Imazhi i diskut ose ISO/ Immagine disco o ISO nga menuja që gjendet pranë elementit të zgjedhjes së boot/ Selezione boot, klikoni në shigjetën pranë menusë në të djathtë, zgjidhni opsionin Shkarkoni/Download nga kjo e fundit, shtypni butonin relativ dhe, përmes dritares së mëtejshme që shfaqet, vendosni versionin e Windows që dëshironi të shkarkoni, lëshimin, botimin, gjuhën dhe arkitekturën, duke zgjedhur opsionet që ju interesojnë nga menutë e duhura dhe duke klikuar në butonin Vazhdoni/Continua çdo herë. Si përfundim, klikoni në butonin Shkarkim/Download.
Në vend të kësaj, nëse dëshironi të përdorni një skedar imazhi që tashmë keni, klikoni direkt në butonin Zgjidh/Seleziona në ekranin kryesor të Rufus dhe zgjidhni ISO të sistemit operativ që ju intereson në kompjuterin tuaj.
Pas kësaj, parametrat e Rufus duhet të ndryshojnë automatikisht për t’iu përshtatur OS të zgjedhur. Sidoqoftë, për të shmangur problemet, sigurohuni që hyrjet MBR të zgjidhen në seksionin e skemës së Ndarjes dhe NTFS/ Schema partizione e NTFS në seksionin File system (përndryshe mund ta bëni vetë). Në fund, shtypni butonin Start/Avvia dhe prisni që procedura të e kopjimit te file ISO në USB me Rufus të përfundojë.
Si te kopjosh file ISO në USB me Unetbootin
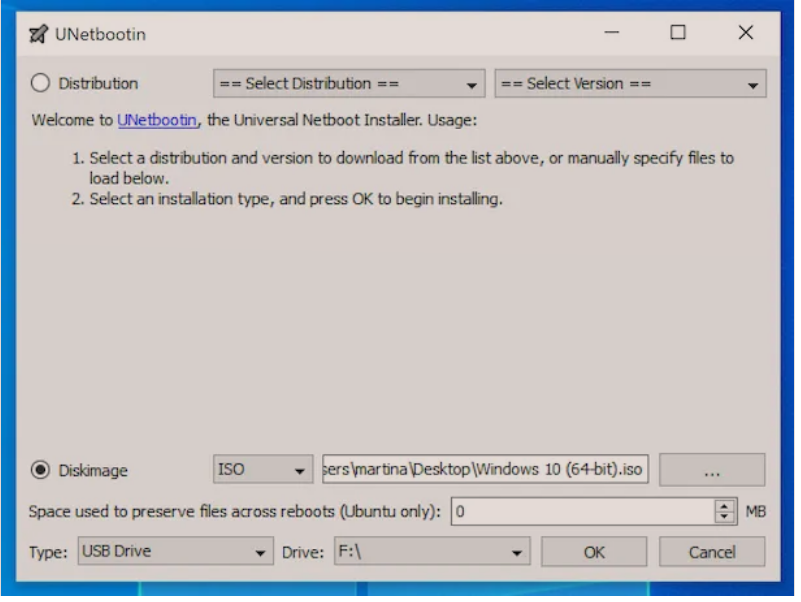 Nëse dëshiron të kopjosh file ISO në USB bootable, mund të konsiderosh gjithashtu të perdoresh UNetbootin. Eshtë falas, me burim të hapur, i lehtë për t’u përdorur dhe ju lejon të krijoni skedarë imazhi siç dëshironi, si dhe të shkarkoni automatikisht ato të distros të ndryshme Linux, prandaj është një zgjidhje e shkëlqyeshme për kopjimin e ISO në Linux USB.
Nëse dëshiron të kopjosh file ISO në USB bootable, mund të konsiderosh gjithashtu të perdoresh UNetbootin. Eshtë falas, me burim të hapur, i lehtë për t’u përdorur dhe ju lejon të krijoni skedarë imazhi siç dëshironi, si dhe të shkarkoni automatikisht ato të distros të ndryshme Linux, prandaj është një zgjidhje e shkëlqyeshme për kopjimin e ISO në Linux USB.
Për të shkarkuar UNetbootin në kompjuterin tuaj, lidhuni në faqen e saj të internetit dhe klikoni në butonin Shkarkim/Download.
Kur të përfundojë shkarkimi, lidhni pendrive që dëshironi të përdorni me kompjuterin (skedarët në të do të hiqen, prandaj sigurohuni t’i ruani ato paraprakisht), hapni skedarin.exe të marrë dhe klikoni butonin Po/Si në dritare që shfaqet në desktop.
Tani që shihni ekranin kryesor të softuerit, zgjidhni opsionin Immagine disco/Diskimage në pjesën e poshtme, sigurohuni që opsioni ISO të jetë vendosur në menunë zbritëse pranë tij (përndryshe mund ta bëni vetë), klikoni mbi (…) butonin ngjitur dhe zgjidhni file imazh që keni ndërmend për të futur në celesin USB.
Nëse, nga ana tjetër, dëshironi të krijoni një çelës USB me një distro Linux dhe nuk keni akoma skedarin relativ ISO, zgjidhni opsionin Distribuzione/Distribution në krye dhe zgjidhni shpërndarjen dhe versionin e OS të sistemit tuaj nga menutë rënëse ngjitur.
Në fund, zgjidhni nga menuja Tipo/Type opcionin USB Drive dhe nga menuja Unità/Drive që gjendet pranë celesit USB, pastaj klikoni në butonin OK dhe prisni që procedura e kopjimit te ISO në USB me UNetbootin te perfundoj.
Si të Kopjoni file ISO në USB me Mac
Le të kalojmë në anën e macOS dhe le të zbulojmë, pra, si të kopjoni file ISO në USB me Mac..
Si te kopjosh file ISO në USB nga Terminali
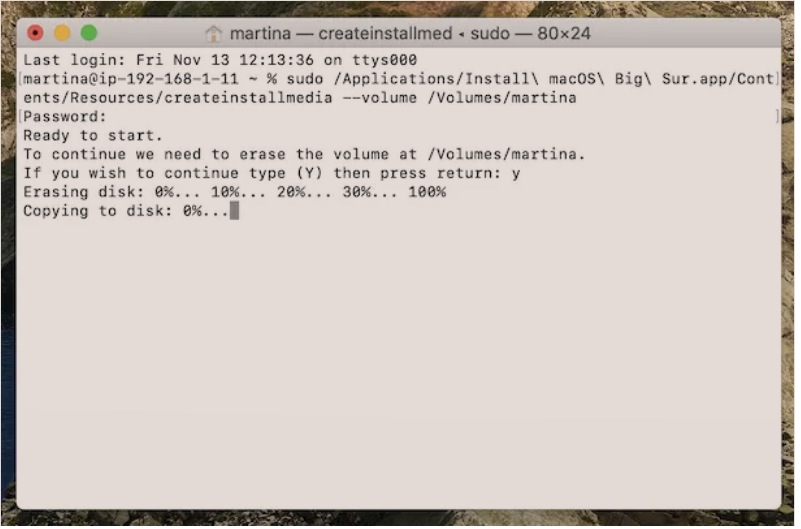 Zgjidhja e parë që ju sugjeroj të merrni në konsideratë në Mac është të kopjosh file ISO në USB nga Terminali, pastaj të veproni nga rreshti i komandës. Gjithçka bëhet plotësisht falas dhe pa shkarkuar aplikacione shtesë në kompjuterin tuaj. Ju mund ta përdorni këtë sistem për të krijuar një USB bootable me macOS, duke siguruar paraprakisht për ta shkarkuar atë. Përveç sistemeve operative Apple, ju gjithashtu mund të veproni si një Terminal për të krijuar pendrive bootable me çdo imazh tjetër ISO, siç janë Windows.
Zgjidhja e parë që ju sugjeroj të merrni në konsideratë në Mac është të kopjosh file ISO në USB nga Terminali, pastaj të veproni nga rreshti i komandës. Gjithçka bëhet plotësisht falas dhe pa shkarkuar aplikacione shtesë në kompjuterin tuaj. Ju mund ta përdorni këtë sistem për të krijuar një USB bootable me macOS, duke siguruar paraprakisht për ta shkarkuar atë. Përveç sistemeve operative Apple, ju gjithashtu mund të veproni si një Terminal për të krijuar pendrive bootable me çdo imazh tjetër ISO, siç janë Windows.
Pra, së pari lidhni një pendrive mjaftueshem të madhe me Mac (skedarët që përmbahen në njësi do të fshihen, kështu që sigurohuni t’i ruani paraprakisht diku tjetër), pastaj hapni Terminalin, duke zgjedhur ikonën relative (atë me dritare te zeze dhe vijen e kodit ) gjendet në skedarin Altro të Launchpad.
Pasi të shfaqet dritarja Terminal në ekran, futni komandën e diskutil listndjekur duke shtypur butonin Enter/Invio në tastierë, në mënyrë që të shfaqni listën e të gjithë disqeve të lidhura me kompjuterin. Pastaj merrni shënim identifikuesin e çelësit tuaj USB, atë që gjeni të raportuar në kolonën Identifikuesi/ Identifier.
Tjetra, nëse dëshironi të krijoni një pendrive me MacOS, lëshoni komandën sudo /Applications/Install\ macOS\ nomeOS.app/Contents/Resources/createinstallmedia –volume /Volumes/pendrive (zëvendësoni fjalen pendrive me identifikuesin e USB-së që keni në pronësi dhe nomeOS emrin e versionit të sistemit operativ të interesit tuaj).
Në vend të kësaj, nëse dëshironi të krijoni një USB bootable me Windows, lëshoni komandën diskutil eraseDisk MS-DOS “SISTEMAOPERATIVO” MBR /dev/pendrive (duke u kujdesur të zëvendësoni fjalen pendrive me treguesin e USB tuaj dhe emrin e versionit të Windows në treguesin SISTEMAOPERATIVO ), në mënyrë që të vazhdoni me formatimin e pendrive.
Pastaj, futni komandën hdiutil mount ~/Cartella/file.iso (duke u kujdesur që të zëvendësoni fjalen Cartella me pozicionin ku ndodhet skedari ISO i interesit tuaj dhe fjalen file iso me emrin e skedarit ISO) për të montuar skedarin ISO dhe vazhdoni me kopjimin e këtij ‘të fundit në çelës, duke përdorur komandën rsync -vha –exclude=sources/install.wim /Volumes/NOMEIMMAGINEISO/* /Volumes/SISTEMAOPERATIVO (duke zëvendësuar fjalen NOMEIMMAGINEISO me emrin e file iso dhe fjalen SISTEMAOPERATIVO me emrin e sistemit operativ).
Për të përfunduar, përdorni komandën wimlib-imagex split /Volumes/NOMEIMMAGINEISO/sources/install.wim /Volumes/SISTEMAOPERATIVO/sources/install.swm 3000 (duke zëvendësuar fjalen NOMEIMMAGINEISO me emrine file ISO dhe SISTEMAOPERATIVO me emrin e versionit windows) për të ndarë dhe kopjuar skedarin install.wim në USB përdorni komandën diskutil unmountDisk /dev/pendrive (duke u kujdesur të zëvendësoni fjalen pendrive me treguesin e USB-së tuaj.
Si te kopjosh file ISO në USB me Unetbootin
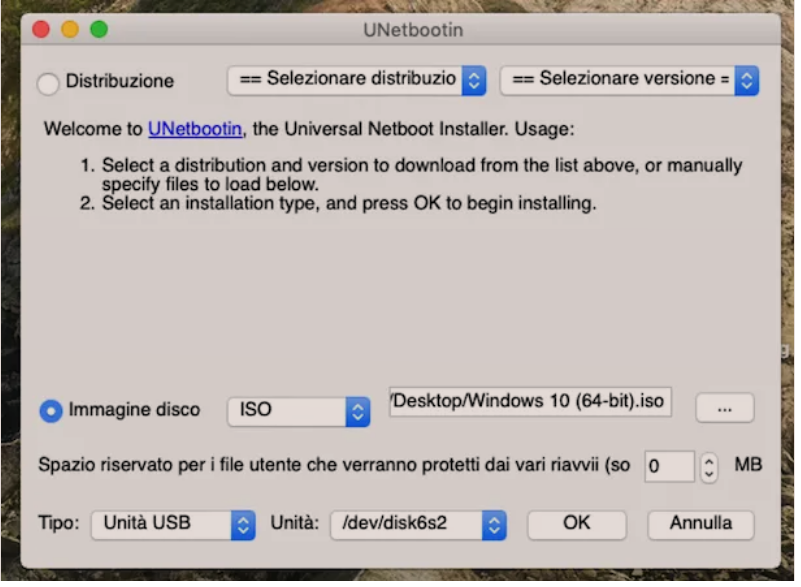 Unetbootin, mjeti për të kopjuar file ISO në USB për të cilin ju thashë në hapin e Windows, është gjithashtu i disponueshëm për macOS dhe madje në këtë rast, ju mund të përdorni programin për të krijuar pendrive bootable për macOS, Windows dhe Linux.
Unetbootin, mjeti për të kopjuar file ISO në USB për të cilin ju thashë në hapin e Windows, është gjithashtu i disponueshëm për macOS dhe madje në këtë rast, ju mund të përdorni programin për të krijuar pendrive bootable për macOS, Windows dhe Linux.
Procedura e shkarkimit dhe procedura për përdorimin e softuerit nuk ndryshojnë në asnjë mënyrë nga varianti i Windows. E vetmja gjë që ndryshon është instalimi. Në Mac, në fakt, pasi të shkarkoni Unetbootin, për ta përdorur atë duhet të hapni paketën e marrë.dmg, klikoni me të djathtën në ikonën e aplikacionit dhe zgjidhni artikullin Apri dy herë me radhë, në mënyrë që të filloni programin, megjithatë, duke kaluar kufizimet e vendosura nga Apple ndaj zhvilluesve jo të çertifikuar (operacion kryhet vetëm në hapjen e parë).