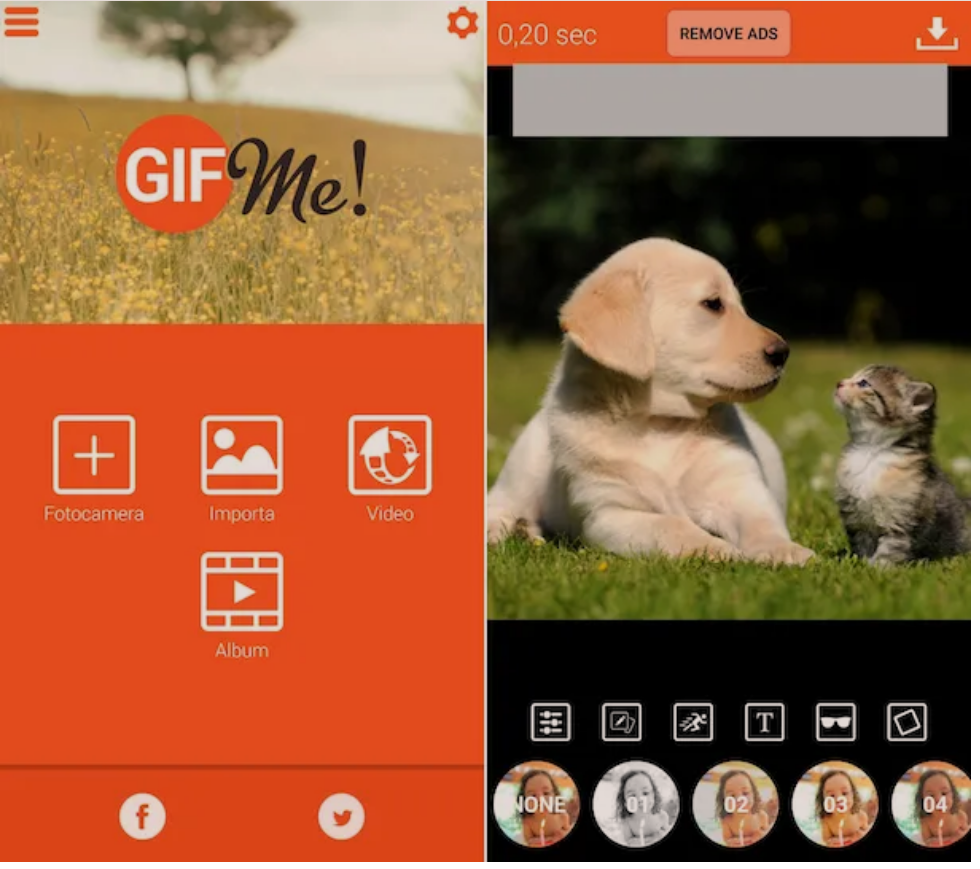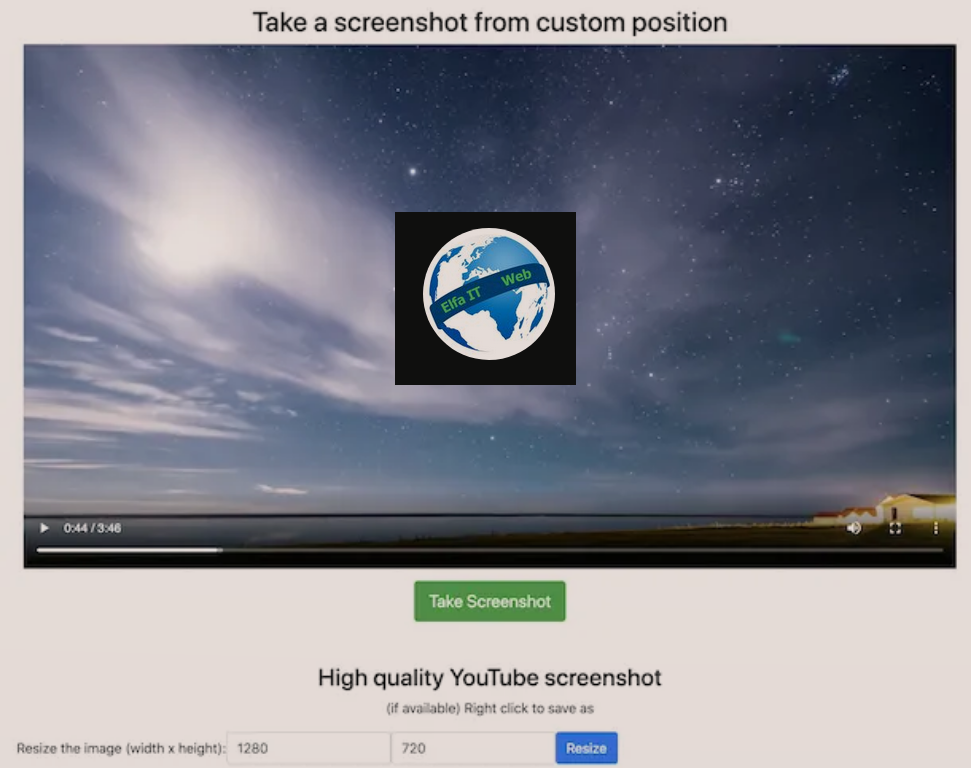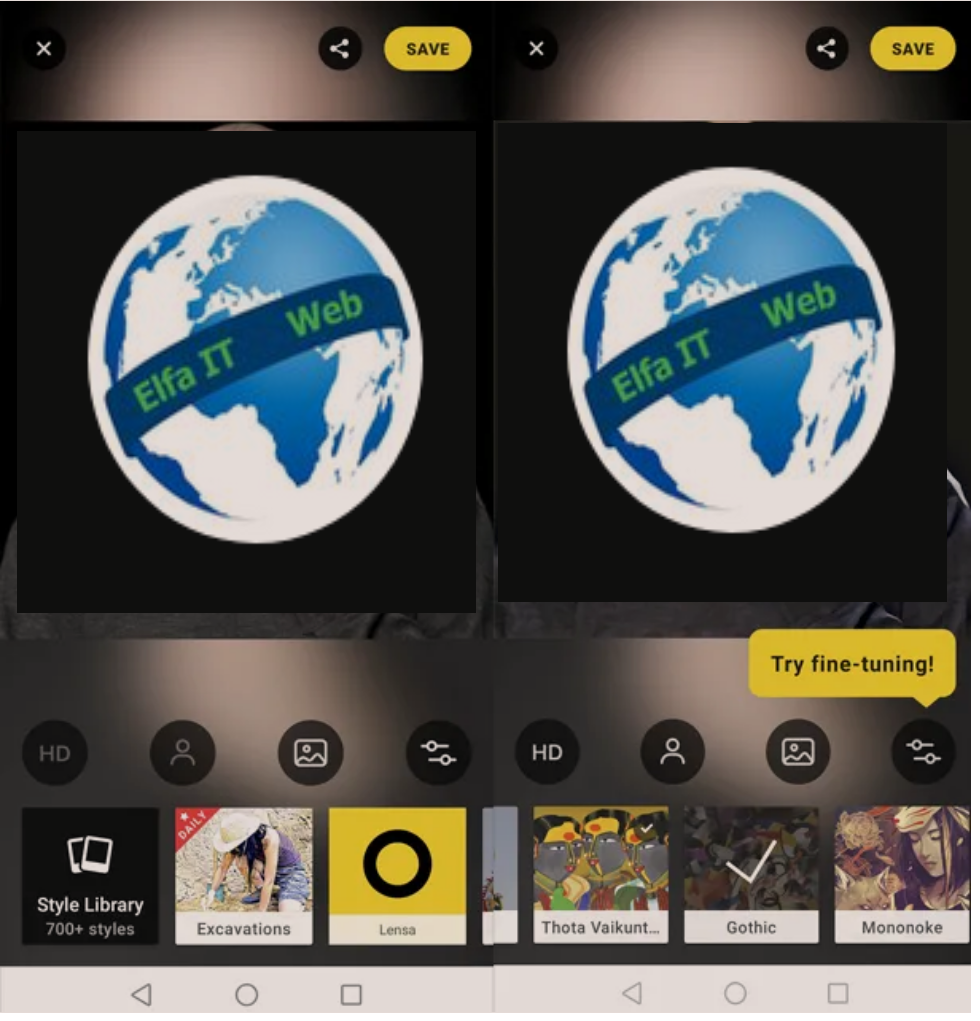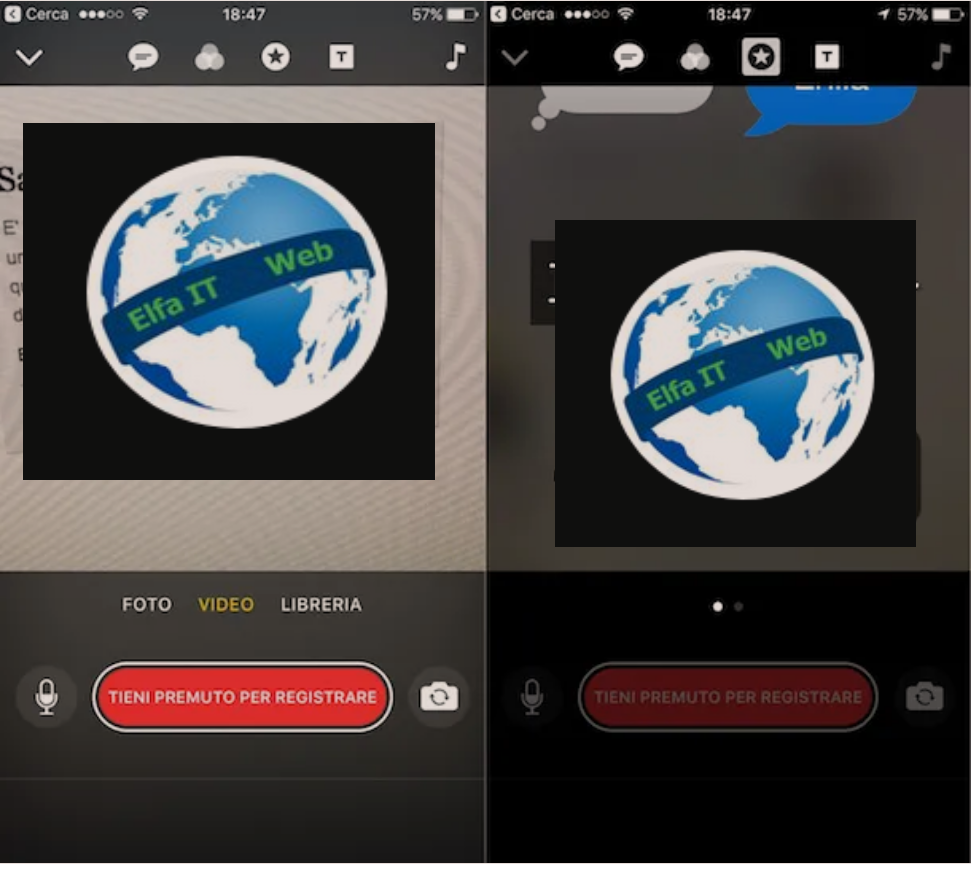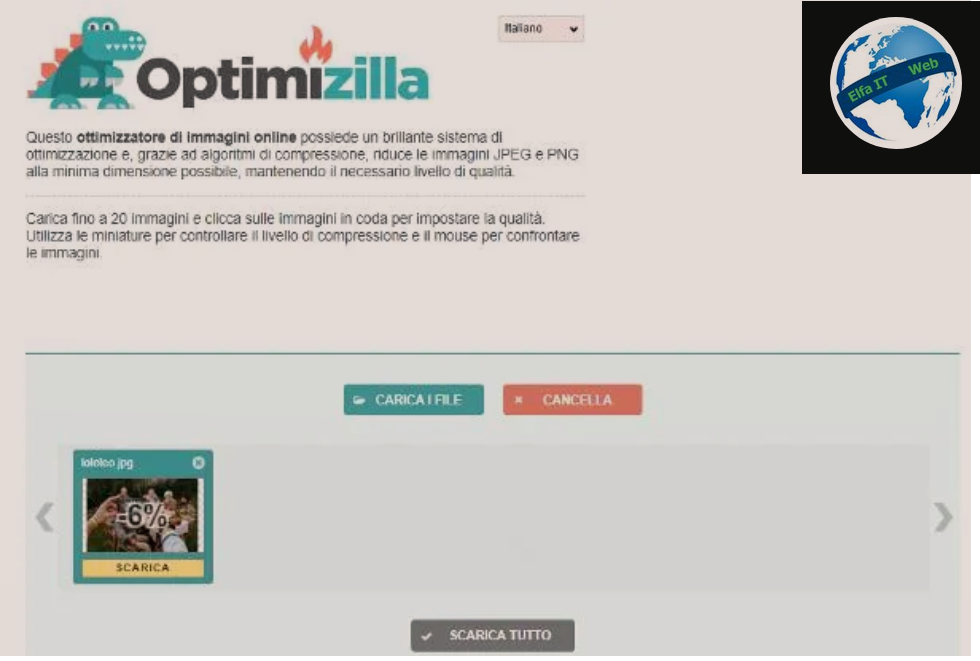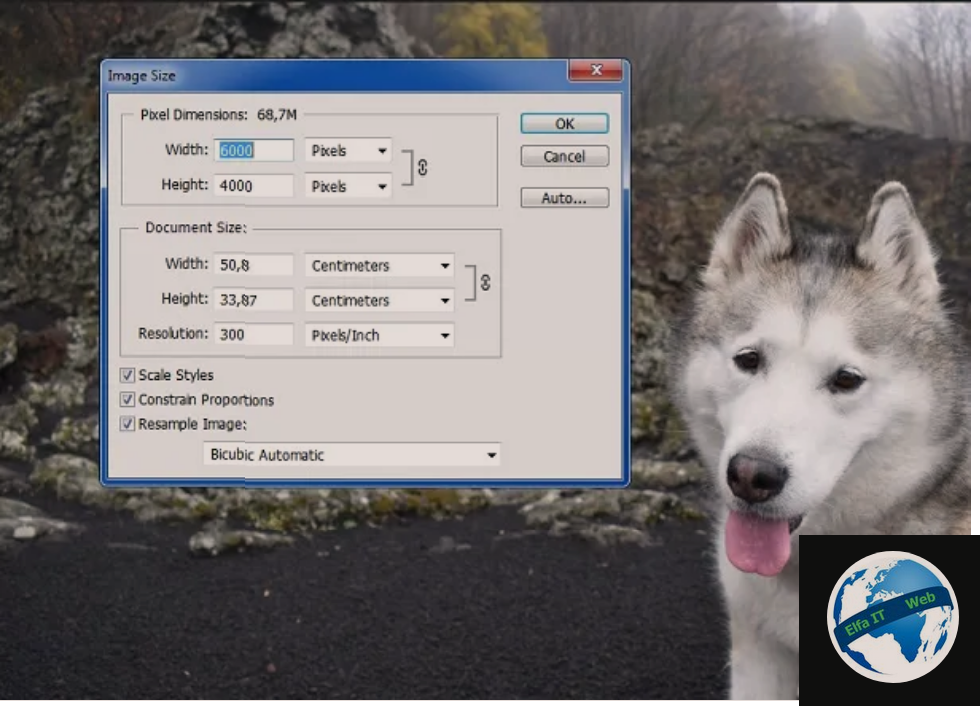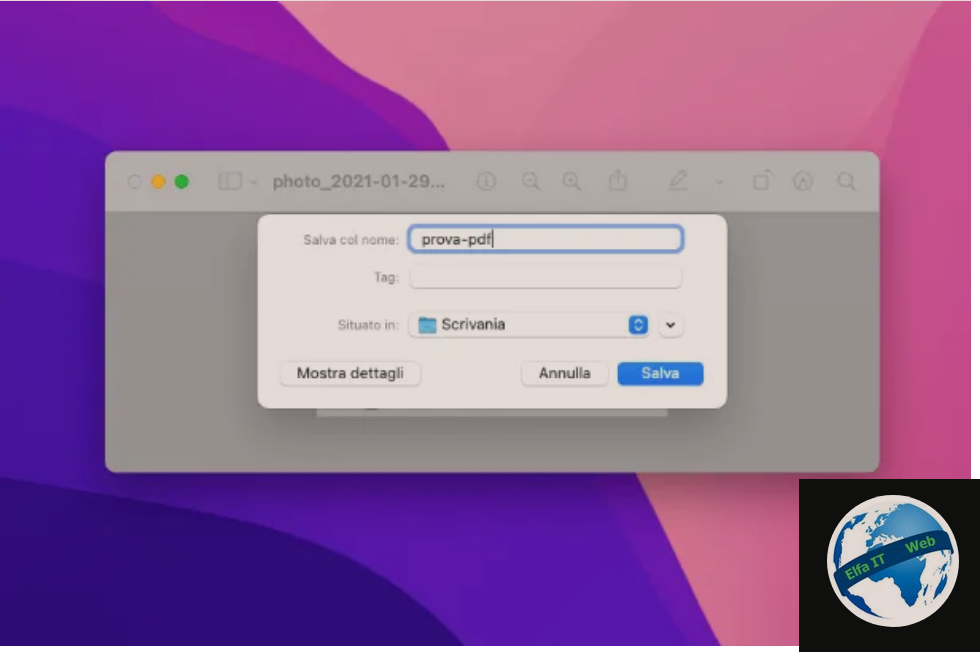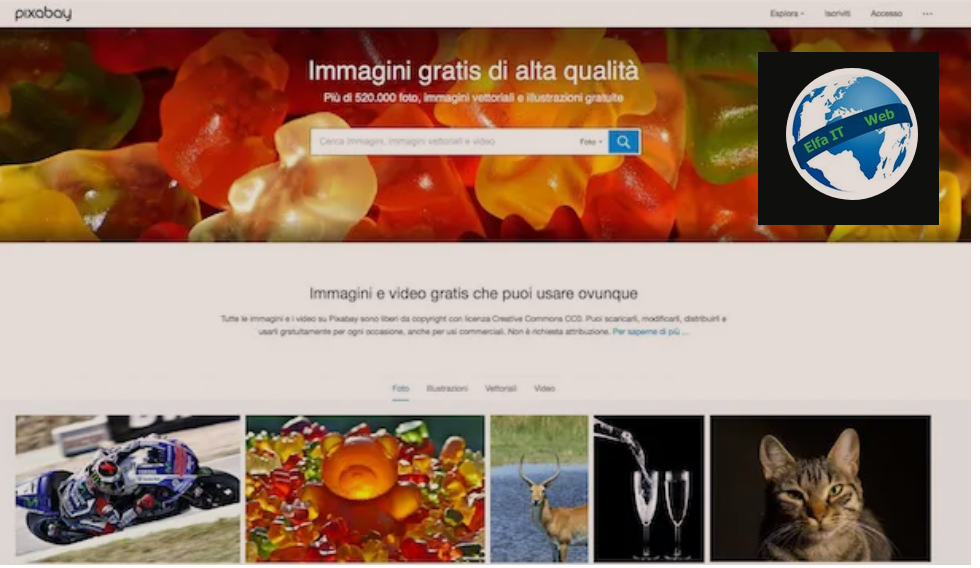Ne kete udhezues do te shpjegojme se si te krijosh nje GIF. Sic dihet, GIF nuk jane gje tjeter vecse imazhe argetuese të animuara, që përsëriten në një lak kohor prej disa sekondash. Me poshte do ju tregojme se cilat janë zgjidhjet më të mira per te krijuar GIF, të disponueshme në formën e shërbimeve online ose programeve per kompjuter. Bërja e GIF-ve nuk është një operacion kompleks, thjesht duhet të zgjidhni nje sherbimet qe tregohen ne vijim.
Permbajtja
Si te krijosh nje GIF online
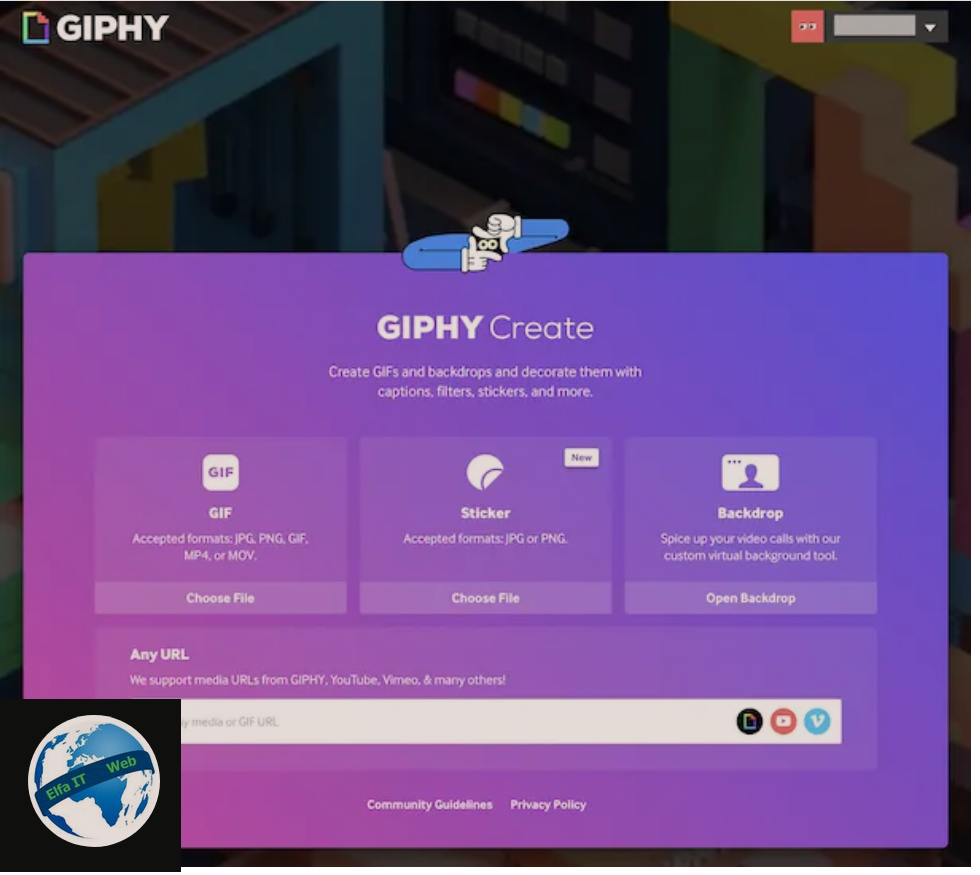
Nëse do te dish se si te krijosh nje GIF në internet, atehere mjeti i parë që ju rekomandojme të përdorni është GIPHY. Kjo eshte nje nga platformat më të mëdha të dedikuara për GIF, përmes të ciles jo vetëm mund të gjeni imazhe të animuara gati për përdorim për të gjitha shijet, por edhe të krijoni tuajat, duke filluar nga nje video dhe foto, duke përdorur mjetin e duhur të ofruar dhe duke punuar nga shfletuesi/browser i internetit. Është plotësisht falas, por duhet të regjistroheni për të gjeneruar GIF.
Për të qenë në gjendje të përdorni GIPHY, vizitoni faqen zyrtare te sherbimit dhe klikoni në butonin Log in që ndodhet lart djathtas, më pas zgjidhni artikullin Regjistrohu/Sign Up dhe vendosni nëse do të regjistroheni me adresën e emailit, me llogarinë në Facebook ose me llogarinë Apple, më pas jepni të dhënat e kërkuara.
Pas regjistrimit dhe aksesit, shtypni butonin Krijo/Create në krye, pastaj nëse dëshironi të krijoni GIF duke filluar nga përmbajtja në kompjuterin tuaj, shtypni butonin Zgjidhni skedarin/Choose File që gjeni nën fjalën GIF dhe zgjidhni skedarin e interesit tuaj, ndërsa nëse përmbajtja në të cilën dëshironi të veproni është online, duhet të shkruani URL-në në fushën e tekstit që korrespondon me seksionin Çdo URL/Any URL në fund.
Pasi të keni përfunduar hapat e mësipërm, në rastin konkret të videove, tregoni paraprakisht pjesën nga e cila dëshironi të filloni GIF-in dhe kohëzgjatjen, pas së cilës do të gjendeni përballë redaktorit GIPHY dhe mund të përdorni veglat dhe opsionet e bashkangjitura në ndërfaqen e tij, të aksesueshme nga skedat në të djathtë përmes të cilave mund të shtoni tekst, ngjitëse, filtra dhe vizatime me dorë të lirë. Pamja paraprake e GIF është gjithmonë e dukshme në të majtë.
Pasi të kenë përfunduar ndryshimet, klikoni në butonin Continue to Upload që ndodhet poshtë djathtas, përcaktoni nëse do të publikoni ose jo imazhin e animuar që keni krijuar në komunitetin GIPHY, shtoni ndonjë etiketë dhe klikoni butonin Ngarko në GIPHY/Upload to GIPHY.
Prisni që procedura e krijimit të GIF-it të përfundojë, më pas zgjidhni opsionin për të shkarkuar imazhin e animuar në kompjuter, ose për ta shpërndarë atë nëpërmjet linkut etj, në bazë të nevojave dhe preferencave.
Nëse funksionimi i GIPHY nuk ju ka kënaqur, mund t’i drejtoheni zgjidhjeve të tjera që funksionojnë gjithmonë online dhe përdoren gjithmonë për të njëjtin qëllim, si në rastin e Make A Gif, i cili është gjithashtu një shërbim shumë i lehtë për t’u përdorur dhe ne bazë është falas, por përfundimisht është e mundur të kaloni në versionin Premium me pagesë për të përfituar nga funksionet shtesë.
Si te krijosh nje GIF me Photoshop
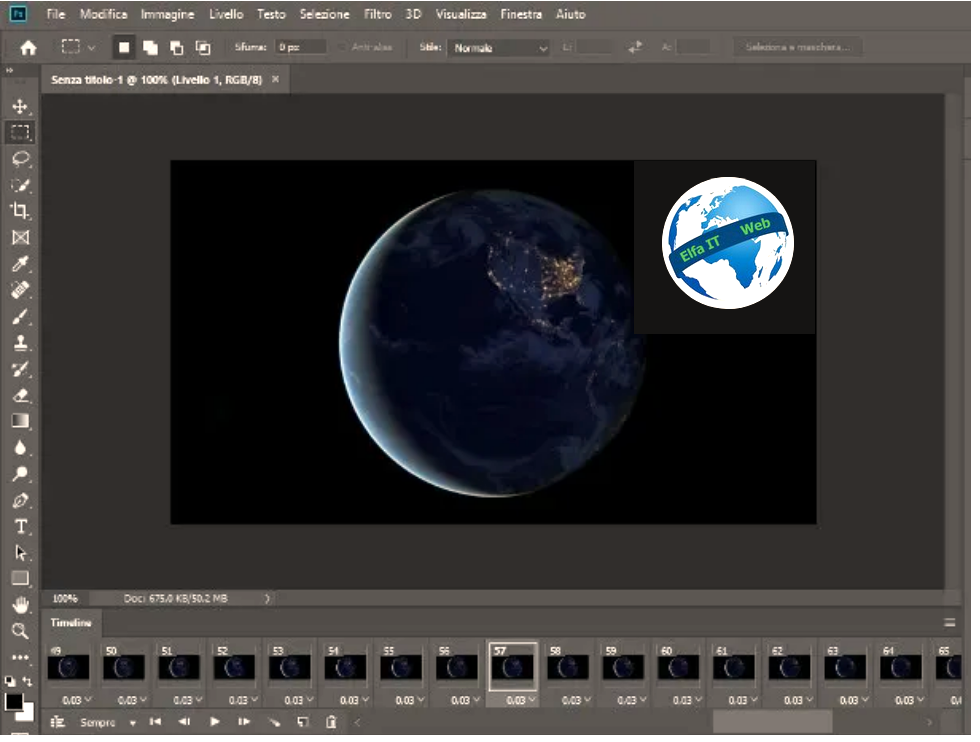
Gjithashtu mund të vlerësoni mundësinë e krijimit të GIF-ve me Photoshop. Ky është programi i njohur Adobe për Windows dhe macOS që ju lejon të kryeni operacione profesionale të redaktimit të fotografive. Paguhet (duke filluar nga 12,19 euro/muaj), por mund ta shkarkoni versionin e provës duke punuar pa kufizime për 7 ditë.
Për të krijuar GIF të animuar duke përdorur Photoshop, së pari shkarkoni dhe instaloni softuerin në kompjuterin tuaj, duke u lidhur me faqen e tij zyrtare, duke shtypur butonin Provë Falas/Prova gratuita.
Më pas, nisni Photoshop-in dhe në dritaren që shfaqet, nëse dëshironi të krijoni GIF-in tuaj të animuar duke filluar nga një grup imazhesh, shko në menunë File> Script> Ngarko skedar në seri/Carica file in serie në pjesën e sipërme majtas. Më pas zgjidhni fotot e interesit tuaj, vendosni shenjen ne opsionin Përpiqu të rreshtosh automatikisht imazhet burimore/Tenta di allineare automaticamente le immagini sorgente dhe klikoni në butonin OK për të rregulluar automatikisht imazhet në shtresa të veçanta.
Pasi të keni përfunduar hapat e mësipërm, klikoni në menunë Dritarja/Finestra dhe zgjidhni artikullin Timeline, më pas klikoni në skedën Timeline e dukshme nën përmbajtjen e hapur, shtypni shigjetën drejtuar poshtë pranë artikullit Krijo videon e linjës kohore/Crea timeline video, rregullo opsionin Crea animazione fotogramma nga opsioni i propozuar dhe shtypni butonin me të njëjtin emër që shfaqet në ekran.
Në këtë pikë, ju duhet të konvertoni shtresat e importuara më parë në korniza për t’u përdorur për GIF. Për ta bërë këtë, shtypni butonin me tre vija horizontale në të djathtë të skedës Timeline dhe zgjidhni artikullin Crea fotogrammi dai livelli nga menuja që hapet.
Nëse mendoni se është e nevojshme, ndryshoni rendin e elementeve që përbëjnë GIF-in duke i tërhequr ato djathtas ose majtas dhe ndryshoni kohëzgjatjen e imazhit të animuar duke përdorur menunë rënëse 0 sek vendosur nën çdo pamje paraprake.
Si përfundim, ruani GIF-in e krijuar duke klikuar në menunë File, duke lëvizur miun mbi artikullin Export/Esporta dhe duke zgjedhur opsionin Save for Web/Salva per Web (versioni i mëparshëm). Në dritaren e re që hapet, zhvendosni menunë rënëse Format që ndodhet menjëherë nën artikullin Default/Predefinito në opsionin GIF dhe nëse mendoni se është e përshtatshme, ndryshoni madhësinë e imazhit duke ndërhyrë në opsionet e duhura. Pastaj zgjidhni opsionin Convert to sRGB, klikoni butonin Save/Salva dhe specifikoni vendndodhjen ku dëshironi të ruani skedarin e daljes.
Ju gjithashtu mund të krijoni GIF duke filluar nga një video, duke shtypur menune File, duke zgjedhur artikullin Import dhe artikullin Fotogrammi video in livelli. Më pas, zgjidhni nëse do të importoni videon nga fillimi, deri në fund ose do të zgjidhni një interval të personalizuar duke zgjedhur opsionin Vetëm intervali i zgjedhur/Solo intervallo selezionato dhe duke rregulluar rrëshqitësit e fillimit dhe të fundit të vendosura pak poshtë pamjes paraprake të filmit.
Pasi të keni bërë hapat e mësipërm, zgjidhni opsionin Crea animazione fotogrammi dhe klikoni butonin OK për të filluar importimin e filmit tuaj. Nëse shihni një mesazh në lidhje me madhësinë/kohëzgjatjen e lartë të animacionit që rezulton, klikoni butonin Anulo dhe rrisni kaperceni me shume fotograme.
Nëse më pas dëshironi të personalizoni fotogramet e krijuara, mund të ndërhyni në skedën Timeline duke vazhduar siç jua kam shpjeguar tashmë në rreshtat e mëparshëm, ndërsa nëse dëshironi të merrni një GIF të barabartë me videon burimore, mund të vazhdoni drejtpërdrejt me eksportin.
Si te krijosh nje GIF nga nje video
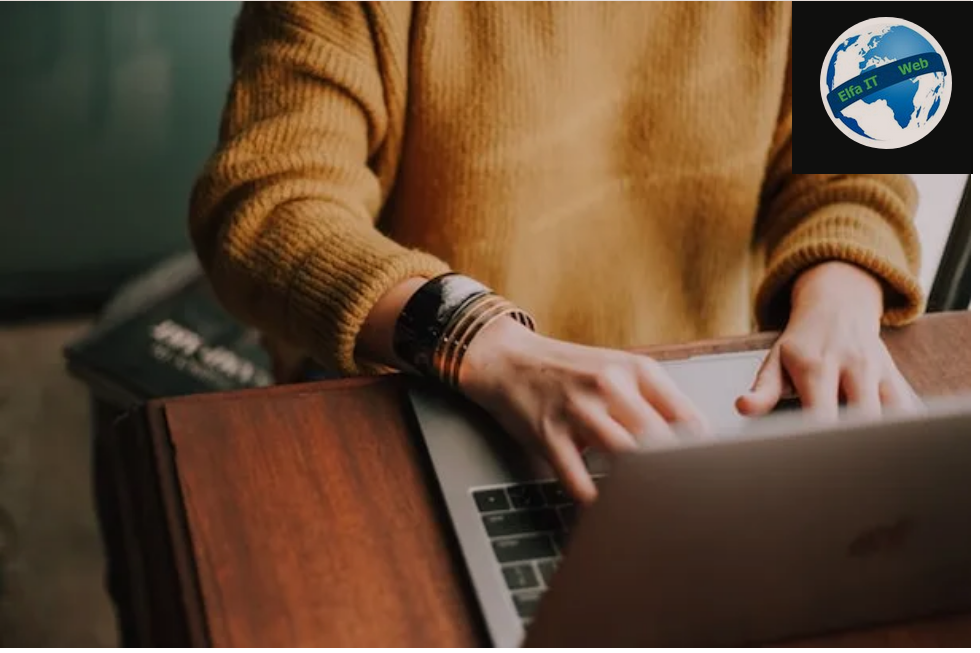
Persa i përket mundësisë së krijimit të GIF-ve nga videot, zgjidhjet e treguara në rreshtat e mëparshëm ju lejojnë ta bëni atë, megjithatë ju mund të konsideroni t’i drejtoheni zgjidhjeve të mëposhtme, po aq të vlefshme dhe të lehta për t’u përdorur.
- Media.io ( Online) eshte nje shërbim i shkëlqyer në internet pa kosto që ju lejon të konvertoni të gjitha formatet kryesore video dhe audio dhe gjithashtu integron një mjet për të krijuar GIF duke filluar nga videot. Duhet të theksohet se mbron privatësinë e përdoruesve duke fshirë të dhënat e ngarkuara në serverët e tij pas disa orësh nga ngarkimi.
- Adapter (Windows/macOS) është një konvertues i njohur i disponueshëm për Windows dhe Mac, i cili ju lejon të ndërhyni në të gjitha formatet më të njohura audio dhe video, por edhe në imazhe dhe natyrisht, gjithashtu ju lejon të krijoni GIF duke filluar nga video. Është falas, i lehtë për t’u përdorur dhe ka një ndërfaqe të këndshme.
- ImgPlay (Android/iOS/iPadOS) eshte nje aplikacion për Android, iPhone dhe iPad përmes të cilit mund të gjeneroni dhe ndani GIF duke përdorur video dhe foto tashmë në pajisje ose mund të regjistroni ose merrni shkrepni në vend. Ai përfshin gjithashtu mjete të ndryshme për dekorimin e GIF-ve me tekste, filtra, emoji, etj. Është falas, por ofron blerje brenda aplikacionit (me një kosto bazë prej 2,29 €) për të zhbllokuar veçori shtesë.