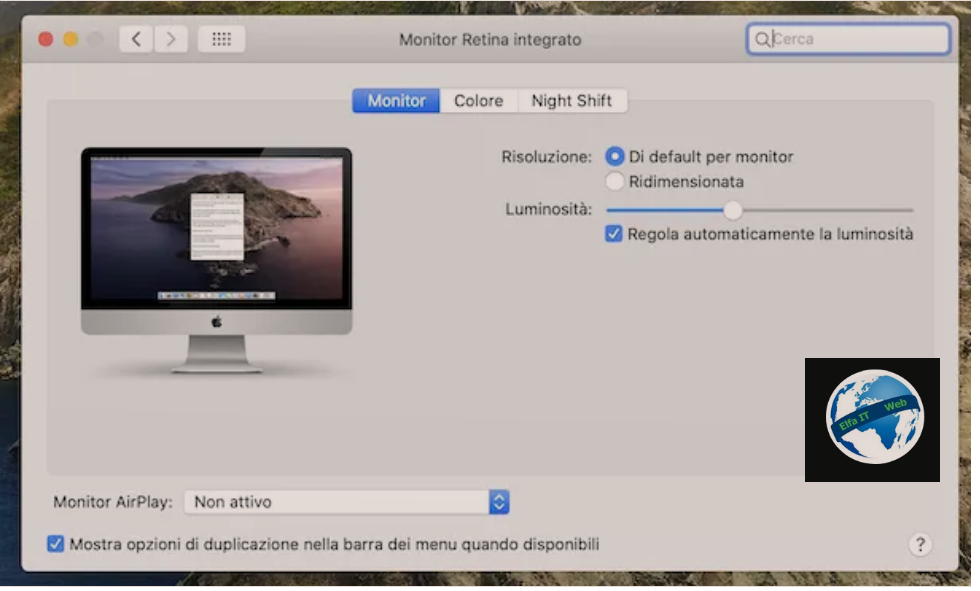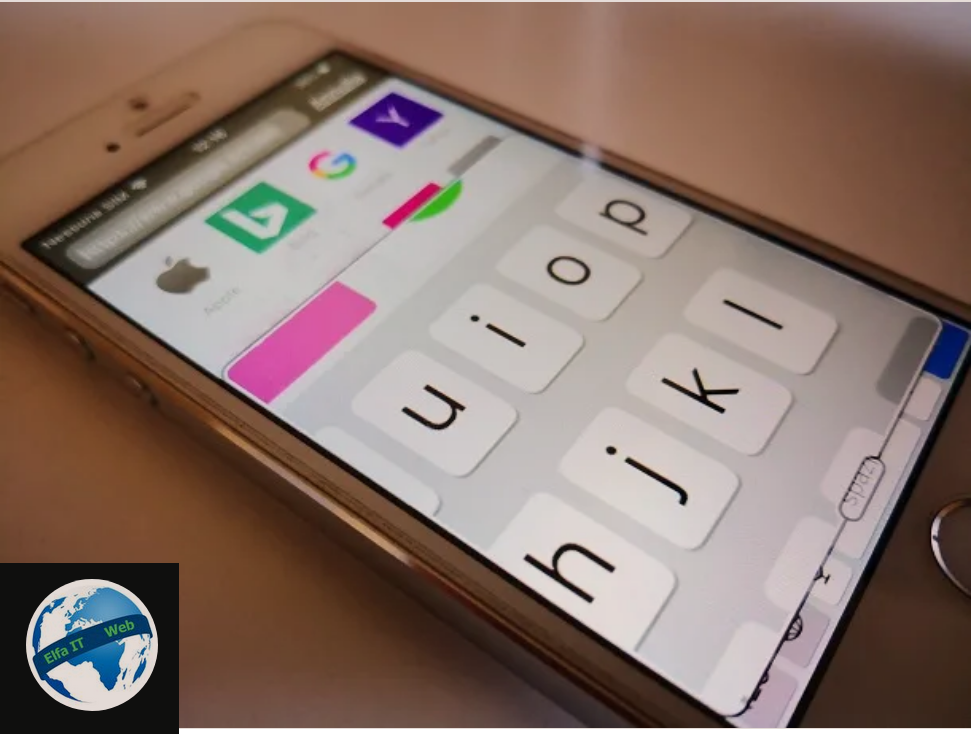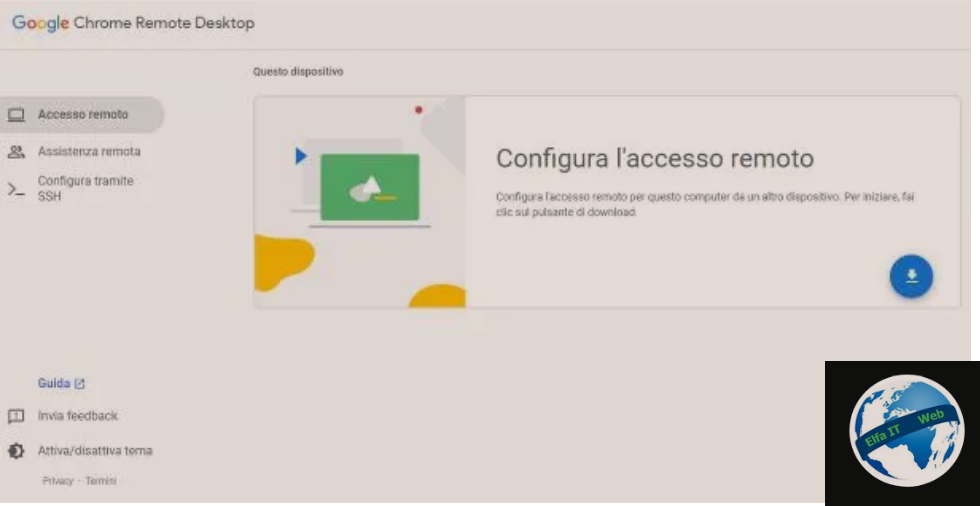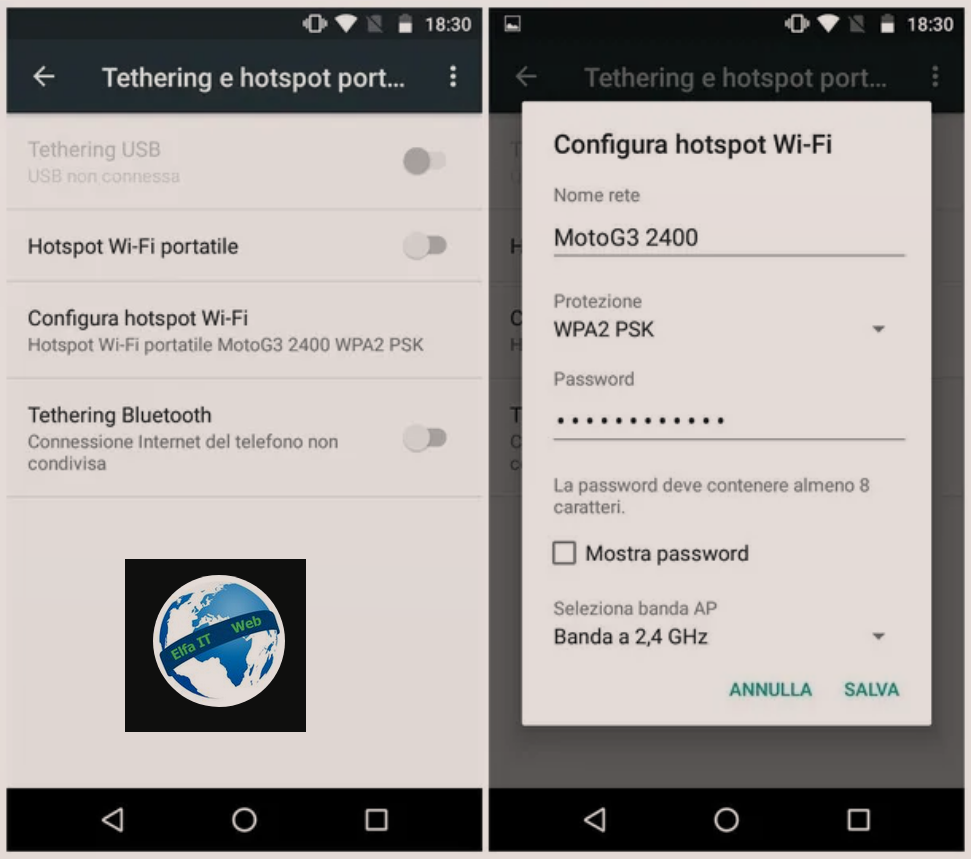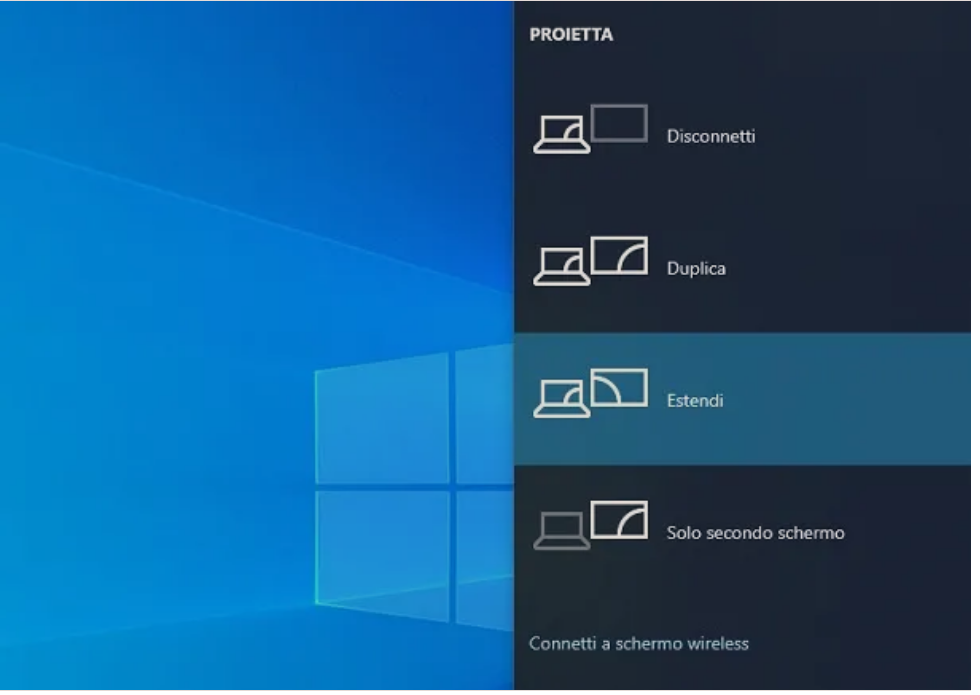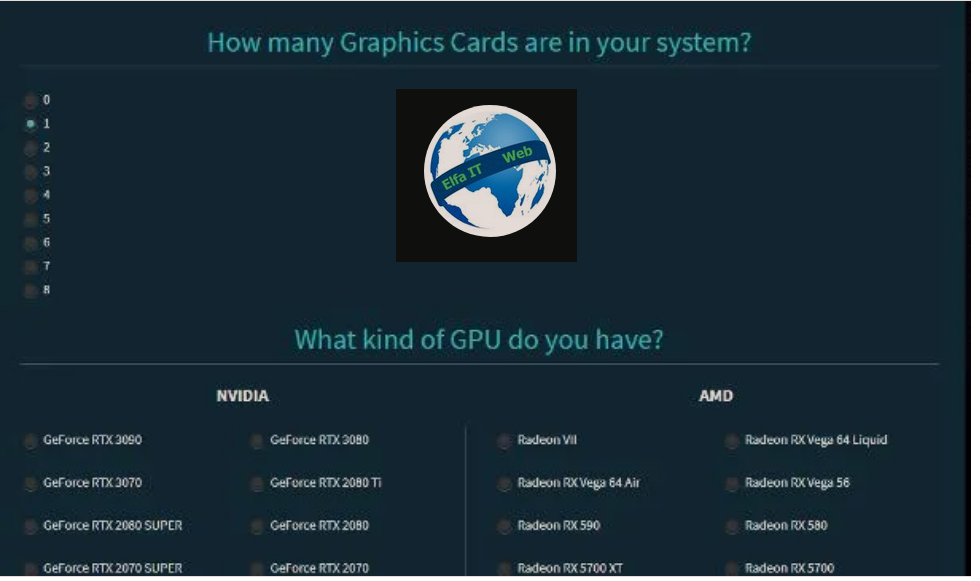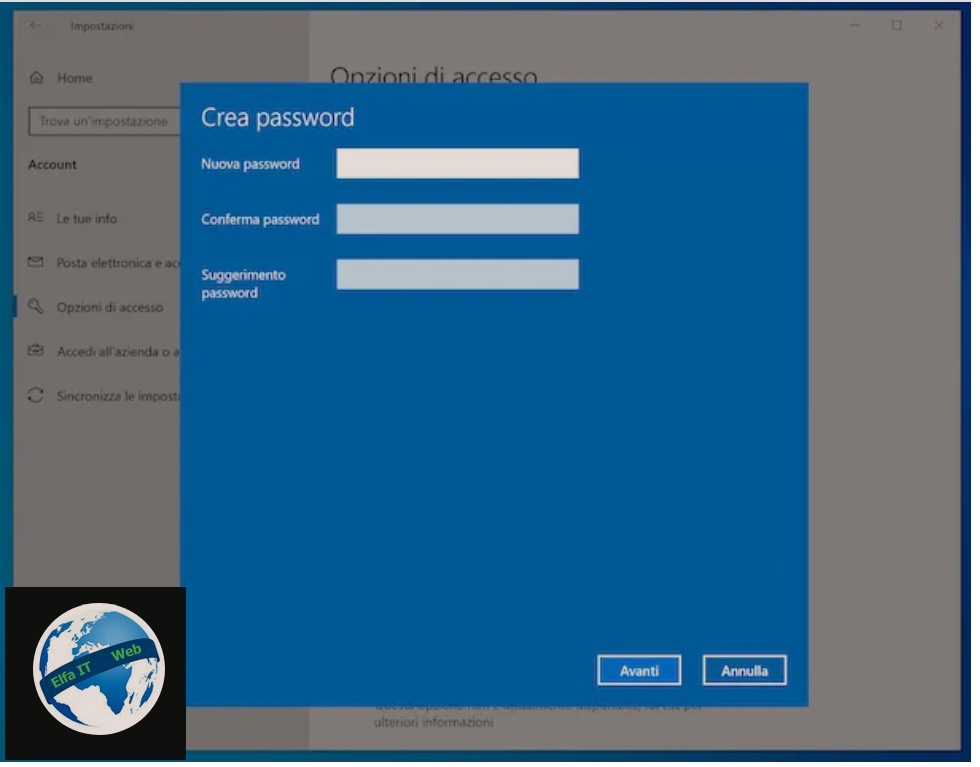Nese nuk dini se si t’i zëvendësoni ikonat e paracaktuara kompjutrit Windows apo Apple, me ikona te personalizuara prej jush, atehere ketu jeni ne vendin e duhur per te mesuar si behet. Me poshte do ju shpjegojme se si te ndryshosh/personalizosh ikonat ne kompjuter dhe telefon. Ndiqni me kujdes hapat e treguara dhe do arrini qellimin tuaj.
Permbajtja
- Si te ndryshosh/personalizosh ikonat: ne kompjuter Windows
- Si te ndryshosh/personalizosh ikonat: ne kompjuter Apple
- Si te ndryshosh/personalizosh ikonat: ne telefon Android
- Si te ndryshosh/personalizosh ikonat: ne iPhone
Si te ndryshosh/personalizosh ikonat: ne kompjuter Windows

Nese dëshironi të personalizoni ikonat në kompjutrin tuaj Windows, atehere vazhdoni lexoni me poshte per te mesuar si të bëni ndryshimin e ikonave të paracaktuara të desktopit, ikonat e shkurtoreve/lidhjeve dhe ikonat e dosjeve.
Ikonat e paracaktuara në desktop
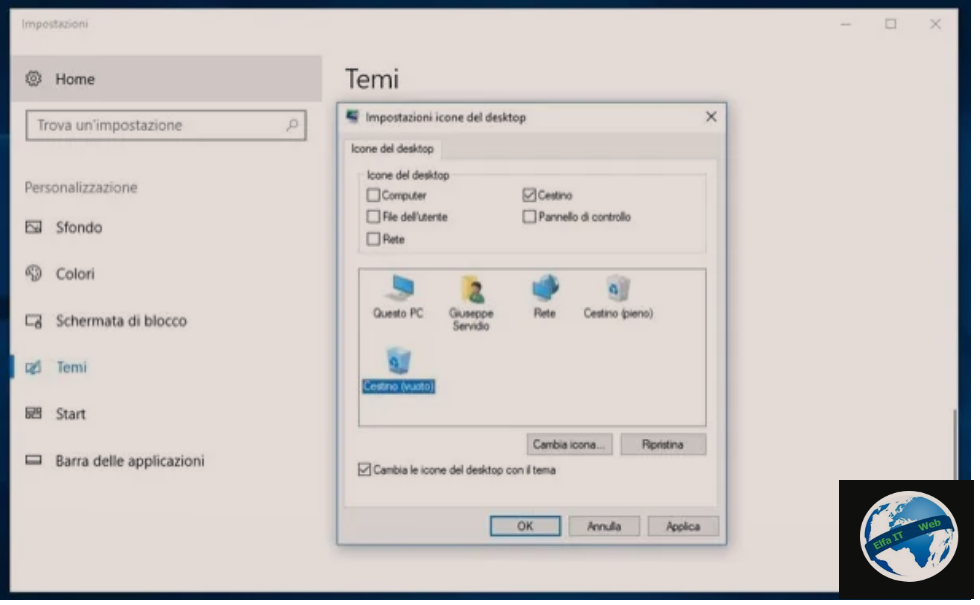
Nese dëshironi të ndryshoni ikonat e paracaktuara në desktop, atehere klikoni me të djathtën në një pikë bosh në desktop, zgjidhni artikullin Personalizo/Personalizza nga menuja që shfaqet, zgjidhni opsionin Ndrysho ikonat ne desktop/Cambia icone sul desktop/Change desktop icons që ndodhet në shiritin anësor të majtë (në dritaren që është hapur) dhe zgjidhni cilat ikona te ndryshoni. Pastaj klikoni butonin Ndrysho ikon/Cambia icona/Change Icon për të zgjedhur file me të cilin dëshironi të zëvendësoni ikonën e parazgjedhur të Windows dhe kjo është e gjitha.
Nëse përdorni Windows 10, për të ndryshuar ikonat e paracaktuara në desktop, duhet të klikoni në artikullin Temat/Temi në shiritin anësor të majtë, pastaj klikoni në Cilësimet e ikonës së Desktopit/Impostazioni delle icone del desktop, zgjidhni ikonën që dëshironi të ndryshoni, shtypni butonin Ndrysho ikonën/Cambia icona dhe zgjidhni file me të cilin dëshironi të zëvendësoni ikonën e paracaktuar të Windows.
Lidhjet/Shkurtoret
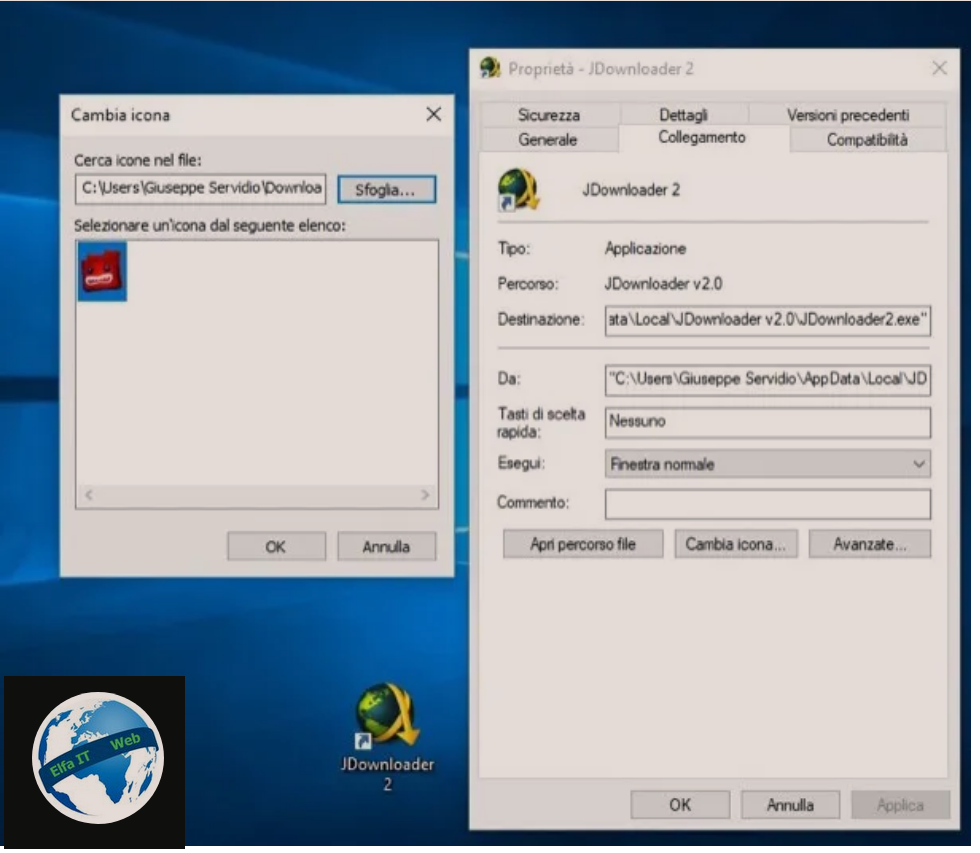
Nëse dëshironi të ndryshoni ikonën e një lidhje/shkurtoreje në desktop, klikoni me të djathtën mbi të, zgjidhni/Proprietà/Properties nga menuja që hapet dhe më pas klikoni në butonin Ndrysho ikonën/Cambia icona… në dritaren që ju shfaqet (brenda skedes lidhje/collegamento).
Pastaj zgjidhni ikonën që dëshironi të zëvendësoni nga ato të propozuara si parazgjedhje ose duke përdorur një të personalizuar. Në rastin e fundit, klikoni në butonin Browse/Sfoglia…, tregoni pozicionin e ikonës në fjalë, zgjidhni atë nga dritarja që hapet dhe në fund, shtypni fillimisht butonin OK dhe më pas Aplikoni/Applica dhe OK për të aplikuar ndryshimet.
Dosjet/Cartelle/Folder
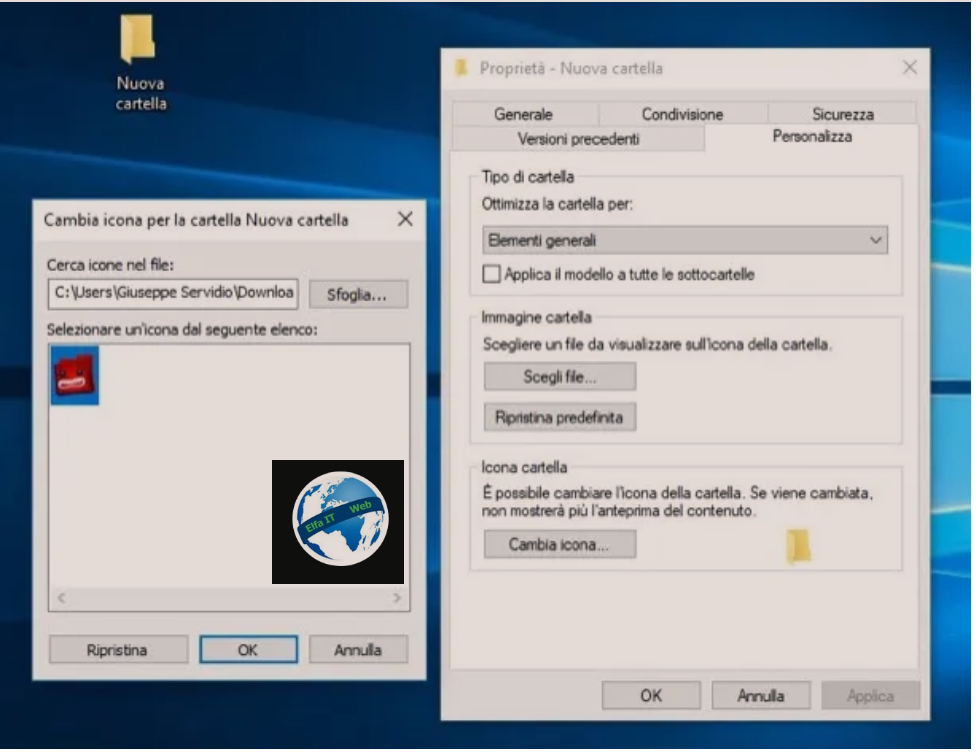
Nëse dëshironi të ndryshoni ikonën e dosjeve në kompjuter Windows, gjeni dosjen ku dëshironi të veproni, klikoni me të djathtën mbi të dhe zgjidhni Properties/Proprietà nga menuja që shfaqet. Në dritaren që hapet, zgjidhni skedën Personalizo/Personalizza, klikoni butonin Ndrysho ikonën/Cambia icona … dhe zgjidhni ikonën që dëshironi të përdorni në vend të asaj aktuale duke zgjedhur një nga ato të propozuara.
Nëse dëshironi, mund të përdorni gjithashtu një ikonë të personalizuar që keni shkarkuar më parë nga Interneti, atehere shtypni butonin Browse/Sfoglia…, tregoni pozicionin në kompjuter në lidhje me ikonën në fjalë, zgjidhni atë nga dritarja që hapet dhe në fund, shtyp fillimisht butonin OK dhe më pas Apliko/Applica dhe përsëri në OK.
Si te ndryshosh/personalizosh ikonat: ne kompjuter Apple
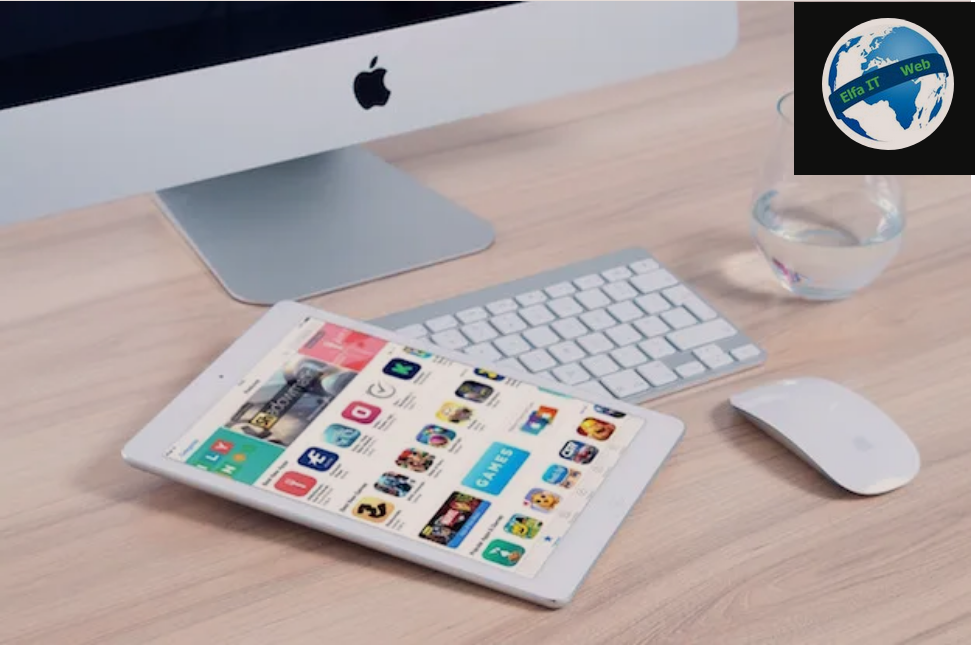
Nëse dëshironi të personalizoni ikonat në macOS, dijeni se mund ta bëni shpejt dhe lehtë. Megjithatë, përpara se të shpjegojme se si të vazhdosh, duhet t’ju themi se nuk mund të ndryshoni ikonat e aplikacioneve të sistemit, pasi ato mbrohen nga System Integrity Protection (SIP), por nëse dëshironi, mund ta çaktivizoni përkohësisht këtë sistem mbrojtjeje dhe të zgjidhni problemin.
Skedarët/file dhe dosjet/cartelle/Folder
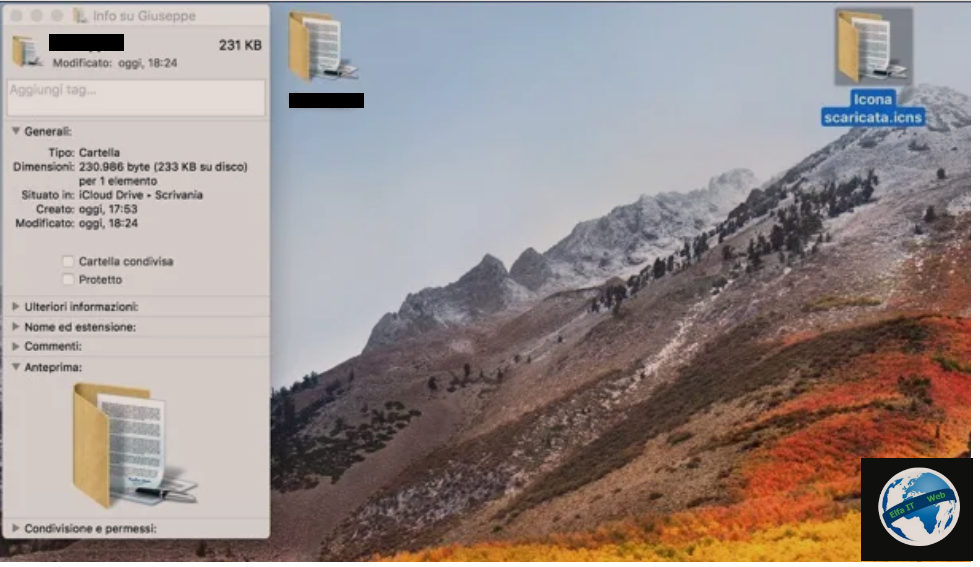
Për të personalizuar ikonat e skedarëve dhe dosjeve në macOS, klikoni dy herë mbi ikonën që keni shkarkuar nga Interneti për ta hapur me Anteprima/Preview. Më pas zgjidhni të gjithë imazhin që shihni duke shtypur butonat cmd + a dhe më pas kopjojeni duke shtypur njëkohësisht butonat cmd + c.
Tani, zgjidhni ikonën e skedarit ose dosjes që dëshironi të personalizoni duke klikuar me të djathtën mbi të dhe duke zgjedhur artikullin Ottieni informazioni/Get Info nga menyja që hapet. Në dritaren Info on/Info su [file or folder name], klikoni në miniaturën e ikonës aktualisht në përdorim (lart majtas) dhe shtypni kombinimin e butonave cmd + v. Keshtu, ikona e mëparshme do të zëvendësohet me ate çfarë keni zgjedhur. Nëse dëshironi, mund të merrni të njëjtin rezultat thjesht duke zvarritur ikonën që keni shkarkuar në ikonën në përdorim aktualisht (ajo që ndodhet lart majtas) dhe kaq.
Nese dëshiron të ndryshosh ikonën e të gjithë skedarëve që kanë një prapashtese të caktuar, atehere mund ta bëni duke shkuar te dosja Applicazioni të macOS dhe duke ndjekur këtë procedurë: hapni dosjen e aplikacionit duke klikuar me të djathtën në ikonën e tij dhe duke zgjedhur artikullin Trego përmbajtjen e paketës/Mostra contenuto pacchetto nga menuja që shfaqet, më pas shkoni te dosjet Përmbajtjet/Contents dhe Burimet/Resources dhe zëvendësoni skedarin ICNS të ikonës që dëshironi të ndryshoni me një skedar tjetër me të njëjtën prapashtesë. Që ndryshimet të hyjnë në fuqi, duhet të rindizni Mac-un tuaj.
Sidoqoftë, në rast mendimesh të dyta, mund të rivendosni ikonën e paracaktuar të një skedari ose dosjeje, duke hyrë në vetitë e këtij të fundit (thjesht klikoni me të djathtën mbi ikonën e tij dhe klikoni mbi artikullin Merrni informacion/Ottieni informazioni nga menuja që hapet), klikoni në ikonën qe shfaqet dhe shtypni butonin backspace në tastierë.
Aplikacionet
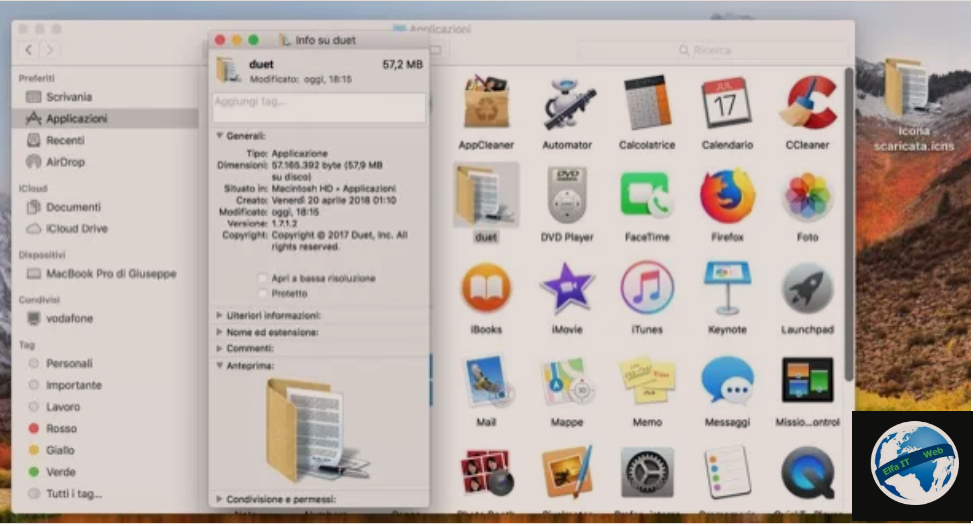
Nese dëshironi të ndryshoni ikonat e aplikacioneve në macOS, atehere dijeni se është gjithashtu e mundur. Thjesht duhet të shkoni te dosja Applicazioni të macOS, të gjeni aplikacionin, ikonën e të cilit dëshironi të ndryshoni dhe të ndiqni të njëjtat hapa që tregova në kapitullin e mëparshëm, kushtuar ndryshimit të ikonave të skedarëve dhe dosjeve.
Siç e përmenda pak më parë, procedura që ju përshkrova në rreshtat e mëparshëm nuk mund të përdoret me aplikacionet e sistemit (p.sh. Mail, Safari, Kontaktet, etj.), pasi ato mbrohen nga SIP: një sistem mbrojtës që parandalon ndryshimet në skedarët e sistemit. Nuk rekomandojme çaktivizimin e këtij sistemi sigurie të integruar në macOS, por nëse vërtet dëshironi ta bëni këtë, ja se si duhet të vazhdoni: rindizni Mac-un, futuni në modalitetin e Rimëkëmbjes/Recovery duke mbajtur të shtypur butonat cmd + r gjatë nisjes, thirrni Terminalin nga menuja Utility e vendosur më sipër dhe jepni komandat csrutil disable dhe reboot. Për të aktivizuar përsëri SIP (pasi të ndryshoni ikonat e aplikacionit të sistemit), kthehuni në modalitetin e Rimëkëmbjes/Recovery dhe jepni komandat csrutil enable dhe reboot në Terminal.
Në rast të mendimeve të dyta, mund të rivendosni ikonën e paracaktuar të një aplikacioni duke hyrë në vetitë e këtij të fundit (thjesht klikoni me të djathtën mbi ikonën e tij dhe klikoni mbi artikullin Merrni informacion/Ottieni informazioni nga menuja që hapet), klikoni në ikonën e pranishme në dritare dhe shtypni tastin backspace në tastierën tuaj.
Si te ndryshosh/personalizosh ikonat: ne telefon Android
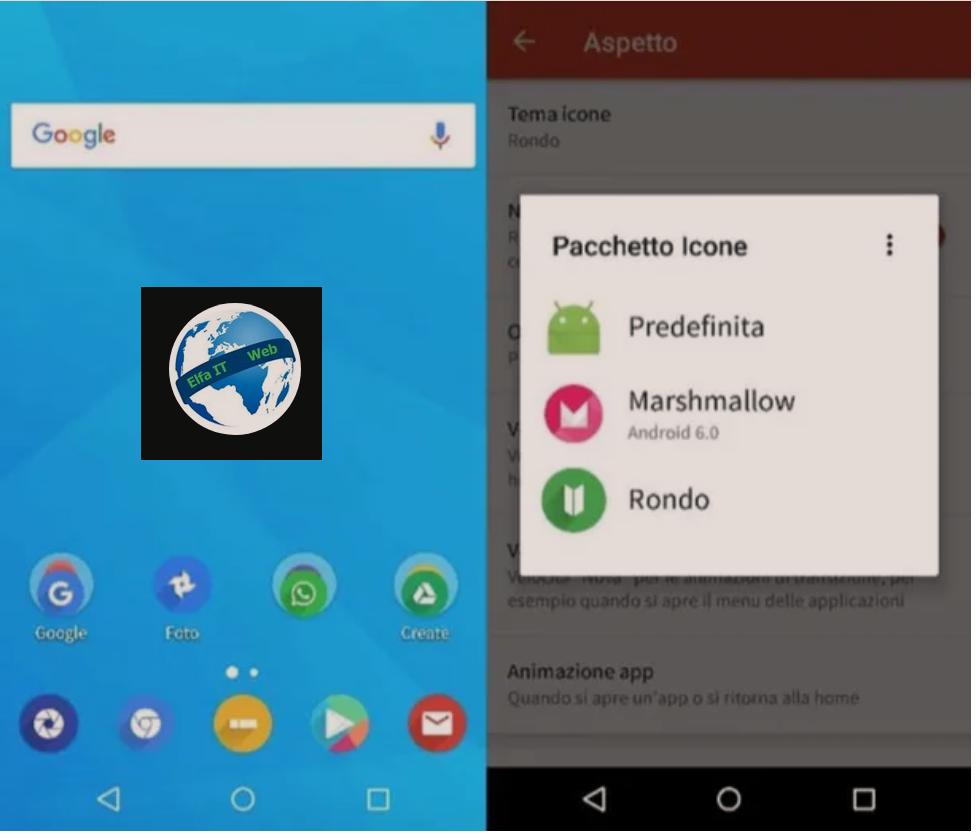
Nese dëshironi të personalizoni ikonat në telefon Android, atehere dijeni se mund ta beni këtë duke shkarkuar lëshues/launcher të palëve të treta, ku mund të aplikosh paketa ikonash/icon pack, të shkarkueshme gjithashtu nga Play Store.
Persa i përket lëshuesve/launcher, ka shumë te tille, falas dhe me pagesë. Për të shkarkuar një lëshues të ri në pajisjen tuaj, hapni Play Store, kërkoni për një lëshues që ju pëlqen, prsh Nova Launcher dhe filloni shkarkimin duke shtypur butonin Instalo në fillim dhe më pas Prano.
Kur instalimi të përfundojë, shkoni te Cilësimet/impostazioni e Android, zgjidhni artikullin faqa kryesore/Home page dhe vendosni shenjën pranë ikonës së lëshuesit që keni shkarkuar. Keshtu ai do të bëhet lëshuesi i parazgjedhur i pajisjes tuaj.
Tani mund të vazhdoni të shkarkoni paketën e ikonave për të aplikuar në lëshues. Hapni Play Store, shkruani icon pack në shiritin e kërkimit, gjeni grupin e ikonave që ju pëlqen më shumë (ka shumë, falas dhe me pagesë) dhe shkarkoni duke shtypur fillimisht butonin Instalo dhe më pas Prano.
Kur shkarkoni paketat e ikonave, ju lutemi vini re se jo të gjitha paketat e ikonave janë të pajtueshme me të gjithë lëshuesit. Prandaj, përpara se të shkarkoni një të tillë, lexoni përshkrimin e këtij të fundit në Play Store dhe kontrolloni nëse mund të përdoret me lëshuesin në përdorim në pajisjen tuaj.
Pasi të keni shkarkuar paketën e ikonave që ju përshtatet më së miri, aplikojeni atë në lëshues. Per ta bere kete shkoni, në ekranin bazë të pajisjes tuaj, mbani gishtin të shtypur në një pikë bosh të ekranit, shtypni Cilësimet/Impostazioni ose Home page settings/Impostazioni schermata home, zgjidhni artikullin Paraqitja/Aspetto nga ekrani që hapet dhe zgjidhni paketën e ikonave që dëshironi të përdorni.
Ju kujtojme se udhezimet që sapo ju kemi dhënë mund të ndryshojnë pak në bazë të versionit të Android të instaluar në pajisjen tuaj dhe në personalizimet që mund të keni aplikuar tashmë në të.
Si te ndryshosh/personalizosh ikonat: ne iPhone
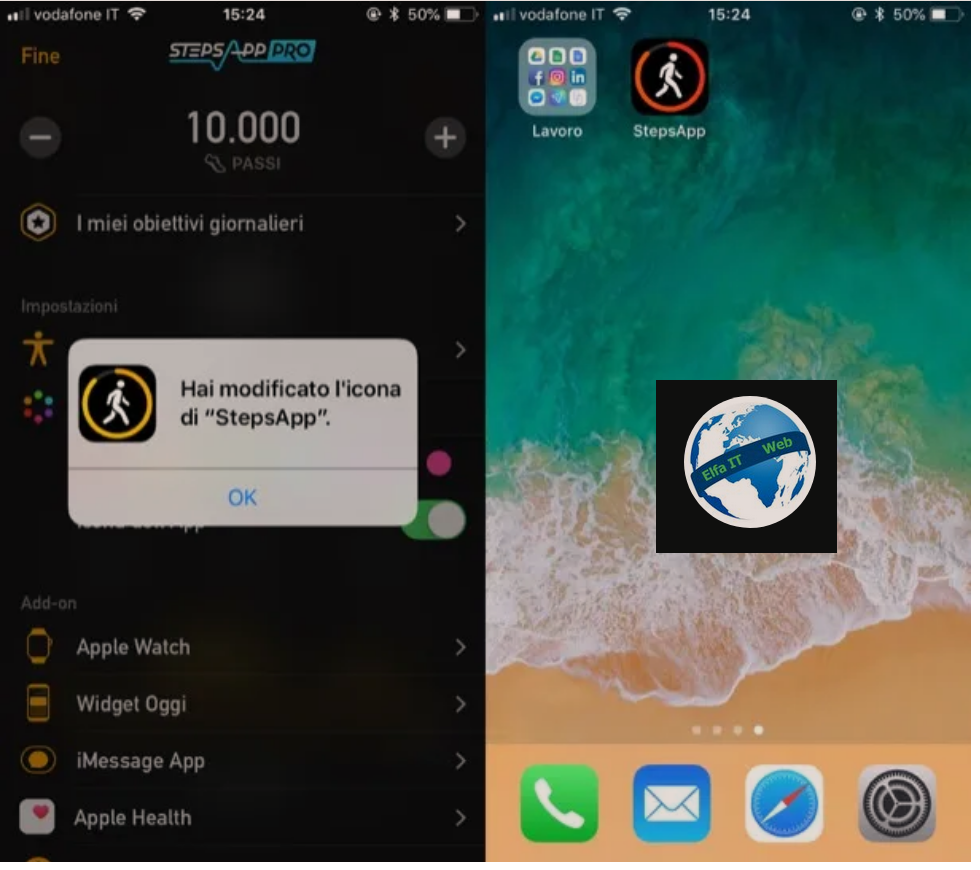
Nese dëshironi të personalizoni ikonat në iPhone, më vjen keq por sistemi operativ celular i zhvilluar nga Apple nuk ofron shumë mundësi për personalizim.
Në App Store ka shumë aplikacione që premtojnë të ndryshojnë ikonat e aplikacioneve (përfshirë ato të paracaktuara të iOS), por nuk rekomandojme shkarkimin e tyre, sepse ato thjesht ju lejojnë të krijoni shkurtore për aplikacionet dhe në fakt të mos ndryshoni vertete ikonat e tyre.
Megjithatë, ka disa aplikacione, siç është aplikacioni StepsApp, që ofrojnë mundësinë për të ndryshuar ikonën tuaj direkt nga cilësimet e aplikacionit.