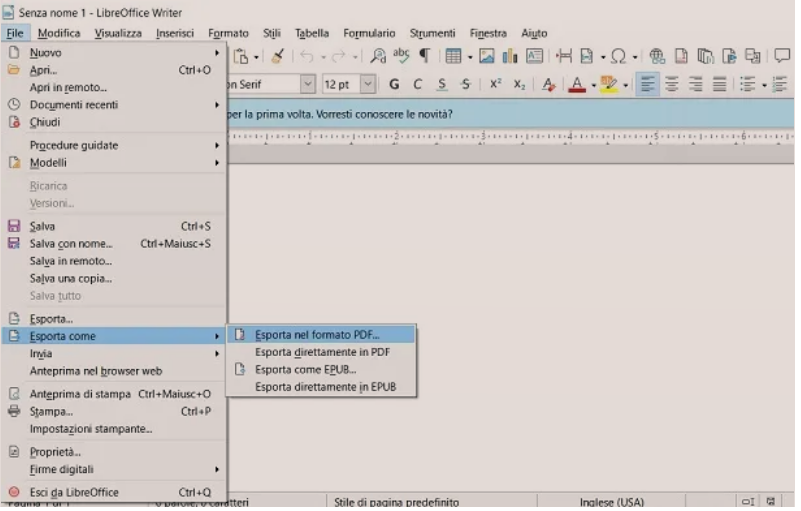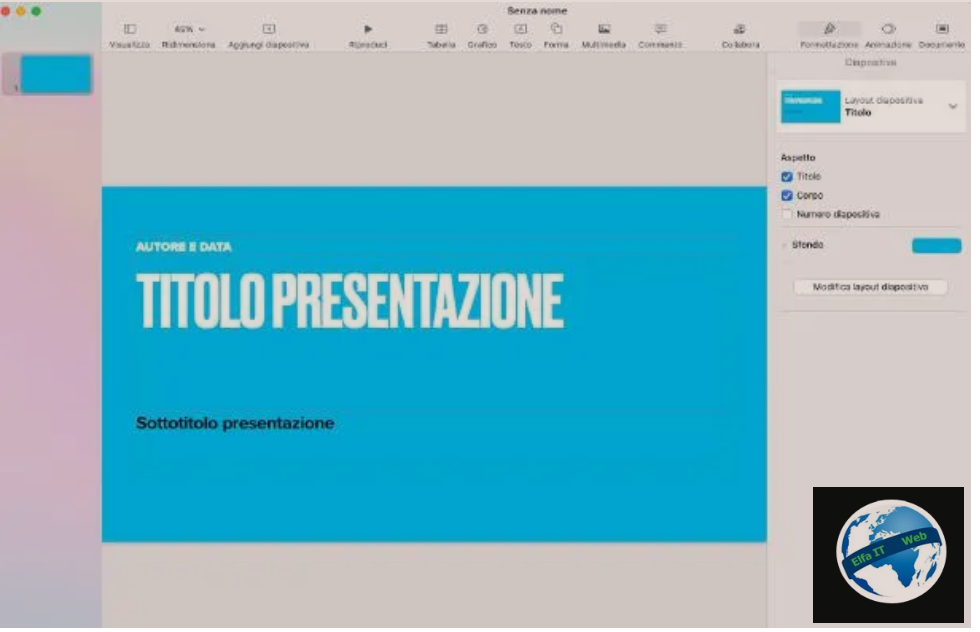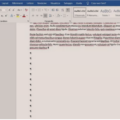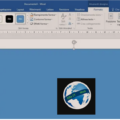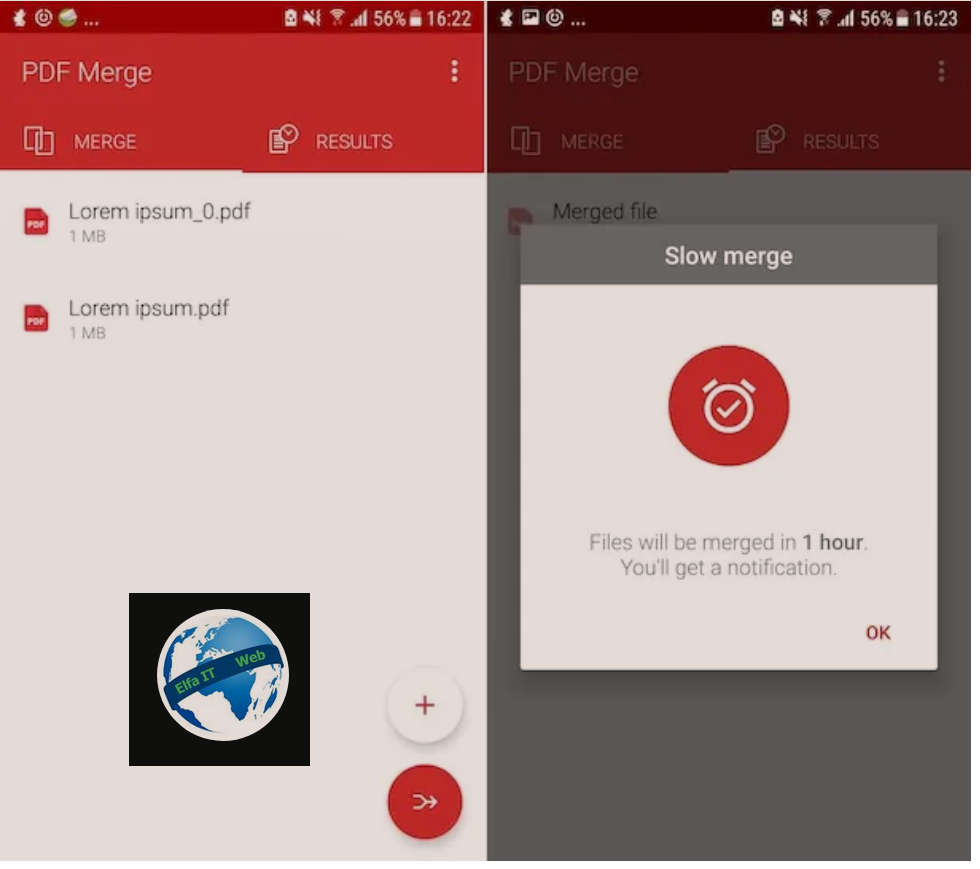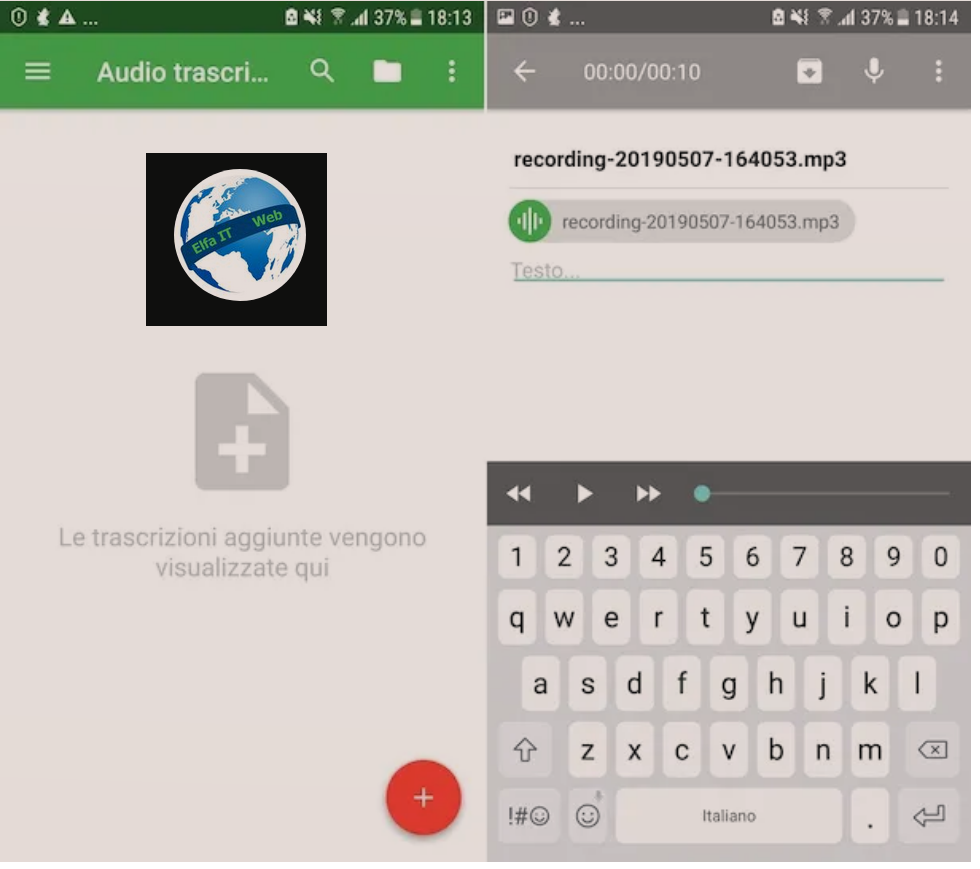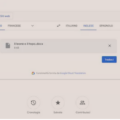Ne kete udhezues do te shpjegojme se si ti vendosesh numra faqeve ne dokument Word. Nese keni mbaruar nje pune me shume faqe, ne Word dhe deshironi qe dokumenti te duket me shume profesional, atehere mund ti vendosni numra faqeve te tij.
Ne fakt ekziston një funksion që ju lejon të bëni gjithçka plotësisht automatikisht. Për më tepër, falë shumë opsioneve të personalizimit në program, mund të vendosni lirisht se ku në fletë të vendosni numrat dhe cilin format dhe stil të aplikoni. Udhezimet e dhena vlejne per Word ne kompjuter Windows dhe Apple, per Word online që mund të përdoret drejtpërdrejt nga shfletuesi dhe app Word për telefon.
Permbajtja
- Si ti vendosesh numra faqeve ne dokument Word: nga Kompjutri
- Si ti vendosesh numra faqeve ne dokument Word: Online
- Si ti vendosesh numra faqeve ne dokument Word: nga Telefoni
- Ti vedosesh numra faqeve por duke perjashtuar faqet e para
- Zgjidhje alternative per Office
Si ti vendosesh numra faqeve ne dokument Word: nga Kompjutri
Me poshte do te shikojme se si ti vendosesh numra faqeve ne nje dokument Word, duke perdorur versionin per kompjuter të programit, të disponueshëm për Windows dhe Apple.
Nga kompjuter Windows
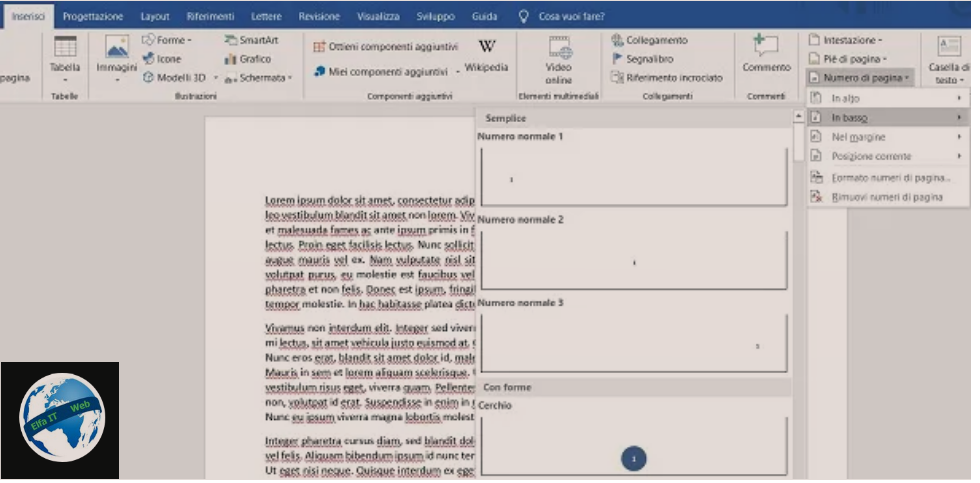
Nëse punoni në Word nga nje kompjuter Windows, për ti vendosur numra faqeve, gjithçka që duhet të bëni është të hapni dokumentin tuaj dhe të zgjidhni skedën Inserisci/Insert, që ndodhet në shiritin e veglave të programit (lart majtas).
Pastaj klikoni në butonin Numri i faqes/Numero di pagina /Page number (ikona e fletës me shenjën hash # sipër saj) dhe zgjidhni pozicionin dhe stilin e numërimit që do të futet në dokument, duke përdorur menunë që shfaqet.
Ju mund të zgjidhni t’i vendosni numrat e faqeve në pozicionet Sipër/In alto/Top, Poshtë/In basso/Bottom, Margine/Margins ose Pozicioni aktual/Posizione corrente/Current position, që është vendi ku ndodhet treguesi i mausit në fletë, ne momentin kur klikohet butoni. Për të zgjedhur stilin/fontin e numrave, përdorni miniaturat që shfaqen në menu.
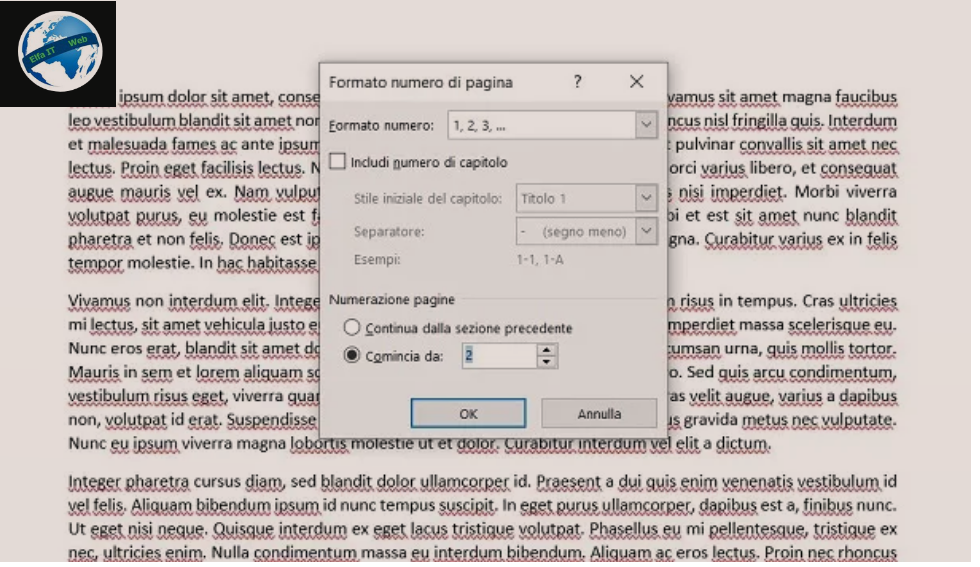
Nëse, në vend të numrave klasikë, preferoni të përdorni ato ose shkronjat romake, klikoni në butonin Numri i faqes/Numero di pagina/Page number dhe zgjidhni artikullin Formato numeri di pagina/Format page numbers nga menuja në ekran. Ju gjithashtu mund të vendosni shenjën e kontrollit pranë artikullit Fillon nga/Comincia da/Start at dhe në fushën e tekstit pranë, shkruani numrin nga i cili dëshironi të filloni numërimin e faqeve të dokumentit.
Në dritaren që hapet, më pas vendosni llojin e numërimit që preferoni nga menuja rënëse e vendosur lart djathtas dhe klikoni në butonin OK, në mënyrë që të ruani ndryshimet.
Nga kompjuter Mac/Apple
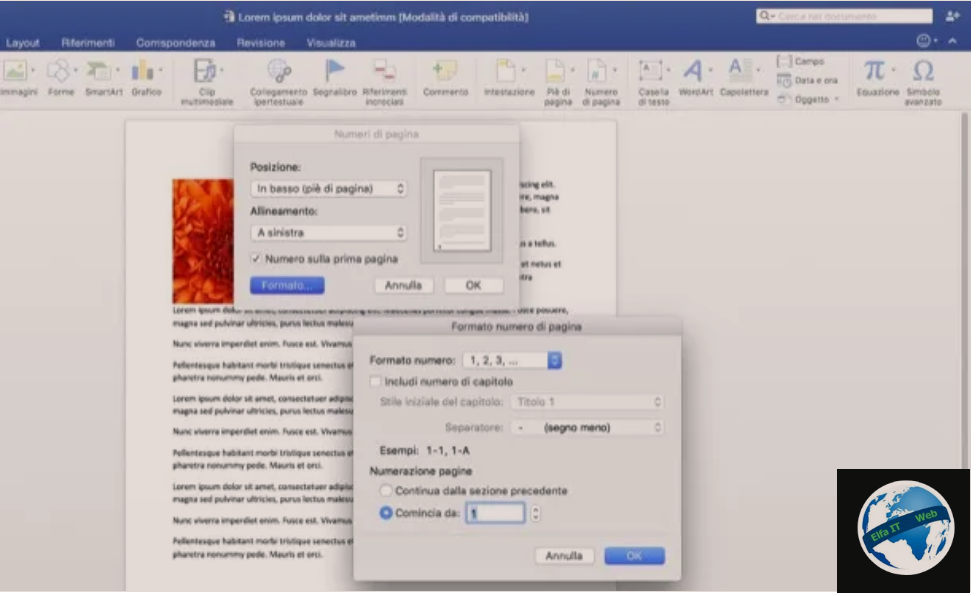
Nese përdorni një kompjuter Mac/Apple, përsëri, vendosja e numrave ne faqet e dokumentit Word është e thjeshtë. Gjithçka që duhet të bëni është të hapni dokumentin, zgjidhni skedën Inserisci/Insert të Word dhe klikoni në butonin Numri i faqes/Numero di pagina/Page number (lart djathtas).
Në menunë që shfaqet, më pas klikoni mbi artikullin Numri i faqes/Numero di pagina/Page number dhe në dritaren që hapet, zgjidhni nga menuja rënëse Posizione/Position nëse do të futni numrat e faqeve në fund/in basso/bottom (footer) ose në krye/in alto/top (header).
Më pas zgjeroni menynë rënëse Allineamento/Alignment, zgjidhni nëse do t’i poziciononi numrat e faqeve djathtas, majtas, qendër, brenda ose jashtë secilës faqe (d.m.th. me një alternim midis këndit të majtë dhe të djathtë midis faqeve që përbëjnë dokumentin) dhe klikoni në butonin OK për të ruajtur ndryshimet.
Nëse dëshironi të parandaloni që numri të shfaqet në faqen e parë të dokumentit, zgjidhni artikullin Numri në faqen e parë/Numero sulla prima pagina/Number on the first page. Nëse dëshironi të rregulloni stilin që duhet të kenë numrat e faqeve, klikoni në butonin Format që ndodhet poshtë majtas dhe zgjidhni formatin e numrave që ju përshtatet më së miri (p.sh. numra romakë, shkronja etj). Nga e njëjta dritare mund të aktivizoni edhe opsionin Comincia da/Start from dhe të zgjidhni numrin nga i cili do të fillojë numërimi i faqeve.
Si ti vendosesh numra faqeve ne dokument Word: Online
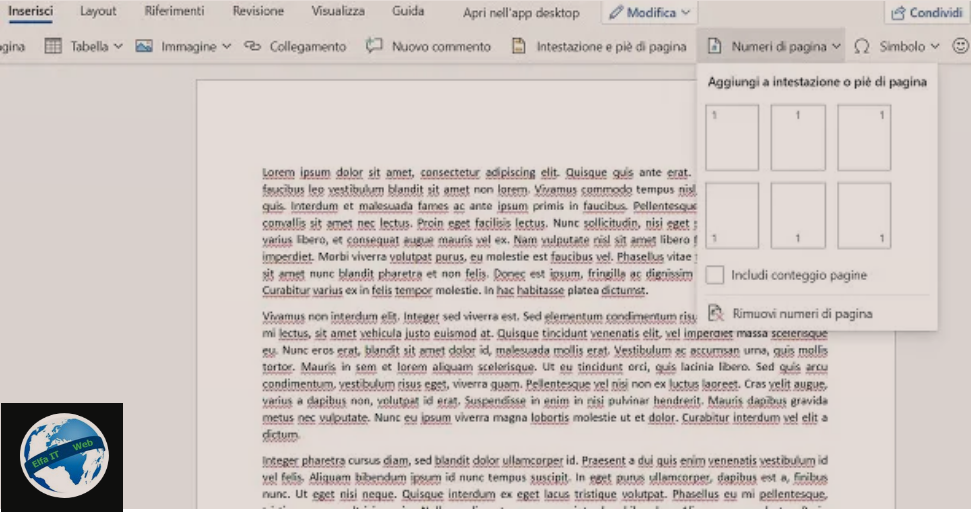
Nëse përdorni Word Online, versionin falas qe mund te perdoret nga shfletuesi (prsh Chrome), mund t’i shtoni numrat faqeve në një mënyrë të thjeshtë siç shihet në kapitullin kushtuar versionit të desktopit.
Në fakt, gjithçka që duhet të bëni është të arrini në skedën Fut/Inserisci/Insert dhe më pas të shtypni butonin Numrat e faqeve/Numeri di pagina/Page numbers. Në këtë pikë, zgjidhni pozicionin ku do të vendosni numrat dhe kaq.
Fatkeqësisht, duke qenë se versioni online i Word-it është shumë i kufizuar në krahasim me programin e desktopit, nuk ju lejohet të rregulloni stilin dhe formatimin e numrave.
Si ti vendosesh numra faqeve ne dokument Word: nga Telefoni
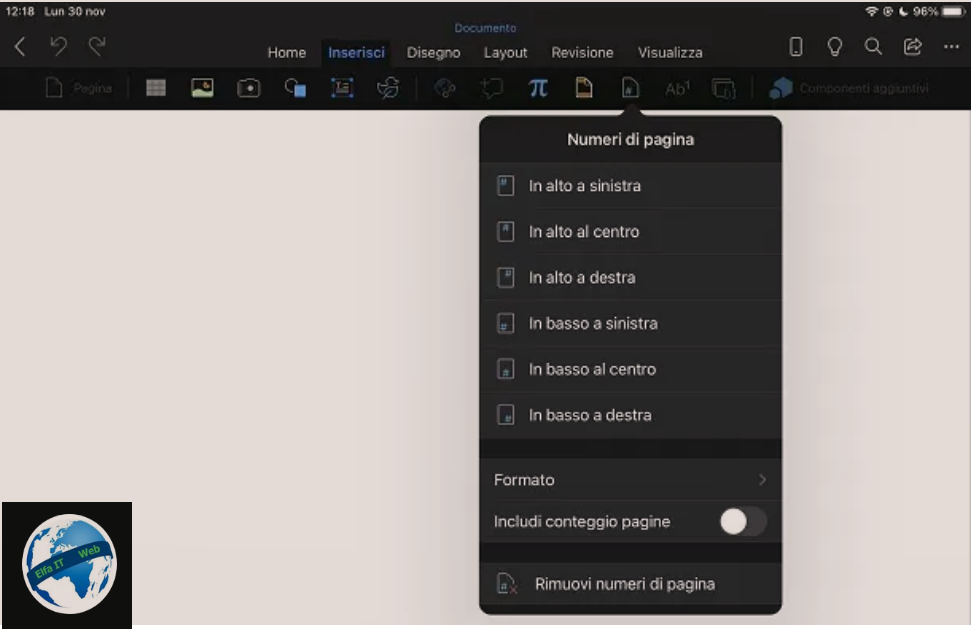
Word është gjithashtu i disponueshëm për telefonat Android dhe iPhone/iPadOS. Është plotësisht falas për pajisjet që kanë një madhësi ekrani deri 10.1 inç ose më pak, përndryshe kërkon një abonim në Microsoft 365 me çmime që fillojnë nga 7 euro/muaj.
Nëse jeni duke përdorur një tablet iPad ose Android, gjithçka që duhet të bëni për ti vendosur numra faqeve në një dokument është të zgjidhni skedën Fut/Inserisci/Insert nga shiriti i veglave të aplikacionit Word. Në telefon, duhet të përdorni menunë rënëse të vendosur në këndin poshte manjtaz dhe të zgjidhni artikullin Fut/Inserisci/Insert nga ky i fundit.
Pastaj trokitni lehtë mbi artikullin Numri i faqes/Numero di pagina/Page number, i shënuar nga një ikonë flete me shenjen hash #. Në këtë pikë, mund të zgjidhni pozicionin në fletë ku duhet të shfaqen numrat dhe formatin e tyre.
Ti vedosesh numra faqeve duke perjashtuar faqet e para
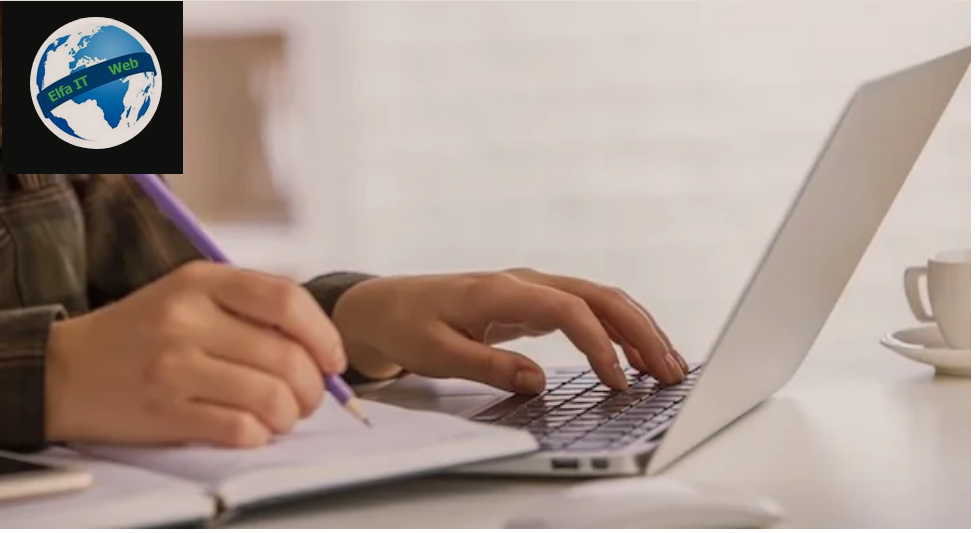
Vendosja e numrave ne faqet e nje dokumenti Word mund të bëhet edhe duke përjashtuar disa prej tyre. Për shembull, imagjinoni se keni një dokument ku faqja e parë është faqja e kopertinës. Në këtë rast, mund të veproni në dy mënyra: mos shfaqja e numrit të faqes në kopertinë ose fillimi i numërimit nga faqja që preferoni, duke përjashtuar ato të mëparshmet.
Le të shohim se si t’i kryejmë të dy operacionet, duke filluar nga shembulli i parë, domethënë në rastin kur dëshironi të dini se si ti vendosesh numra faqeve ne dokument Word përveç të parës. Për të mos shfaqur numrin në faqen e parë, në Microsoft Word, pasi të keni vendosur numrat sic pame ne kapitujt me siper, shkoni te skeda Layout dhe klikoni në shigjetën e vogël që ndodhet ne te djathte te shkrimit Imposta pagina/Page setup (poshte simbolit a-bc).
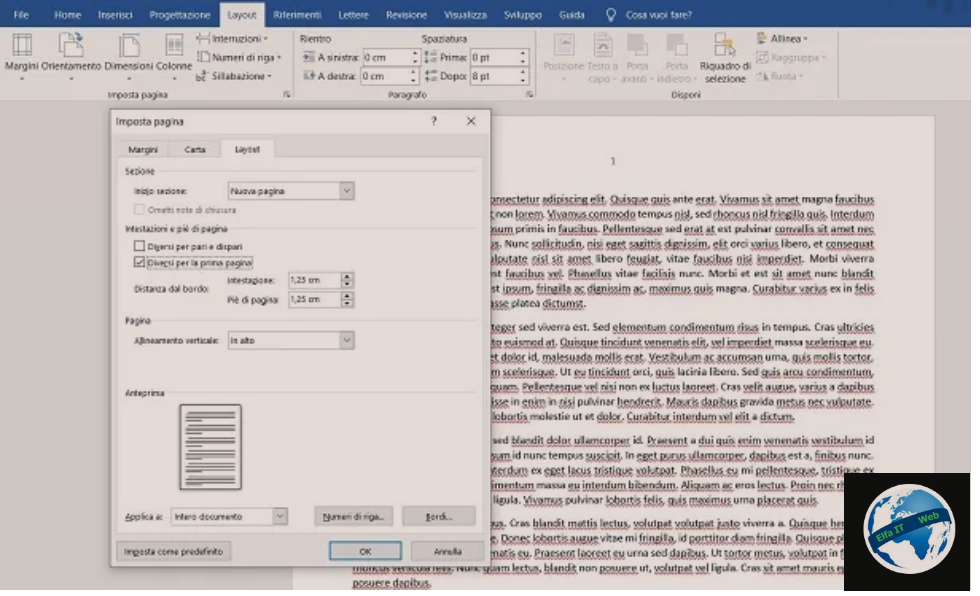
Në dritaren që hapet, shkoni te skeda Layout, vendosni shenjën pranë Diversi per la prima pagina/Different first page dhe klikoni OK për të ruajtur ndryshimet. Tani keni një dokument të numëruar nga faqja 2 e tutje. I njëjti veprim mund të kryhet në Word Online, duke klikuar në titull/header dhe duke zgjedhur artikujt Opzioni/Options > Diversi per la prima pagina/Different first page.
Tani le të themi se dëshironi të përjashtoni aplikimin e numrave në disa faqe. Në këtë rrethanë ju keni dy rruge të ndryshme, bazuar në sasinë e faqeve për tu përjashtuar. Nëse doni të dini se si ti vendosni numra faqeve në Word duke perjashtuar të parën, fillimisht filloni nga futja e numrave.
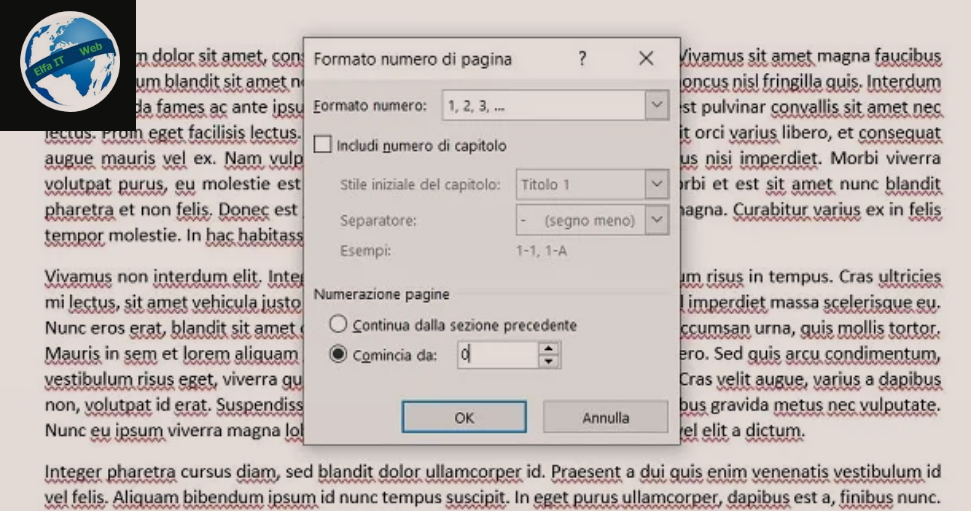
Së pari, nëse përdorni Microsoft Word për Windows ose macOS, shkoni te skeda Inserisci/Insert të programit, klikoni në butonin Numri i faqes/Numero di pagina/Page number dhe zgjidhni artikullin e formatit të numrit të faqes/Formato numeri di pagina/Format page numbers nga menuja që shfaqet. Në dritaren që hapet, vendosni shenjën pranë artikullit Fillo nga/Comincia da/Start at, shkruani 0 në fushën e tekstit pranë dhe klikoni OK për të ruajtur ndryshimet.
Pasi të bëhet kjo, do të keni një numërim duke filluar nga numri zero në faqen e parë (kopertina). Ajo që duhet të bëni tani është të fshihni numrin në këtë faqe duke kryer të njëjtin operacion që tregova në paragrafin e mëparshëm. Si fillim duke përdorur skedën Layout, më pas klikoni në shigjetën e vogël djathtas shkrimit Imposta pagina/Page setup dhe vendosni shenjën e kontrollit në artikullin Diversi per la prima pagina/Different first page, në skedën Layout të dritares që ju shfaqet.
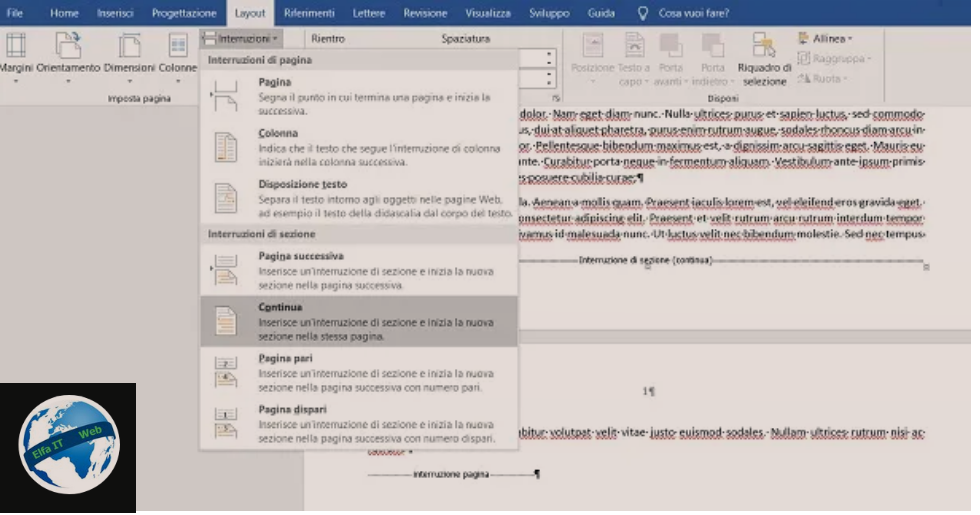
Nëse dëshironi të dini se si ti vendosni numra faqeve ne Word duke filluar nga faqja e tretë ose nga ndonjë faqe tjetër, atehere asnjë nga metodat e treguara më sipër nuk mund të zbatohet për ju, por duhet të përdorni ndërprerjet e sekioneve/interruzioni di sessione.
Kjo është një veçori e Word-it që ju lejon të vendosni një stil në një ose më shumë faqe ose në një pjesë të tyre dhe të siguroheni që kjo të mos pasqyrohet në pjesën tjetër të dokumentit, i cili do të ketë stile të tjera.
Së pari, shtoni numrat e faqeve, siç jua kam shpjeguar me siper. Pasi të bëhet kjo, vendosni treguesin e shkrimit në fund të paragrafit të fundit që i paraprin faqes në të cilën dëshironi të futni numërimin.
Për shembull, imagjinoni se dëshironi të filloni numrat në faqen 3: në këtë rast, vendosni treguesin e shkrimit në fund të tekstit në faqen 2. Pasi të bëhet kjo, klikoni në skedën Layout dhe shtypni butonin Interruzioni/Breaks. Ndër opsionet që ju shfaqen, zgjidhni Vazhdo/Continua në seksionin Ndërprerjet e seksionit/Interruzioni di sessione.
Siç mund ta shihni, faqet para nderprerjes së seksionit kanë numëra, te cilet zhduken dhe fillojne nga e para në faqet pas nderprerjes. Ajo që duhet të bëni tani është të hiqni numërat përpara nderprerjes.
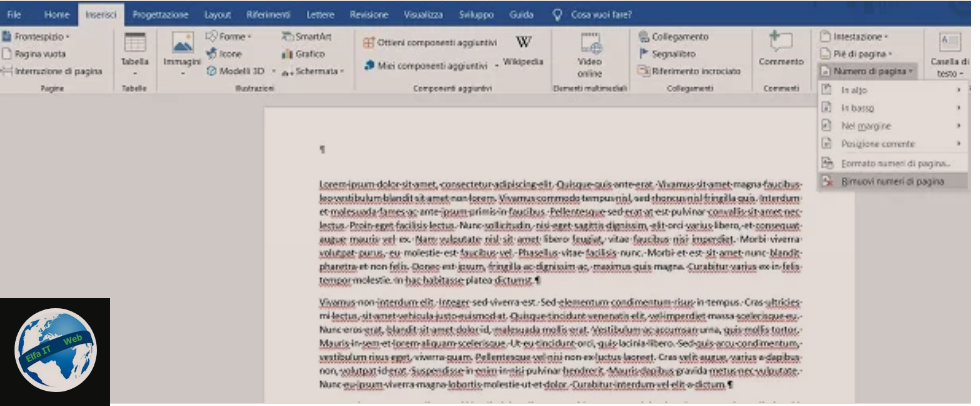
Për ta bërë këtë, kaloni në faqen e parë ku duhet të fillojë numërimi (në shembull është faqja 3), klikoni dy herë në titull/header dhe në skedën Design/Progettazione në krye, shtypni butonin Lidh me të mëparshmen/Collega a precedente për ta hequr atë. Më pas shkoni në faqen 1, klikoni kudo në dokument, shkoni te skeda Fut/Inserisci/Insert dhe klikoni në Numri i faqes/Numero di pagina/page number > Hiq numrat e faqeve/Rimuovi numeri di pagina/Remove page number.
Nëse keni ndjekur udhëzimet që kam dhënë me kujdes, do të keni hequr numërin e faqeve që ishin para ndërprerjes së seksionit. Në ato faqe që gjenden pas kësaj të fundit, do të shihni numërimin e rregullt që vazhdon nga faqja në faqe.
Zgjidhje alternative për Office
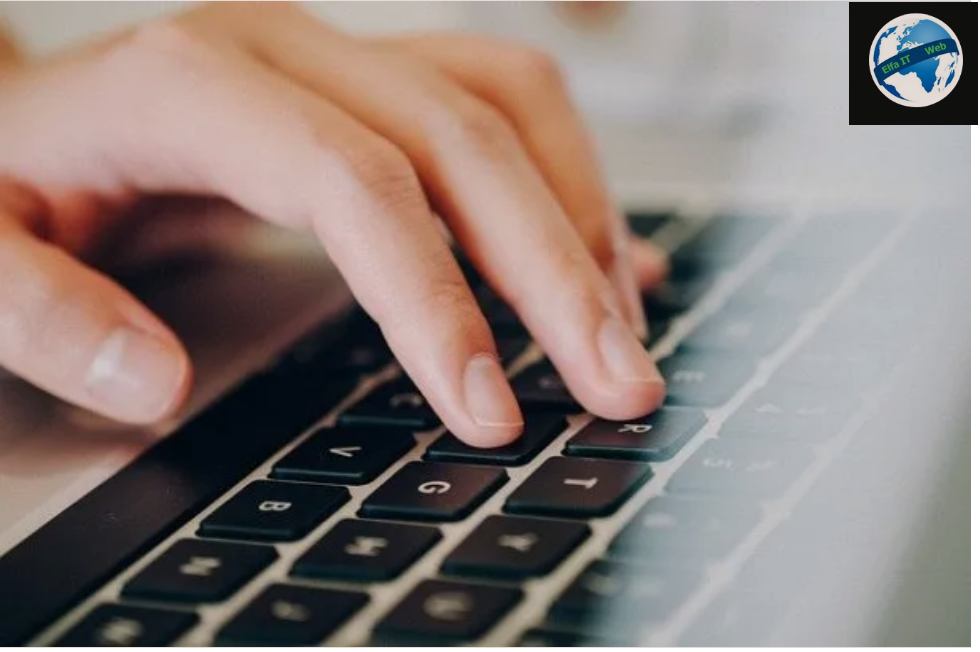
Nëse nuk dëshironi të shpenzoni para për një abonim në Microsoft 365 ose një licencë për versionin standard të Microsoft Office, ose nëse thjesht dëshironi të përdorni programe të ndryshëm nga Word, ju kujtoj se ka alternativa falas shumë të vlefshme si LibreOffice dhe OpenOffice.
Të dyja këto zgjidhje janë të pajisura me një funksion për numërimin e faqeve të dokumenteve, të ngjashëm me atë që ju përshkrova në kapitujt e mëparshëm.