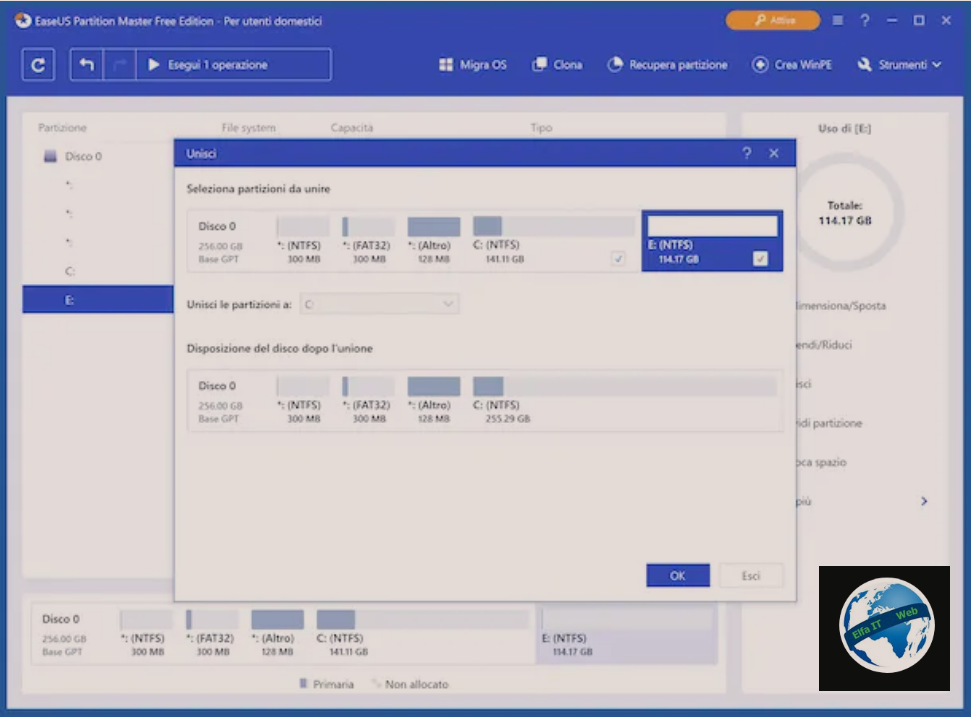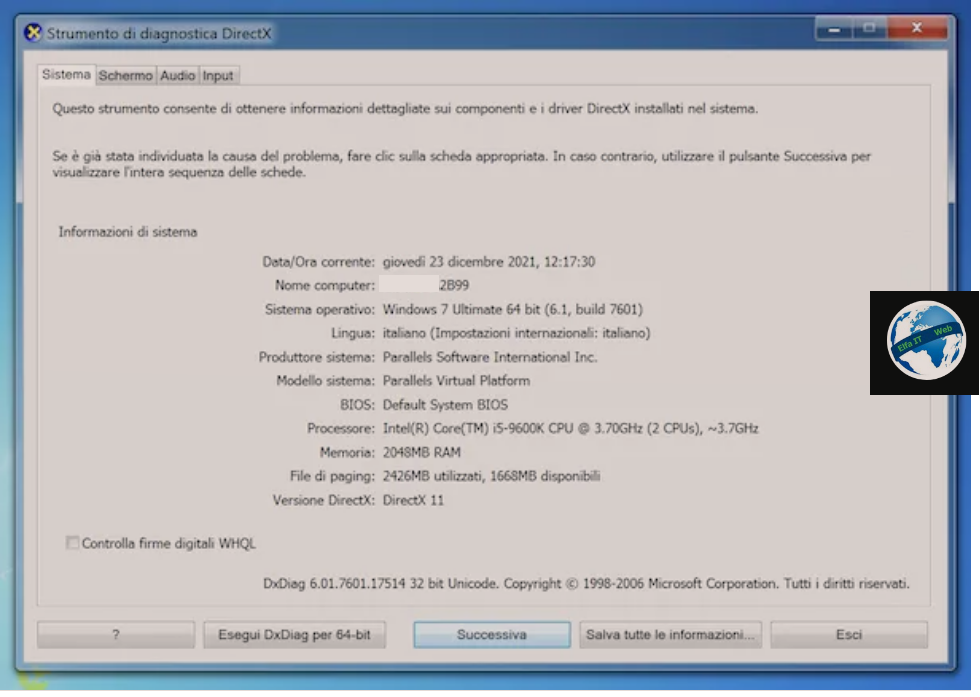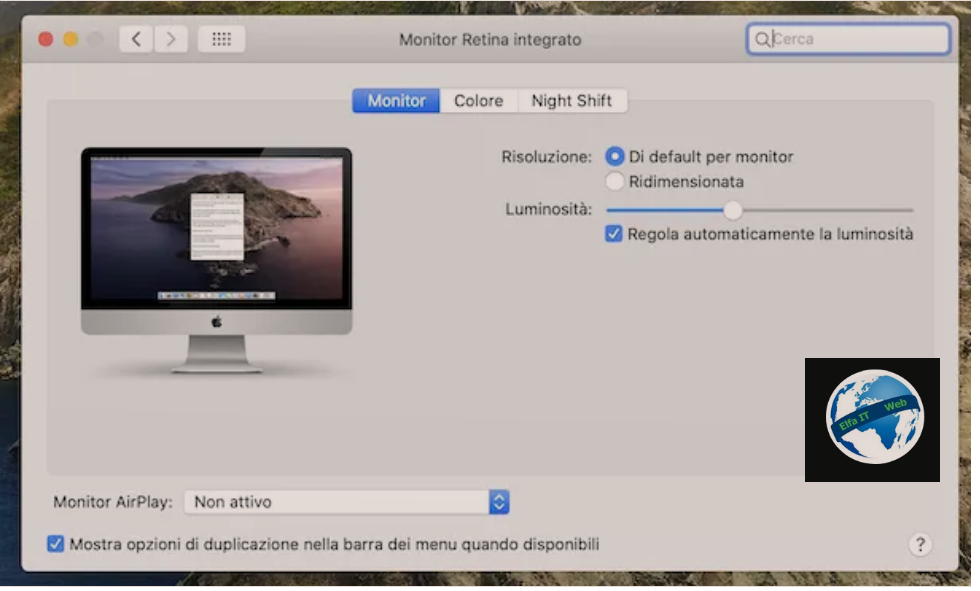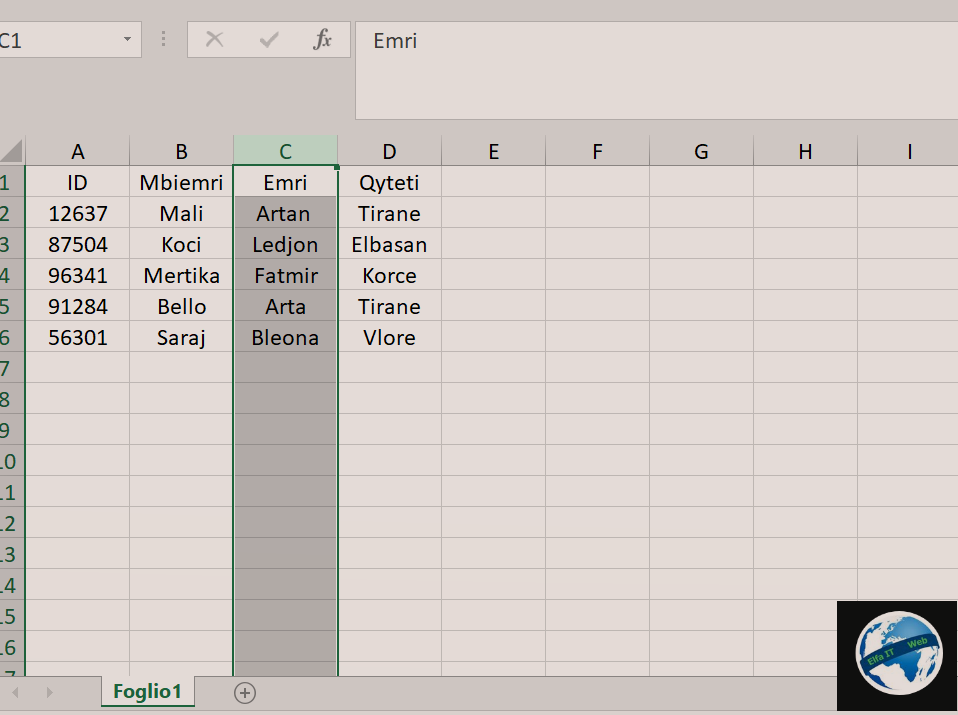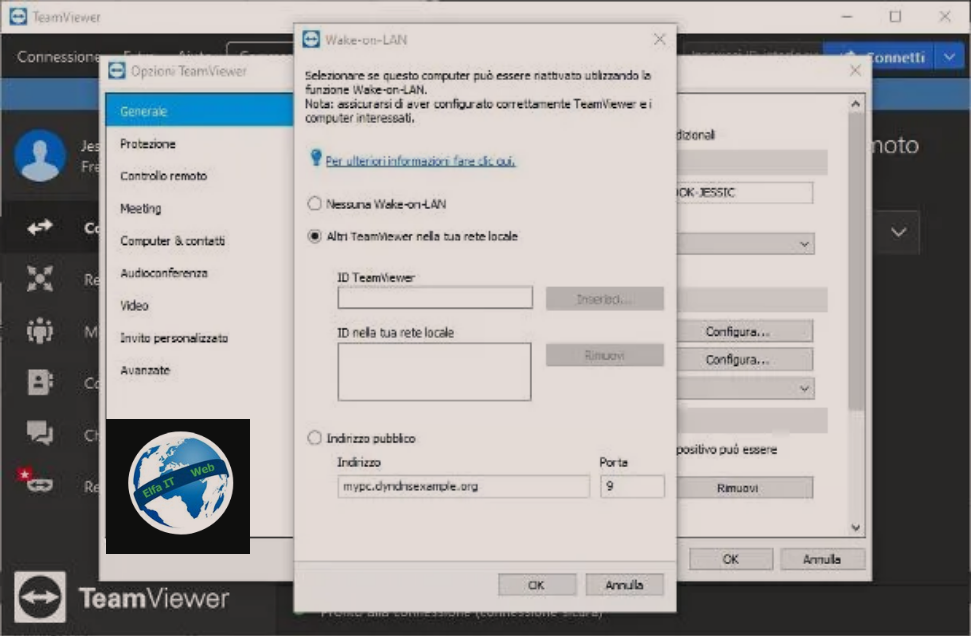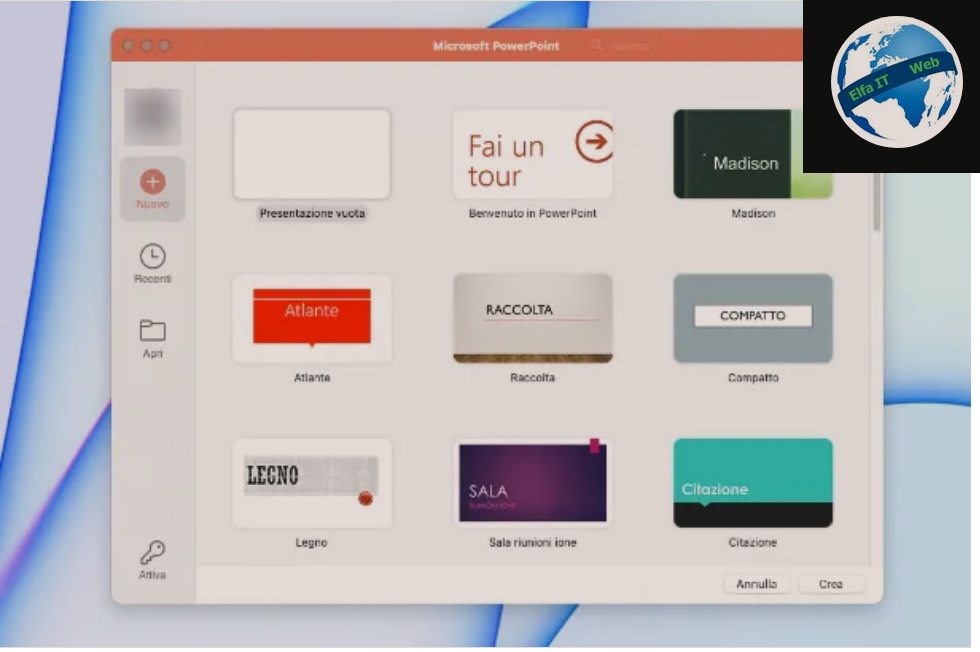Nese doni qe te ruani te dhenat tuaja edhe ne rastet kur kompjuteri juaj nuk funksionon sic duhet, atehere ke nevoje patjeter qe ti besh Backup kompjuterit i cili do ju ndihmoje qe ti riktheni serish te dhenat si me pare.
Ne paragrafet me poshte do të shpjegoj se si të besh një kopje rezervë (BACKUP) kompjuterit tuaj duke përdorur funksionet e integruara të Windows dhe duke përdorur mjete speciale të palëve të treta. Do t’ju tregoj gjithashtu se cilat ndryshime ekzistojnë midis llojeve të ndryshme të kopjeve rezervë dhe cilat pajisje ju nevojiten për të kryer një operacion të tillë.
Persa i përket kohëzgjatjes qe mere backup-i, kjo varet nga sa të dhëna duhet të ruhen. Procedura mund të jetë mjaft e shpejtë por mund të vazhdojë edhe për orë të tëra. Mund tju një dozë të mirë durimi dhe vëmendjeje.
Permbajtja
- Informacion i dobishëm
- Backup i kompjuterit tuaj
- Programe për të bere backup PC tuaj
- Backup i Apple PC
Informacion i dobishëm
Para se të merreni me çështjen thelbësore dhe të mësosh, në praktikë, cilat janë hapat që duhet të ndërmerresh qe të besh një kopje rezervë/backup kompjuterit, duket se është e drejtë të ju japim disa informacione të dobishme në lidhje me të. Siç është parashikuar në fillim të artikullit, unë do të doja të ilustroja llojet e ndryshme të kopjeve rezervë të pranishme dhe të cilat janë paisjet që përdoren zakonisht për ekzekutimin e këtij lloji operacioni.
Llojet e Backup / kopjeve rezervë
 Siç ju thashë, para se të krijoni një kopje rezervë të të dhënave në kompjuterin tuaj, së pari duhet të identifikoni llojin e rezervimit që do të bëhet. Ju ndoshta nuk e dinit para se të lexonit këtë udhëzues, por ka disa: do i gjeni të treguara (dhe të shpjeguara) më poshtë.
Siç ju thashë, para se të krijoni një kopje rezervë të të dhënave në kompjuterin tuaj, së pari duhet të identifikoni llojin e rezervimit që do të bëhet. Ju ndoshta nuk e dinit para se të lexonit këtë udhëzues, por ka disa: do i gjeni të treguara (dhe të shpjeguara) më poshtë.
- Backup i plotë – siç mund të merret me mend nga vetë emri, ky është lloji i rezervimit që siguron një kopje të plotë të skedarëve dhe dosjeve në kompjuter, pa ndonjë përjashtim.
- Backup shtesë – siguron ruajtjen e vetëm skedarëve të krijuar dhe modifikuar që nga rezervimi i fundit i kryer, të gjithë të tjerët lihen të pandryshuar. Sidoqoftë, siç mund të kuptohet, para se të kryeni një rezervë shtesë, duhet të kryhet një rezervë e plotë.
- Backup sintetike e plotë – është për mirë ose për keq e njëjtë me rezervimin shtese, me ndryshimin e vetëm që skedarët e tij janë të integruar në rezervimin e plotë nga i cili buron.
- Rezervë diferenciale – ky është një lloj rezervimi që siguron ruajtjen e skedarëve dhe dosjeve të krijuara duke filluar nga rezervimi i fundit i plotë, gjithçka tjetër mbetet e pandryshuar. Edhe atëherë, të paktën një kopje rezervë e plotë duhet të gjenerohet përpara se të krijoni një kopje rezervë diferenciale.
Paisjet e përdorura për Backup
 Kopjet rezervë që janë krijuar duhet të ruhen diku dhe per kete nevoiten paisje te jashtme. Le të zbulojmë menjëherë se cilat janë ato. Këtu ata janë.
Kopjet rezervë që janë krijuar duhet të ruhen diku dhe per kete nevoiten paisje te jashtme. Le të zbulojmë menjëherë se cilat janë ato. Këtu ata janë.
- Hard disk i jashtem – është praktikisht zgjidhja më e popullarizuar për të bërë kopje rezervë të PC, si dhe më e përshtatshme. Ekzistojnë hard disk të jashtëm me madhësi të ndryshme “fizike” dhe me kapacitete të ndryshme.
- Pendrive USB përdoren shpesh për të krijuar kopje rezervë të të dhënave në kompjuterin tuaj. Ato janë të vogla, të transportueshme kudo dhe gjithashtu me çmime mjaft të ulëta. Megjithatë, për qëllimin në fjalë, është mirë të zgjidhni një kapacitet të lartë
- Memory card – për sa i përket kartave të kujtesës, biseda eshte analoge me atë të pendrives. Prandaj, ato mund të jenë një alternativë e mirë për pendrivet usb.
- CD dhe DVD – megjithëse përdorimi i CD dhe DVD nuk është i popullarizuar, pasi e shihni veten të zbritur në madhësinë standarde të këtyre (maksimumi 700 MB për CD dhe maksimumi 17 GB për DVD), ato mund të provojnë të jenë një zgjidhje e mirë për ata të cilët nuk bëjnë kopje rezervë shpesh ose për ata që duhet të ruajne pak të dhëna.
Backup i kompjuterit tuaj
Tani le të shkojmë në zemër të temes dhe le të zbulojmë se si të veprosh në mënyrë që të besh një kopje rezervë/backup të kompjuterit tuaj duke përdorur funksionet “standarde” të Windows. Procedura, ndryshon shumë në varësi të versionit të sistemit të përdorur. Në të gjitha rastet, së pari lidhni paisjen në të cilën keni ndërmend të ruani rezervimin, me kompjuterin tuaj.
Windows 10
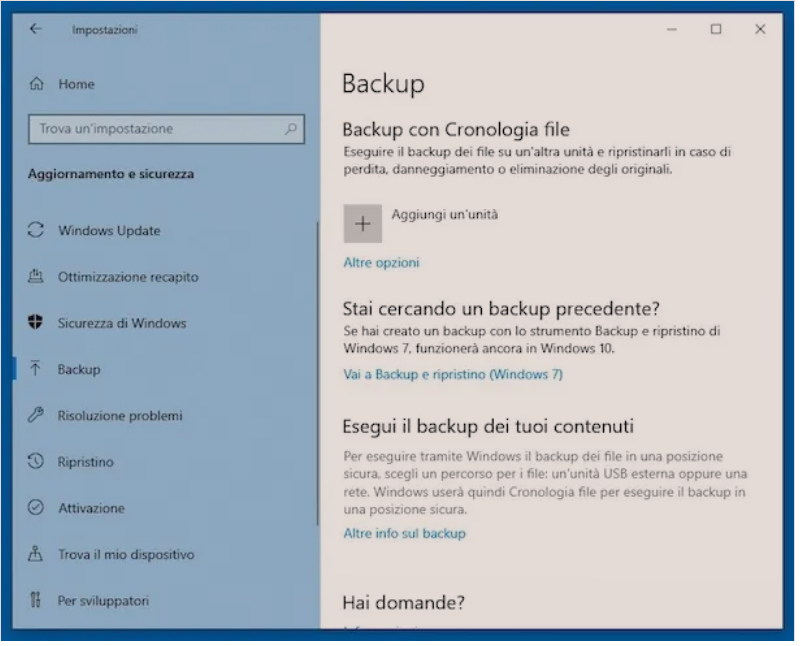 Nese po perdor një kompjuter me Windows 10, qe të besh një kopje rezervë/backup të kompjuterit, gjithçka që duhet të bësh është të mbështetesh te File History/Cronologia file: është një tipar i bashkangjitur në sistemin operativ më të fundit nga Microsoft që ju lejon të krijoni kopje rezervë në rritje dhe ndoshat për t’i kryer ato në një mënyrë krejtësisht automatike.
Nese po perdor një kompjuter me Windows 10, qe të besh një kopje rezervë/backup të kompjuterit, gjithçka që duhet të bësh është të mbështetesh te File History/Cronologia file: është një tipar i bashkangjitur në sistemin operativ më të fundit nga Microsoft që ju lejon të krijoni kopje rezervë në rritje dhe ndoshat për t’i kryer ato në një mënyrë krejtësisht automatike.
Për të bërë një kopje rezervë me File History/Cronologia file, hapi i parë që duhet të ndërmerrni është të klikoni në butonin Start (ai me flamurin e Windows ) i vendosur në pjesën e poshtme të majtë të shiritit të aplikacioneve dhe në ikonën me ingranazhin e vendosur në anën e majtë të menusë që hapet. Në dritaren që do të shihni më vonë të shfaqet në tavolinën e punës, zgjidhni azhurnimin dhe artikullin e sigurisë/Aggiornamento e sicurezza/Update and security dhe më pas artikullin rezervë/Backup (në menunë e majtë).
Tani klikoni në butonin “+” që ndodhet nën Shto një njësi/Aggiungi unita/Add Unity, zgjidhni njësinë e ruajtjes nga lista që hapet. Tani e tutje, Windows do të krijojë, në intervale të rregullta, një kopje rezervë shtesë të dosjeve më të rëndësishme të sistemit në njësinë e zgjedhur.
Nëse e shihni të arsyeshme, gjithashtu mund të ndryshoni cilësimet e rezervimit. Për ta bërë këtë, klikoni në artikullin opsione te tjera/Altre opzioni në dritaren në ekran. Përmes dritares së re që do të hapet, atëherë mund të shihni madhësinë aktuale të rezervës, menjëherë mund të bëni një kopje rezervë të re, mund të vendosni sa shpesh të ruani të dhënat etj.
Sa i përket rikthimit te te dhenave, mund ta beni duke klikuar në fjalën Rivendos skedarët nga një kopje rezervë aktuale/Ripristina i file da un backup corrente, ju mund të rikuperoni të dhënat e ruajtura më parë, duke ndjekur hapat që ju dalin në ekran.
Versione të tjera të Windows
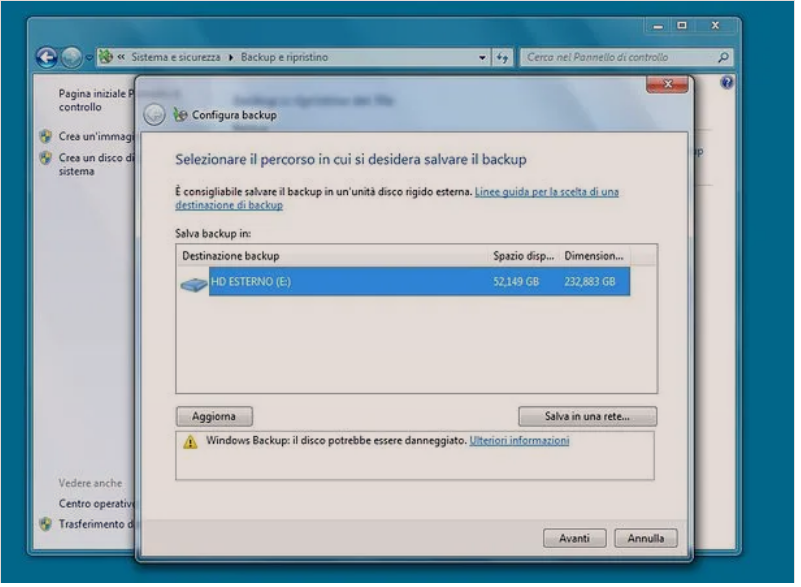 Nese po përdor Windows 8/8.x ose Windows 7, qe te besh nje backup te kompjuterit mund të përfitosh nga funksionaliteti i përfshirë tashmë në sistemin e përdorur për këtë qëllim, por procedura e aktivizimit dhe konfigurimit është e ndryshme nga ajo që shihet në hapin e mëparshëm për Windows 10.
Nese po përdor Windows 8/8.x ose Windows 7, qe te besh nje backup te kompjuterit mund të përfitosh nga funksionaliteti i përfshirë tashmë në sistemin e përdorur për këtë qëllim, por procedura e aktivizimit dhe konfigurimit është e ndryshme nga ajo që shihet në hapin e mëparshëm për Windows 10.
Në fakt, ajo që duhet të bëni është të klikoni në butonin Start ( flamuri i Windows ) i vendosur në pjesën e poshtme të majtë të shiritit të detyrave, të kërkoni panelin e kontrollit në menunë që hapet dhe të klikoni në rezultatin përkatës.
Në dritaren që më pas do të hapet, lokalizoni sistemin dhe elementin e sigurisë/Sistema e sicurezza dhe klikoni në opsionin Esegui Backup computer. Pastaj shtyp artikullin Konfiguro rezervimin/Configura backup, zgjidh paisjen e jashtme që dëshiron të përdorësh për rezervimin e të dhënave të tua dhe shtyp butonin Next/Avanti.
Tani zgjidhni opsionin e zgjedhjes automatike (rekomandohet)/ Selezione automatica (scelta consigliata) nëse preferoni që Windows të zgjedhë automatikisht skedarët që do të përfshihen në rezervë ose opsionin Manual selection/Selezione manuale nëse dëshironi të zgjidhni manualisht të dhënat që do të ruhen. Pastaj shtypni butonin Next/Avanti.
Pastaj kontrolloni që cilësimet që keni zgjedhur të tregohen në përmbledhjen e kopjeve rezervë dhe nëse dëshironi, shtypni Ndrysho/Modifica pianificazione për të zgjedhur se sa shpesh Windows do të rezervojë të dhënat. Si parazgjedhje, rezervimi bëhet çdo të Dielë në orën 19:00.
Në fund, shtypni butonin Ruaj cilësimet dhe rezervimin/Salva impostazioni e esegui backup dhe prisni që të përfundojë procedura e rezervimit. Më pas, Windows do të krijojë automatikisht kopje rezervë në shtese bazuar në planin e caktuar.
Natyrisht, nëse është e nevojshme, mund të ndryshoni cilësimet në lidhje me orarin automatik të kopjimit, mund të menaxhoni hapësirën në disk dhe të komandoni ekzekutimin e një kopje rezervë të re aty për aty duke shkuar te sistemi dhe sigurisa/Sistema e sicurezza> Kopjimi dhe rikuperimi/Backup e ripristino i panelit të kontrollit dhe duke vepruar në opsionet e dukshme në ekran.
Sa i përket rikthimit te backup-it, ju mund të zgjidhni, gjithmonë nga i njëjti seksion i Panelit të Kontrollit, nëse do të rivendosni skedarët tuaj ose të të gjithë përdoruesve duke klikuar përkatësisht, në Restore files user/Ripristina file utente dhe Restore files of all users/Ripristina i file di tutti gli utenti dhe pastaj ndiqni hapat qe ju shfaqen ne ekran.
Programe për bere Backup PC tuaj
Nese funksionet e përfshira tashmë në Windows për rezervimin e kompjuterit tuaj nuk ju kanë kënaqur dhe a preferoni të mbështeteni në programe të palëve të treta qe ti besh backup kompjuterit, atehere hidhni një vështrim në ato që gjeni të shkruara në hapat e ardhshëm. Gjithashtu në këtë rast, së pari lidhni paisjen në të cilën keni ndërmend të ruani backup, me kompjuterin.
Macrium Reflect
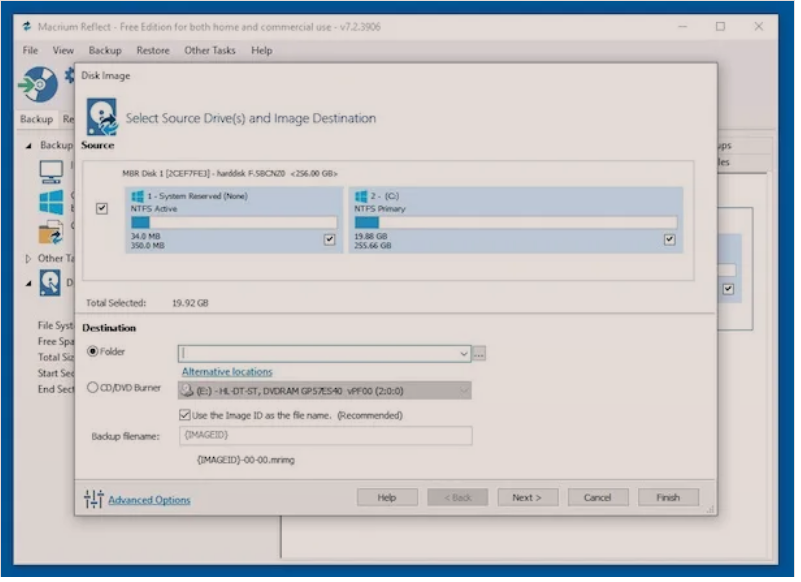 Programi i parë që për mendimin tim për të krijuar një kopje rezervë të mirë të të dhënave në kompjuterin tënd është Macrium Reflect: është një softuer i shkëlqyeshëm falas (mundësisht i disponueshëm në një variant të paguar me funksione shtesë) që punon në të gjitha versionet e Microsoft OS që ju lejon të krijoni kopje rezervë të të gjithë PC-së me shpejtesi dhe me lehtësi.
Programi i parë që për mendimin tim për të krijuar një kopje rezervë të mirë të të dhënave në kompjuterin tënd është Macrium Reflect: është një softuer i shkëlqyeshëm falas (mundësisht i disponueshëm në një variant të paguar me funksione shtesë) që punon në të gjitha versionet e Microsoft OS që ju lejon të krijoni kopje rezervë të të gjithë PC-së me shpejtesi dhe me lehtësi.
Për të përdorur atë, klikoni në faqen e internetit Macrium Reflect dhe klikoni mbi home use butonin në qendër, pastaj shkruani adresën tuaj e-mail në formën që hapet, klikoni mbi Vazhdo/Continue, përgjigjuni në pyetjeve qe ju kërkohen, klikoni ende në Vazhdoni/Continue dhe hyni në kutinë tuaj të postës elektronike për të konfirmuar llogarinë tuaj duke shtypur linkun e duhur që përmban emaili që ju është dërguar nga programi. Më pas, shkarkimi i instaluesit të softuerit do të fillojë automatikisht.
Kur të përfundojë shkarkimi, hapni file.exe të marrë dhe klikoni në butonin Download në dritaren që hapet. Në dritaren tjetër që do të shihni se shfaqet më vonë, klikoni në butonin Po/Yes/Si dhe në butonin next dy herë. Pastaj zgjidhni artikullin që I accept the terms in the License Ageement dhe klikoni përsëri në butonin Next, pastaj zgjidhni opsionin Home dhe klikoni Next. Zgjidh kutinë në lidhje me regjistrimin e kopjes së softuerit në pjesën e sipërme të dritares, shtyp butonin Next dy herë më shumë, në butonin Install dhe së fundi, kliko në butonin Finish.
Tani që shihni dritaren Macrium Reflect në desktop, për të filluar rezervimin e diskut të ngurtë të kompjuterit (ose një ndarje të këtij të fundit), klikoni në butonin me flamurin e Windows në shiritin e veglave të vendosura në të majtë dhe, në dritare që hapet, zgjidhni ndarjen që dëshironi të bëni kopje rezervë, duke vendosur shenjën e kontrollit pranë artikullit kushtuar saj.
Pastaj tregoni vendndodhjen në të cilën mund të ruani rezervimin (gjithashtu në hard disk, flash drive dhe karta memorie) duke shtypur butonin […] pranë artikullit Folder (më poshtë) ose, nëse preferoni të ruani rezervimin në CD ose DVD, zgjidhni opsionin e duhur më poshtë dhe kontrolloni që paisja e lidhur me kompjuterin të jetë zgjedhur nga menuja përkatëse në rënie (përndryshe mund ta bëni vetë).
Në fund, shtypni emrin që dëshironi t’i caktoni rezervimit në fushën e rezervimit të emrit të skedarit/Backup filename dhe shtypni butonat Next, Finish dhe OK për të filluar krijimin e rezervimit në media të treguar.
Persa i përket rikthimit te backup-it, zgjidhni skedën Restore bashkangjitur në dritaren kryesore të programit, zgjidhni rezervimin nga seksioni qendror, klikoni në butonin Next dhe ndiqni hapat në ekran për të përfunduar operacionin.
EaseUS Todo Backup
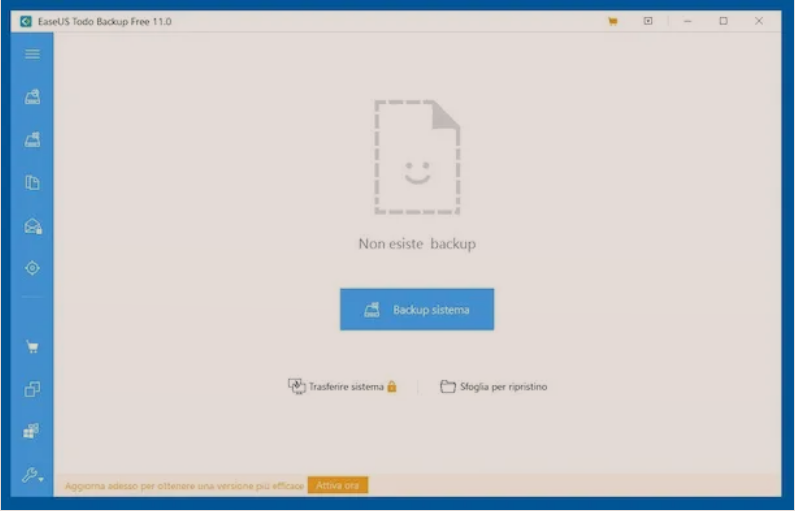 Një tjetër program që mund ta konsideroni për të bere backup ose ndryshe, rezervuar PC tuaj, është EaseUS Todo Backup. Ka një ndërfaqe miqësore përdorimi dhe integron të gjitha mjetet e nevojshme për të krijuar kopje rezervë të skedarëve / dosjeve, ndarjeve dhe hard disk. Ai mbështet krijimin e rezervave shtesë ose diferenciale, klonimin e diskut të ngurtë dhe aftësinë për të rikthyer sistemin në pajisje të ndryshme. Eshtë falas (por gjithashtu i disponueshëm në një version me pagesë me veçori shtesë) dhe funksionon në të gjitha versionet e Windows.
Një tjetër program që mund ta konsideroni për të bere backup ose ndryshe, rezervuar PC tuaj, është EaseUS Todo Backup. Ka një ndërfaqe miqësore përdorimi dhe integron të gjitha mjetet e nevojshme për të krijuar kopje rezervë të skedarëve / dosjeve, ndarjeve dhe hard disk. Ai mbështet krijimin e rezervave shtesë ose diferenciale, klonimin e diskut të ngurtë dhe aftësinë për të rikthyer sistemin në pajisje të ndryshme. Eshtë falas (por gjithashtu i disponueshëm në një version me pagesë me veçori shtesë) dhe funksionon në të gjitha versionet e Windows.
Për ta shkarkuar në kompjuterin tuaj, të lidhur me faqen e internetit të programit, klikoni në butonin Shkarkim falas/Free Download dy herë me radhë, shtypni adresën tuaj të postës elektronike në fushën përkatëse, klikoni në butonin Try Todo Backup Free dhe pastaj shtyp Shkarko/Download.
Kur të përfundojë shkarkimi, hapni file.exe të marrë dhe klikoni në butonin Po/Si në dritaren që shfaqet. Shtypni në butonat Next/avanti (tri herë), Decline (për të shmangur instalimin e Avast ose programeve të tjerë shtesë), Finish/Fine dhe Close/Chiudi, për të përfunduar konfigurimin.
Sapo të shfaqet dritarja e programit në desktop, shprehni qëllimin tuaj për të përdorur versionin falas të softuerit, pastaj zgjidhni nëse do të bëni një kopje rezervë të të gjithë sistemit, të një disku ose ndarjeje, të skedarëve individualë ose nëse do të kryeni një rezervë të shpejtë, duke klikuar në butonat përkatës në shiritin anësor të majtë.
Përmes dritares shtesë që hapet, konfiguroni të gjitha cilësimet e ndryshme bazuar në nevojat dhe preferencat tuaja dhe, së fundi, shtypni butonin Procedi.
Sa për procedurën e rikuperimit te te dhenave nga backup, thjesht klikoni në artikullin Shfletoni për rikuperimin/Sfoglia per ripristino vendosur në qendër të ekranit të programit kryesor, zgjidhni kopjen rezervë ose skedarin që ju intereson dhe konfirmoni rikuperimin.
Programe te tjera
 Përveç programeve për të cilin tashmë ju kam thënë, ka edhe programe të tjerë që mund të përdoren për të kopjuar të dhëna në PC tuaj, si falas ashtu edhe për një lek.
Përveç programeve për të cilin tashmë ju kam thënë, ka edhe programe të tjerë që mund të përdoren për të kopjuar të dhëna në PC tuaj, si falas ashtu edhe për një lek.
Backup i Apple PC
 Edhe per te bere backup te Mac eshte e thjeshtë: mund ta beni duke përdorur Time Machine, sistemin e firmes të kompjuterëve me markë Apple, ose duke përdorur aplikacione të palëve të treta.
Edhe per te bere backup te Mac eshte e thjeshtë: mund ta beni duke përdorur Time Machine, sistemin e firmes të kompjuterëve me markë Apple, ose duke përdorur aplikacione të palëve të treta.
Procedurat që do të kryhen nuk janë aq të ndryshme nga ato për Windows që shihen së bashku në këtë udhëzues.