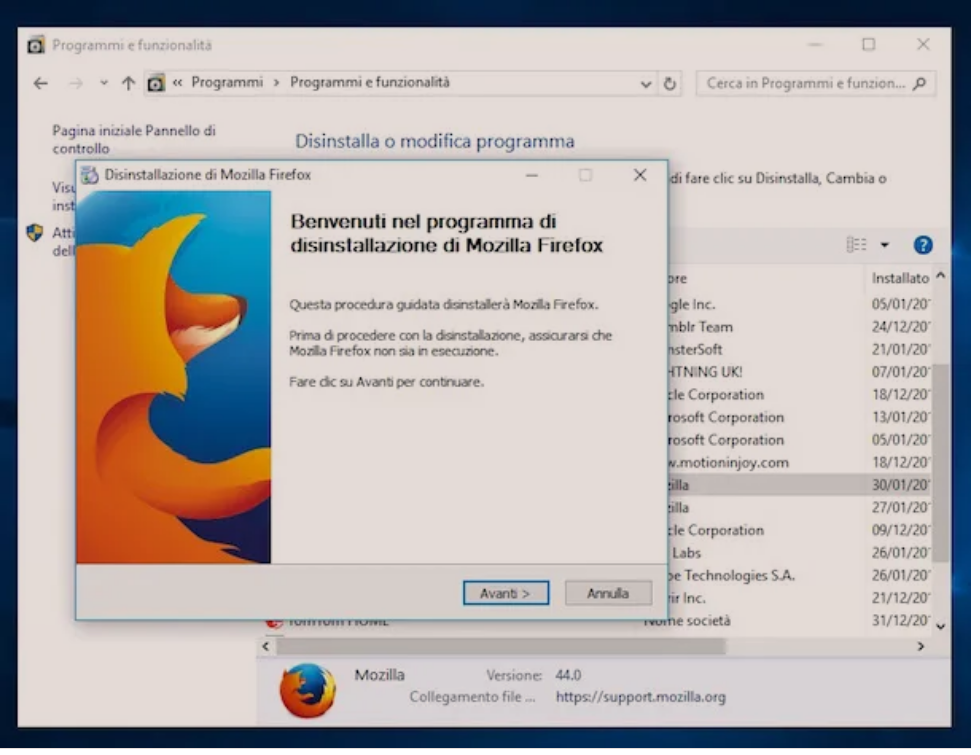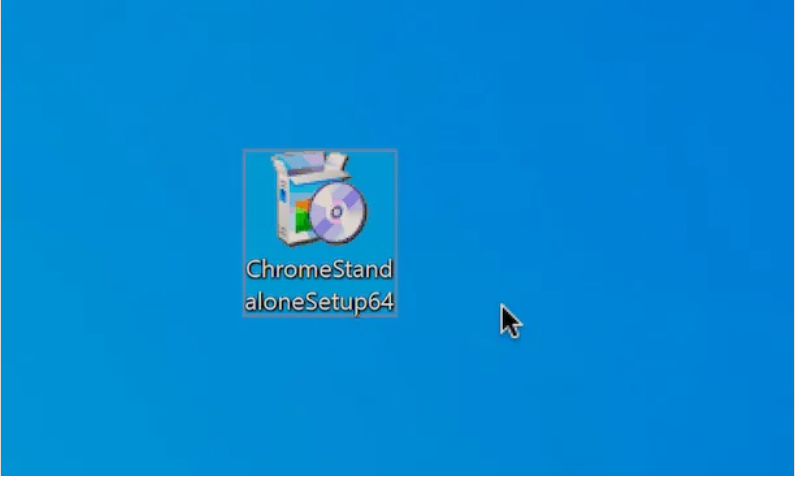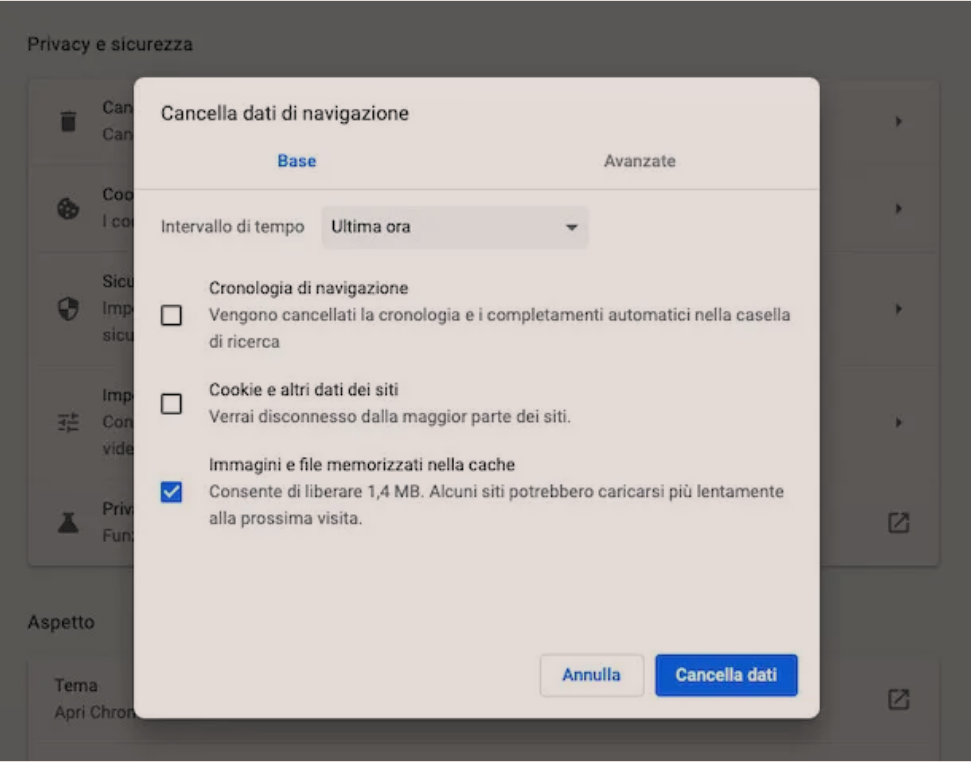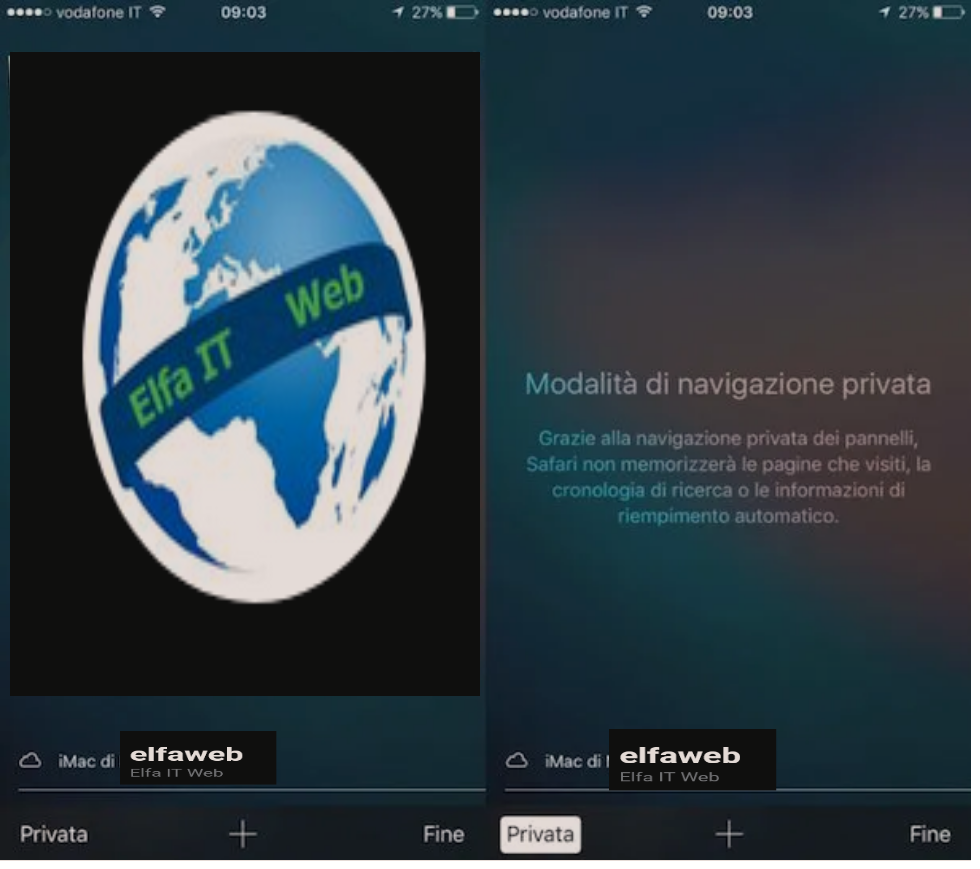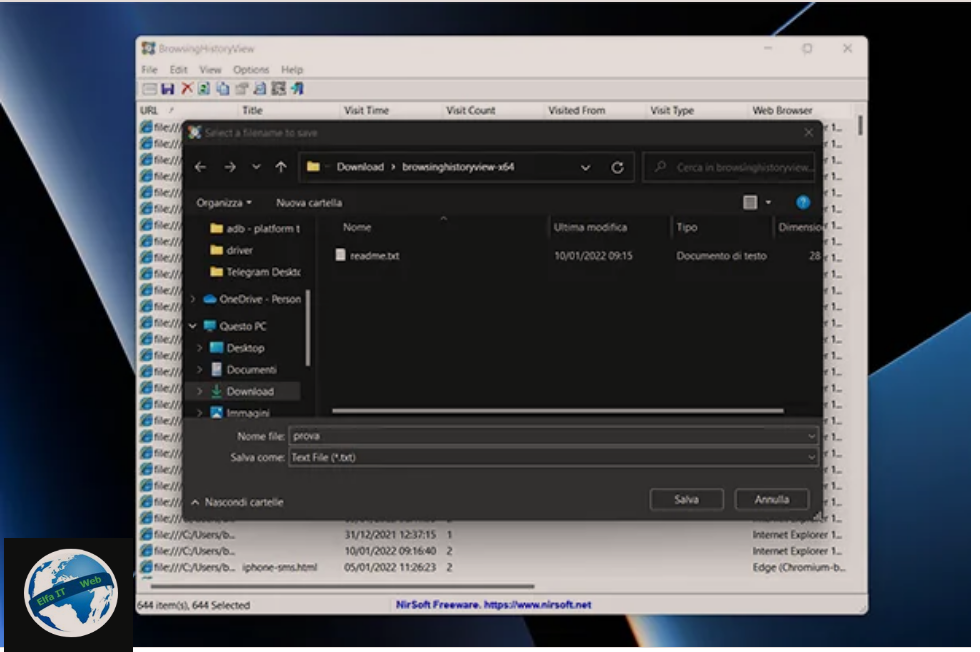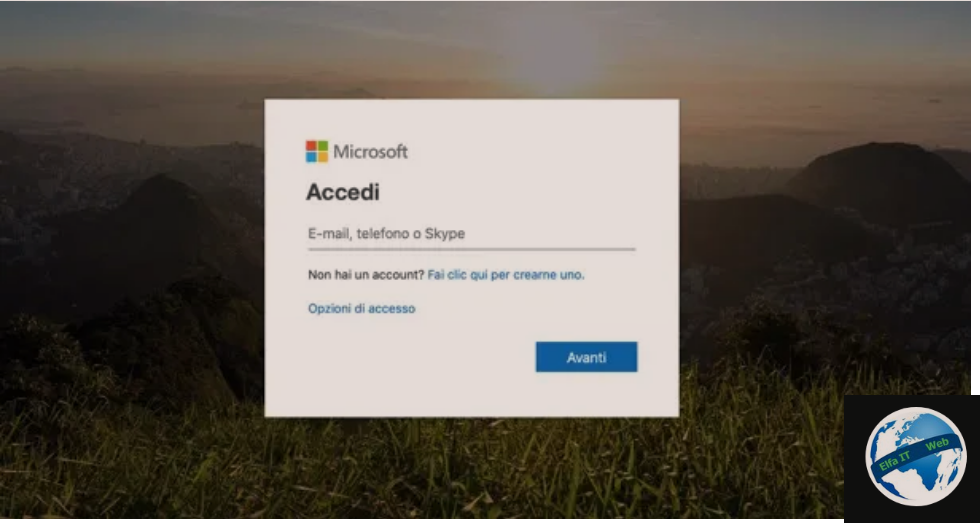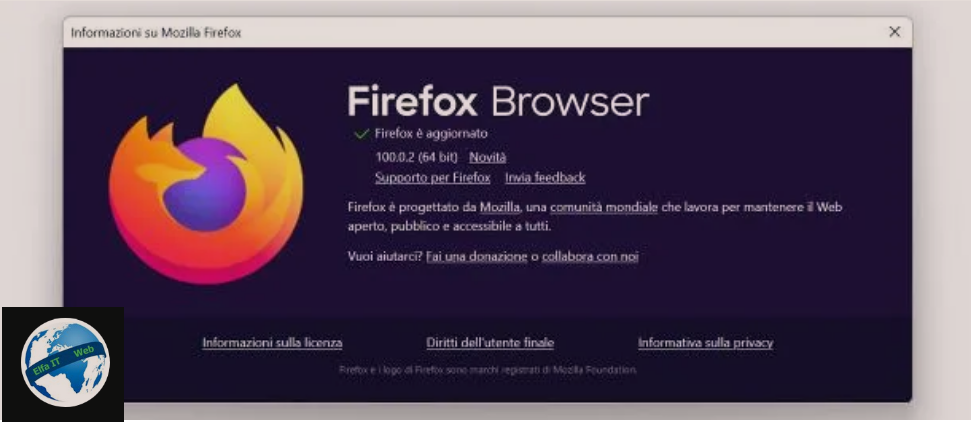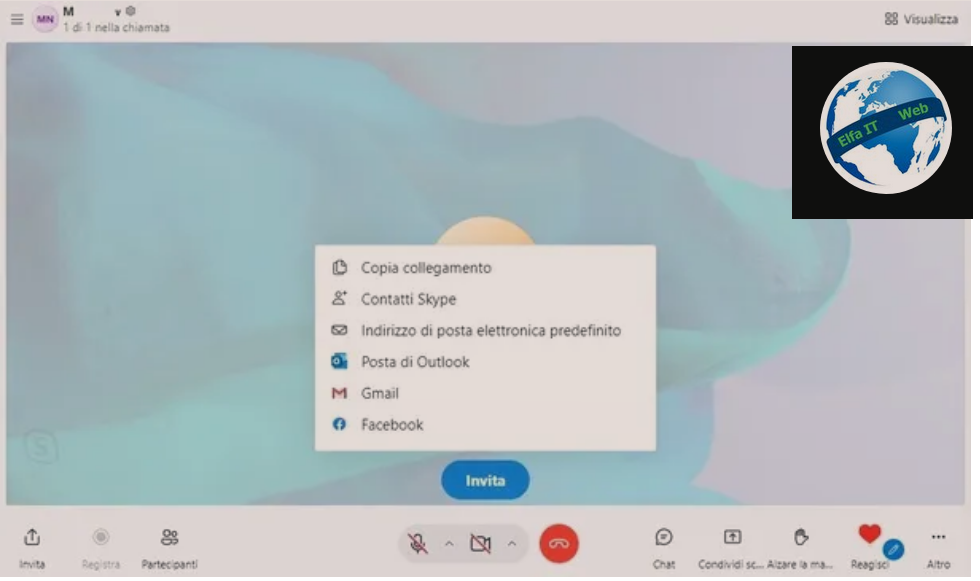Firefox është një nga shfletuesit/browserat më të përdorur dhe më të njohur per te surfuar ne internet, ndaj dhe te instalosh Firefox eshte nje hap qe duhet mare. Ka shumë përdorues në botë që preferojnë përdorimin e Firefox sesa atë të programeve të tjerë për të shfletuar rrjetin pasi është falas, i një natyre me burim të hapur dhe i disponueshëm për të gjitha sistemet kryesore operative, si në desktop ashtu edhe në në celular.
Duke marrë parasysh popullaritetin e madh të këtij shfletuesi, ju keni zgjedhur të instaloni Firefox dhe të filloni të shfletoni në internet duke përdorur shfletuesine e dhelpres se kuqe. Sidoqoftë nese keni pasur probleme persa i perket instalimit te Firefox, dije se nuk ke pse të shqetësohesh sepse ketu do gjesh ndihmen qe kerkon dhe do te instalosh firefox ne menyren korrekte.
Në rrjeshtat e meposhtem do të shkoj t’ju tregoj gjithçka që duhet bërë për të instaluar Firefox në kompjuterët Windows dhe OS X, në smartphone dhe tabletë Android dhe në pajisjet iOS. Mos u shqetëso, hapat që do të duhet të ndërmarrësh janë jashtëzakonisht të thjeshta.
Instalosh Firefox në kompjuter Windows
Nëse qëllimi yt është të instalosh Firefox në Windows gjëja e parë që duhet të bësh është të shkarkosh shfletuesin e internetit në PC (kompjuterin) tend. Për ta bërë këtë, klikoni këtu ne mënyrë që të lidheni menjëherë me faqen e internetit të shfletuesit. Pasi të shfaqet faqja zyrtare në internet e Mozilla Firefox, shtyp butonin e gjelbër me fjalën Download Free e cila ndodhet në qendër të ekranit.
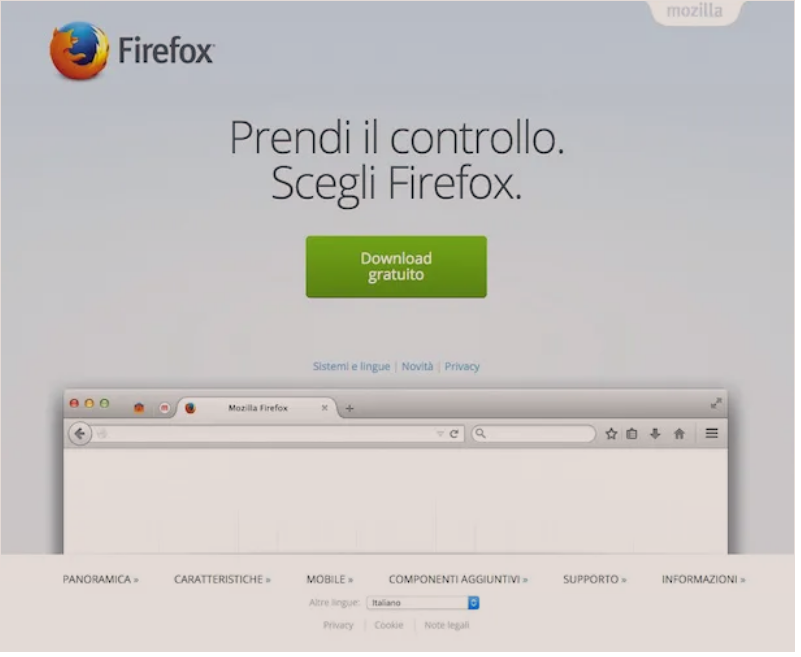
Në këtë pikë do të fillojë automatikisht të shkarkojë versionin e fundit të skedarit të instalimit Firefox të përshtatshëm për Windows. Mos u shqetëso, do të duhen vetëm disa momente që të përfundojë procedura e shkarkimit.
Pasi të përfundojë shkarkimi, klikoni në skedarin Firefox Setup Stub xx.x.exe që është shkarkuar në kompjuterin tuaj për të filluar procedurën me të cilën instaloni Firefox në OS X.
Shtypni Po/Si pastaj klikoni në Installa bashkangjitur dritares në instalimin e Firefox do të shfaqeni në desktop.
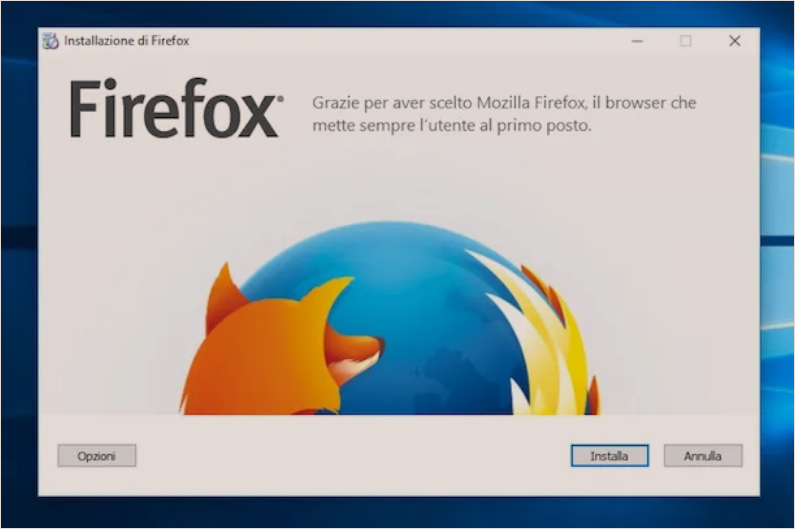
Nëse dëshironi, para se të klikoni në butonin për të filluar procedurën me të cilën instaloni Firefox në Windows, mund të shtypni butonin Options/Opzioni te vendosur në pjesën e poshtme të majtë për të zgjedhur nëse krijoni shkurtore(rruge te shkurtra) për të hyrë në shfletuesin dhe cilat, duke zgjedhur një ose më shumë nga opsionet e bashkangjitura nën zërin Krijoni rruge te shkurtra për Firefox/Crea scorciatoie per Firefox, për të parë dhe modifikuar dosjen e destinacionit të programit duke përdorur fushën e përshtatshme të vendosur poshtë dosjes së destinimit të file/Cartella di destinazione, për të zgjedhur nëse do të dërgojnë ose jo informacione Mozilla për instalimin në fjalë dhe për të zgjedhur nëse do të instalojnë ose jo shërbimin për të azhurnuar shfletuesin pa kërkuar ndonjë ndërhyrje nga përdoruesi. Personalisht ju sugjeroj të lini gjithçka ashtu siç është, është zgjidhja më e mirë. Sigurisht jeni të lirë të zgjidhni.
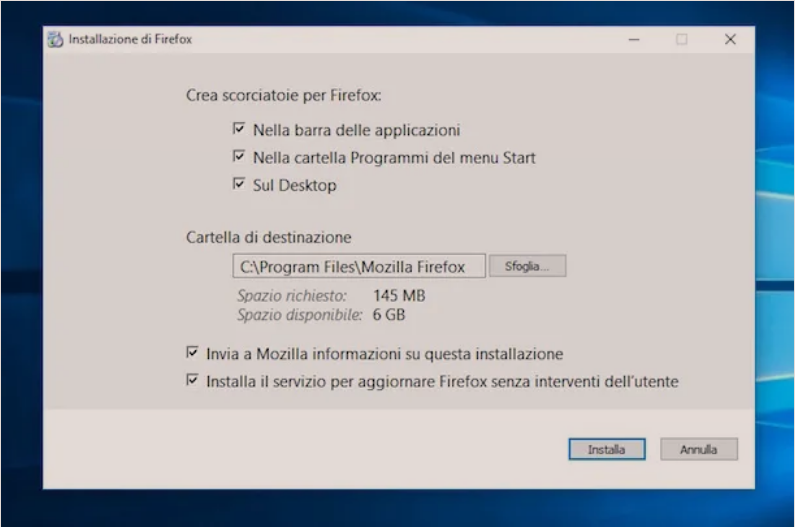
Tani prisni disa momente që shiriti i përparimit i bashkangjitur dritares së shfaqur në ekran të kthehet në të gjelbër dhe pastaj zgjidhni nëse do të importoni ose jo faqeshënuesit tuaj nga një shfletues tjetër i instaluar në kompjuterin tuaj duke zgjedhur një nga opsionet e bashkangjitura në dritaren e re që është hapur dhe më pas klikoni në butonin Next/Avanti.
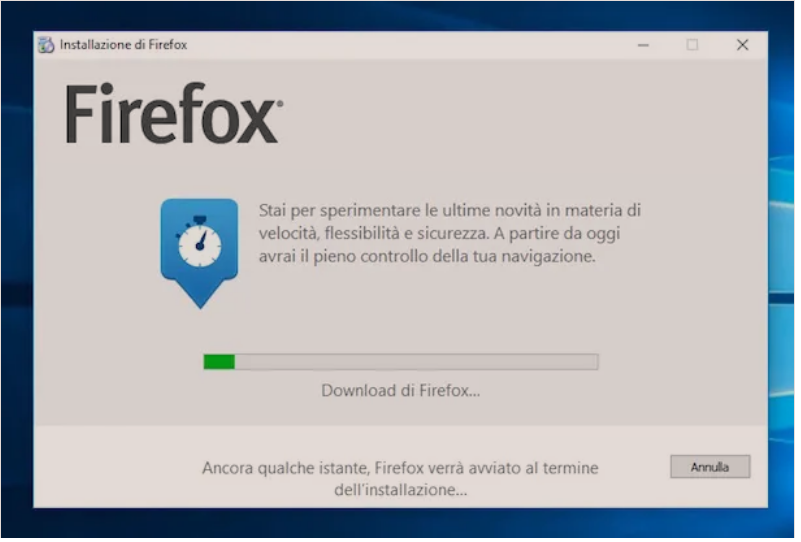
Pas këtyre hapave do të thosha që më në fund jemi atje, ju keni arritur të përfundoni procedurën me të cilën të instaloni Firefox në PC tuaj dhe brenda pak çastesh duhet të shihni dritaren e shfletuesit tuaj të ri në internet direkt në desktop. Gjëja e fundit që duhet të bëni është të vendosni nëse do të përdorni Firefox si programin e paracaktuar për shfletim në rrjet apo jo duke shtypur butonat e duhur të bashkangjitur në dritare që duhet të shihni që mbivendoset me atë të Firefox (për të parandaluar që paralajmërimi në fjalë të duket se ju sa herë që shfletuesi fillon, hiqni shenjën e zgjedhjes nga kutia pranë artikullit Kontrolloni gjithmon kur fillon Firfox/Verifica sempre all’avvio di Firfox. )
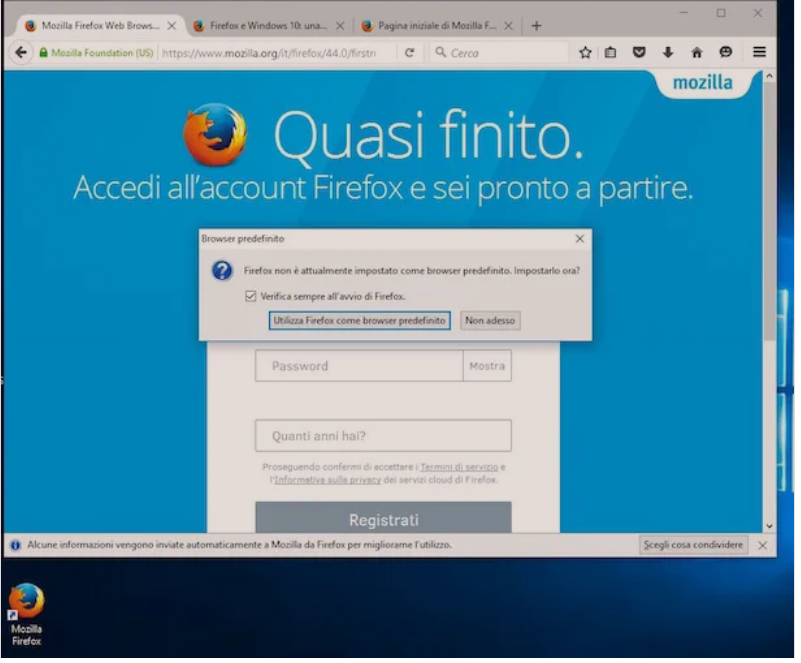
Tani ka edhe disa gjëra të tjera që dua t’ju them. Për të filluar, nëse doni të personalizoni përvojën e shfletuesit, duhet të dini se mund të instaloni tema dhe shtesa sipas dëshirës tuaj.
OS X
Nëse ke një Mac dhe qëllimi yt është të instalosh Firefox në OS X operacioni i parë që duhet të bësh është të shkarkosh shfletuesin e internetit. Për ta bërë këtë, klikoni këtu ne mënyrë që të lidheni menjëherë me faqen e internetit të shfletuesit. Pasi të shfaqet faqja zyrtare në internet e Mozilla Firefox, shtyp butonin e gjelbër me fjalën Download Free e cila ndodhet në qendër të ekranit.
Në këtë pikë, shkarkimi i versionit të fundit të skedarit të instalimit Firefox të përshtatshëm për OS X do të fillojë automatikisht. Ju lutemi prisni disa momente që të përfundojë procedura e shkarkimit.
Pasi të përfundojë shkarkimi, klikoni në skedarin Firefox xx.x.dmg që është shkarkuar në kompjuterin tuaj për të filluar procedurën me të cilën instaloni Firefox në OS X.
Tani klikoni me butonin e majtë të miut në ikonën Firefox bashkangjitur në dritaren e re që u hap në desktop dhe, duke vazhduar ta mbani shtypur, tërhiqeni dhe lëshojeni atë në ikonën e dosjes Applications. Pastaj prisni disa momente që të fillojë dhe të përfundojë procedura e kopjimit, pastaj hyni në Launchpad dhe shtypni ikonën Firefox për ta filluar atë. Përndryshe ju mund të filloni Firefox duke klikuar në ikonën Spotlight të vendosur në të djathtë, duke shtypur firefox në fushën e kërkimit të shfaqur në ekran dhe më pas duke klikuar në rezultatin e parë që ju tregohet, atë nën titullin Më e mira/Il migliore.
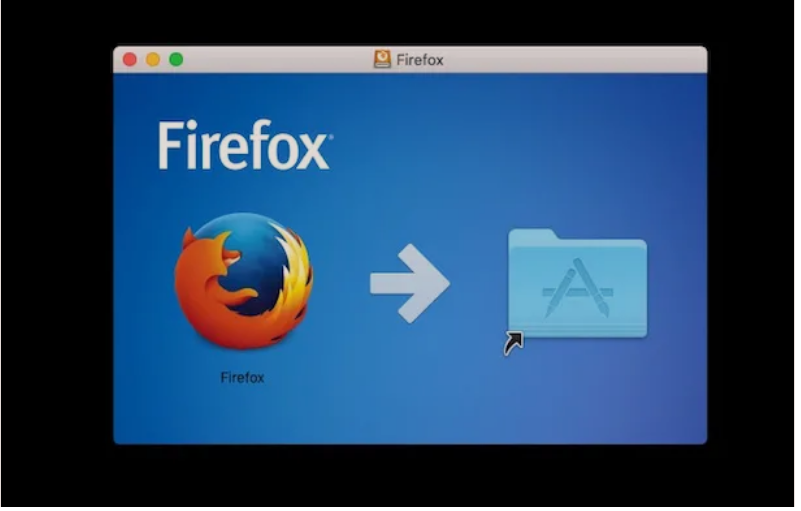
Në këtë pikë, duke qenë hera e parë që filloni Firefox në Mac tuaj brenda pak çastesh duhet të shihni një dritare paralajmëruese ku thuhet se Firefox është shkarkuar nga interneti dhe duke ju pyetur nëse doni të filloni këtë aplikacion apo jo. Ju mund ta injoroni me siguri këtë paralajmërim dhe të klikoni në butonin Open/Apri pasi programi është shkarkuar nga faqja zyrtare e internetit.
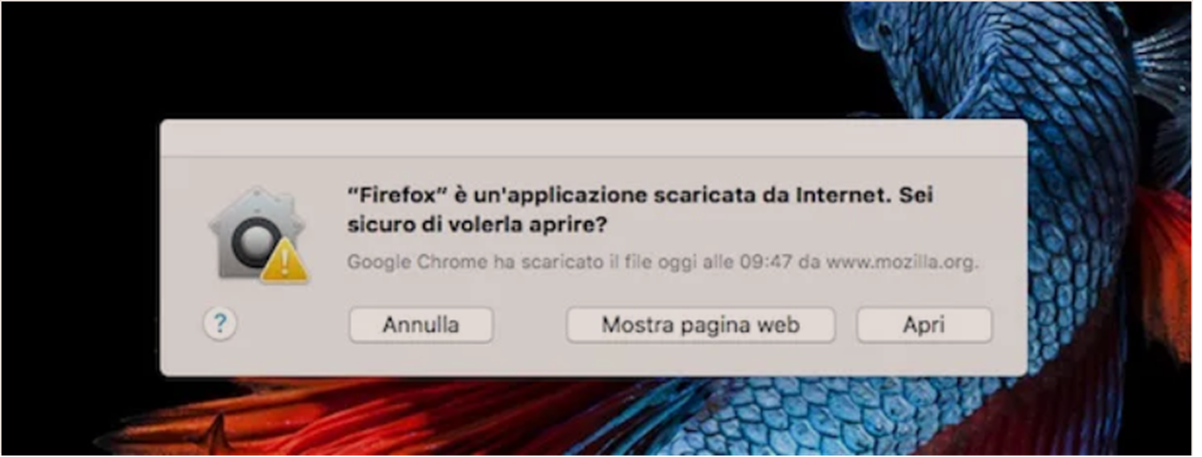
Pas këtyre hapave unë do të thoja që ne jemi më në fund atje, ju keni arritur të përfundoni procedurën me të cilën të instaloni Firefox në Mac tuaj dhe brenda pak çastesh duhet të shihni dritaren e shfletuesit tuaj të ri në internet direkt në desktopin tuaj. Gjëja e fundit që duhet të bëni është të vendosni nëse do të përdorni Firefox si programin e paracaktuar për shfletim në rrjet apo jo duke shtypur butonat e duhur të bashkangjitur në dritare që duhet të shihni që mbivendoset me atë të Firefox (për të parandaluar që paralajmërimi në fjalë të duket se ju sa herë që shfletuesi fillon, hiqni shenjën e zgjedhjes nga kutia pranë artikullit Kontrolloni në fillimin tjetër të Firfox/Controlla al prossimo avvio di Firfox).
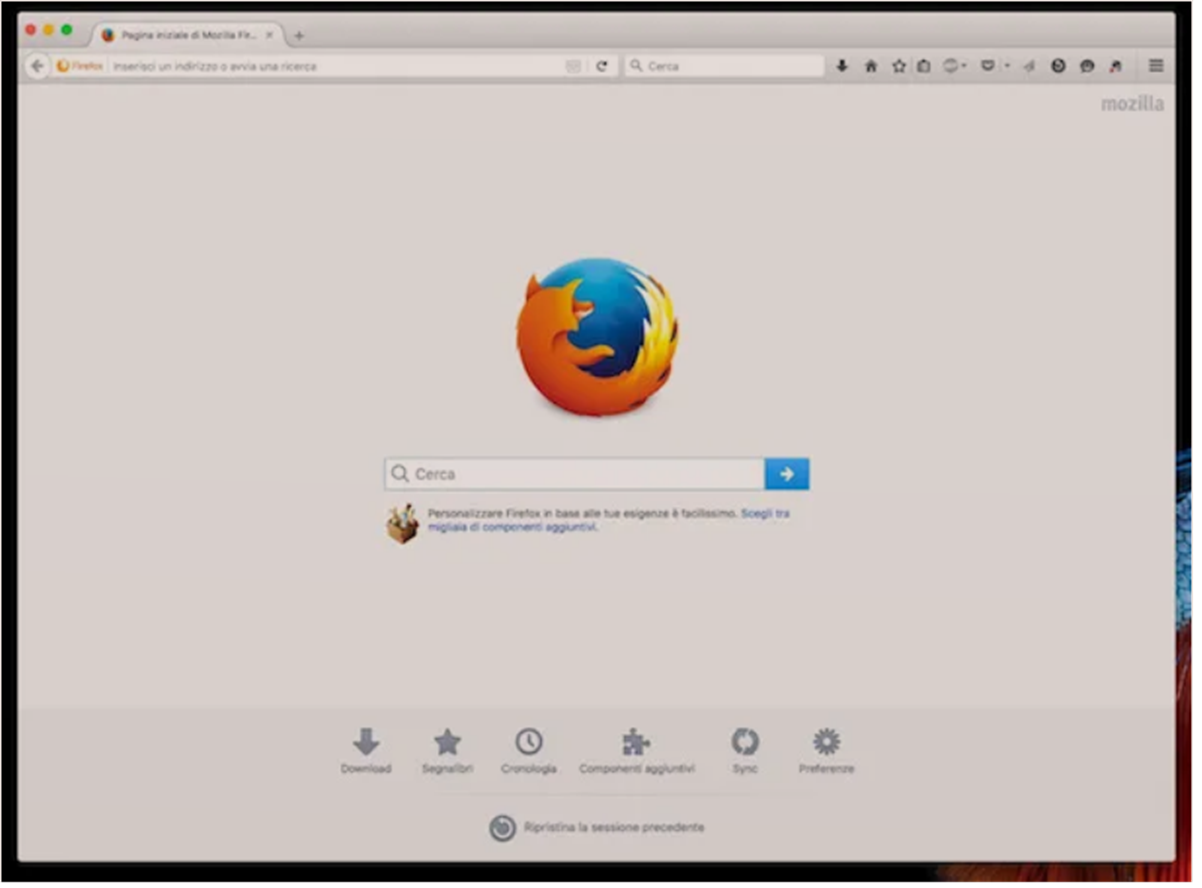
Para se tju le të lirë të shfletoheni në internet me Firefox, ka edhe disa gjëra të tjera që dua t’ju them. Nëse dëshironi të personalizoni përvojën e përdorimit të shfletuesit dhe në rast se hasni probleme të përdorimit, dijeni që mund të ndiqni udhëzimet që ju kam dhënë në udhëzimet e mia që ju tregova disa rreshta më parë, kur shpjegova se si të instaloni Firefox në Windows.
Instalosh Firefox në smartphone dhe tabletë
Android
Nëse dëshiron të jesh në gjendje të instalosh Firefox në smartphone ose tabletin Android por nuk ke idenë se si ta bësh, hapi i parë që duhet të ndërmerrni eshte të hysh në ekranin kryesor të pajisjes dhe të shtypni ikonën e Play Store. Tani shkruani Firefox në fushën e kërkimit të vendosur në krye të ekranit te Play Store. Pastaj shtyp butonin që ngjan si një lupë në tastierë në mënyrë që të fillojë një kërkim për të gjitha aplikacionet që i referohen termit të shtypur.
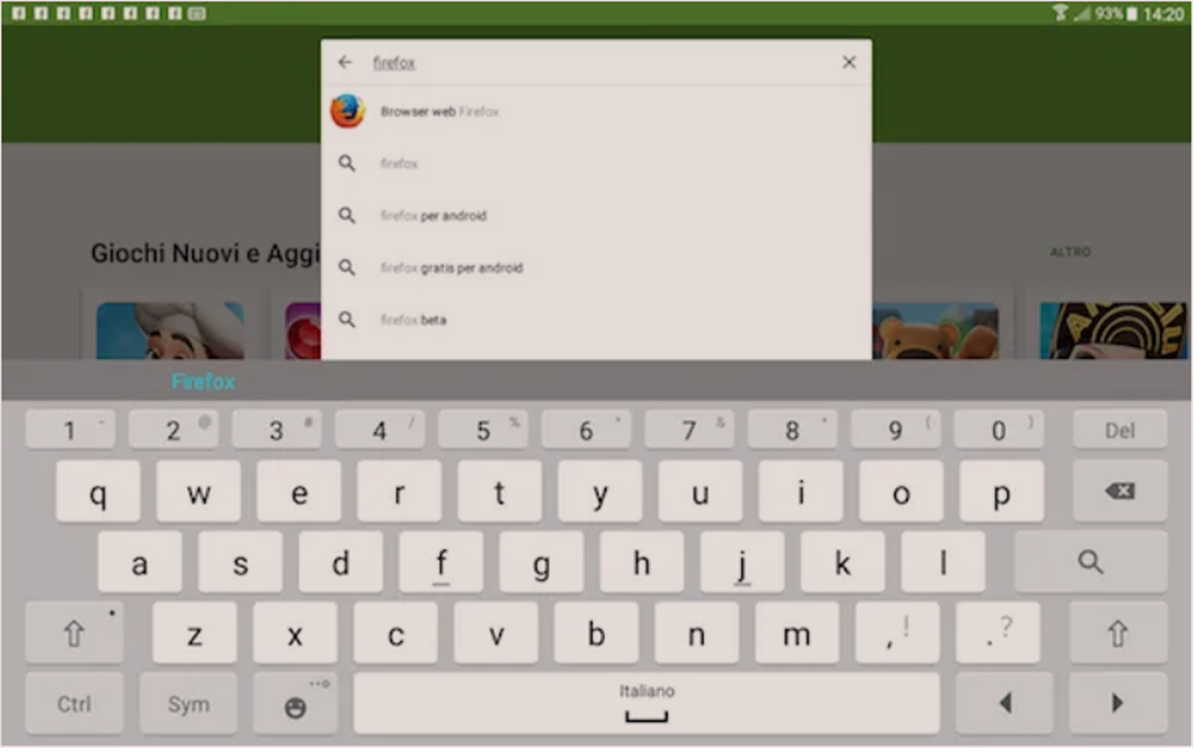
Pasi të shfaqet lista e aplikacioneve, shtyp pamjen paraprake të aplikacionit të parë, pastaj trokitni lehtë mbi butonin Installa qe ndodhet në pjesën e sipërme të djathtë të ekranit dhe pastaj klikoni Prano/Accetta në mënyrë që të filloni procedurën me të cilën mund të instaloni Firefox. Nëse preferoni të shpejtoni ekzekutimin e këtyre hapave, shtypni këtu direkt nga telefoni juaj inteligjent për t’u lidhur me seksionin e Dyqanit Google Play kushtuar Firefox.
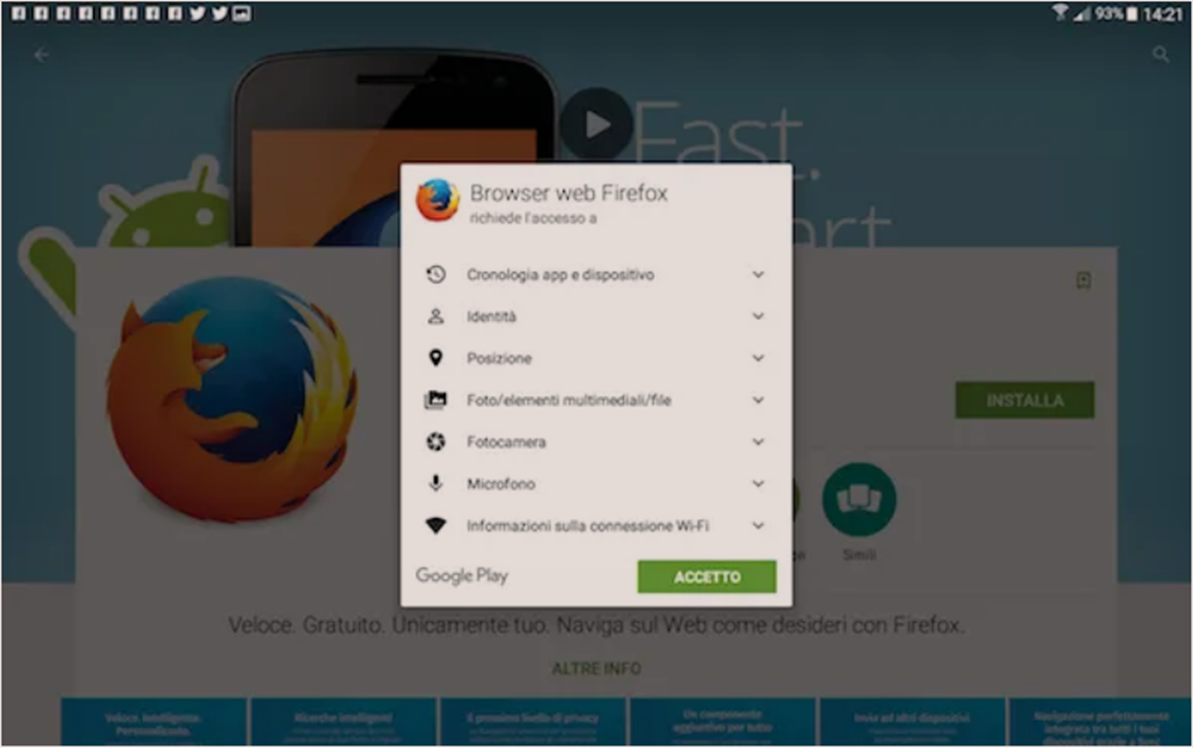
Pastaj mund të përdorni aplikacionin në fund të procedurës së instalimit thjesht duke shtypur ikonën Firefox që është shtuar në ekranin kryesor dhe duke shtypur butonin Fillo shfletimin/Inizia a navigare.
iOS
Nese ke një iPhone, iPad ose iPod Touch dhe a dëshiron të instalosh Firefox, atëherë veproni si më poshtë. Për të filluar, kapni pajisjen tuaj, hyni në ekranin kryesor të së njëjtës dhe shtypni ikonën e App Store. Tani shtypni butonin Kërko/Cerca qe ndodhet në pjesën e poshtme të ekranit të shfaqur, plotësoni fushën përkatëse të zbrazët të vendosur në krye duke shtypur firefox dhe më pas prekni butonin Kërko/Cerca që u shfaq në tastierë.
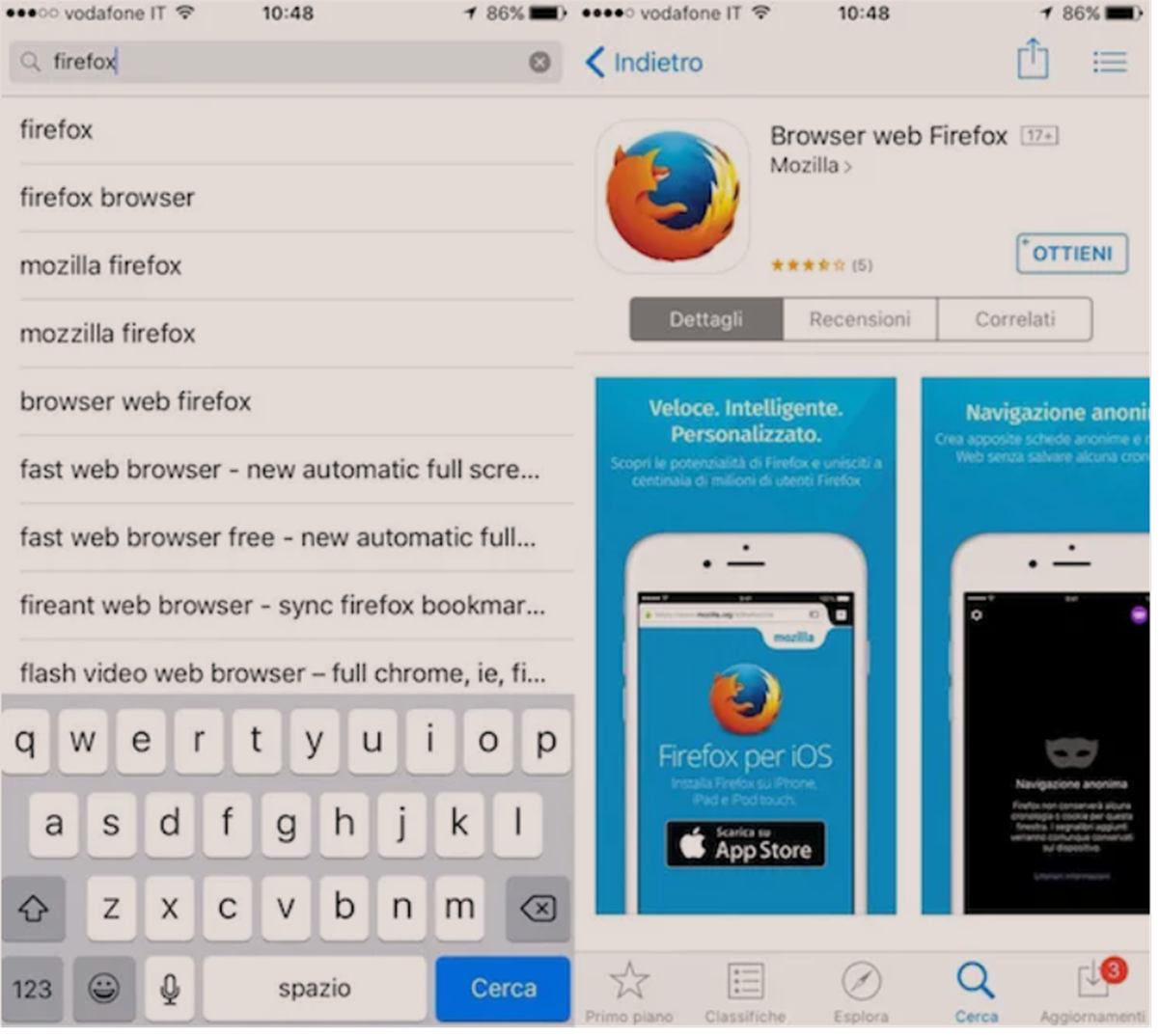
Tani prekni tek rezultati i parë i kërkimit dhe prisni që të shfaqet lista e aplikacioneve. Pastaj shtyp aplikacionin e parë të shfaqur. Nëse preferoni të shpejtoni ekzekutimin e këtyre hapave, shtypni këtu nga pajisja juaj Apple për t’u lidhur direkt me seksionin e App Store kushtuar Firefox.
Pastaj prisni që të hapet ekrani i aplikacionit dhe më pas shtypni butonin Get/Ottieni në pjesën e sipërme të djathtë të ekranit së pari dhe pastaj butonin Install/Installa në mënyrë që të shkarkoni aplikacionin dhe pastaj të filloni procedurën aktuale duke përdorur të cilën do të instaloni Firefox. Çdo gjë ndodh automatikisht, por për të konfirmuar ekzekutimin e operacionit mund t’ju kërkohet të shkruani fjalëkalimin e Apple ID tuaj (llogarinë që keni krijuar kur aktivizuat iPhone tuaj) ose të vendosni gishtin në sensorin Touch ID të telefonit (nëse keni një model iPhone të barabartë ose më të madh se 5S).
Pasi të ketë mbaruar procedura me të cilën mund të instaloni Firefox në iPhone, iPad ose iPod Touch, shtypni ikonën e aplikacionit që është shtuar në ekranin kryesor të iOS dhe më pas shtypni butonin Start browsing/Inizia a navigare që shfaqet në ekran për të filluar menjëherë te shfletoni uebin nga pajisja juaj me Firefox.
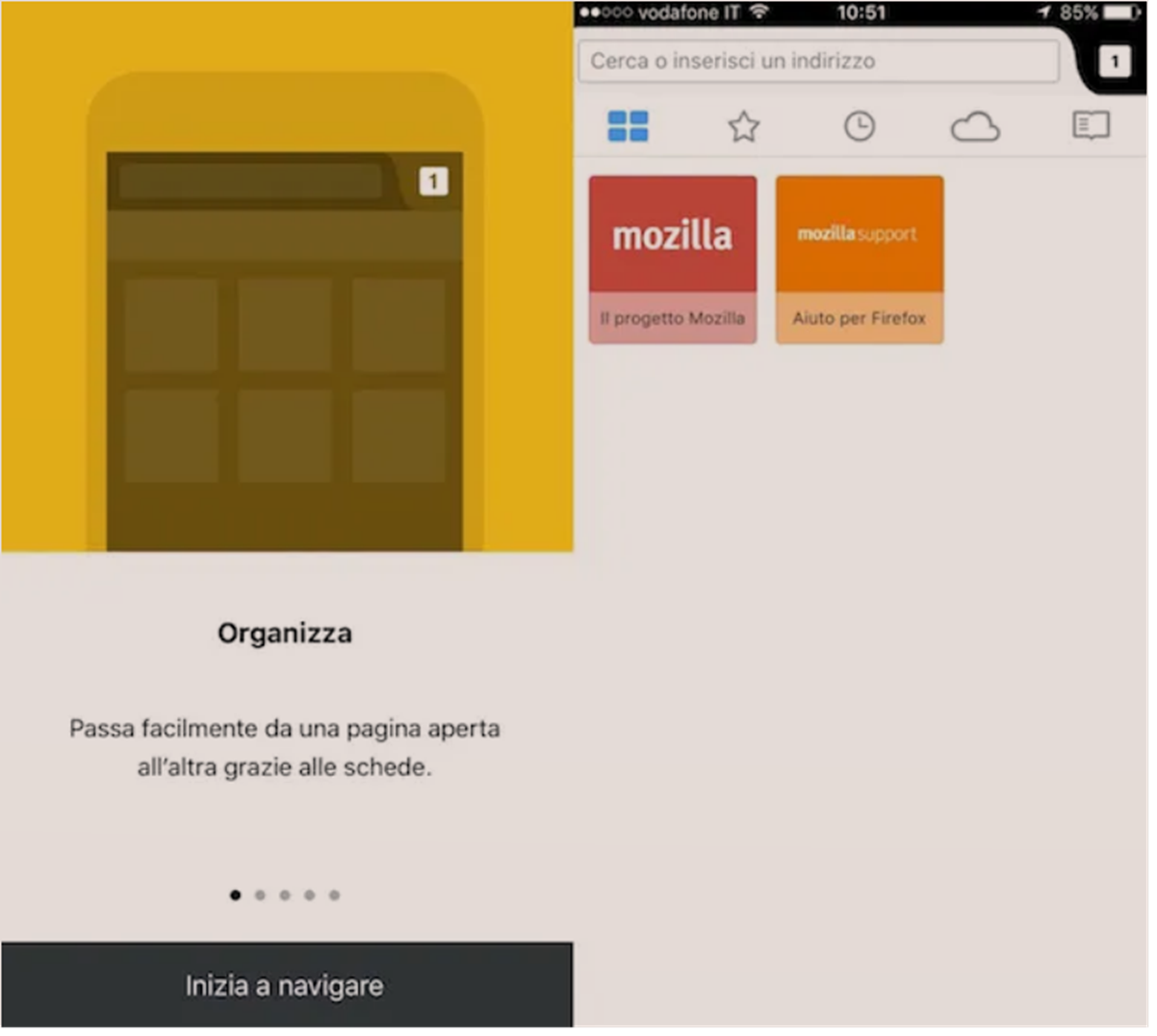
Nëse preferoni, para se të shtypni butonin fillo shfletimin/Inizia a navigare, mund të ndiqni ndihmën e shkurtër dhe procedurën e prezantimit të shfletuesit thjesht duke rrëshqitur nga e djathta në të majtë në ekranin që ju shfaqet.
Nese doni te mesoni me shume per browser-at/shfletuesit me te mire ne internet, atehere klikoni ketu.