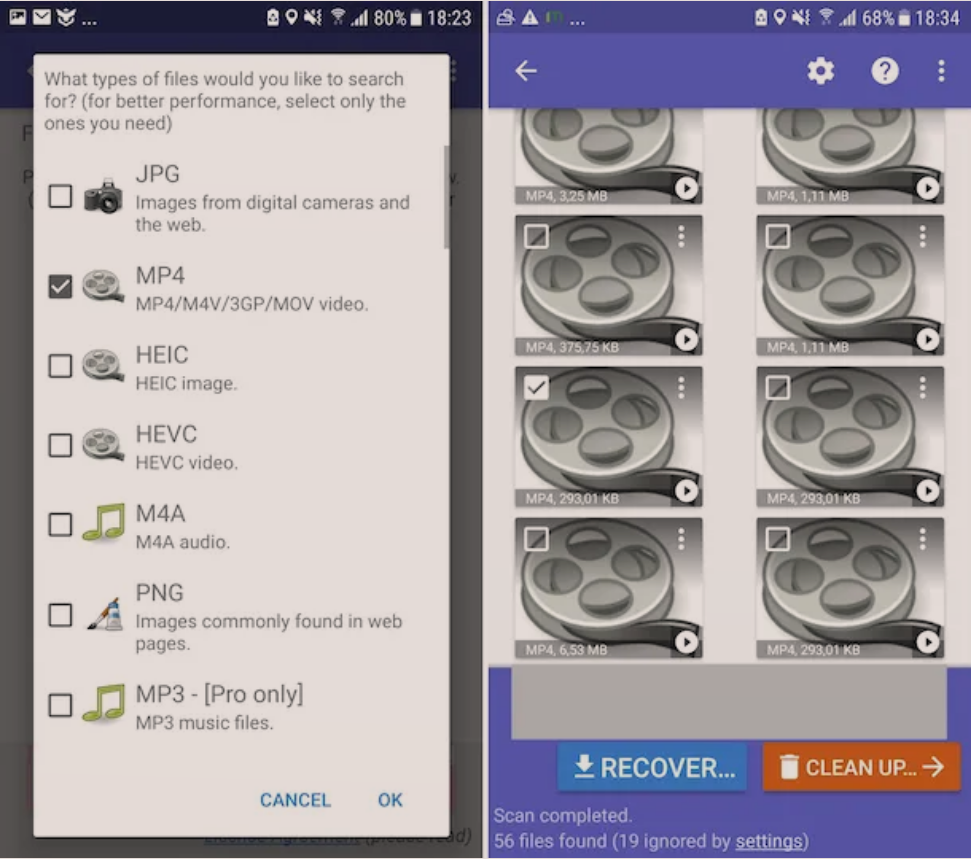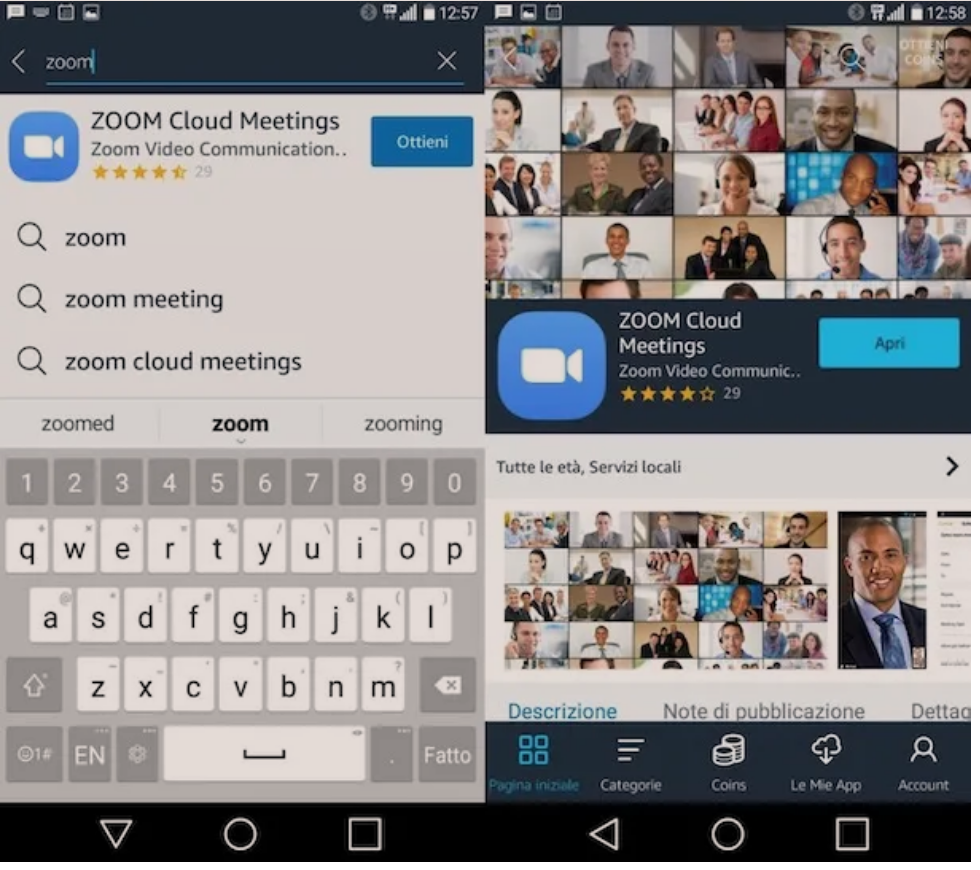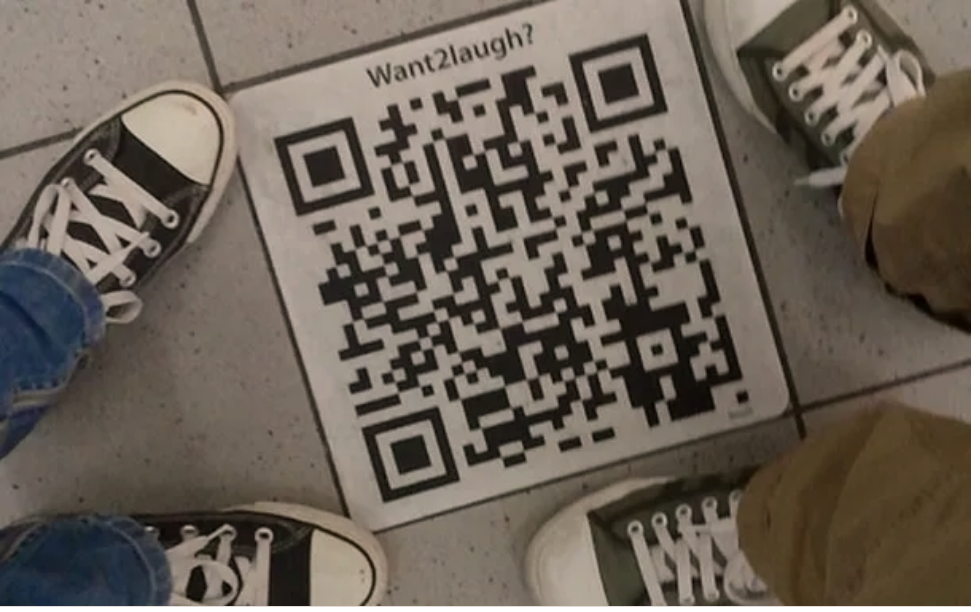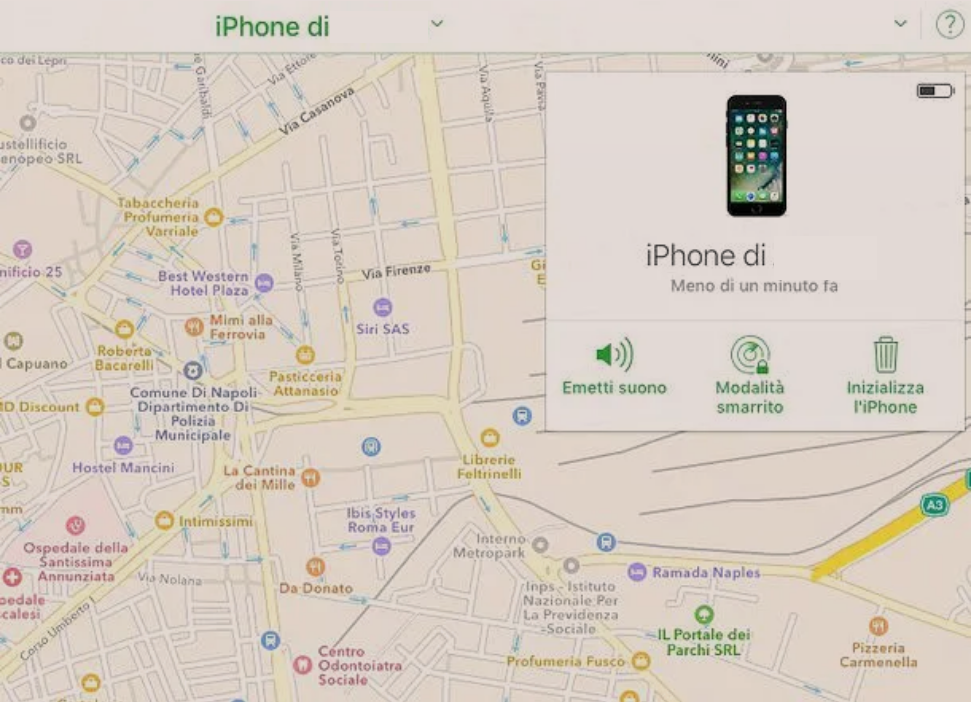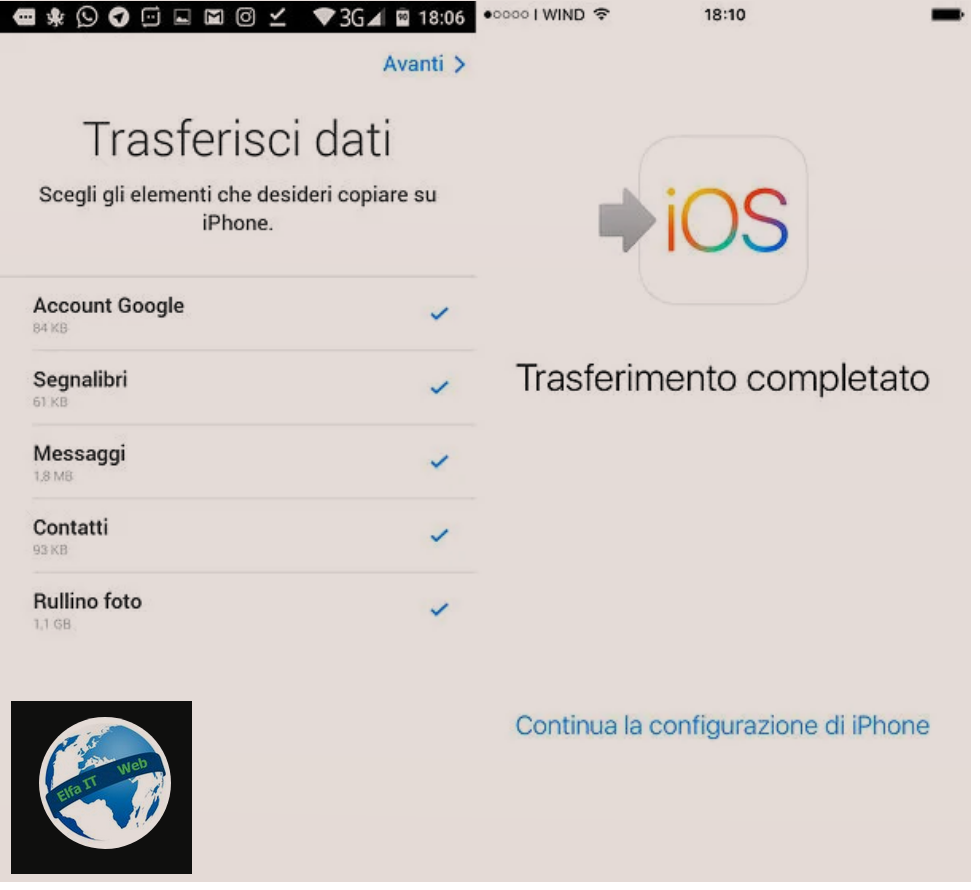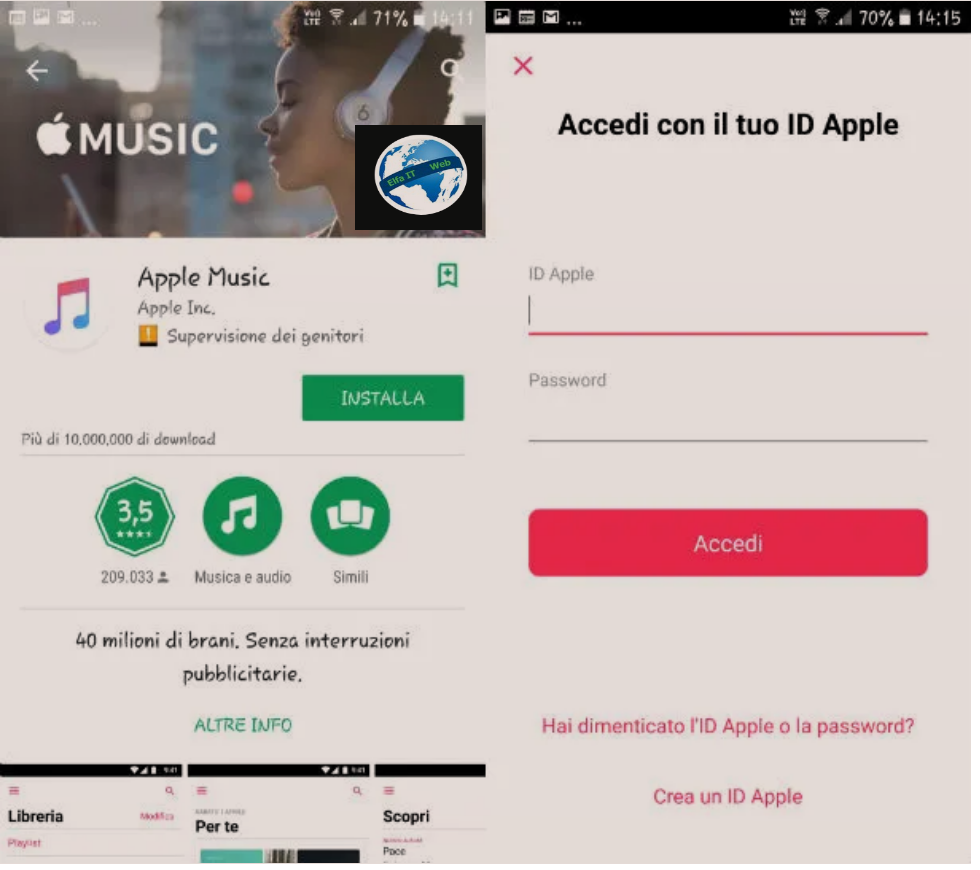Nese ju duhet te beni video conference pune, apo te flisni me miqte tuaj dhe ne këtë drejtim, ju këshilluan të përdorni app Zoom, e cila është një nga platformat më të përdorura të video konferencave në botë, atehere ketu je ne vendin e duhur per te mesuar si funksionon app Zoom.
Tani le të zbulojmë menjëherë se si funksionon app Zoom. E vetmja gjë që duhet të bësh është të maresh disa minuta kohë të lirë, të përqendrohesh në leximin e paragrafëve vijues dhe më e rëndësishmja, të zbatosh këshillat që do të të jap.
Permbajtja
- Si të instalosh app Zoom
- Si të regjistrohesh në Zoom
- Si funksionon app Zoom në Android
- Si funksionon app Zoom në iPhone
Si të instalosh aplikacionin Zoom
Së pari, le të shohim se si të instalosh aplikacionin/app Zoom: nëse e keni instaluar tashmë aplikacionin në pajisjet tuaja, gjithashtu mund të kaloni këtë pjesë të artikullit dhe të kaloni në leximin e kapitujve të mëposhtëm; përndryshe hapni dyqanin e pajisjes tuaj dhe vazhdoni menjëherë siç tregohet në rreshtat e mëposhtëm.
Android
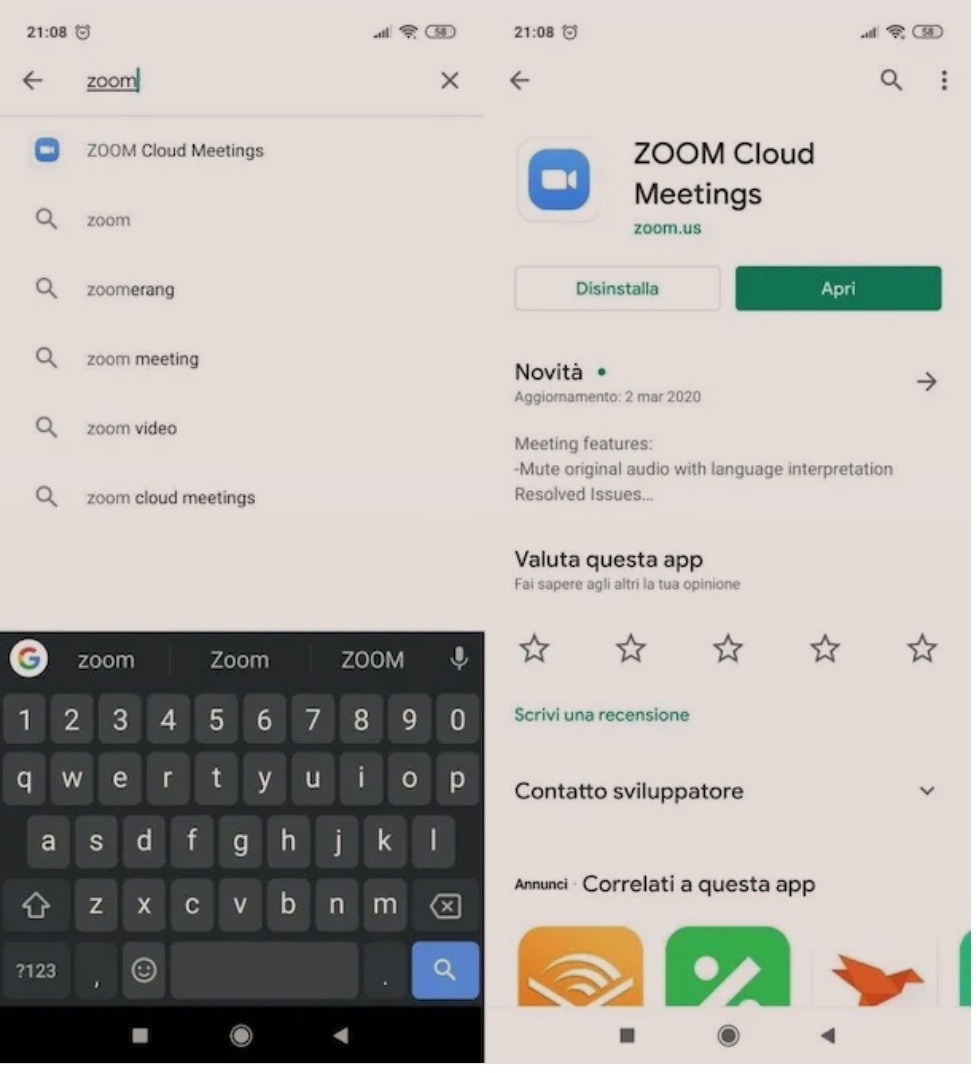
Për të shkarkuar app Zoom në Android, hapni fillimisht Play Store, duke trokitur në ikonën e trekëndëshit me ngjyrë të vendosur në Ekranin Kryesor ose në sirtar/drawer (ekrani që përmban ikonat e aplikacioneve të instaluara), shkruani “zoom” në fushën e kërkimit të vendosur në krye dhe shtypni fjalën ZOOM Cloud Meetings. Përndryshe, nëse jeni duke lexuar këtë artikull nga pajisja në të cilën keni ndërmend të instaloni Zoom, shtypni direkt në këtë link, në mënyrë që të shkoni direkt në faqen e tij të shkarkimit.
Tani, shtypni butonin Instalo dhe prisni që aplikacioni të instalohet në të vërtetë. Pasi të përfundojë procedura, prekni butonin Open/Apri për të filluar app Zoom dhe kaq. Nëse ju kërkohet të përfundoni konfigurimin e llogarisë suaj të Google, vazhdoni/continua dhe më pas injoroni/ignora kërkesën për të futur një mënyrë pagese të vlefshme pasi aplikacioni që po shkarkoni është plotësisht falas.
Në disa telefona inteligjentë (siç janë disa modele Huawei) nuk ka Play Store. Nëse dëshironi të keni sqarime se si të veproni në një rast të tillë, lexoni këtë udhëzues, në të cilin fola per instalimin dhe per menyren alternative te instalimit te Zoom.
iPhone/iPad
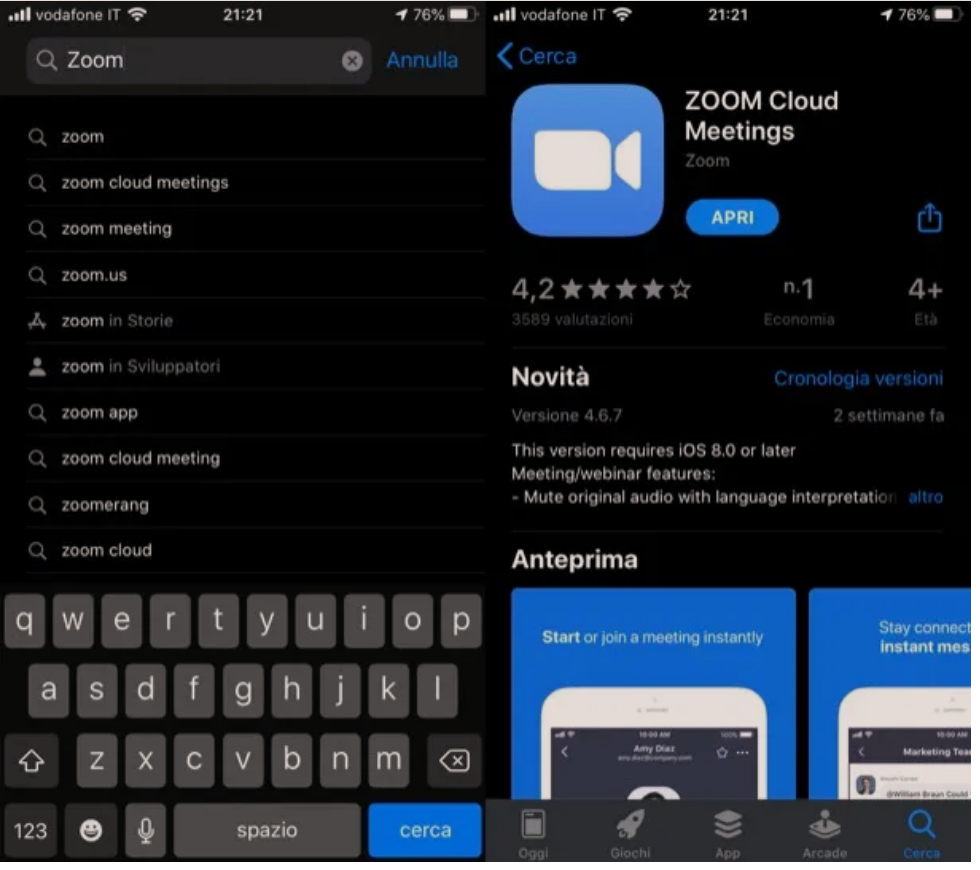
Në iPhone (ose, ndoshta, iPad) duhet domosdoshmërisht të shkoni në App Store. Filloni këtë të fundit, më pas, duke trokitur në ikonën blu me “A” në qendër, shtypni butonin Kërko/Cerca/Search (poshtë djathtas), shkruani “zoom” në fushën e kërkimit në krye dhe në ekranin e hapur, trokitni lehtë mbi fjala ZOOM Cloud Meetings.
Përndryshe, nëse jeni duke lexuar këtë udhezues nga pajisja në të cilën dëshironi të instaloni aplikacionin, klikoni në këtë link, në mënyrë që të shkoni në faqen e tij të shkarkimit në një mënyrë më të menjëhershme.
Në këtë pikë, gjithçka që ju duhet të bëni është të shtypni butonin Merre/Ottieni që ndodhet pranë aplikacionit Zoom dhe nëse kërkohet, të konfirmoni shkarkimin duke përdorur Face ID, Touch ID ose fjalëkalimin e Apple ID tuaj.
Si të regjistrohesh në Zoom
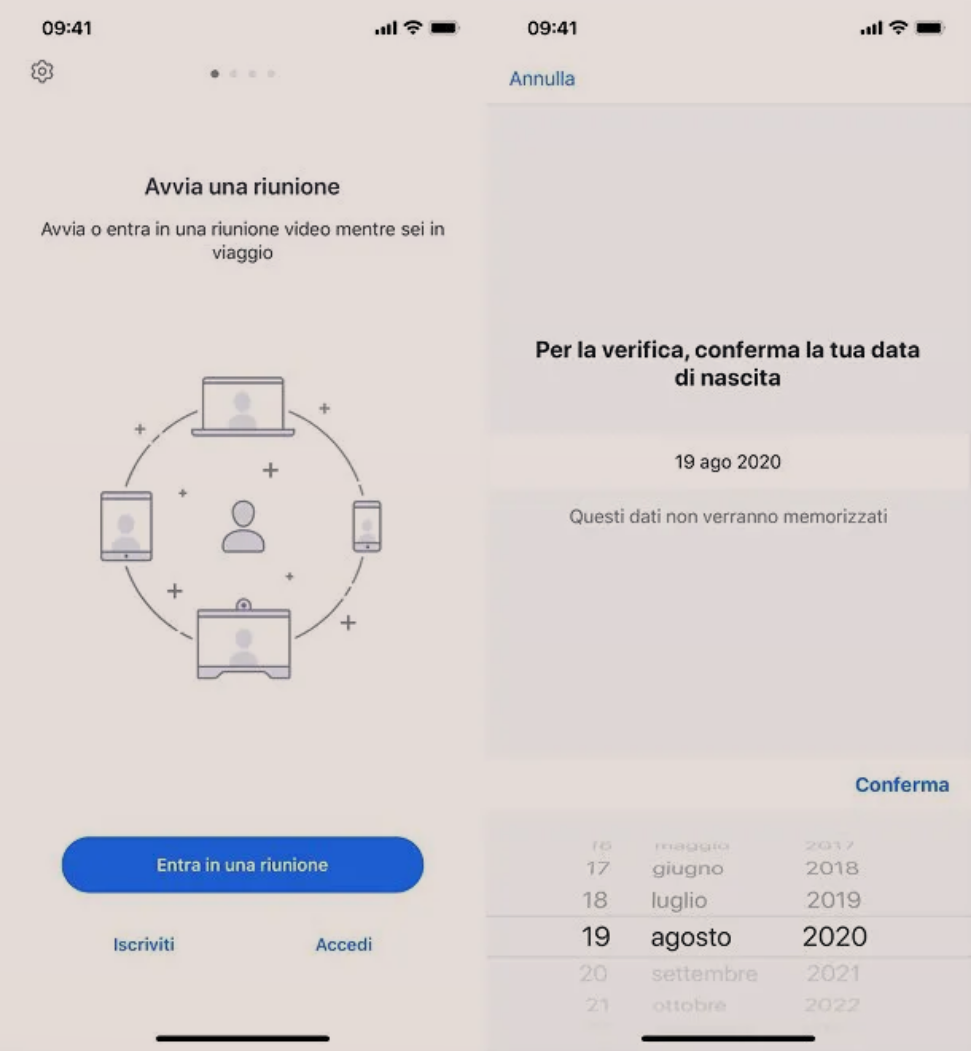
Pas instalimit të aplikacionit Zoom, duhet të krijoni llogarinë tuaj në të. Nëse, dëshiron të mësosh se si të regjistrohesh në app Zoom, fillo aplikacionin zyrtar të shërbimit në pajisjen tuaj Android ose iOS/iPadOS dhe shtypni artikullin Regjistrohu/Iscriviti që ndodhet në pjesën e poshtme të majtë.
Tjetra, jepni datën tuaj të lindjes/data di nascita dhe konfirmoni, për të vazhduar. Pastaj specifikoni në fushat Adresa e emailit/Indirizzo email, Emri/Nome dhe Mbiemri/Cognome dhe pasi të keni pranuar kushtet e përdorimit/condizioni d’uso të shërbimit, prekni butonin Regjistrohu/Iscriviti.
Tani ju thjesht duhet të klikoni në linkun që përmbahet në mesazhin që keni marrë përmes postës elektronike dhe në faqen e re të internetit të hapur në, tregoni nëse keni ndërmend të përdorni llogarinë si private ose si shkollë/Scuola, futni fjalëkalimin/password që keni ndërmend për të vendosur për të mbrojtur llogarinë dhe kapërceni hapin për të ftuar kontaktet tuaja për të përdorur app Zoom.
Si funksionon app Zoom në Android
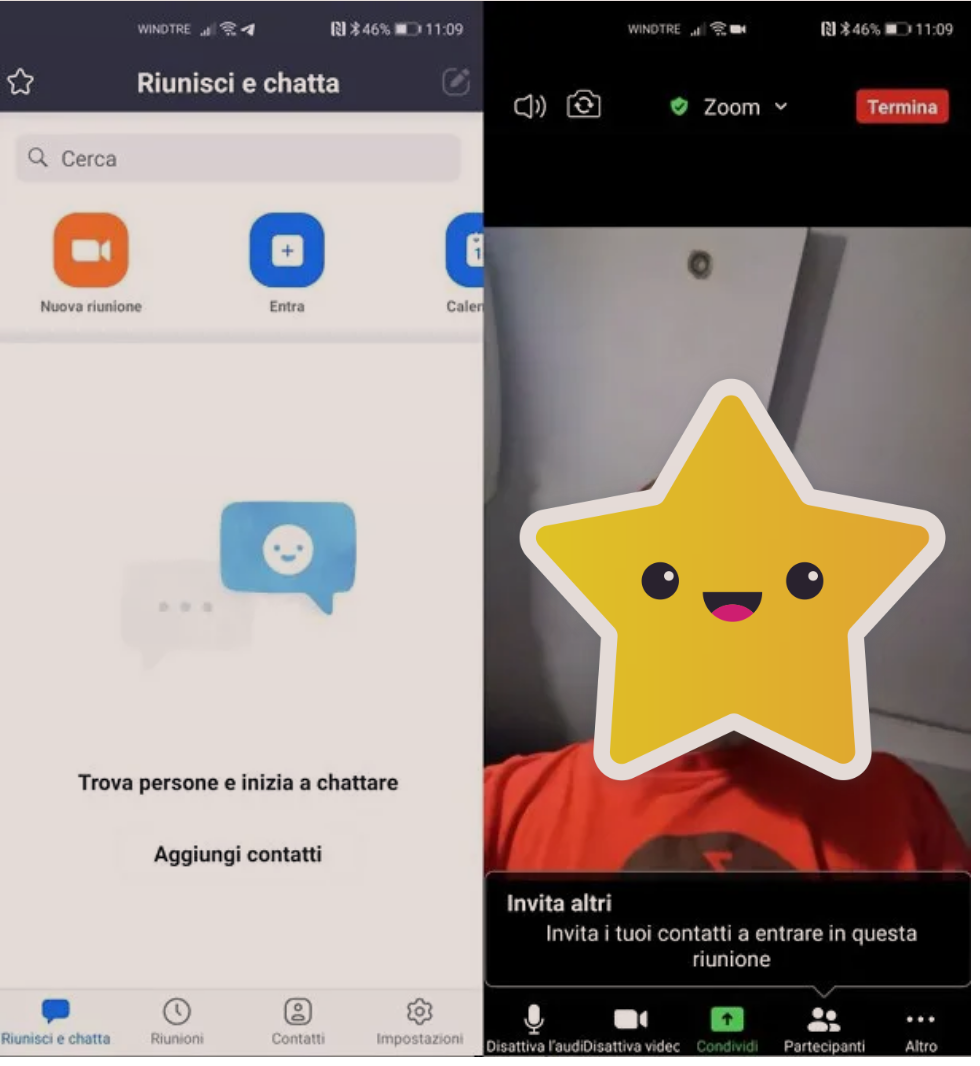
Tani më në fund është koha për të parë se si funksionon app Zoom Meeting. Nëse keni një pajisje Android, pasi të filloni aplikacionin Zoom, futuni në llogarinë tuaj duke prekur artikullin Login/Accedi që ndodhet në pjesën e poshtme të djathtë të ekranit të tij kryesor, plotësoni fushat e Adresës Email dhe Fjalëkalimit/password me informacionin tuaj të hyrjes dhe shtypni butonin Login/Accedi. Përndryshe, identifikohuni me llogarinë tuaj të Google ose llogarinë tuaj në Facebook duke shtypur butonat e duhur.
Pasi të keni hyrë, thjesht trokitni lehtë mbi butonin Mbledhje e re/Nuova riunione vendosur në pjesën e sipërme të majtë dhe përfundimisht kalon te ON çelësin e vendosur në etiketën Active Video/Video attivo. Pastaj shtypni butonin blu Filloni një mbledhje/Avvia una riunione dhe nëse nuk e keni bërë tashmë, jepni leje app Zoom për të hyrë në kamerën dhe mikrofonin e pajisjes në përdorim.
Për të ftuar përdoruesit e tjerë të bashkohen në konferencën e sapo filluar, shtypni butonin e Pjesëmarrësve/Partecipanti (nëse nuk e shihni, trokitni kudo në ekran) dhe shtypni butonin Fto/Invite në fund majtas. Në kutinë që është hapur, atëherë zgjidhni metodën në të cilën të dërgoni linkun e dhomës (p.sh. Messenger, Gmail, Outlook, etj.) Ose kopjoni linkun e ftesës “manualisht”, duke shtypur butonin Kopjo linkun e ftesës/Copia link d’invito që ndodhet në pjesa e poshtme e kutisë në fjalë, kështu që mund ta ngjisni/paste/incolla atë në një bisedë në grup, një mesazh me tekst ose kudo që dëshironi.
Pasi të keni ftuar njerëzit në interesin tuaj në konferencë, mos harroni t’i lini të hyjnë në dhomë duke shtypur butonin Prano/Admit që shfaqet pranë emrave të tyre. Duke shtypur përsëri butonin e Pjesëmarrësve/Parecipanti (më poshtë), mund të çaktivizoni mikrofonin e këtij të fundit, të çaktivizoni kamerën e tyre, t’i riemërtoni dhe kështu me radhë: thjesht trokitni lehtë mbi emrin e tyre dhe zgjidhni një nga opsionet e disponueshme (p.sh. Mute/Silenzia ose Riemërtoni/rename/Rinomina).
Sidoqoftë, në ekranin kryesor të video konferencës, duke përdorur butonat e vendosur në pjesën e poshtme, mund të mbyllni/hapni mikrofonin tuaj (Disattiva/Attiva l’audio), kamerën tuaj (Disattiva/Attiva video) dhe të ndani ekranin, imazhet dhe përmbajtjet e tjera (Ndani/Condividi/Share). Nga ana tjetër, për të përfunduar video konferencën, duhet të shtypni butonin Fund/Termina (lart djathtas) dhe të zgjidhni nëse do të dilni nga konferenca duke lënë të tjerët të vazhdojnë në bisedë ose nëse do ta përfundosh për të gjithë.
Nëse jeni ftuar të merrni pjesë në video konferencën e një personi tjetër, pasi keni instaluar dhe filluar app Zoom, shtypni linkun që ju është ofruar, tregoni emrin/nome/name tuaj në fushën përkatëse të tekstit, prekni butonin Vazhdo/Continua dhe prisni të pranoheni te Dhoma. Për të lënë konferencën, shtypni butonin e duhur (lart djathtas) dhe konfirmoni operacionin.
Si funksionon app Zoom në iPhone
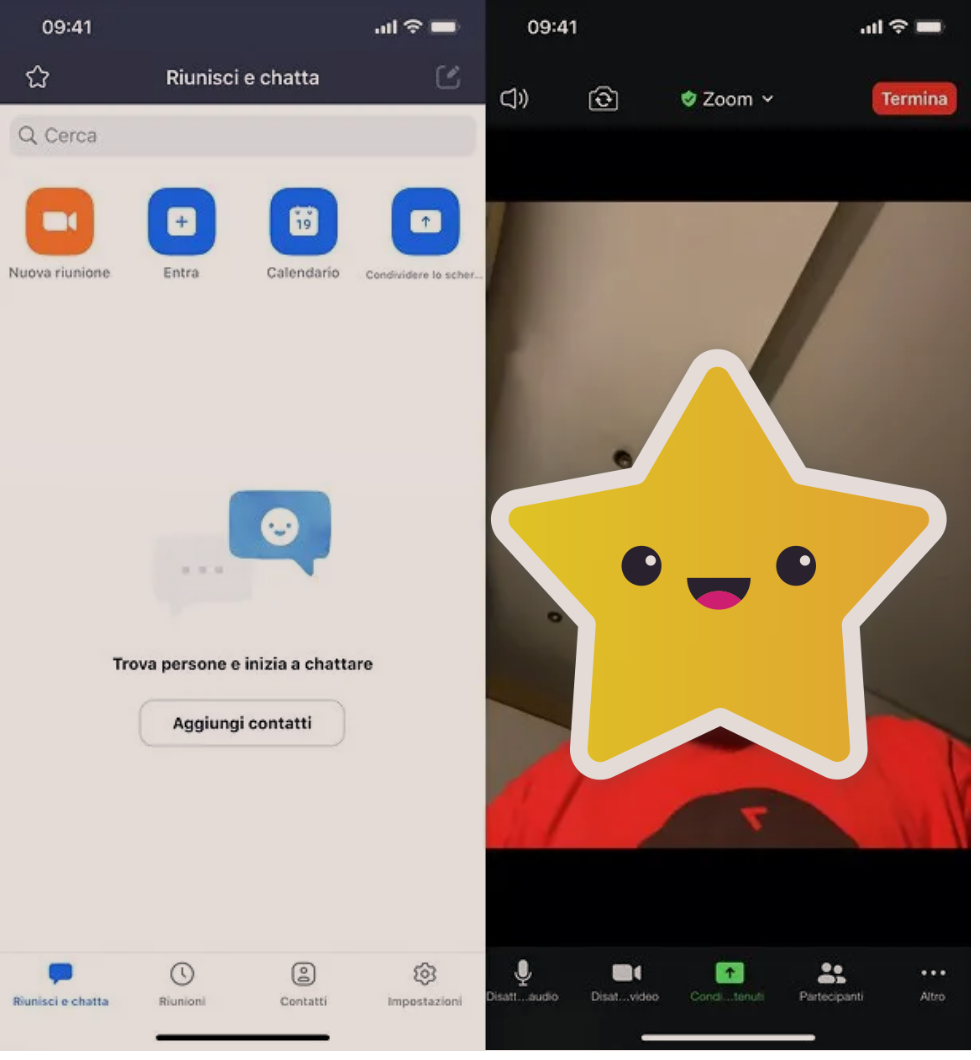
Tani le të shohim se si funksionon app Zoom në iPhone (duke marrë parasysh faktin se indikacionet që do t’ju jap janë gjithashtu të vlefshme në parim për iPad). Unë tashmë parashikoj që nuk ka dallime te medha në krahasim me versionin Android, për të cilin sapo ju thashë në kapitullin e mëparshëm të këtij tutoriali.
Gjithashtu në këtë rast, pasi të filloni app Zoom, futuni në llogarinë tuaj duke shtypur fjalën Login/Accedi (poshtë djathtas) dhe zgjidhni nëse do të identifikoheni me emailin tuaj, duke plotësuar fushat e Adresës Email dhe Fjalëkalimit/password dhe shtypni butonin Login/Accedi, ose me llogaritë tuaja në Google ose Facebook (duke shtypur butonat e duhur dhe duke ndjekur udhëzimet që ju janë dhënë në ekran).
Tani shtypni butonin Nuova riunione (lart majtas) dhe nëse është e nevojshme, lëvizni ON çelësin e vendosur nën prane Video Aktive/Video attivo. Pastaj, shtypni butonin blu Filloni një mbledhje/Avvia una riunione dhe nëse nuk e keni bërë tashmë, jepni leje aplikacionit për të hyrë në kamerën dhe mikrofonin e pajisjes në përdorim.
Për të ftuar njerëz të tjerë në dhomën që keni krijuar, prekni butonin e Pjesëmarrësve/partecipanti në fund ne të djathtë (nëse nuk e shihni, trokitni kudo në ekran, në mënyrë që të shfaqet) dhe shtypni butonin Fto/Invita (poshtë majtas). Në menunë e hapur, atëherë tregon se si të dërgoni linkun e video konferencës (p.sh. Dërgoni e-mail, për ta dërguar atë përmes postës elektronike; Dërgoni mesazh, për ta dërguar atë përmes mesazhit ose Kopjo linkun e ftesës, për të kopjuar lidhjen që do të ngjitet/paste/incolla më vonë bisedë në grup, në një mesazh me tekst).
Tani ju thjesht duhet të pranoni pjesëmarrësit e konferencës ndërsa ata kërkojnë të hyjnë në dhomë: për ta bërë këtë, thjesht shtypni butonin e duhur çdo herë që shfaqet pranë emrave të tyre. Duke trokitur përsëri në butonin e Pjesëmarrësve/Partecipanti (poshtë djathtas), megjithatë, mund të çaktivizoni mikrofonin e pjesëmarrësve, kamerën e tyre, t’i riemërtoni dhe kështu me radhë, duke shtypur emrin e secilit prej tyre dhe duke zgjedhur opsionin e interesit tuaj (p.sh Disattiva l’audio o Rinomina) nga menuja që shfaqet në fund.
Duke përdorur butonat e vendosur në pjesën e poshtme, në ekranin kryesor të video konferencës, gjithashtu mund të mbyllni/hapni mikrofonin tuaj (Disattiva/Attiva audio), kamerën tuaj (Disattiva/Attiva Video) dhe të ndani ekranin dhe përmbajtjen e llojeve të ndryshme (Share content). Për të mbyllur dhomën, megjithatë, mund të prekni butonin Termina në të djathtë dhe të zgjidhni nëse do ta lini mbledhjen/lasciare la riunione vetëm për ju ose ta përfundoni mbledhjen për të gjithë/terminare la riunione per tutti.
Nëse doni të bashkoheni me një video konference që ka filluar një përdorues tjetër, asgjë nuk mund të jetë më e thjeshtë: thjesht klikoni në linkun e dhënë nga organizatori i konferencës dhe prisni të pranoheni në dhomë. Për të braktisur mbledhjen, megjithatë, mund të shtypni butonin e duhur të vendosur në të djathtë dhe të konfirmoni qëllimet tuaja.