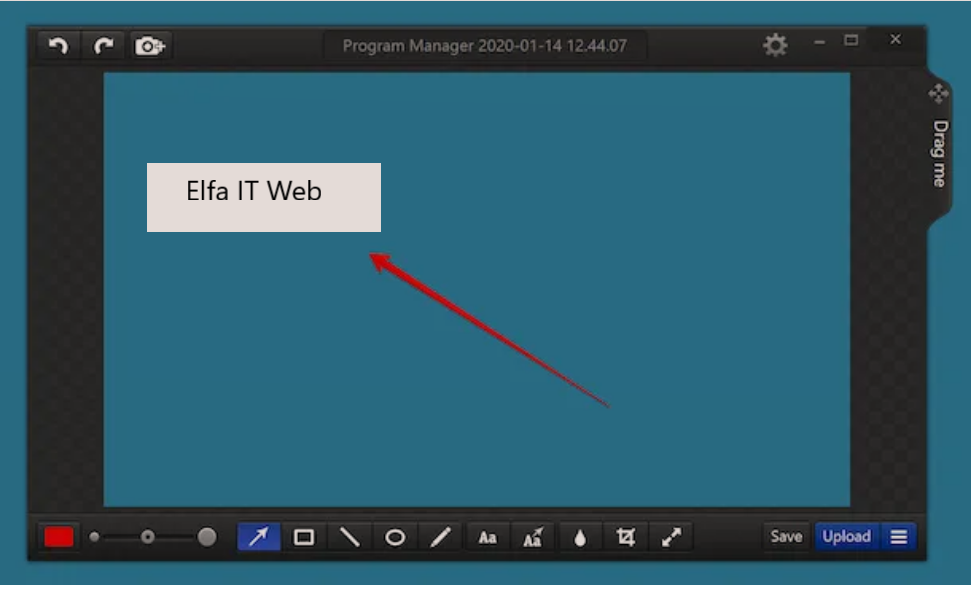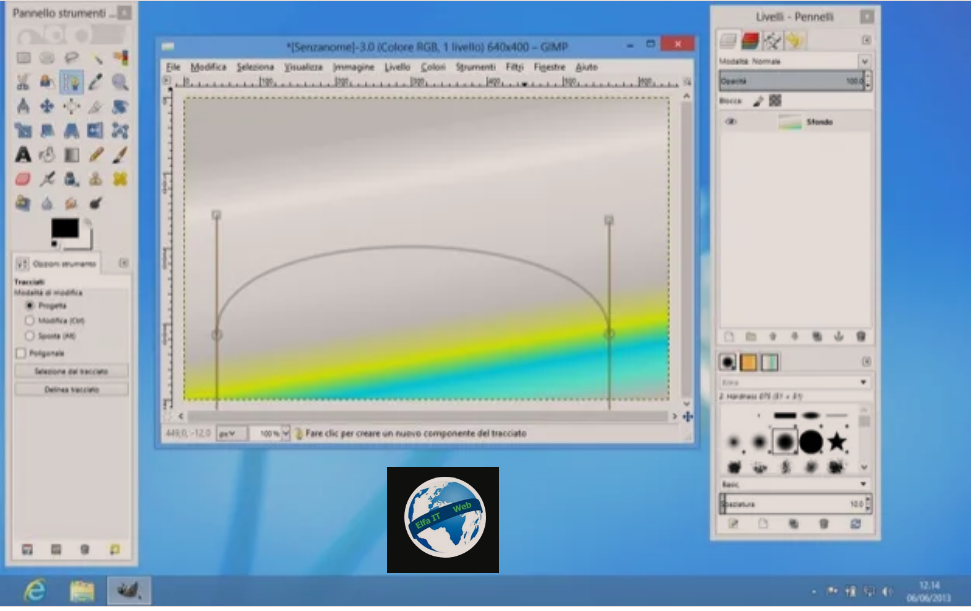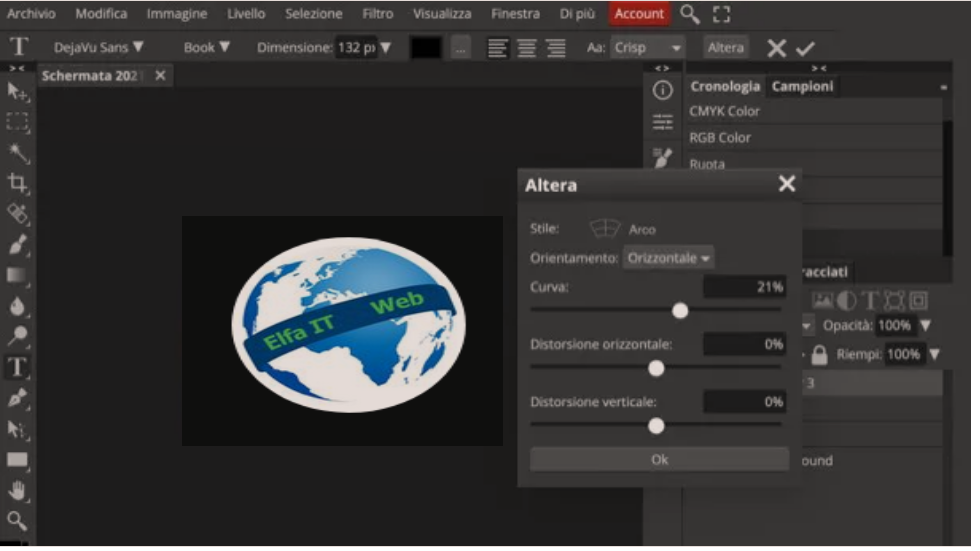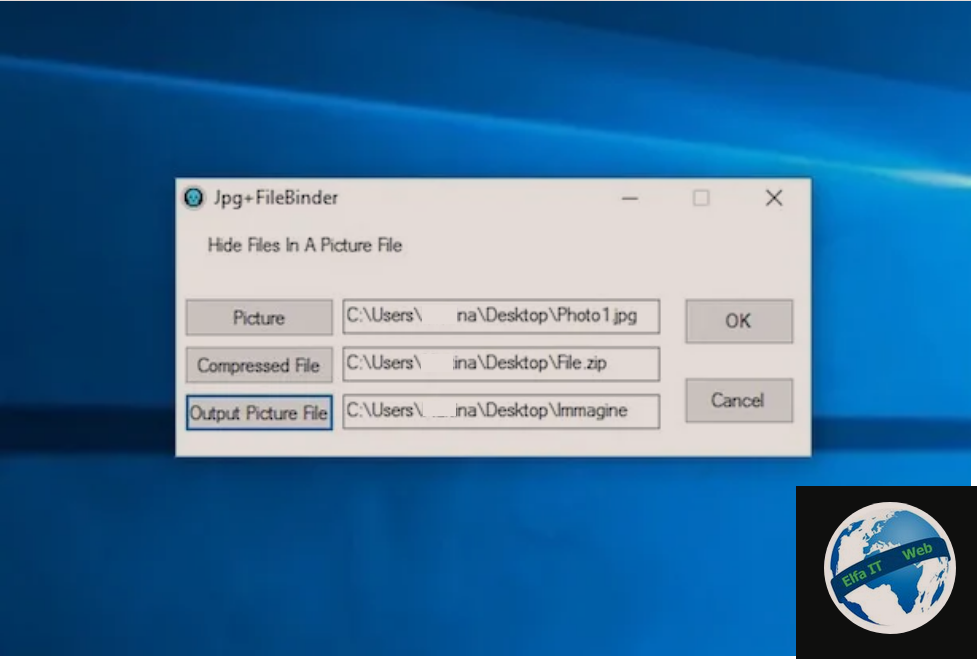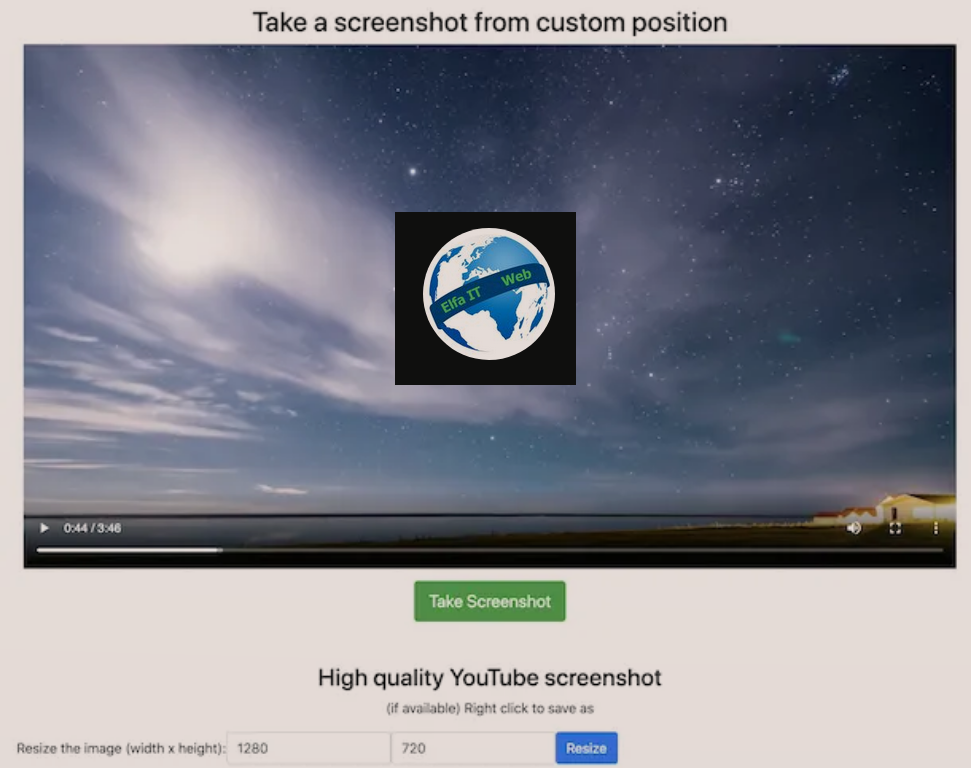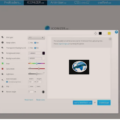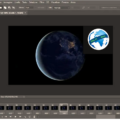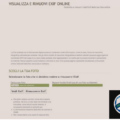Ne kete udhezues do te shpjegojme se si te bashkosh dy foto ne nje te vetme, duke krijuar keshtu nje foto te perbere nga dy/disa foto. Me poshte do te gjeni një përmbledhje të zgjidhjeve më të thjeshta dhe më të besueshme për krijimin e nje fotoje te vetme (dmth 1 file), nga disa te tilla. Në shumicën e rasteve, ato janë falas, por edhe të integruara në sistemet operative të kompjutrave dhe dhe telefonave. Tani ju ngelet juve ne dore qe te zgjidhni sherbimin qe i pershtatet me mire nevojave tuaja.
Permbajtja
- Si te bashkosh dy foto ne nje te vetme: ne kompjuter Windows
- Si te bashkosh dy foto ne nje te vetme: kompjuter Mac/Apple
- Si te bashkosh dy foto ne nje te vetme: Online
- Si te bashkosh dy foto ne nje te vetme: me app per Telefon
- Si të bashkosh dy foto në një skedar PDF
Si te bashkosh dy foto ne nje te vetme: ne kompjuter Windows

Nese përdorni një kompjuter Windows, atehere vazhdoni të lexoni kapitujt e ardhshëm, ku do ju tregoj në detaje se si të bashkoni dy foto në një skedar te vetem me disa programe falas të destinuara për kete sistem operativ.
Paint
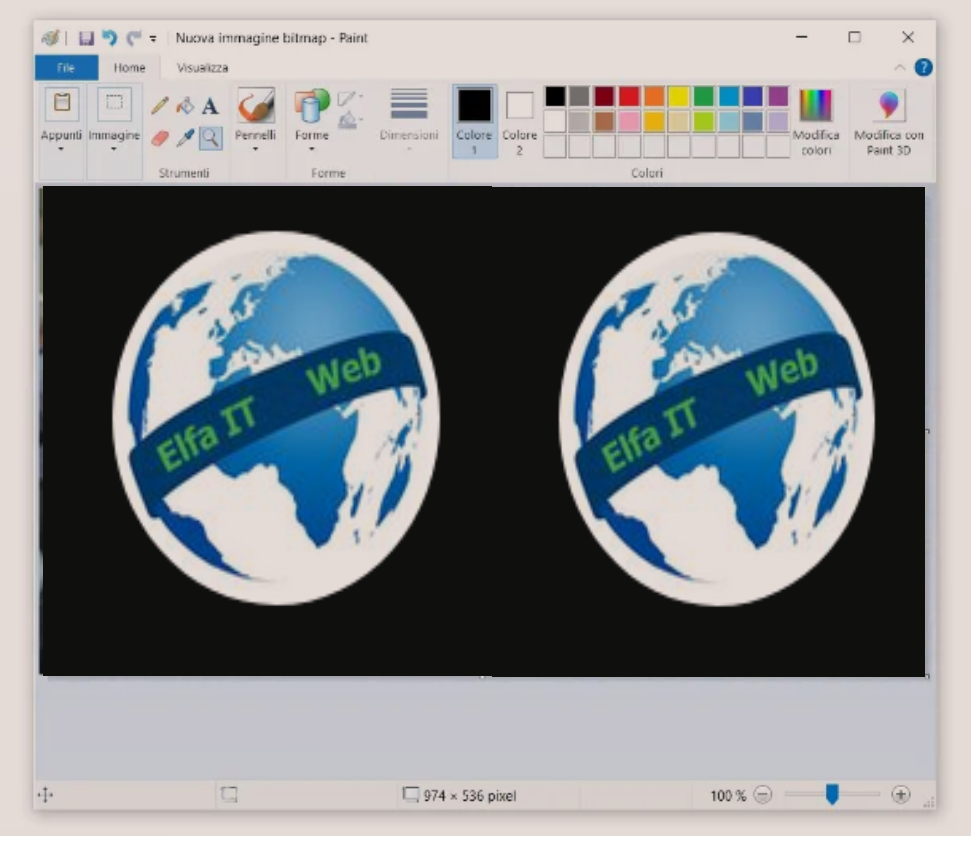
Paint është një nga zgjidhjet më të thjeshta për të bashkuar fotot për të gjithë përdoruesit e Windows. Kjo pasi programi në fjalë është i instaluar si standard. Në thelb, është një softuer shumë i thjeshtë për krijimin dhe modifikimin e imazheve.
Për të filluar përdorimin e Paint menjëherë, klikoni në butonin Start te Windows (ai poshte majtas me simbolin e dritares) dhe më pas klikoni në dosjen Accessori di Windows/Windows Accessories në të djathtë, në listën e programeve të instaluara. Nga këtu, klikoni në Paint. Me thjeshte, shkruani paint ne fushen e kerkimit poshte manjtaz dhe zgjidhni rezultatin qe shfaqet.
Pasi të keni përpara fletën e bardhë të punës (mund ta ndryshoni madhësinë e saj duke zvarritur me miun ikonën ■ që ndodhet në këndin e poshtëm djathtas të kësaj të fundit), shtypni artikullin Incolla/Paste▾, që ndodhet lart majtas dhe më pas shtypni artikulli Incolla da/Paste from, zgjidhni imazhin që dëshironi të futni dhe shtypni butonin Hap/Apri/Open (nëse është e nevojshme, ndryshoni madhësinë e fotografisë siç tregova më lart për fletën dhe zhvendoseni duke lëvizur kursorin në qendër të saj dhe duke mbajtur të shtypur butonin e majtë te miut për të lëvizur atë).
Përsëriteni këtë hap të fundit edhe për imazhin tjetër që dëshironi të futni dhe pasi të jeni të kënaqur me rezultatin e marrë, shkoni te menuja File >/Salva con nome/Save As (lart majtas) për të zgjedhur një format nga ato të disponueshme në listën në të djathtë dhe per te ruajtur imazhin e ri.
Collagerator
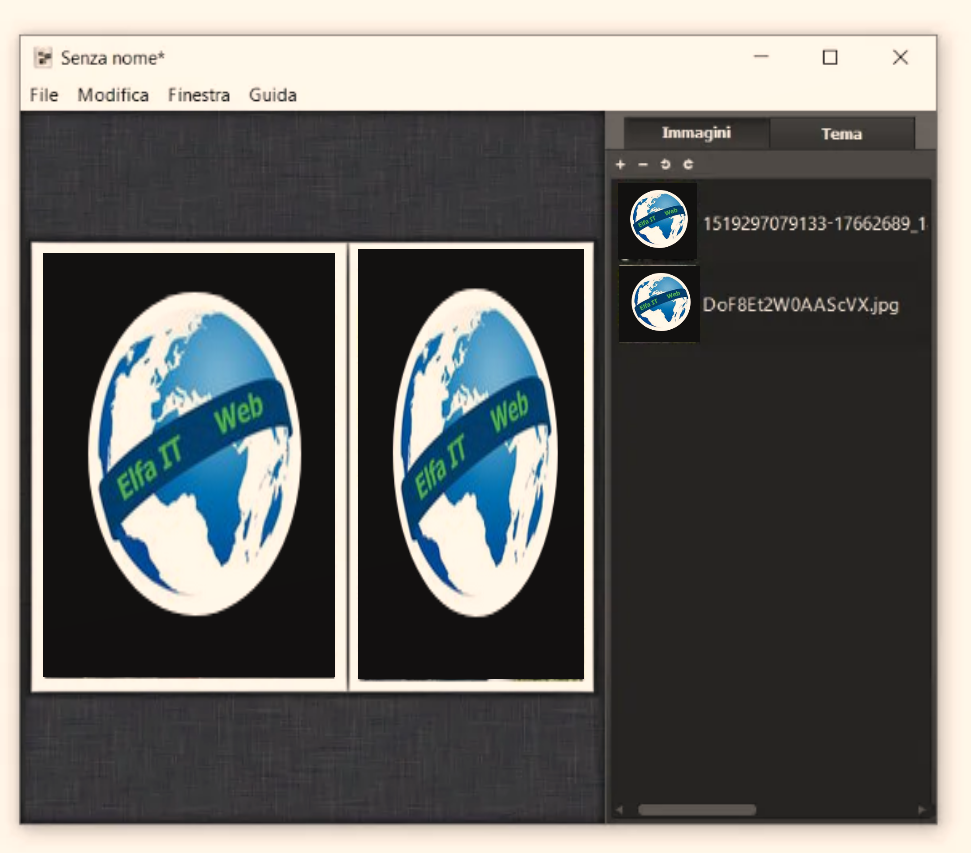
Një zgjidhje tjetër si te bashkosh dy foto ne nje te vetme është Collegerator. Është një program falas i përshtatshëm (i disponueshëm edhe për Mac/Apple), i përshtatshëm gjithashtu për ata që janë më pak të mësuar me programet grafike, pasi ofron modele të paracaktuara për kolazhet e fotografive dhe ka një ndërfaqe thelbësore.
Për të shkarkuar programin, lidhuni me faqen e tij faqen e tij zyrtare dhe klikoni në butonin Shkarko/Download Collegerator.exe. Kur shkarkimi të përfundojë, hapni skedarin e instalimit që sapo keni shkarkuar, përgjigjuni me Po kërkesës së kontrollit të përdoruesit të Windows dhe klikoni mbi artikullin Unë pranoj kushtet e marrëveshjes së licencës/Accetto i termini del contratto di licenza. Pasi të jetë bërë kjo, shtypni butonin Avanti/Next > katër herë radhazi dhe në fund klikoni në butonat Install dhe Finish/Fine.
Në dritaren e programit, klikoni në artikullin Nuovo collage/New collage, më pas zgjidhni modelin No turns (ky i fundit është ai që parandalon që fotot të shfaqen të rrotulluara, përndryshe, nëse e shihni të përshtatshme, zgjidhni një nga të tjerat të propozuara), zgjidhni një orientim duke klikuar mbi butonat e drejtkëndëshave në krye (vertikal ose horizontal) dhe klikoni OK.
Më pas vazhdoni duke shtypur butonin (+) lart djathtas, për të importuar imazhet dhe për t’i renditur ato në fletë krah për krah (mund t’i lëvizni duke mbajtur të shtypur butonin e majtë të miut). Duke shtypur artikullin Tema, lart majtas dhe më pas duke rregulluar treguesin e artikullit Pershtat/Adatta/Fit, ndryshoni madhësinë automatikisht të fotove sipas dëshirës tuaj. Kur të keni përfunduar krijimin tuaj, shtypni artikullin File, në pjesën e sipërme majtas dhe më pas në artikullin Esporta/Export….
Zgjidhni një format dhe dimensionet duke shtypur butonat e duhur dhe nga këtu, shtypni butonin Ruaj/Salva/Save.
GIMP
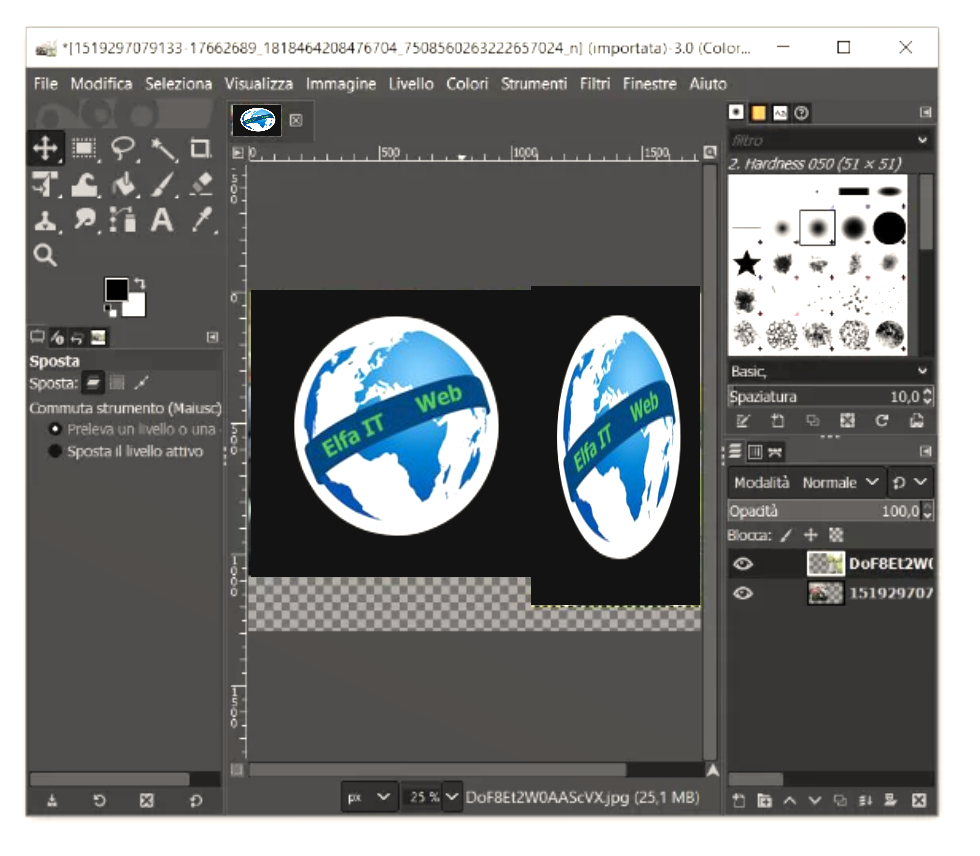 Nëse zgjidhjet që sapo propozova nuk ju kenaqen, mund të provoni të përdorni GIMP. Programi në fjalë, falas, me burim të hapur dhe gjithashtu i disponueshëm për Apple dhe Linux, është alternativa më e mirë falas për Photoshop dhe i ofron përdoruesit një gamë të gjerë mjetesh, duke përfshirë ato të avancuara, për redaktimin e imazheve, me mundësinë e shtimit të efekteve, ndryshoni madhësinë e fotove dhe më shumë.
Nëse zgjidhjet që sapo propozova nuk ju kenaqen, mund të provoni të përdorni GIMP. Programi në fjalë, falas, me burim të hapur dhe gjithashtu i disponueshëm për Apple dhe Linux, është alternativa më e mirë falas për Photoshop dhe i ofron përdoruesit një gamë të gjerë mjetesh, duke përfshirë ato të avancuara, për redaktimin e imazheve, me mundësinë e shtimit të efekteve, ndryshoni madhësinë e fotove dhe më shumë.
Për të shkarkuar GIMP, lidhuni me faqen e internetit të programit dhe shtypni drejtpërdrejt butonat Shkarko/Download [numri i versionit] dhe Shkarko/Download GIMP [numri i versionit]. Pasi të keni shkarkuar GIMP, hapni file exe që sapo keni marrë dhe përgjigjuni Po në kërkesën e kontrollit të përdoruesit të Windows. Pas kësaj, shtypni butonin OK dhe më pas butonat Install dhe Finish.
Pas nisjes së programit, për të importuar imazhin e parë të zgjedhur, shtypni artikullin Hap/Apri/Open në menunë File (lart). Përpara se të futni imazhin e dytë në kolazh (me kusht që ky të ketë dimensione të ngjashme me të parën), zmadhoni dimensionet e fletës së punës duke shtypur në artikullin Immagine/Image, që ndodhet në krye dhe nga këtu, shtypni artikullin Madhësia e sipërfaqes/Dimensione superficie. Në dritaren që hapet, shtypni ikonën e zinxhirit pranë artikujve Gjerësia/Larghezza dhe Lartësia/Altezza (nëse këto të fundit shfaqen të bashkuara) më pas dyfishoni vlerat që lidhen me këta artikuj të fundit (p.sh. nëse gjerësia është 610, cojeni në 1220).
Pasi të bëhet kjo, shtypni butonin Ridimensiona/Resize për të aplikuar ndryshimet. Vazhdoni duke shtypur në artikullin File dhe më pas në artikullin Hap si nivele/Apri come livelli/Open as layers dhe futni imazhin e dytë në fletën e punës. Në këtë pikë, klikoni në ikonën e veglës në formë kryqi që gjeni në menu, në pjesën e sipërme majtas (pranë asaj të drejtkëndëshit me skicën me pika) dhe më pas, mbani shtypur butonin e majtë të miut në foton e dytë për ta vendosur kudo që të doni.
Për të përfunduar krijimin, eliminoni çdo hapësirë të tepërt duke shtypur ikonën drejtkëndëshe me skicën me pika në veglat e menusë së majtë, mbani të shtypur butonin e majtë të miut duke lëvizur nga këndi i sipërm majtas dhe duke lëvizur drejt këndit të kundërt të figurës dhe më pas lëshoni tastin e lartpërmendur, pastaj kliko me të djathtën mbi vetë imazhin dhe nga menuja që shfaqet, kliko në artikullin Immagine/Image dhe më pas në artikullin Ritaglia/Crop alla selezione.
Në rast se imazhi i dytë i zgjedhur nuk ka të njëjtat dimensione si i pari, mund ta ndryshoni përmasën duke përdorur mjetin Scala/Scale i cili është pjesë e mjetit Trasformazione unificata/Unified Transform (ai që ndodhet pak poshtë mjetit lëvizës sipër, ka ikonën e një drejtkëndëshi dhe një paralelipipedi me një shigjetë), klikoni në këtë ikonë të fundit me butonin e djathtë të miut dhe më pas, klikoni në artikullin Scala/Scale në menu. Më pas, mbajeni kursorin në një cep të figurës dhe lëvizeni për të ndryshuar madhësinë e figurës.
Kur të jeni të kënaqur me rezultatin e marrë, klikoni në artikullin File dhe më pas në artikullin Ruaj si/Salva come. Duke përfituar nga nivelet e ndryshme të fletës së punës ju keni gjithashtu mundësinë e mbivendosjes së imazheve.
Programe të tjera qe të bashkosh dy foto në një te vetme ne Windows
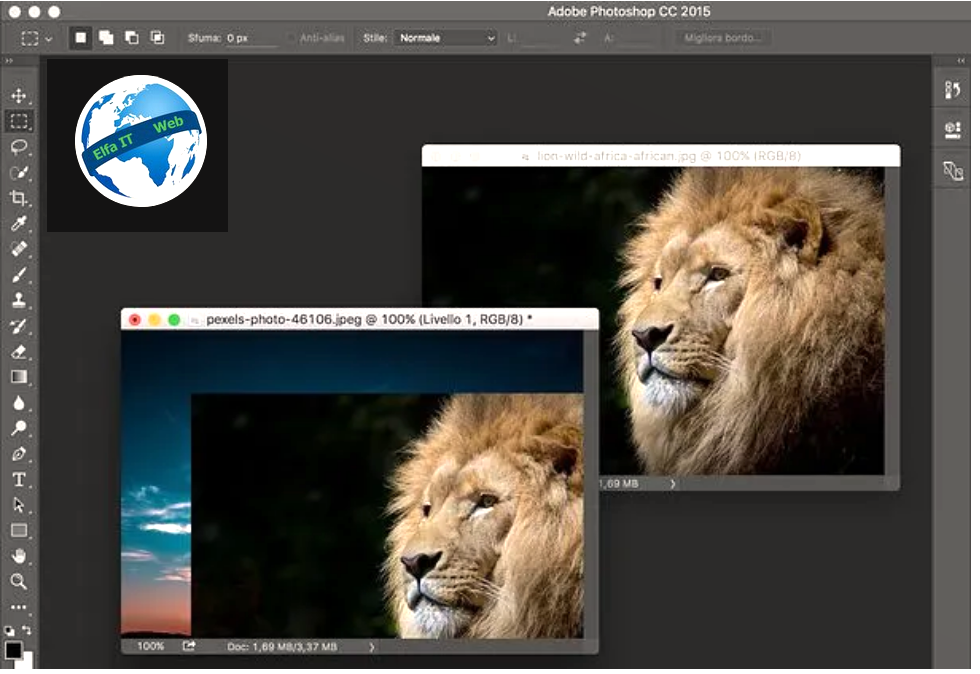
Për t’ju ofruar edhe më shumë larmi zgjedhjesh, me poshtë do gjeni një listë të programeve alternative që mund t’i përdorni për të bashkuar imazhet së bashku.
- Photoshop: programi konsiderohet zgjidhja më e plotë dhe më e gjithanshme e redaktimit të fotografive në treg. Është në dispozicion (për Windows dhe macOS) falas në një version provë 7-ditore, zgjidhjet e blerjes për versionin e plotë fillojnë me 12,19 euro në muaj.
- Picture Merge Genius: është një program me pagesë (licenca kushton 29,95 dollarë) i disponueshëm si provë falas për 5 ditë. Ju ofron mundësinë për të bërë kolazhe fotografish me shumë modele të paracaktuara. Softueri në fjalë është në anglisht, por është me të vërtetë i thjeshtë për t’u përdorur pasi procedura e krijimit është tërësisht e udhëzuar.
- Shape Collage: një program i shkëlqyer kolazhi i disponueshëm falas në versionin bazë për Windows, macOS dhe Linux. Softueri në fjalë, shumë i thjeshtë për t’u përdorur, ju ofron modele të paracaktuara për krijimin e kolazheve. Për të perdorur të gjitha skemat e disponueshme, duhet të blini versionin e plotë për 40 dollarë.
Si te bashkosh dy foto ne nje te vetme: ne kompjuter Mac/Apple

Nese keni në dispozicion një kompjuter Mac/Apple, atehere keni mundësinë të shpalosni krijimtarinë tuaj duke bashkuar imazhet me programe të ndryshme, plus atyre te parainstaluara.
Paintbrush
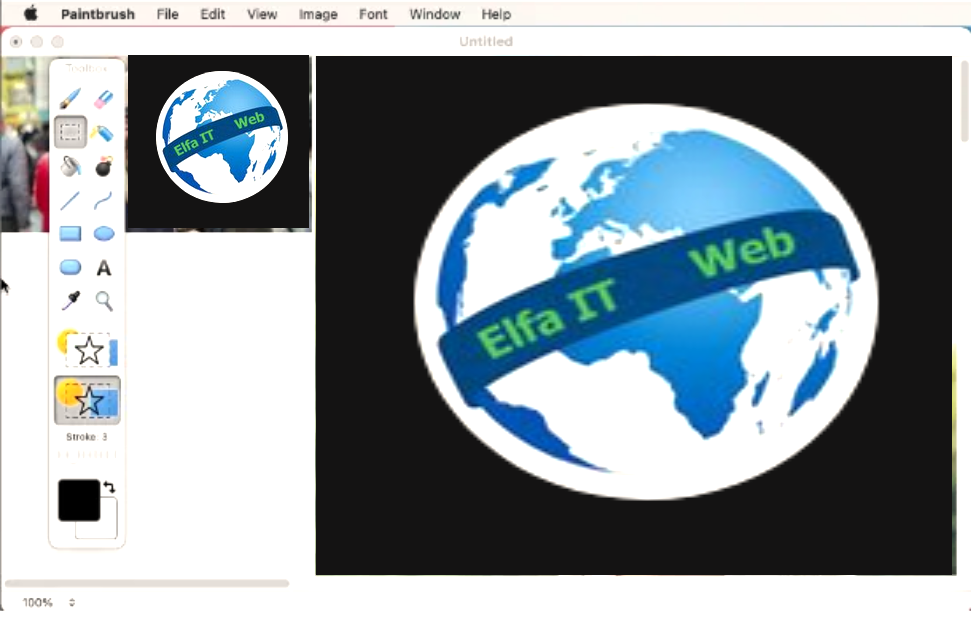
Paintbrush mund ta përdorni për të shtuar tekst, vizatim me dorë të lirë dhe forma gjeometrike në imazhe. Sigurisht, ju gjithashtu mund t’i prisni, ndryshoni përmasat dhe t’i bashkoni fotot.
Për të marrë Paintbrush, lidhuni me faqen e shkarkimit të programit dhe klikoni në një nga artikujt nën të cilët shfaqen emrat e versioneve të macOS, bazuar në sistemin tuaj operativ, (p.sh. nëse përdorni macOS Big Sur, klikoni në Paintbrush 2.6).
Kur shkarkimi të përfundojë, tërhiqni ikonën e programit në dosjen e aplikacioneve macOS, nisni softuerin dhe përgjigjuni Hap/Apri/Open paralajmërimit që shfaqet. Tani, në fushat Gjerësia/Widht dhe Lartësia/Height, shkruani dimensionet e imazhit që do të krijoni (nëse i dini të dhënat e fotove që dëshironi të bashkoni, thjesht shtoni figurat së bashku; përndryshe, futni vlera veçanërisht të larta, pasi keshtu do mundeni te aplikoni lehtësisht një prerje më vonë) dhe shtypni butonin OK.
Në këtë pikë, për të importuar imazhet, shtypni artikullin File që ndodhet në krye dhe zgjidhni opsionin Hap/Apri/Open…. Pasi të jenë zgjedhur imazhet, klikoni në butonin OK dhe vazhdoni duke klikuar në mjetin e përzgjedhjes (ikona e drejtkëndëshit me pika) në menunë e veglave në të majtë. Pasi të bëhet kjo, mbani të shtypur butonin e majtë të miut duke filluar nga këndi i sipërm i majtë i imazhit që dëshironi të futni në fleten e punes.
Pastaj shtypni butonin e djathtë të miut dhe klikoni në artikullin Kopjo/Copy në menunë e kontekstit. Së fundi, klikoni përsëri me butonin e djathtë të miut në fletën e punës dhe zgjidhni artikullin Paste nga menuja kontekstuale (mbajeni kursorin të shtypur në imazh dhe lëvizeni për ta zhvendosur). Përsëriteni të njëjtin hap edhe për foton tjetër që dëshironi të futni. Për të ndryshuar madhësinë e imazheve, thjesht kornizojini ato me mjetin e përzgjedhjes së lartpërmendur dhe lëvizni kursorin në një cep, duke mbajtur të shtypur butonin e majtë te miut.
Pasi të keni përfunduar të gjitha përgatitjet për imazhin e kombinuar që po krijoni, klikoni në artikullin File, lart majtas, dhe më pas në artikullin Ruaj si…/Save as. Më pas zgjidhni një format nga ato të disponueshme (duke shtypur butonin pranë artikullit Format) dhe në fund, shtypni butonin Ruaj/Save.
Programe të tjera qe të bashkosh dy foto në një te vetme ne Mac
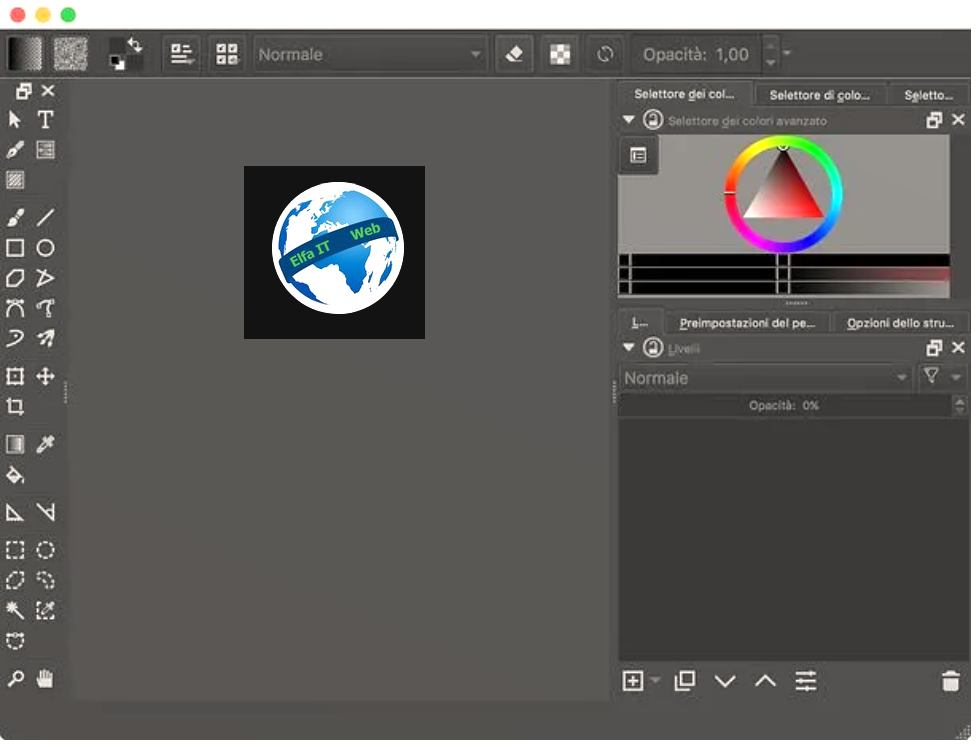
Më poshtë, do ju rekomandojme programe te tjera qe mund te perdorni ne kompjuter Mac/Apple.
- CollageIt: një program specifik për krijimin e kolazheve të imazheve (e disponueshme edhe për Windows). Për nga pikat e forta, ai ka atë që është veçanërisht i thjeshtë për t’u përdorur dhe i disponueshëm në një version falas (për të gjitha funksionet e plota dhe modelet shtesë të paracaktuara është e nevojshme të blini versionin e plotë për 29,90 dollarë)
- Pixelmator Pro: nëse jeni duke kërkuar për një zgjidhje specifike për macOS me opsione të avancuara redaktimi të ngjashme me ato të Photoshop (ndryshoni ngjyrën, nuancën, ngopjen e ngjyrave të fotove, aplikoni filtra dhe efekte të ndryshme dhe më shumë) ky është softueri që është i duhuri për ju. Është në dispozicion si provë falas për 15 ditë, kostoja e versionit standard është përgjithësisht 43,99 euro.
- Krita: një mjet i dobishëm falas dhe me burim të hapur që është i shkëlqyeshëm për vizatim dhe ju jep një ndërfaqe me funksionalitet të ngjashëm me Paint dhe Paintbrush. Gjithashtu ju lejon të zgjidhni nga modele të ndryshme për të krijuar kompozime në stilin komik.
Si te bashkosh dy foto ne nje te vetme: Online
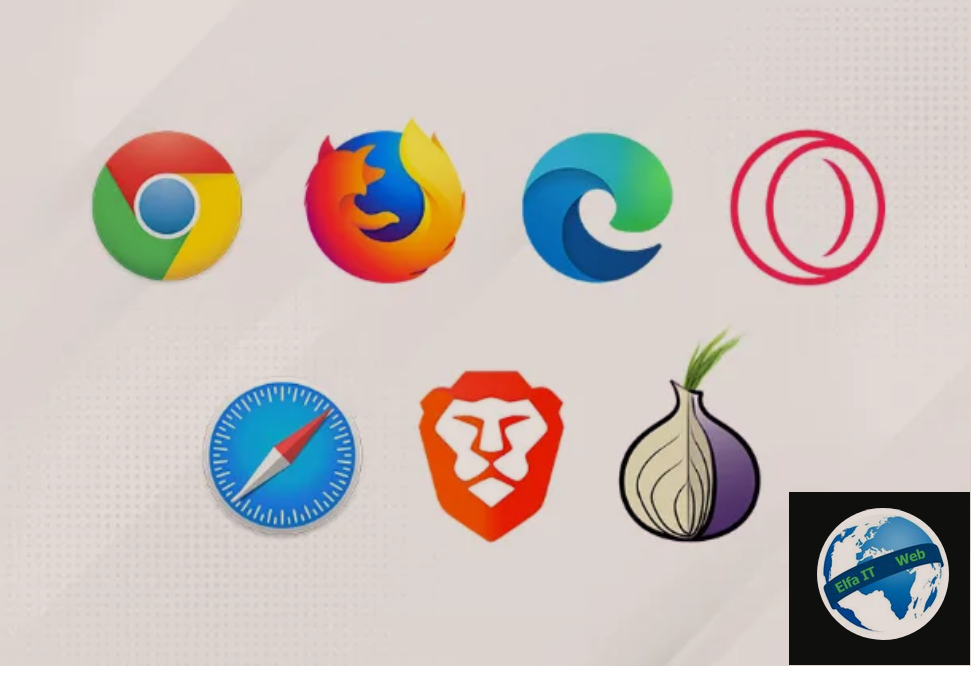
Nese po kërkoni zgjidhje të menjëhershme, të rehatshme per te bashkuar dy foto, atehere mund të përdorni me siguri një nga shërbimet online që do ju tregojme me poshte. Ato nuk kane nevoje per instalime, por mjafton nje browser (prsh Google Chrome, Safari etj).
Filesmerge
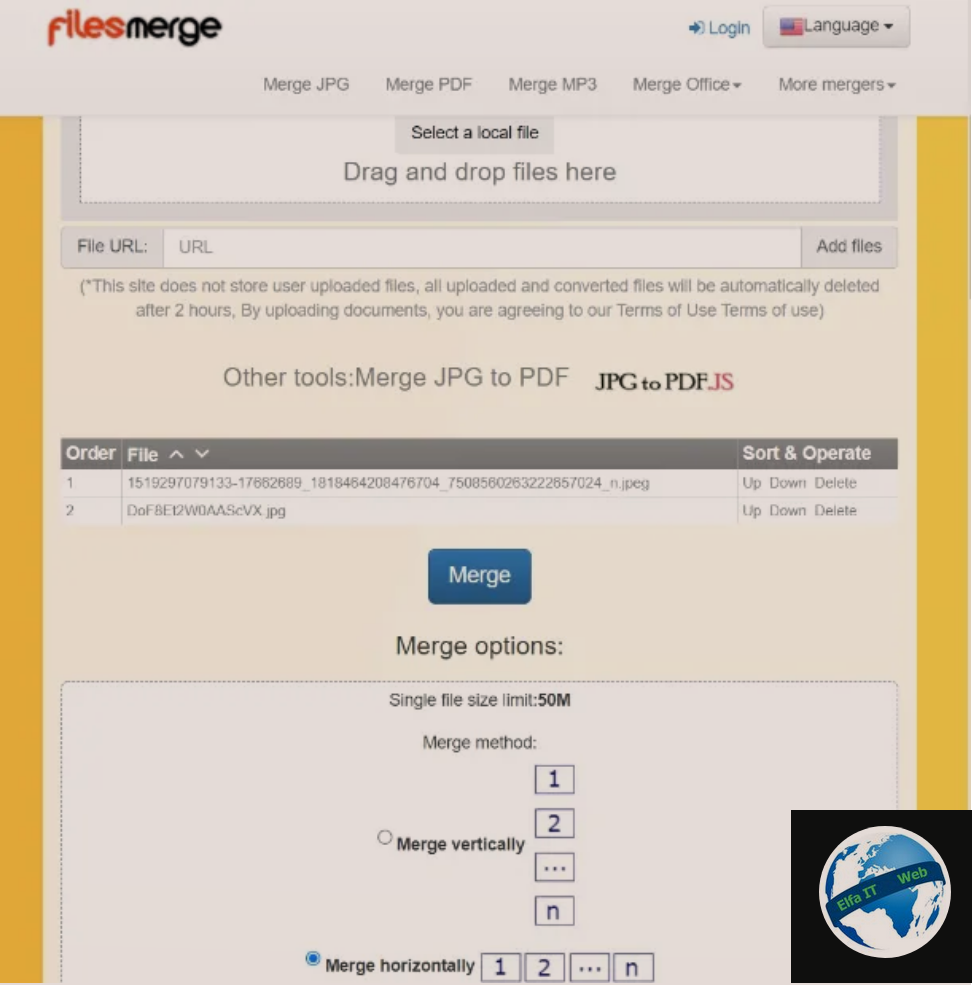
Filesmerge është një shërbim online falas i krijuar për të kombinuar imazhet në formatet më të njohura. Shërbimi për të cilin po flas ju lejon të bashkoni imazhe (horizontalisht ose vertikalisht) me një kufi maksimal të peshës prej 50 MB për çdo skedar. Për sa i përket rregulloreve të privatësisë, faqja nuk ofron indikacione për fshirjen e imazheve që ngarkohen në serverët e saj, ndaj ju këshilloj të mos e përdorni për foto që përmbajnë informacione të ndjeshme.
Për të përdorur Filesmerge, hapni faqen zyrtare të shërbimit dhe klikoni në artikullin Zgjidh një skedar lokal/Select a local file për të futur imazhet që dëshironi të bashkoni. Pasi të jetë bërë kjo, vazhdoni duke zgjedhur një nga metodat e disponueshme të shtrirjes: vertikale (Merge vertically), horizontale (Merge horizontally), kolonat (Fix columns). Më pas zgjidhni formatin e imazhit që do të krijoni duke shtypur butonin pranë artikullit Formati i daljes/Output format dhe në fund shtypni butonin Bashko/Merge.
Së fundi, shtypni artikullin Kliko për ta shkarkuar/Click to download it ose si alternativë, shtypni artikullin Shiko dhe modifiko/View & edit it për të bërë ndonjë ndryshim (mund të aplikoni filtra, tekst, të prisni imazhin dhe më shumë duke përdorur mjetet intuitive në menunë e majtë dhe pasi të keni përfunduar, shtypni butonin Ruaj/Save që ndodhet lart majtas).
Shërbime të tjera qe të bashkosh dy foto në një te vetme online
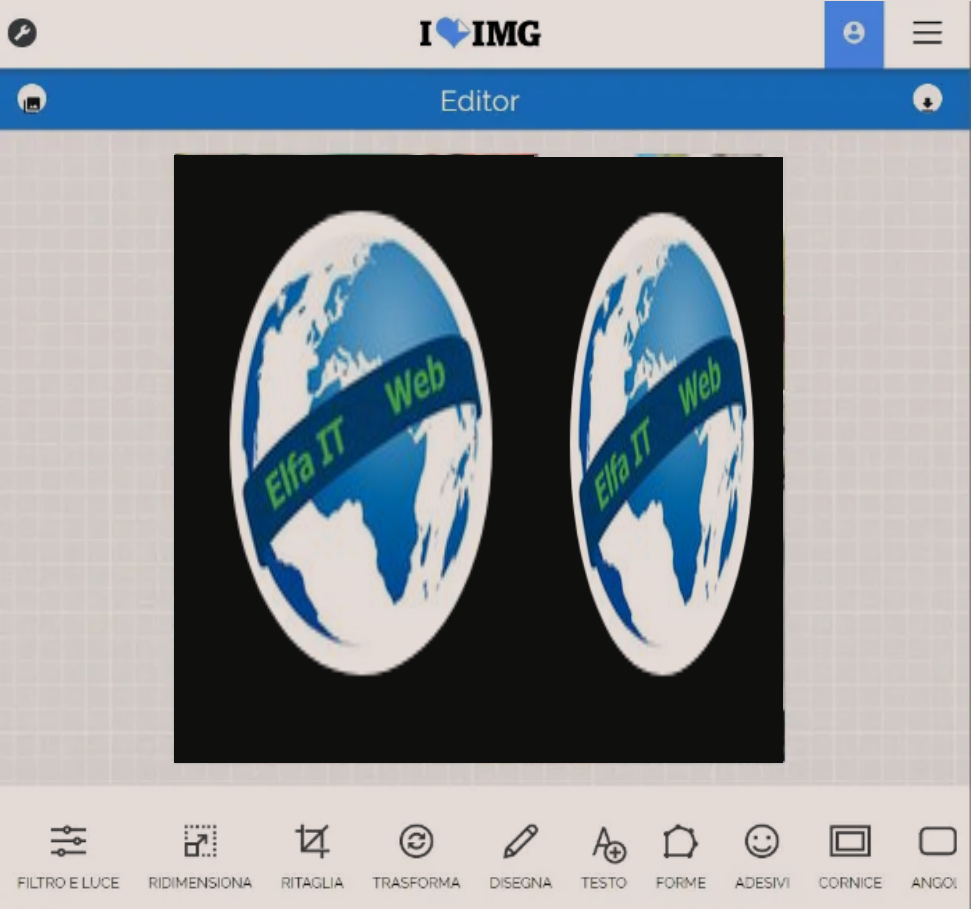
Nese jeni të interesuar për një shërbim të modifikimit të fotografive në internet, por do të dëshironit disa më shumë opsione redaktimi sesa ato të shërbimit të ofruar më parë, atehere do i gjeni më poshtë.
- Fotor: është një nga mjetet më të gjithanshme dhe më të plota për redaktimin e fotografive të disponueshme në internet. Nga ana e tij, ai ka faktin se është plotësisht falas dhe që ju lejon të aplikoni një gamë të madhe efektesh (përfshirë atë me piksele) në imazhet që krijoni. Shërbimi ju ofron gjithashtu shumë modele për të bërë kolazhe.
- iLoveIMG: një mjet popullor online që përveç konvertimit të imazheve të formateve të ndryshme, ndryshimit të përmasave të tyre, shtimit të filigranëve dhe më shumë, ju jep mundësinë për të bashkuar shumë skedarë së bashku duke i redaktuar, duke aplikuar vizatime, ngjitëse, tekst dhe forma. Shërbimi ofrohet pa pagesë.
- Pixlr E: një mjet i plotë redaktimi, i shkëlqyeshëm për krijimin e posterave dhe kolazheve. Ju ofron një larmi të jashtëzakonshme modelesh të ndryshëm me dizajne mjaft të lezetshme. Shërbimi ofrohet në formën bazike falas, ndërsa versioni pa reklama dhe më shumë opsione redaktimi kushton 4.90 euro në muaj.
Si te bashkosh dy foto ne nje te vetme: me app per Telefon
Edhe në telefonat inteligjentë dhe tabletët keni mundësinë e bashkimit të fotove të llojeve të ndryshme në një skedar të vetëm me rezultate që janë shumë të ngjashme me ato që ju tregova më parë. Më poshtë ju prezantoj disa nga zgjidhjet më të mira si për Android ashtu edhe për iPhone/iPadOS.
Image Combiner (Android)
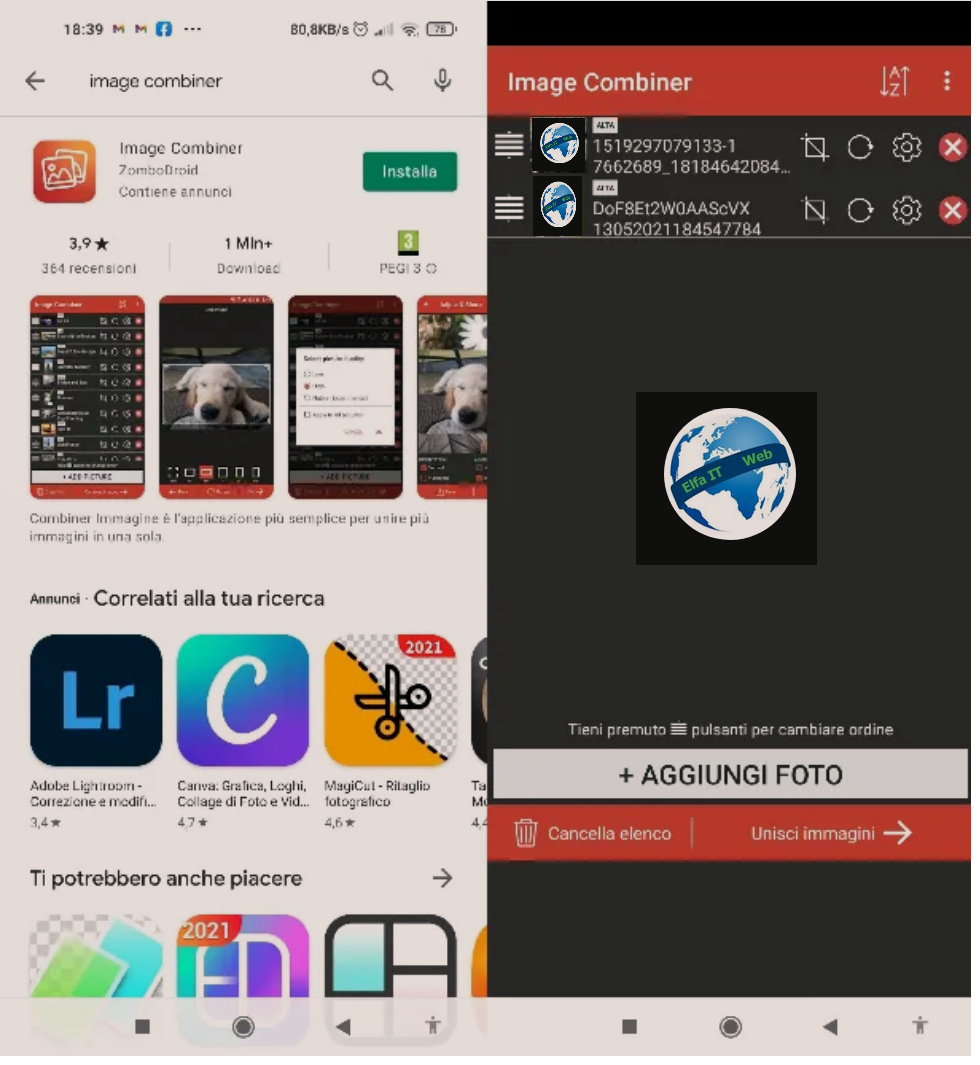
Image Combiner është një zgjidhje e shpejtë, thelbësore dhe vërtet e lehtë për t’u përdorur për të bashkuar fotot. Ai është krejtësisht falas dhe ju lejon të kombinoni imazhe vertikalisht ose horizontalisht dhe t’i ndani ato në një çast. Për të vazhduar me shkarkimin e Image Combiner, hapni këtë faqe të Play Store dhe shtypni butonin Instalo.
Pasi shkarkimi të ketë përfunduar, hapni aplikacionin dhe shtypni butonin Po, jam dakord/Sì, acconsento. Më pas vazhdoni duke shtypur butonin Shto foto/Aggiungi foto dhe zgjidhni imazhet që dëshironi të futni në kolazh duke shtypur miniaturën e tyre. Në këtë pikë, ju mund të rrotulloni imazhet duke shtypur ikonën e shigjetës rrethore që korrespondon me emrin e tyre. Ju gjithashtu mund t’i shkurtoni ato duke shtypur ikonën katrorit me vize ne mes pranë ikonës tjetër të sapo përmendur. Duke e mbajtur gishtin të shtypur në ikonën ≡ pranë secilës (në të majtë), mund t’i rregulloni sipas renditjes që preferoni.
Pasi të keni përfunduar përgatitjet, shtypni artikullin Bashko imazhet/Unisci immagini/Merge images poshte, zgjidhni një orientim për kolazhin (duke shtypur artikujt Horizontal ose Vertical) dhe në fund shtypni butonin Ruaj/Salva dhe më pas butonin OK. Imazhi do të ruhet në dosjen Image Combiner brenda galerisë.
PhotoCollage Pro (iPhone/iPadOS)
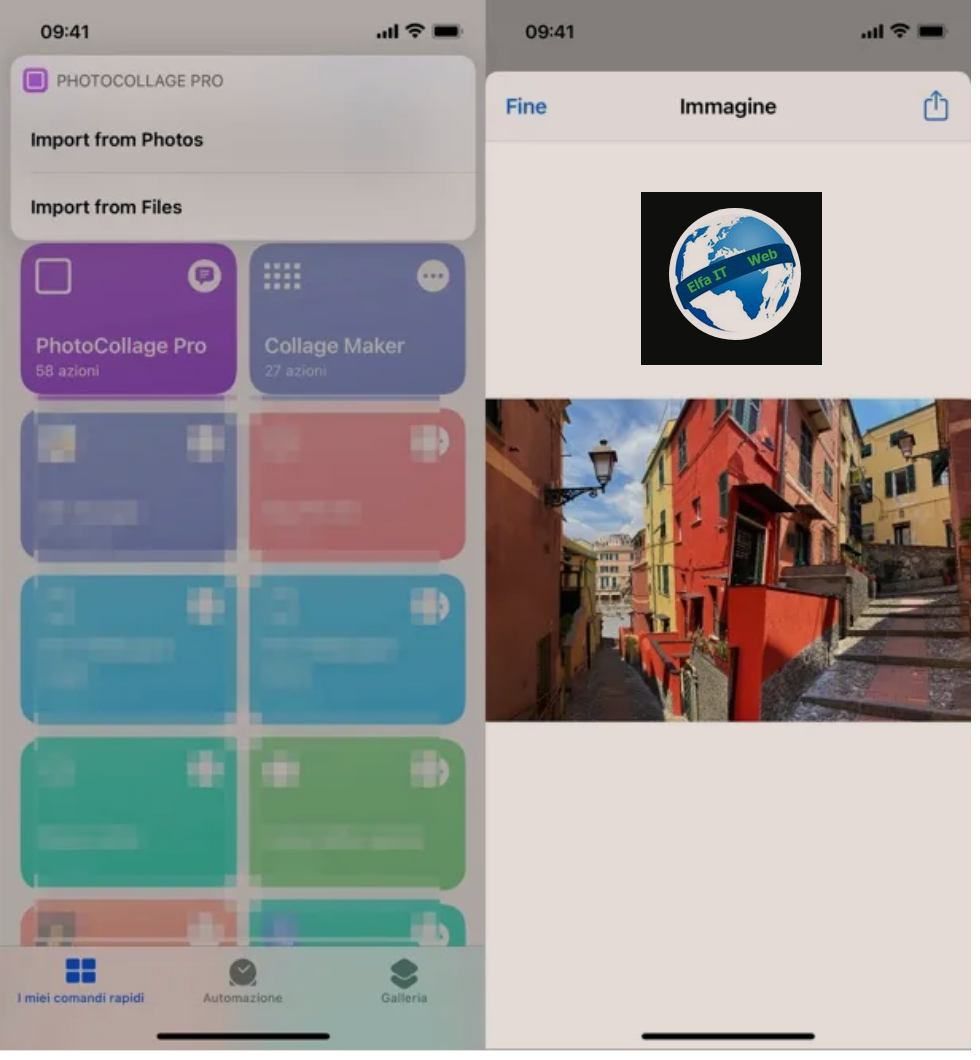
Në iPhone dhe iPadOS (duke filluar nga iOS 12) ju mund të bashkoni fotot në çast falë një aplikacioni që mund të integrohet manualisht në aplikacionin Commands. Ky i fundit është një mjet standard që ju lejon të bëni pajisjen tuaj të kryejë funksione të ndryshme (vendosni orët e alarmit, konvertoni skedarët etj) me mundësinë e importimit të të rejave direkt nga rrjeti (nëse nuk eshte i pranishëm në pajisjen tuaj, instaloni atë nga faqja zyrtare në App Store).
Pasi te keni në dispozicion aplikacionin Commands, vazhdoni të shkarkoni komandën PhotoCollage Pro, e cila ju lejon të përdorni commands për të kombinuar fotot horizontalisht dhe vertikalisht falas. Për ta shkarkuar, hapni këtë faqe me shfletuesin Safari të iPhone (ose iPad) dhe shtypni butonin Get Shortcut. Më pas lëvizni poshtë faqen e aplikacionit Commands që hapet automatikisht dhe shtypni butonin Shto komandën e shpejtë jo te besueshme/Aggiungi comando rapido non attendibile për të instaluar PhotoCollage Pro.
Nëse shfaqet një paralajmërim se ekzekutimi i komandave të palëve të treta nuk lejohet ende, shkoni te menuja Cilësimet/Impostazioni/Settings > Komandat e shpejta/Comandi Rapidi të iOS dhe aktivizoni levën që lidhet me artikullin Komandat jo te besueshme/Comandi non attendibili. Pastaj përsëritni procedurën e instalimit të PhotoCollage Pro.
Tani, për të krijuar kolazhin tuaj, gjithçka që duhet të bëni është të filloni aplikacionin Comandi/Commands, të shtypni butonin që lidhet me PhotoCollage Pro në skedën I miei comandi rapidi/My Quick Commands dhe të zgjidhni nëse do të importoni foto nga Photos (aplikacioni Foto) ose Files (aplikacioni File). Prandaj, zgjidhni fotot për t’u bashkuar, shtypni butonin Shto/Aggiungi, zgjidhni se si t’i kombinoni ato (p.sh. Horzionale ose Vertikale) dhe keni mbaruar. Më pas mund të shtypni butonin e ndarjes dhe të ruani ose dërgoni imazhin në aplikacionin që keni zgjedhur.
Më shumë aplikacione për të bashkuar dy foto në një te vetme nga telefoni
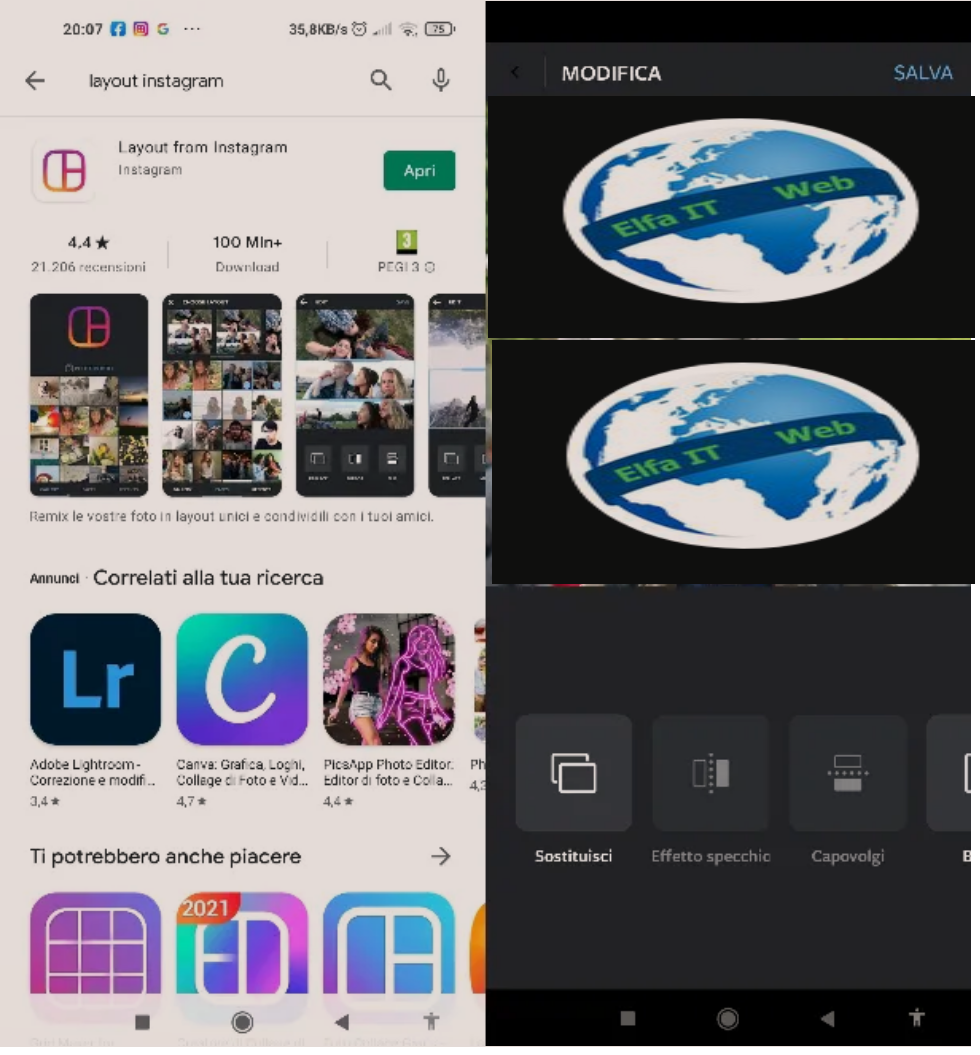
Më poshtë ju propozoj zgjidhje te tjera komode dhe më të vlefshme per telefon android dhe iPhone falas.
- Layout from Instagram (Android/iPhone): është një nga aplikacionet më të njohura për krijimin e kolazheve, edhe sepse prodhohet nga Instagram. Është një zgjidhje krejtësisht falas që ju jep mundësinë të bashkoni deri në 9 foto së bashku. Për më tepër, ju keni mundësinë të aplikoni efekte dhe të njëjtat filtra të Instagram.
- PicCollage (Android/iPhone/iPadOS): një tjetër aplikacion shumë i popullarizuar i krijuesit të kolazhit. Eshtë plotësisht falas, i shkëlqyer për krijimin e posterave dhe kartolinave me shumë modele të paracaktuara. Pavarësisht nga shumë veçori të përfshira (kornizat, sfondet, logot, ngjitësit dhe më shumë), ndërfaqja është shumë thelbësore dhe funksionale.
- Picsew (iPhone/iPadOS): një aplikacion i shkëlqyer falas (me mundësinë e blerjeve brenda aplikacionit) për bashkimin e fotove së bashku. Ajo ka një ndërfaqe minimaliste dhe ju lejon të përqendroheni në veçori të ndryshme, si aftësia për të censuruar elementët e padëshiruar dhe për të shtuar filigranë, shënime dhe më shumë.
Si të bashkosh dy foto në një skedar PDF
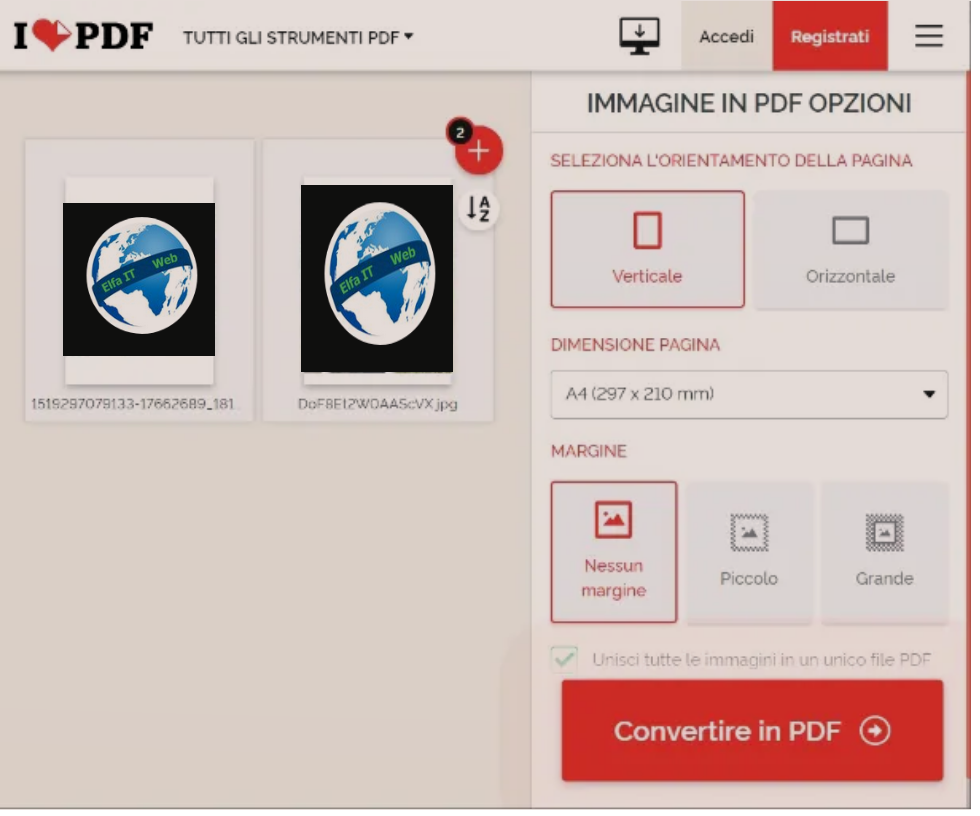
Bashkimi i dy fotove në një skedar PDF është një veprim vërtet i thjeshtë. Këshilla ime është ta bëni këtë pa përdorur programe ose aplikacione, por drejtpërdrejt në internet. Ju mund ta bëni këtë në internet, me sajte si ILovePDF dhe SmallPDF etj.