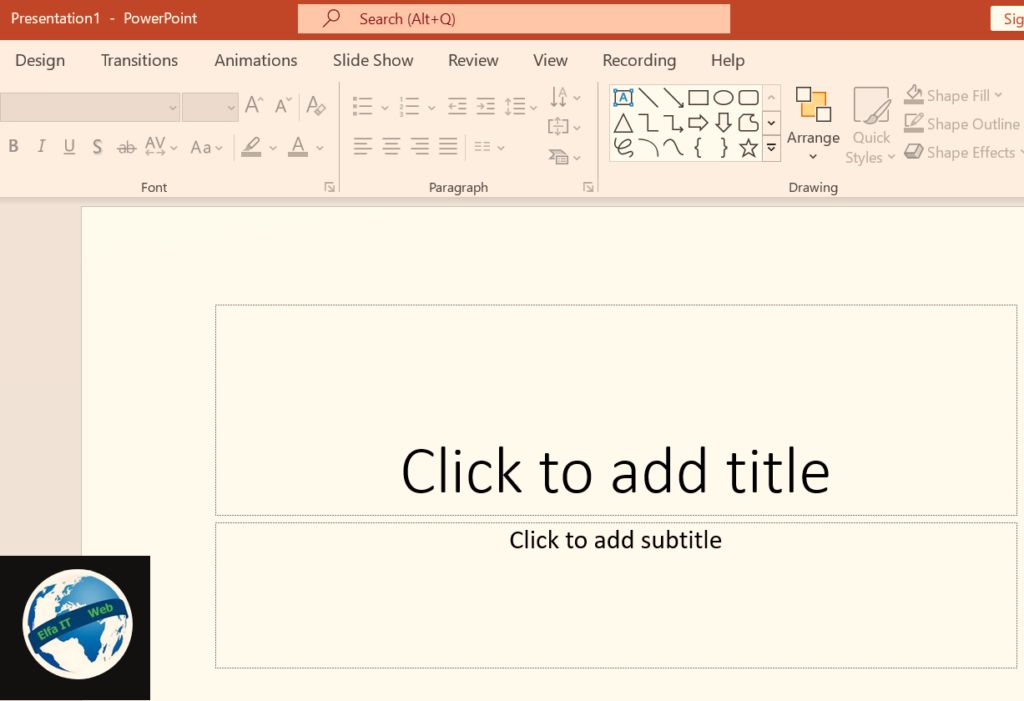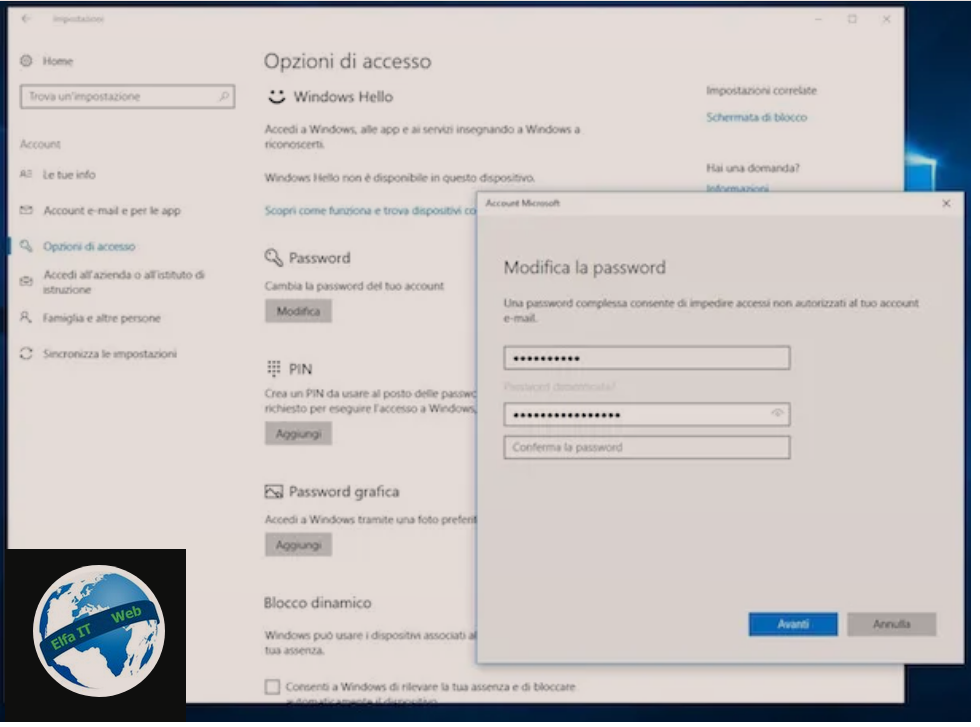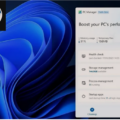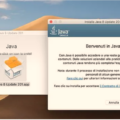Ne kete udhezues do ju shpjegojme se si te bashkosh dy prezantime PowerPoint ne nje te vetem. Kjo mund te jete e nevojshme kur keni krijuar dy prezantime ne PowerPoint, por duhet ti paraqitni te gjitha diapozitivat/slide ne nje file te vetem.
Në fakt me PowerPoint ju keni mundësinë të bashkoni, në skedarin që po punoni, slidet që vijnë nga një skedar tjetër dhe t’i renditni sipas deshires. Per me shume detaje vazhdoni te lexoni me poshte.
Permbajtja
Si te bashkosh dy prezantime PowerPoint në një te vetem
Në kapitujt e ardhshëm do ju tregojme, me disa hapa të thjeshtë, se si të bashkoni dy prezantime/file PowerPoint në të gjitha sistemet operative dhe pajisjet më të zakonshme. Në disa raste, ju keni disa opsione në dispozicion për të kryer operacionin ne fjale.
Si te bashkosh dy prezantime PowerPoint: Kompjuter Windows
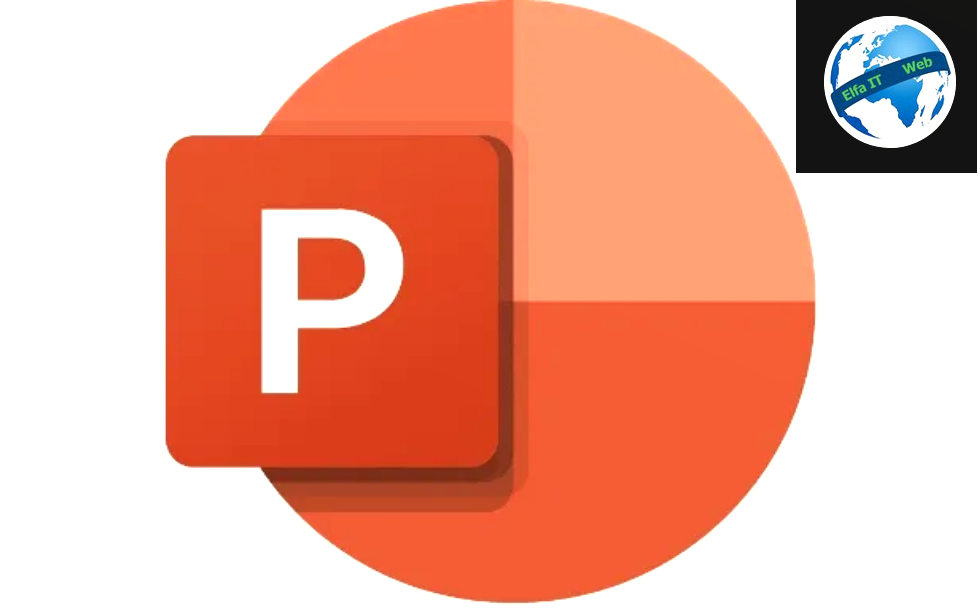
Nese po përdorni versionin më të fundit të PowerPoint (d.m.th. PowerPoint 2021) në një kompjuter Windows, atehere rruga qe duhet ndjekur është e thjeshtë, qofte nese doni të futni slidet e një prezantimi në skedarin që po përgatitni, ashtu edhe nëse dëshironi të bashkoni dy skedarë brenda një prezantimi bosh.
Në hipotezën e parë, pasi të jetë hapur skedari në të cilin dëshironi të importoni slidet e një prezantimi tjetër, klikoni mbi formulimin Home që shihni lart majtas dhe më pas, shtypni artikullin Nuova diapositiva/New slide (kujdes: klikoni saktësisht mbi kete shkrim dhe jo në simbolin e vendosur sipër tij).
Tani, shtypni artikullin Ripërdorni slidet/Riutilizza diapositive/Reuse slides dhe në pjesën e djathtë të dritares së programit, PowerPoint do t’ju shfaqë automatikisht pamjet paraprake të prezantimeve të hapura së fundi, si dhe ndoshta ato të pranishme në hapësirën tuaj të ruajtjes në OneDrive. Nëse skedari nga i cili dëshironi të importoni slidet nuk është i pranishëm në listë, shkruani emrin e tij në shiritin e kërkimit që ndodhet lart djathtas ose shtypni fjalën Shfleto/Sfoglia/Browse.
Pasi të keni identifikuar prezantimin që ju intereson, klikoni në artikullin Zgjidhni përmbajtjen/Scegli contenuto që ndodhet nën pamjen paraprake relative ose hap/Apri/Open. Në këtë pikë, nëse dëshironi që slidet të mbajnë formatimin origjinal brenda skedarit që po përgatitni, vendosni shenjen ne kutinë Përdorni formatimin e burimit/Usa formattazione origine. Tani klikoni në pamjen paraprake të një slide/diapozitive të punës që po përgatitni në pjesën e majtë të dritares dhe slide e importuara do të futen pas saj.
Nëse dëshironi të futni të gjitha slidet e skedarit që keni zgjedhur me një veprim të vetëm, klikoni mbi formulimin Fut gjithçka/Inserisci tutte/Insert all që shihni lart djathtas nën emrin e skedarit. Përndryshe, nëse preferoni të futni vetëm disa nga slidet në skedar, klikoni mbi formulimin Inserisci diapositiva/Insert slide që ndodhet poshte djathtas miniaturës së çdo slide dhe kaq.
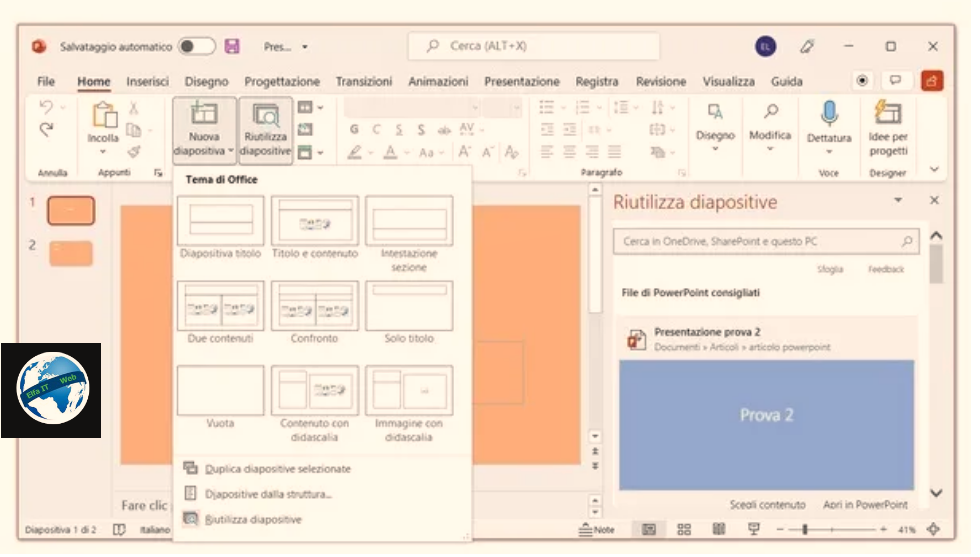
Përndryshe, ju gjithashtu keni mundësinë e ngjitjes manuale të slideve nga një skedar PowerPoint në tjetrin. Nëse dëshironi të vazhdoni në këtë mënyrë, pasi të keni hapur prezantimin nga i cili dëshironi të importoni slide, klikoni me të djathtën në miniaturën e slide që dëshironi të kopjoni (në anën e majtë të ekranit) dhe zgjidhni artikullin Kopjo/Copia/Copy nga menuja që shfaqet.
Nese dëshironi të importoni më shumë se një slide në një operacion të vetëm, atehere mbani të shtypur butonin Ctrl, më pas shtypni të gjitha miniaturat e slideve që dëshironi të kopjoni qe ti zgjidhni. Në në fund, kliko me të djathtën mbi ndonjë prej tyre dhe nga këtu, shtyp fjalën Kopjo/Copy/Copia.
Në këtë pikë, hapni prezantimin në të cilin dëshironi të futni slidet e kopjuara, klikoni me të djathtën në miniaturën e slide pas së cilës dëshironi të futen slidet dhe zgjidhni ikonën e fletës me furçën e vendosur nën titullin Paste Options/Opzioni incolla (nëse dëshironi që slide e kopjuar të mbajë formatimin origjinal); përndryshe shtypni ikonën e fletës me “a”.
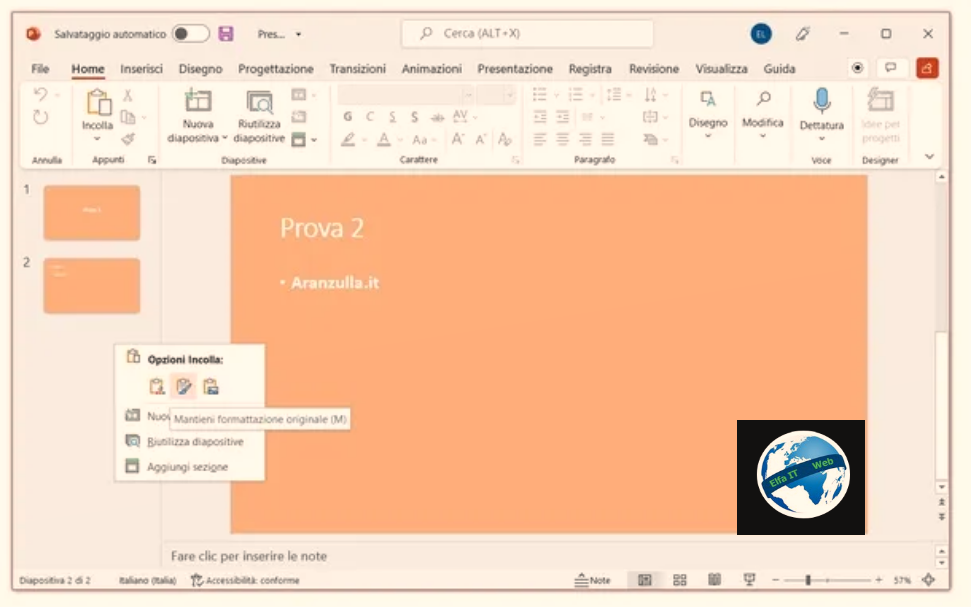
Nëse dëshironi të bashkoni dy prezantime të PowerPoint në një skedar të vetëm bosh, thjesht hapeni atë dhe përsëritni hapat e mësipërm (përsëri mund të zgjidhni nëse do të përdorni funksionin e Ripërdorimit te slideve ose do t’i ngjitni manualisht ato).
Nese po përdorni një version të PowerPoint më të vjetër se 2021, atehere edhe në këtë rast udhëzimet që duhen ndjekur janë pothuajse të njëjta me ato që sapo ju kam dhënë. I vetmi ndryshim me atë që është parë tashmë është se për të futur një slide të vetme me funksionin Riutilizza diapositive/Reuse slides, thjesht klikoni në pamjen paraprake relative te slide.
Në rast se nuk keni PowerPoint, mund të përsërisni udhëzimet e mësipërme (me disa modifikime të vogla në hapat që duhen ndërmarrë) në LibreOffice, alternativa më e mirë falas dhe me burim të hapur ndaj Microsoft, e cila përfshin gjithashtu një softuer alternativ për PowerPoint.
Si te bashkosh dy prezantime PowerPoint: Kompjuter Mac
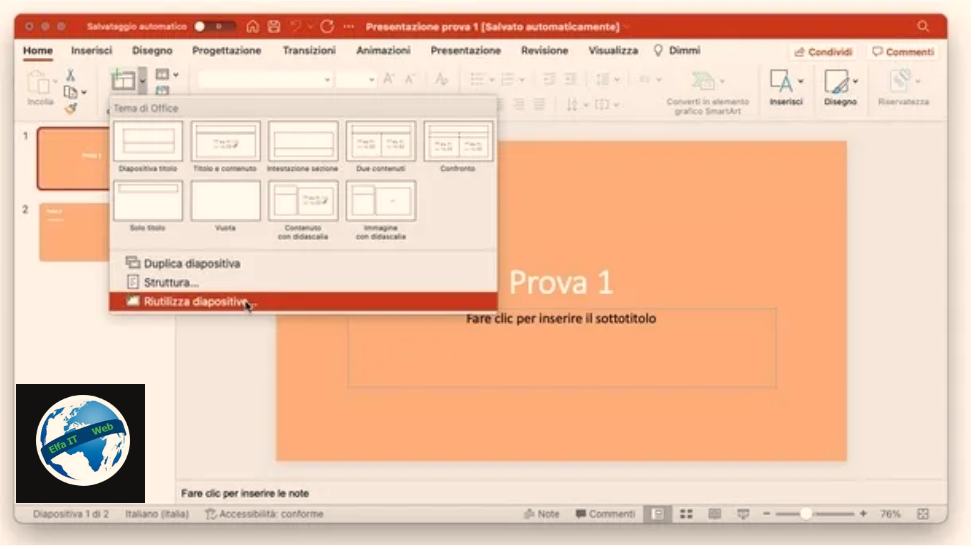
Nese doni te bashkoni dy skedarë PowerPoint në versionin macOS të programit në fjalë, atehere së pari, hapni skedarin në të cilin dëshironi të importoni slidet nga një prezantim tjetër. Pasi të jetë bërë kjo, klikoni në miniaturën e lide pas së cilës dëshironi të futen slidet e importuara.
Tani zgjidhni artikullin Home në pjesën e sipërme majtas dhe nga këtu, shtypni ikonën v që ndodhet sipër artikullit të Nuova diapositiva/New slide. Nga menuja që shfaqet, zgjidhni artikullin Riutilizza diapositive/Reuse slides, më pas zgjidhni skedarin nga i cili do të importoni slidet dhe shtypni butonin OK për ta konfirmuar. Kjo eshte e gjitha. Slidet do të futen menjëherë pas slide që keni zgjedhur fillimisht.
Ju informoj gjithashtu se edhe në PowerPoint për macOS, mund t’i ngjitni manualisht slidet nga një prezantim në tjetrin duke ndjekur të njëjtat hapa qe treguam me siper në kapitullin për Windows.
Pasi të keni ngjitur një ose më shumë slide në skedarin me të cilin po punoni, nëse dëshironi që të ruhet formatimi origjinal i slideve të importuara, shtypni ikonën e dosjes së verdhë me fletën që ndodhet nën pamjen paraprake të slide të kopjuar dhe zgjidhni nga menuja artikullin Mbani formatimin origjinal/Mantieni formattazione originale. Ju mund të ndiqni udhëzimet që ju kam dhënë në këtë kapitull që sapo keni lexuar edhe nëse keni ndërmend të bashkoni dy prezantime në PowerPoint në një skedar bosh.
Edhe në Mac, nëse dëshironi, mund të përsërisni udhëzimet e mësipërme në LibreOffice, paketa e famshme pa pagesë dhe me burim të hapur.
Bashko dy prezantime PowerPoint: Online
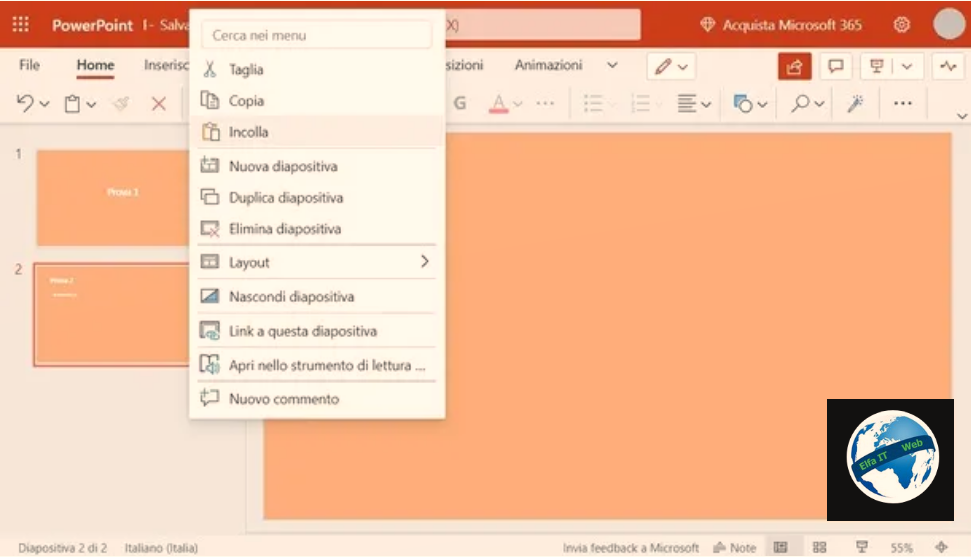
Nese përdorni zakonisht PowerPoint online, versionin e aksesueshëm nga shfletuesi (dhe identifikoheni përmes llogarisë Microsoft/Hotmail/Outlook), ju informoj se në këtë rast është e mundur të kopjoni dhe ngjitni manualisht sllajdet nga një skedar në tjetrin (të hapura në një skedë tjetër të shfletuesit ose të ruajtura në kompjuter) duke bere copy-paste.
Përndryshe, nëse për ndonjë arsye PowerPoint Online nuk ju pëlqen, theksoj se mund të punoni me slide në internet me Google Slides duke u futur me nje adrese Gmail.
Bashko dy prezantime PowerPoint: Ne Telefon
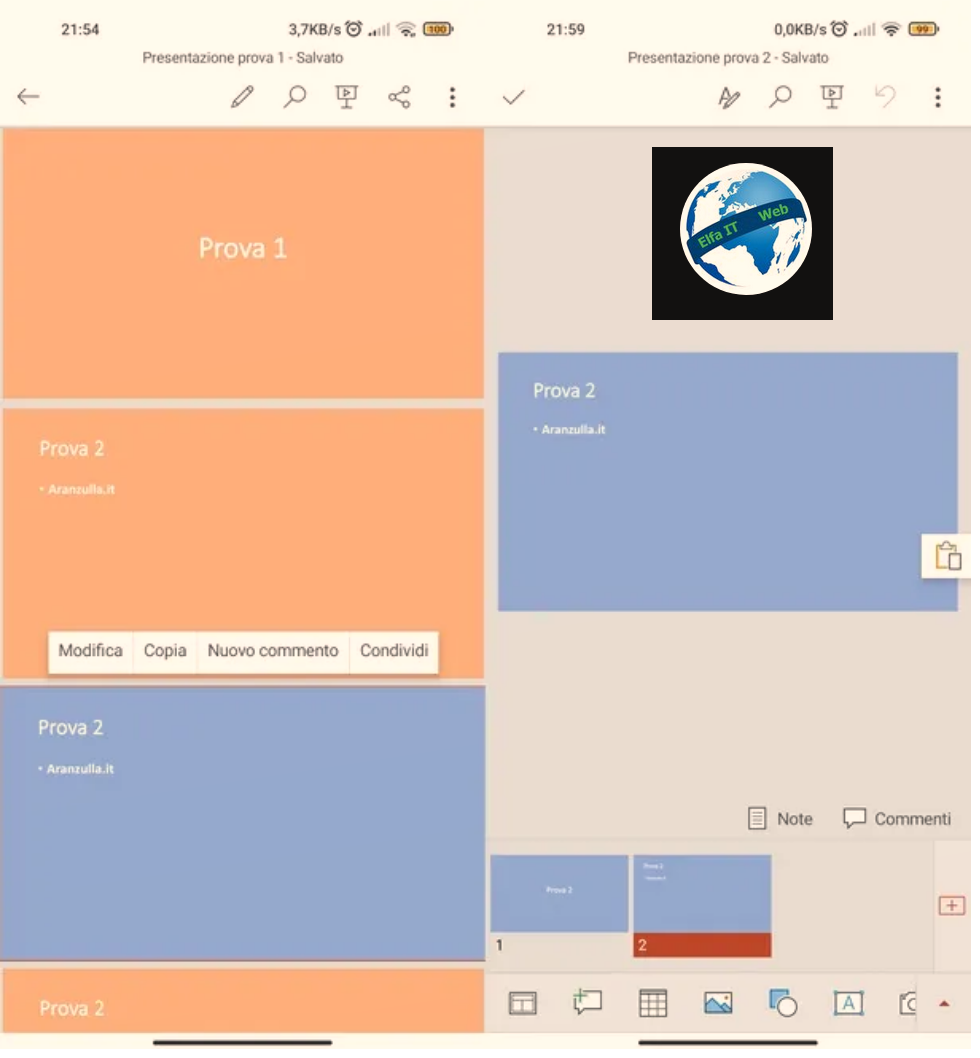
Nëse përdorni versionin e telefonit Android ose iPhone dhe iPadOS të PowerPoint, për të bashkuar dy skedarë, do t’ju duhet të kopjoni manualisht slide nga një prezantim në tjetrin. Pasi të keni hapur skedarin nga i cili dëshironi të importoni slide, më pas shtypni në miniaturën e slide që dëshironi të kopjoni dhe prekni artikullin Kopjo/Copy/Copia.
Tani mbyllni prezantimin duke u kthyer në ekranin kryesor të aplikacionit dhe nga ky i fundit, hapni prezantimin në të cilin dëshironi të kopjoni slide që sapo keni zgjedhur. Më pas zgjidhni slide pas së cilës dëshironi që të futet slide e kopjuar dhe trokitni lehtë mbi artikullin Modifica/Edit. Pas kësaj, kryeni një trokitje të gjatë në një pikë boshe (dmth pa asnjë element) të slide (ose në një nga qoshet); në fund shtypni ikonën e dosjes me fletën e bardhë dhe kaq.
Tani thjesht duhet të përsërisni të njëjtin hap për të gjitha slide që dëshironi të ngjitni.
Nëse po kërkoni aplikacione alternative për PowerPoint, ju sugjeroj t’i hidhni një sy Google Slides (Android/iPhone/iPadOS) dhe Keynote (iPhone/iPadOS).