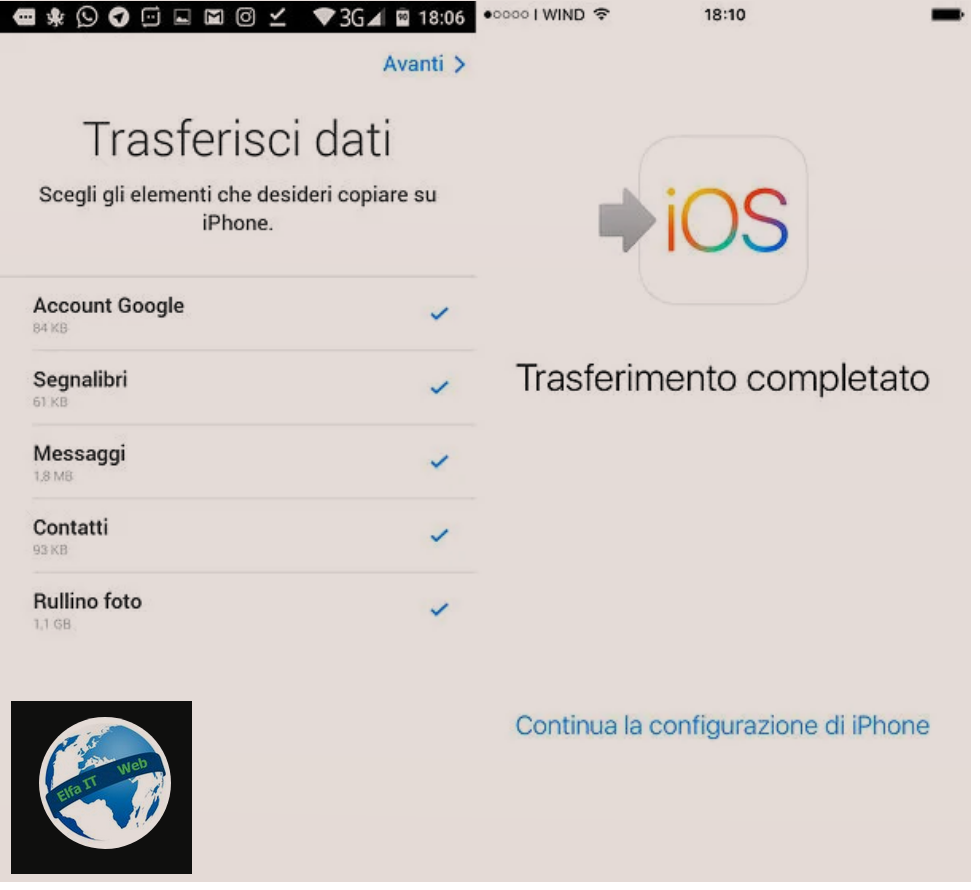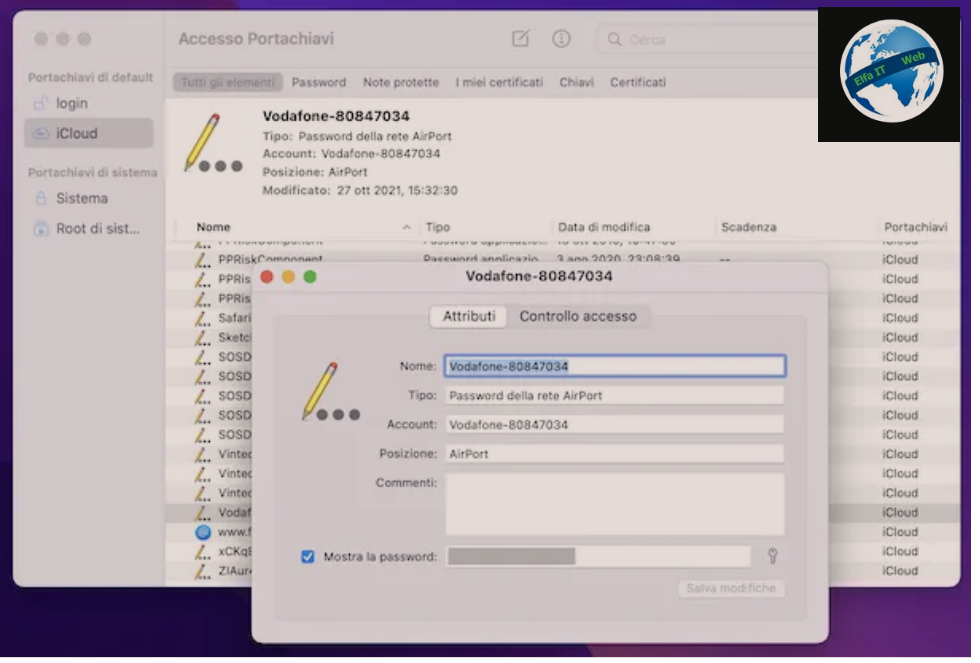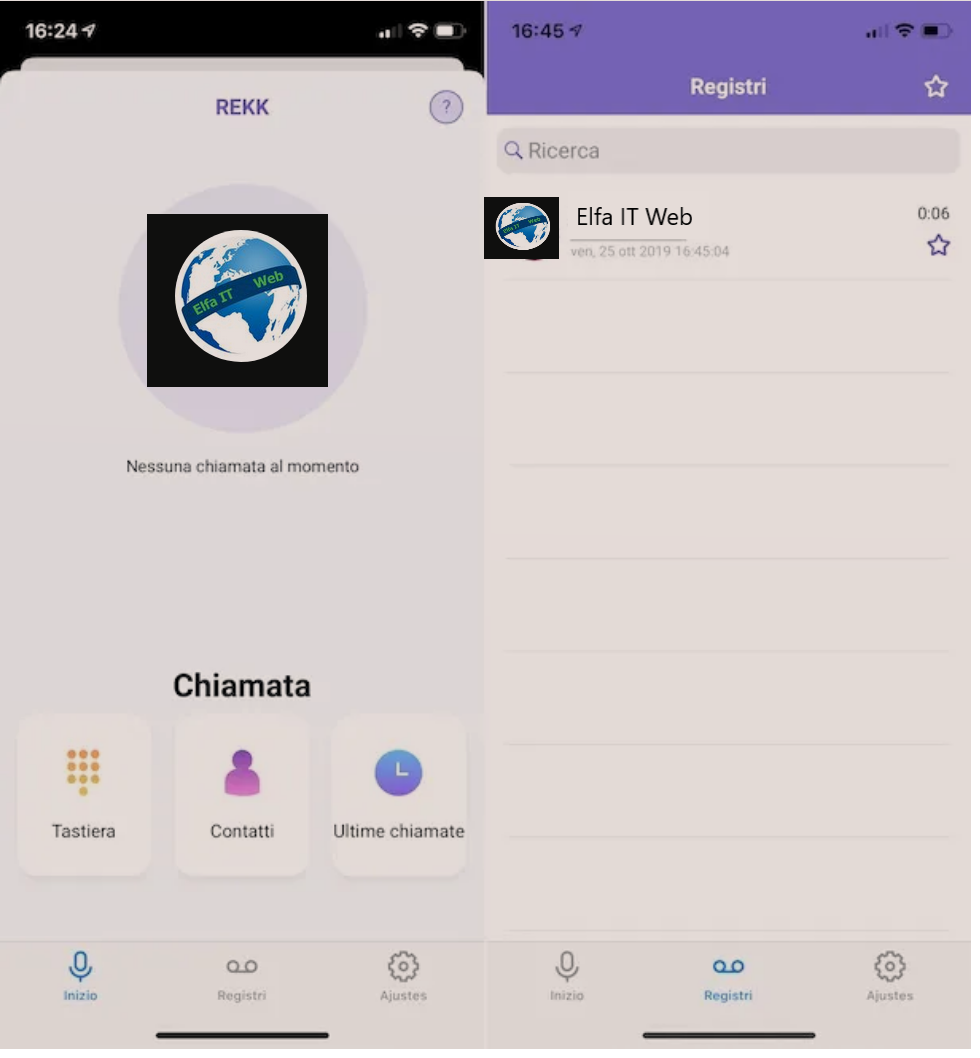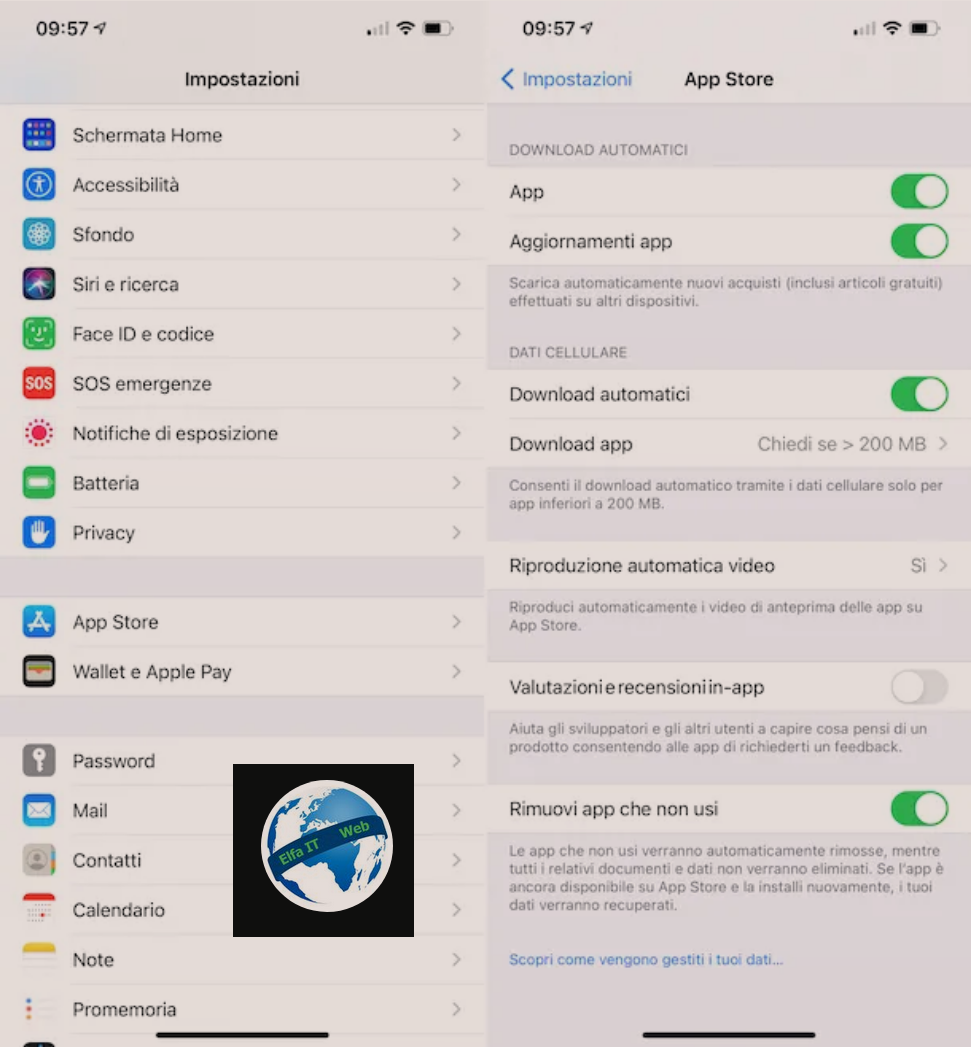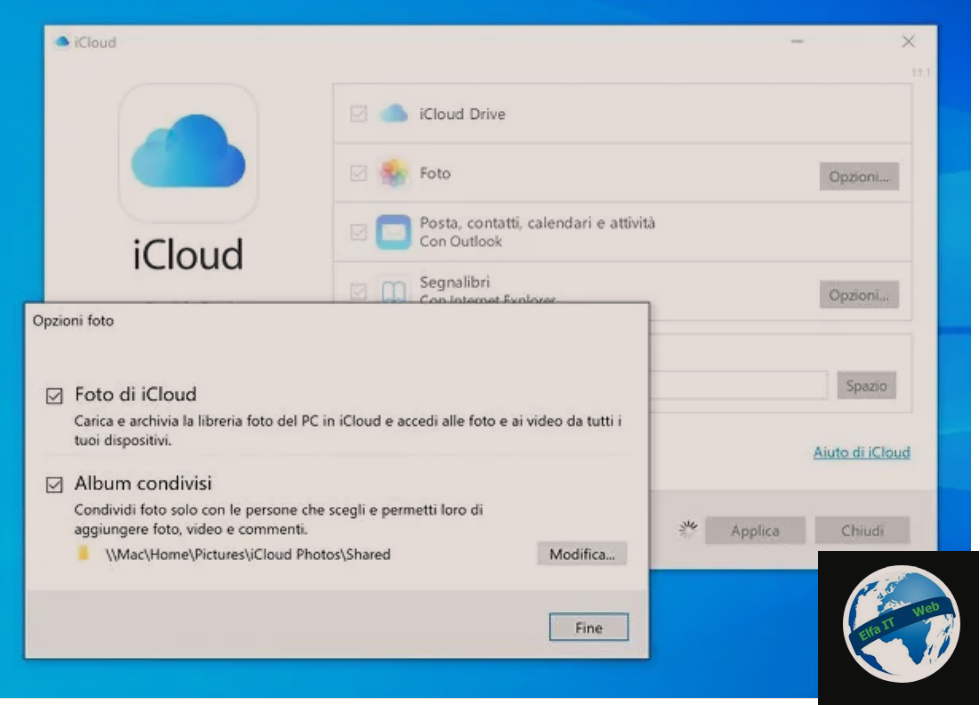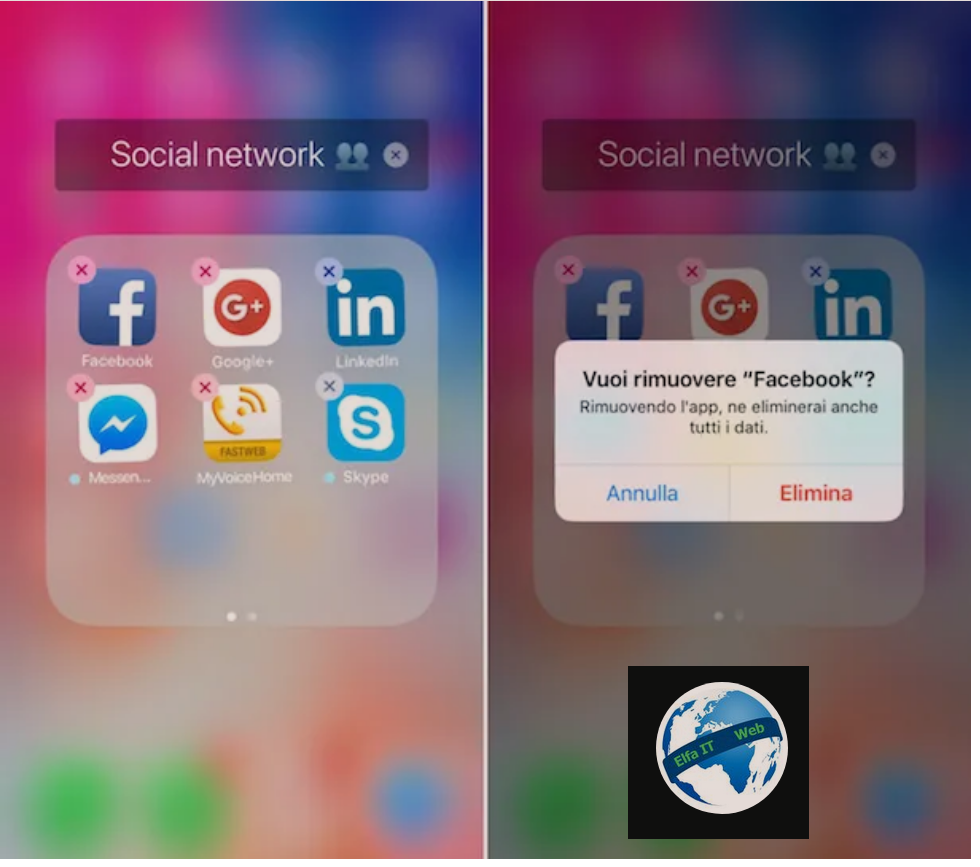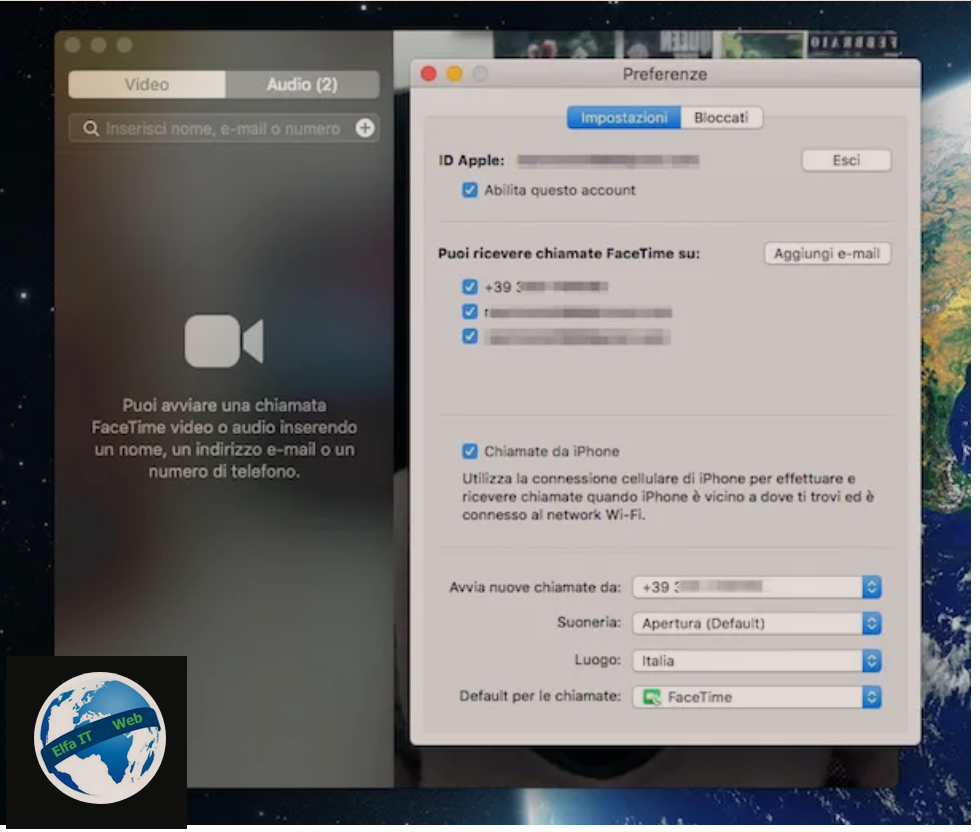Ne kete udhezues do te shpjegojme se si te besh backup te iPhone. Backup, domethen kopja rezerve e te dhenave, eshte e nevojshme te behet me qellim qe te mos humbni foto/video/dokumenta etj qe keni ne iPhone, ne rastet kur ky i fundit nuk funksionon si duhet.
Me poshte do të gjeni procedurën e detajuar për të aktivizuar kopjen rezervë/backup në iCloud. Përveç kësaj, do ju japim gjithashtu udhëzime për të mbajtur një kopje/backup të të dhënave të iPhone, direkt në kompjuterin tuaj ose në hard disk te jashtëm. Per detajet vazhdoni lexoni me poshte.
Permbajtja
- Si te besh backup iPhone ne iCloud
- Si te bësh backup iPhone pa iCloud
- Si te bësh backup te iPhone me ekran te thyer
Si te besh backup iPhone ne iCloud
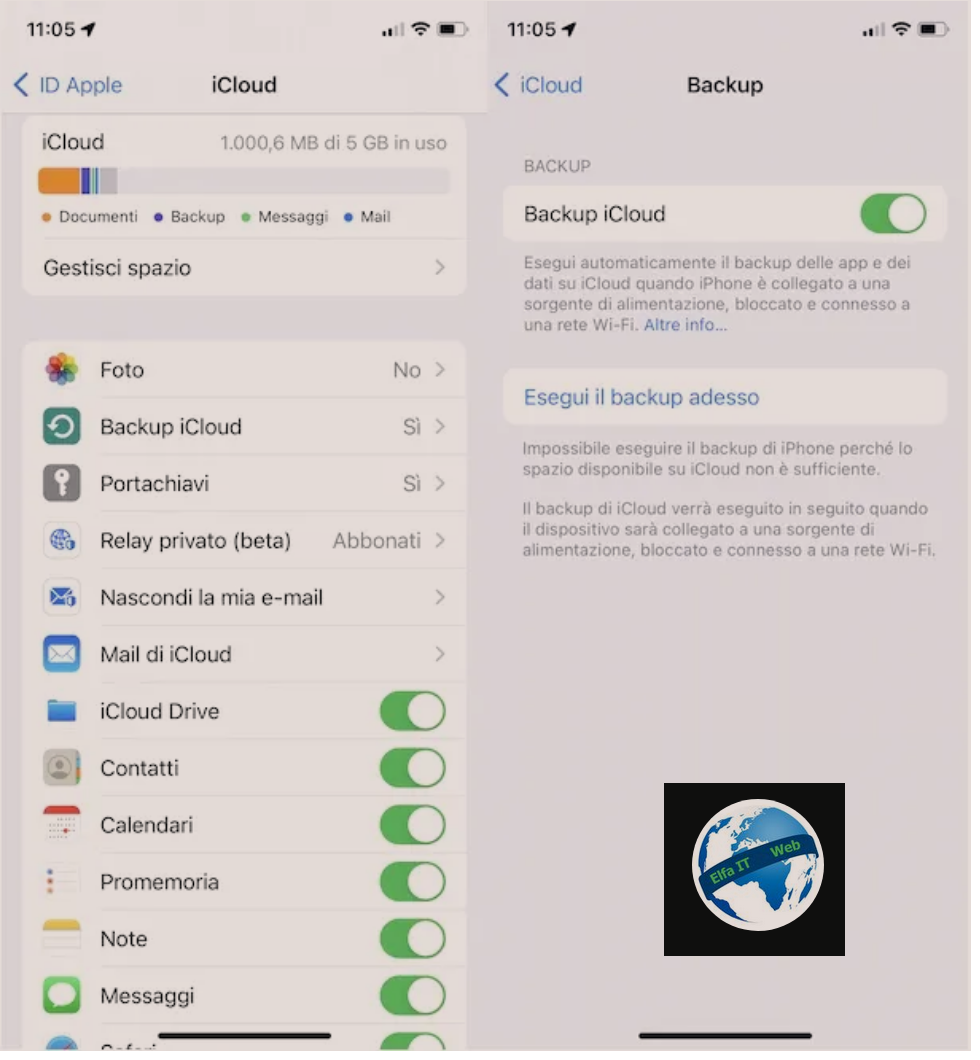
iCloud është zgjidhja e parë per backup te iPhone që mund të merrni në konsideratë. Në fakt sherbimi jo vetëm që ju lejon të sinkronizoni foto, të dhëna, dokumente dhe aplikacione me pajisje të ndryshme të lidhura me të njëjtin ID Apple, por gjithashtu të krijoni kopje rezervë/backup të të dhënave tuaja, të cilat mund t’i përdorni për të rikthyer iPhone ne nje gjendje te meparshme në rast problemesh.
Për të vazhduar, merrni iPhone tuaj, trokitni lehtë mbi ikonën e rrotës së ingranazhit për të hyrë në Cilësimet/Impostazioni e iOS dhe shtypni emrin tuaj të shfaqur në krye. Nëse nuk jeni futur ende me Apple ID-në tuaj, zgjidhni opsionin Identifikohu në iPhone/Esegui il login su iPhone, futni të dhënat e llogarisë tuaj në fushat Email dhe Fjalëkalimi/Password dhe shtypni butonin Avanti për te hyre në iCloud.
Në këtë pikë, në ekranin Apple ID, trokitni lehtë mbi artikullin iCloud, zgjidhni opsionin iCloud Backup dhe në ekranin e ri të shfaqur, lëvizni levën pranë artikullit iCloud Backup nga OFF në ON. Duke bërë këtë, kur iPhone juaj lidhet me korentin, kyçet dhe lidhet me një rrjet Wi-Fi, aplikacionet dhe të dhënat tuaja do të rezervohen automatikisht në iCloud.
Në ekranin Rezervimi/Backup, pranë Rezervimi i fundit i suksesshëm/Ultimo backup riuscito, mund të shikoni datën dhe orën e rezervimit të fundit, nëse ka. Në vend të kësaj, duke shtypur opsionin Rezervo tani/Esegui il backup adesso/Backup now, mund të nisësh manualisht një kopje rezervë/backup të ri.
Nese jeni përpjekur të filloni rezervimin tuaj të parë, por shihni një mesazh në lidhje me hapësirën e pamjaftueshme të iCloud në ekran, atehere duhet të dini se shërbimi në fjalë ofron 5 GB hapësirë të lirë, e cila përdoret nga të gjitha pajisjet e lidhura me të njëjtën Apple ID, si për sinkronizimin e të dhënave, ashtu edhe për mbajtjen e kopjeve rezervë.
Për të parë se sa hapësirë ju nevojitet për të bërë një kopje rezervë të iPhone-it tuaj, hyni sërish në seksionin iCloud, shtyp Menaxho hapësirën/Gestisci spazio dhe zgjidhni opsionet Rezervimi/Backup dhe iPhone (të disponueshme vetëm nëse e keni aktivizuar opsionin iCloud Backup siç sapo shpjeguam me siper). Në këtë ekran, mund të shikoni se kur është bërë rezervimi i fundit, madhësia e tij dhe hapësirën e zënë nga rezervimi tjetër.
Për më tepër, nëse dëshironi mund të zgjidhni cilat të dhëna dhe aplikacione të përjashtoni nga rezervimi/backup (duke reduktuar kështu hapësirën e nevojshme), duke lëvizur levën që lidhet me aplikacionin tuaj të interesit nga ON në OFF. Në vend të kësaj, duke zgjedhur opsionet Fshi kopje rezervë/Elimina backup dhe Çaktivizo dhe fshi/Disattiva ed elimina, mund të fshish kopjet rezervë nga iCloud dhe të çaktivizosh opsionin për të kryer automatikisht një kopje rezervë të re.
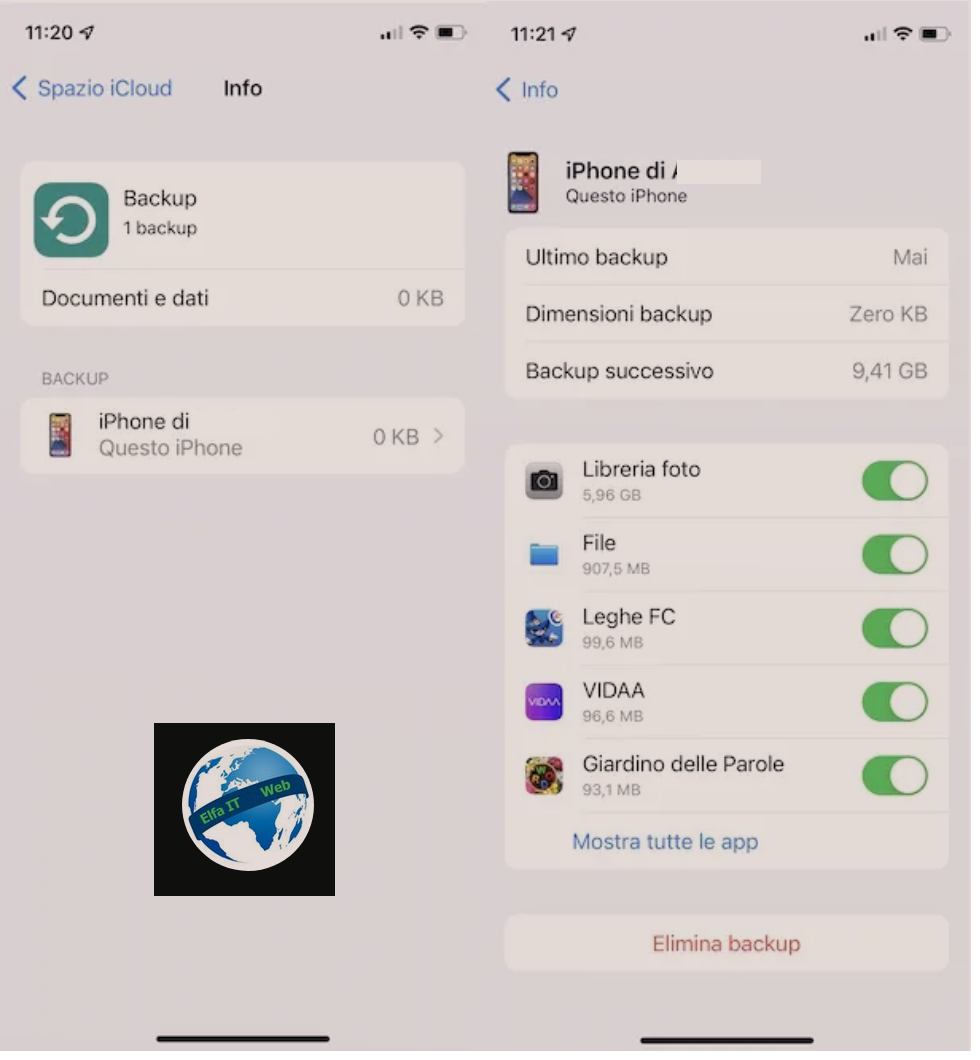
Në rast se hapësira për të kryer një kopje rezervë/backup nuk është e mjaftueshme, mund të vendosni të përjashtoni disa të dhëna siç sapo tregova ose të lironi hapësirë në iCloud duke çaktivizuar sinkronizimin e të dhënave dhe aplikacioneve të panevojshme. Përndryshe, mund të rrisni hapësirën iCloud duke aktivizuar një nga abonimet e disponueshme iCloud +.
- 50 GB (0,99 $/muaj): Ofron 50 GB hapësirë dhe gjithashtu ju lejon të shijoni Relay Private, Hide My Email dhe mbështetjen e zgjeruar të sigurt të videove të HomeKit për një kamer të vetme sigurie. Me opsionin Family Sharing, hapësira e disponueshme mund të ndahet me deri në pesë anëtarë të familjes.
- 200 GB (2,99 euro/muaj): përveç veçorive të ofruara nga plani bazë, ai ofron 200 GB hapësirë ruajtëse dhe mbështetje për deri në pesë kamera sigurie.
- 2 TB (9,99 euro/muaj): ky plan gjithashtu ka të gjitha veçoritë e atij bazë, por ofron 2 TB hapësirë ruajtëse dhe mbështet një numër të pakufizuar kamerash sigurie.
Theksoj se edhe duke aktivizuar Apple One, shërbimin që përfshin Apple TV +, Apple Music, Apple Arcade dhe veçori të tjera interesante, mund të rrisni hapësirën e ruajtjes në dispozicion.
Si te bësh backup iPhone pa iCloud
Për të bere kopje rezerve/backup te iPhone pa iCloud, thjesht lidhni iPhone me kompjuterin tuaj dhe më pas zgjidhni opsionin për të rezervuar. Duke vepruar kështu, të gjitha të dhënat do të ruhen në kompjuterin tuaj pa zënë hapësirë iCloud. Gjeni gjithçka të shpjeguar në detaje më poshtë.
Si te besh backup iPhone në Windows
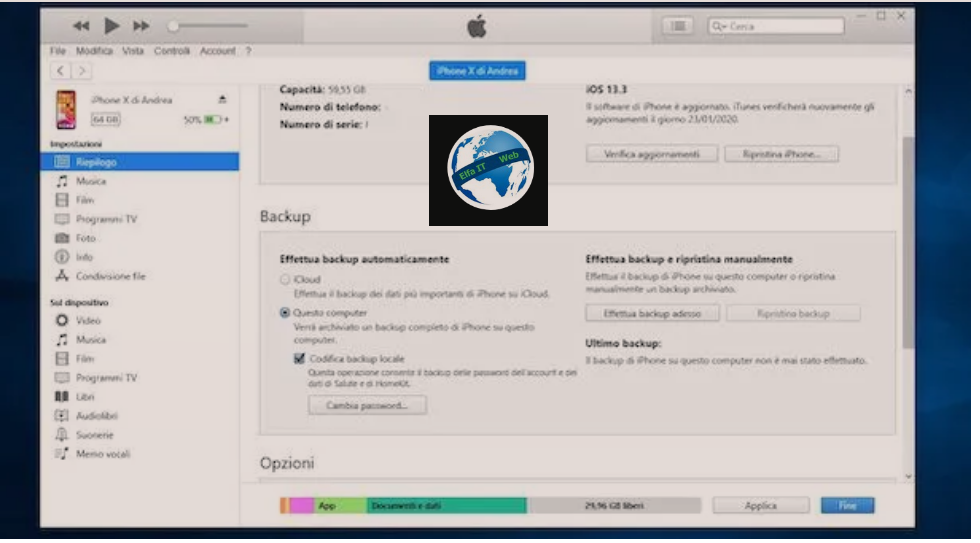
Për te bere kopje rezerve/backup te iPhone në kompjuter Windows, duhet të përdorni iTunes, softuerin e famshëm multimedial të zhvilluar nga Apple.
Nëse keni një kompjuter me Windows 11 ose Windows 10, mund ta shkarkoni dhe instaloni iTunes direkt nga Microsoft Store. Nëse po përdorni një version më të vjetër të Windows, lidhuni me faqen zyrtare të Apple, klikoni në butonin Shkarko tani iTunes për Windows/Scarica ora iTunes per Windows dhe prisni që shkarkimi të përfundojë.
Pasi të keni instaluar iTunes, lidhni iPhone tuaj me kompjuterin tuaj nëpërmjet kabllit Lightning (i njëjti që përdorni për të karikuar telefonin) dhe prisni që iTunes të fillojë automatikisht.
Pasi të bëhet kjo, nëse është hera e parë që i vendosni dy pajisjet në komunikim, autorizoni lidhjen duke shtypur butonin Vazhdo/Continua që shfaqet në ekranin e kompjuterit dhe në artikullin Autorizo/Autorizza që shfaqet në ekranin e iPhone dhe shkruani kodin e shkyçjes në kete te fundit. Nëse gjithçka shkoi mirë, ikona e telefonit do të shfaqet në pjesën e sipërme majtas të iTunes për të treguar që iPhone juaj është i lidhur.
Pastaj klikoni në ikonën në fjalë dhe në ekranin Përmbledhje/Riepilogo, gjeni seksionin Rezervimi/Backup. Më pas vendosni shenjën pranë opsioneve Ky kompjuter/Questo computer dhe Enkriptimi i rezervimit lokal/Codifica backup locale (i nevojshëm për të ruajtur informacionin rreth aplikacioneve Health dhe Homekit) dhe klikoni butonin Rezervo tani/Effettua backup adesso/Backup now, për të filluar backup te iPhone tuaj. Theksoj se edhe nga një kompjuter mund të bëni kopje rezervë/backup të iPhone në iCloud, duke vendosur shenjën pranë artikullit iCloud.
Së fundi, dua të theksoj se në seksionin Backup mund të shikoni datën e rezervimit të fundit të bërë, ndërsa duke klikuar në butonin Rivendosni kopjen rezervë/Ripristina backup mund të riktheni iPhone ne nje gjendje te meparshme duke përdorur backup e fundit të bërë.
Si te besh backup iPhone në Mac
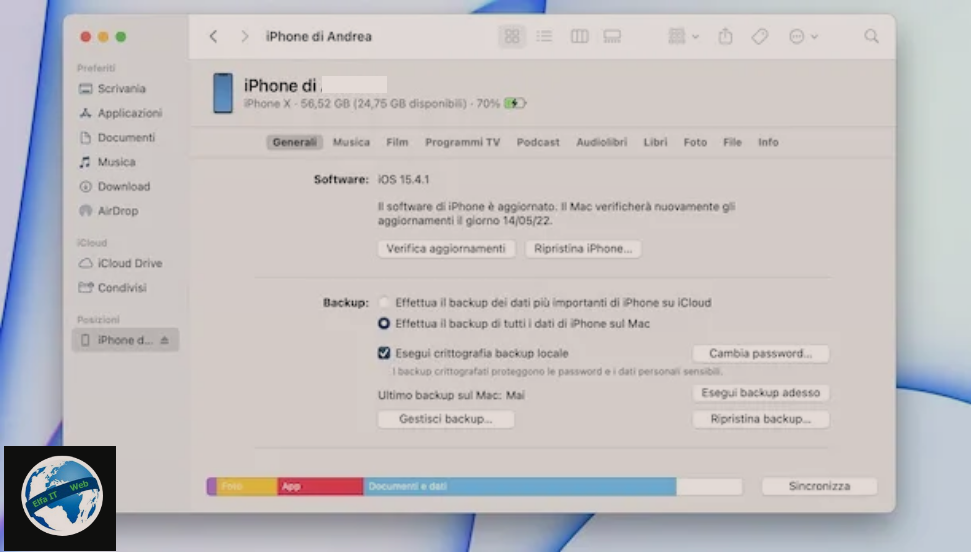
Nese dëshiron te mesosh se si te besh backup iPhone ne kompjuter Mac, atehere nëse keni një Mac me macOS 10.15 Catalina ose version më të ri, lidhni iPhone tuaj me kompjuterin dhe hapni Finder duke shtypur ikonën e tij (fytyra e buzëqeshur) në shiritin Dock. Më pas zgjidhni hyrjen e iPhone që ndodhet në shiritin anësor të majtë, sigurohuni që të jetë përzgjedhur skeda Përgjithshme/Generali dhe gjeni seksionin Backup.
Pasi të bëhet kjo, vendosni shenjën pranë opsioneve Rezervoni të gjitha të dhënat e iPhone në Mac/Effettua il backup di tutti i dati di iPhone sul Mac dhe Enkriptoni kopjen rezervë lokale/Esegui crittografia backup locale (për të mbrojtur fjalëkalimet dhe të dhënat e ndjeshme) dhe klikoni në butonin Rezervo tani/Esegui backup adesso, për të nisur backup.
Përsëri, duke zgjedhur opsionin Rezervoni të dhënat më të rendesishme të iPhone në iCloud/Effettua il backup dei dati più importati di iPhone su iCloud, mund të bëni kopje rezervë të iPhone në iCloud.
Nëse, nga ana tjetër, keni një Mac me macOS 10.14 Mojave ose versione të mëparshme, mund të përdorni iTunes dhe procedura është pothuajse identike me atë që tregova më lart se si te besh backup te iPhone ne Windows.
Si te bësh backup iPhone në një hard disk të jashtëm
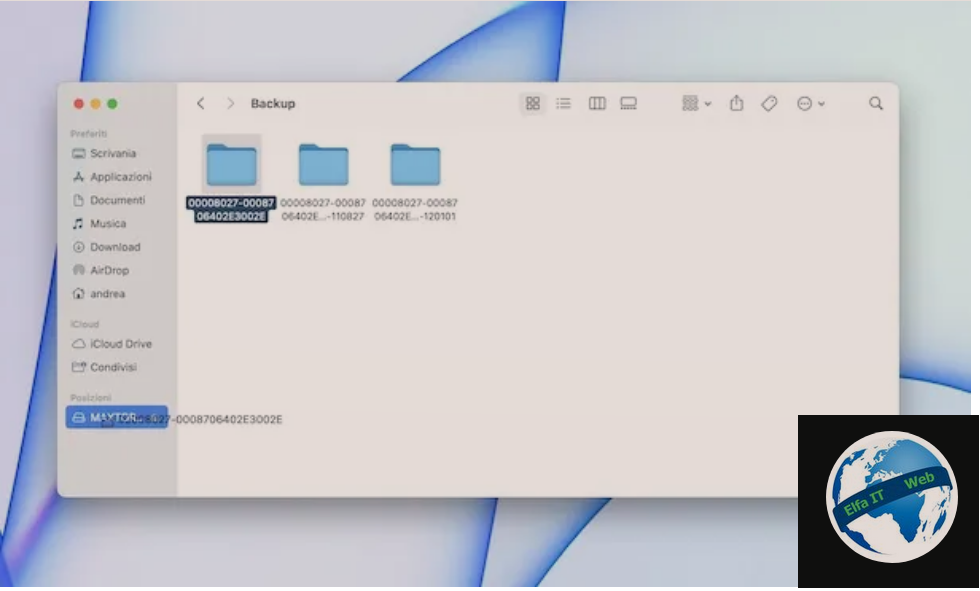
Nëse po pyesni nëse është e mundur të bëni kopje rezervë/backup të iPhone në një hard disk të jashtëm, më vjen keq t’ju them se nuk ka asnjë opsion të disponueshëm që ju lejon ta bëni atë drejtpërdrejt. Sidoqoftë, mund të bëni kopje rezervë të iPhone në kompjuterin tuaj dhe më vonë të transferoni dosjen që përmban skedarët në një hard disk të jashtëm.
Prandaj për të vazhduar, bëni kopje rezervë të iPhone në kompjuterin tuaj duke ndjekur udhëzimet që ju dhashë më parë dhe vazhdoni të lidhni hard diskun e jashtëm me kompjuterin. Pasi të jetë bërë kjo, nëse keni një PC Windows, hapni File Explorer/Esplora File duke klikuar në ikonën e verdhë të dosjes së dukshme në shiritin e aplikacioneve, zgjidhni artikullin Local Disk/Disco locale në shiritin anësor të majtë dhe ndiqni shtegun Utenti/[nome utente]/Apple/MobileSync/Backup.
Tani kliko me të djathtën në dosjen që përmban skedarët e backup (mund ta lokalizosh duke iu referuar datës së fundit të modifikimit e cila duhet të përkojë me datën e kopjimit), zgjidhni opsionin Dërgo te/Invia a nga menuja e hapur dhe shtypni emrin e lidhur me hard diskun e jashtëm, për të transferuar dosjen në fjalë në diskun tuaj të jashtëm.
Nese keni një Mac, atehere nisni Finder duke shtypur ikonën e tij (fytyrën e buzëqeshur) në shiritin Dock, shtypni artikullin Shko/Vai/Go që ndodhet në shiritin e menusë dhe zgjidhni opsionin Shko në dosje/Vai alla cartella nga menuja e hapur. Më pas futni shtegun ~/Libreria/Application Support/MobileSync/Backup/në fushën përkatëse dhe shtypni tastin Enter në tastierë për të hyrë në dosjen që përmban të gjitha kopjet rezervë.
Pasi të gjeni dosjen që lidhet me kopjen rezervë të iPhone, tërhiqeni atë mbi emrin e diskut të jashtëm, të dukshëm nën artikullin Vendndodhjet/Posizioni në shiritin anësor të majtë dhe prisni që të gjithë skedarët të transferohen.
Si te bësh backup iPhone në Google Drive
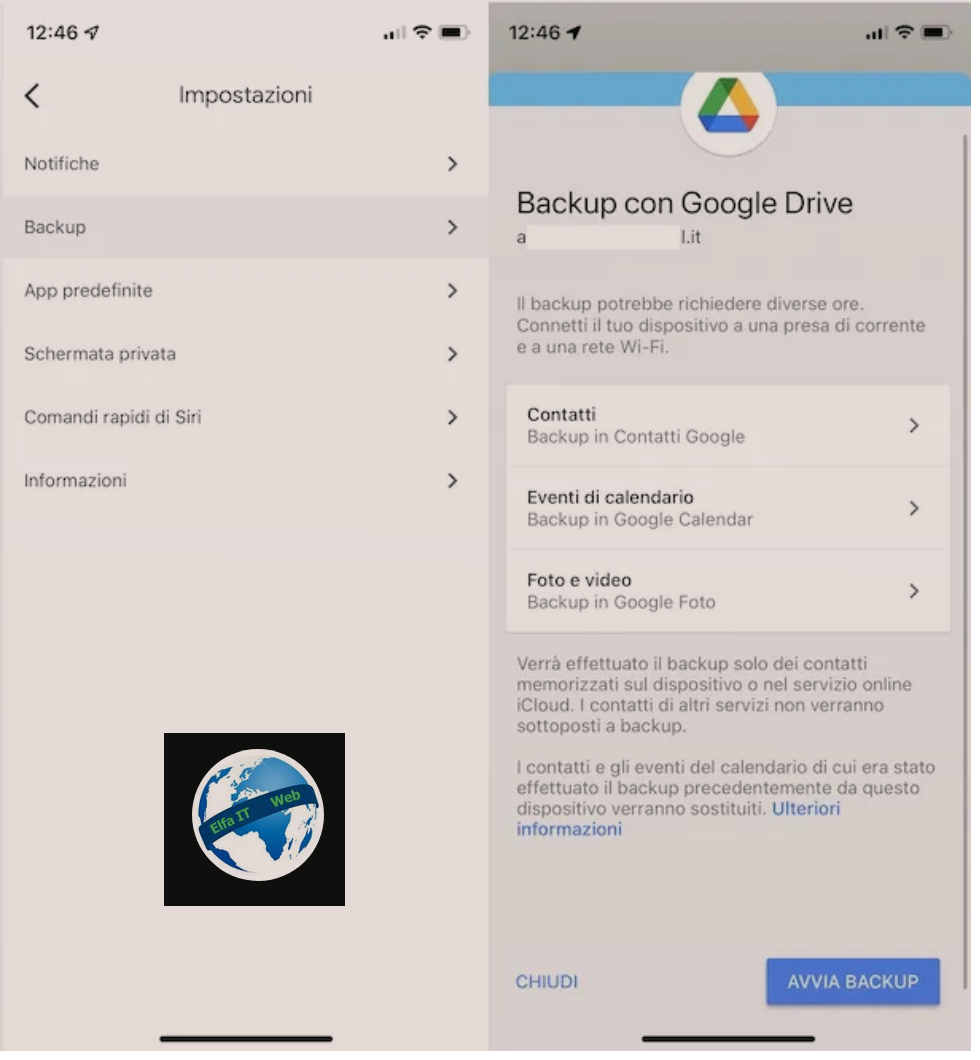
Nëse qëllimi juaj është të bëni kopje rezervë/backup të iPhone në Google Drive, mund t’i ngarkoni manualisht dokumentet që synoni të ruani në shërbimin e famshëm të ruajtjes së cloud të Google (15 GB falas).
Në këtë rast, mund të shkarkoni aplikacionin Google Drive, të identifikoheni me llogarinë tuaj Google dhe të shtypni butonin + në fund djathtas. Pasi të jetë bërë kjo, zgjidhni opsionin Ngarko/Carica/Upload dhe shtypni artikullin Foto dhe video, për të ngarkuar foto dhe videot qe ndodhen ne app Foto te iOS, ose zgjidhni opsionin Shfleto/Sfoglia, për të ngarkuar çdo dokument në aplikacionin File.
Përndryshe, duke përdorur ende aplikacionin Google Drive, mund të rezervoni kontaktet, kalendarët dhe fotot/videot e disponueshme në iPhone ose iCloud, të cilat do të ngarkohen automatikisht në Google Contacts, Google Calendar dhe Google Photos.
Për të vazhduar, nisni Google Drive, shtypni butonin ☰, në pjesën e sipërme majtas, zgjidhni opsionin Cilësimet/Impostazioni/Settings nga menuja e hapur dhe shtypni artikullin Rezervimi/Backup. Tani zgjidhni cilat të dhëna të rezervoni dhe shtypni butonin Avvia backup/Start Backup.
Si te besh backup te iPhone me ekran te thyer
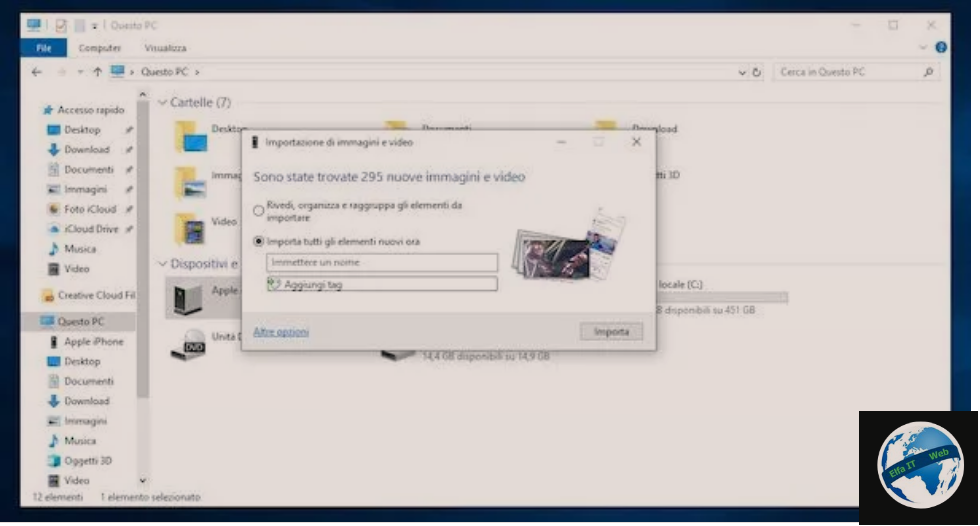
Është e mundur të bëni kopje rezervë/backup të iPhone me ekran te thyer për sa kohë qe iPhone ka qene i lidhur me kompjuterin para se ti thyhej ekrani. Në fakt, në lidhjen e parë, është e nevojshme të autorizoni komunikimin e dy pajisjeve duke vepruar si nga kompjuteri ashtu edhe në ekranin e iPhone.
Në këtë rast, ju mund ta lidhni telefonin tuaj me kompjuterin dhe të filloni kopjen rezervë/backup duke ndjekur udhëzimet që keni ne paragrafet me siper. Nëse dëshironi të rikuperoni foto nga iPhone i prishur dhe keni një PC Windows, hapni File Explorer/Esplora file duke klikuar në ikonën e verdhë të dosjes ne shiritin e aplikacioneve dhe zgjidhni opsionin Ky PC/Questo PC i dukshëm në shiritin anësor të majtë.
Në këtë pikë, klikoni me të djathtën mbi artikullin Apple iPhone dhe zgjidhni opsionin Import images and videos/Importa immagini e video nga menuja që shfaqet. Në ekranin Sono state trovate [numero] nuove immagini e video, zgjidhni një nga opsionet e disponueshme: Rishikoni, organizoni dhe gruponi artikujt për t’u importuar/Rivedi, organizza e raggruppa gli elementi da importare, për të ndarë fotot dhe videot në grupe bazuar në datën e krijimit ose Importo të gjithë artikujt e rinj tani/Importa tutti gli elementi nuovi ora, për të importuar të gjithë skedarë pa asnjë ndarje. Pastaj klikoni në butonin Next/Avanti/Import për të filluar importimin.
Në Mac, nisni aplikacionin Photos, zgjidhni emrin e iPhone në shiritin anësor të majtë dhe pasi të keni shkyçur telefonin, shtypni butonin Importo të gjithë artikujt e rinj/Importa tutti i nuovi elementi, për të ruajtur fotot dhe videot e iPhone në kompjuter.
Së fundi, dëshiroj të theksoj se nëse keni nevojë të rikuperoni të dhëna të mëtejshme, duhet të mbështeteni në softuer të palëve të treta, si p.sh. EaseUS MobiSaver Free. Pasi të keni lidhur iPhone me kompjuterin tuaj dhe të skanoni pajisjen, ky program ju lejon të rikuperoni fotot, videot, kontaktet, mesazhet dhe shumë të dhëna të tjera.