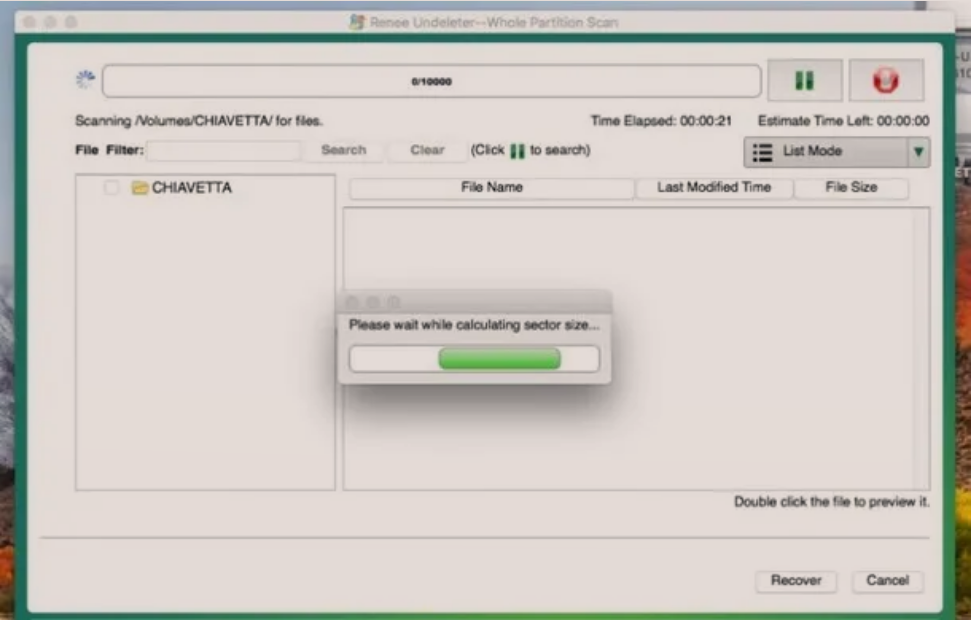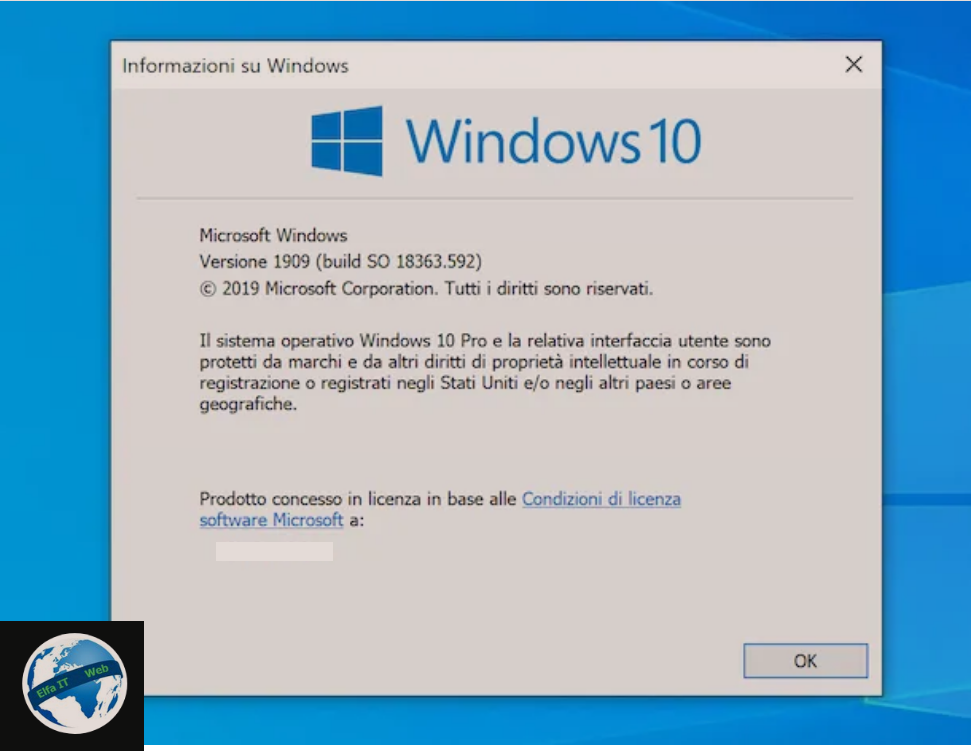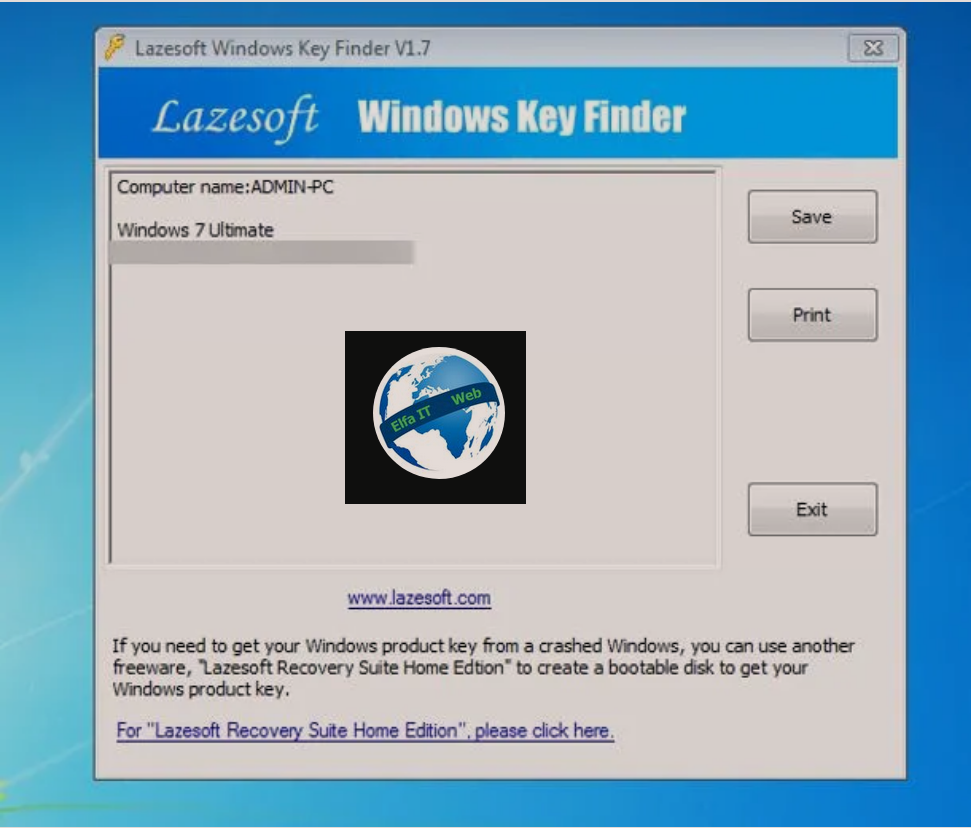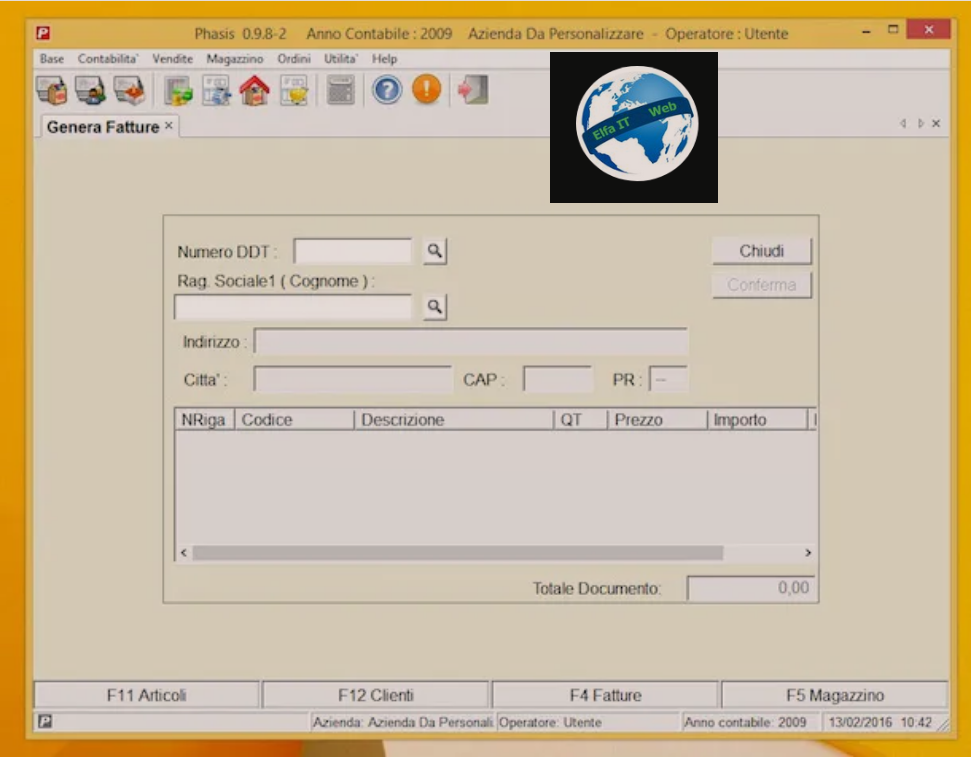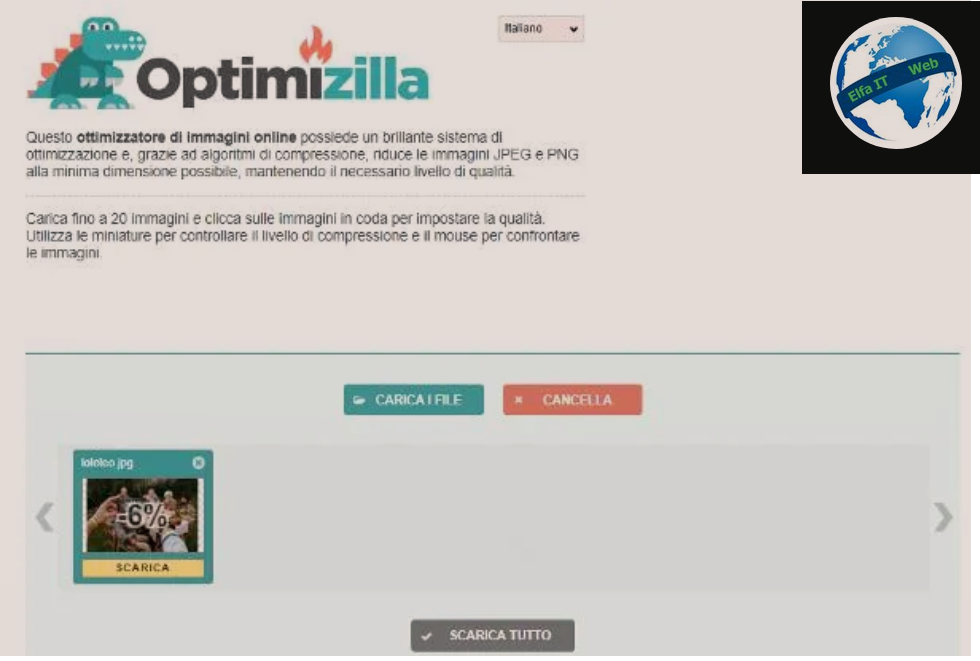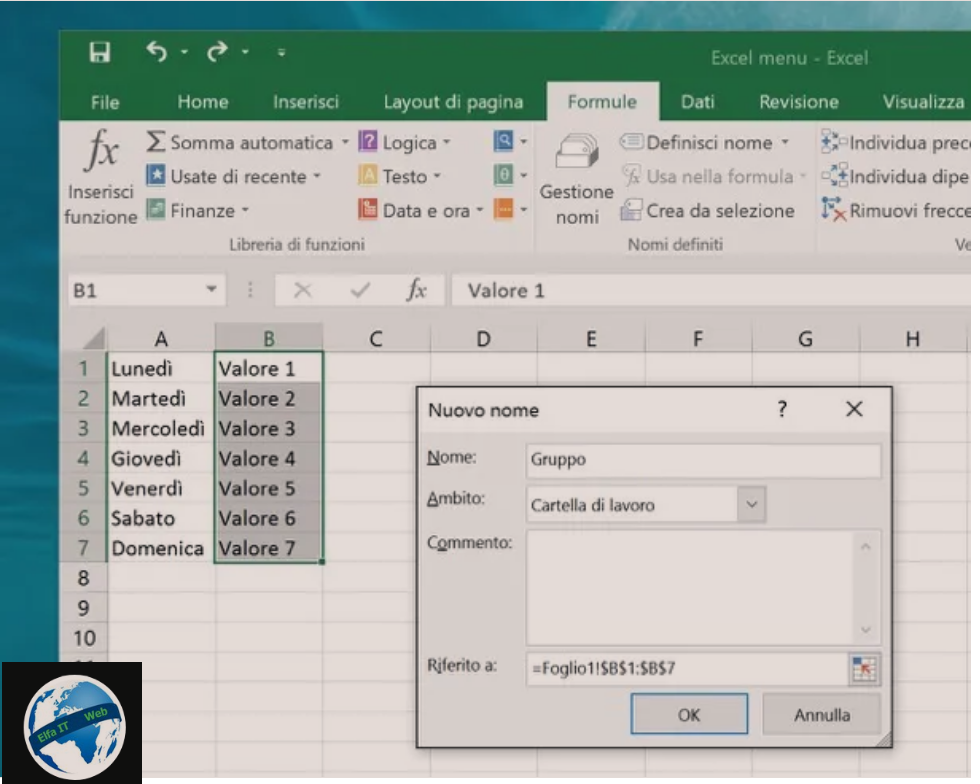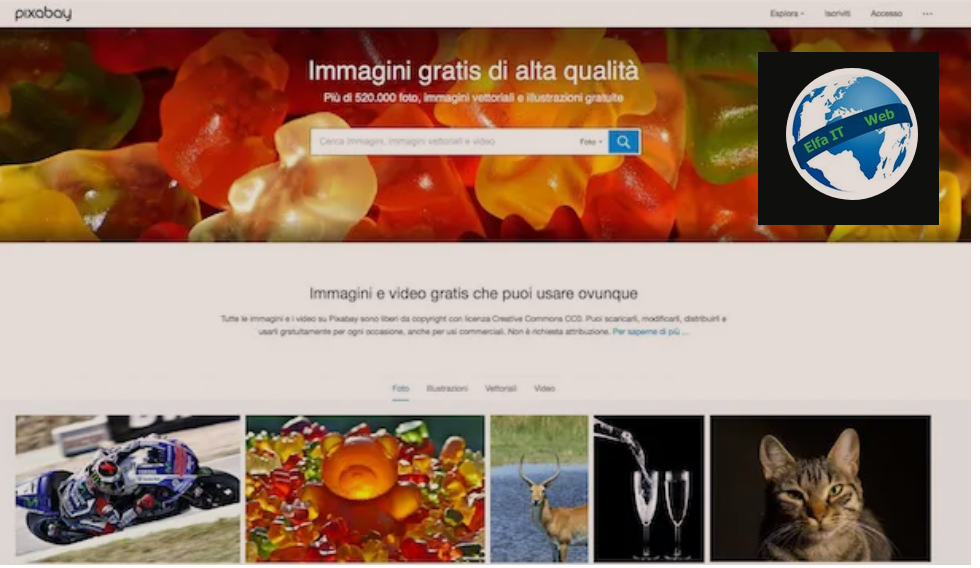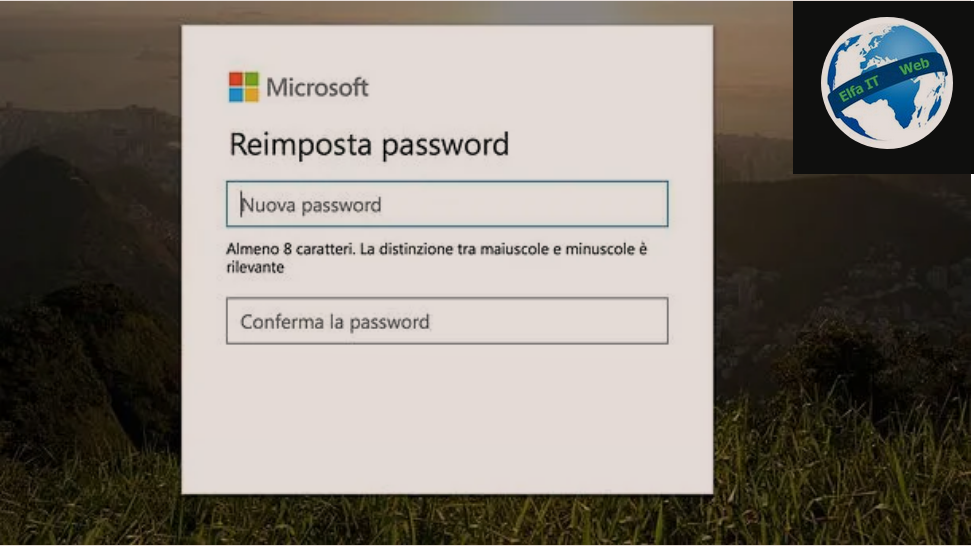Nese do te dish se si ti besh foto/screenshot ekranit te kompjuterit por nuk di si realizohet, atehere vazhdo lexo udhezimet me poshte. Ne kete udhezues do te shikojme se si te besh foto/screenshot ekranit te kompjuterit duke përdorur disa mjete të përfshira si standart në Windows dhe macOS, por edhe përmes aplikacioneve shumë të vlefshme që mund të shkarkohen nga Interneti. Falë ketyre programeve mund të fotografoni dritare individuale, pjesë të personalizuara të ekranit dhe mund t’i pasuroni pamjet tuaja me shigjeta, shkrime, vizatime etj.
Permbajtja
- Si te besh foto/screenshot ekranit kompjuterit Windows
- Si te besh foto/screenshot ekranit kompjuterit Apple
- Si te besh foto/screenshot ekranit kompjuterit në internet
- Programe qe te besh foto/screenshot ekranit kompjuterit
Si te besh foto/screenshot ekranit kompjuterit Windows
Nese je duke përdorur Windows dhe je i interesuar të kuptosh se si te besh foto/screenshot ekranit te kompjuterit, atehere ndiqni udhëzimet poshtë. Aty do të gjeni të shpjeguar, në një mënyrë të thjeshtë, se si të kryeni operacionin në fjalë duke përdorur mjetet e paracaktuara të ofruara nga sistemi operativ.
Si te besh foto/screenshot ekranit kompjuterit Windows nga tastiera

Nëse preferoni përdorimin e butonave të tastierës, ju informoj se mund të bëni fotografi të ekranit në kompjuterin tuaj duke përdorur kombinimet e duhura të butonave si me poshte.
- Në Windows 8.x dhe më pas, është e mundur të beni nje screenshot te gjithë desktopit duke përdorur kombinimin e butonave Win + Stamp (ose Prt Scr ose Print Screen). Duke përdorur në vend të kësaj, kombinimin e butonave Alt + Stamp ose Alt + Fn + Stamp është e mundur të krijoni një screenshot të dritares së vetme që është në plan të parë. Në të gjitha rastet, pamjet e ekranit që rezultojnë ruhen automatikisht në formatin PNG në dosjen Windows Pictures/Immagini.
- Në Windows 7 dhe versionet e mëparshme, mund të fotografoni të gjithë desktopin thjesht duke shtypur butonin Stamp (ose Prt Scr ose Print Screen) nga tastiera. Imazhi ruhet në clipboard/shenime, kështu që mund ta ngjisni në çdo softuer grafik (p.sh. Paint, GIMP, Photoshop etj) duke përdorur funksionin Paste/Incolla ose kombinimin e butonave Ctrl + V dhe ruani si JPG, PNG ose BMP, duke përdorur menunë File> Save As/ Salva con nome.
Strumento di cattura/Snipping tool nga Windows
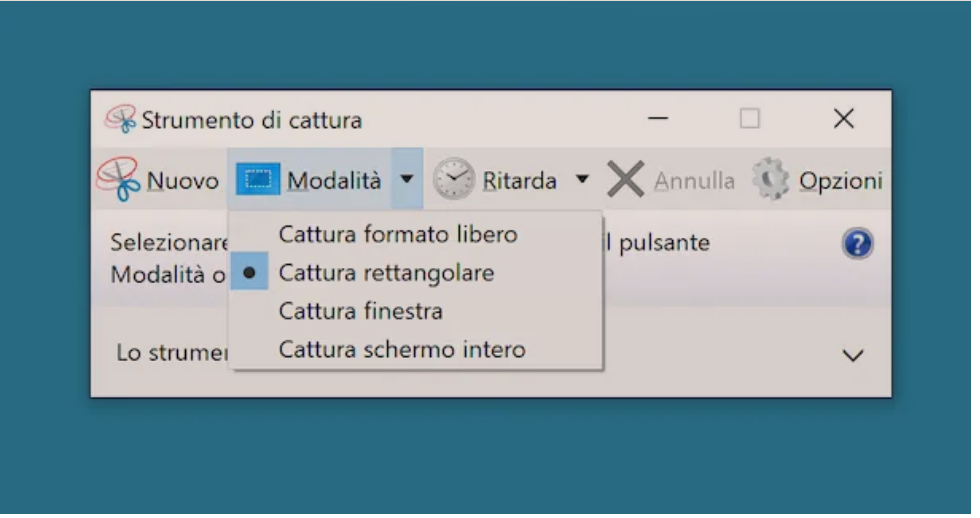
Si një alternativë për kombinimet nga tastiera, nëse ajo që po përdorni është një kompjuter me Windows 7 ose një version me te ri, për të bere screenshot në PC mund të përdorni një mjet të vogël por shumë të dobishëm të quajtur Strumento di cattura. Falë këtij mjeti, është e mundur të merren fotografi të të gjithë desktopit, të dritareve individuale ose të pjesëve të personalizuara të ekranit. Rezultati përfundimtar pastaj mund të përpunohet me një editor të vogël të brendshëm, i cili ju lejon të shtoni vizatime ose pika kryesore në figurë dhe të ruani gjithçka si një file PNG ose JPG.
Për të përdorur mjetin e përfshirë në Windows, klikoni në butonin Start (ai me flamurin e Windows) i vendosur në pjesën e poshtme të majtë të shiritit të aplikacioneve, shkruani strumento di cattura/snipping tool në fushën e kërkimit të shfaqur dhe zgjidhni sugjerimin përkatës nga lista e propozuar në menunë që u hap.
Tani që dritarja Snipping Tool shfaqet në ekran, klikoni në butonin New/Nuovo dhe mbani të shtypur butonin e majtë të miut për të zgjedhur zonën e ekranit që do të kapet dhe lëshojeni atë për të ruajtur imazhin.
Nëse dëshironi, mund të vendosni një modalitet të kapjes së ekranit të ndryshëm nga ai i paracaktuar (Regjistrim drejtkëndor), duke klikuar në butonin Mode/Modalità dhe duke zgjedhur, nga menuja që shfaqet, opsionin Cattura formato libero/Capture free format (për të bërë një screenshot në formë të lirë), Cattura finestra (për të bërë një screenshot të një dritareje të caktuar) ose Cattura schermo intero (për të marrë një screenshot të të gjithë ekranit).
Nëse ju duket e dobishme, duke klikuar në butonin Delay/ Ritarda në dritaren e Snipping Tool/Strumento di cattura, mund të vendosni një kohëmatës nga 1 në 5 sekonda midis klikimit të miut dhe momentit të kapjes së ekranit.
Pasi screenshot është bere, zbatoni të gjitha ndryshimet qe preferoni për të screenshot (vizatime, thekson, etj) duke përdorur editorin që eshte hapur dhe për të shpëtuar rezultatin përfundimtar, klikoni në floppy disk ikonën e vendosur në pjesën e sipërme të majtë.
Cattura e annota/ Capture and Annotate nga Windows
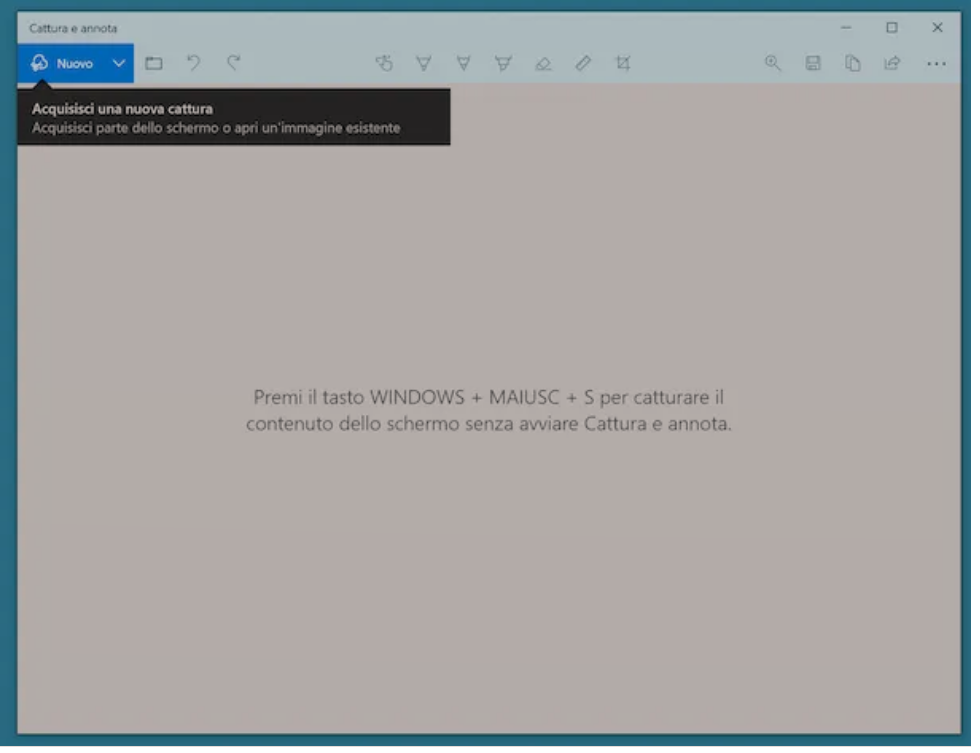
Nëse jeni duke përdorur një kompjuter me Windows 10, ju gjithashtu mund të beni nje screenshot te ekranit tuaj përdorur mjetin Cattura e annota/Capture and Annotate, i cili vepron në një mënyrë praktikisht të ngjashme me Snipping tool/strumento di cattura që ju thashë në hapin e mëparshëm.
Për ta përdorur atë, klikoni në butonin Start (ai me flamurin e Windows), shkruani Cattura e annota ose Capture and Annotate në fushën e kërkimit që shfaqet dhe zgjidhni sugjerimin përkatës nga lista e bashkangjitur në menunë që është hapur. Përndryshe, ju mund të hapni app duke përdorur kombinimin e butonave Win + Shift + S nga tastiera.
Tani që dritarja e mjeteve shfaqet në ekran, klikoni në butonin New/nuovo i vendosur në pjesën e sipërme të majtë dhe mbani të shtypur butonin e majtë të miut për të zgjedhur zonën e ekranit që do të kapet dhe lëshojeni atë për të ruajtur imazhin.
Nëse dëshironi, mund të zgjidhni një mënyrë kapjeje të ndryshme nga ajo e paracaktuar (foto drejtkëndore) duke klikuar në butonat e vendosur në shiritin e veglave të dukshëm në krye të desktopit pasi të shtypni butonin New/Nuovo. Më saktësisht, ju mund të zgjidhni të bëni një screenshot ne formë të lirë duke klikuar në butonin me vizatimin me dore te lire dhe simbolin (+) ose të merrni një screenshot të të gjithë ekranit duke klikuar në butonin me drejtkëndëshin me qoshet e theksuara. Përndryshe, mund të përdorni kombinimet e butonave nga tastiera që ju sugjerohen duke ndaluar me kursorin e miut në butonat e ndryshëm të softuerit.
Nëse dëshironi, para se të filloni kapjen, gjithashtu mund të vendosni një kohëmatës nga 1 në 3 sekonda midis klikimit të miut dhe momentit të kapjes së ekranit. Për ta bërë këtë, klikoni në butonin me shigjetën drejtuar poshtë të vendosur në pjesën e sipërme të majtë të dritares se programit dhe bëni zgjedhjen tuaj nga menuja që shfaqet.
Pasi të ketë ndodhur kapja, imazhi që rezulton do të jetë i dukshëm në ne editorin e programit dhe ju mund t’i shtoni atij shigjeta, objekte, shënime, etj duke përdorur butonat e duhur të vendosur në shiritin e veglave në krye. Më pas, ruani screenshot duke klikuar në butonin me disketën/ floppy disk e vendosur në pjesën e sipërme të djathtë.
Si te besh foto/screenshot ekranit kompjuterit Apple
Nese keni një Mac dhe dëshironi të kuptoni se si te besh foto/screenshot ekranit te kompjuterit, atehere më poshtë do të gjeni të shpjeguar se si të veproni edhe në lidhje me macOS.
Si te besh foto/screenshot ekranit kompjuterit Apple nga tastiera

Edhe në macOS, ju mund të përfitoni nga disa kombinime te butonave nga tastiera për të bere fotografi te ekranit së kompjuterit pa pasur nevojë të përdorni mjete të palëve të treta. Më poshtë do të gjeni të treguar se cilat janë kombinimet e ndryshme të butonave qe duhen shtypur për të pasur sukses.
- Për të bere nje screenshot të të gjithë ekranit, përdorni butonat command + shift + 3.
- Për të bere nje screenshot të një pjese të ekranit, përdorni butonat command + shift + 4.
- Për të bërë një screenshot të një dritareje të vetme, përdorni command + shift + 4, shtypni space dhe klikoni në dritaren që do të fotografohet.
Si parazgjedhje, të gjitha imazhet e bera do të ruhen në desktopin macOS në formatin PNG. Nëse para se të ruhet një foto, dëshironi ta editoni duke shtuar shkrime, vizatime dhe kështu me radhë, klikoni në miniaturen relative që shihni te shfaqet në pjesën e poshtme të djathtë të desktopit menjëherë pas shkrepjes dhe përdorni mjetet dhe komandat e duhura te pranishme në ekranin e editorit që ju propozohet.
Nëse dëshironi të ruani screenshot e marra në clipboard, ju informoj se mund ta bëni thjesht duke shtypur gjithashtu tastin e Controll. Më vonë, mund të ngjitni foton e kopjuar në clipboard atje ku e shihni të arsyeshme duke përdorur kombinimin controll + v.
Instantanea Schermo/Screen Snapshot nga Apple
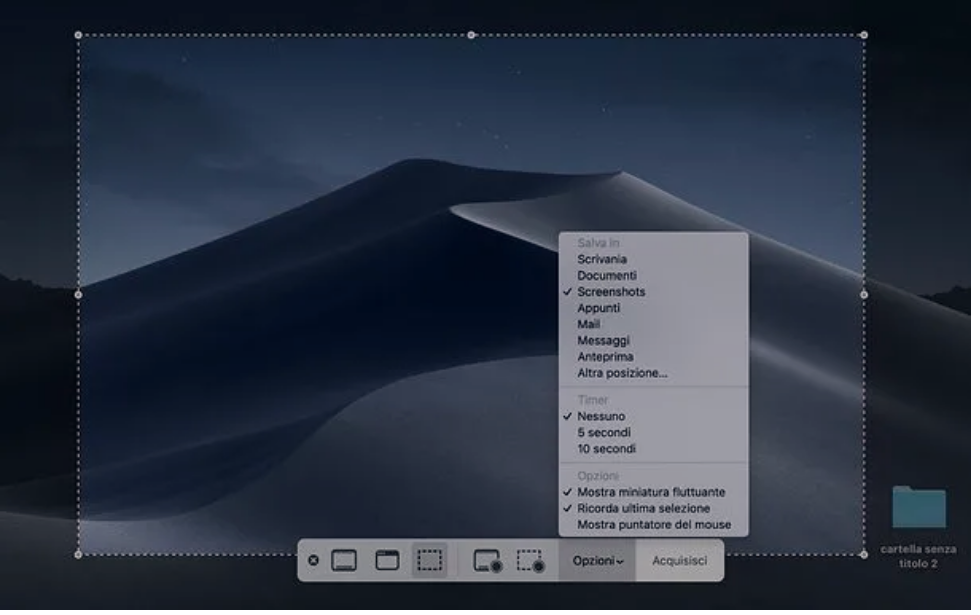
Instantanea Schermo eshte nje aplikacion standart i macOS për screenshot, i cili ju lejon të bëni fotografi të të gjithë desktopit, pjesë të tij ose dritareve individuale dhe ju lejon të rregulloni parametra të ndryshëm të avancuar, të tilla si përfshirja e kursorit të miut në foto, vonesa në bërjen fotos së ekranit, etj. Gjithashtu ju lejon të regjistroni video të asaj që po ndodh në ekranin e kompjuterit tuaj, të zgjidhni formatin e daljes dhe të aktivizoni/caktivizoni miniaturen e screenhot në këndin e poshtëm të djathtë të ekranit.
Për ta përdorur atë, hyni në Launchpad duke klikuar në ikonën e tij (atë me raketën hapësinore) që gjendet në shiritin Dock, hapni dosjen Altro/Other dhe klikoni në ikonën Instantanea Schermo (ai me dritaren macOS dhe kamerën). Përndryshe, mund ta hapni aplikacionin duke përdorur butonat command + shift + 5 në tastierën e kompjuterit tuaj.
Në këtë pikë, duhet të shihni shiritin e veglave Screen Snapshot: në të majtë ka butona për të bere nje screenshot të të gjithë ekranit, një dritare të zgjedhur ose një pjesë të desktopit sipas dëshirës tuaj dhe më pas ka butona për të regjistruar një video të të gjithë ekranit Mac ose një pjesë të tij.
Zgjidhni mënyrën e kapjes që preferoni, klikoni në butonin Acquisisci dhe bëni screenshot duke gjurmuar, nëse është e nevojshme, pjesën e ekranit që ju intereson, duke klikuar dhe mbajtur butonin e majtë të miut për të krijuar përzgjedhjen dhe lëshuar atë për të ruajtur imazhin.
Nëse e shihni të përshtatshme, para se të filloni kapjen mund të klikoni në butonin Opsionet/Options, i vendosur gjithashtu në shiritin e veglave te Screen Snapshot, për të rregulluar preferencat që lidhen me foton e ekranit, të tilla si aftësia për të treguar treguesin e miut, për të vendosur një kohëmatës për të vonuar kapjen, vendosja e një rruge dalëse të ndryshme nga ajo e paracaktuar, etj.
Pas kapjes, nëse nuk e keni ndryshuar vendndodhjen e paracaktuar, imazhi do të ruhet automatikisht në desktopin tuaj. Sidoqoftë nëse keni ndërmend ta modifikoni atë duke shtuar shigjeta, tekste, duke e prerë etj, klikoni në miniaturen që shihni se shfaqet në pjesën e poshtme të majtë të desktopit menjëherë pas shkrepjes dhe përdorni mjetet e pranishme në editorin e programit.
Vini re se nëse jeni duke përdorur një version të macOS para 10.14 (Mojave), mund të përdorni një variant të kufizuar të Instantanea Schermo, i cili nuk ju lejon të regjistroni video apo edhe të rregulloni shumë nga preferencat që lidhen me screenshot.
Si te besh foto/screenshot ekranit kompjuterit në internet
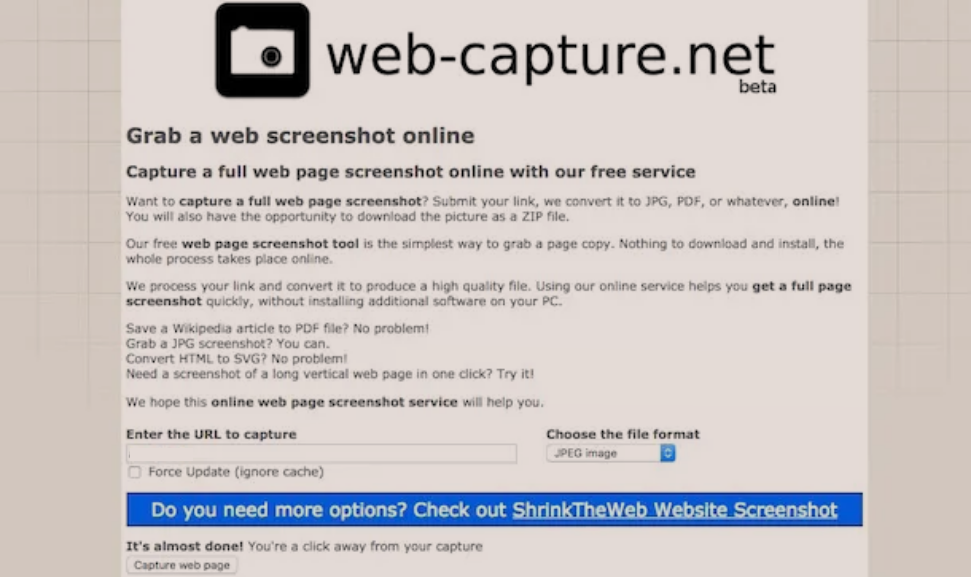
Tani le të shohim se si te besh foto/screenshot ekranit te kompjuterit ne internet, ose më mirë të faqeve të internetit në tërësinë e tyre, duke shkuar përtej pjesës së shfaqur në ekran për momentin. Për ta bërë këtë, duhet të mbështeteni në zgjidhje specifike të palëve të treta, si në rastin e shërbimit të quajtur Web Capture, i cili mund të përdoret direkt nga dritarja e shfletuesit, falas dhe shumë i lehtë për t’u përdorur.
Për ta përdorur atë, gjithçka që duhet të bëni është të lidheni me faqen kryesore të saj dhe të shkruani adresën e faqes në internet, te ciles dëshironi ti merrni një screenshot te plote, në fushën e tekstit të vendosur nën shkrimin Enter the URL to capture.
Tani zgjidhni formatin dalës/output nëpërmjet menusë zbritëse Choose the file format, pastaj klikoni në butonin Capture web page në pjesën e poshtme për të vazhduar me kapjen. Pasi të keni screenshot, klikoni butonin Download për të shkarkuar imazhin në kompjuterin tuaj.
Programe qe te besh foto/screenshot ekranit kompjuterit
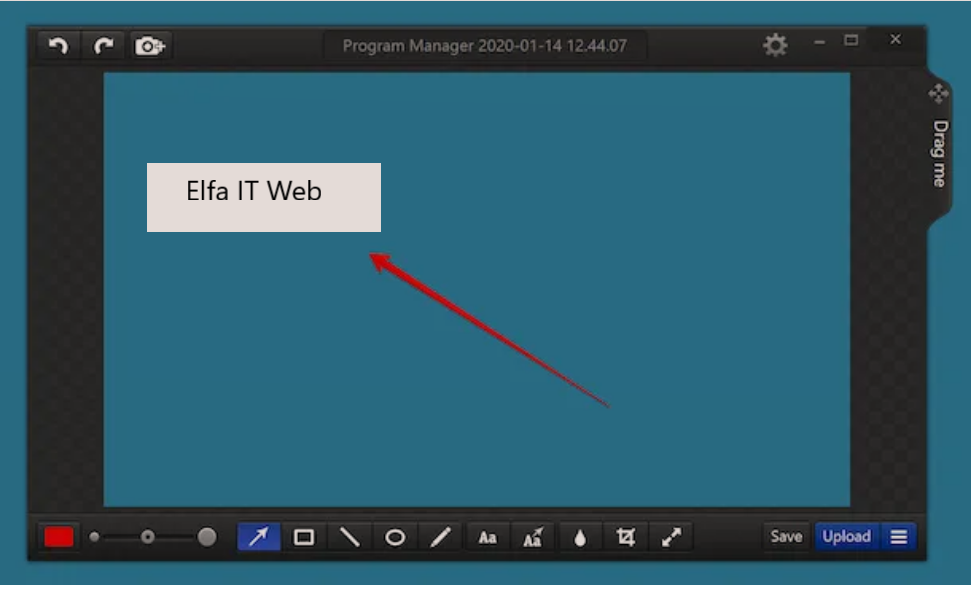
- Monosnap (Windows / macOS) eshte nje aplikacion i disponueshëm si për Windows ashtu edhe për macOS që ju lejon te beni screenshot të ekranit të të gjithë desktopit ose pjesëve individuale të tij, shumë lehtë dhe shpejt. Ai gjithashtu përfshin një funksion për të kapur ekranin me kohë dhe ju lejon të përfshini kursorin në imazhe. Në thelb është falas, por me disa kufizime, të tilla si ato që lidhen me hapësirën e ruajtjes në cloud të ofruar nga shërbimi, të cilat mund të anashkalohen duke u regjistruar me pagesë (me një kosto prej 2.50 dollarë në muaj).
- Greenshot (Windows / macOS) eshte nje program që ju lejon të beni screenshot dhe që përfshin një editor shumë të fuqishëm përmes të cilit të personalizoni imazhet me shigjeta, shkrime, pika kryesore etj. Vini re se për Windows është plotësisht falas, ndërsa versioni për macOS kushton 2.29 euro.
- FastStone Capture (Windows) është një nga programet më të mirë Windows per screenshot. Duket si një shirit i vogël mjetesh që mund të vendoset kudo në desktop dhe ju lejon të kapni të gjithë ekranin, pjesë të vetme ose dritare të vetme. Është falas.