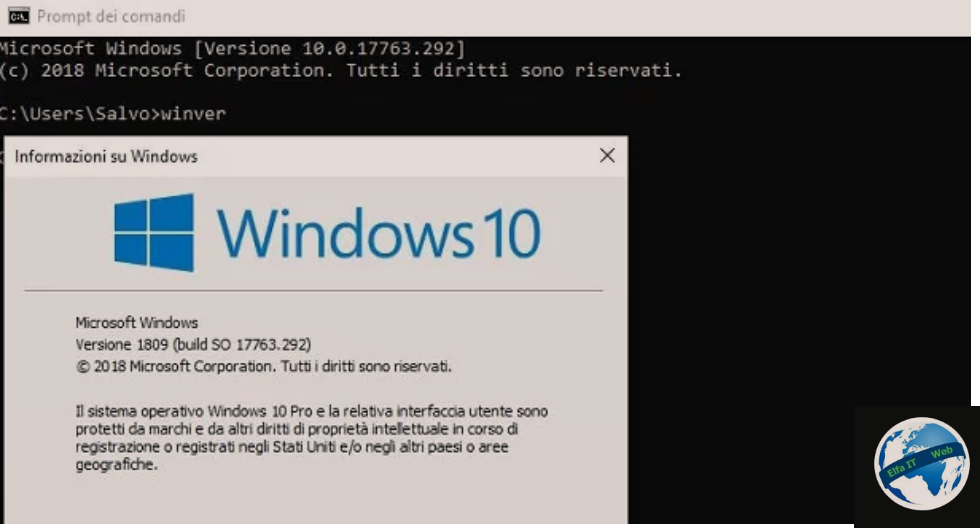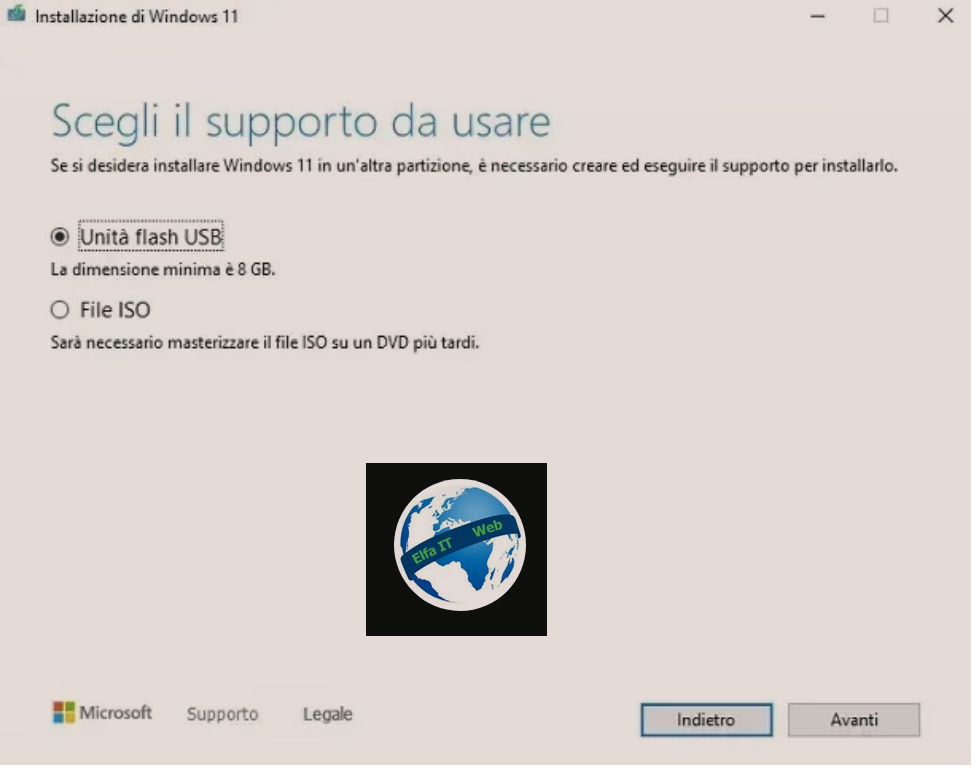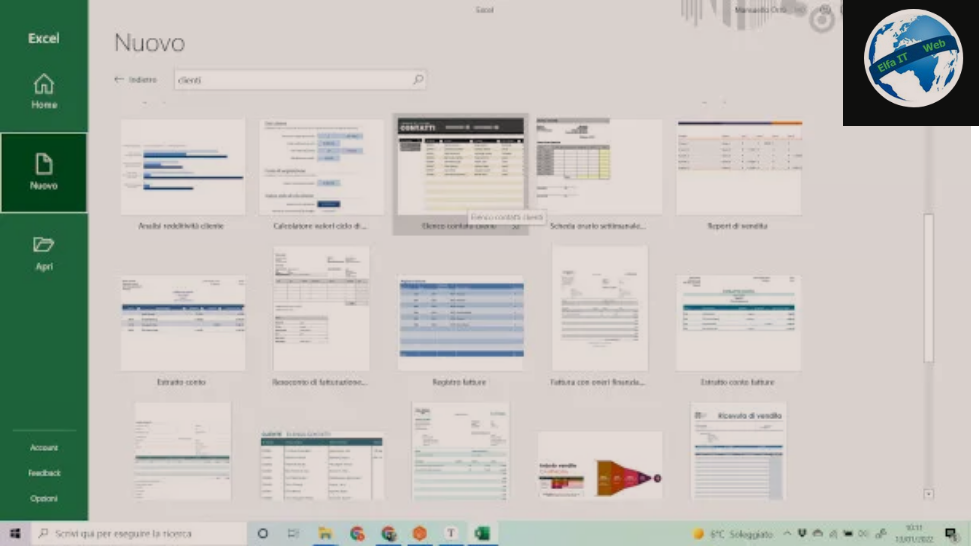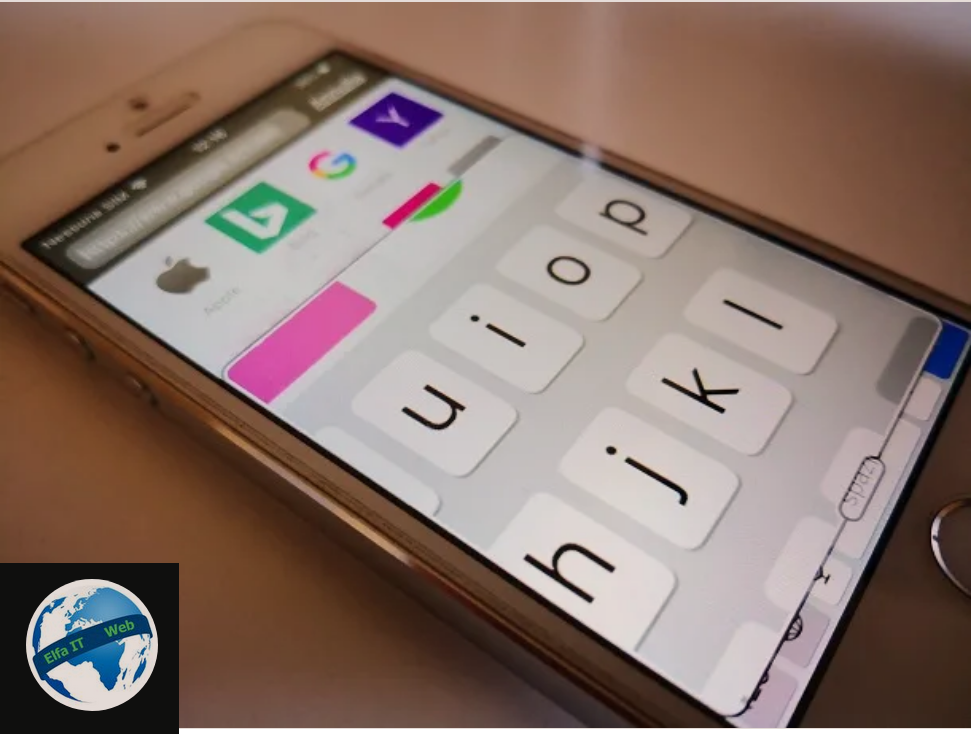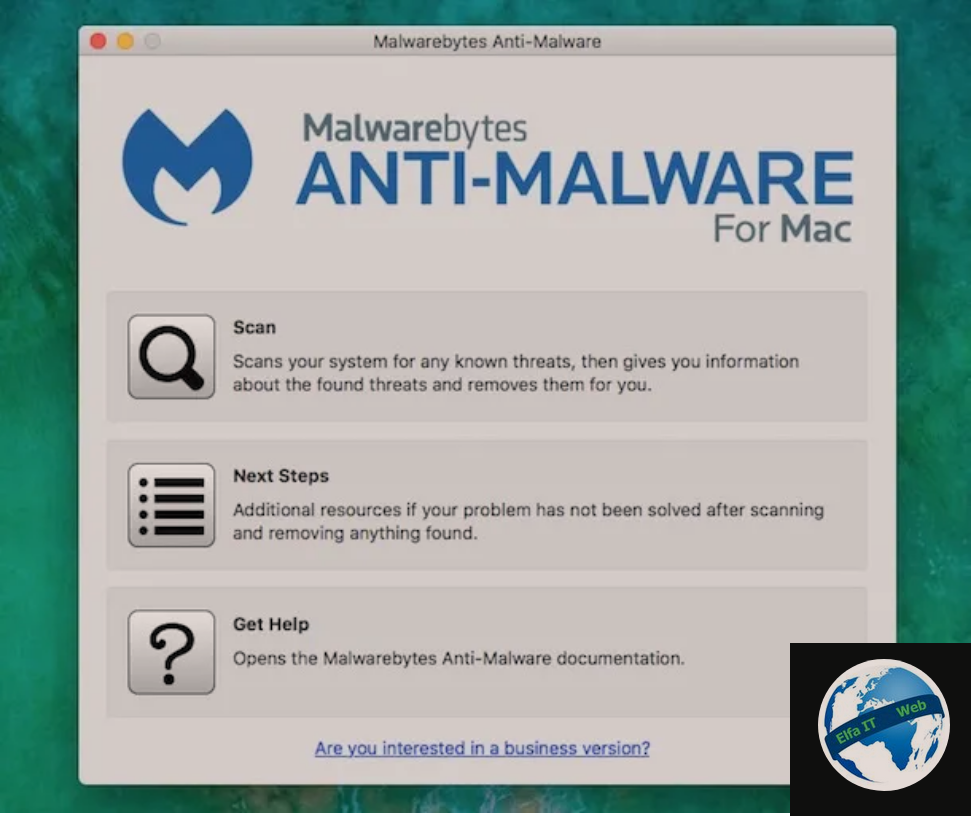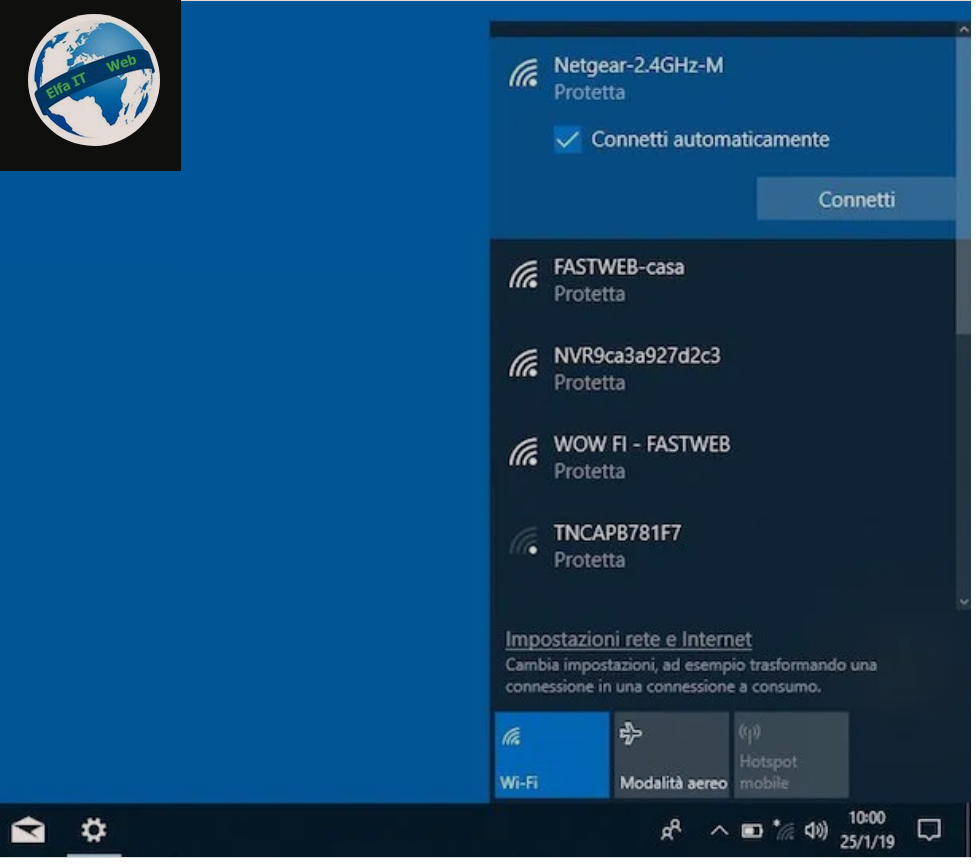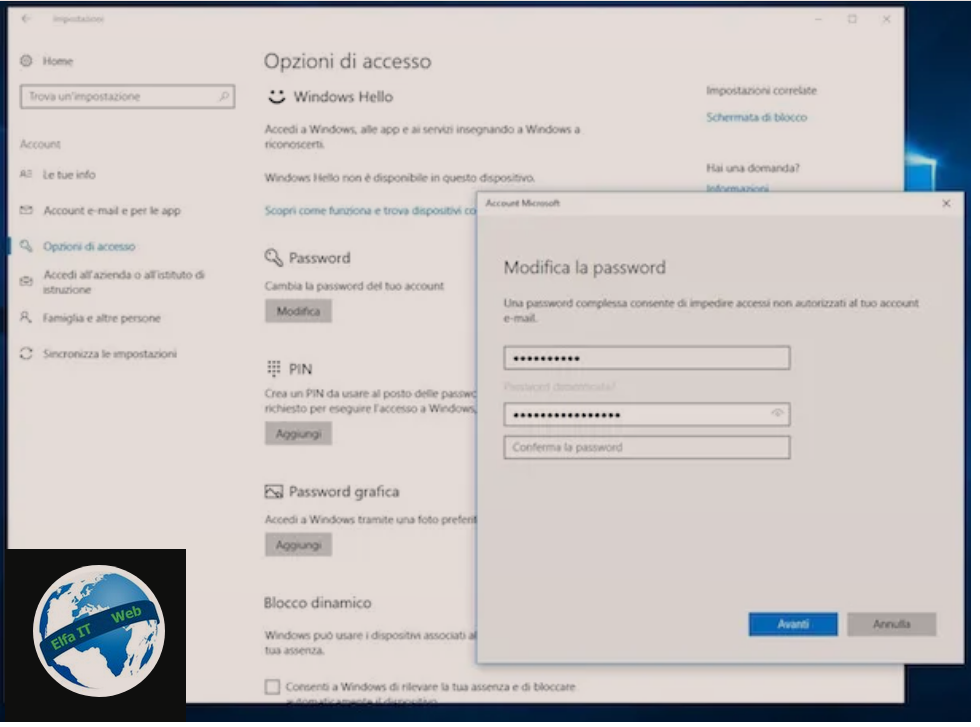Ne kete udhezues do te shpjegojme se si te bllokosh kolonen ne Excel. Duke bllokuar nje kolone ne faqen e Excel, do te keni gjithmon ne plan te pare te dhenat qe ajo permban kur e levizni faqen horizontalisht.
Me poshte do ju tregoj në detaje se si të bllokoni një ose më shumë kolona ne një faqe Excel, si dhe si te bllokoni gjerësisë e saj, vlerat që përmbahen etj. Udhezimet jane te vlefshme per Excel per desktop, per Excel Online dhe App Excel.
Permbajtja
- Si te bllokosh kolonen e pare ne Excel
- Si te bllokosh dy kolona ne Excel
- Si te bllokosh gjeresine e kolones ne Excel
- Si te bllokosh vlerat e kolones ne Excel
- Si te bllokosh kolonen Excel në formulë
Si te bllokosh kolonen e pare ne Excel
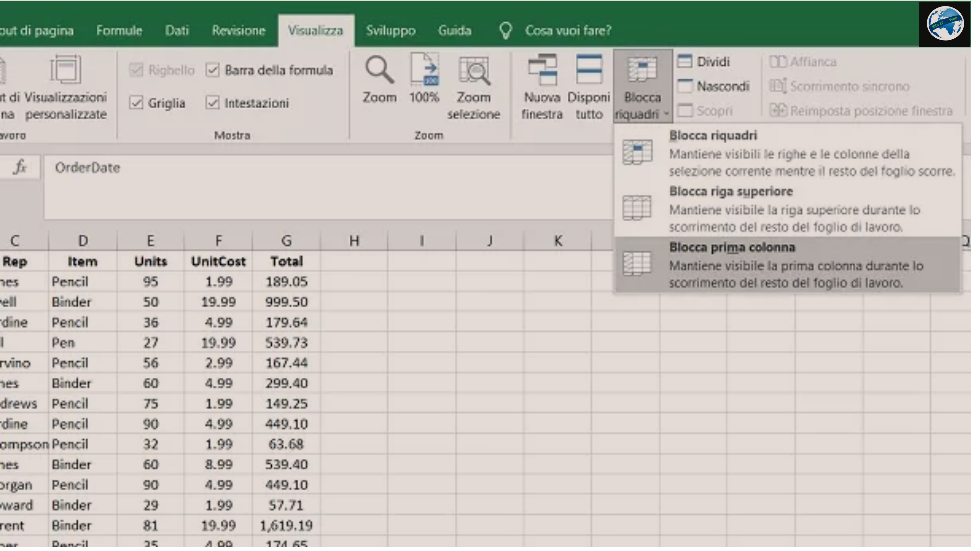
Nëse do të mesosh se si te bllokosh kolonen e parë ne Excel, duhet të dish se ky operacion është me të vërtetë i thjeshtë, falë nje veçorie të pranishme në këtë program.
E tëra çfarë ju duhet të bëni është të hapni dokumentin Excel duke klikuar dy herë mbi të. Nëse skedari nuk hapet me Microsoft Excel, klikoni me të djathtën mbi skedarin dhe zgjidhni Excel nga menuja Open With/Apri con. Përndryshe, hapni Excel, zgjidhni File > Apri > Sfoglia nga menuja e sipërme dhe zgjidhni faqen e punës në të cilën dëshironi të punoni.
Në këtë pikë, shkoni te pjesa Visualizza dhe shtypni artikujt Blocca riquadri > Blocca prima colonna. Nëse i keni ndjekur me përpikëri udhëzimet e mia, nuk do të keni nevojë të bëni asgjë tjetër! Kolona e parë (ajo e quajtur A) do të bllokohet dhe duke e levizur faqen horizontalisht, ajo gjithmonë do të mbetet në plan të parë.
Nëse jeni duke përdorur Excel Online ose aplikacionin Excel të disponueshëm në Android Play Store dhe në iPhone/iPad, duhet të dini që procedura që do të kryhet është identike me atë të përshkruar në paragrafët e mëparshëm.
Në telefon megjithatë, për shkak të pamjes kompakte, pjesa View/Visualizza është e pranishme në menunë zbritëse në fund. Së fundi, ju kujtoj se aplikacioni Office për smartphone dhe tableta është gjithashtu i disponueshëm, i cili përfshin Word, Excel, PowerPoint dhe shërbime të tjera Microsoft. Mund ta shkarkoni në Android përmes Play Store ose në iPhone/iPad permes AppStore.
Si te bllokosh dy kolona ne Excel
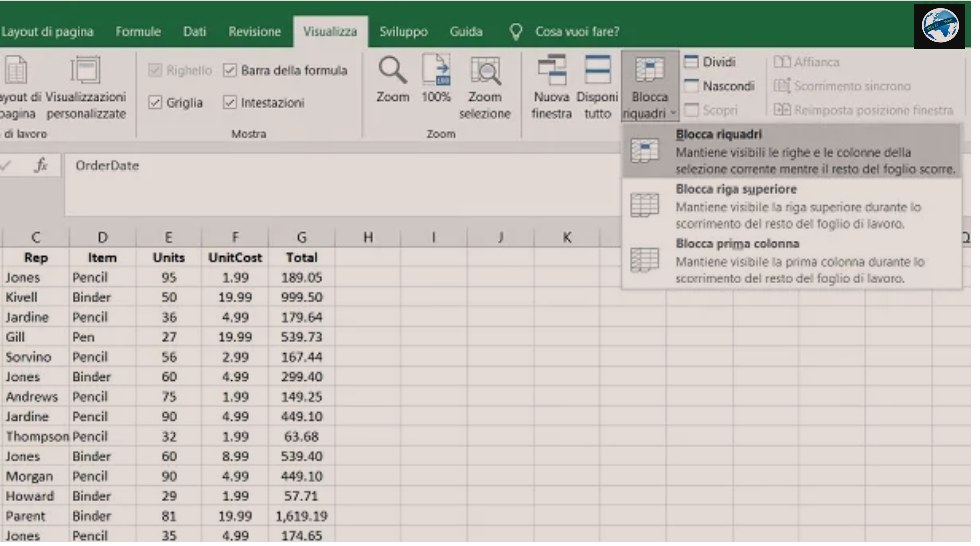
Funksionaliteti që tregova në kapitullin e mëparshëm ju lejon vetëm të bllokoni kolonën e parë të faqes. Sidoqoftë, nëse keni nevojë të bllokoni një ose më shumë kolona ngjitur me të parën, duhet të vazhdoni në një mënyrë tjetër.
Së pari, në dokumentin tuaj Excel gjeni kolonat te cilave dëshironi ti bllokoni lëvizjen. Marim si shembull që ju dëshironi të bllokoni kolonen A dhe B. Prandaj, ajo që duhet të bëni është të zgjidhni qelizën C1. Nëse do deshiroje të bllokoje edhe kolonën C, duhet të zgjedhesh qelizën D1.
Eshtë e rëndësishme të zgjidhni qelizën e treguar pasi është ajo ngjitur me intervalin e kolonave që dëshironi ti bllokoni lëvizjen. Domethen nuk keni pse të zgjidhni te gjitha qelizat ngjitur me intervalin, por vetëm të parën (për shembull qelizën C1), pasi përndryshe do të rrezikonit të bllokoni edhe rreshtat e sipërm, plus kolonave.
Pasi të keni zgjedhur qelizën, më pas shkoni te skeda Visualizza/View dhe shtypni artikujt Blocca riquadri > Blocca riquadri, për të bllokuar levizjen. Ju kujtoj se kjo procedurë mund të kryhet si në Excel Online ashtu edhe në aplikacionin Excel të disponueshëm në Android përmes Play Store dhe në iPhone/iPad nga AppStore.
Si te bllokosh gjeresine e kolones ne Excel
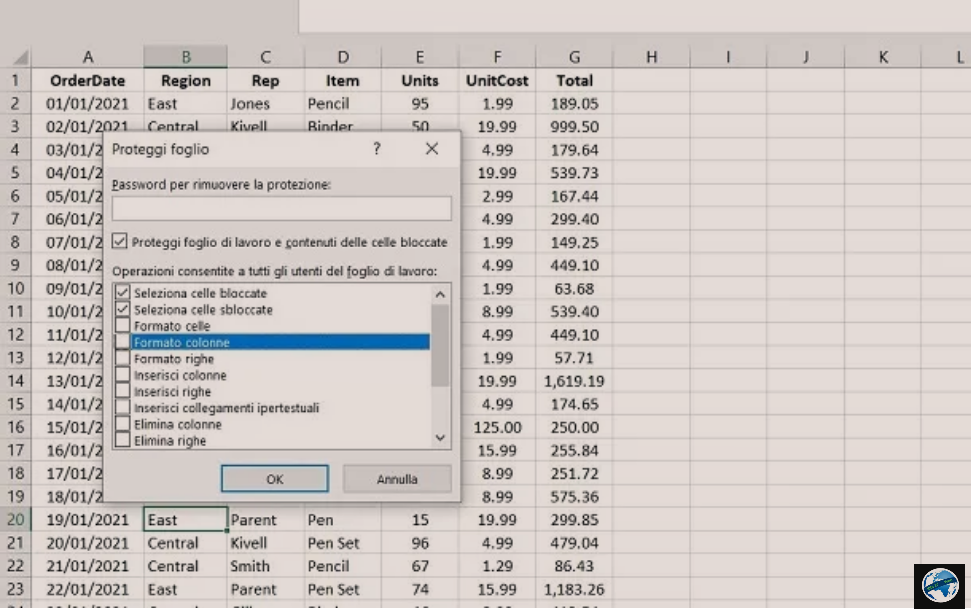
Nese dëshironi të bllokoni gjerësinë e kolonës në Excel, ju paralajmëroj se mund të veproni vetëm nga Excel per kompjuter, ku struktura e një faqe Excel mund të mbrohet me një fjalëkalim, në mënyrë që të mos bëhen ndryshime, përfshirë ato që lidhen me gjerësinë e kolonave.
Pasi të keni hapur dokumentin Excel që ju intereson, kaloni në skedën Revisione, në krye dhe shtypni butonin Proteggi foglio. Në këtë pikë në kutinë që ju shfaqet, sigurohuni që kutia Formato colonne është e çaktivizuar dhe shkruani një fjalëkalim/password në fushën e tekstit në krye. Injoroni opsionet e tjera, pasi ato përdoren për të mbrojtur elementët e tjerë: në rast se nuk doni të aplikoni mbrojtjen mbi to, vendosni një shenjë kontrolli në kutitë ngjitur.
Tani shtypni butonin OK, shtypni përsëri fjalëkalimin e futur më parë dhe shtypni butonin OK për të konfirmuar. Së fundi, mos harroni të ruani dokumentin: klikoni në skedën File, në pjesën e sipërme të majtë dhe zgjidhni artikullin Salva.
Tani e tutje, struktura e dokumentit Excel do të mbrohet, të paktën përsa i përket ndryshimit të gjerësisë së kolonave. Ju kujtoj se për të hequr mbrojtjen me fjalëkalim në dokument, në skedën Revisione, shtypni butonin Rimuovi protezione foglio dhe më pas ruani dokumentin.
Si te bllokosh vlerat e kolones ne Excel
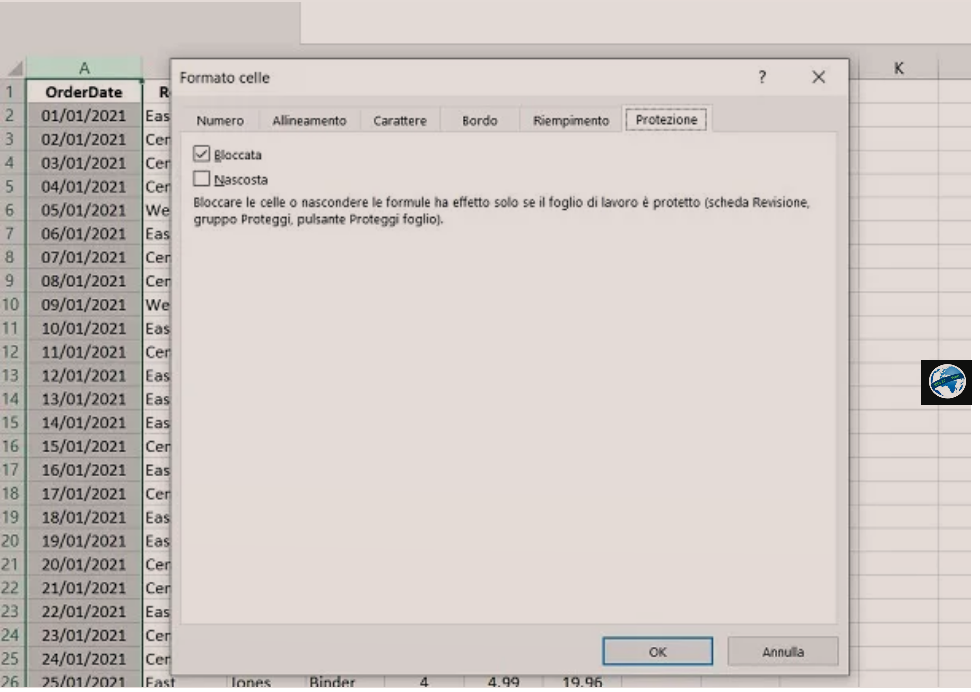
Në mënyrë të ngjashme me atë që pamë në kapitullin e mëparshëm, është gjithashtu e mundur të bllokoni vlerat e futura në një kolonë me një fjalëkalim, në mënyrë që të mos bëhen ndryshime në to. Për shembull, mund të merrni parasysh vlerat që janë parametra fikse dhe nuk duhet të ndryshohen për asnjë arsye në faqe.
Në këtë rast, vazhdoni siç do ilustroj, e vlefshme vetëm për versionin desktop të Excel. Para së gjithash, klikoni në ikonën e trekëndëshit në këndin e sipërm të majtë të faqes (pranë etiketës A të kolonës dhe të 1 të rreshtit), në mënyrë që të zgjidhni të gjithë faqen.
Pasi të bëhet kjo, klikoni me butonin e djathtë të miut kudo në tabelë dhe zgjidhni artikullin Formato celle/Format Cells nga menuja e kontekstit. Në këtë pikë, në ekranin që ju shfaqet, klikoni në skedën Mbrojtja/Protezione, hiqni shenjën e kontrollit në kutinë Bloccata/Blocked dhe shtypni butonin OK.
Tani zgjidhni një ose më shumë kolona në të cilat dëshironi të bllokoni vlerat, klikoni me të djathtën në qelizat e theksuara dhe zgjidhni Formati i qelizave/Formato celle nga menuja e kontekstit. Pasi të bëhet kjo, në ekranin që ju shfaqet, klikoni në skedën Mbrojtja/Protezione, vendosni shenjën e kontrollit në kutinë e bllokuar/Bloccata dhe shtypni butonin OK.
Tani shkoni te skeda Rishikimi/Revisione në krye dhe shtypni butonin Proteggi foglio. Në ekranin që ju shfaqet, lini gjithçka të pandryshuar dhe thjesht futni një fjalëkalim/password në kutinë e tekstit të duhur. Shtypni butonin OK, futni përsëri fjalëkalimin dhe klikoni OK.
Nëse i keni ndjekur udhëzimet me kujdes, do të keni bllokuar të gjitha qelizat e kolonave që keni zgjedhur në mënyrë që të mos bëhen ndryshime në vlerat e pranishme. Për të hequr fjalëkalimin, në skedën Rishikimi/Revisione, klikoni në butonin Rimuovi protezione foglio. Ju kujtoj se për ta mbajtur fjalëkalimin aktiv në dokument, duhet ta ruani duke zgjedhur File > Salva nga menuja e sipërme.
Si te bllokosh kolonen Excel në formulë
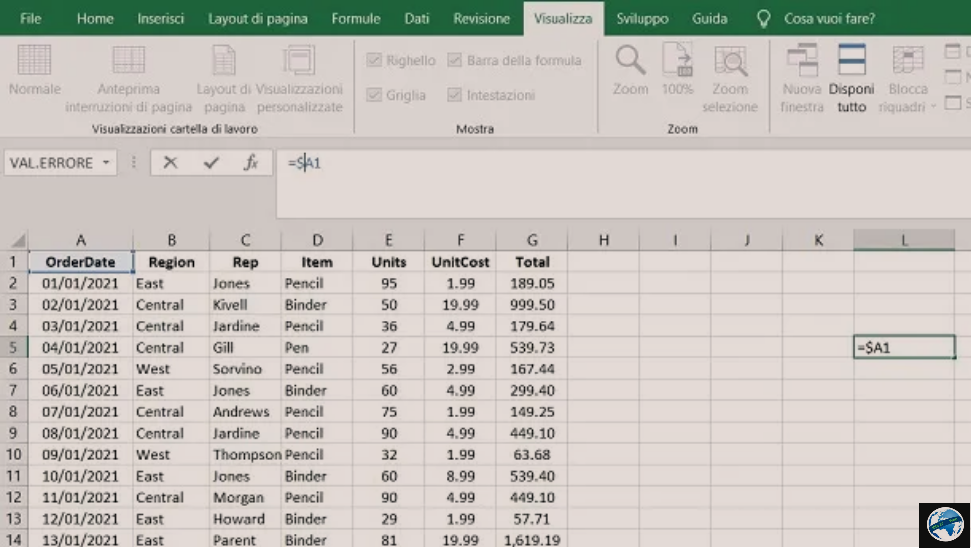
Tani le të marim rastin që ju duhet të bllokoni kordinatat e kolonës në një formulë. Në këtë rast mund të bllokoni kolonën Excel duke përdorur dollarin, domethen simbolin special $. Për ta bërë këtë, çfarëdo formule që dëshironi të përdorni, kordinata e kolonës së një qelize duhet të bllokohet duke vendosur simbolin $ para shkronjës identifikuese të kolonës.
Le të marrim një shembull praktik me një formulë shumë të thjeshtë: në një qelizë keni futur formulën =A1 që tregon se vlera e përmbajtur në qelizën A1 duhet të shfaqet në atë qelizë. Për të bllokuar kordinaten e kolonës së qelizës së treguar, e cila është e nevojshme në rastin e terheqjes horizontale të një formule, do të duhet të shtypni formulën =$A1.