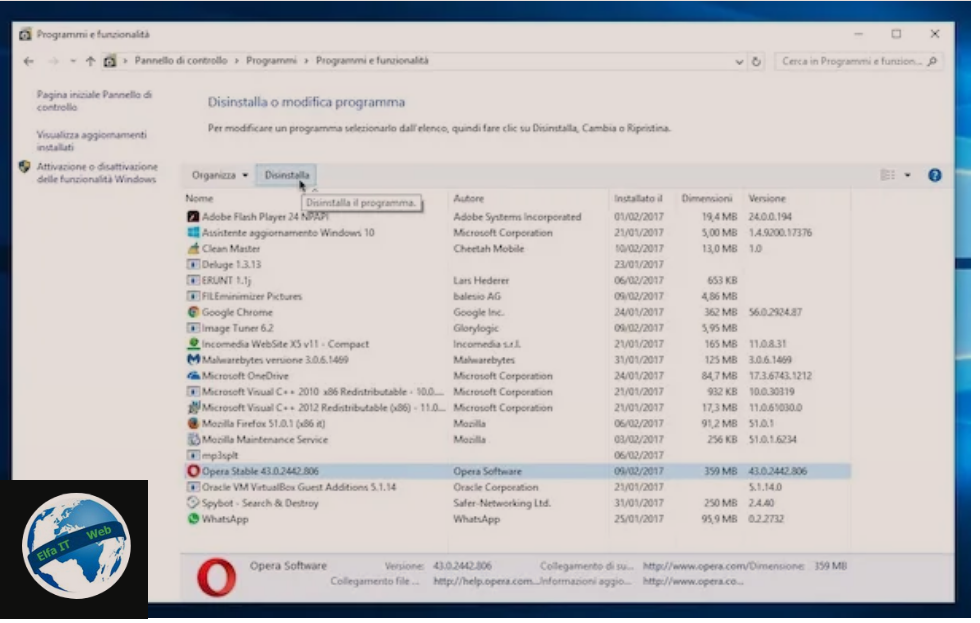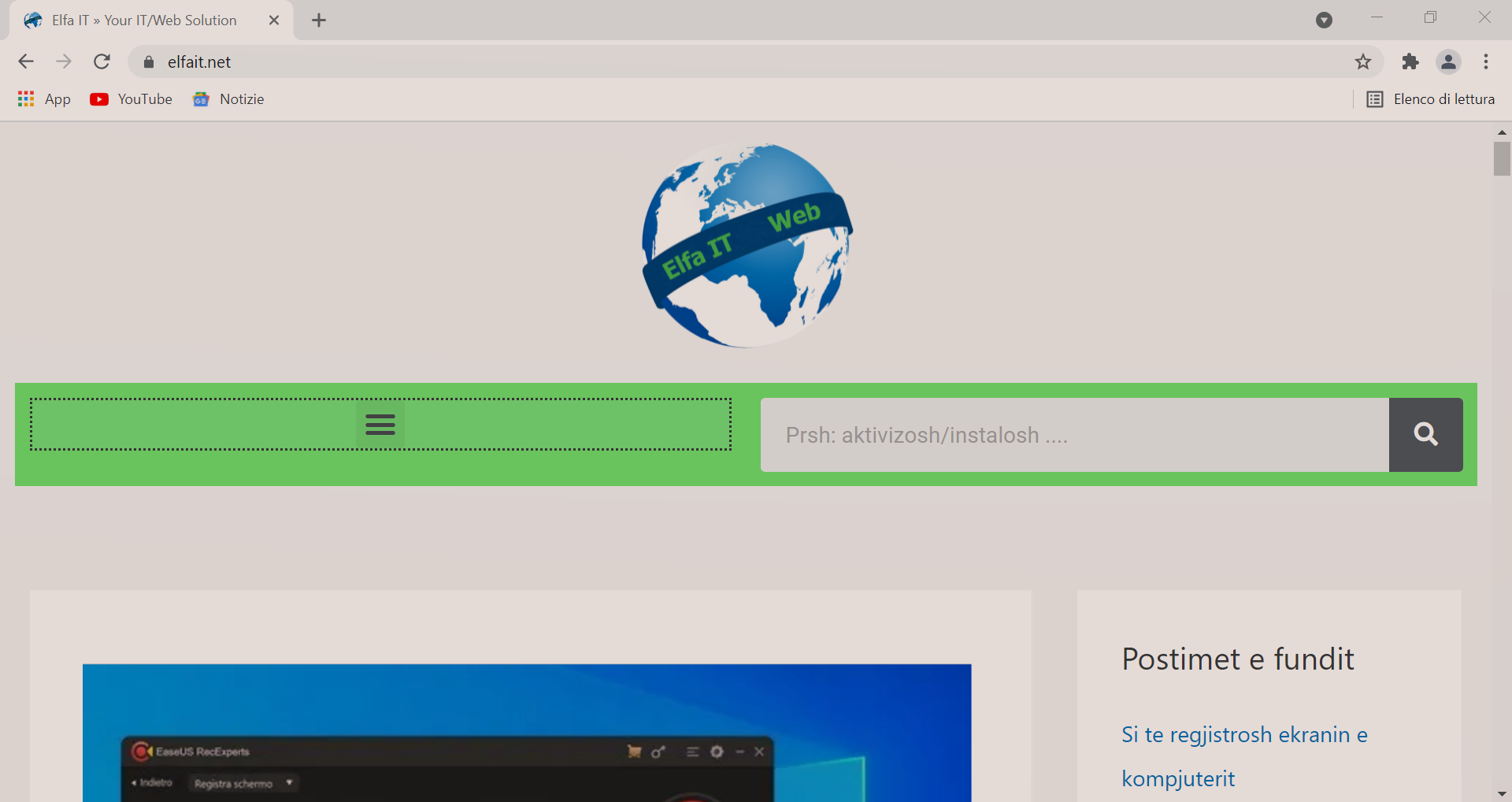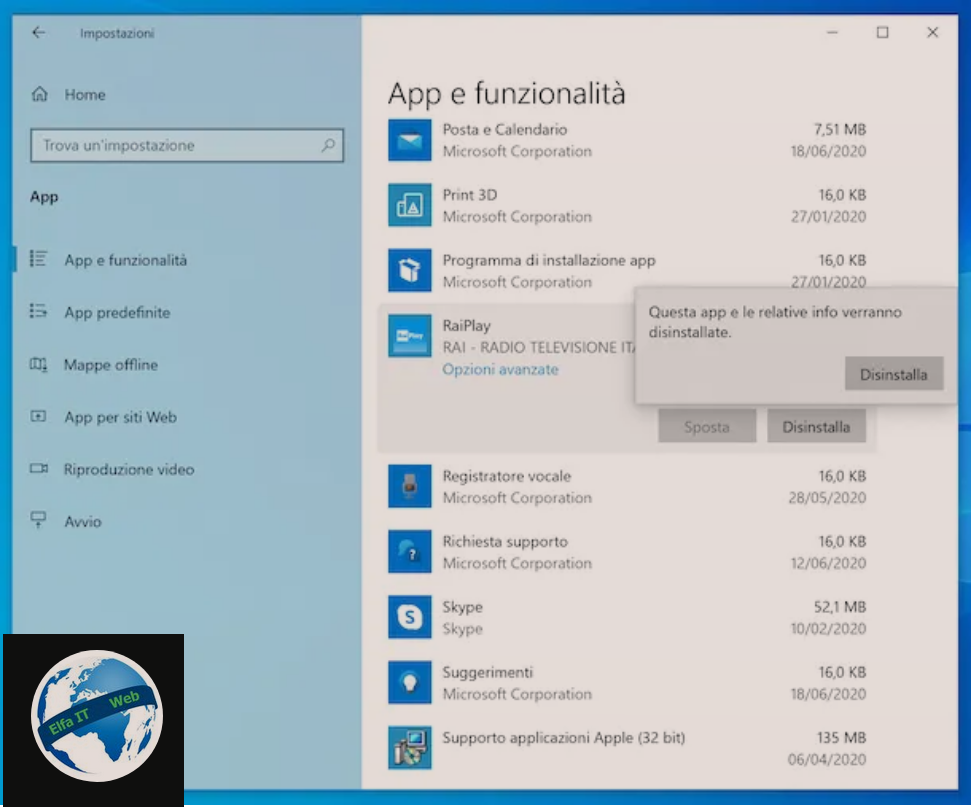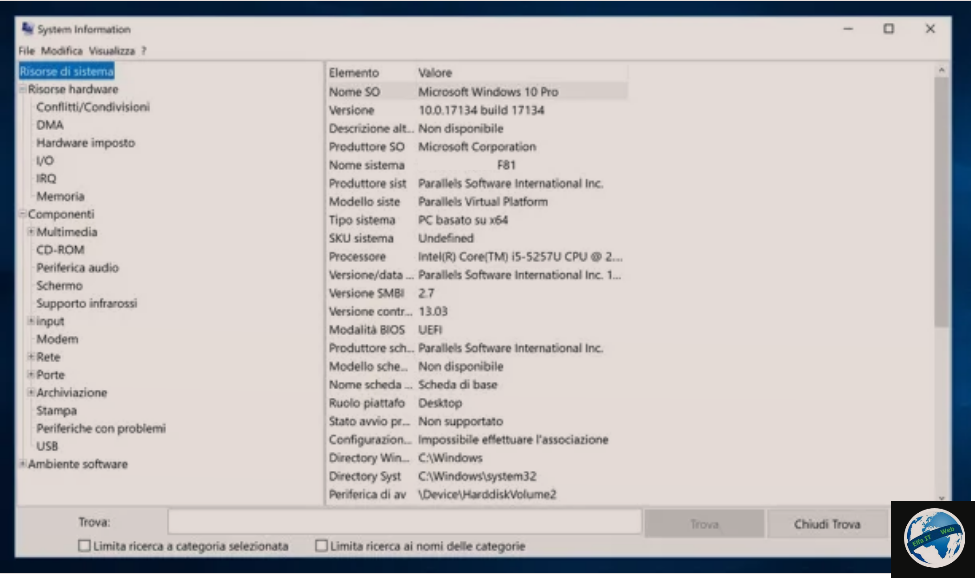Ne kete udhezues do ju shpjegojme se si te cinstalosh perditesimet/update ne Windows 10. Ne fakt mund te ndodhe qe: pasi eshte bere nje perditesim/update ne kompjutrin tuaj Windows 10, te shikoni keqfunksionime, ngadalesime dhe paisje te lidhura me te, qe shfaqin probleme. Per te zgjidhur kete ceshtje mund te jete e nevojshme te cinstaloni perditesimin.
Shenim: disa përditësime/update, pasi të instalohen, nuk mund të hiqen më, pasi heqja e tyre do të dëmtonte sistemin operativ. Nëse përpiqeni të fshini një përditësim të tillë, Windows do t’ju njoftojë, duke ju penguar të vazhdoni. Per te gjitha detajet, lexoni me tej.
Permbajtja
- Operacionet paraprake
- Si te cinstalosh perditesimet/update automatike ne Windows 10
- Si te cinstalosh/fshish perditesimet/update ne Windows 10
Operacionet paraprake
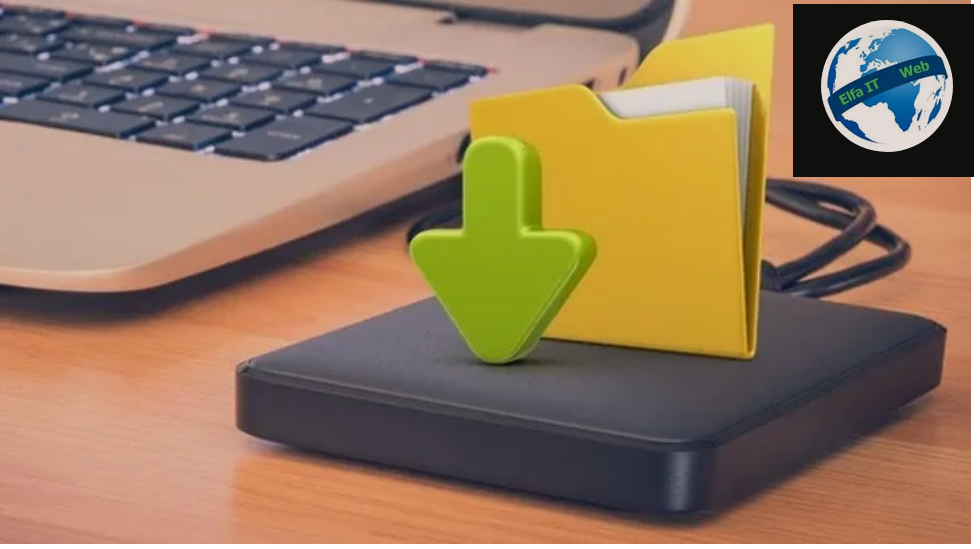
Përditësimet e Windows 10, në shumicën e rasteve, përmbajnë ndryshime të mëdha në sistemin operativ, që synojnë rregullimin e gabimeve ekzistuese ose përmirësimin e veçorive dhe funksionalitetit. Pasi të instalohet, një përditësim integrohet në mënyrë të përsosur me skedarët e sistemit Windows, duke shtuar të reja, duke ndryshuar ose, në disa raste, duke fshirë ato ekzistuese.
Për këtë arsye, nuk përjashtohet që pas fshirjes të një ose më shumë përditësimeve të Windows 10, ai të bëhet i paqëndrueshem ose të mos ndizet më si duhet, duke sjellë kështu nevojën për të kryer një rikuperim të plotë të sistemit operativ.
Megjithëse, me versionin më të fundit të Windows, është bërë e mundur të rivendosni kompjuterin ne gjendjen fillestare duke i mbajtur të paprekur skedarët tuaj personalë, megjithate ju këshillojme që në çdo rast të mbani një kopje të dokumenteve tuaja të rëndësishme, që të mund ti rivendosni nëse diçka shkon keq.
Në këtë drejtim, mund të ndiqni dy rrugë të ndryshme: të bëni kopjen manuale të të dhënave në një hard disk të jashtëm, ose të përdorni një softuer per backup, në gjendje të automatizojë gjithçka.
Si te cinstalosh perditesimet/update automatike ne Windows 10
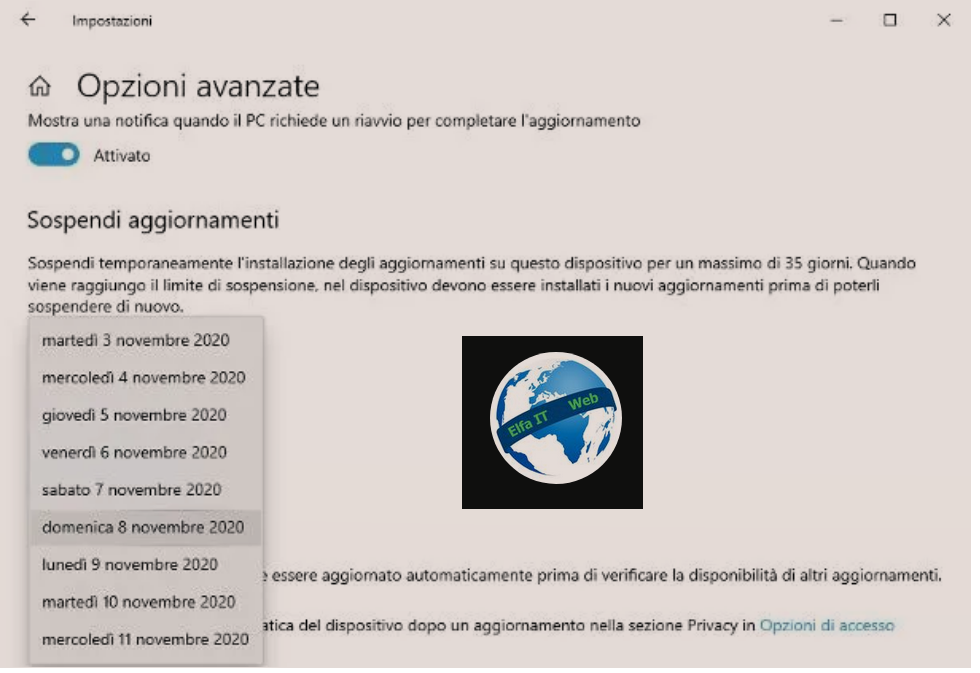
Pas kopjimit dhe ruajtjes të të dhënave tuaja personale ne nje vend te sigurte, përpara se të vazhdoni me fshirjen aktuale të përditësimeve të Windows 10, fillimisht duhet të çaktivizoni instalimin e përditësimeve automatike. Nese shmangni këtë hap, rrezikoni që përditësimet e fshira pak kohë më parë të instalohen sërish.
Në lidhje me këtë, duhet të dini se, të paktën në kohën e shkrimit, Windows 10 nuk lejon çaktivizimin e përditësimeve automatike për një kohë të pacaktuar. Ajo që mund të bëni, është të shtyni instalimin e tyre për 35 ditë. Kur skadon periudha e pushimit, Windows Update do të riaktivizohet automatikisht dhe nuk mund të çaktivizohet derisa të instalohen përditësimet e disponueshme.
Duke thënë këtë, për të çinstaluar përditësimet automatike në Windows 10, kliko me të në butonin Start (flamuri i Windows qe ndodhet poshte majtas, ne cep të ekranit), klikoni në ikonën Settings/Impostazioni (ikona e ingranazhit) që ndodhet në menunë që shfaqet dhe më pas në ikonën e dedikuar për Përditësimin dhe sigurinë/Aggiornamento e sicurezza/Update and privacy, qe ndodhet në dritaren që shfaqet në ekran.
Në këtë pikë, klikoni në opsionin Windows Update (në të majtë) dhe nëse dëshironi të pezulloni përditësimet vetëm për 7 ditët e ardhshme, klikoni mbi artikullin Pezulloni përditësimet për 7 ditë/Sospendi aggiornamenti per 7 giorni.
Nëse dëshironi të caktoni një kohë më të gjatë pushimi (deri në 35 ditë), klikoni në artikullin Opsione të përparuara/Opzioni avanzate qe ndodhet me poshte, pastaj shkoni te seksioni Pezullo perditesimet/Suspend update/Sospendi aggiornamenti dhe përdorni menunë rënëse Pezullo deri/Sospendi fino a për të përcaktuar ditën në të cilën përditësimet automatike do të riaktivizohen.
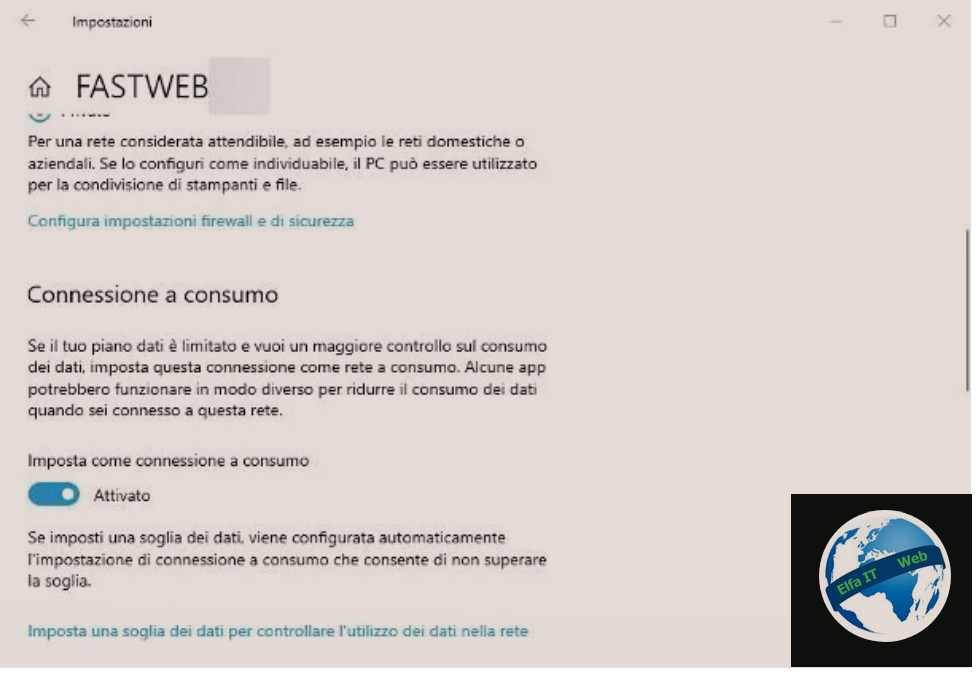
Përndryshe, nëse dëshironi të çaktivizoni përditësimet automatike për një kohë të gjate, mund të përdorni një truk të vogël, i cili konsiston në aktivizimin e opsionit të dedikuar për lidhjet me consum/connessioni a consumo. Kjo është një veçori, e prezantuar me Windows 10, e cila ju lejon të minimizoni konsumin e internetit, dedikuara atyre që përdorin lidhje me trafik interneti të kufizuar (p.sh. kur merni internetin nga hotspot-i i telefonit etj).
Aktivizimi i lidhjes me konsum ka pasojën e drejtpërdrejtë të bllokimit të shkarkimeve në sfond, si për sistemin operativ ashtu edhe për aplikacionet e instaluara në të. Në këtë mënyrë, përditësimet e sistemit nuk do të shkarkohen më automatikisht, megjithatë disa programe që punojnë në sfond (p.sh. client e-mail), mund të mos marrin të dhëna në kohë reale dhe për këtë arsye të mos japin asnjë njoftim, duke ju detyruar t’i hapni ato për të parë çdo përditësim.
Nëse jeni të interesuar ta aktivizoni këtë opsion, pavarësisht nga pasojat në aplikacionet e instaluara, bëni këtë: së pari, hyni në cilësimet e rrjetit me të cilin jeni lidhur, duke klikuar në simbolin Wi-Fi (ai me valet në zonën e njoftimit ne cep, poshte djathtas) dhe më pas në artikullin Properties/Proprietà, të vendosur në korrespondencë me emrin e rrjetin Wi-Fi/Ethernet në përdorim. Tani gjeni artikullin Lidhje me konsum/Connessione a consumo nga dritarja që shfaqet dhe lëvizni levën që korrespondon me artikullin Cakto si lidhje me konsum/Imposta come connessione a consumo në Aktive/Enabled.
Mos harroni të bëni të njëjtin veprim në të gjitha rrjetet e internetit me të cilat do të lidhni kompjuterin menjëherë pas vendosjes së lidhjes, në mënyrë që të parandaloni rinisjen e shkarkimit të përditësimeve automatike pa qenë në gjendje ta kuptoni.
Shenim: per ti mbajtur te caktivizuara perditesimet lexoni udhezuesin: Si te caktivizosh perditesimet/azhurnimet Windows 10.
Si te cinstalosh/fshish perditesimet/update Windows 10
Pasi të jenë kryer të gjitha operacionet paraprake, tani mund te shikojme se si te cinstalosh/fshish perditesimet/update ne Windows 10. Do ju shpjegojme se si të zbatohet e njëjta procedurë në tre mënyra të ndryshme: përmes Panelit të Kontrollit të Windows (modaliteti standard), Command Prompt/prompt dei comandi dhe së fundi, duke përdorur modalitetin e sigurt/Safe mode/Modalita provvisoria.
Si te cinstalosh perditesimet/update Windows 10: Cinstalimi standard
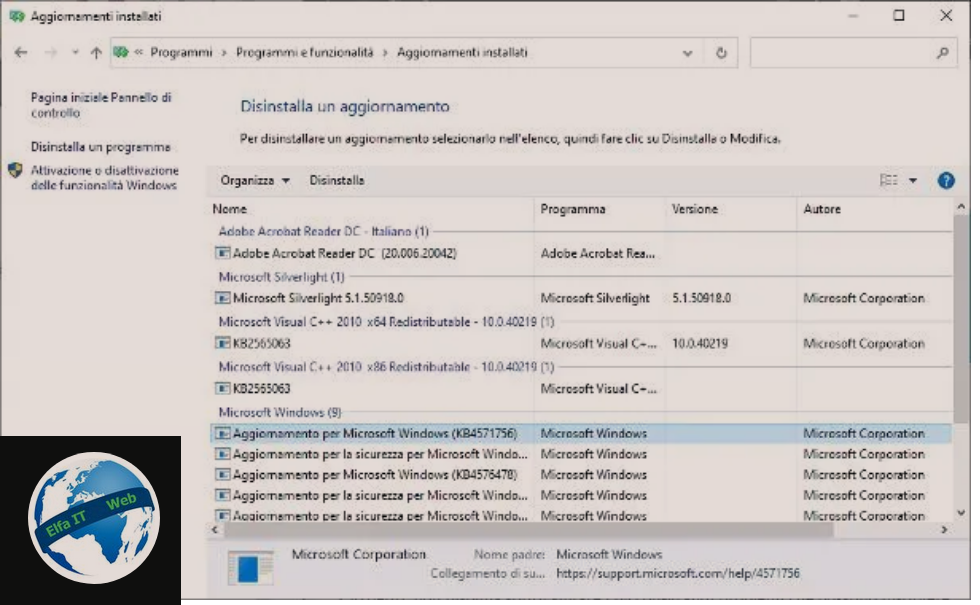
Për të çinstaluar përditësimet në Windows 10, fillimisht hapni Panelin e Kontrollit/Pannello di controllo/Control panel të sistemit operativ duke e gjetur atë te dosja e Sistema Windows qe gjendet e renditur te shkronja S kur shtypni butonin Start (flamuri i windows poshte manjaz ne cep) ose duke shtypur fjalët Pannello di controll ose Control panel në shiritin e kërkimit të Windows poshte manjtaz dhe duke zgjedhur rezultatin përkatës ne menunë që shfaqet.
Tani klikoni në artikullin Çinstalo një program/Disinstalla un programma (nëse nuk e shihni, vendosni menunë rënëse View by/Visualizza per në artikullin Kategori/Categoria) dhe pasi te mbërrini në ekranin tjetër, klikoni në artikullin Shiko përditësimet e instaluara/Visualizza aggiornamenti installati që ndodhet në shiritin anësor të majtë.
Për të përfunduar, zgjidhni përditësimin e interesit tuaj, shtypni butonin Cinstalo/Disinstalla/Uninstall që ndodhet/shfaqet siper listes se perditesimeve dhe konfirmoni dëshirën për ta fshirë atë nga kompjutri, duke klikuar në butonin Po. Nëse është e nevojshme, rindizni kompjuterin tuaj pasi të keni përfunduar procedurën.
Nëse keni instaluar një përditësim të versionit të Windows 10 dhe kuptoni se sistemi operativ nuk funksionon më si duhet, mund të ktheheni edhe te versioni i mëparshëm i Windows 10, për sa kohë që përditësimi është kryer brenda 10 diteve.
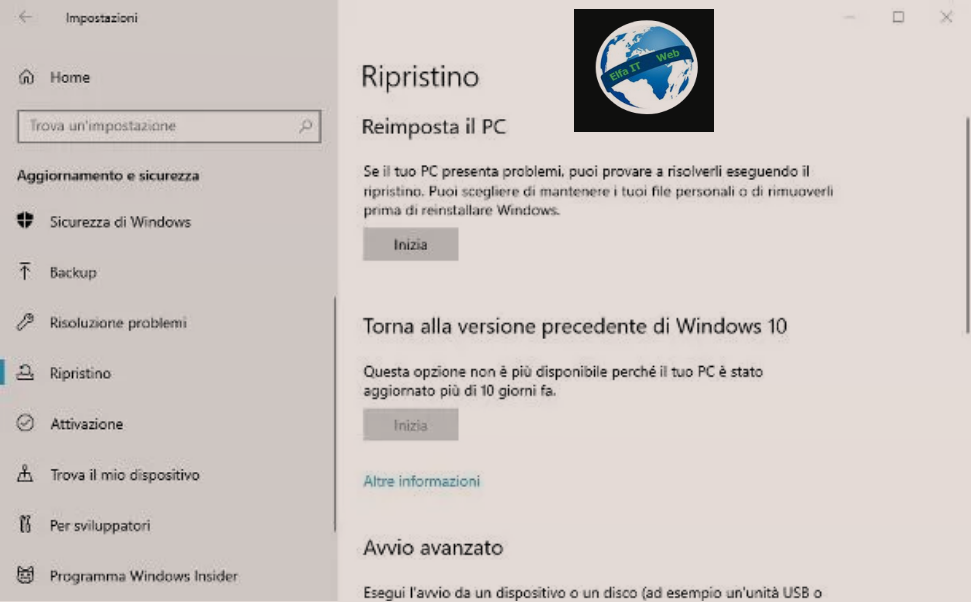
Për ta bërë këtë, hapni Cilësimet/Impostazioni e Windows 10 duke klikuar në butonin Start (ikona e flamurit te windows poshte manjtaz ne cep) dhe duke zgjedhur ikonen e ingranazit, shkoni te seksionet Përditësimi dhe siguria/Aggiornamento e sicurezza/Update and security dhe pastaj Rivendosja/Ripristino. Tani në artikullin Kthehu në versionin e mëparshëm i Windows 10/Torna alla versione precedente di Windows 10, klikoni ne butonin Fillo/Inizia/Start dhe për të ulur versionin e sistemit operativ, ndiqni me kujdes hapat e sugjeruar.
Si te cinstalosh perditesimet update Windows 10: Command Prompt/Prompt dei Comandi
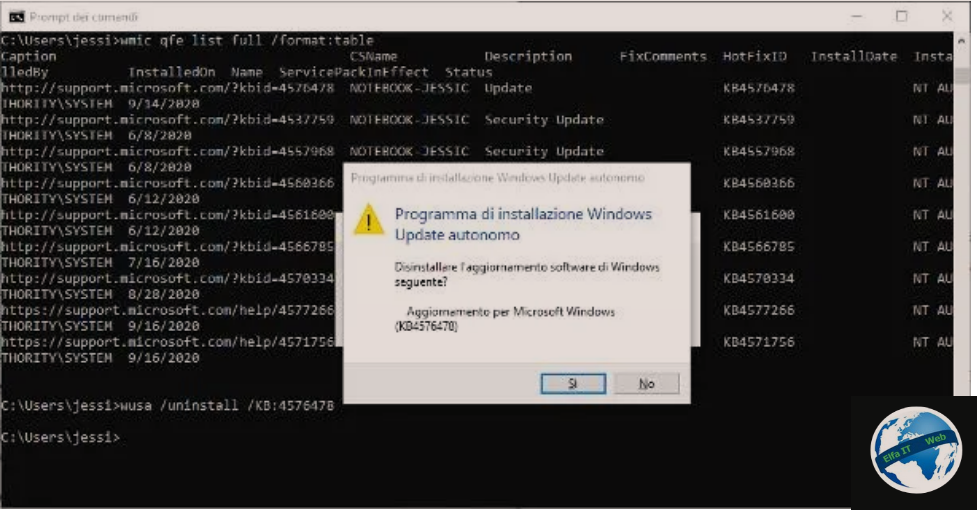
Nëse procedura e mëparshme nuk ju ndihmoi, mund të vazhdoni me çinstalimin e përditësimeve të Windows 10 duke përdorur Command Prompt/Prompt dei Comandi, e cila duhet të fillohet me privilegje administratori. Për ta bërë këtë, shkoni te dosja Sistema Windows qe ndodhet ne listen qe hapet kur shtypni menunë Start, klikoni me të djathtën mbi artikullin që lidhet me Command Prompt, zgjidhni artikujt Other/Altro > Run as administrator/Esegui come amministratore nga menuja e propozuar dhe klikoni në butonin Po, për të siguruar lejet e nevojshme.
Ndryshe, per te hapur kete program, shtypni Command Prompt ose Prompt dei Comandi, ne fushen e kerkimit te Windows poshte manjtaz dhe ne rezultatin qe do shfaqet, klikoni siper me te djathen qe te shfaqet menuja, pastaj zgjidhni Esegui come amministratore/Run as administrator, klikoni në butonin Po, për të siguruar lejet e nevojshme. Tani do ju hapet nje dritare e zeze.
Tani për të çinstaluar nje përditësim, shkruani komandën wusa /uninstall /[KB:kodi i perditesimit] pastaj shtypni butonin Enter ne tastiere. Për shembull, nëse keni ndërmend të fshini përditësimin me kodin KB4576488, do t’ju duhet të shkruani komandën wusa /uninstall /KB:4576488 dhe të shtypni Enter në tastierë. Për të konfirmuar gatishmërinë tuaj për të vazhduar, klikoni në butonin Po dhe kaq.
Nëse nuk e dini kodin e saktë të përditësimit që do të fshihet, mund ta gjeni në dy mënyra të ndryshme: nëpërmjet Command Prompt, duke përdorur komandën wmic qfe list full /format:table ose duke shkuar te Seksioni Settings/Impostazioni > Përditësimi dhe siguria/Aggiornamento e sicurezza/Update and security > Windows Update dhe duke klikuar në Shiko historinë e përditësimit/Visualizza cronologia degli aggiornamenti që ndodhet në ekranin që shfaqet.
Vini re se, nëse preferoni, mund të përdorni gjithashtu një dritare PowerShell në vend të Command Prompt. Për të nisur softuerin e lartpërmendur, klikoni me të djathtën në butonin Start (flamuri i windows poshte manjtaz ne cep) dhe zgjidhni artikullin Windows PowerShell (administrator) nga menuja e shfaqur në ekran. Pjesa tjetër e komandave që do të jepen nuk ndryshojnë nga ato që pame më siper.
Shënim: nëse duhet të fshini një përditësim të Windows nga distanca dhe nuk mund të hyni në ndërfaqen grafike, shtoni parametrin /quiet në komandën e çinstalimit. Në këtë mënyrë, nuk do të ketë nevojë të jepni konfirmim të mëtejshëm dhe fshirja e përditësimit do të bëhet menjëherë.
Modaliteti i sigurt/Safe mode/Modalita provvisoria

Nëse edhe me Command Prompt nuk mund të çinstaloni përditësimet e interesit tuaj (përveç nëse këto janë të bllokuara nga sistemi operativ), mund të provoni dhe të veproni nga mënyra e sigurt/Safe mode/Modalià provvisoria e Windows 10. Ky është një modaliteti special i nisjes, i përshtatshëm për diagnostikim, në të cilin Windows ngarkon vetëm komponentët e nevojshëm për funksionimin e tij.
Për të hyrë shpejt në modalitetin e sigurt, nëse keni akses në Windows 10, ruani punën tuaj dhe mbyllni çdo program të hapur, më pas shkoni te Cilësimet/Impostazioni > Përditësimi dhe siguria/Agiornamento e sicurezza > Zgjidhja e problemeve/Risoluzione dei problemi > Rinisni tani/Riavvia ora (nën artikullin nisje e avancuar/avvio avanzato). Përndryshe, shtypni njekohesisht butonat Win (butoni me flamurin e Windows ne tastiere) dhe R, shkruani komandën shutdown /r /o në fushen e propozuar dhe shtypni Enter në tastierë. Pas këtij operacioni, Windows do t’ju shfaqë ekranin e opsioneve të rinisjes.
Tani, pavarësisht nga rruga e ndjekur, fillimisht klikoni në ikonën Zgjidhja e problemeve/Risoluzione dei problemi, më pas në butonin Opsione të avancuara/Opzioni avanzate dhe në fund, në butonat Cilësimet e nisjes/Impostazioni di avvio dhe Rinisni/Riavvio. Nëse gjithçka shkoi mirë, Windows duhet të riniset, duke ju shfaqur ekranin e opsioneve të avancuara. Për të aktivizuar modalitetin e sigurt te thjeshte/modalità provvisoria semplice, shtypni butonin 4 në tastierë. Për të aktivizuar modalitetin e sigurt me internet/modalità provvisoria con Internet (qe te keni lidhjen me internetin), shtypni butonin 5.
Në këtë pikë, Windows 10 duhet të fillojë në mjedisin e përdorimit minimal. Për të përfunduar çinstalimin e përditësimeve nga modaliteti i sigurt, thjesht duhet të veproni duke ndjekur udhëzimet që ju dhashë në seksionet e mëparshme të këtij udhëzuesi.
Nëse e keni të vështirë te futeni ne modalitetin e sigurte/safe mode/modalità provvisoria, atehere lexoni udhezuesin: Si te ndezesh Windows 10 ne Safe Mode.