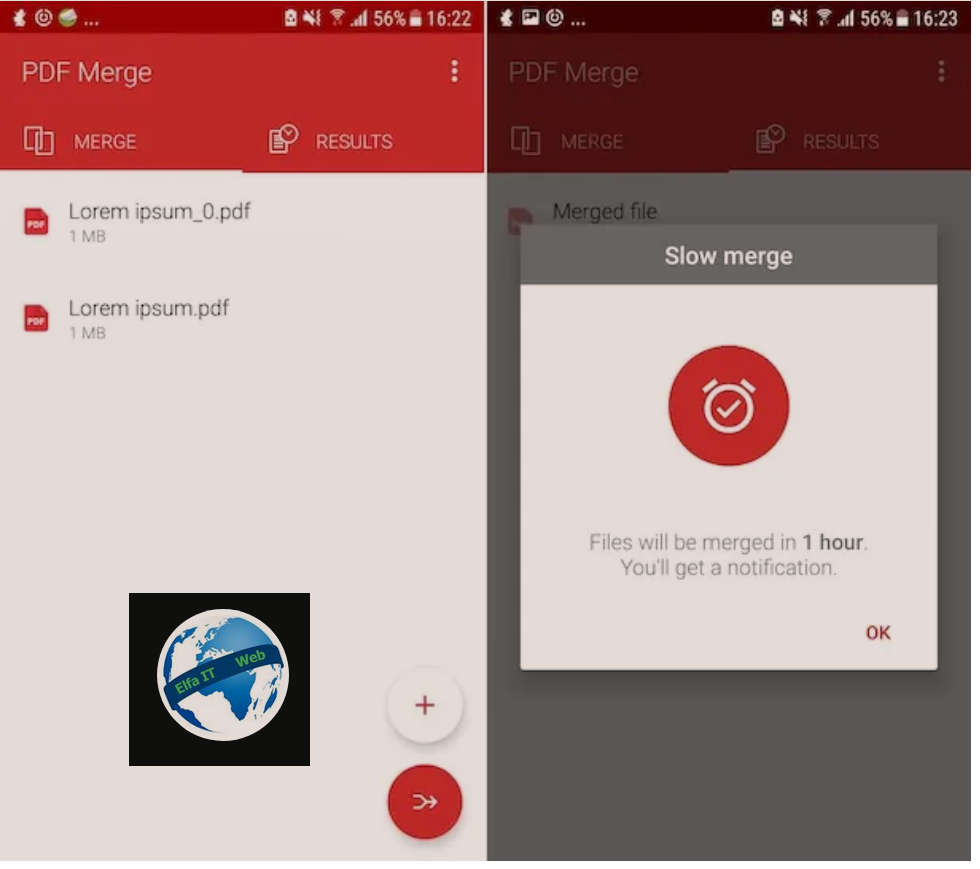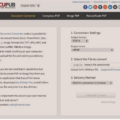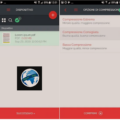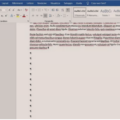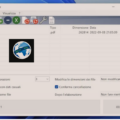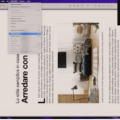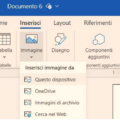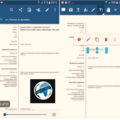Ne kete udhezues do te shpjegojme se si te fshish faqe nga nje dokument PDF. Dmth nese keni nje dokument/file PDF, i cili eshte i perbere nga shume faqe dhe nje apo disa prej tyre nuk ju nevoiten, atehere ju mund ti fshini ato qe sju duhen. Me poshte do ju japim nje liste me programe, shërbimeve online dhe aplikacione per telefon falas, nepermjet te cilave ju mund te arrini qellimin tuaj.
Permbajtja
- Si te fshish faqe nga nje dokument PDF: programe Kompjuter
- Si te fshish faqe nga nje dokument PDF: Online
- Si te fshish faqe nga nje dokument PDF: App Android
- Si te fshish faqe nga nje dokument PDF: App iPhone
Si te fshish faqe nga nje dokument PDF: programe Kompjuter
Nëse keni nevojë të fshini faqet e një dokumenti qe peshon shume MB ose që përmban informacion shume personal, ju rekomandojme të fshini faqet e dokumentit PDF me një program per kompjuter dhe qe ska nevoje per nje lidhje interneti. Zgjidhjet me te mira i gjeni me poshte.
Adobe Acrobat Pro DC (Windows/Mac)
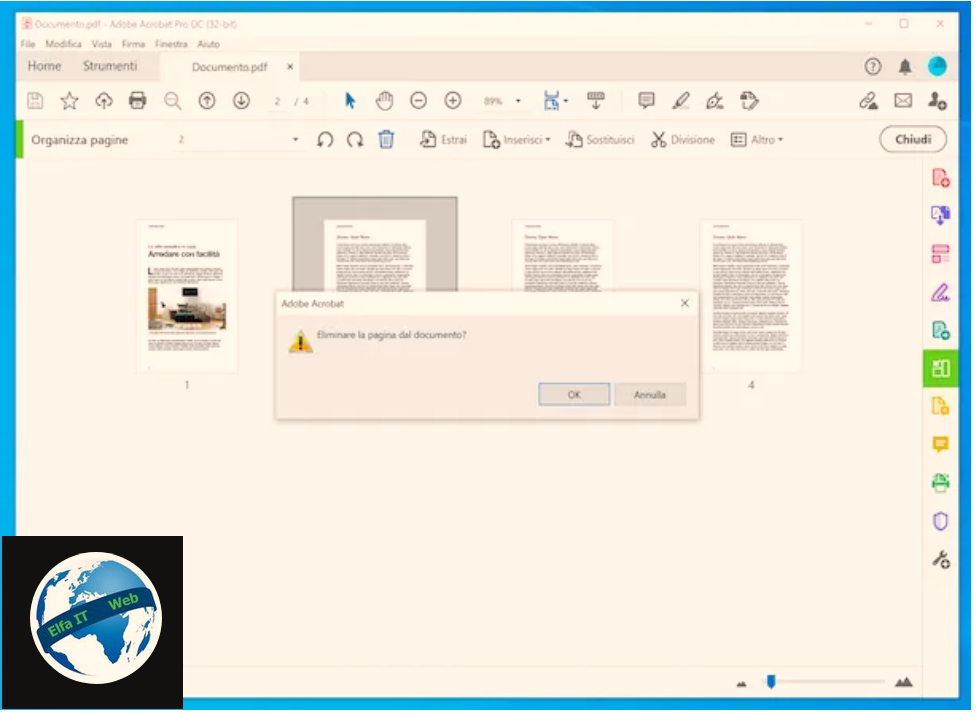
Programi i pare per te fshire faqet e nje dokumenti PDF nga kompjutri është Adobe Acrobat Pro DC. Ky është një program i zhvilluar nga Adobe, që shpiku formatin PDF, përmes të cilit mundësohet hapja, shikimi dhe modifikimi i skedarëve në formatin në fjalë, madje edhe duke hequr faqet e pranishme në ato. Është i pajtueshëm si me Windows ashtu edhe me macOS dhe paguhet (ka një kosto bazë prej 18,29 euro/muaj), por mund ta provoni falas dhe pa kufizime për 7 ditë.
Për të shkarkuar programin në kompjuterin tuaj, vizitoni faqen e tij të internetit dhe klikoni butonin Provo (7 ditë). Vazhdoni me aktivizimin e provës, duke kryer procedurën e regjistrimit të llogarisë Adobe, duke futur adresën e emailit që dëshironi të përdorni në fushën përkatëse, fjalëkalimin dhe duke siguruar të dhënat e kartes se pagesës. Nëse tashmë keni një llogari Adobe, mund të identifikoheni drejtpërdrejt. Pastaj prisni që shkarkimi i softuerit të përfundojë.
Kur shkarkimi të përfundojë, nëse jeni duke përdorur Windows, hapni file.exe të marrë, klikoni në butonat Vazhdo/Continua dhe Po në dritaren që shfaqet në desktop dhe hyni në llogarinë tuaj Adobe (nëse është e nevojshme). Më pas, klikoni në butonin Filloni instalimin/Inizia a installare.
Nëse po përdorni nje kompjuter Mac, hapni paketën.dmg të marrë dhe klikoni dy herë në ikonën e instaluesit të Acrobat Pro DC që ndodhet në dritaren e shfaqur. Më pas shtypni butonin Hap, jepni programit të drejtat e kërkuara dhe vazhdoni në të njëjtën mënyrë siç tregova më lart për anën e Windows.
Tani që jeni duke parë dritaren kryesore të softuerit, vendosni nëse do ta bëni Adobe Acrobat Pro DC softuerin e paracaktuar për shikimin e skedarëve PDF apo jo, më pas klikoni në menunë Vegla/Strumenti/Tools që ndodhet në krye dhe shtypni butonin Hap që ndodhet pranë titullit Organizo faqet/Organizza pagine.
Në këtë pikë, klikoni në butonin Zgjidh një skedar/Seleziona un file që ndodhet në qendër të ekranit dhe zgjidhni PDF-në në kompjuterin tuaj që dëshironi të redaktoni. Pastaj, klikoni në pamjen paraprake të faqeve që do të fshihen dhe shtypni butonin me koshin në shiritin e sipërm të veglave, më pas klikoni në butonin OK për të konfirmuar qëllimet tuaja.
Pasi të kenë përfunduar ndryshimet, mund ta ruani PDF-në tuaj të re duke zgjedhur artikullin Ruaj si/Salva con nome dal nga menuja File e Adobe Acrobat Pro dhe duke zgjedhur dosjen e destinacionit për skedarin dalës. Përndryshe, mund të mbishkruani PDF-në origjinale me atë me faqet e prera duke klikuar në ikonën e disketes të vendosur lart majtas.
PDFill FREE PDF Tools (Windows)
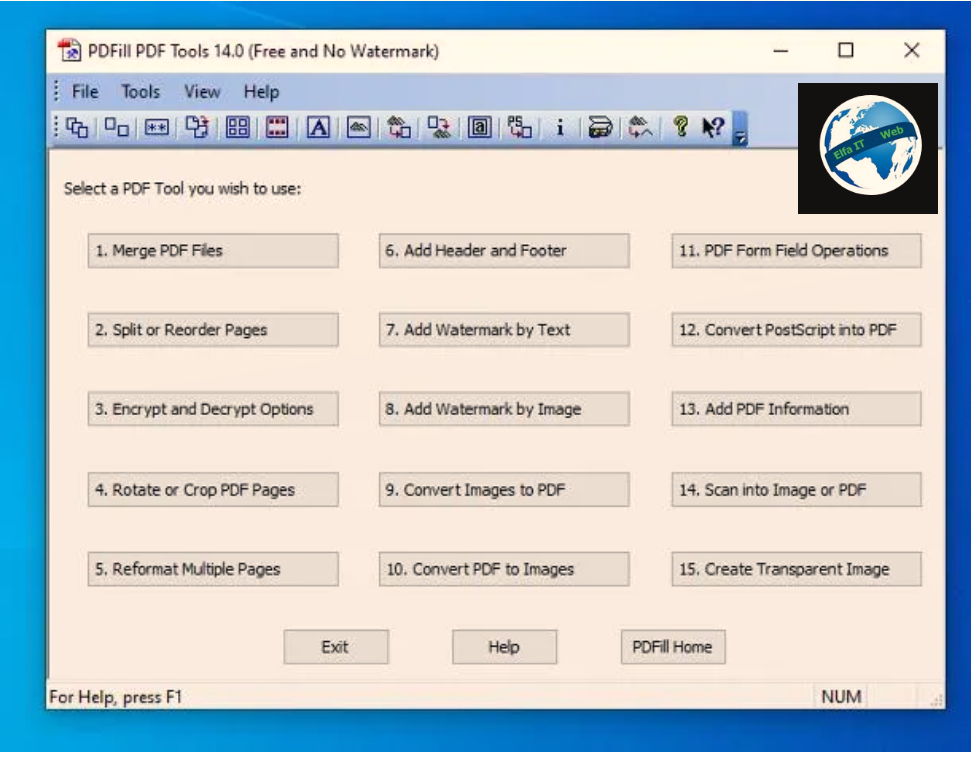
Nëse jeni duke përdorur nje kompjuter Windows, rekomandojme gjithashtu të provoni PDFill FREE PDF Tools. Është një softuer falas që përmban një sërë funksionesh të dedikuara ekskluzivisht për redaktimin e skedarëve PDF. Prandaj, ju lejon jo vetëm të fshini faqet në nje dokument PDF, por edhe të bashkoni dhe ndani dokumente, të riorganizoni faqet në to, të konvertoni imazhet në PDF dhe anasjelltas, të shtoni filigranë në dokumente, të mbroni PDF-të me fjalëkalime dhe më shumë.
Për ta shkarkuar atë në kompjuterin tuaj, lidhuni me faqen e tij zyrtare të internetit, klikoni në butonin Shkarko tani/Download now që ndodhet lart djathtas nën titullin Merrni vetëm këtë mjet/Get this tool only dhe në butonin Shkarkoni tani/Download now që ndodhet në faqen që hapet.
Kur shkarkimi të përfundojë, hapni file.exe që keni marrë dhe në dritaren që shfaqet në desktop, klikoni fillimisht në butonin Po dhe më pas në atë Next. Pranoni kushtet e përdorimit të PDFill FREE PDF Tools duke vendosur shenjën pranë artikullit Unë pranoj kushtet në Marrëveshjen e Licencës/I accept the terms in the License Agreement dhe klikoni në butonin Next (dy herë radhazi), më pas përfundoni konfigurimin duke klikuar butonat Install dhe përfundoni/finish. Nëse gjatë konfigurimit ju ofrohet gjithashtu të shkarkoni GhostScript dhe Net Framework ju pranoni. Këto janë dy komponentë falas dhe të pastër, të nevojshëm për funksionimin e programit.
Sapo dritarja PDFill FREE PDF Tools të shfaqet në ekranin tuaj, klikoni butonin Nda ose Riorganizo faqet/Split or Reorder pages. Pastaj zgjidhni PDF-në për të modifikuar, vendosni shenjën pranë Fshi faqet/Delete pages dhe tregoni faqet e dokumentit që do të hiqen në fushën e tekstit ngjitur. Ju mund të tregoni faqe të vetme, duke i ndarë me presje (p.sh. 1,4,6 për të fshirë faqet 1, 4 dhe 6) ose një grup faqesh (p.sh. 1-4 për të fshirë faqet nga 1 në 4).
Pas kësaj, klikoni butonin Ruaj si/Save as dhe zgjidhni dosjen për të ruajtur skedarin e daljes.
Anteprima/Preview (Mac)
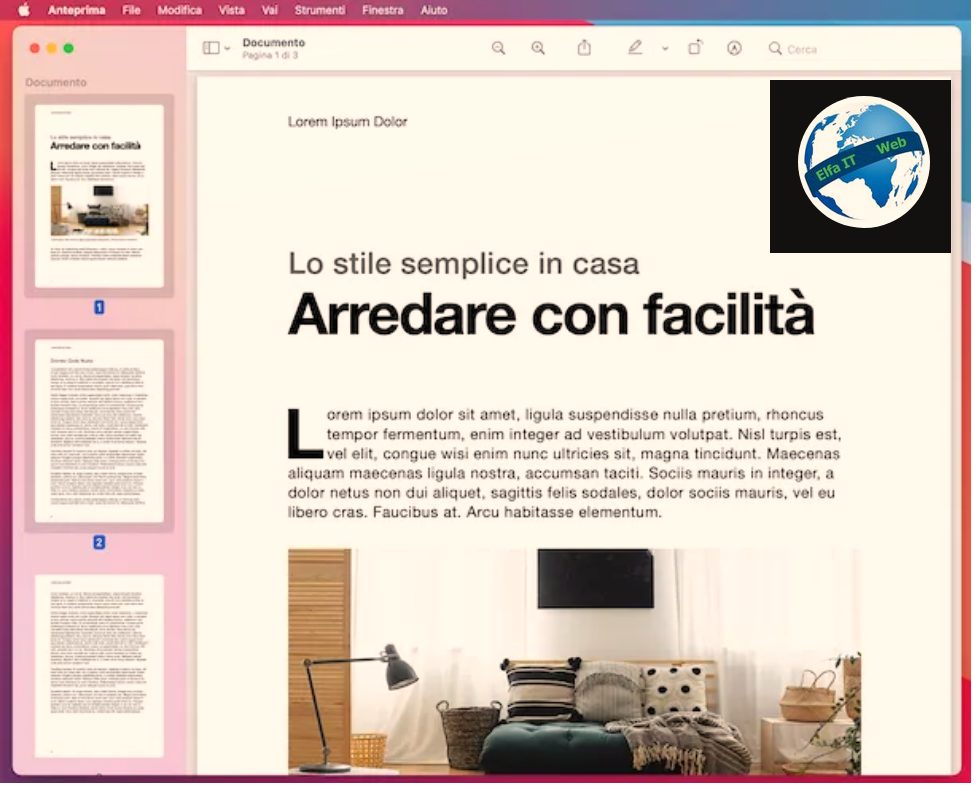
Nëse keni një kompjuter Mac, mund t’i modifikoni skedarët PDF drejtpërdrejt me Preview/Anteprima, softueri i parazgjedhur i macOS për shikimin e fotove, dokumenteve dhe skedarëve PDF.
Për të fshirë faqet e nje dokumenti PDF, fillimisht hapni dokumentin duke klikuar dy herë mbi ikonën e tij (nëse në këtë mënyrë Preview nuk hapet, kliko me të djathtën mbi ikonën e skedarit, zgjidhni Hap me/Apri con/Open with dhe pastaj atë Preview/Anteprima nga menuja kontekstuale) dhe duke zgjedhur opsionin Thumbnails/Miniature nga menyja View/Vista që ndodhet në krye të ekranit.
Në këtë pikë, aktivizoni shfaqjen e miniaturave duke zgjedhur artikullin Thumbnails/Miniature nga menyja View/Vista që ndodhet në krye, më pas gjeni miniaturat e faqeve që do të fshihen në shiritin anësor të majtë, zgjidhni ato, duke klikuar mbi to duke mbajtur të shtypur butonin cmd në tastierë dhe fshijini ato, duke zgjedhur artikullin Fshi/Elimina nga menuja modifiko/modifica/edit ose duke përdorur kombinimin e butonave cmd+backspace.
Ndryshimet do të aplikohen automatikisht në skedarin origjinal. Për të ruajtur një PDF të ri, së pari krijoni një dublikatë të dokumentit origjinal duke klikuar me të djathtën mbi të dhe duke zgjedhur artikullin Duplicate/Duplica nga menuja që shfaqet. Sidoqoftë, në rast se nderroni mendje, për të zhbërë fshirjen e faqeve nga një PDF që sapo është redaktuar, zgjidhni artikullin Anulo/Annulla nga menuja Edit/Modifica të aplikacionit ose shtypni kombinimin e butonave cmd+z.
Si te fshish faqe nga nje dokument PDF: Online
Nëse nuk dëshironi te instaloni programe të reja në kompjuterin ose telefonin tuaj dhe nëse dokumentet ku duhet të veproni nuk përmbajnë ndonje informacion super privat, mund të fshini faqet e nje dokumenti PDF online duke përdorur disa shërbime falas. Mjafton qe te ngarkoni dokumentin online nepermjet shfletuesit (prsh Chrome ose Safari) dhe ndiqni proceduren.
Online2PDF
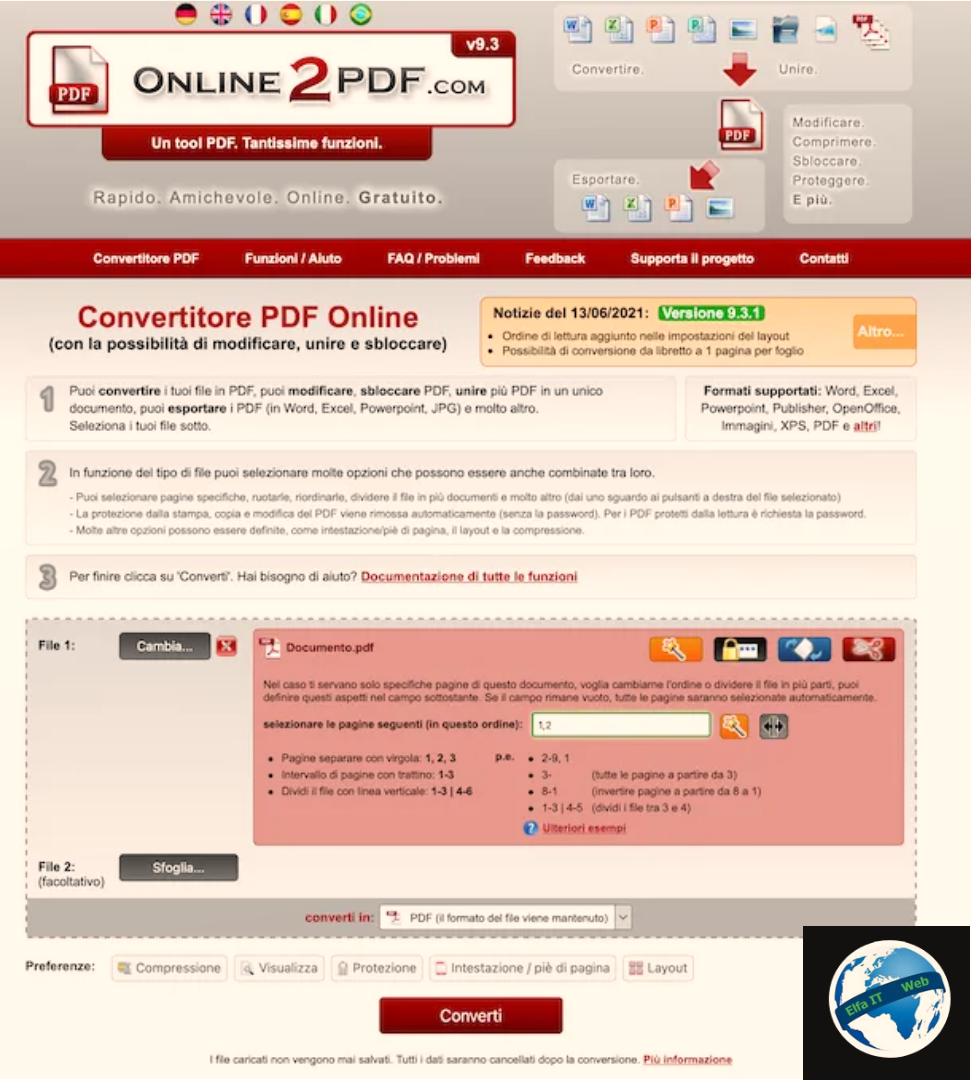
Online2PDF është një shërbim online që ju lejon të konvertoni dokumentet e Office në PDF dhe anasjelltas, të bashkoni dhe ndani dokumente (funksioni që ju intereson tani), të zhbllokoni dokumentet e mbrojtura nga printimi dhe redaktimi etj. Është falas dhe nuk kërkon regjistrim për t’u përdorur, por ka një kufi ngarkimi prej 100 MB për një skedar të vetëm dhe 150 MB nëse ngarkoni shumë skedarë PDF në të njëjtën kohë (mund të ngarkohen deri në 20).
Për ta përdorur atë, lidhuni me faqen kryesore te sherbimit, klikoni në butonin Zgjidh skedarët/Seleziona i file dhe zgjidhni skedarët PDF që do të modifikohen manualisht.
Në këtë pikë, klikoni në ikonën e gërshërëve që ndodhet në të djathtë dhe shkruani, në fushën e tekstit zgjidhni faqet e mëposhtme (në këtë renditje)/selezionare le pagine seguenti (in questo ordine), numrat e faqeve qe do ruhen në dokumentin dalës. Ju mund të tregoni një grup faqesh të vetme duke i ndarë secilën prej tyre me presje (p.sh. 1,4,5 për të mbajtur faqet 1, 4 dhe 5) ose një grup faqesh rrjesht, duke e ndarë faqen fillestare nga ajo e fundit me një vizë (p.sh. 1-5 për të mbajtur faqet 1 deri në 5).
Më në fund, klikoni butonin Konverto/Converti, prisni disa sekonda që dokumenti dalës të përpunohet dhe PDF me faqet e hequra/fshira do të ruhet automatikisht në kompjuterin tuaj.
Zgjidhje te tjera online
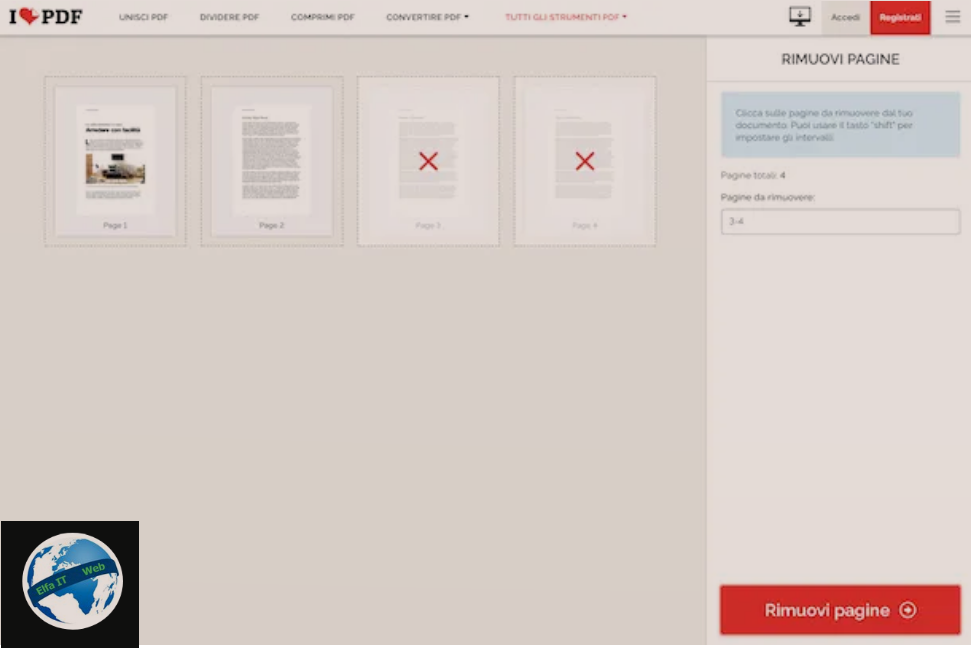
Nëse po kërkoni mënyra të tjera për të fshirë faqet e nje dokumenti PDF online, atehere shikoni edhe listën e mëposhtme.
- iLovePDF: shërbim online që ju lejon të redaktoni dhe konvertoni PDF në mënyra të ndryshme, madje edhe duke fshirë faqet në to. Është falas, por ju lejon të redaktoni dokumente të mëdha deri në 200 MB dhe të përpunoni vetëm një skedar në të njëjtën kohë. Për të kapërcyer këto kufizime dhe për të zhbllokuar veçori të tjera shtesë, duhet të abonoheni me pagesë (me kosto duke filluar nga 6 euro/muaj). Për sa i përket privatësisë, dokumentet e ngarkuara në shërbim hiqen automatikisht nga serverët e këtij të fundit brenda disa orësh nga ngarkimi.
- PDF Candy: është një tjetër shërbim falas në internet që u ofron përdoruesve mjete të ndryshme për të redaktuar skedarët PDF. Sigurisht, ai përfshin gjithashtu një mjet për heqjen/fshirjen e faqeve. Kjo ju lejon të ngarkoni skedarë me një madhësi maksimale prej 500 MB. Për të kapërcyer këtë kufizim dhe për të zhbllokuar funksione të tjera shtesë, duhet të abonoheni me pagesë (me koston bazë prej 6 euro/muaj). Për më tepër, privatësia e përdoruesit mbrohet, pasi PDF-të e ngarkuara në serverët e shërbimit fshihen automatikisht brenda pak orësh.
- PDF2Go: është një tjetër shërbim online për redaktimin e PDF-ve duke hequr faqet, konvertimin, rrotullimin, etj. Është shumë i lehtë për t’u përdorur dhe ju lejon të ngarkoni skedarë me një madhësi maksimale prej 50 MB, por vendos kufizime në numrin maksimal të dokumenteve që mund të ngarkoni. Për te hequr cdo kufi, duhet të krijoni një llogari ose të regjistroheni në planin me pagese (me një kosto prej 5.50 euro/muaj). Privatësia e përdoruesit, mbrohet pasi përmbajtja e ngarkuar hiqet automatikisht nga serverët e shërbimit pas disa orësh.
Si te fshish faqe nga nje dokument PDF: App Android
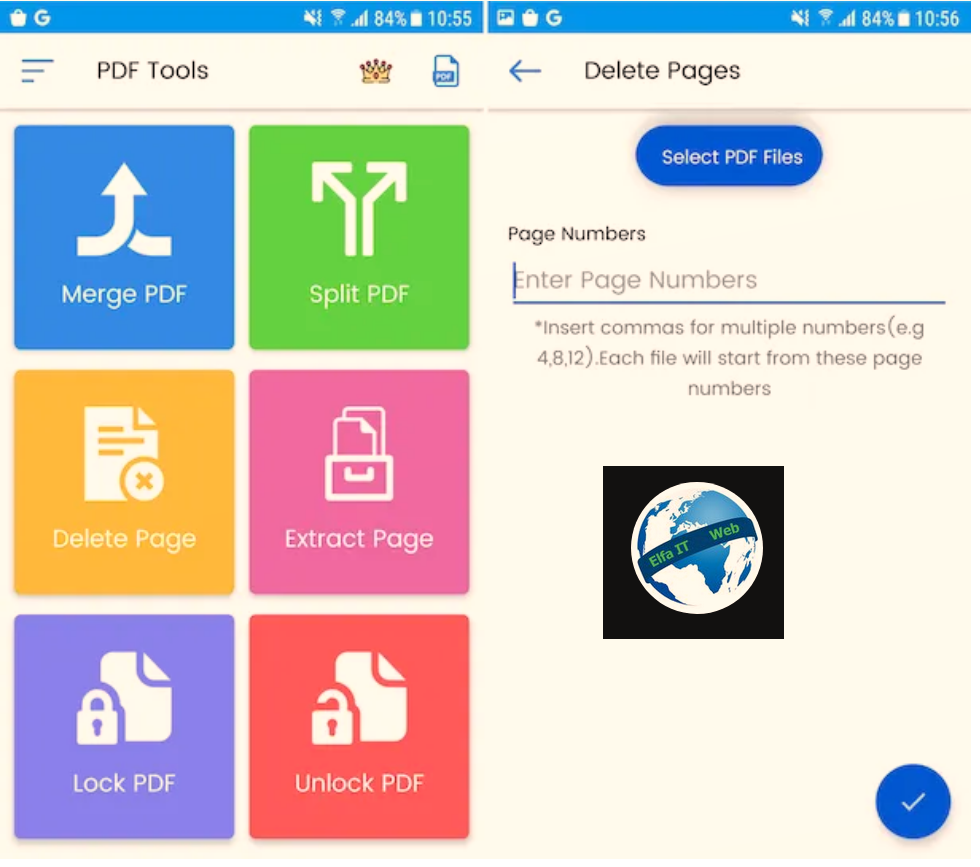
Nese doni te fshini faqe nga nje dokument PDF duke perdorur nje telefon Android, atehere mund te instaloni aplikacione per qellimin. Nje prej tyre eshte PDF Tools. Është falas, ofron mjete të ndryshme për të bërë ndryshime në skedarët PDF, duke përfshirë atë për heqjen/fshirjen e faqeve. Duhet theksuar se ka kufizime në lidhje me funksionet e ofruara, të cilat mund të anashkalohen duke kaluar në versionin me pagesë (i cili kushton 3.19 euro).
Për të shkarkuar dhe instaluar PDF Utility në pajisjen tuaj, vizitoni Play Store dhe shtypni butonin Instalo. Më pas, nisni aplikacionin duke zgjedhur ikonën përkatëse që është shtuar në ekranin bazë.
Tani që jeni duke parë ekranin kryesor të aplikacionit, përcaktoni preferencat tuaja në lidhje me shfaqjen e reklamave, më pas pranoni kushtet e përdorimit të shërbimit, jepni aplikacionit lejet e nevojshme dhe shtypni butonin Fshi faqen/Delete Page që gjendet në ekranin kryesor.
Më pas shtypni butonin Zgjidh skedarët PDF/Select PDF Files dhe zgjidhni dokumentin me të cilin dëshironi të veproni, më pas plotësoni fushën poshtë artikullit Numrat e faqeve/Page Numbers me numrin e faqeve që dëshironi të fshini nga skedari.
Më në fund, trokitni lehtë mbi butonin e shenjës së kontrollit poshte djathtas. Më pas prisni që procedura të fillojë dhe në fund të ekranit do të gjeni vendndodhjen në smartphone ku u ruajt dokumenti i daljes.
Si te fshish faqe nga nje dokument PDF: App iPhone
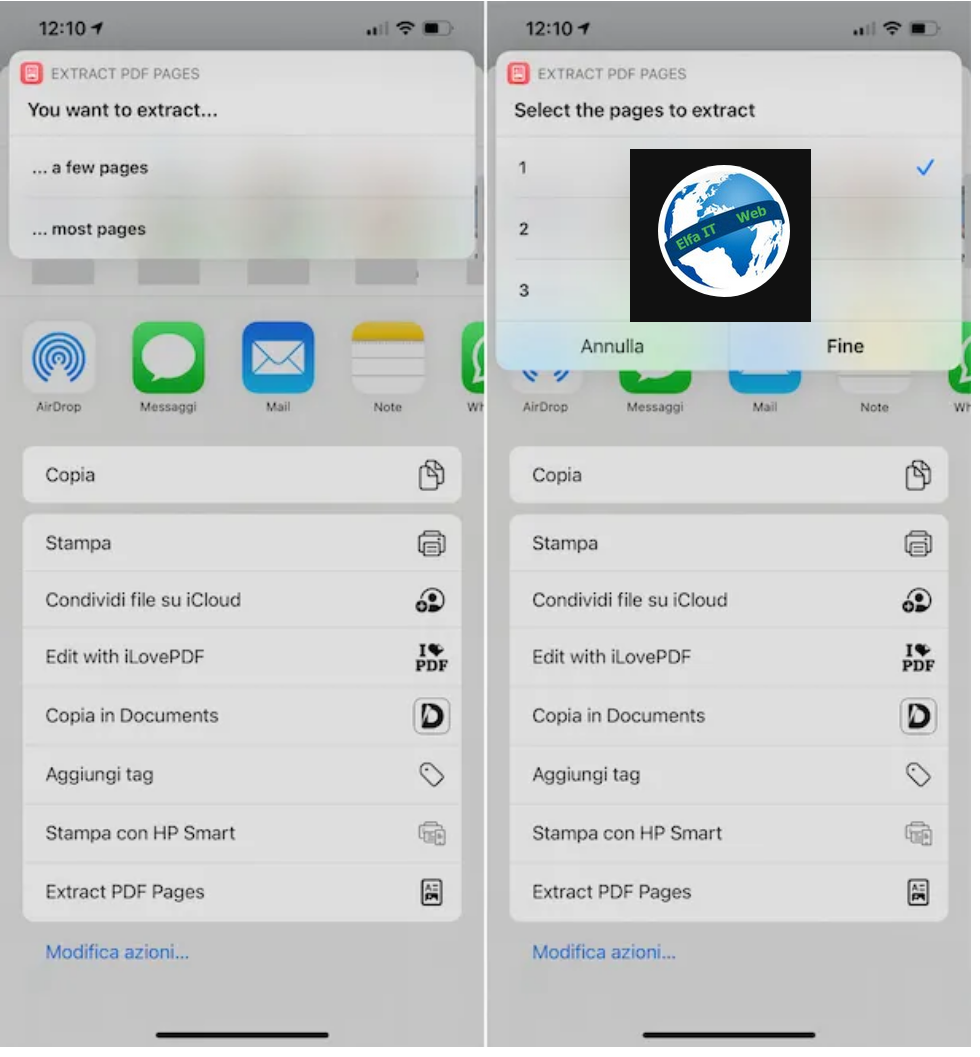
Nese keni një iPhone mund të mbështeteni në Commands, një aplikacion në pronësi të Apple që ju lejon të ekzekutoni skriptet, më pas të krijoni mini-aplikacione për të automatizuar operacione të ndryshme dhe të lejoni që iPhone/iPadOS të ndërveprojnë me disa nga aplikacionet e instaluara automatikisht. Është i instaluar paraprakisht (nëse hiqet mund të shkarkohet nga App Store) dhe përdorimi i tij është falas.
Për të përdorur Comandi për qëllimin tuaj, duhet të përdorni një skript specifik, që quhet Extract PDF Pages. Për ta marrë atë, vizitoni faqen përkatëse të internetit me Safari direkt nga iPhone ose iPad dhe shtypni butonat Merr komandat e shpejta/Ottieni comandi rapidi dhe Shto komandën e shpejtë të pabesueshme/Aggiungi comando rapido non attendibile.
Nëse gjatë kryerjes së veprimeve të mësipërme shfaqet një mesazh që tregon se Comandi nuk mund të hapet sepse cilësimet e sigurisë së aplikacionit Comandi nuk e lejojnë atë, mund ta zgjidhni duke vepruar si më poshtë. Shkoni te seksioni Cilësimet/Impostazioni > Komandat e shpejta/Comandi Rapidi të iPhone, kaloni te ON/Ndezur celesin që korrespondon me artikullin Komandat e pabesueshme/Comandi non attendibili, prekni butonin Lejo/Consenti dhe futni kodin e shkyçjes së pajisjes.
Pas instalimit të skriptit, mund ta përdorni për të krijuar një dokument të ri PDF duke fshirë faqet që nuk dëshironi dhe duke nxjerrë vetëm ato që dëshironi të mbani. Për ta bërë këtë, hapni PDF-në që do të redaktoni duke përdorur aplikacionin File (ai është i instaluar paraprakisht, por nëse hiqet, mund ta gjeni përsëri përmes App Store) ose një menaxheri tjetër skedaresh, më pas shtypni butonin e ndarjes (aime katrorin dhe shigjetën) dhe zgjidhni artikullin Extract PDF Pages nga menuja që shfaqet.
Në këtë pikë, zgjidhni opsionin e disa faqeve/a few pages nëse dëshironi të nxirni faqet individuale ose opsionin e shumicës së faqeve/most pages për të nxjere një grup faqesh, specifikoni numrin e faqeve për të nxjerrë dhe prekni butonin Finish për të finalizuar procedurën.
Pas përfundimit të hapave të mësipërm, do t’ju shfaqet PDF-ja dalëse të cilën mund ta ruani në një vendndodhje sipas zgjedhjes suaj ose ta eksportoni në një aplikacion, duke zgjedhur përsëri ikonën e ndarjes në pjesën e sipërme djathtas dhe duke treguar opsionin që preferoni nga menuja që hapet.