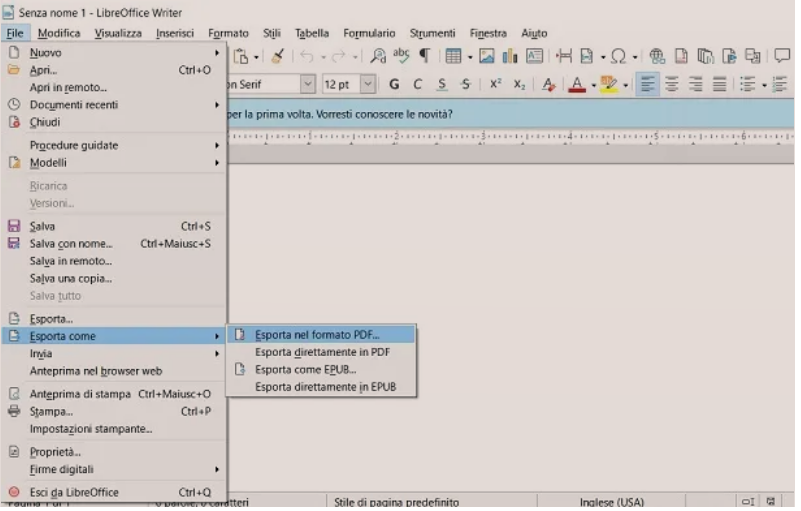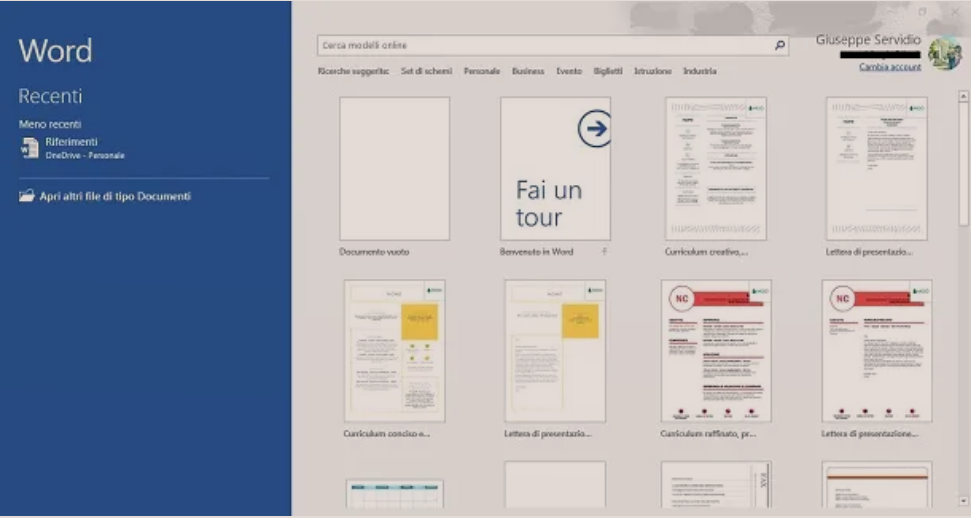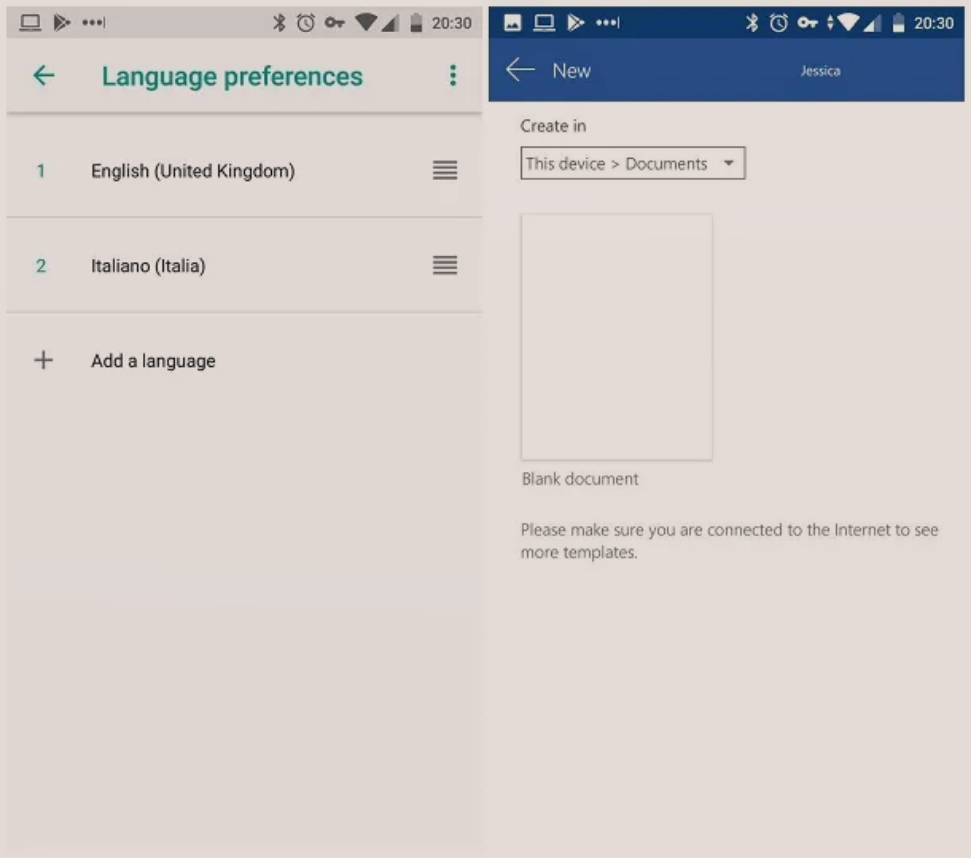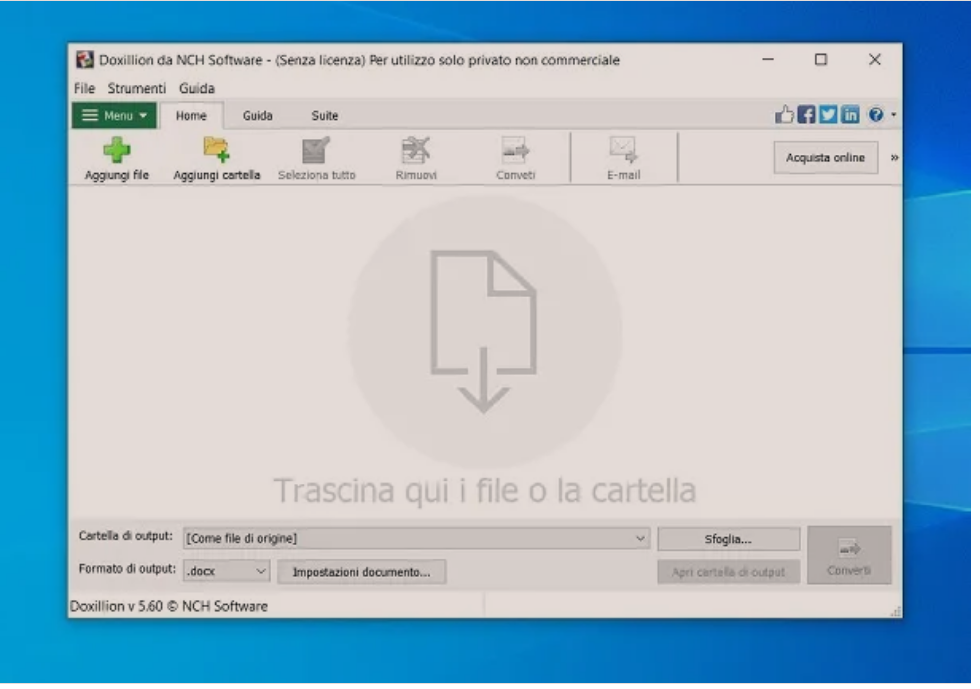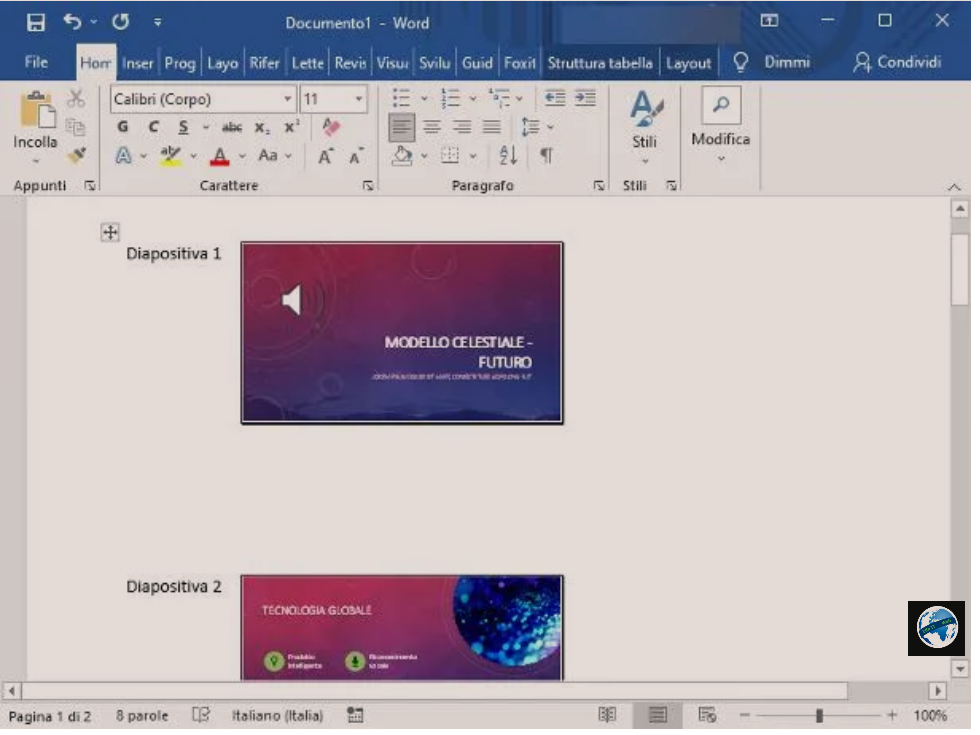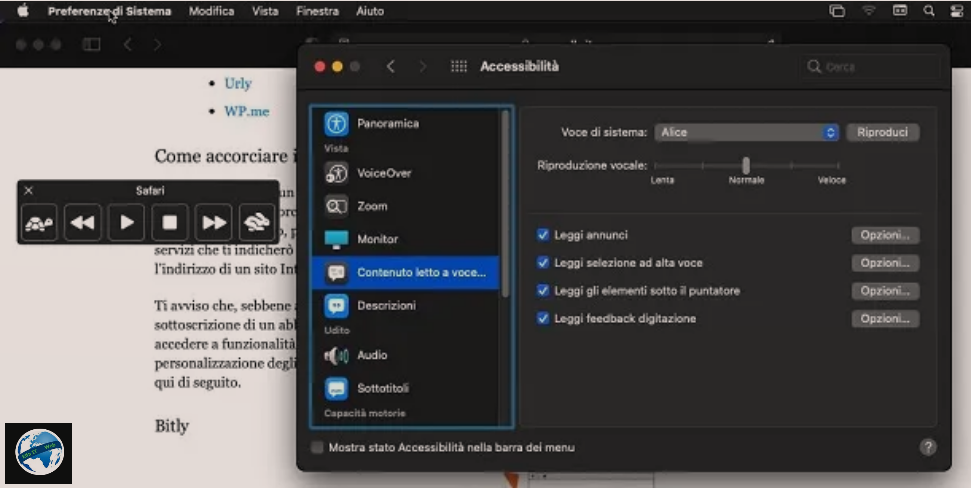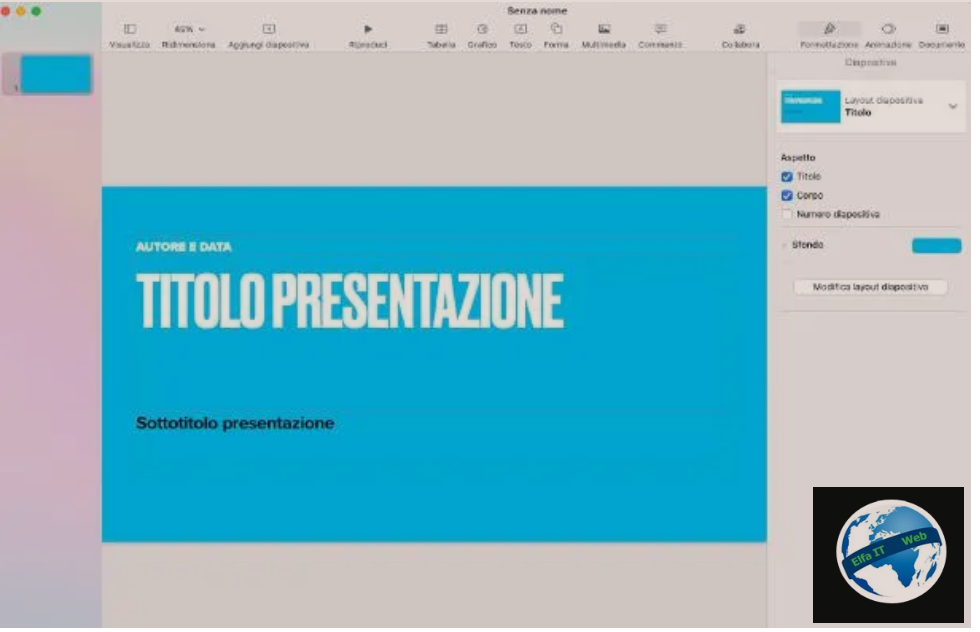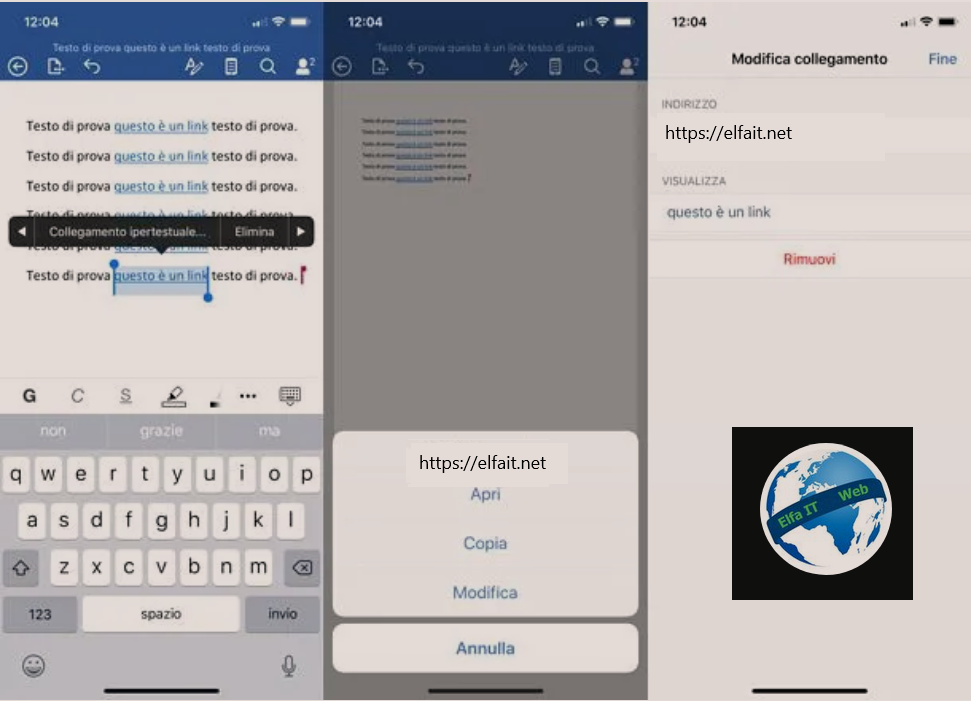Ne kete udhezues do ju tregojme se si te fusesh nje imazh/foto ne Word, si ta përshtatni atë me tekstin në mënyrën më të mirë dhe si të përfitoni nga veçoritë kryesore që lidhen me imazhet. Ju veme ne dukje se menyra copy-paste/copia-incolla nuk eshte ajo e duhura (edhe pse eshte me e shpejta), sepse Word ka funksionin specifik per futjen e imazheve. Per me shume dataje vazhdoni lexoni me poshte.
Permbajtja
- Si te fusesh nje imazh/foto ne Word: nga Kompjutri
- Si te fusesh nje imazh/foto ne Word: Online
- Si te fusesh nje imazh/foto ne Word: nga telefoni dhe tableti
Si te fusesh nje imazh/foto ne Word: nga Kompjutri
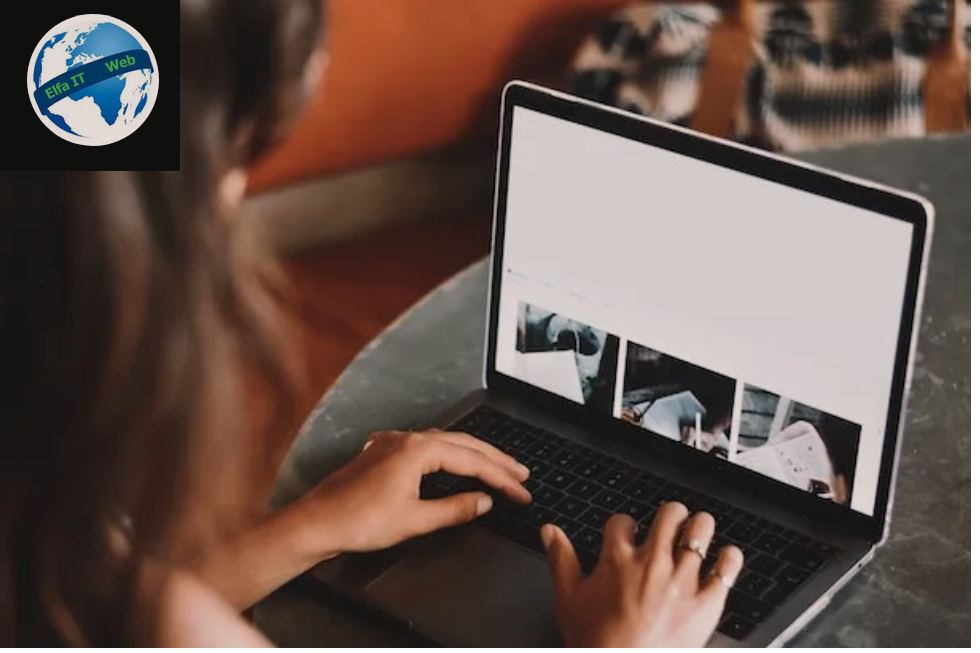
Futja e një imazhi në Word, kur ke një kompjuter Windows ose Apple, është një operacion jashtëzakonisht i lehtë, të cilin mund ta përfundoni në një kohë shumë të shkurtër. Gjatë paragrafëve të ardhshëm do të shpjegoj në detaje se cilat janë procedurat që duhen ndjekur për të pasur sukses në qëllimin tuaj.
Si te fusesh nje imazh ne Word
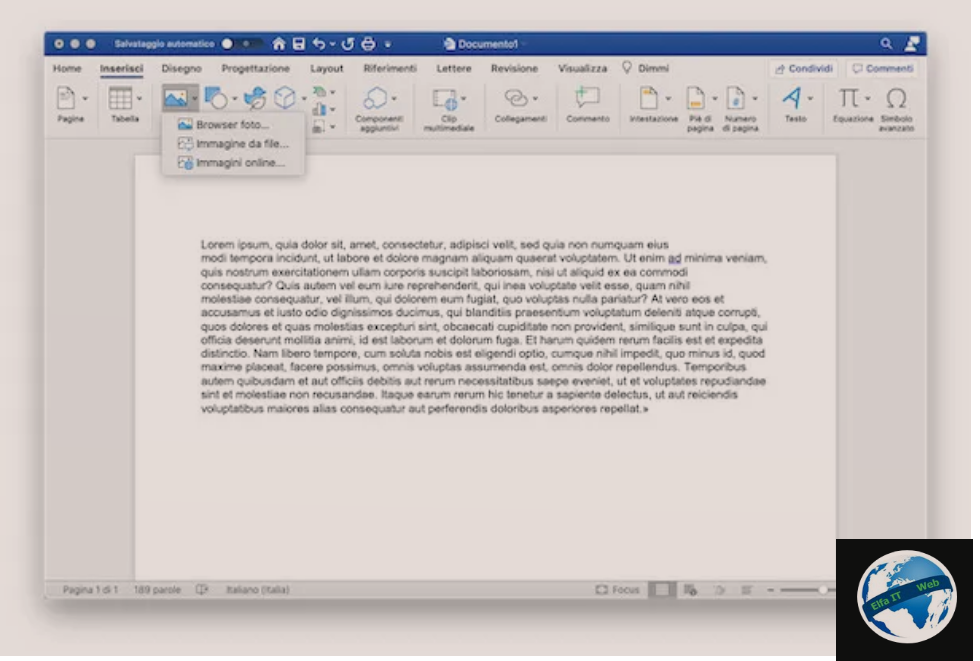
Le të fillojmë menjëherë nga bazat dhe të shohim thjesht se si të futni një imazh në një dokument Word. Së pari, hapni dokumentin që dëshironi të modifikoni ose nëse është e nevojshme, krijoni një të ri duke përdorur Word për Windows ose macOS.
Në këtë pikë, klikoni ku dëshironi të futni imazhin, shtypni Fut/Inserisci (lart majtas) dhe klikoni butonin Imazhet/Immagini. Nga menuja që është hapur, më pas zgjidhni midis artikujve Kjo pajisje/Questo dispositivo (për të kërkuar imazhin në dosjet e kompjuterit), Imazhet në arkiv/Immagini in archivio (për të përdorur përmbajtjet Premium të ofruara nga Word) ose imazhe në internet/Immagini online (për të përdorur imazhet e marra nga interneti ose nga llogaria juaj e OneDrive).
Nëse përdorni një Apple/Mac, duke klikuar në butonin Imazhet/Immagini/Images mund të zgjidhni midis opsioneve të Shfleto foto/Browser foto (për të përdorur imazhet e pranishme në bibliotekën e aplikacioneve Photo and Photo Booth të Mac), Imazhet nga file/Immagine da File/Image from File (për të përdorur imazhet e pranishme në Dosjet Mac) ose Imazhet online/Immagini Online (që ju lejon të përdorni imazhe të marra nga interneti).
Pasi të keni zgjedhur imazhin, klikoni butonin Fut/Inserisci/Insert për ta shtuar atë në dokument ose, në rastin e opsionit Photo Browser, tërhiqeni atë brenda tij.
Si te fusesh nje imazh ne Word pa levizur tekstin
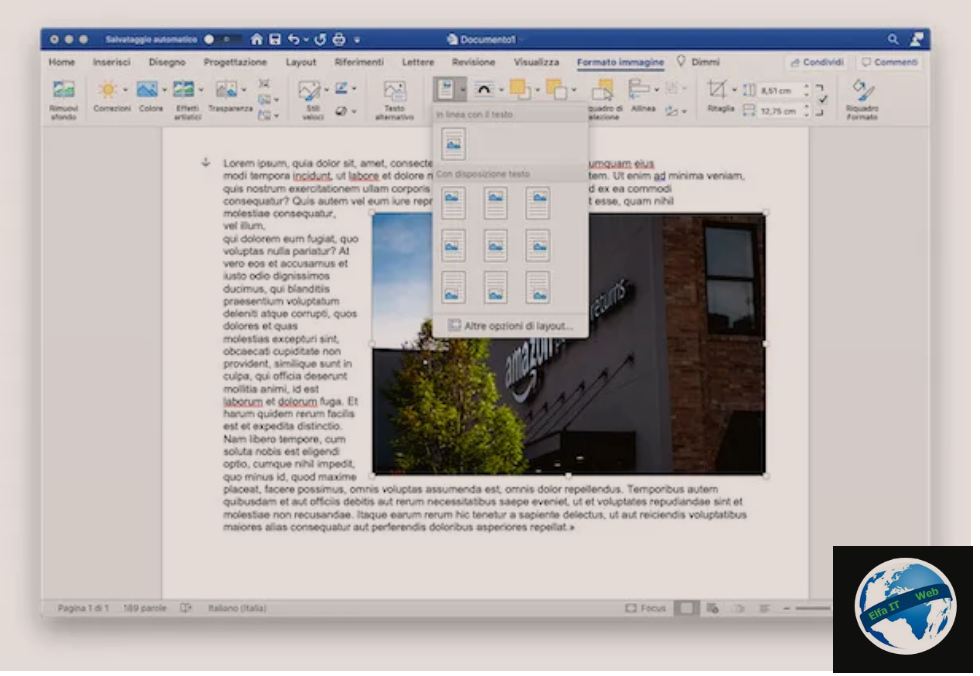
Nese dëshironi të mesosh se si te fusesh nje imazh/foto ne Word pa lëvizur manualisht tekstin e dokumentit, duke pasur kështu një paraqitje të pastër, atehere vazhdoni si me poshte. Si fillim futni imazhin brenda dokumentit tuaj, sic pame me siper dhe klikoni në ikonën që shfaqet pranë imazhit (shfaqet manjtaz ose djathtaz me nje hark dhe tekst). Më pas do të jeni në gjendje të përdorni opsionet e paraqitjes/Opzioni layout dhe të zgjidhni, nën titullin Me rregullimin e tekstit/Con disposizione testo, ku të vendosni imazhin tuaj dhe si ta bëni atë të ndërveprojë me tekstin.
Nëse jeni duke përdorur një Apple/Mac, shtypni butonin Pozicioni/Posizione dhe zgjidhni, midis opsioneve të propozuara, ku të vendosni imazhin tuaj (në qendër të dokumentit, lart djathtas, poshtë majtas, etj).
Teksti, në këtë pikë, bazuar në vendndodhjen që keni vendosur të përdorni, do të lëvizë automatikisht në përputhje me rrethanat. Përndryshe, ju gjithashtu mund të lëvizni kursorin e mausit mbi imazhin, të mbani të shtypur butonin e majtë te mausit dhe ta zhvendosni atë në çdo pjesë të dokumentit me saktësi milimetrike (teksti do të organizohet në përputhje me rrethanat).
Për të bërë ndryshime të tjera në tekst, pa vepruar drejtpërdrejt në të, mund të përdorni funksionin Teksti ne fillim/Wrap Text/Testo a capo. Për ta përdorur, klikoni në butonin relativ (që ndodhet pranë butonit Pozicioni) dhe nga menuja e hapur, zgjidhni mënyrën e renditjes së tekstit në lidhje me imazhin (Në përputhje me tekstin, I afruar/In linea col testo, Ravvicinato etj).
Si te fusesh nje imazh si sfond ne Word
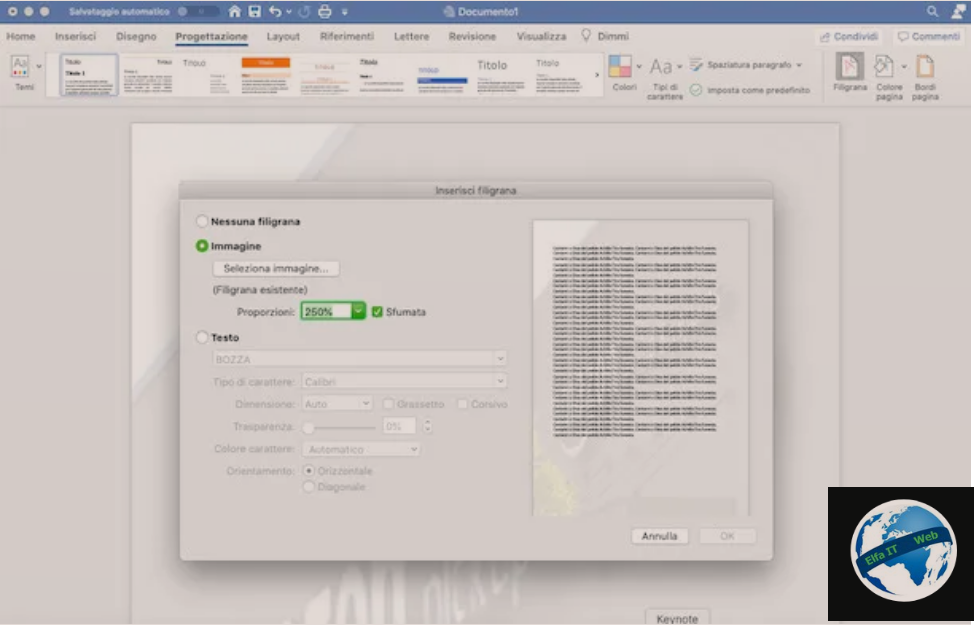
Për të futur një imazh si sfond në Word, fillimisht duhet të klikoni në skedën Progettazione/Design dhe më pas në opsionin Filigrana/Watermark. Pasi të jetë bërë kjo, në dritaren e hapur, zgjidhni artikullin Filigrana personalizzata, vendosni shenjen ne kutinë Filigrana Immagine dhe më pas klikoni në butonin Zgjidh imazhin/Seleziona immagine dhe kërkoni për imazhin që do të futet si sfond, bazuar në vendndodhjen e tij (Nga një skedar, Kërko Imazhet e Bing ose OneDrive/Da un file, Ricerca immagini Bing o OneDrive).
Pasi të gjendet, klikoni në butonin Fut/Inserisci, zgjidhni përmasat/Proporzioni midis atyre të paracaktuara (ose shkruani përqindjen me dorë) dhe vendosni nëse do ta zbehni ose jo imazhin, duke vendosur shenjen ne kutine Zbehur/Sfumata. Pasi të bëhet kjo, për të përfunduar procedurën, klikoni në butonin OK.
Si te fusesh nje imazh PDF ne Word
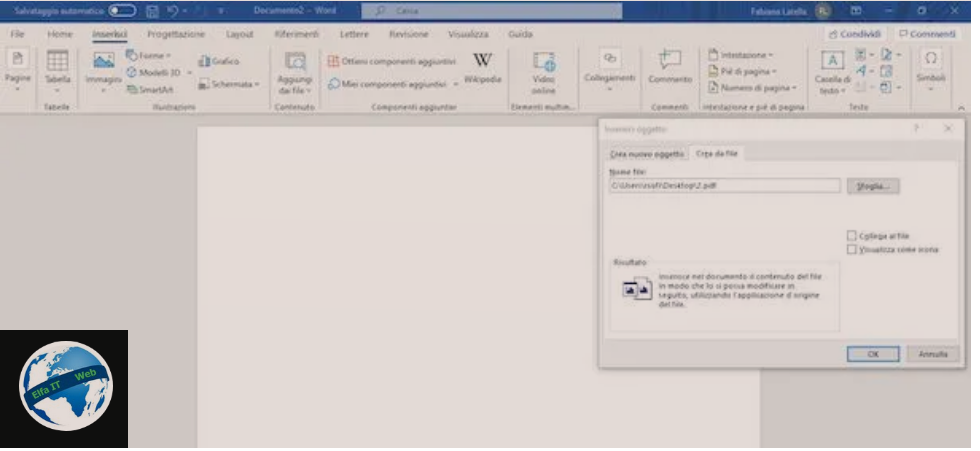
Nëse dëshironi të futni një imazh në formatin PDF në dokumentin tuaj, atehere klikoni në menune Fut/Insert/Inserisci (siper manjtaz) dhe më pas shtypni ikonën Oggetto/Object (ndodhet ne te djathte te ekranit; manjtaz butonit per te futur simbole, poshte ikones data dhe ora). Në dritaren e re që është hapur, klikoni Krijo nga skedari/Crea da File dhe më pas butonin Shfleto/Sfoglia. Tani kërkoni brenda dosjeve të kompjuterit tuaj imazhin PDF për të futur, zgjidhni atë duke klikuar mbi të dhe shtypni butonin Fut/Inserisci. Në këtë pikë mund ta përfundoni procedurën duke shtypur butonin OK.
Sidoqoftë, mbani mend se për të parë saktë imazhin në dokumentin tuaj, do t’ju duhet të keni një program të veçantë, si Adobe Acrobat Reader.
Në Mac, ju mund t’i trajtoni imazhet PDF si çdo lloj imazhi tjetër dhe të ndiqni procedurën që shpjegova më lart ose si alternativë, të ndiqni të njëjtën rrugë të treguar në këtë kapitull duke e trajtuar imazhin si një objekt.
Nëse qëllimi juaj është të futni një imazh në një PDF duke përdorur Word, hapni dokumentin në fjalë brenda programit, prisni për konvertimin e tij automatik në një dokument të modifikueshëm (i cili mund të mos jetë i përsosur) dhe më pas vazhdoni me futjen i imazheve. Së fundi, nëse dëshironi, eksportoni skedarin përsëri në PDF duke zgjedhur opsionin e duhur nga menyja e ruajtjes ruaj si/salva come/save as në Word.
Si te fusesh nje imazh/foto ne Word: Online
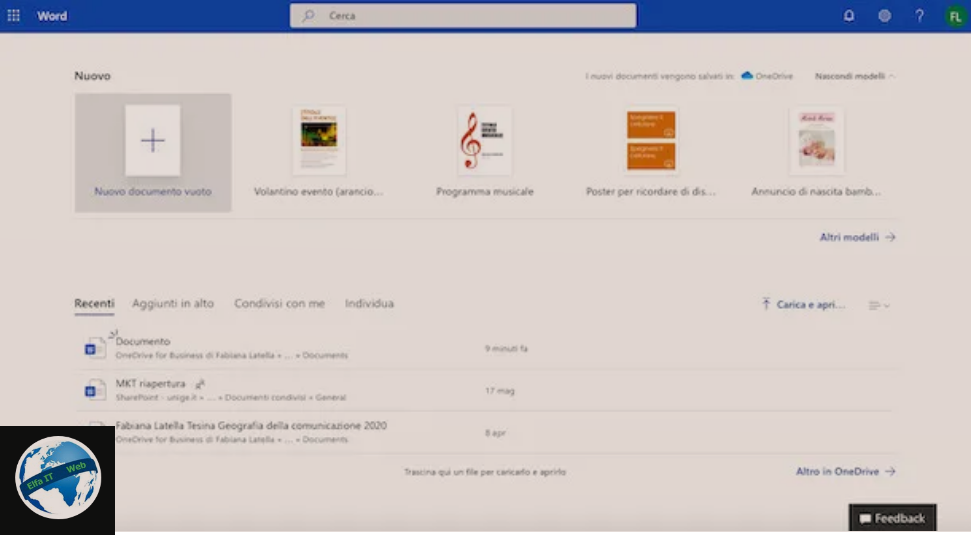
Nese nuk jeni në gjendje të përdorni versionin desktop të Word-it dhe për këtë arsye dëshironi të përdorni Word Online, atehere dijeni se edhe përmes versionit ne internet (dhe falas) mund të futni imazhe në dokumentet tuaja.
Megjithatë, ka disa kufizime që nuk mund të injorohen. Word Online, në fakt, nuk ju lejon të futni imazhe si sfond për dokumentet tuaja (por i shfaq ato nëse janë tashmë të pranishme) ose të futni objekte, të tilla si PDF, brenda faqeve tuaja. Për të gjitha detajet, lexoni më poshte.
Si te fusesh nje imazh ne Word
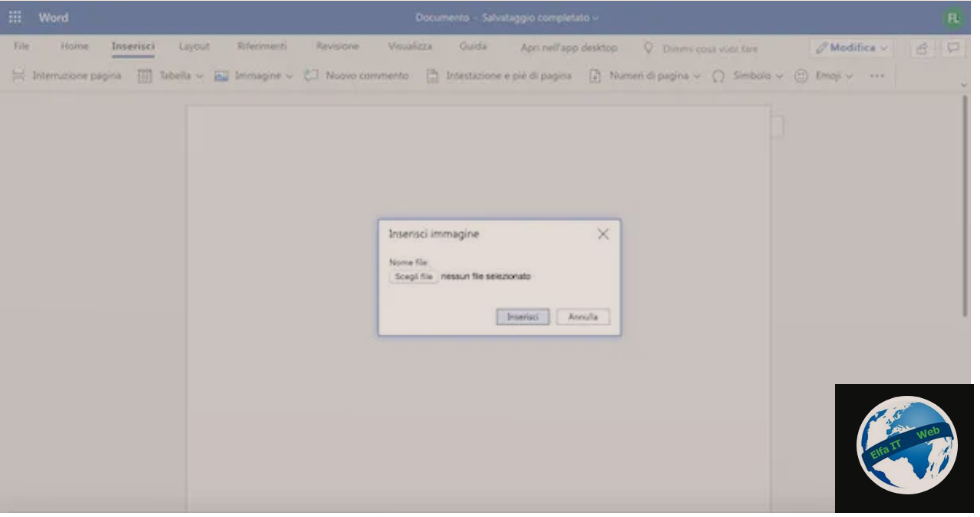
Le të fillojmë me futjen e thjeshtë të një imazhi në një dokument. Së pari, hyni në Word Online duke futur kredencialet e llogarisë suaj të Microsoft/hotmail/outlook sapo t’ju kërkohet. Më pas hapni dokumentin në të cilin dëshironi të futni imazhin (duke e zgjedhur atë nga ekrani fillestar i shërbimit, nëse tashmë është i pranishëm në OneDrive, ose duke e ngarkuar, duke klikuar në artikullin e duhur lart djathtas).
Më pas zgjidhni skedën Fut/Inserisci, klikoni në butonin Imazhet/Immagini dhe vendosni nëse do ta zgjidhni imazhin tuaj duke përdorur opsionin Kjo pajisje/Questo dispositivo duke hyrë në dosjet e kompjuterit ose nëse do të përdorni Bing për të zgjedhur një imazh nga interneti.
Duke zgjedhur mënyrën e parë, duhet të klikoni në butonin Zgjidhni skedarin/Scegli file, të kërkoni imazhin dhe në fund të shtypni butonin Fut/Inserisci/Insert. Megjithatë, duke përdorur opsionin e dytë, do të hapet një faqe në të cilën do të kërkohet një imazh duke përdorur motorin e kërkimit Bing (duke shtypur tekstin në shiritin e kërkimit) ose duke lundruar brenda kategorive tashmë të pranishme.
Si te fusesh nje imazh ne Word pa levizur tekstin
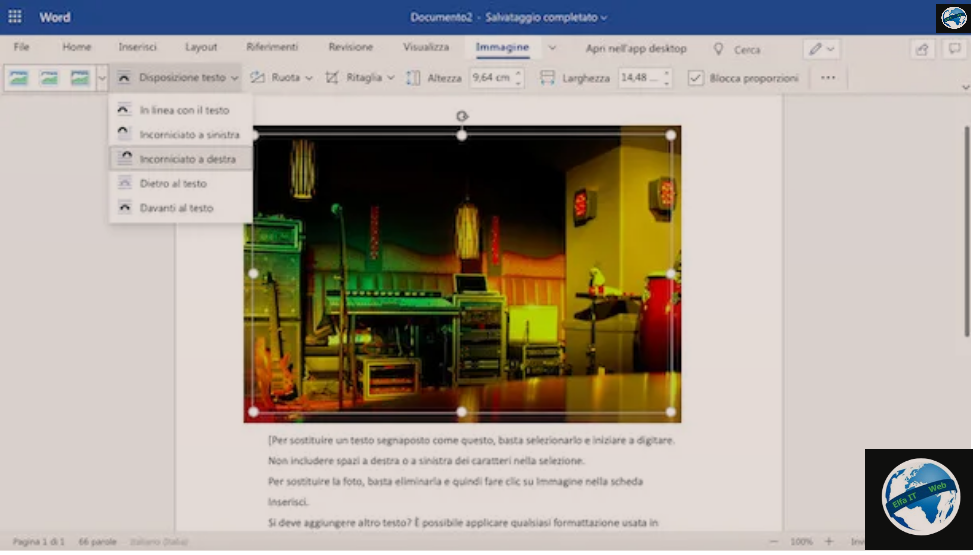
Për të futur një imazh në Word Online pa lëvizur tekstin, por duke e bërë atë të sistemohet automatikisht, procedura që duhet ndjekur është shumë e ngjashme me atë që përshkrova më sipër për versionin desktop të programit.
Pas futjes së imazhit në dokument, duke klikuar mbi të, do të keni mundësi të hyni në menynë Imazhet/Immagini dhe më pas klikoni në butonin Disposizione testo/Text Layout. Përmes menusë që është hapur, zgjidhni një nga artikujt e pranishëm: Në përputhje me tekstin, Kornizë në të djathtë, Kornizë në të majtë/In linea con il testo, Incorniciato a destra, Incorniciato a sinistra, etj bazuar në vendosjen që dëshironi t’i jepni imazhit tuaj. Pasi të bëhet kjo, teksti do të lëvizë vetë, duke u përshtatur sipas cilësimeve të zgjedhura.
Funksionet e tjera që përmenda më herët, si aftësia për të lëvizur imazhet sipas dëshirës tuaj duke klikuar thjesht mbi to ose përdorimi i funksionit Testo a capo/Wrap Text, për të marrë një dokument edhe më të saktë, fatkeqësisht nuk janë të përdorshme nëpërmjet shfletuesit.
Si te fusesh nje imazh/foto ne Word: nga telefoni dhe tableti
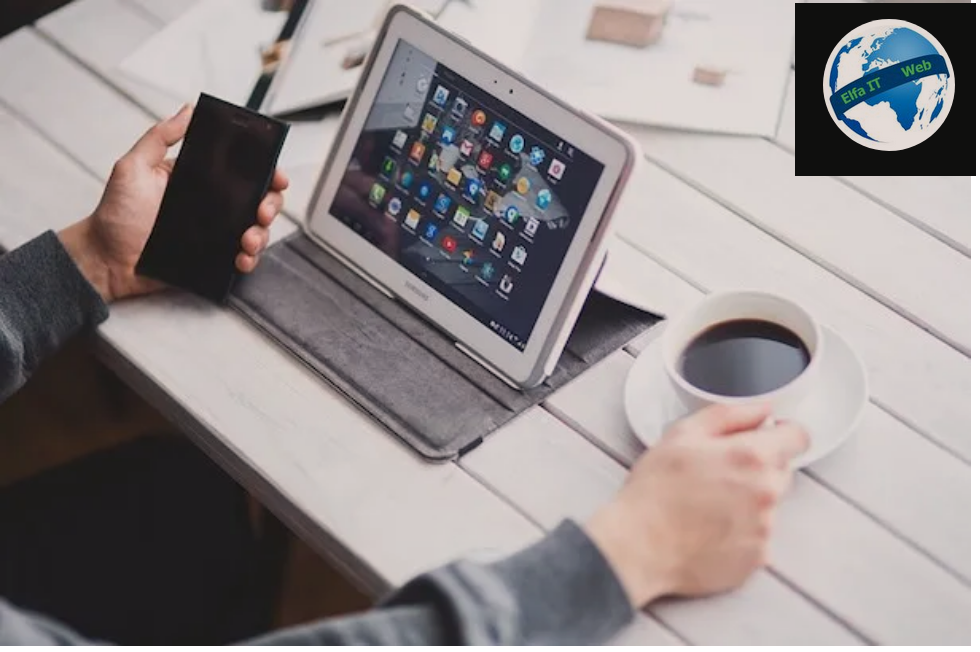
Nese doni te dini se si të futni një imazh/foto në Word nga telefoni, atehere aplikacioni Word, i disponueshëm falas në të gjitha paisjet Android dhe iPhone/iPad deri në 10.1″ (përndryshe kërkon një abonim në Microsoft 365, duke filluar nga 7.99 euro/muaj), ruan disa nga veçoritë e pranishme në versionin e desktopit, duke përfshirë futjen e imazheve. Megjithatë, nuk është e mundur të futni një imazh si sfond ose të shtoni objekte në dokumentet tuaja. Këto funksione, janë të rezervuara ekskluzivisht për versionin desktop të programit.
Si te fusesh nje imazh ne Word
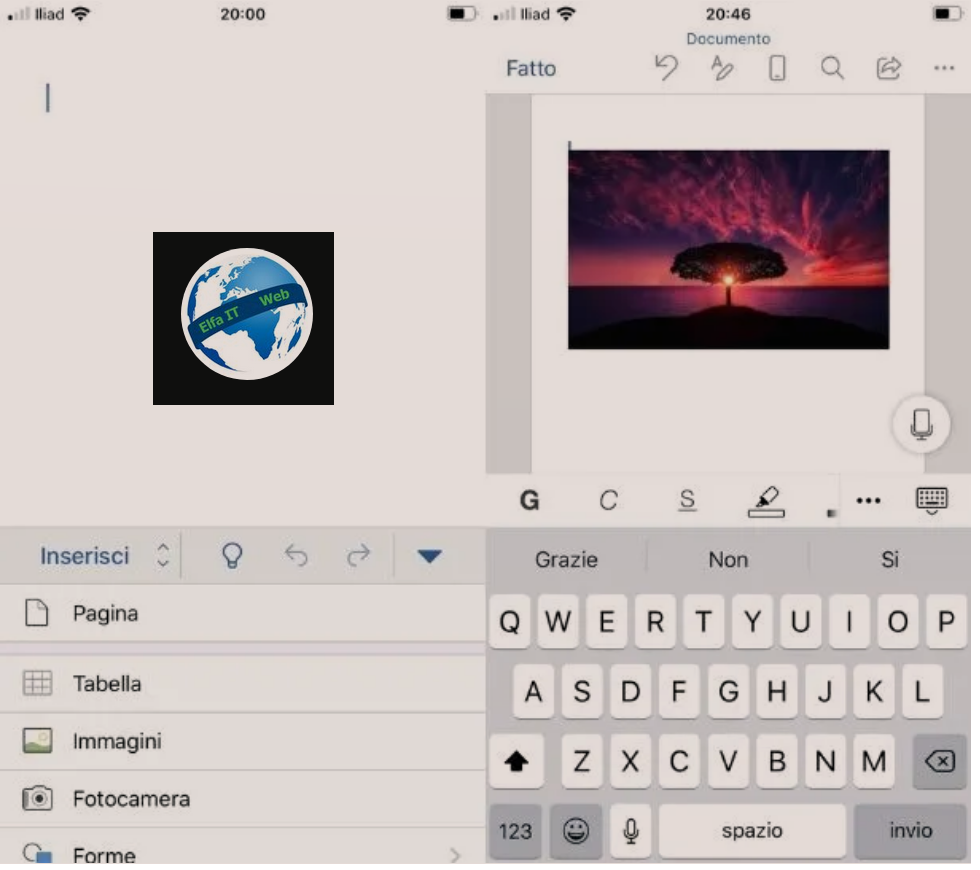
Për të futur një imazh në aplikacionin Word, zgjidhni dokumentin me të cilin do të punoni, prekni ku dëshironi të futni imazhin tuaj dhe shkoni te skeda Home (e pranishme në krye të tabletit ose e aksesueshme nëpërmjet menysë së vendosur poshtë majtas në smartphone).
Tani në menynë e hapur, zgjidhni opsionet Fut/Inserisci/Insert dhe Imazhe/Immagini/Images, më pas zgjidhni nëse do të kërkoni imazhin nga Galeria e telefonit, duke shtypur opsionin Foto ose të bëni një foto, duke shtypur opsionin Kamera.
Thjesht duhet të zgjidhni imazhin për të futur dhe të klikoni mbi Fatto/Done. Imazhi më pas do të shtohet në dokumentin tuaj.
Si te fusesh nje imazh ne Word pa levizur tekstin
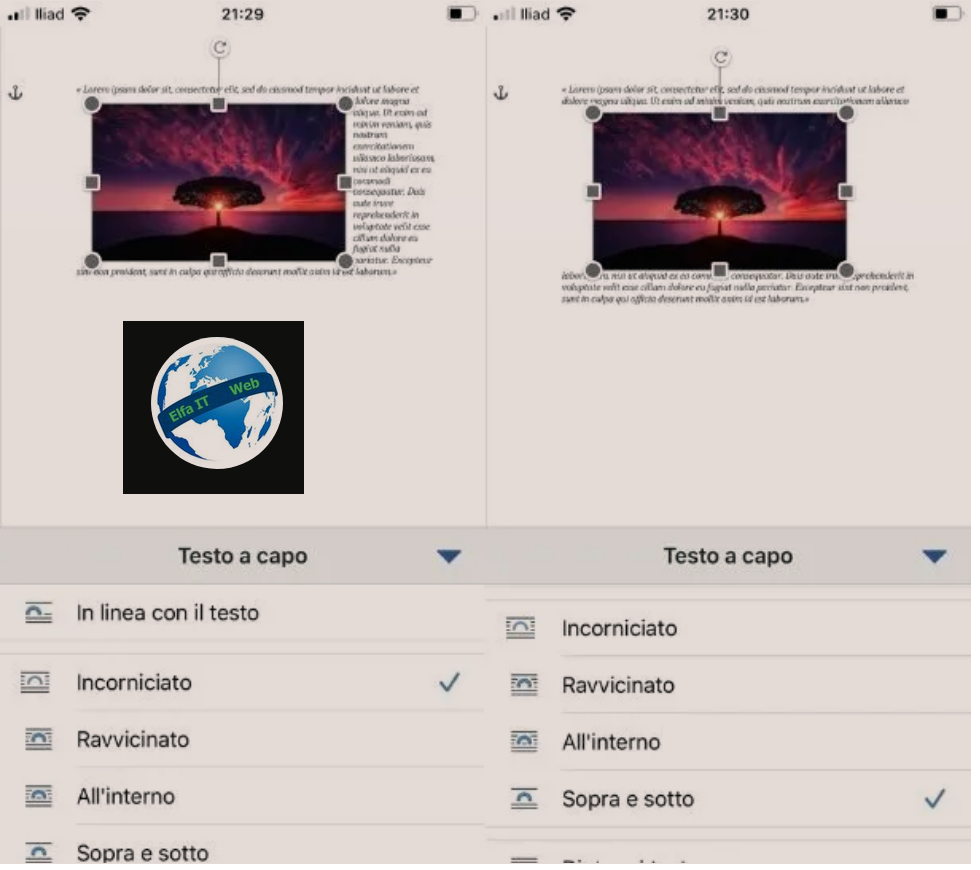
Nëse ajo që dëshironi është të vendosni një imazh të përshtatur në mënyrë të përsosur me tekstin pa pasur nevojë ta lëvizni manualisht, duke rrezikuar krijimin e hapësirave të bardha të shëmtuara, mund të përdorni funksionin Testo a capo/Wrap Text.
Për ta bërë këtë, pasi të keni futur imazhin tuaj në dokument, trokitni lehtë mbi të për të shfaqur menunë Imazhet/Immagini (në krye në një tabletë dhe në fund në një smartphone). Tani, klikoni në ikonën Testo a capo/Wrap Text (e përfaqësuar nga një imazh me vija në sfond) dhe zgjidhni opsionin që preferoni nga të pranishmit (si prsh, kornizuar, Mbi dhe Poshtë/Incorniciato, Sopra e sotto e kështu me radhë). Pasi të keni vendosur se si të vendosni imazhin dhe tekstin, thjesht duhet të shtypni në artikullin U krye/Fatto/Done.
Përndryshe, duke trokitur mbi të, ju gjithashtu mund ta zhvendosni imazhin manualisht në çdo pikë të dokumentit dhe teksti do të përshtatet vetë me vendndodhjen e re të zgjedhur për imazhin.