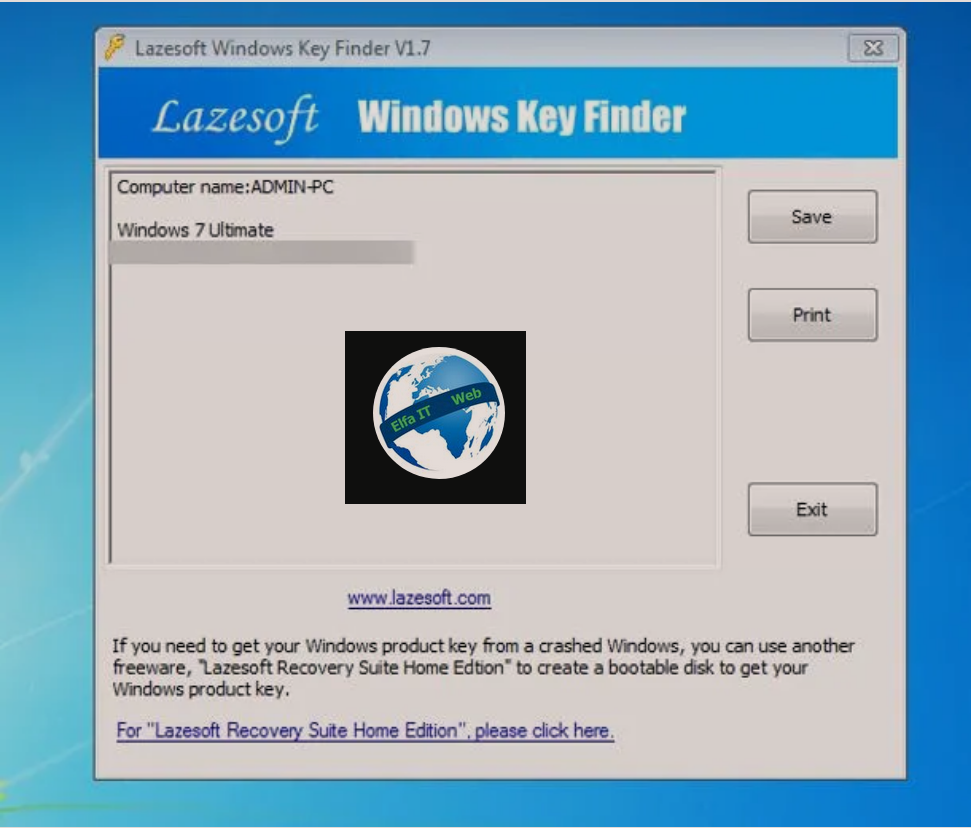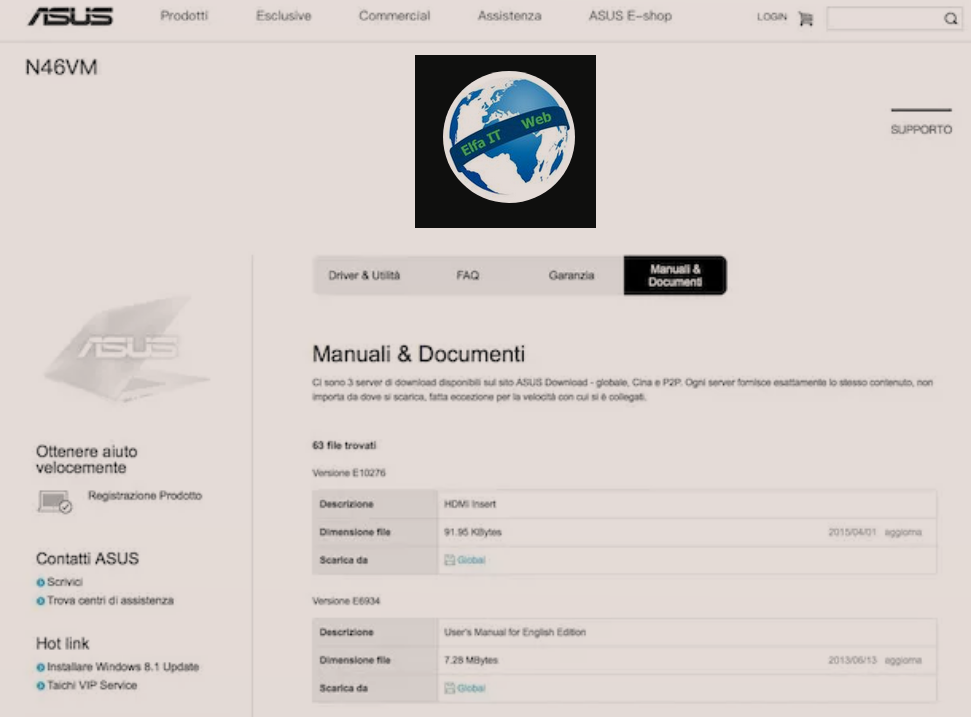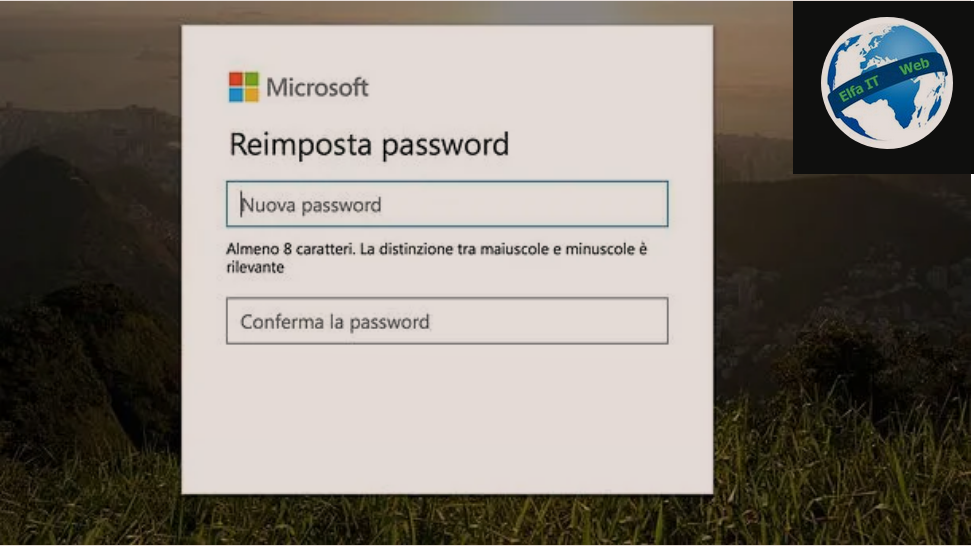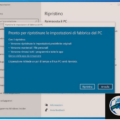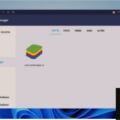Ne kete udhezues do te shpjegojme se si te gjesh shkarkosh driver qe mungojne ne Kompjuter. Driver jane file/skedare te cilet bejne komunikimin midis pjeses fizike te kompjutrit/hardware dhe sistemit operativ. Te gjitha pjeset e kompjutrit (prsh skeda grafike, printeri, tastira, etj) kane nevoje per nje driver per te funksionuar.
Mund te ndodh qe gjate riinstalimit te Windows apo gjate nje perditesimi, mos te funksionoj më sic duhet skeda video, ajo e zerit etj! Kjo do te thote qe disa driver nuk jane instaluar, prandaj edhe kompjutri nuk njeh sakte pjeset e tij. Per te zgjidhur kete problem, mund te perdorni mjetet e sistemit operativ, te cilat mund të analizojne kompjuterin dhe te shkarkojne automatikisht driver e nevojshëm nga interneti ose te veproni ju manualisht.
Permbajtja
- Si te gjesh shkarkosh driver qe mungojne Kompjuter: Windows
- Si te gjesh shkarkosh driver qe mungojne Kompjuter: Mac/Apple
Si te gjesh shkarkosh driver qe mungojne Kompjuter: Windows
Përpara se të shpjegojme se si te gjesh dhe shkarkosh driver qe mungojne ne Kompjuter Windows, duhet te dini dicka thelbësore. Pothuajse te gjithë programet e jashtem per te gjetur driver shkaktojne më shumë probleme sesa ndreqin (veçanërisht kur përdoren nga njerez pa eksperience), pasi mund te mbajne programe shtese, si spyware, adware etj.
Për këtë arsye, këshilla është që të përdorni një program të dedikuar vetëm për të gjetur çdo driver të panjohur dhe jofunksional dhe te beni shkarkimin e të njëjtit me shërbimet e integruara në Windows, ose në faqet zyrtare të prodhuesit të kompjuterit ose pjeseve te tjera.
Gjej driver qe mungon
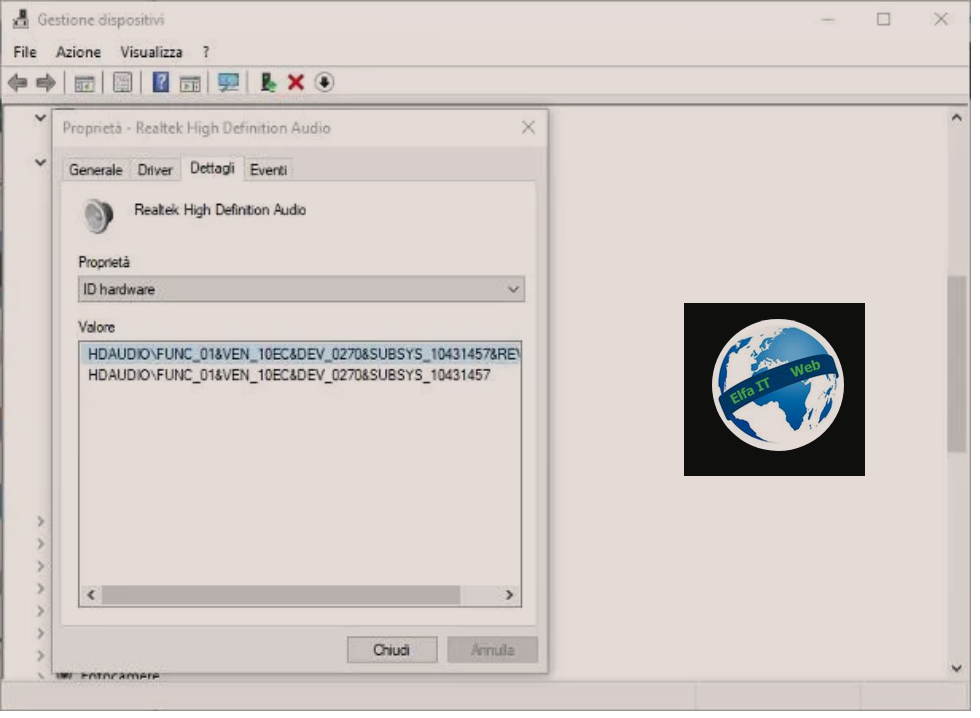
Hapi i parë për të gjetur driver që nuk funksionojnë, funksionojnë keq ose mungojnë për ndonjë arsye, është të konsultoheni me programin Gestione dispositivi/device manager te Windows. Pra, para së gjithash, hapni menunë Start të sistemit operativ (duke klikuar në flamurin qe ndodhet poshte manjtaz ne cep, te shiritit të aplikacioneve), shkruani fjalët Gestione dispositivi ose device manager (sipas gjuhes se kompjutrit) brenda fushes se kerkimit dhe klikoni në rezultatin e parë të marrë. Në Windows 10 dhe Windows 11, mund të arrini të njëjtin rezultat duke klikuar me të djathtën e mausit në butonin Start dhe duke zgjedhur artikullin Gestione dispositivi ose Device Manager nga menuja që shfaqet.
Tani, nëse pajisjet pa driver janë të lidhura me kompjuterin, një ose më shumë artikuj duhet të shfaqen në listë që tregon formulimin Pajisja nuk njihet/Dispositivo non riconosciuto, ose emra të tjerë të shoqëruar me ikonën e një pikëçuditëse të kuqe/verdhë ose një pikëpyetje të verdhë. Nëse shikon këta artikuj, klikoni dy herë mbi të, zgjidhni skedën Dettagli/Details nga paneli që shfaqet në ekran dhe vendosni menunë rënëse Proprietà/Properties në opsionin Hardware ID.
Pas këtij operacioni, duhet të shihni një seri karakteresh në dukje të pakuptueshme që shfaqen brenda kutisë së tekstit Vlera/Valore/Value: për të njohur pajisjen dhe identifikuesin e prodhuesit, gjeni dhe mbani shënim fjalët VEN_xx dhe DEV_xx (p.sh. VEN_8086 dhe DEV_2806), të cilat i shihni të shfaqen në ekrani. Pasi të jetë bërë kjo, gjithçka që duhet të bëni është të kërkoni në Google për të dhënat e gjetura më parë. Me pak fat, duhet të shihni markën dhe modelin e pajisjes pa driver, midis rezultateve te kërkimit të Google.
Nëse nuk ka pajisje të panjohura në listën e pajisjeve të lidhura me kompjuterin, por pikëçuditja shfaqet ende pranë emrit të ndonjë pajisjeje tjetër, kjo do të thotë që driver përkatës nuk janë instaluar saktë ose nuk funksionojnë më. Edhe në këtë rast, duhet të vazhdoni me një instalim të ri të driver.
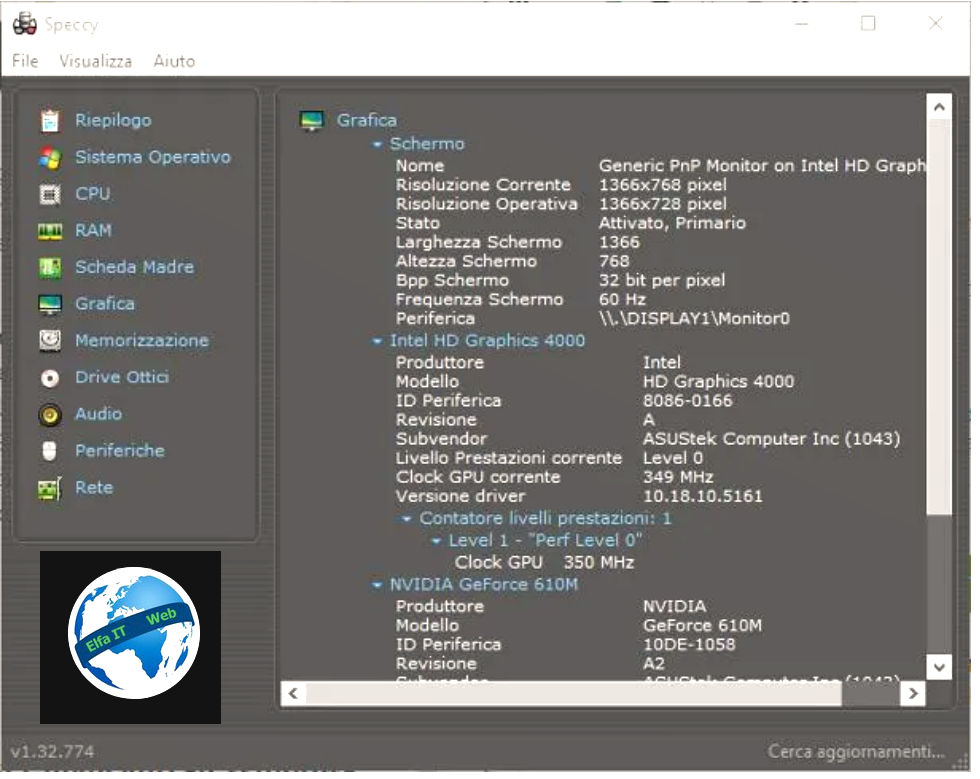
Nëse nuk keni mundur të identifikoni pajisjet periferike pa driver përmes Device Manager/Gestione Dispositivi, mund të përpiqeni ti gjeni duke përdorur një program analize harduerike, i cili mund të jetë Speccy. Ky është një program plotësisht falas për përdorim personal dhe jo profesional, i cili ju lejon për të gjurmuar emrin e të gjitha pajisjeve periferike të lidhura me kompjuterin (të brendshme dhe të jashtme) në pak sekonda.
Për ta shkarkuar, hapni këtë faqe interneti, klikoni në butonat Download Free Version, Free Download dhe Download dhe prisni që skedari i instalimit të programit të shkarkohet plotësisht. Kur shkarkimi të përfundojë, ekzekutoni skedarin e marrë dhe klikoni në butonat Po, Install dhe Run Speccy për të nisur programin.
Si parazgjedhje, gjuha e Speccy është vendosur në anglisht. Për ta përkthyer programin në italisht nese deshironi, hapni menynë View > Options… që ndodhet në krye, zgjidhni artikullin Italian nga menuja rënëse Gjuha/Language dhe shtypni butonin OK për të konfirmuar ndryshimin.
Nëse gjithçka shkoi mirë, programi duhet të skanojë kompjuterin tuaj dhe pas disa sekondash, t’ju japë emrin e të gjitha pajisjeve periferike të lidhura me kompjuterin. Për të shfaqur markën dhe modelin e saktë të elementeve që i përkasin secilës kategori (p.sh. karta e rrjetit, periferika të jashtme USB, motherboard), thelbësore për të shkarkuar më pas driver e duhur, klikoni mbi emrat përkatës, që ndodhen në shiritin anësor të majtë të programit.
Shkarko driver qe mungon
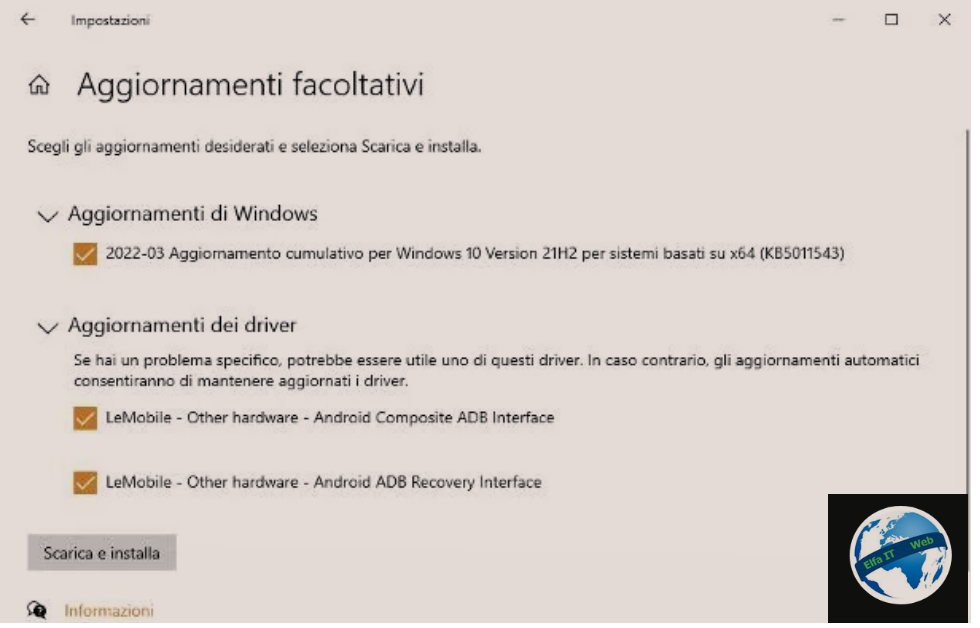
Pasi të keni gjetur driver tuaj problematikë, këshilla është të provoni t’i shkarkoni, drejtpërdrejt nga Windows Update. Prandaj, hapni përsëri Menaxherin e pajisjeve/Gestione dispositivi/Device manager të Windows siç ju tregova ne kapitullin me siper, kliko me të djathtën e mausit mbi emrin e pajisjes të shënuar me simbolin e kujdesit (pikëçuditëse e verdhë/e kuqe), zgjidhni artikullin Përditëso driver/Aggiorna driver/Update driver nga menuja që shfaqet dhe klikoni në opsionin Kërko për driver automatikisht/Cerca automaticamente i driver, që ndodhet në ekranin që shfaqet më pas.
Tani prisni me durim që Windows të identifikojë driver më të përshtatshëm për pajisjen dhe nëse ka, vazhdoni me instalimin e tyre. Kur të kërkohet, rinisni kompjuterin tuaj dhe keni mbaruar. Nëse kërkimi është i pasuksesshëm, klikoni mbi artikullin Kërko për driver të përditësuar në Windows Update/Cerca driver aggiornati in Windows Update dhe shtypni butonin Kontrolloni për përditësime/Verifica disponibilità aggiornamenti, që ndodhet në ekranin e cilësimeve që hapet.
Kur kërkimi të përfundojë, nëse përditësimet e driver të pajisjes janë të disponueshme, ato do të renditen midis përditësimeve opsionale/facoltativi. Prandaj, klikoni mbi artikullin Shikoni të gjitha përditësimet opsionale/Visualizza tutti gli aggiornamenti facoltativi që shfaqen në ekranin e Windows Update, zgjeroni seksionin përditësimet e driver/Aggiornamenti dei driver duke shtypur butonin > dhe vendosni shenjën e kontrollit pranë çdo artikulli të disponueshëm. Nëse dëshironi, zgjidhni gjithashtu përditësimet e dedikuara për komponentët e tjerë të Windows.
Së fundi, klikoni në butonin Shkarko dhe instalo/Scarica e installa/Download and install që ndodhet më poshtë dhe në fund të procedurës, rinisni kompjuterin tuaj duke shtypur butonin e duhur. Për të verifikuar instalimin e saktë të driver, rihapni programin Gestione dispositivi/Device Manager dhe verifikoni që nuk ka më pajisje të panjohura ose me driver problematikë (ato qe shfaqin shenja pikesimi).
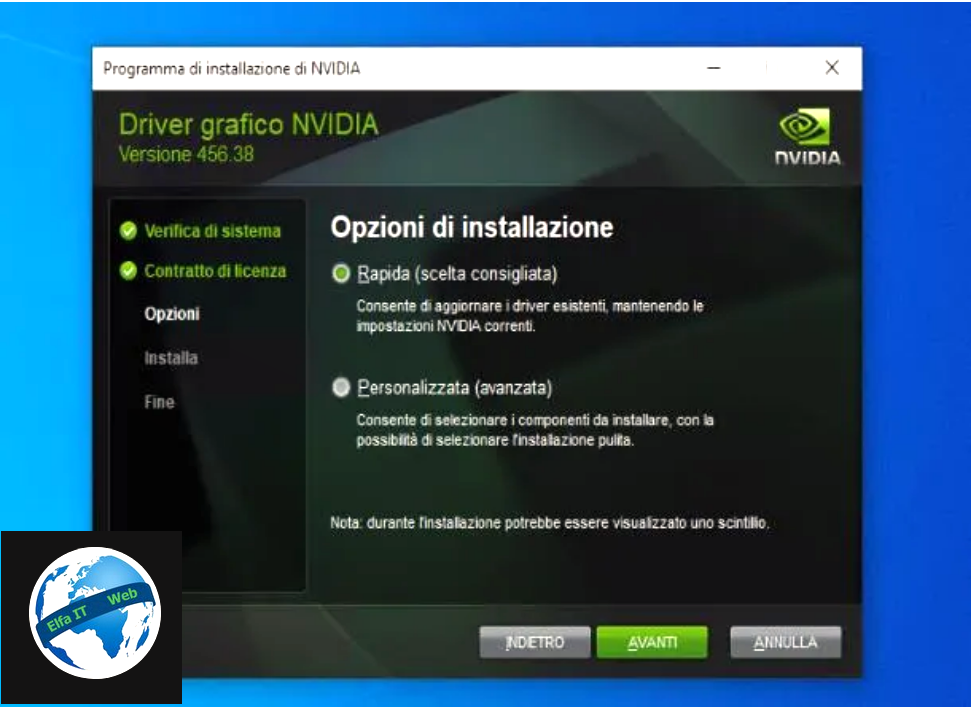
Nëse driver e munguar ose të dëmtuar nuk janë as të disponueshëm në Windows Update, gjithçka që duhet të bëni është të përpiqeni t’i shkarkoni direkt nga faqja e internetit e prodhuesit të pajisjes, pikërisht nga zona e dedikuar për mbështetjen dhe shkarkimet/supporto e download. Pasi të keni identifikuar më të përshtatshmin për pajisjen problematike, shkarkoni atë, filloni skedarin e marrë dhe përfundoni instalimin, duke ndjekur procedurën e thjeshtë që shihni në ekran. Zakonisht, mjafton shtypja e butonave Po/OK/Vazhdo disa herë radhazi dhe rinisjen e kompjuterit kur procesi të përfundojë.
Nëse nuk mund ta gjeni vetë seksionin kushtuar driver, provoni të kërkoni në Google fraza si [prodhuesi/marka dhe modeli i pajisjes] driver Windows dhe gjeni, midis faqeve të ndryshme të propozuara, faqen e internetit që i përket prodhuesit të pajisjes. Kujdesuni që të shkarkoni vetëm dhe ekskluzivisht skedarë dhe driver nga faqet e internetit me seriozitet dhe besueshmëri të larte. Në fakt, ka faqe interneti që përmbajnë driver fallso, të krijuar ekskluzivisht për të përcjellë malware dhe lloje të tjera kërcënimesh kompjuterike, ndaj beni kujdes.
Programe per te shkarkuar driver qe mungojne ne Windows
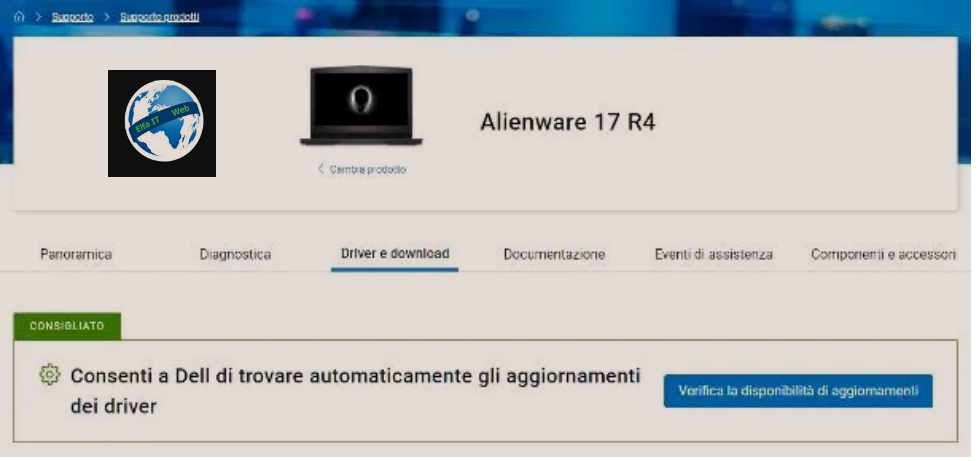
Një nga përjashtimet e pakta për sa i përket programeve që mund të shkarkojneë automatikisht driver te pajisjes, ka të bëjë me programet e shpërndara nga prodhuesit e kompjuterëve desktop dhe notebook. Në fakt, ato ju lejojnë të merrni dhe instaloni driver te pajisjeve harduerike që janë pjesë e kompjuterit në autonomi të plotë, pa pasur nevojë t’i shkarkoni manualisht nga interneti. Vetëm për t’ju dhënë një shembull, programi i dedikuar për kompjuterët e markës ASUS quhet ASUS LiveUpdate. Ai Dell, quhet SupportAssist dhe mund të niset drejtpërdrejt nga faqja e internetit e prodhuesit.
Programet e këtij lloji janë jashtëzakonisht funksionale kur, për shembull, kompjuteri formatohet nga e para, duke riinstaluar një kopje të re të sistemit operativ nga e para, pa përdorur shërbimet specifike të rivendosjes. Këto programe janë të disponueshme ekskluzivisht në faqen e internetit të prodhuesit të kompjuterit, në seksionin Supporto/Download. Tani, para së gjithash, tregoni modelin e kompjuterit tuaj në fushën përkatëse (nëse nuk e dini, mund ta rikuperoni duke përdorur Speccy), hyni te seksioni driver dhe vazhdoni me shkarkimin e driver perkates, duke përdorur lidhjen e dhene.
Si te gjesh shkarkosh driver qe mungojne Kompjuter: Mac/Apple
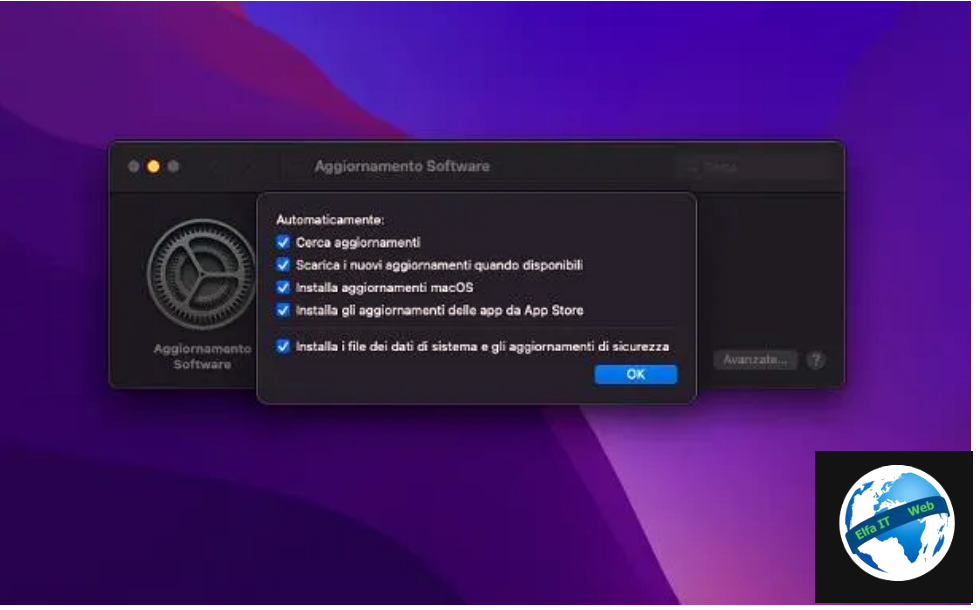
Nese keni nje kompjuter Mac/Apple, në raste te rralla mund te hasni driver qe mungojne, të vjetëruar ose pjesërisht funksionalë. Fillimisht duhet të kontrolloni për përditësime të disponueshme përmes sistemit tuaj operativ. Për të vazhduar, hapni Preferencat e Sistemit/Preferenze di Sistema duke klikuar në ikonën e ingranazhit të vendosur në Dock, klikoni në ikonën Përditësimi i Softuerit/Aggiornamento software dhe më pas në butonin Avanzate/Advanced… që ndodhet në ekranin që shfaqet.
Së fundi, vendosni një shenjë pranë të gjithë artikujve që qëndrojnë në dritaren tjetër (veçanërisht atë që lidhet me instalimin e skedarëve të të dhënave të sistemit dhe përditësimet e sigurisë/installazione dei file dei dati di sistema e degli aggiornamenti di sicurezza), klikoni butonin OK dhe prisni që macOS të verifikojë praninë e përditësimeve të disponueshme. Nëse ka ndonjë, pasi shkarkimi të përfundojë, klikoni në butonin Install/Shkarko/Download dhe rinisni/restart dhe prisni me durim që procesi të përfundojë.
Nëse pajisjet periferike vazhdojnë të shfaqin keqfunksionime ose nuk njihen, mund të provoni të rivendosni memorien NVRAM ose sistemin SMC të Mac dhe më pas të verifikoni që të gjitha pajisjet e lidhura (të brendshme dhe të jashtme) po funksionojnë siç duhet. Si mjet i fundit, mund të provoni gjithashtu të riinstaloni një kopje të re të macOS (por duke i lënë të paprekura të dhënat tuaja personale), në mënyrë që të rivendosni skedarët e sistemit në versionet e tyre origjinale.