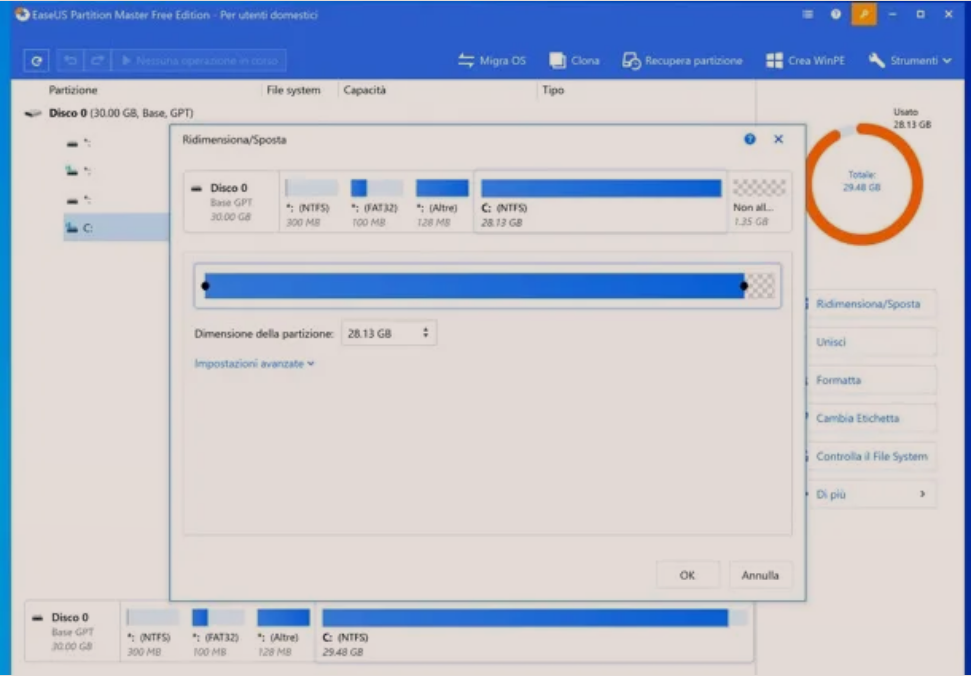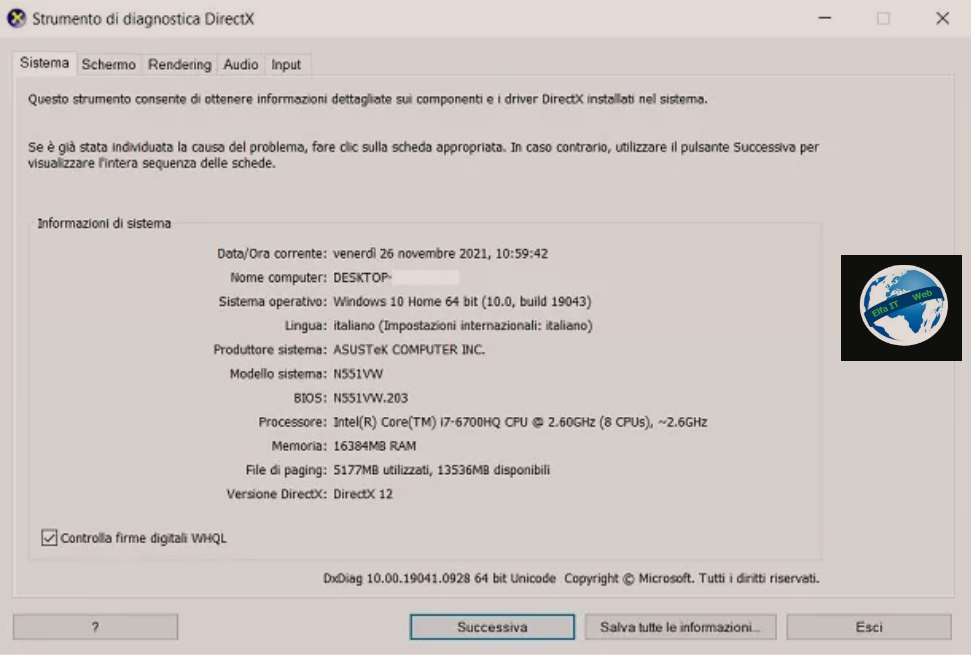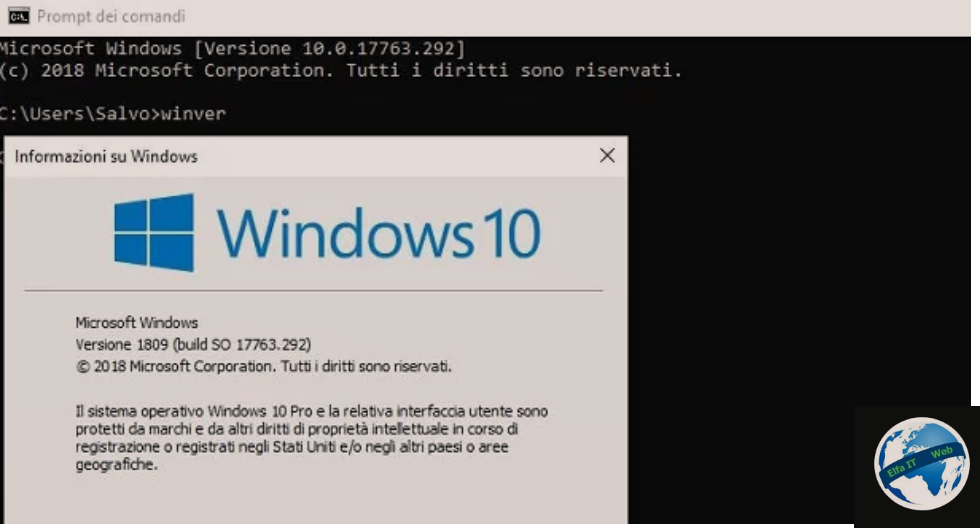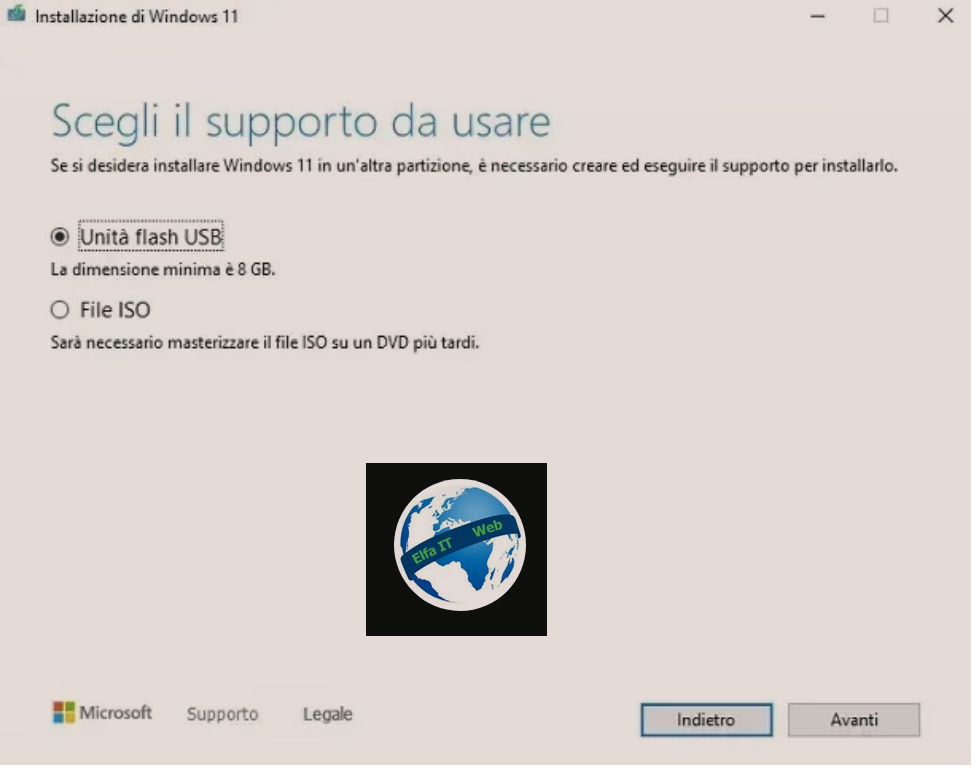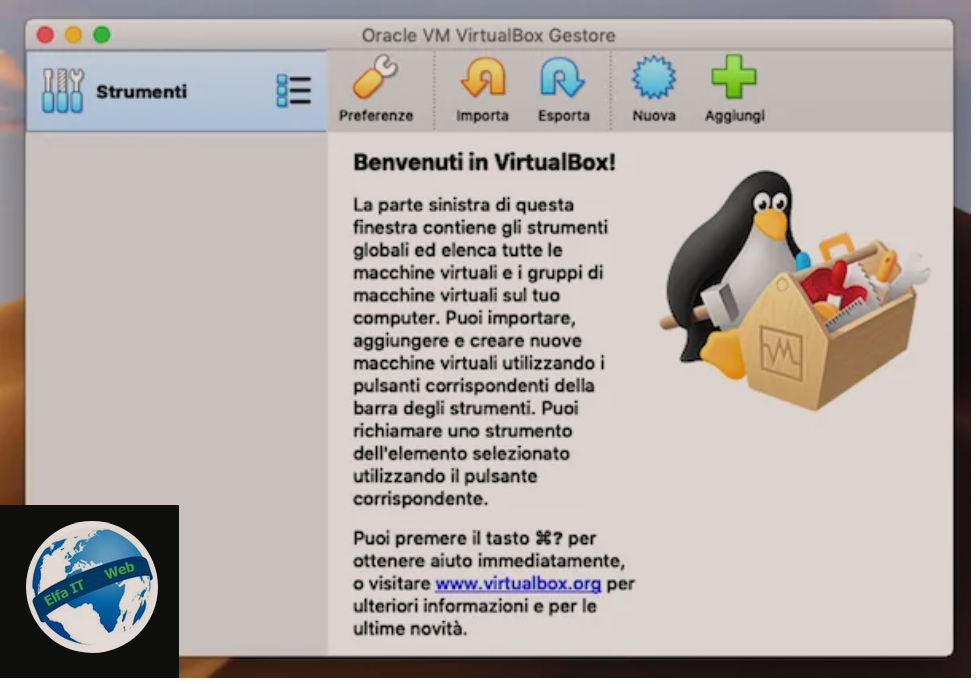Nese dëshiron të instalosh dy sisteme operative në kompjuterin tend, por te duket e veshtire, atehere vazhdo lexo me poshte dhe do nderrosh mendim. Edhe pse shumë mendojnë se ky është një operacion i rezervuar për ekspertët e kompjuterit, unë mund t’ju siguroj që instalimi i dy sistemeve të ndryshme operative në një kompjuter (p.sh. Windows 10 dhe Windows 8.x, ose Windows 10 dhe Ubuntu) është relativisht i thjeshtë. Gjëja e rëndësishme është të krijojmë ndarje në disk dhe konfigurojnë saktë ngarkuesin e nisjes/boot loader.
Boot loader, në rast se nuk keni dëgjuar kurrë për të, është programi kompjuterik që ofron udhëzime se çfarë duhet të ngarkohet gjatë fazës së nisjes/ndezjes së kompjuterit, përkatësisht sistemin operativ. Tani le të mos humbasim kohe dhe nisim te shikojme se si të instalosh dy sisteme operative në të njëjtin PC. Unë ju siguroj se ky është një operacion shumë më pak kompleks sesa imagjinoni.
Nëse dëshironi të instaloni dy kopje të Windows në kompjuterin tuaj, një kopje të Windows çiftuar me një distro Linux ose një kopje të Windows dhe një kopje të macOS (në rast se keni një Mac), më poshtë do të gjeni të gjitha përgjigjet.
Permbajtja
- Operacionet paraprake
- Ndryshoni ndarjet e diskut
- Si të instalosh sistemin e dytë operativ
- Konfiguroni ngarkuesin e nisjes/boot loader
- Si të instalosh dy sisteme operative në Mac
Operacionet paraprake
- Rezervimi i të dhënave/Backup – për të instaluar shumë sisteme operative në të njëjtin kompjuter ju duhet të ndryshoni ndarjet e diskut. Ky operacion është i sigurt dhe nuk përfshin domosdoshmërisht humbjen e të dhënave, megjithatë, përpara se të filloj, unë fuqimisht ju rekomandoj që të bëni një kopje rezervë të të gjithë skedarëve tuaj dhe t’i kopjoni ato në një disk të jashtëm (p.sh. një hard disk portabël ose një USB).
- Konfigurimi BIOS/UEFI – nëse kompjuteri juaj është i ri dhe përdor UEFI në vend të BIOS-it të vjetër, mund t’ju duhet të rregulloni disa cilësime të BIOS para se të kaloni në instalimin e një OS të ri. Për shembull, për të instaluar një version të Windows më te vjeter se 8 ose një distro Linux, duhet të jeni në gjendje të çaktivizoni Secure Boot (një funksion që parandalon fillimin e sistemeve operative pa një nënshkrim të veçantë dixhital) ose të aktivizoni mënyrën Legacy BIOS. (i cili imiton BIOS-in e vjetër). Gjithashtu, pavarësisht nëse jeni duke përdorur UEFI ose BIOS, mund t’ju duhet të ndryshoni rendin e pajisjeve të nisjes duke i dhënë përparësi njësisë CD / DVD ose portave USB. Nuk kuptove shume? Mos u shqetësoni, ju gjeni gjithçka të shpjeguar në më shumë detaje në udhezuesin se si të futeni në BIOS / UEFI.
Ndryshoni ndarjet e diskut
Siç u përmend me siper, hapi i parë që duhet të ndërmerresh qe te instalosh dy sisteme operative në të njëjtin PC është të ndash hard diskun (mekanik ose SSD) duke krijuar një ndarje të aftë për të pritur sistemin e dytë operativ që dëshironi të instaloni në këtë të fundit. Për t’ju ndihmuar në këtë detyrë, mund të përdorni programin e shkëlqyeshëm falas MiniTool Partition Wizard Home. Për këtë arsye, lidhur me faqen e saj zyrtare, klikoni në butonin Local download, i vendosur pranë formulimit Edicioni falas/free edition për ta shkarkuar në PC tuaj.
Kur të përfundojë shkarkimi, klikoni dy herë mbi të për të hapur paketën e instalimit të softuerit (p.sh. pwfree91.exe ) dhe klikoni së pari në Po/Si/Yes dhe pastaj në Tjetër/Next pesë herë rresht, Instalo/Install dhe Përfundo/Finish për të përfunduar konfigurimin.
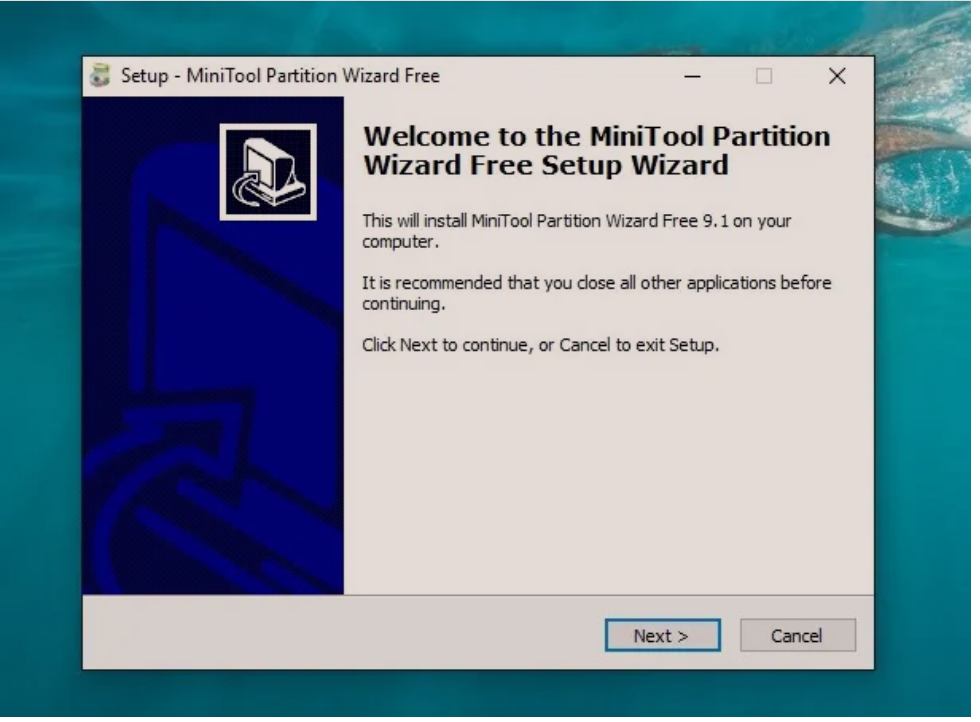
Tani ju mund të filloni MiniTool Partition Wizard Home duke klikuar dy herë në ikonën e tij në tryezën e Windows dhe duke shtypur butonin Launch application në ekranin e tij kryesor. Pasi të përfundojë operacioni, ju jeni gati të shkoni në punë!
Për të krijuar një ndarje të re në diskun e ngurtë, së pari duhet të zvogëloni ndarjen kryesore të sistemit dhe të hiqni prej saj hapësirën që do të përdoret për sistemin e ri operativ që do të instalohet. Pastaj zgjidhni artikullin që ka të bëjë me ndarjen e sistemit (p.sh. C 🙂 nga dritarja kryesore e MiniTool Partition Wizard Home dhe klikoni në butonin Move/Resize në shiritin e veglave të programit për të filluar procedurën e ndryshimit të madhësisë së ndarjes së zgjedhur.
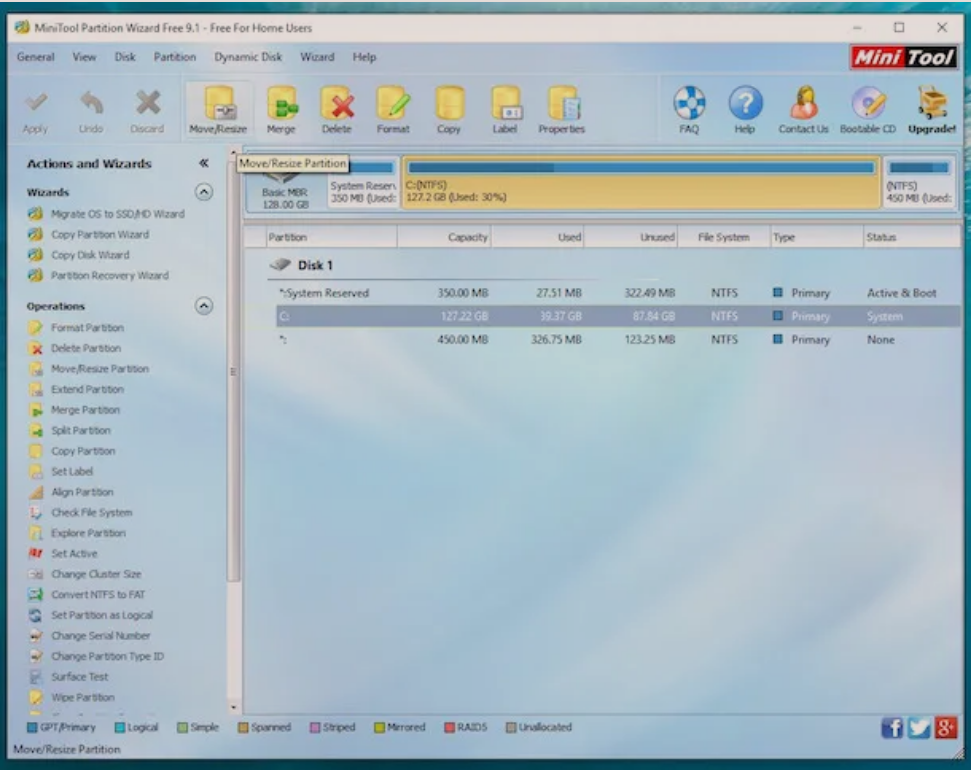
Në dritaren që hapet, përdorni fushën e tekstit Madhësia e Ndarjes/Partition size për të specifikuar madhësinë e re për t’i caktuar në ndarjen e sistemit (d.m.th. vlera aktuale minus e asaj që dëshironi të përdorni në ndarjen në të cilën do të instaloni sistemin e ri operativ) dhe klikoni së pari OK dhe pastaj kliko Zbato/Apply (lart majtas) dhe Po/Yes për të zbatuar ndryshimet. Nëse ju kërkohet të rindizni sistemin, pranoni dhe prisni që ndarja të ndryshojë automatikisht kur PC të ndizet përsëri.
Sa i përket madhësisë që do t’i caktohet ndarjes së re (dhe për këtë arsye do të zbritet nga ndarja e sistemit), përdorni këto vlera minimale referimi.
- 25-30 GB për Windows 10, Windows 8.x, Windows 7 dhe Vista.
- 15-20 GB për Windows XP dhe Ubuntu (në rastin e fundit, do t’ju duhet gjithashtu të krijoni një ndarje shtesë swap aq të madhe sa RAM-i i instaluar në PC tuaj).
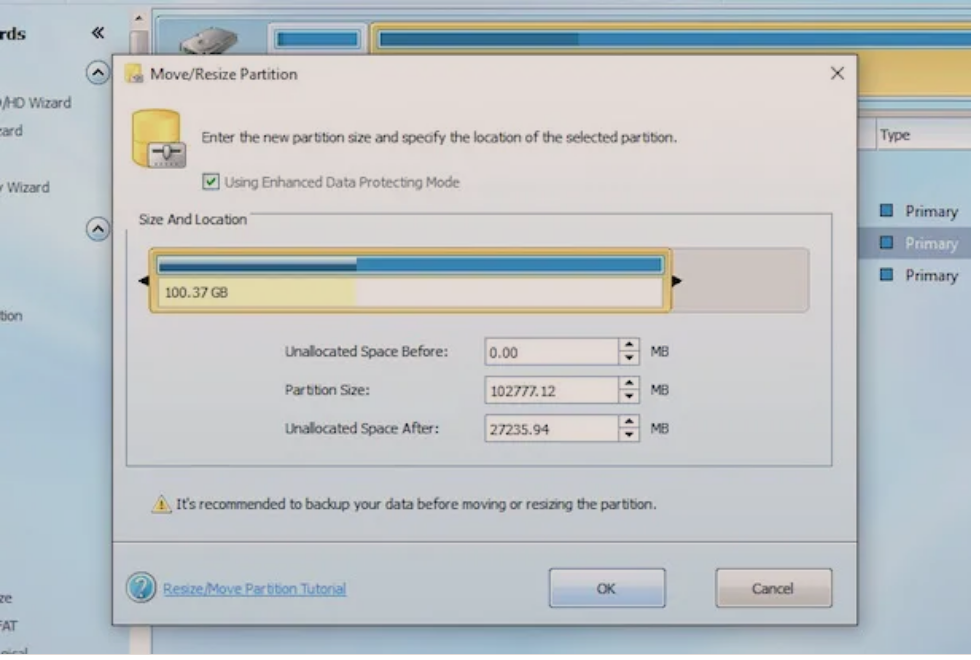
Me rinisjen e Windows, hapni MiniTool Partition Wizard Home përsëri duke përdorur ikonën e saj në desktop dhe në dritaren që hapet, zgjidhni hapësirën e papërcaktuar të marrë duke ndryshuar përmasat e ndarjes së sistemit ( * 🙂 duke klikuar me të djathtën.
Pastaj klikoni në Create në menunë që shfaqet dhe në dritaren që hapet, shkruani emrin që dëshironi t’i caktoni ndarjes në fushën Etiketa e Ndarjes/Partition Label dhe klikoni së pari në OK dhe më pas në Zbato/Apply (lart majtas) dhe Po/Yes për krijoni ndarjen në të cilën instaloni sistemin tuaj të dytë operativ. Fushen File System e lini në NTFS nëse doni të instaloni Windows ose vendoseni në EXT4 nëse dëshironi të instaloni Linux.
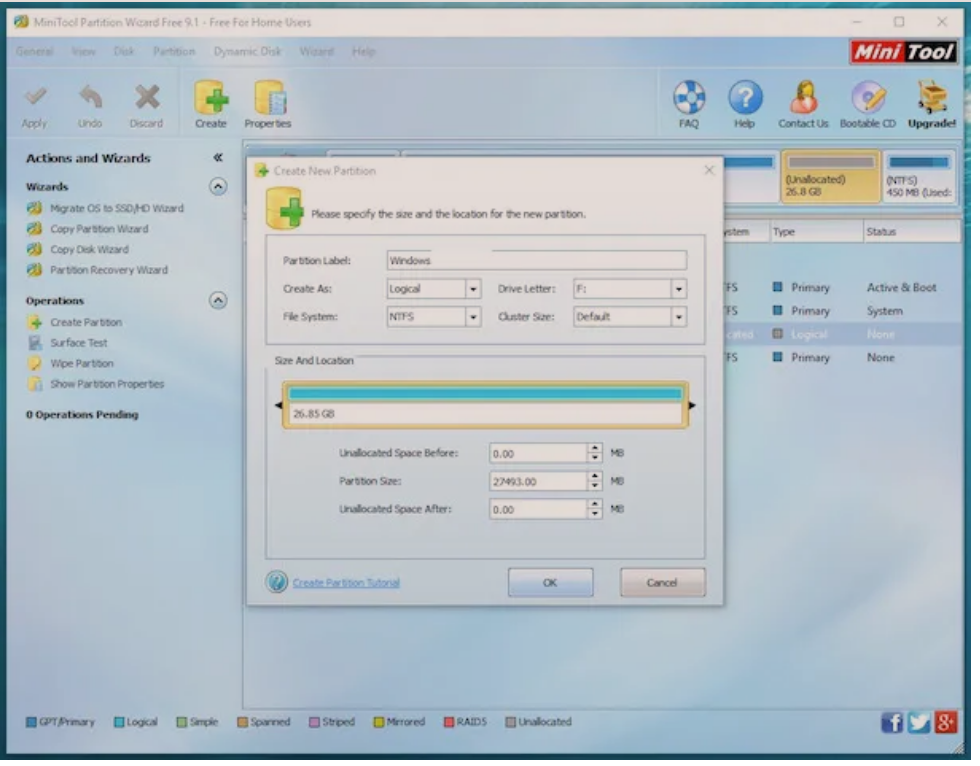
Shënim: nëse jeni duke përdorur një version të fundit të Windows (nga Vista e tutje), gjithashtu mund të ndani diskun duke përdorur programin aktual të menaxhimit të diskut “standard” në sistemin operativ, megjithatë unë ju rekomandoj që të përdorni akoma HomeThis MiniSool Partition Wizard i cili duket pak më intuitiv për mua.
Gjithashtu, duhet të dini se Ubuntu përfshin një mjet të menaxhimit të ndarjeve që ju lejon të ekzekutoni Linux së bashku me Windows pa para-ndarjen e diskut.
Si të instalosh sistemin e dytë operativ
Pasi të krijohet ndarja, gjithçka që duhet të bëni është të instalosh sistemin tuaj të dytë operativ në PC tuaj. Por së pari, nëse nuk e keni bërë ende, merrni ose krijoni paisjet për instalimin e tyre.
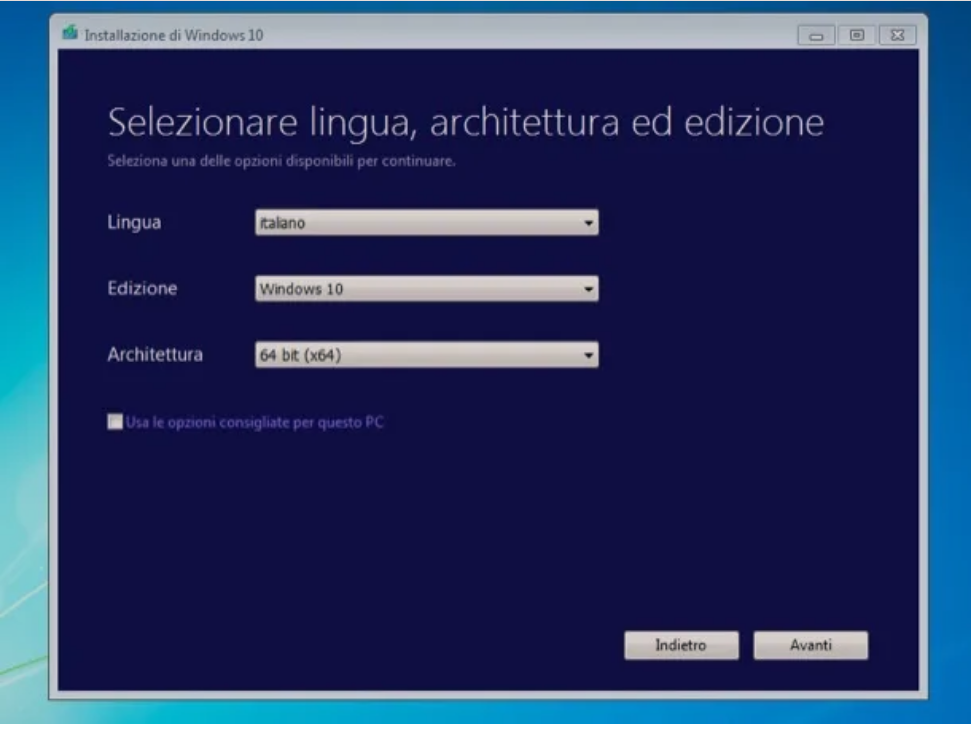
Njehere qe keni sistemin operativ per te instaluar në PC tuaj, futni diskun ose USB për instalimin e sistemit operativ në kompjuter, nisni nga ky i fundit dhe ndiqni hapat për të instaluar Windows ose Linux, duke zgjedhur ndarjen e diskut që keni krijuar si njësinë e destinacionit më parë.
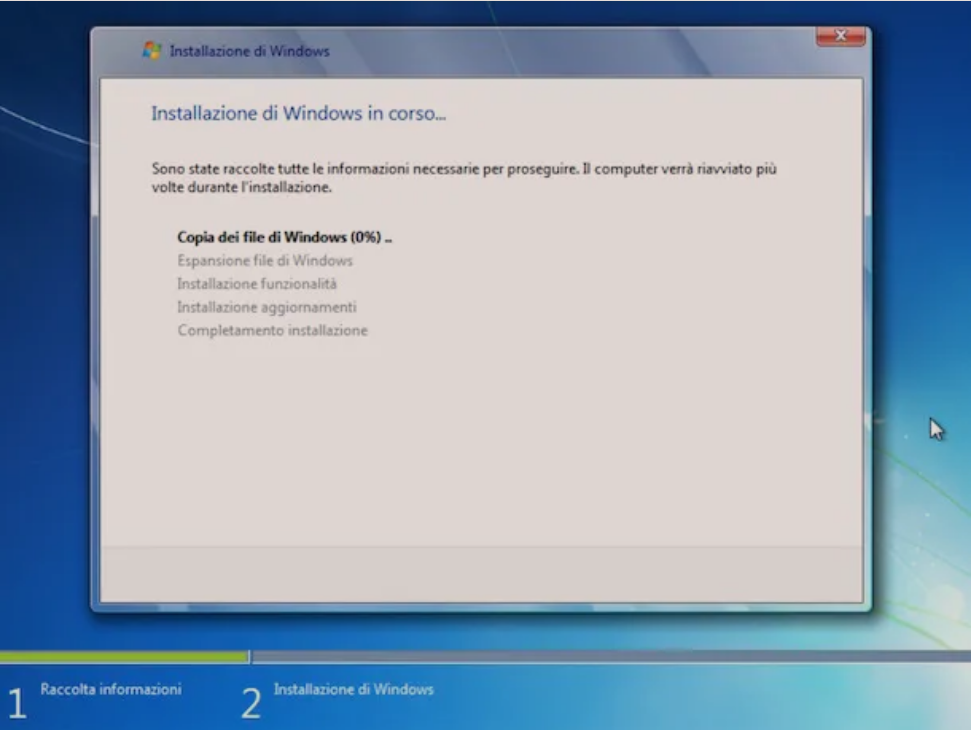
Konfiguroni ngarkuesin e nisjes/boot loader
Sapo të përfundojë instalimi i sistemit të ri operativ, pa dyshim do të keni zbuluar se si të instalosh dy sisteme operative në të njëjtin PC, por mund ta gjeni veten duke u përballur me disa probleme me ngarkuesin e nisjes/boot loader. Nëse, për shembull, keni instaluar një version të Windows më të vjetër se ai që keni pasur tashmë (p.sh. Windows 7 pas Windows 10 ose Windows 8.x), ky i fundit do të fillojë automatikisht kur PC është e ndezur, duke mos ju lejuar të zgjidhni cili sistem fillon operacionin kohë pas kohe.
Për të kapërcyer këtë problem, mund të përdorni programin EasyBCD (falas në versionin e tij bazë) i cili rindërton ngarkuesin e nisjes duke ju lejuar të shtoni shënimet në lidhje me të gjitha sistemet operative të instaluara në PC. Lidhuni me këtë faqe në internet, klikoni në butonin Regjistrohuni/Register, shkruani emrin tuaj dhe adresën tuaj të postës elektronike në formën që ju propozohet dhe shtypni butonin Download për të shkarkuar EasyBCD në PC tuaj.
Shkarkimi është plotësisht i hapur, klikoni dy herë mbi skedarin që sapo keni shkarkuar (p.sh. EasyBCD xx.exe ) dhe në dritaren që hapet, klikoni në të parën e Po/Yes, pastaj klikoni Tjetër/Next, Jam dakort/I Agree, edhe Tjetër/Next, Install dhe Përfundoni/Finish për të përfunduar procesin e instalimit dhe për të filluar EasyBCD.
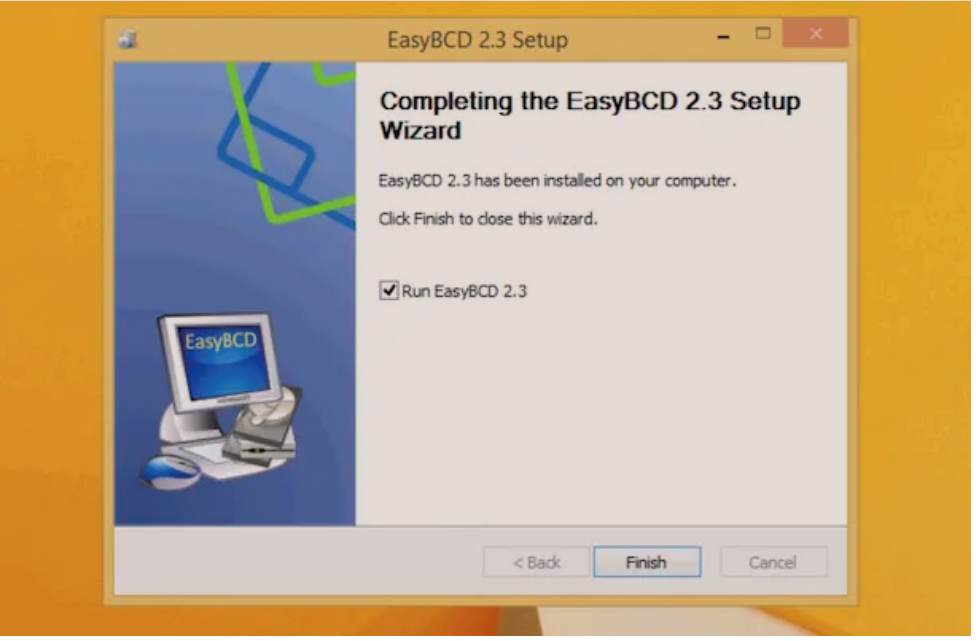
Në dritaren që hapet, zgjidhni gjuhën italiane nga menyuja e përzgjedhjes së gjuhës dhe klikoni në Shko/Go dhe OK për të hyrë në ekranin kryesor EasyBCD.
Në këtë pikë, klikoni në butonin Shto një artikull të ri/Aggiungi nuova voce të vendosur në shiritin anësor të majtë, zgjidhni sistemin operativ për ta shtuar në ngarkuesin e nisjes (p.sh. Windows Vista / 7/8/10 ) dhe klikoni në butonin Shto artikullin/Aggiungi voce për të konfirmuar ‘ operacionin.
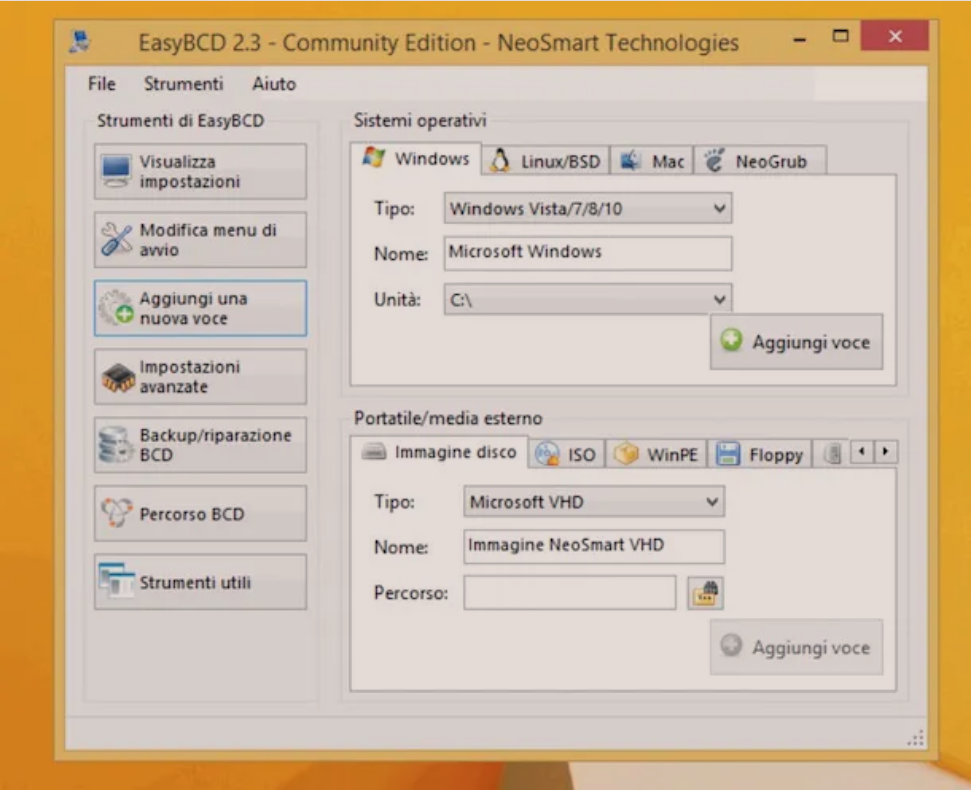
Kur operacioni të ketë përfunduar, klikoni në butonin Modificare menu di avvio vendosur në shiritin anësor të majtë, zgjidhni sistemin operativ që do të përdorni si zgjedhjen e paracaktuar në ngarkuesin e nisjes dhe shtypni butonin Ruaj cilësimet/Salva impostazioni për të ruajtur ndryshimet.
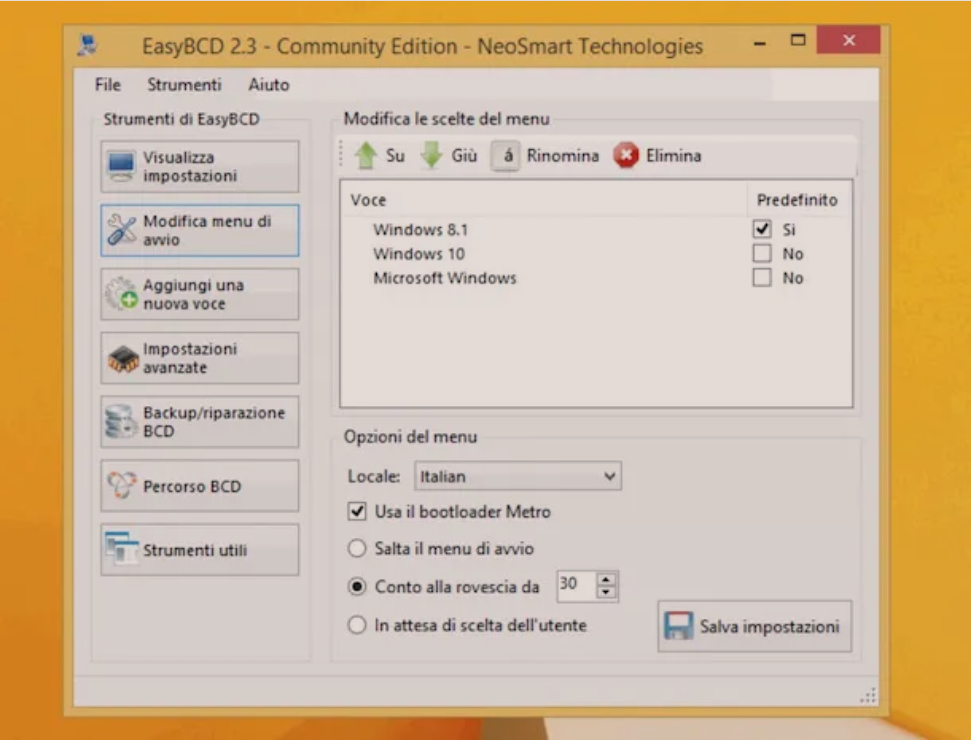
Tani thjesht duhet të rindizni PC-në tuaj dhe të provoni ngarkuesin e ri të nisjes/boot loader, i cili do t’ju lejojë të zgjidhni sistemin operativ për të filluar sa herë që kompjuteri ndizet.

Si të instalosh dy sisteme operative në Mac
Nëse përdorni një Mac dhe dëshironi të krijoni një sistem boot-dual me Windows dhe macOS, mund të mbështeteni te Boot Camp.
Nëse nuk e keni dëgjuar kurrë atë, Boot Camp është një funksion i përfshirë në macOS që ju lejon të instaloni Windows në një ndarje Mac dhe të zgjidhni cilin sistem operativ do të fillojë sa herë që kompjuteri ndizet. Eshtë shumë i përshtatshëm dhe automatikisht siguron të gjithë driver e nevojshëm për Windows për të punuar në Mac.
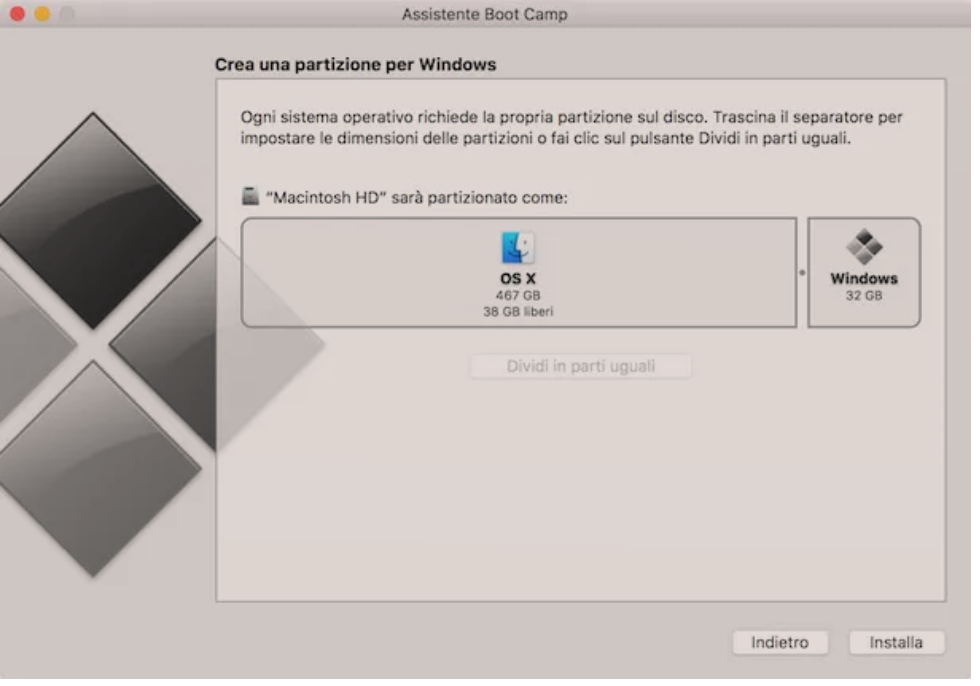
Për të përdorur Boot Camp ju nevojitet vetëm hapësirë e lirë në disk dhe paisja për instalimin e Windows. Ndarja e diskut dhe shkarkimi i drejtuesit ndodh automatikisht gjatë procesit fillestar të konfigurimit të Boot Camp.