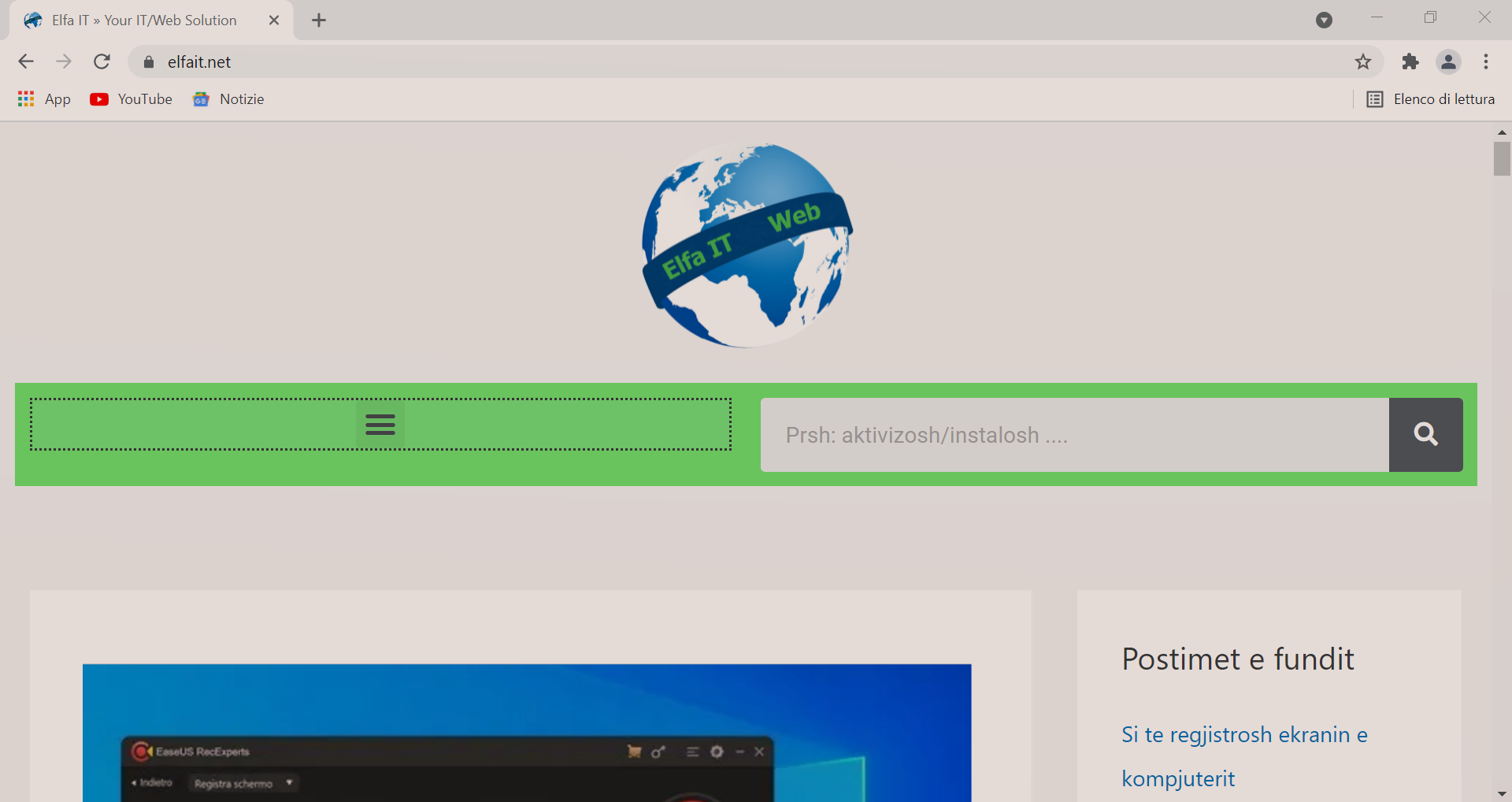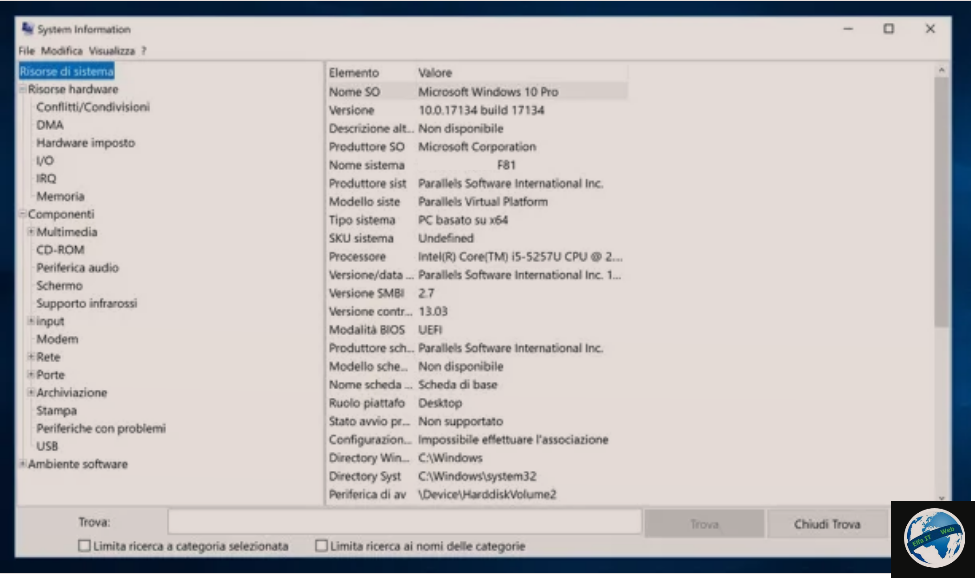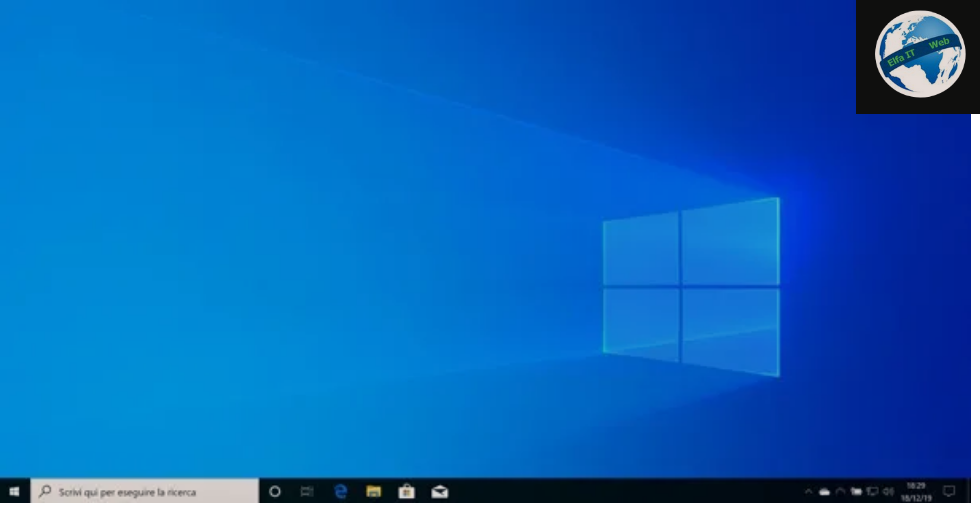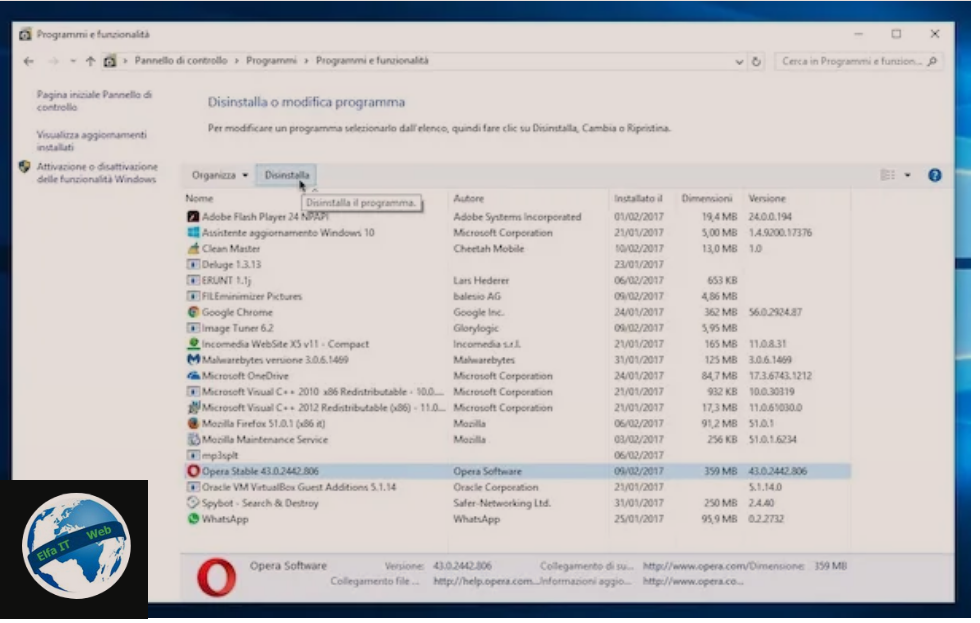Ne kete udhezues do te shpjegojme se si te instalosh Windows 10 nga USB. Kjo eshte nje procedure e nevojshme nese sistemi juaj operativ ka probleme ose deshironi te instaloni Windows ne nje paisje tjeter. Kini parasysh qe do ju kerkohet Product Key (nje kod me 25 shifra) per te aktivizuar sistemin operativ, prandaj duhet ta keni patjeter. Nese nuk dini ku ta gjeni, atehere lexoni udhezuesin: Si te gjesh Product Key ne Windows 10. Per te gjitha detajet e ceshtjes, vazhdoni lexoni me poshte.
Permbajtja
Operacionet paraprake
Përpara se të shkoni në thelbin e udhezuesit dhe të shpjegojme se si te instalosh Windows 10 nga USB, ka disa operacione paraprake që ju ftoj t’i bëni, për t’u siguruar që të mos ketë pengesa. Për më shumë detaje lexoni ne vijim.
Bej kopje rezerve/backup të të dhënave

Para se të filloni të instaloni Windows 10 nga USB, para së gjithash ju ftoj të bëni kopje rezervë/backup të të dhënave aktualisht në hard diskun e kompjuterit në të cilin keni ndërmend të veproni.
Në këtë mënyrë, ju mund të siguroni akses në skedarët tuaj edhe pas procedurës së instalimit të Windows 10, te cilet në të kundërtën, do të ishin te parikuperueshem (përveç nëse zgjidhni të përditësoni sistemin operativ aktual, në vend që të kryeni një instalim të pastër ose të ndani hard diskun e PC në ndarje të ndryshme).
Për të bërë kopje rezervë/backup, ju vetëm duhet të përdorni një hard disk të jashtëm/USB dhe të transferoni të gjithë skedarët tuaj personalë në të.
Nda hard diskun e kompjutrit (Jo domosdoshmerisht)
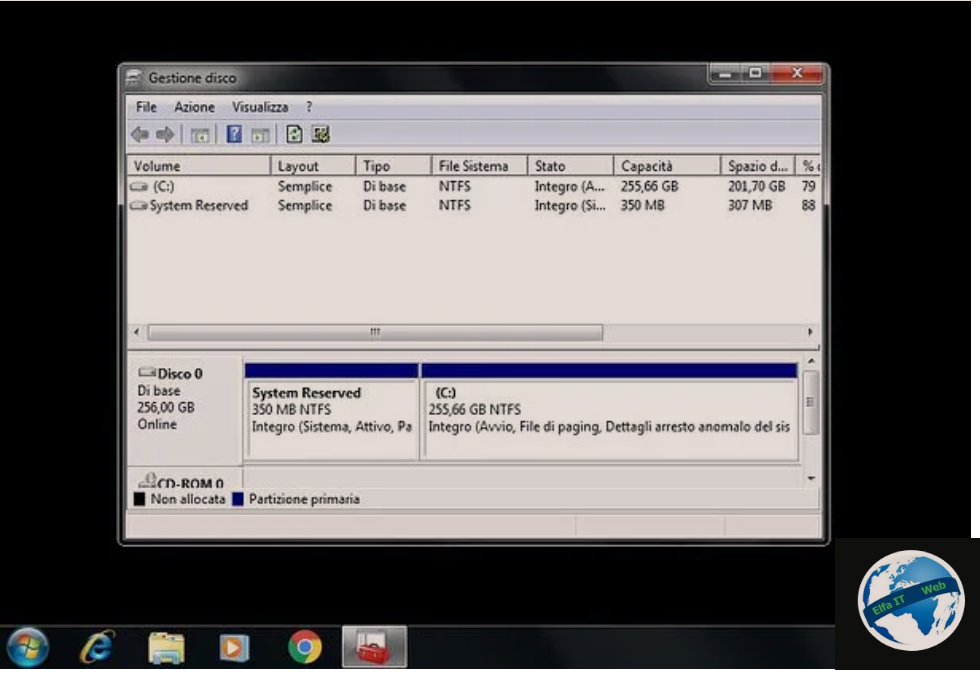
Ne rast se dëshironi të instaloni Windows 10 pa humbur të dhënat që janë ruajtur aktualisht në kompjuter dhe nuk dëshironi (ose nuk mundeni) të përdorni një hard disk (USB) të jashtëm per ti hedhur te dhenat personale, mund të konsideroni ndarjen e diskut të PC duke krijuar më pas një ndarje të destinuar posaçërisht për kopjen e re te Windows.
Për të dhënë shembuj praktikë, mund të krijoni një ndarje të destinuar vetëm për sistemin operativ dhe të përdorni hapësirën e mbetur në disk për të ruajtur të dhënat, ose përsëri, mund të konsideroni ndarjen e diskut për të pasur një ndarje me versionin e vjetër Windows dhe të dhënat aktualisht në kompjuter dhe një ndarje e re për të vendosur kopjen e re të sistemit operativ, programet dhe të dhënat e tjera.
Për ta bërë këtë, mund të përdorni Disk Management/Gestione disco, mjeti i përfshirë si standart në të gjitha versionet e Windows, i cili ju lejon të menaxhoni disqet e brendshme dhe të jashtme të ruajtjes. Per me shume mbi temen lexoni udhezuesin: Si te ndash ne pjese Hard Disk.
Konfiguro BIOS/UEFI
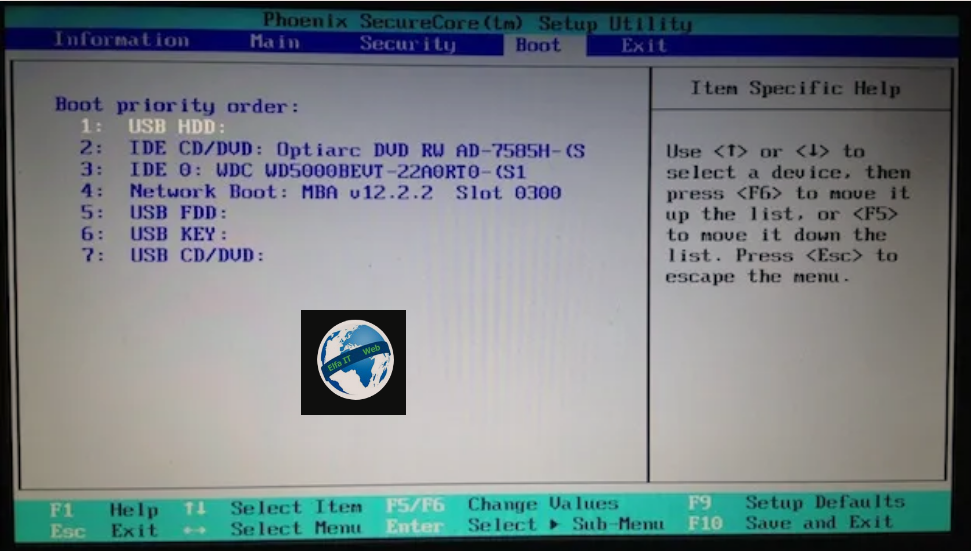
Një tjetër operacion që ju ftoj të kryeni përpara se të instaloni Windows 10 nga USB është të konfiguroni saktë BIOS-in, duke ndryshuar radhen e nisjes së kompjuterit, për t’u siguruar që fillimisht të fillojë pendrive USB dhe më pas sistemi operativ, domethen fillimisht porta USB ku eshte futur USB dhe më pas hard disku i kompjutrit. Gjeni të gjitha detajet se si të vazhdoni në udhëzuesin: Si te futesh ne BIOS UEFI Windows 10. Ketu mund te perdorni shigjetat ne tastiere dhe udhezimet e treguara, per te levizur neper menu dhe te shkoni te Avvio/Boot per te vendosur radhen nga ku do niset kompjutri duke vendosur Boot USB HDD te paren.
Si te instalosh Windows 10 nga USB falas
Pas përfundimit të hapave paraprak, tani jemi gati te shikojme se si te instalosh Windows 10 nga USB.
Së pari sigurohuni që të keni një pendrive USB minimumi 8 GB, nje lidhje interneti/wifi sepse do shkarkohen shume GB te dhena dhe Product Key te sistemit operativ qe keni te instaluar ne kompjutrin tuaj Windows. Duke pasur parasysh që USB do te formatohet dhe humbas te dhenat, ju sugjeroj gjithashtu të përdorni një bosh ose në çdo rast në të cilët ruhen skedarët që keni arkivuar diku tjetër.
Si te instalosh Windows 10 nga USB me Media Creation Tool
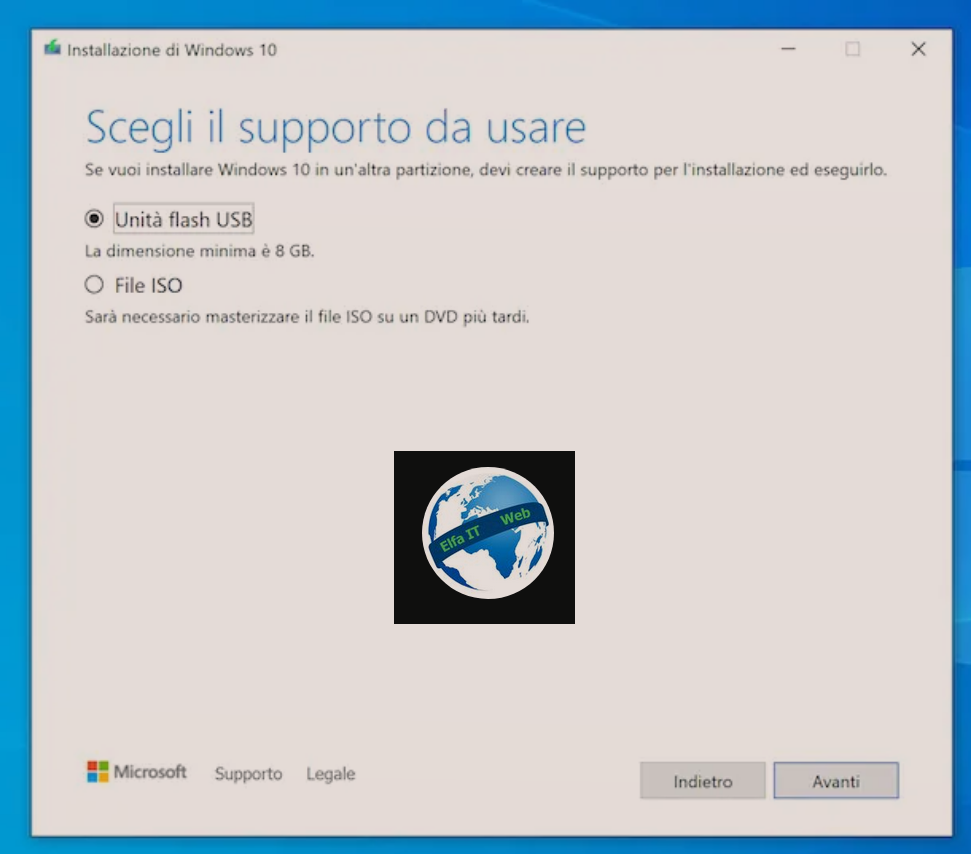
Për të kopjuar Windows 10 në një USB, para së gjithash duhet të drejtoheni te Microsoft Media Creation Tool. Është një program i Microsoft qe ju lejon të shkarkoni imazhin ISO të Windows 10 dhe të krijoni paisje instalimi për sistemin operativ duke përdorur çdo version të Windows. Është shumë i thjeshtë për t’u përdorur, është falas dhe nuk kërkon instalim.
Për të qenë në gjendje ta përdorni atë, shkoni te faqen e internetit te tij dhe klikoni në butonin Shkarkoni mjetin tani/Scarica ora lo strumento. Kur shkarkimi të përfundojë, hapni file.exe të marrë dhe në dritaren që shfaqet në desktop, klikoni butonat Po dhe Prano/Accetta.
Në këtë pikë, zgjidhni opsionin Crea supporti di installazione (unità flash USB, DVD o file ISO) per un altro PC dhe klikoni përsëri butonin Next/Avanti (dy herë radhazi). Pasi të jetë bërë kjo, nëse keni ndërmend të përdorni pendrive edhe në një kompjuter tjetër me karakteristika të ndryshme nga ai që po përdorni, së pari hiqni shenjen e kontrollit nga kutia Përdorni opsionet e rekomanduara për këtë PC/Usa le opzioni consigliate per questo PC, më pas përdorni menutë përkatëse rënëse për të përcaktuar cilësimet e gjuhës, edicioni dhe arkitekturën e versionit të Windows. Per me shume detaje mbi hedhjen/kopjimin e Windows 10 ne USB lexoni udhezuesin: Si te kopjosh hedhesh Windows 10 ne USB.
Më pas, lidhni USB që dëshironi të përdorni, me një nga portat USB në kompjuterin tuaj, zgjidhni opsionin USB flash drive/Unita flash USB në ekranin Media Creation Tool, klikoni përsëri butonin Next/Avanti, zgjidhni flash drive/pendrive nga lista e shfaqur dhe shtypni butonin Next/Avanti përsëri.
Më pas prisni që Windows 10 të shkarkohet nga Interneti, qe USB të formatohet dhe të vendoset si disku i nisjes, më pas klikoni në butonin Fine.
Pasi të keni krijuar pendrive me Windows 10, nëse keni ndërmend të shkoni dhe të veproni në kompjuterin aktual, lini USB të lidhur dhe rinisni/rindizni sistemin, ndërsa nëse keni nevojë të ndërhyni në një kompjuter tjeter, shkëputeni USB nga kompjuteri në përdorim, futeni në një nga portat USB të kompjuterit që ju intereson dhe ndizeni (ose fikni dhe rindizni, nëse ishte ndezur).
Tani, nisni Boot nga USB me Windows 10, prisni që te shfaqet ekrani i instalimit te sistemit operativ dhe zgjidhni gjuhën, formatin e kohës, monedhën dhe paraqitjen e tastierës, duke përdorur menutë përkatëse rënëse, më pas klikoni në Next/Avanti dhe Install.
Pastaj zgjidhni nëse do të futni product key te Windows menjëherë ose më vonë, specifikoni edicionin e sistemit operativ që dëshironi të instaloni (nëse kërkohet), klikoni në butonin Avanti, pranoni kushtet e përdorimit, duke vendosur shenjen ne kutinë e duhur dhe shtypni përsëri në butonin Avanti.
Në këtë pikë, duhet të tregoni nëse dëshironi të përditësoni/aggiornare/update kopjen e sistemit aktual operativ, në mënyrë që të instaloni Windows 10 nga USB pa humbur të dhëna/installare Windows 10 da USB senza perdere dati, ose nëse dëshironi të kryeni një instalim të personalizuar/installazione personalizzata duke formatuar hard diskun ose duke instaluar sistemin operativ në një ndarje te hard diskut.
(Nëse keni menduar të ndryshoni diskun tuaj të vjetër mekanik me një SSD, në këtë fazë mund të instaloni Windows 10 nga USB në SSD-në e re, duke zgjedhur këtë të fundit si diskun e destinacionit.)
Më pas, duhet të ndiqni udhëzimet që ju janë dhënë në ekran që të mund të kryeni procedurën e zgjedhur dhe të prisni që instalimi i sistemit operativ të fillojë dhe të përfundojë.
Pasi të kenë përfunduar të gjithë hapat e mësipërm, kompjuteri do të riniset dhe pasi të keni ndjekur procesin e thjeshtë të konfigurimit fillestar që do t’ju propozohet, gjatë të cilit do t’ju duhet të specifikoni nëse kompjuteri është i destinuar për përdorim personal apo biznesi, do të keni për të kryer hyrjen me llogarinë tuaj të Microsoft ose për të krijuar një llogari lokale dhe për të rregulluar pjesën tjetër të preferencave, do t’ju shfaqet desktopi dhe më në fund mund të filloni të përdorni Windows 10.
Si te instalosh Windows 10 nga USB me Rufus
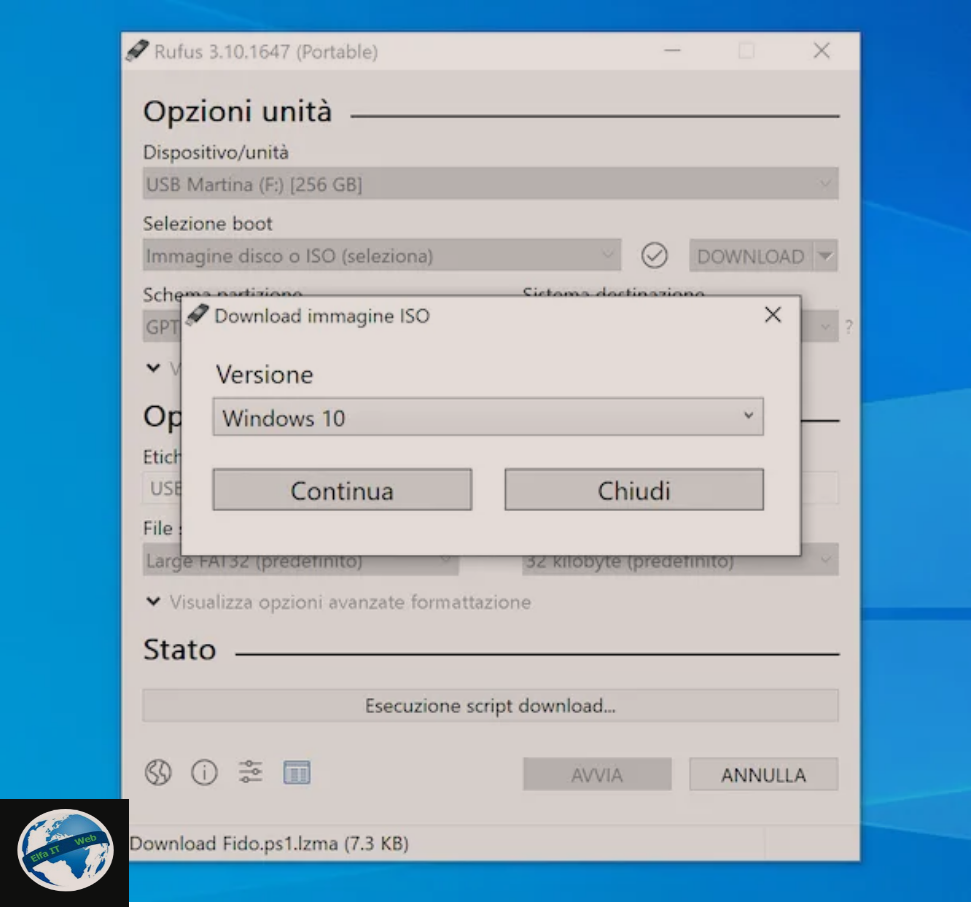
Si një alternativë ndaj mjetit të ofruar zyrtarisht nga Microsoft, mund të konsideroni instalimin e Windows 10 nga USB me Rufus. Ky është një aplikacion falë të cilit mund të shkarkoni imazhin ISO të Windows 10 (si dhe të sistemeve operative Linux) dhe të krijoni një pendrive USB bootable për t’u përdorur për të kryer instalimin e sistemit operativ. Është falas dhe disponohet gjithashtu në një variant pa instalim.
Për ta shkarkuar atë në kompjuterin tuaj, shkoni në faqen përkatëse të internetit dhe klikoni në lidhjen Rufus xx Portable/Rufus x.x Portatile që gjeni në seksionin Shkarko/Download.
Kur shkarkimi të përfundojë, hapni file.exe të marrë dhe në dritaren që shihni të shfaqet në desktop, klikoni në butonin Po. Më pas, jepni pëlqimin për kërkimin për çdo përditësim të disponueshëm, duke klikuar përsëri në butonin Po, lidhni pendrive që keni ndërmend të përdorni për instalimin e Windows 10 me një nga portat USB të kompjuterit dhe sigurohuni që kjo të jetë zgjedhur në menyja rënëse Dispositivo/unità në krye të ekranit të Rufus (përndryshe mund ta bëni vetë).
Më pas, zgjidhni opsionin Shkarko/Download nga menuja rënëse pranë shenjës së kontrollit dhe klikoni mbi të. Në dritaren e re që ju shfaqet, sigurohuni që Windows 10 të jetë zgjedhur nga menuja rënëse (nëse jo, mund ta bëni vetë) dhe klikoni në butonin Vazhdo/Continua.
Në këtë pikë, perdorni menute renese shtesë që ju shfaqen për të zgjedhur versionin e sistemit operativ te saktë për të shkarkuar dhe të gjuhën e te njëjtit, duke klikuar në butonin Vazhdo/Continua. Pastaj zgjidhni arkitekturën dhe klikoni butonin Shkarko/Download.
Pasi të përfundojë procedura për shkarkimin e file ISO, zgjidhni Immagine disco o ISO (përzgjedh) nga menuja rënëse nën artikullin Selezione boot dhe klikoni në butonin Zgjidh/Seleziona ngjitur, në mënyrë që të zgjidhni skedarin e imazhit të Windows 10 qe do të kopjohet në USB.
Për të përfunduar, kontrolloni që opsioni i instalimit standard të Windows/Installazione Windows standard është vendosur në përputhje me formulimin Opsionet e imazhit/Opzioni immagine (përndryshe bëjeni gjithmonë vetë), shtypni butonat Start/Avvia dhe OK dhe prisni që të krijohet pendrive bootable me Windows 10.
Më pas, vazhdoni me instalimin e sistemit operativ në kompjuterin tuaj ose në një kompjuter tjetër, duke ndjekur udhëzimet që ju dhashë në hapin e mëparshëm mbi Media Creation Tool, sepse asgjë nuk ndryshon.