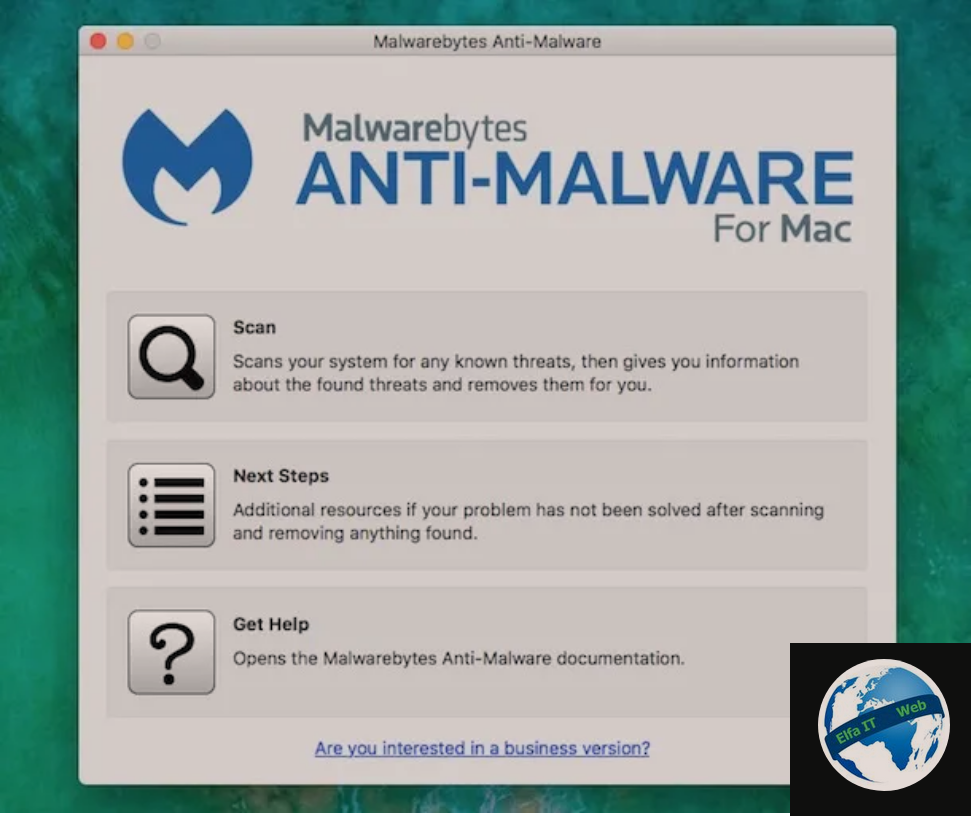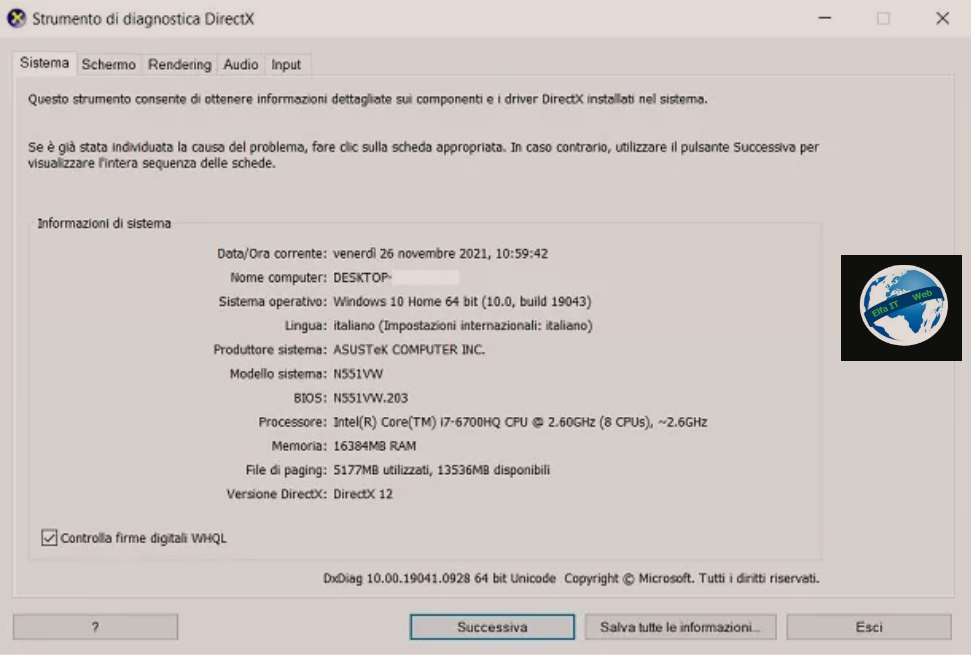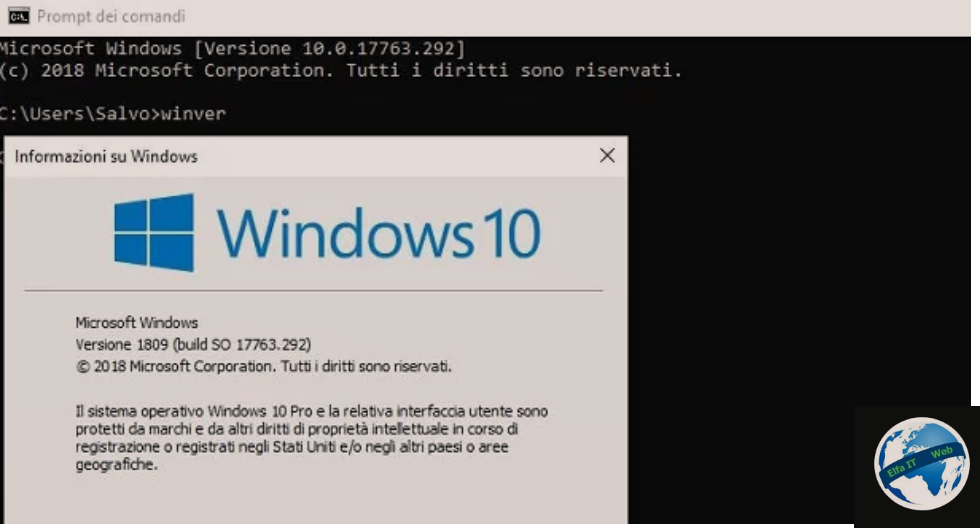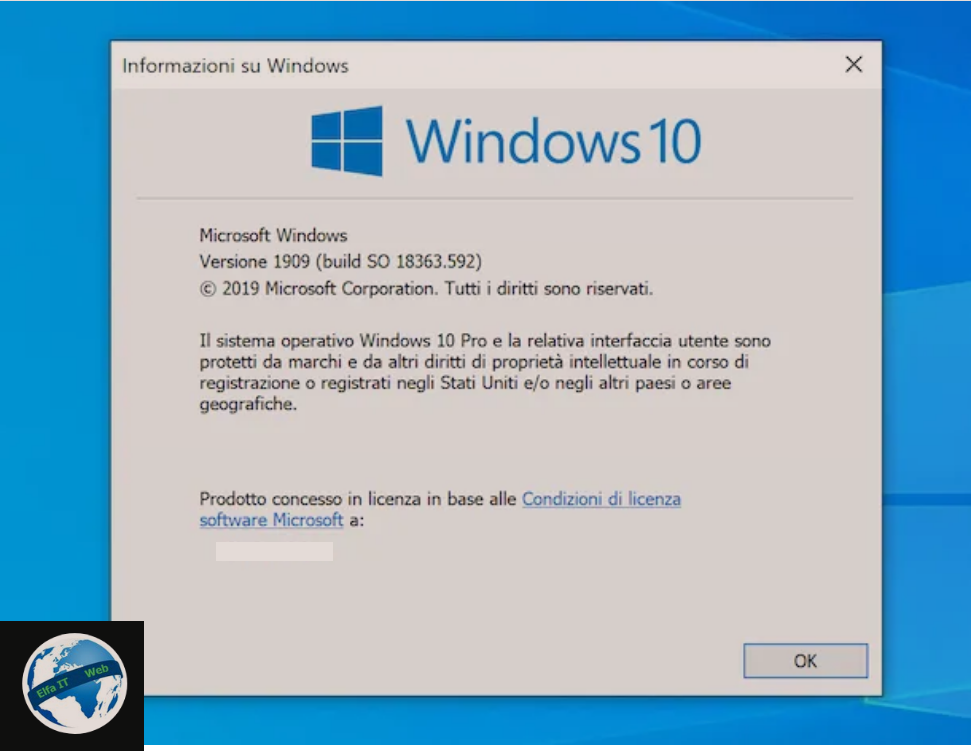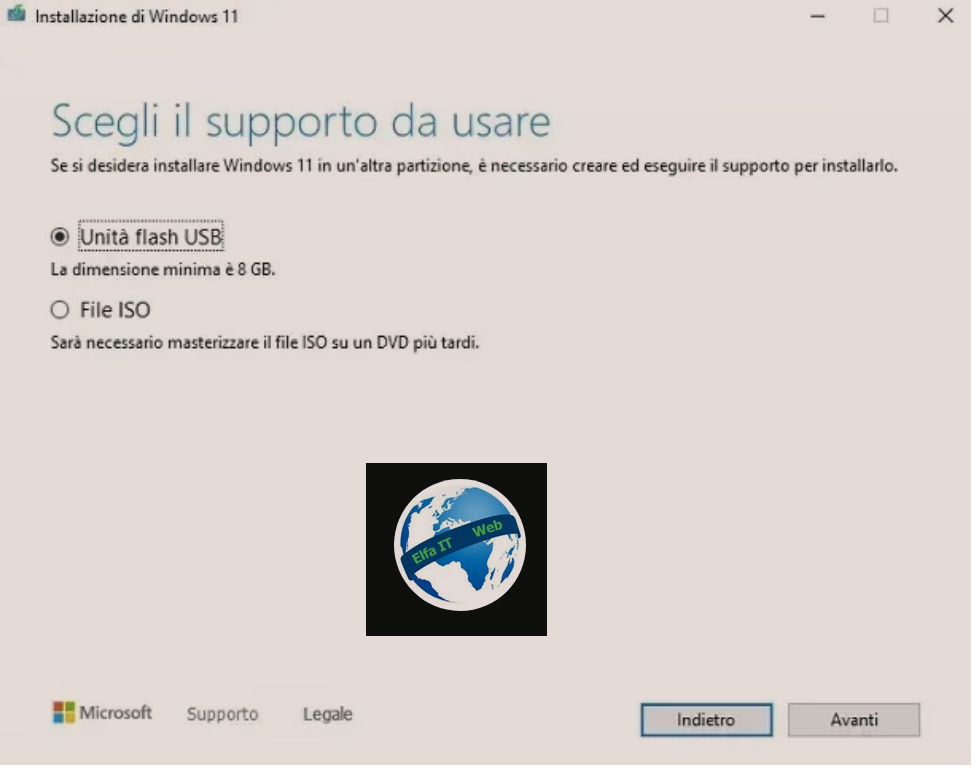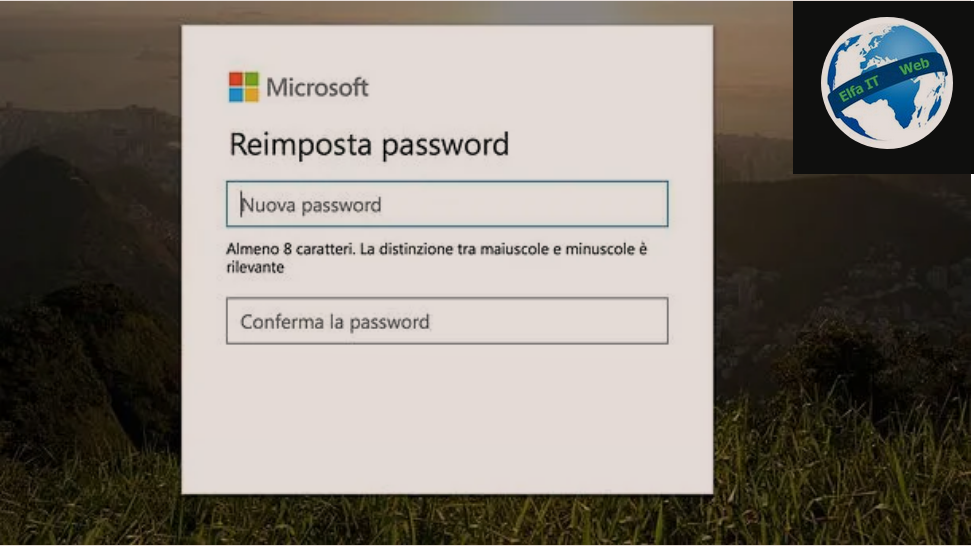Ne kete udhezues do te shpjegojme se si te instalosh Windows ne kompjuter Apple/Mac. Ne rastet kur nuk ju pelqen shume pedorimi i kompjutrit Apple apo thjesht sepse shume programe jane bere per te funksionuar vetem ne Windows, atehere mund ta zgjidhni kete problem duke instaluar Windows ne Mac.
Per ta realizuar kete procedure, ka mënyra të ndryshme, si për shembull, mund t’i kushtoni një ndarje te Mac Windows-it ose të virtualizoni sistemin operativ të Microsoft duke përdorur një makinë virtuale/virtual machine. Per te gjitha detajet vazhdoni lexoni me tej.
Permbajtja
- Informacioni paraprak
- Si te instalosh Windows ne kompjuter Apple me Boot Camp
- Si te instalosh Windows ne kompjuter Apple pa Boot Camp
Informacioni paraprak

Në varësi të nevojave dhe preferencave tuaja, për të instaluar Windows në Mac falas, mund të zgjidhni midis dy opsioneve të ndryshme: mund të instaloni sistemin operativ te Windows në një ndarje të veçantë të diskut teMac (duke pasur kështu mundësinë të zgjidhni cilin sistem operativ të ekzekutoni sa herë që ndizni kompjuterin, ose mund të virtualizoni Windows duke e ekzekutuar në macOS.
Në rastin e parë, mund të mbështeteni te Boot Camp Assistant, një aplikacion i përfshirë si standard në të gjitha versionet më të fundit të macOS, i cili udhëzon përdoruesin në instalimin e Windows në Mac, shkarkon të gjithë driver e nevojshëm nga Interneti per funksionimin e sistemin operativte Windows, bën një kopje të imazhit ISO të Windows në një USB (nëse është e nevojshme) dhe krijon ndarjen e dobishme për finalizimin e instalimit në disk.
Përsa i përket virtualizimit, mund të mbështeteni në disa softuer të veçantë që ju lejojne të krijoni dhe ekzekutoni Windows (dhe jo vetëm) në formën e një makinerie virtuale, brenda së cilës është e mundur të drejtoni sistemin operativ pa pasur nevoje ta instaloni në kompjuter (pra pa e ndarë diskun).
Pavarësisht nga zgjidhja, para së gjithash duhet të gjenidiskun e instalimit të versionit të Windows që keni ndërmend të përdorni, nëse Mac juaj ka një masterizues, oseimazhin përkatës ISO (me USB).
Në rastin e dytë, ju mund të shkarkoni Windows direkt nga faqja e internetit e Microsoft. Për të gjetur Windows 10 vizitoni këtë faqe, ndërsa për të marrë Windows 8.1 shkoni në këtë faqe tjetër. Më pas, zgjidhni edicionin e sistemit operativ që ju intereson nga menuja përkatëse rënëse dhe shtypni butonin Konfirmo/Conferma. Më pas tregoni gjuhën dhe shtypni përsëri butonin Konfirmo/Conferma. Së fundi, zgjidhni nëse do të shkarkoni variantin 64-bit ose atë 32-bit dhe shtypni butonin Shkarko/Scarica.
Për të gjetur Windows 7, vizitoni këtë faqe tjetër të internetit, futni çelësin e produktit/product key të sistemit operativ që posedoni në fushën përkatëse të vendosur në fund, klikoni në butonin Verifiko/Verifica dhe ndiqni udhëzimet që jepen në ekran. Në këtë rast, mbani mend se shkarkimi mund të kryhet vetëm duke siguruar një çelës produkti/product keytë vlefshëm dhe vetëm për versionet me pakicë të Windows 7 (d.m.th. ato që janë blerë në dyqane dhe nuk janë të para-instaluara në PC).
Per te mesuar se si te krijoni nje file ISO te sistemit operativ Windows ne USB lexoni udhezuesin: Si te kopjosh file ISO te sistemit ne USB ndersa per te gjetur Product key e nevojshem per ta aktivizuar sistemin operativ pasi te instalohet, lexoni udhezuesin: Si te gjesh Product Key ne kompjuter.
Një zgjidhje tjetër e mundshme është përdorimi i makinave virtuale të gatshme për t’u përdorur, ose disqeve të ngurtë virtualë, të cilët pasi të montohen në softuerin e virtualizimit, ju lejojnë të ekzekutoni drejtpërdrejt sistemin që përmbajnë, pa pasur nevojë t’i instaloni ato më parë.
Ju mund të shkarkoni makina virtuale të gatshme për përdorim nga faqja e internetit e Microsoft, për të testuar Edge dhe Internet Explorer. Për ta bërë këtë, zgjidhni makinën virtuale që ju intereson nga menuja rënëse e makinës virtuale/Virtual machine, softueri i synuar nga menuja Select platform dhe vazhdoni me shkarkimin, duke shtypur butonin Download.ZIP që shfaqet në fund.
Si te instalosh Windows ne kompjuter Apple me Boot Camp
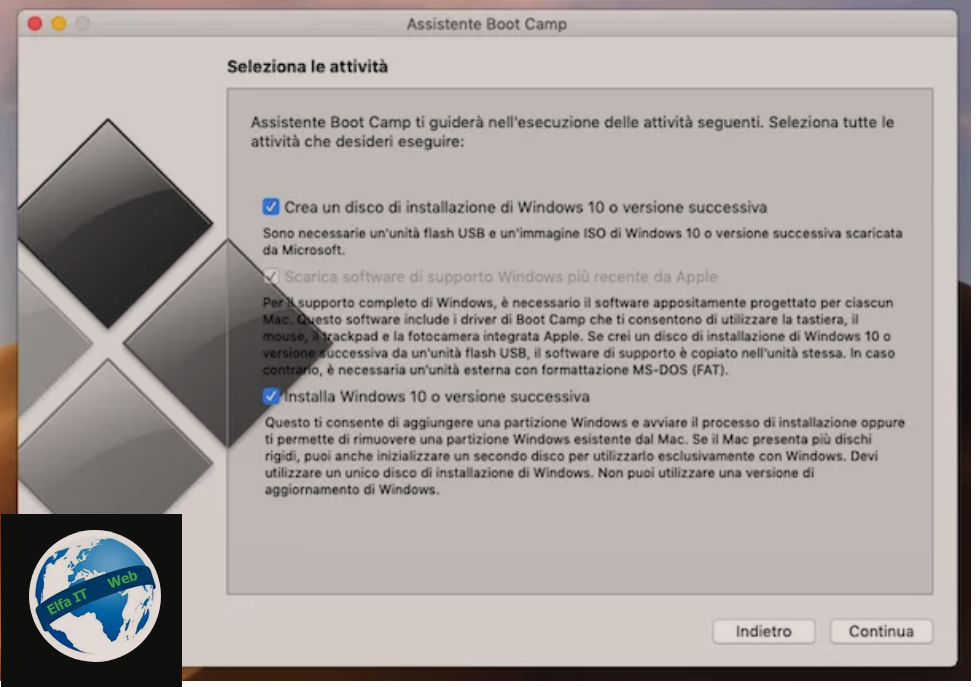
Pasi të kemi bërë sqarimet e nevojshme më sipër, le të shikojme konkretisht, se si se te instalosh Windows ne kompjuter Apple duke përdorur Boot Camp Assistant.
Megjithatë, para se të vazhdoni, kini parasysh se është e nevojshme të keni një lidhje interneti me performancë mjaft të lartë (pasi të gjithë driver dhe skedarët mbështetës për të ekzekutuar Windows në macOS do të shkarkohen nga Interneti, për një total prej mbi 1 GB të dhënash). Duhet te keni gjithashtu të paktën 30 GB hapësirë në hard disk (varet nga versioni i Windows që do të instalohet) dhe të paktën2 GB RAM (gjithmonë varet nga versioni i Windows që do të instalohet).
Gjithashtu si masë paraprake, gjej një USB për ta lidhur me Mac. Persa i përket kapacitetit, duhet të jetë së paku 2 GB nëse instaloni Windows përmes disketës ose të paktën 8 GB nëse e instaloni përmes skedarit ISO (që është kopjuar pikërisht në usb, së bashku me driver). Vetëm në rastin e MacBook Pro (2015 dhe më vonë), MacBook Air (2015 dhe më vonë), MacBook (2015 dhe më vonë), iMac (2015 dhe më vonë), iMac Pro dhe Mac Pro (fundi 2013) përdorimi i USB nuk është i nevojshem, pasi disku i brendshëm i kompjuterit përdoret përkohësisht për të ruajtur elementët e nevojshëm për të instaluar Windows.
Thënë këte, lëvizja e parë që duhet të bëni për të qenë në gjendje të përdorni Boot Camp Assistant është të filloni aplikacionin duke klikuar në ikonën e tij (ajo me dy hard disqet në pirg) që gjeni në dosjen Tjetër/Altro/Other të Launchpad.
Në dritaren që shfaqet në ekran, klikoni në butonin Vazhdo/Continua dhe kontrolloni që të jenë zgjedhur të gjitha opsionet e disponueshme, në mënyrë që tëshkarkoni driver për Windows dhe të krijoni ndarjen në të cilën do të instaloni sistemin operativ. Më pas, shtypni përsëri butonin Vazhdo/Continuadhe nëse kërkohet, tregoni diskun e destinacionit.
Në këtë pikë, klikoni edhe një herë në butonin Vazhdo dhe prisni që shkarkimi i driver të përfundojë, pas së cilës Boot Camp Assistant do të krijojë automatikisht usb me të gjithë skedarët e nevojshëm për funksionimin e Windows.
Pasi të bëhet kjo, zgjidhni imazhin ISO të Windows, autorizoni ekzekutimin e shtesës Boot Camp Assistant të quajtur agent, futni fjalëkalimin e administrimit të MacOS në dritaren që hapet dhe klikoni në butonin Shto asistentin/Aggiungi assistente.
Më pas do të fillojë procedura e ndarjes së diskut, përmes së cilës do të krijohet një hapësirë në hard disk që do t’i jepet Windows-it. Pra, zgjidhni hard diskun që ju intereson të veproni (mund të zgjidhni gjithashtu një hard disk të jashtëm), zgjidhni opsionin Krijo një ndarje të dytë për Windows/Crea una seconda partizione per Windows dhe klikoni përsëri butonin Vazhdo/Continua.
Më pas përdorni treguesin e vendosur në grafikun e ndarjes për të specifikuar sasinë e hapësirës që synoni t’i kushtoni Windows-it dhe klikoni butonat Instalo dhe Continue për të përfunduar procedurën.
Pas përfundimit të të gjitha hapave të mësipërm, Mac do të riniset dhe instalimi i Windows do të fillojë. Procedura që duhet ndjekur është e njëjtë me ate qe zakonisht duhet kryhet kur instalohet një kopje e re e sistemit operativ ose kur kompjuteri është i formatuar. Mjafton të ndiqni udhëzimet në ekran dhe të rregulloni cilësimet e ndryshme sipas nevojave tuaja. Megjithatë, pavarësisht nga versioni i Windows që po instaloni, mbani mend të zgjidhni BOOTCAMP si diskun e destinacionit të sistemit operativ dhe ta formatoni atë dhe gjithashtu të jepni product key të kopjes suaj të Windows.
Pasi të përfundojë instalimi i Windows, nëse është e nevojshme, lidhni USB me driver që Boot Camp Assistant ka krijuar më parë në Mac, hapni dosjen BootCamp që gjendet brenda saj dhe nisni skedarin setup.exe, në mënyrë që të shkoni për të instaluar të gjitha driver e nevojshëm për të bërë që Microsoft OS të funksionojë mirë në Mac tuaj.
Sa herë që shkoni për t’u identifikuar në kompjuterin tuaj, mund të zgjidhni cilin sistem operativ të përdorni duke mbajtur të shtypur butonin alt ose butonin option në tastierën Mac.
Si te instalosh Windows ne kompjuter Apple pa Boot Camp
Siç ju thashë, Boot Camp nuk është e vetmja zgjidhje e disponueshme për të qenë në gjendje të instaloni Windows në Mac falas. Nëse ideja për të ndarë hard diskun në disa ndarje dhe për t’i caktuar një Windows-it nuk ju tërheq, në fakt mund të konsideroni t’i drejtoheni programeve përmes të cilave të virtualizoni sistemin operativ te Microsoft dhe ta përdorni atë kur macOS po funksionon. Për të ditur të gjitha detajet e rastit, vazhdoni të lexoni me poshte.
Si te instalosh Windows ne kompjuter Apple falas me Virtualbox
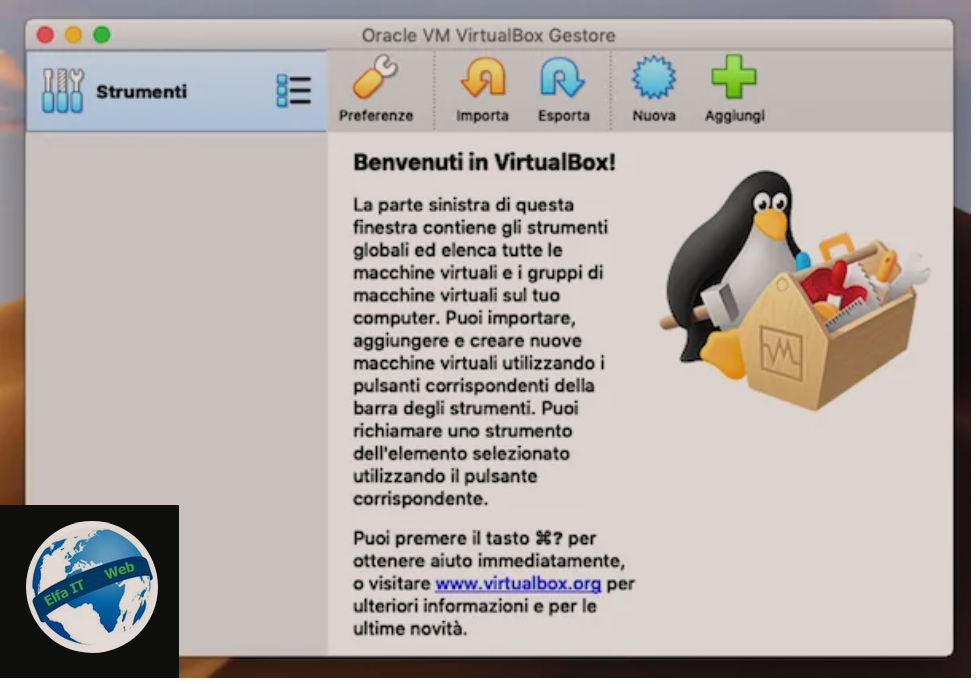
Zgjidhja e parë se si te instalosh Windows ne kompjuter Apple falas eshte VirtualBox. Ai është një softuer plotësisht falas i shpërndarë nga Oracle dhe i pajtueshëm jo vetëm me macOS, por edhe me Windows dhe Linux. Kjo ju lejon të krijoni dhe ekzekutoni makina virtuale të të gjitha sistemeve operative të njohura dhe është mjaft e thjeshtë për t’u konfiguruar.
Për ta shkarkuar atë në Mac-un tuaj, vizitoni faqen e internetit të programit, klikoni në butonin Shkarko/Download VirtualBox xx që ndodhet në qendër dhe zgjidhni lidhjen e OS X hosts.
Pasi të përfundojë shkarkimi, hapni paketën.dmg të marrë dhe në dritaren që shfaqet në desktop, klikoni dy herë mbi skedarin VirtuaBox.pkg, për të nisur procedurën e konfigurimit të softuerit. Në dritaren e re që hapet, klikoni në butonat Vazhdo/Continua (dy herë) dhe Instalo, futni fjalëkalimin e administrimit të MacOSdhe klikoni në butonat Instalo softuerin dhe Mbyll/Chiudi.
Nëse shihni një paralajmërim për zgjerimin e sistemit të bllokuar, klikoni në butonin Hap preferencat e sigurisë/Apri le preferenze Sicurezza dhe në dritaren Preferencat e sistemit që hapet, klikoni në butonin Lejo/Consenti që ndodhet poshtë djathtas.
Më pas, filloni VirtualBox duke klikuar në ikonën e softuerit (ajo me kubin blu) që është shtuar në Launchpad, klikoni në butonin New/Nuova që ndodhet në pjesën e sipërme majtas të dritares së hapur, shkruani emrin që dëshironi t’i jepni makinës virtuale, zgjidhni Microsoft Windows nga menuja rënëse Lloji/Tipo, versionin e Windows të interesit tuaj nga menuja rënëse Version dhe shtypni butonin Vazhdo/Continua.
Më pas specifikoni sasinë e RAM-it që synoni t’i jepni makinës virtuale (nëse nuk keni nevoja të veçanta ose nëse nuk dini ku t’i vendosni duart, lini cilësimet e paracaktuara të pandryshuara) dhe klikoni përsëri në butonin Vazhdo/Continua. Më pas rregulloni cilësimet që lidhen me hard diskun virtual (si parazgjedhje, është zgjedhur opsioni Krijo një hard disk të ri virtual/Crea subito un nuovo disco fisso virtuale) dhe klikoni butonin Krijo/Crea.
Tani duhet të shqetësoheni për të specifikuar llojin e file të har diskut që do të përdorni, sistemin e ruajtjes/sistema di archiviazione, vendndodhjen/posizione dhe madhësinë/dimensione, duke klikuar herë pas here në butonin Vazhdo/Continua dhe në fund, më pas në Krijo/Crea.
Më vonë, mund ta nisni makinën virtuale duke klikuar dy herë mbi emrin e saj në anën e majtë të ekranit VirtualBox. Pasi të shfaqet dritarja përkatëse, zgjidhni diskun e instalimit të Windows ose imazhin ISO të sistemit, duke përdorur menunë përkatëse rënëse dhe shtypni butonin Start.
Më pas do të fillojë procedura e instalimit të sistemit operativ, e njëjta gjë që propozohet kur sistemi operativ instalohet në një PC ose kur sistemi formatohet. Më vonë, mund të aktivizoni Windows duke futur çelësin e produktit/product key të kopjes që posedoni dhe mund ta hapni sistemin duke klikuar dy herë mbi emrin e tij në dritaren kryesore të VirtualBox.
Për ta vendosur makinën virtuale në pauzë ose për ta ndaluar atë, në vend të kësaj, do të duhet të klikoni me të djathtën mbi emrin e saj në listë dhe të përdorni artikujt në menunë që hapet.
Persa i përket makinave virtuale të gatshme, për të filluar përdorimin e tyre, thjesht klikoni në butonin Import që ndodhet në shiritin e menusë të dritares kryesore të VirtualBox dhe zgjidhni skedarin e makinës virtuale.
Si te instalosh Windows ne kompjuter Apple me Parallels

Një menyre tjeter se si te instalosh Windows ne kompjuter Apple eshte te perdorni Parallels. Ky eshtë një softuer virtualizimi i krijuar posaçërisht për macOS, i cili integrohet në mënyrë të përsosur me sistemin operativ Apple dhe garanton performancë të nivelit të lartë. Megjithatë, nuk është një zgjidhje falas. Licenca për të përdorur programin kushton 99,99 euro. Përndryshe, ju mund të zgjidhni një abonim vjetor me një kosto prej 79,99 €, që ju lejon të keni gjithmonë versionin më të përditësuar të softuerit. Megjithatë po ju flasim per kete pasi mund të provohet pa kosto për një periudhë 14 ditore.
Për të shkarkuar versionin provë të Parallels në Mac-un tuaj, vizitoni faqen e internetit të programit, klikoni butonin Shkarkoni versionin provë falas/Scarica la versione di prova gratuita dhe më pas kliko butonin Shkarko tani/Scarica adesso.
Pasi shkarkimi të përfundojë, hapni paketën.dmg të marrë dhe në dritaren që shfaqet në desktopin tuaj, klikoni dy herë mbi ikonën Parallels Desktop (ajo me iMac dhe dy shiritat vertikal), për të filluar procedurën e konfigurimit. Në ekranin e mëtejshëm që ju shfaqet, klikoni në butonin Prano/Accetta, futni fjalëkalimin e llogarisë suaj të përdoruesit, shtypni butonin OK dhe prisni që Parallels të instalohet në kompjuterin tuaj. Nëse dëshironi të shmangni dërgimin e statistikave anonime në lidhje me përdorimin e programit, përpara se të filloni instalimin, hiqni shenjen nga kutia përkatëse.
Kur programi fillon, për të krijuar një makinë virtuale me Windows, klikoni në butonin Skip/Salta dhe përmes dritares së re që hapet, zgjidhni opsionin Installa Windows o un altro OS da un DVD o file d’immagine supporto esterno o da un file ISO, më pas klikoni në butonin Avanti, i vendosur poshte djathtas.
Në këtë pikë, klikoni në butonin Gjeni automatikisht/Trova automaticamente, për të lejuar që programi të gjejë automatikisht burimin e duhur. Përndryshe, zgjidhni vetë duke e tërhequr në dritaren e programit ose duke klikuar fillimisht lidhjen Zgjidh një skedar/Seleziona un file. Më pas, klikoni në butonin Next/Avanti, futni çelësin e licencës së Windows në fushën e dedikuar dhe shtypni përsëri butonin Next/Avanti.
Specifikoni nëse do të përdorni kopjen e Windows që po instaloni për prodhim ose për të luajtur, klikoni përsëri në butonin Next, tregoni emrin që dëshironi t’i caktoni makinës virtuale dhe shtegun, zgjidhni nëse do të krijoni një lidhje në desktop dhe shtypni butonin Krijo.
Vini re se duke vepruar kështu, të gjithë parametrat që lidhen me makinën virtuale do të rregullohen sipas cilësimeve të paracaktuara. Nëse dëshironi t’i personalizoni ato, përpara se të vazhdoni me krijimin e makinës virtuale, kontrolloni opsionin e duhur dhe përfitoni nga artikujt dhe menutë në dritaren që ju shfaqet.
Pasi të kenë përfunduar të gjitha hapat e mësipërm, do të fillojë procedura e instalimit të sistemit operativ. Kur të përfundojë, mund të përdorni dhe menaxhoni Windows duke zgjedhur emrin e tij nga lista që ju shfaqet duke klikuar me të djathtën mbi ikonën e programit në shiritin Dock dhe në artikullin Qendra e Kontrollit/Centro di controllo nga menuja që hapet, ose përmes lidhjes së shtuar në desktop.
Megjithatë, për të shtuar një makinë virtuale të gatshme, mjafton të klikoni në butonin Open/Apri që ndodhet poshte manjtaz te dritares kryesore të programit dhe të zgjidhni skedarin e interesit tuaj.
Si te instalosh Windows ne kompjuter Apple me WMWare
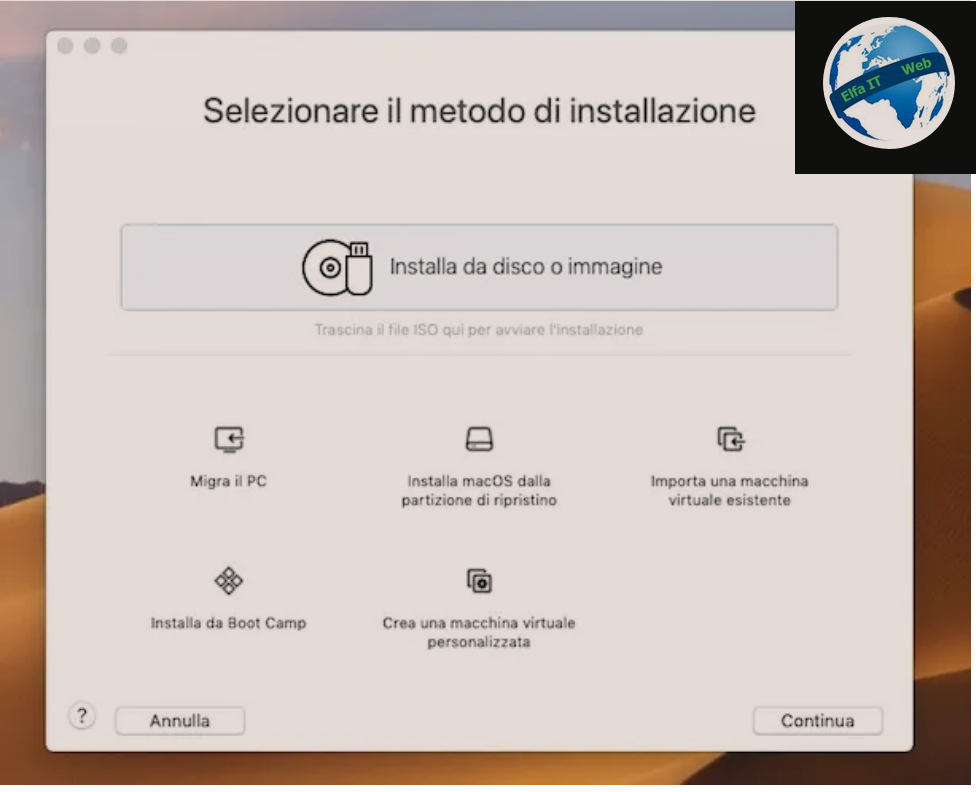
Tani le te shikojme se si te instalosh Windows ne kompjuter Apple me VMware Fusion. Kjo është një zgjidhje shumë e njohur, por edhe në këtë rast me pagesë, me çmime që fillojnë nga 88.95 euro. Megjithatë po ju flasim pasi është në dispozicion si provë falas pa kufizime për 30 ditë.
Për të shkarkuar proven e programit, shkoni ne faqen e internetit të VMware Fusion, klikoni në lidhjen Shkarko tani/Scarica ora që ndodhet lart djathtas dhe më pas në lidhjen Shkarkoni Tani/Download Now, të cilën e gjeni nën titullin Provoni Fusion xx/Try Fusion xx.
Kur shkarkimi të përfundojë, hapni paketën.dmg të marrë dhe në dritaren që shfaqet në desktopin tuaj, klikoni dy herë mbi ikonën VMware Fusion (ajo me dy katrorët me ngjyra). Në dritaren e mëtejshme që shfaqet, shkruani fjalëkalimin e llogarisë suaj të përdoruesit dhe shtypni butonin Enter në tastierë, më pas shtypni butonin Pranoj/Accetto, zgjidhni opsionin Dua të provoj VMware Fusion XX për 30 ditë/Desidero provare VMware Fusion XX per 30 giorni, klikoni në butonin Vazhdo/Continua dy herë, shkruani përsëri fjalëkalimin e llogarisë tuaj të përdoruesit dhe shtypni butonat OK dhe Finish, për të përfunduar konfigurimin. Për të shmangur dërgimin e statistikave anonime, hiqni shenjën nga opsioni i duhur.
Nëse gjatë procedurës së konfigurimit shfaqet një paralajmërim në lidhje me faktin se zgjerimi i sistemit është bllokuar/estensione di sistema è stata bloccata, klikoni në butonin Open Security Preferences/Apri le preferenze Sicurezza dhe në dritaren System Preferences që hapet, klikoni në butonin Lejo/Consenti që ndodhet poshtë djathtas.
Në këtë pikë, duhet të shihni një paralajmërim që osascript kërkon që të kontrolloni System Events.app, më pas klikoni në butonin OK dy herë radhazi dhe më pas në butonin Open System Preferences/Apri Preferenze di Sistema. Në dritaren e Preferencave të Sistemit që shihni tani, gjeni ikonën VMware Fusion dhe vendosni shenjen ne kutinë që korrespondon me të. Nëse nuk jeni në gjendje ta bëni këtë, së pari klikoni në ikonën e kyçit që ndodhet poshtë majtas, futni fjalëkalimin e administruesit Mac dhe klikoni në butonin Zhblloko/Sblocca.
Tani mund të vazhdoni me krijimin e makinës virtuale.Klikoni në butonat Install from disk ose image/Installa da disco o immagine dhe Continue, zgjidhni diskun Windows ose skedarin ISO dhe shtypni përsëri butonin Vazhdo/Continua. Përndryshe, tërhiqni diskun ose skedarin e imazhit të interesit tuaj direkt në krye të dritares së programit.
Më pas, konfiguroni përdorimin e makinës virtuale sipas nevojave tuaja aktuale, duke klikuar çdo herë në butonin Vazhdo/Continua dhe përfundoni konfigurimin duke klikuar në butonin Finish. Më pas do të fillojë procedura e instalimit të Windows, e njëjta gjë që kryhet kur sistemi operativ instalohet ose kur formatohet. Gjatë konfigurimit, do t’ju duhet të shqetësoheni për rregullimin, nëpërmjet udhezimeve të duhura, të cilësimeve të Windows dhe nëse keni nevojë të jepni çelësin përkatës të produktit/product key.
Kur është e nevojshme, mund të hapni dhe menaxhoni makinën virtuale duke klikuar me të djathtën mbi ikonën e programit në shiritin Dock, duke zgjedhur artikullinBiblioteka e makinës virtuale/Libreria macchina virtuale nga menuja që shfaqet, më pas ne makinën virtuale të interesit tuaj në dritaren në desktop dhe duke përdorur butonat e vendosur lart.
Për të hapur një makinë virtuale të gatshme, klikoni në artikullin Importoni një makinë virtuale ekzistuese/Importa una macchina virtuale esistente në dritaren kryesore të VMware Fusion, zgjidhni skedarin përkatës dhe prisni që makina virtuale të ngarkohet.