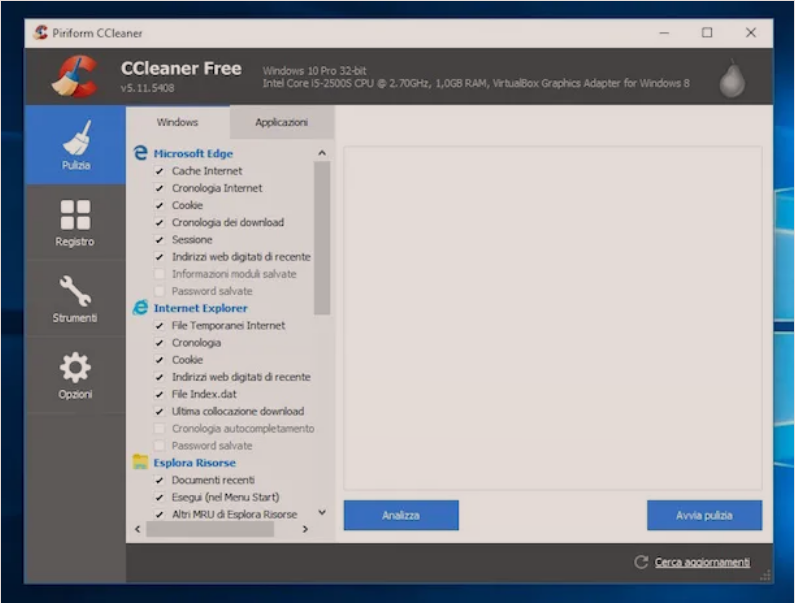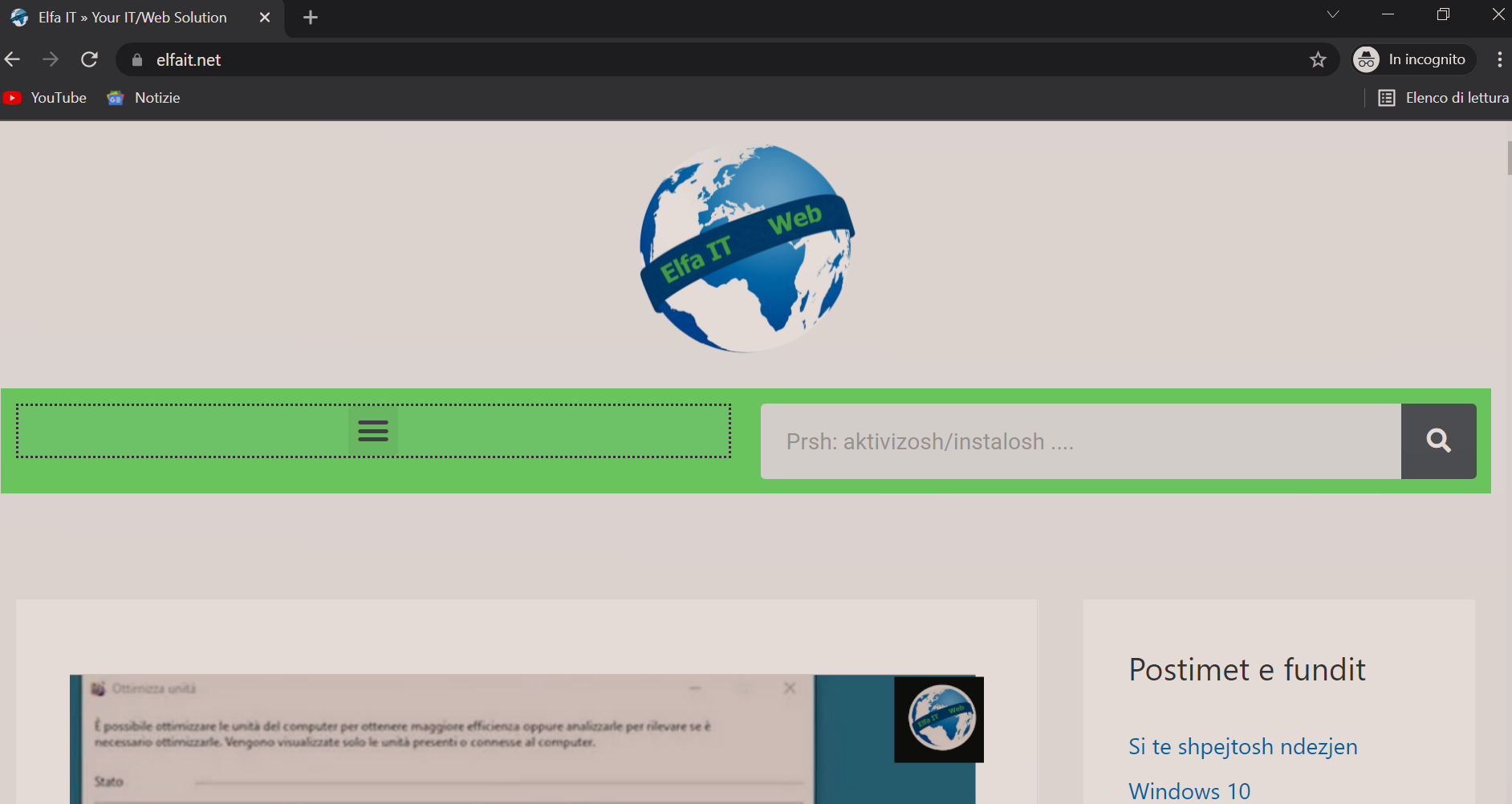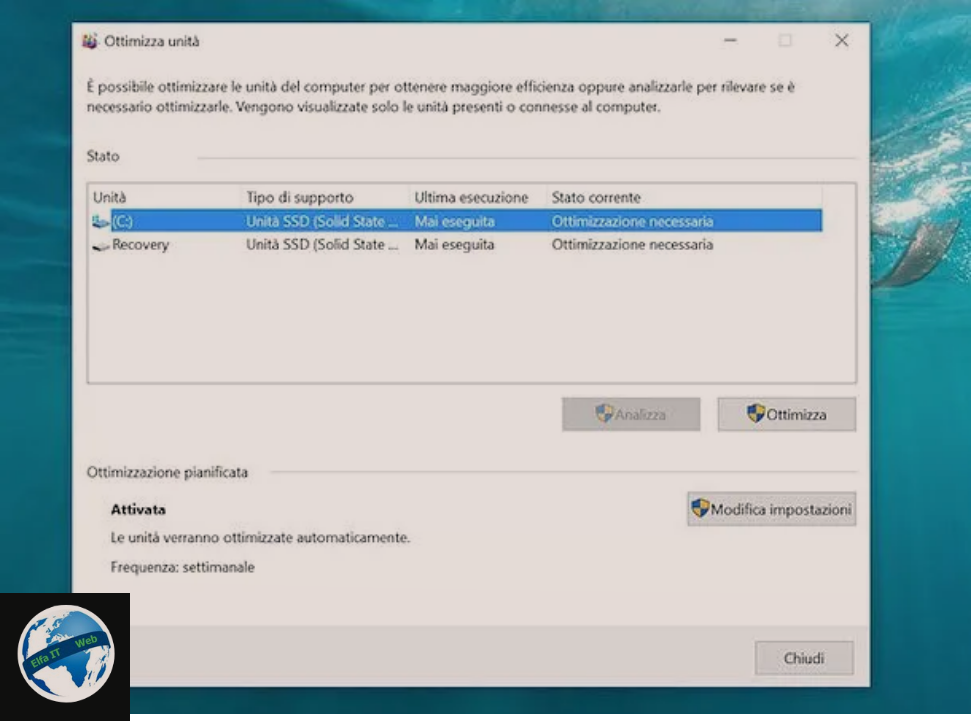Ne kete udhezues do te shpjegojme se si te kopjosh hedhesh Windows 10 ne USB, me qellim qe ta perdorni me vone per te instaluar serish sistemin operativ ne nje paisje tjeter ose ne te njejten (ne rast problemesh). Gjithashtu kjo eshte nje procedure e nevojshme, pasi perdorimi i CD/DVD tashme eshte zhdukur dhe kompjutrat e rinj nuk e disponojne vendin per te perdorur nje te tille. Per te gjitha detajet vazhdoni lexoni me poshte.
Permbajtja
- Informacioni paraprak
- Si te kopjosh hedhesh Windows 10 ne USB
- Si te instalosh Windows 10 ne kompjuter
- Ekzekuto Windows 10 nga USB
Informacioni paraprak
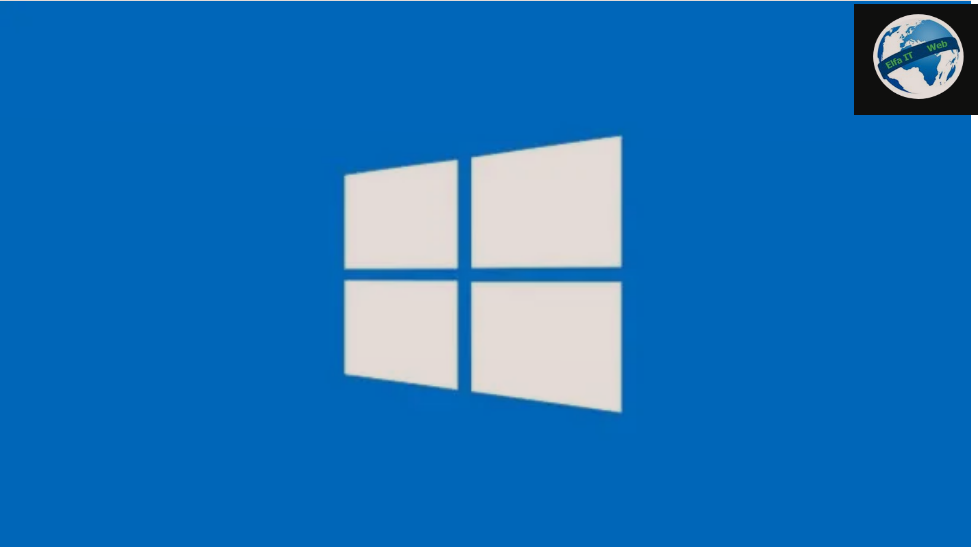
Përpara se te shpjegojme në detaje se si te kopjosh hedhesh Windows 10 ne USB, ka disa informacione paraprake që duhet t’ju japim.
Për të filluar, mbani mend se për të pasur sukses ne kete operacion duhet të gjeni një USB të përshtatshëm për këtë qëllim, domethen duhet të siguroheni që të ketë një kapacitet prej të paktën 8 GB.
Mbani parasysh gjithashtu faktin se, duke qenë se pendrive USB që do të përdorni do të formatohet, nëse nuk është bosh dhe dëshironi të shmangni humbjen e skedarëve në të, ju ftoj ti bëni një kopje rezervë/backup paraprakisht.
Një gjë tjetër që duhet të keni parasysh është se për të krijuar një pendrive USB me Windows 10 do t’ju duhet të shkarkoni imazhin ISO të sistemit operativ. Meqenëse skedari në fjalë është i rëndë, kërkohet një lidhje e shpejtë dhe e qëndrueshme në internet për të përfunduar operacionin pa pasur nevojë të presësh shumë gjatë.
Sigurohuni gjithashtu që lidhja e përdorur per internetin mos te kete kufi, në mënyrë që të shmangni mbarimin e sasisë së GB të disponueshme.
Si te kopjosh hedhesh Windows 10 ne USB
Pas sqarimeve më lart, le të shkojmë në thelbin e vërtetë të çështjes dhe të zbulojmë se si te kopjosh hedhesh Windows 10 ne USB. Për ta bërë këtë, thjesht përdorni mjetet e duhura, qe kemi renditur më poshtë.
Microsoft Media Creation Tool
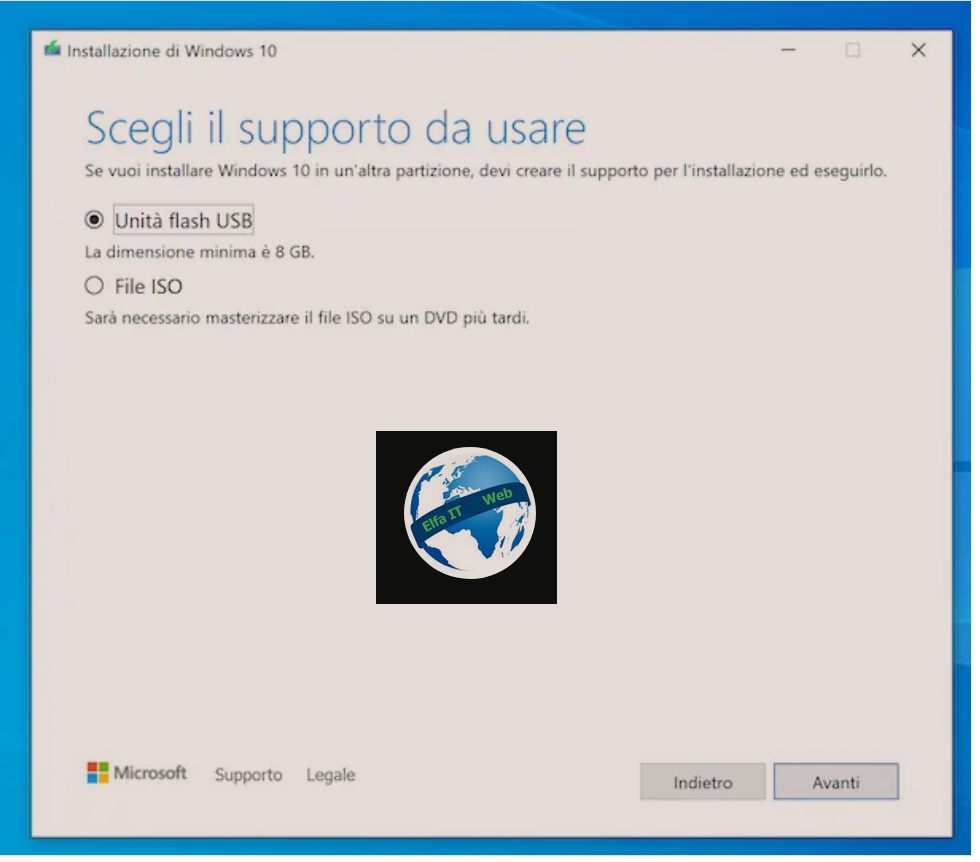
Microsoft Media Creation Tool është nje program që ju lejon të krijoni paisjet e instalimit për Windows 10, duke përdorur çdo version të Windows. Është shumë i thjeshtë për t’u përdorur, është falas dhe nuk kërkon instalim.
Për të qenë në gjendje ta përdorni atë, shkoni te faqja e internetit e sajtit të Microsoft dhe klikoni në butonin Shkarkoni mjetin tani/Scarica ora lo strumento. Kur shkarkimi të përfundojë, hapni file.exe të marrë dhe në dritaren që shihni të shfaqet në desktop, klikoni butonin Po.
Më pas, klikoni butonin Prano/Accetta, më pas zgjidhni opsionin Crea supporti di installazione (unità flash USB, DVD o file ISO) per un altro PC dhe klikoni përsëri butonin Avanti.
Në këtë pikë, klikoni përsëri në butonin Avanti dhe nëse keni ndërmend të përdorni pendrive edhe në një kompjuter tjetër me karakteristika të ndryshme nga ai që po përdorni, fillimisht hiqni shenjen e kontrollit nga kutia Përdorni opsionet e rekomanduara për këtë PC/Usa le opzioni consigliate per questo PC. Më pas përcaktoni cilësimet në lidhje me gjuhën, versionin dhe arkitekturën e versionit të Windows duke përdorur menutë përkatëse renese.
Më pas, lidhni USB që keni ndërmend të përdorni me një nga portat USB në kompjuterin tuaj, më pas zgjidhni opsionin USB flash drive/Unita flash USB në ekranin Scegli il supporto da usare, klikoni edhe një herë në butonin Avanti, zgjidhni Pendrive nga lista që është treguar dhe shtypni Avanti përsëri.
Tani prisni që Windows 10 të shkarkohet nga Interneti, që USB të formatohet dhe të vendoset si disku i nisjes/boot, më pas shtypni butonin Fine.
UNetbootin
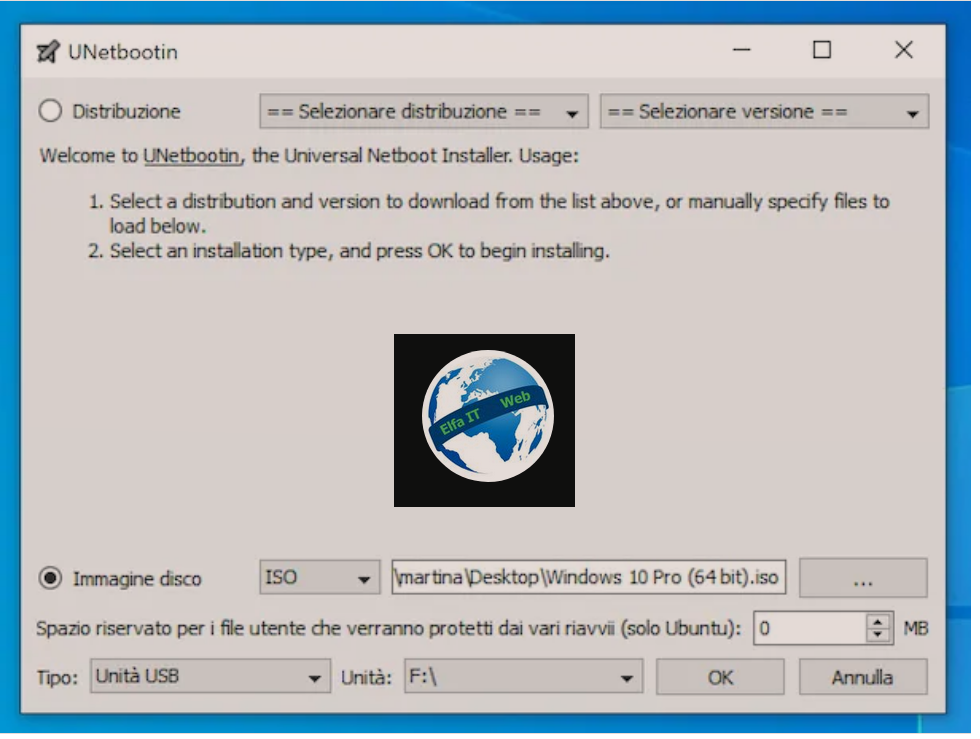
Një mjet tjetër ku mund të vendosni të perdorni për të vendosur Windows 10 në USB është UNetbootin. Është një program falas, që funksionon në Windows (nuk kërkon instalim), macOS dhe Linux, i cili ju lejon të zgjidhni file ISO sipas zgjedhjes suaj dhe të krijoni një pendrive bootable ose të shkarkoni drejtpërdrejt imazhet ISO të sistemeve operative Linux.
Për ta shkarkuar atë në kompjuterin tuaj, shkoni në faqen e internetit të programit dhe klikoni në butonin Shkarko/Scarica/Download (Windows) (nëse jeni duke përdorur Windows) ose në butonin Shkarko/Scarica/Download (macOS) (nëse jeni duke përdorur macOS) që gjeni në krye të faqja e shfaqur.
Kur shkarkimi të përfundojë, nëse jeni duke përdorur Windows, hapni file.exe të marrë dhe klikoni në butonin Po në dritaren që shihni të shfaqet në desktop.
Nëse po përdorni macOS, hapni paketën.dmg të marrë, tërhiqni ikonën e programit në dosjen Mac Applications, kliko me të djathtën mbi të dhe zgjidh dy herë radhazi artikullin Open/Apri, në mënyrë që të hapet aplikacioni, për të anashkaluar kufizimet e Apple kundër zhvilluesve jo të certifikuar (një operacion që duhet të kryhet vetëm në fillimin e parë), më pas shkruani fjalëkalimin e llogarisë tuaj të përdoruesit dhe shtypni tastin Enter në tastierë.
Tani pavarësisht nga sistemi operativ i përdorur, shihni dritaren kryesore të UNetbootin, zgjidhni opsionin Disku Image/Immagine disco, sigurohuni që artikulli ISO të jetë zgjedhur në menunë rënëse ngjitur (përndryshe mund ta bëni), shtypni butonin (…) dhe zgjidhni imazhin ISO të Windows 10.
Më pas, lidhni USB që dëshironi të përdorni me një nga portat USB në kompjuterin tuaj, sigurohuni që opsioni i USB Drive është zgjedhur në menunë rënëse Tipo në fund (përndryshe mund ta bëni vetë), zgjidhni pendrive USB tuaj nga menuja Unita dhe shtypni butonin OK, për të filluar kopjimin e të dhënave në paisje.
Vini re se, nëse nuk e keni tashmë imazhin ISO të Windows 10, mund ta merrni atë duke vepruar si më poshtë: nëse jeni duke përdorur Windows, përdorni Microsoft Media Creation Tool (mjet që ju thashë në hapin e mëparshëm) duke zgjedhur opsionin File ISO në ekranin Scegli il supporto da usare, duke klikuar Avanti dhe duke pritur që shkarkimi të përfundojë.
Në vend të kësaj, nëse jeni duke përdorur macOS, mund ta shkarkoni duke vizituar faqen e internetit te Microsoft, duke zgjedhur edicionin e OS të interesit tuaj nga menuja përkatëse rënëse dhe duke treguar gjuhën e produktit, duke shtypur herë pas here butoni Konfirmo dhe më pas zgjidhni nëse do të shkarkoni versionin 32-bit ose 64-bit.
Apple Boot Camp
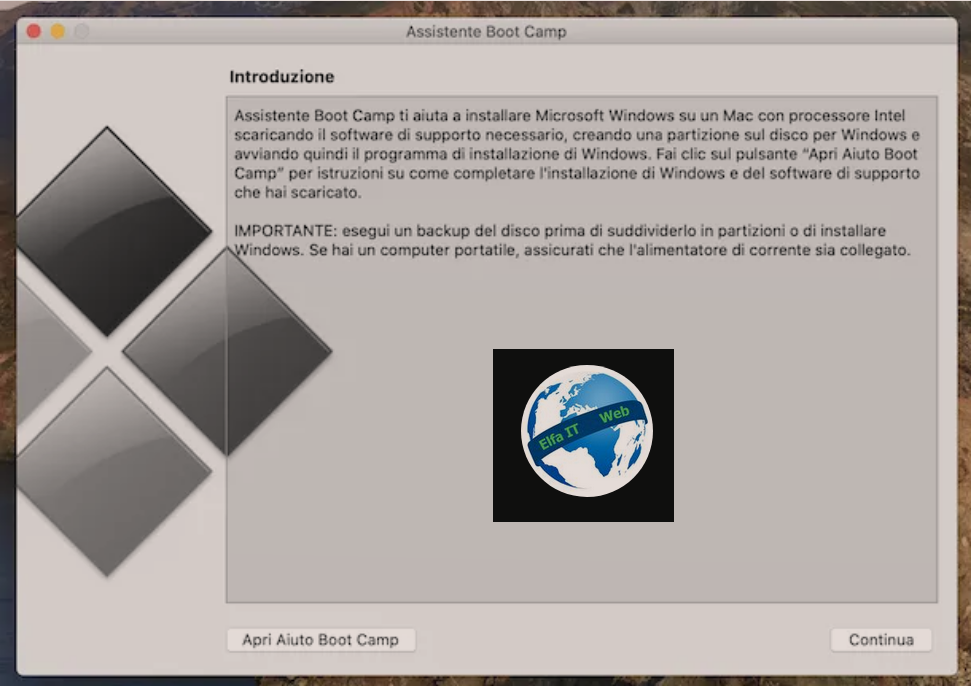
Nëse jeni duke përdorur macOS, mund të konsideroni gjithashtu të perdorni Apple Boot Camp. Ai është një aplikacion i përfshirë në të gjitha versionet më të fundit të macOS, i cili ju udhëzon gjatë instalimit të Windows në Mac me dual-boot (duke ju lejuar të zgjidhni në çdo nisje te Mac se cilin sistem operativ te përdorur).
Ai shkarkon të gjithë driver e nevojshëm për funksionimin e sistemit operativ Microsoft nga Interneti, kopjon imazhin ISO të Windows në një USB (nëse është e nevojshme) dhe krijon ndarjen e dobishme për finalizimin e instalimit në disk.
Prandaj, është një mjet i dobishëm për krijimin e një pendrive me Windows 10, por që e gjen dobinë e tij vetëm në rast se dëshironi të instaloni OS më të fundit te Windows si një ndarje të veçantë në hard diskun e përdorur tashmë për macOS.
Si te instalosh Windows 10 ne kompjuter
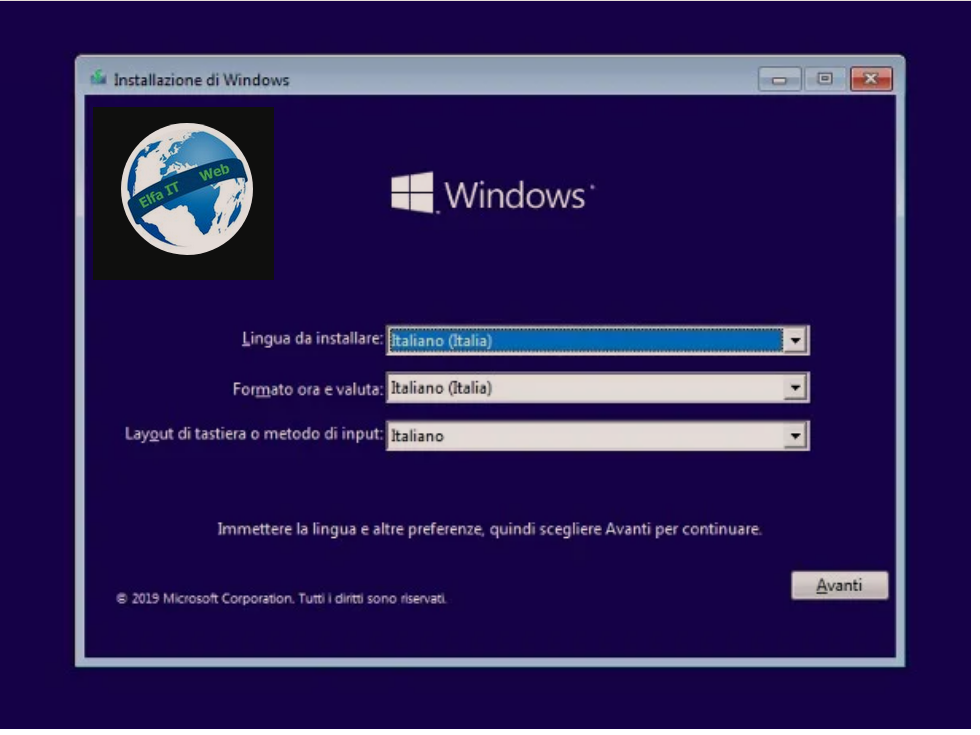
Nese tani qe hodhet Windows 10 në USB, do të dëshironit të dini se si të përdorni USB për të instaluar sistemin operativ në kompjuterin tuaj ose në një kompjuter tjetër, atehere lexoni me poshte.
Para së gjithash, nëse doni të veproni në kompjuterin aktual, lini USB të lidhur me kompjutrin dhe rindizni sistemin. Ndërsa nëse keni nevojë ta perdorni në një kompjuter tjeter, shkëputeni USB nga kompjuteri aktual, futeni në një nga portat USB të kompjuterit të interesit tuaj dhe ndizni këtë të fundit (ose rindizni atë, nëse eshte i ndezur). Per te nisur Windows nga USB futuni ne BIOS/UEFI (lexoni udhezuesin: Si te futesh ne BIOS UEFI Windows 10) dhe vendosni pendrive USB si paisjen per te filluar Windows (nese Windows nuk fillon nga USB).
Më pas, nisni boot nga USB me Windows 10, prisni që ekrani të fillojë instalimin e sistemit operativ dhe zgjidhni gjuhën, formatin e ore, monedhën dhe paraqitjen e tastierës, duke përdorur menutë përkatëse rënëse që ju ofrohen. Me pas, klikoni butonin Avanti dhe më pas butonin Instalo.
Në këtë pikë, zgjidhni nëse do të futni menjëherë product key të Windows ose nëse do të vazhdoni më vonë. Specifikoni edicionin e OS që dëshironi të instaloni (nëse kërkohet), klikoni në butonin Avanti, pranoni kushtet e përdorimit duke zgjedhur kutinë e duhur dhe shtypni përsëri butonin Avanti.
Së fundi, tregoni nëse dëshironi të përditësoni/aggiornamento kopjen e Windows tashmë në kompjuterin tuaj ose nëse dëshironi të kryeni një instalim të personalizuar/installazione personalizzata, duke formatuar hard diskun ose duke instaluar OS në një ndarje. Më pas ndiqni udhëzimet që ju janë dhënë për të nisur procedurën dhe prisni që instalimi i Windows 10 të përfundojë.
Pasi të kenë përfunduar të gjithë hapat e mësipërm, kompjuteri do të riniset dhe pasi të keni ndjekur procedurën e thjeshtë të konfigurimit fillestar që do t’ju propozohet, mund të filloni të përdorni Windows 10. Për më shumë detaje rreth hapave që duhen ndjekur për të kryer instalimin e Wndows 10 nga USB, lexoni udhezuesin: Si te instalosh Windows 10 nga USB.
Ekzekuto Windows 10 nga USB
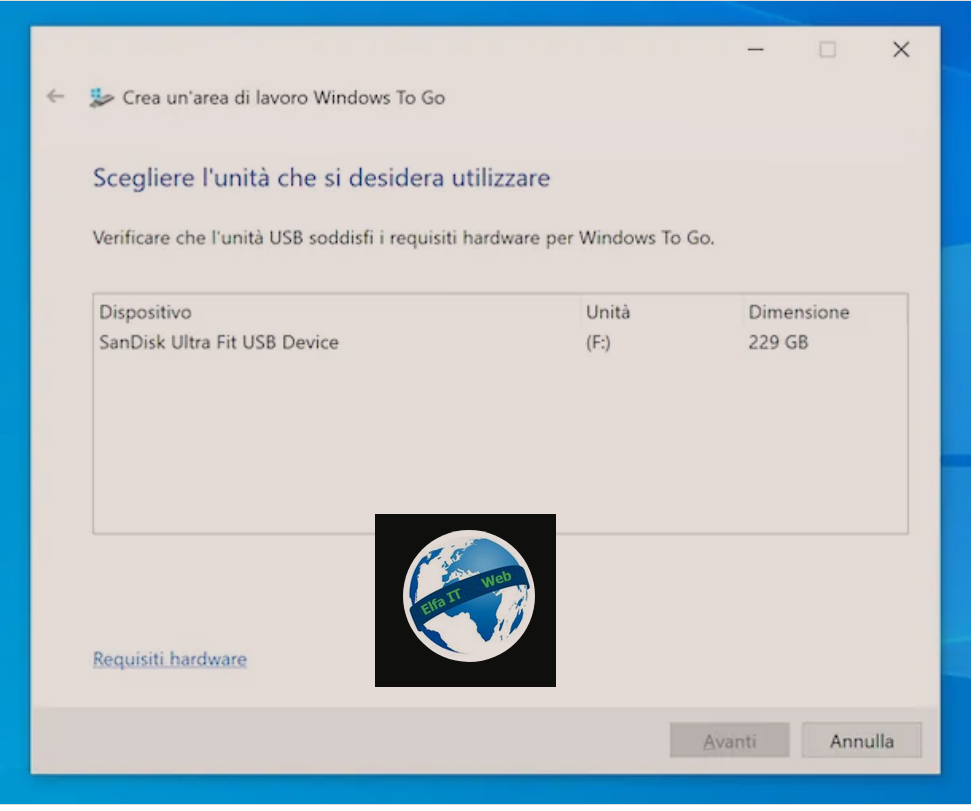
Nëse përdorni versionin Pro, Enterprise ose Education të Windows 10, mund të mendoni të përfitoni nga veçoria standarde e quajtur Windows To Go, falë së cilës është e mundur të vendosni Windows 10 në USB dhe të nisni këtë të fundit, pa pasur nevojë për të kryer fillimisht instalimin e sistemit operativ.
Duke marrë parasysh që disa veçori nuk mbështeten, si shkarkimi i përditësimeve dhe hibernimi, kjo është një zgjidhje që duhet marrë parasysh vetëm nëse nuk keni ndërmend të përdorni Windows 10 në baza të përhershme, për shembull kur është e nevojshme të përdorni softuer të caktuar në një kompjuter, sistemi aktual operativ i të cilit nuk e mbështet atë.
Një tjetër gjë që duhet mbajtur parasysh është se ju duhet të keni një pendrive prej të paktën 16 GB dhe mbi të gjitha, se kjo është e certifikuar nga Microsoft për qëllimin në fjalë (për të parë listën e pendrive të certifikuara, mund të konsultoni këtë faqe), në mënyrë që të përfitoni nga të gjitha veçoritë e Windows To Go pa hasur asnjë problem.
Thënë këte, për të përdorur Windows To Go, lidhni pendrive që keni ndërmend të përdorni me një nga portat USB në kompjuterin tuaj, shkruani windows to go në fushën e kërkimit në menunë Start dhe zgjidhni lidhjen përkatëse.
Pasi të shfaqet dritarja e mjetit në ekran, zgjidhni USB nga lista, klikoni në butonin Next dhe ndiqni procedurën e udhëzuar që ju propozohet. Për më shumë detaje, mund t’i referoheni udhëzuesit zyrtar te disponueshëm nga Microsoft në faqen e tij të internetit.
Nëse, nga ana tjetër, po pyesni veten nëse është e mundur të instaloni Windows 10 në një hard disk ose një SSD të jashtëm dhe ta përdorni atë në baza të përhershme, dijeni që ky operacion është teknikisht i realizueshëm, por nuk rekomandohet, pasi përfshin gabime dhe probleme të llojeve të ndryshme dhe nuk është shumë e lehtë për t’u zbatuar.