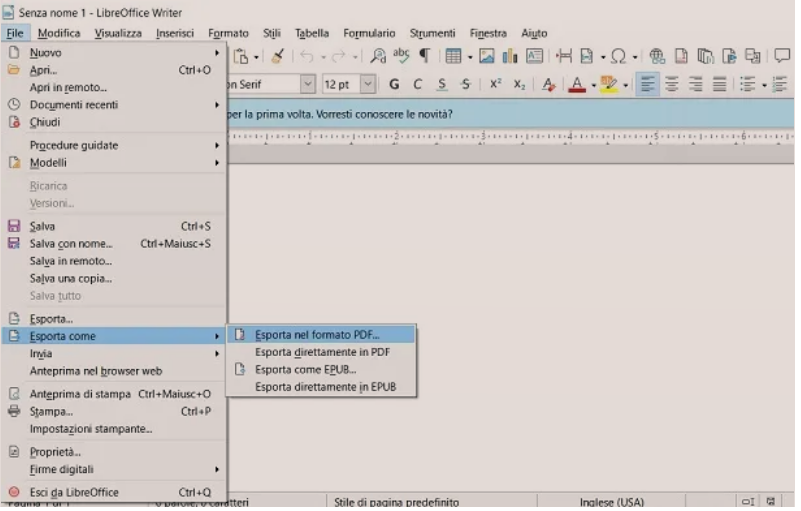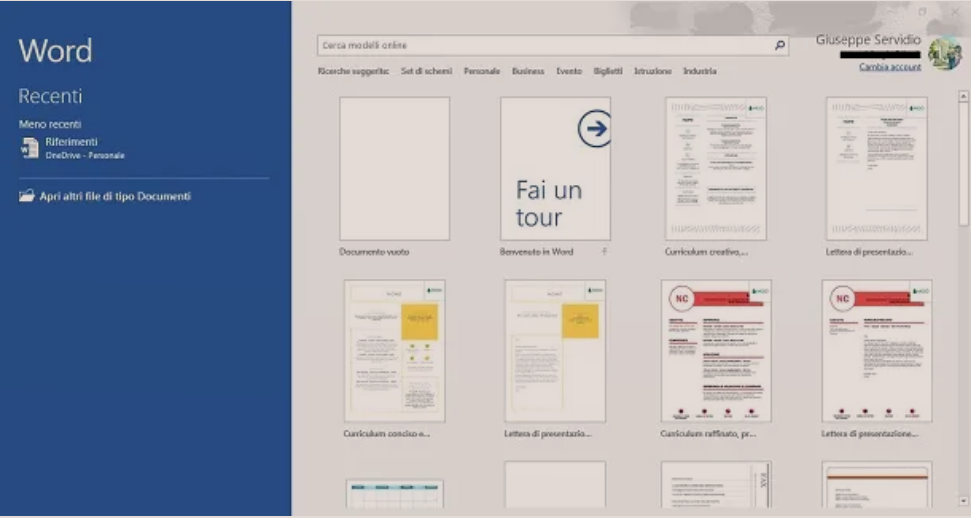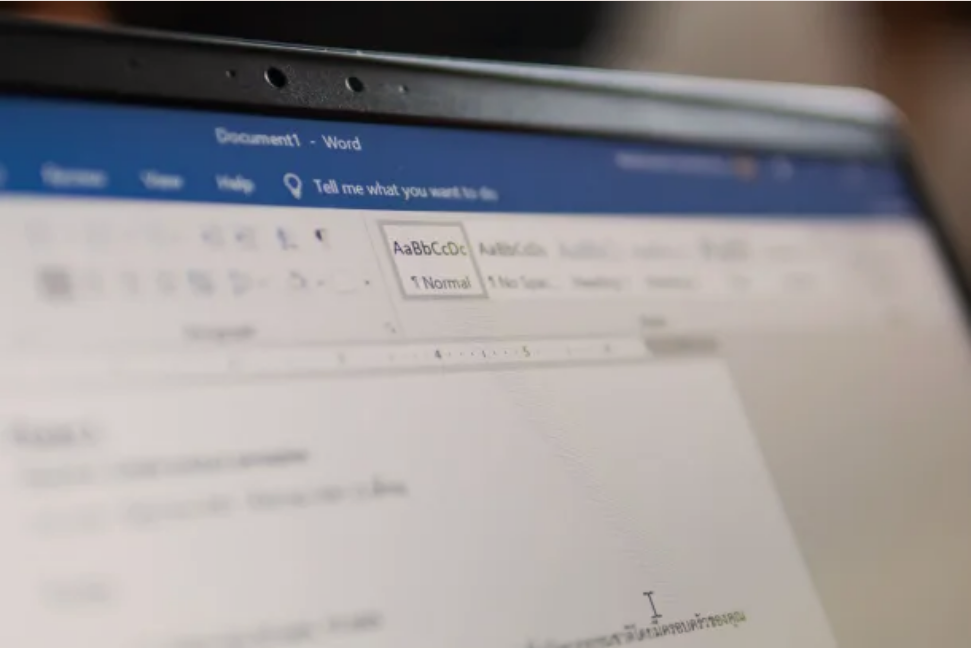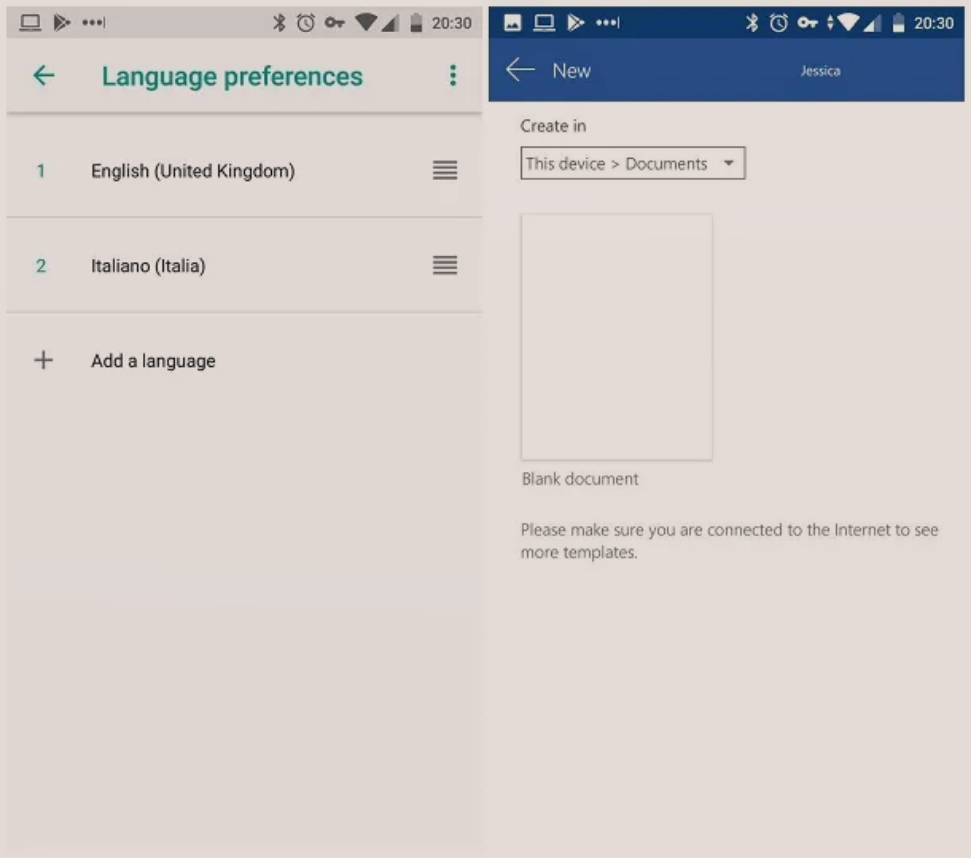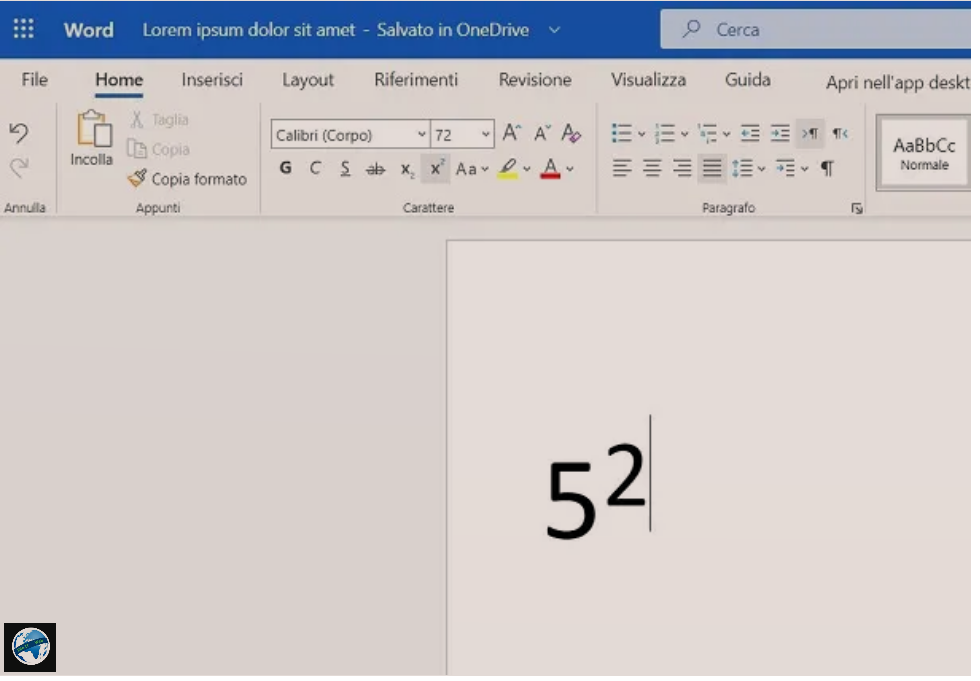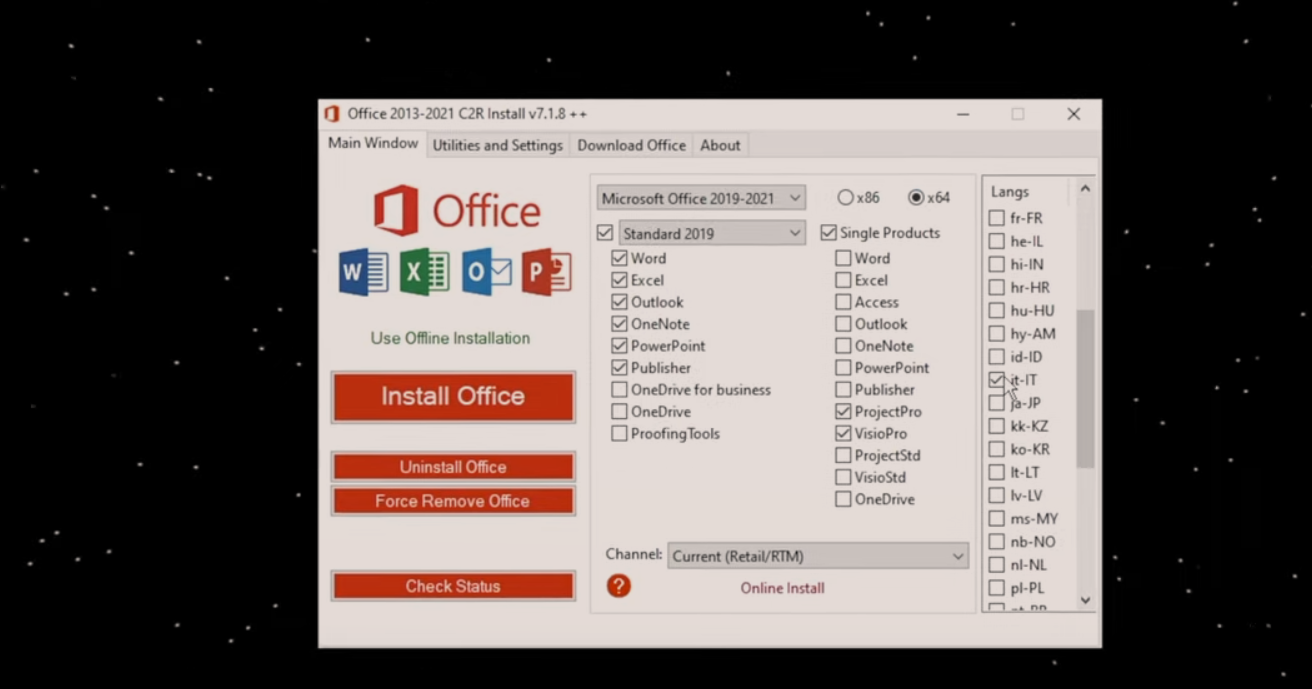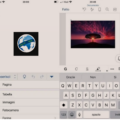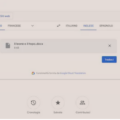Ne kete udhezues do te shpjegojme se si te krahasosh dy file Word me njeri-tjetrin njekohesisht, me qellim qe te kuptoni se cili eshte dokumenti origjinal dhe cili eshte ai qe ka ndryshime. Ne fakt ju mund të përdorni nje mjet standart të Word, i cili do ta lehtësojë shumë punën tuaj. Ju mund te kryeni këtë operacion plotësisht automatikisht dhe të shikoni menjëherë ndryshimet. Gjithçka që duhet të bëni është t’i tregoni programit skedarët qe duhen krahasuar.
Permbajtaja
Si te krahasosh dy file Word
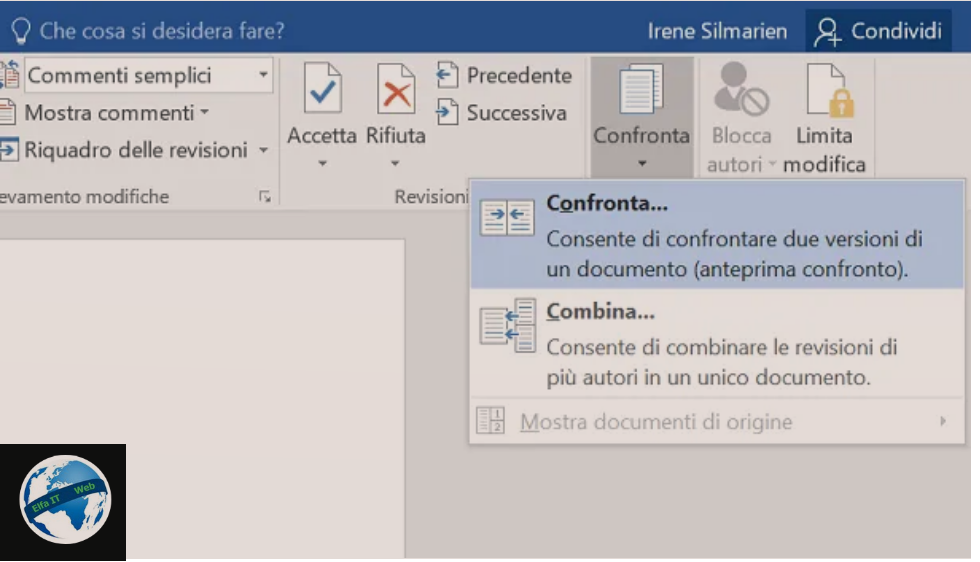
Tani le te shikojme se si te krahasosh dy file Word permes strumentit të paracaktuar të programit. Gjëja e parë që duhet të bëni është të hapni Word duke klikuar në ikonën e tij në menunë Start të Windows ose në desktopin e kompjuterit tuaj.
Pasi programi të ketë filluar, hapni një dokument bosh për të hyrë në redaktuesin e integruar të tekstit dhe në të gjitha mjetet e tij. Pasi të shihni faqen e zbrazët të Word-it, do t’ju duhet të klikoni në skedën Rishikimi/Revisione të cilën do të mund ta shihni të vendosur në shiritin e strumenteve në krye të programit.
Më pas klikoni në butonin Krahaso/Confronta (simboli i dy faqeve njera siper tjetres) dhe zgjidhni artikullin Krahasoni/Confronta… nga menuja që hapet për të nisur mjetin e Anteprima confronto i cili i referohet mundësisë së krahasimit të dy versioneve të një dokumenti. Më pas do të shpjegojme se si të kryhet procedura e krahasimit midis dy dokumenteve në detaje.
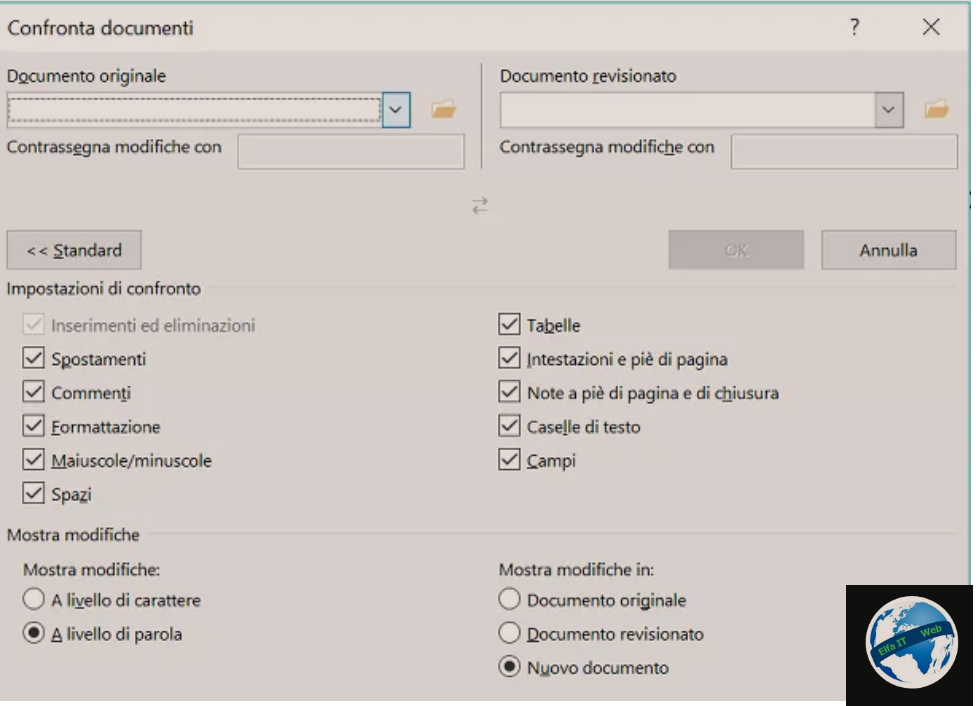
Në dritaren që hapet, së pari klikoni në ikonën në formë dosjeje/folder/cartella që ndodhet nën titullin Dokumenti origjinal/Documento originale për të zgjedhur dokumentin e parë për krahasim. Kështu do të jeni në gjendje të identifikoni dokumentin e parë që do të importohet në përpunuesin e tekstit.
Ju gjithashtu mund të zgjidhni nga dokumentet e hapura së fundi duke klikuar në butonin me simbolin e shigjetës drejtuar poshtë. Në këtë mënyrë, do të hapet një menu renese ku mund të lëvizni për të gjetur dokumentin e interesit tuaj midis atyre të hapura së fundmi.
Më pas do të duhet të bëni të njëjtën gjë në përputhje me formulimin Dokumenti i rishikuar/Documento revisionato. Më pas zgjidhni nëse do të klikoni në ikonën e dosjes për të shfletuar të gjithë skedarët në memorien e kompjuterit tuaj dhe për të gjetur kështu dhe skedarin e dytë për t’u ngarkuar. Duke klikuar në ikonën me simbolin e shigjetës drejtuar poshtë, mund të përdorni menunë rënëse për të shfletuar listën e dokumenteve të fundit.
Pasi të keni zgjedhur dokumentet që dëshironi të krahasoni, më pas shtypni butonin OK për të filluar krahasimin. Përpara se të aktivizoni mjetin Anteprima confronto, duke shtypur OK, mos harroni se mund të zgjidhni dhe personalizoni në detaje se cilët elementë të dokumentit duhet të krahasohen.
Për ta bërë këtë ju duhet të klikoni në butonin Më shumë/Altro (që ndodhet poshte manjtaz): kjo do të zgjerojë pamjen e mjeteve dhe mundësitë shtesë për krahasim. Do t’i shihni këto artikuj nën titullin Cilësimet e krahasimit/Impostazioni di confronto. Në këtë mënyrë ju mund të vendosni shenjën e kontrollit pranë artikujve që lidhen me opsionet e dëshiruara si lëvizjet, formatimi, hapësirat dhe tabelat, etj).
Për të personalizuar më tej opsionet që lidhen me mjetin e krahasimit në programin Microsoft Word, ju sugjeroj t’i kushtoni vëmendje formulimit Trego ndryshimet/Mostra modifiche. Në korrespondencë me atë artikull do të mund të shihni disa opsione që do t’ju lejojnë të krahasoni dokumentet në një mënyrë të personalizuar.
Vetëm për t’ju dhënë një shembull, ju mund të zgjidhni nëse do të shfaqen ndryshimet në dokumentin origjinal, në dokumentin e rishikuar/documento revisionato ose në një dokument të ri/nuovo documento. Thjesht vendosni shenjën e kontrollit në artikullin e interesit tuaj.
Pasi të keni personalizuar të gjitha cilësimet e modalitetit të krahasimit të Microsoft Word, mund t’i konfirmoni ato duke shtypur butonin OK që tregova më herët. Në këtë pikë, do të gjendeni përballë rezultateve të krahasimit në një dokument të ri ose në dokumentin origjinal, në varësi të opsioneve që keni treguar.
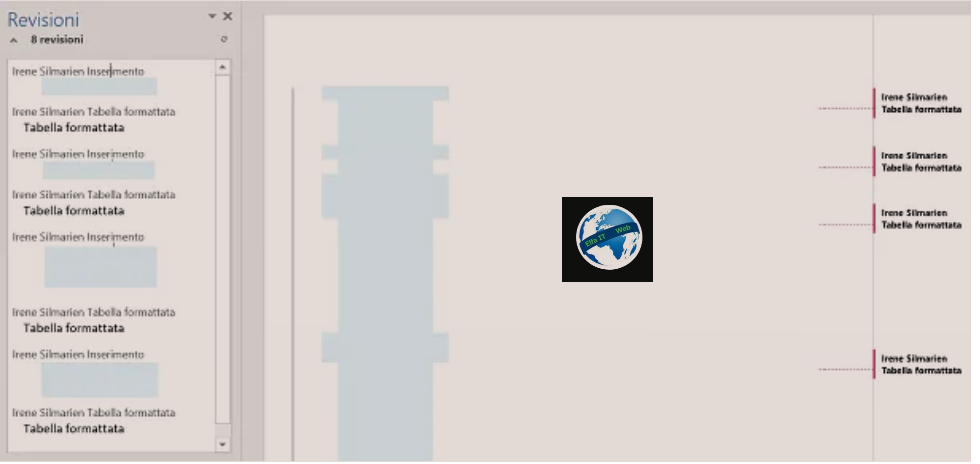
Tani do të vini re se, në qendër të dritares së re të Microsoft Word që hapet, do të gjeni dokumentin tuaj me të gjitha pjesët e ndryshme të pranishme në dy dokumentet që krahasohen, të theksuara me të kuqe. Pastaj klikoni në shiritin e kuq në anën e majtë të fletës për të hapur kutinë e komenteve në të djathtë. Në këtë kuti do të gjeni përshkrimin e detajuar të të gjitha dallimeve që u gjetën duke krahasuar dy dokumentet.
Mund ta aktivizoni gjithashtu këtë pamje të veçantë duke trokitur mbi fjalët Komente të thjeshta/Commenti semplici dhe duke zgjedhur fjalët Të gjitha komentet/Tutti i commenti nga menuja rënëse. Gjithashtu klikoni në artikullin Paneli i Rishikimit/Riquadro delle revisioni për të parë gjithashtu detajet e rishikimeve.
Në fund të krahasimit, mund të ruani një kopje të rezultatit në një mënyrë shumë të thjeshtë dhe të menjëhershme, me të gjitha ndryshimet midis dokumenteve të theksuara me të kuqe. Për ta bërë këtë, duhet të klikoni në butonin File që ndodhet lart majtas dhe të zgjidhni artikullin Ruaj si/Salva con nome/Save as nga menuja që hapet.
Si te shikosh dokumentet njekohesisht krah per krah dhe krahasosh
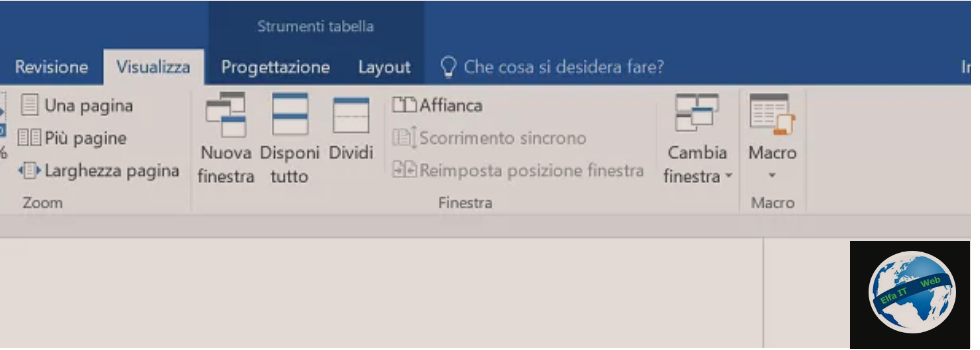
Nje menyre tjeter se si te krahasosh dy dokumente Word eshte te përdorni gjithashtu modalitetin Krah për krah/Affianca në Word, i cili ju lejon të shikoni njekohesisht krah për krah dy dokumente teksti dhe të lëvizni manualisht nëpër to për të parë ndryshimet.
Është e qartë, ndryshe nga procedura që tregova në rreshtat e mëparshëm, kjo mënyrë është më e përshtatshme për dokumente me disa faqe ose që nuk kanë shumë rishikime, pasi do t’ju duhet të bëni një krahasim në mënyrë krejtësisht manuale.
Për të kryer këtë procedurë, fillimisht duhet të hapni dy dokumentet që dëshironi të krahasoni duke përdorur modalitetin Krah per krah/Affianca/Side by side. Si fillim hapni dokumentat duke klikuar ne ikonën e tyre nga desktopi i kompjuterit tuaj ose hapini ato nga dosja në të cilën ndodhen. Domethen hapni dokumentin origjinal dhe dokumentin e rishikuar ose të modifikuar. Mos u shqetësoni per faktin se dy dokumentet Word do të hapen në dy skeda të veçanta, sepse në rreshtat e mëposhtëm do të shpjegoj se si të shikoni në modalitetin Krah për krah.
Pasi të keni hapur dy dokumentet e Word-it, klikoni në skedën Visualizza/View që mund të shihni në menunë e sipërme të Word-it dhe në këtë pikë, më pas klikoni në formulimin Krah për krah/Affianca/Side by side (ikona e vogel me dy flete te bardha vendosur njera manjtaz dhe njera djathtas). Keshtu, dy dokumentet që keni hapur do të shfaqen automatikisht krah për krah.
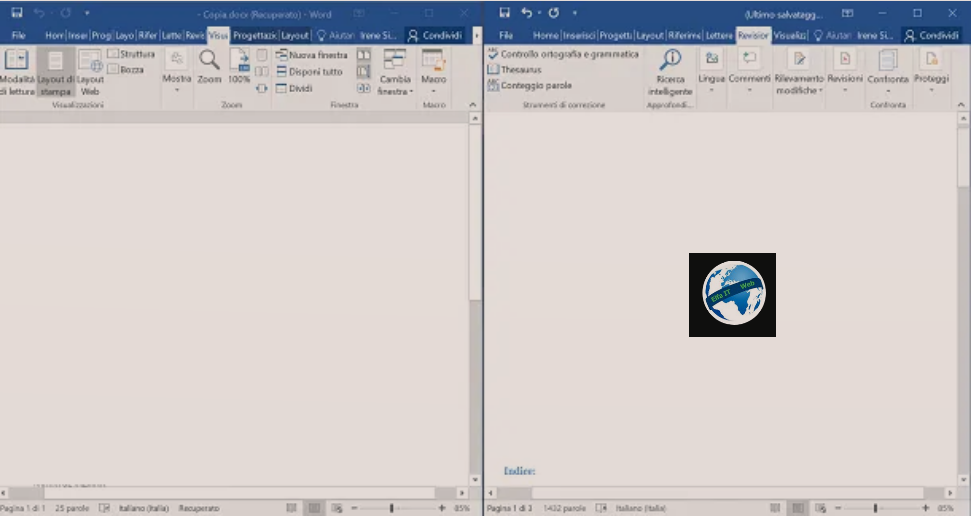
Pasi t’i keni të dy dokumentet krah për krah, mund të veproni nga skeda Visualizza/View për të personalizuar disa opsione të mënyrës së shikimit të këtij mjeti Microsoft Word krah për krah/Affianca.
Vetëm për t’ju dhënë ndonje shembull, duke klikuar ne një dokument do të gjeni aktiv opsionin Dritarja e re/Nuova finestra. Ky do të hapë një dritare të dytë të dokumentit që keni zgjedhur, në mënyrë që të mund të punoni në pika të ndryshme të të njëjtit në të njëjtën kohë.
Ndryshe, duke klikuar ne butonin Disponi tutto do të vendosni te hapura ne seri, njera siper dhe tjetra me poshte, të gjitha dritaret që keni hapur dhe vendosur krahe per krahe. Në këtë mënyrë ju mund t’i shihni të gjitha në të njëjtën kohë. Së fundi, duke klikuar në artikullin Nda/Dividi, i cili gjendet gjithmonë në menunë Visualizza/View, mund të shikoni dy seksione të te njëjtit dokument në të njëjtën kohë. Në veçanti, ky buton është shumë i dobishëm për të parë një seksion dhe në të njëjtën kohë për të modifikuar një tjetër.
Së fundi, mos harroni butonin Scorrimento sincrono/Scrolling Sinchronous i cili nëse aktivizohet, ju lejon të lëvizni dy dokumente së bashku. Mund ta përdorni këtë veçori për të krahasuar dokumentet, duke punuar rresht pas rreshti për të gjetur ndonjë ndryshim. Për të kaluar shpejt nga një dokument në tjetrin, klikoni në butonin Ndrysho dritaren/Cambia finestra.