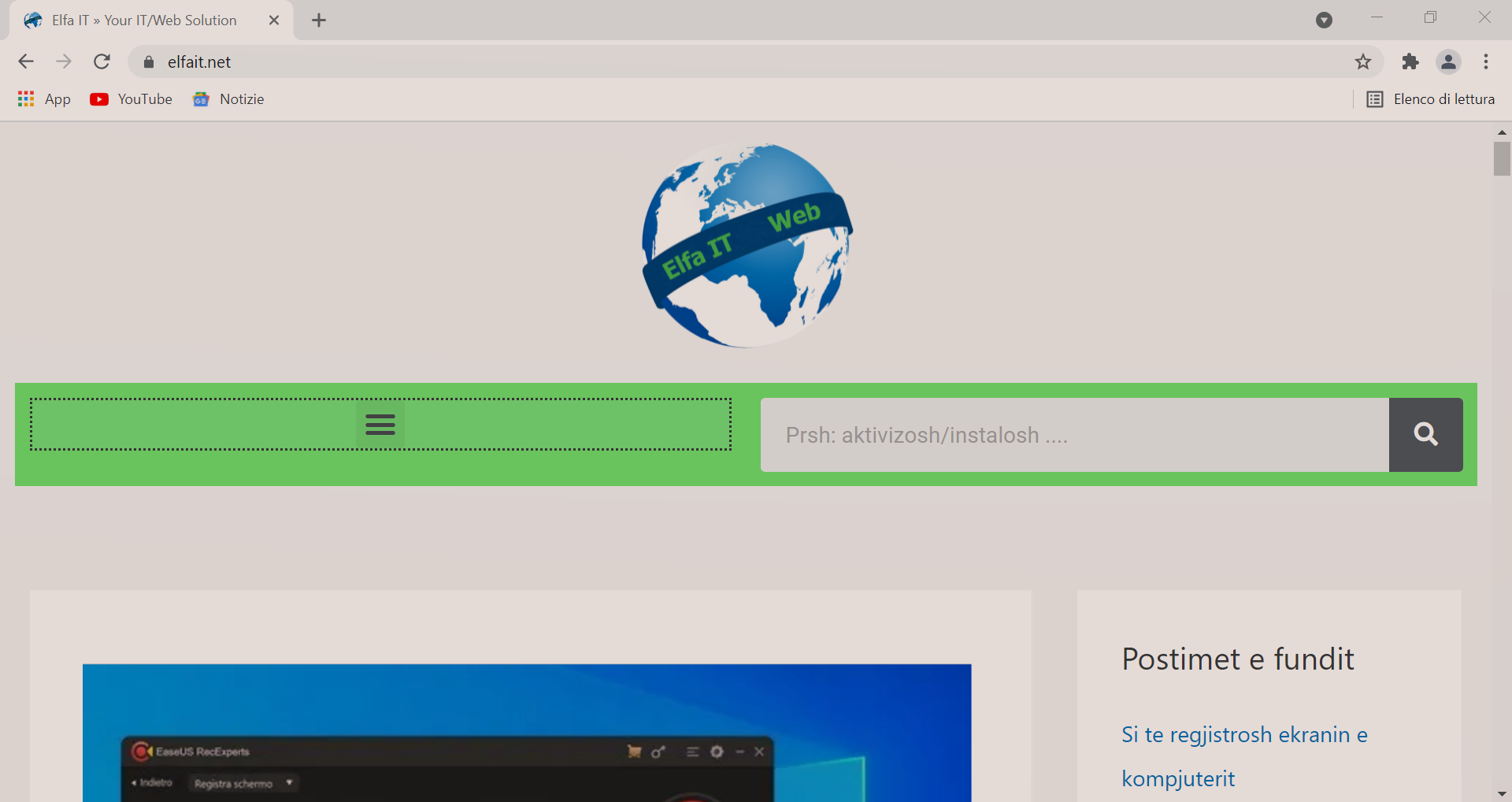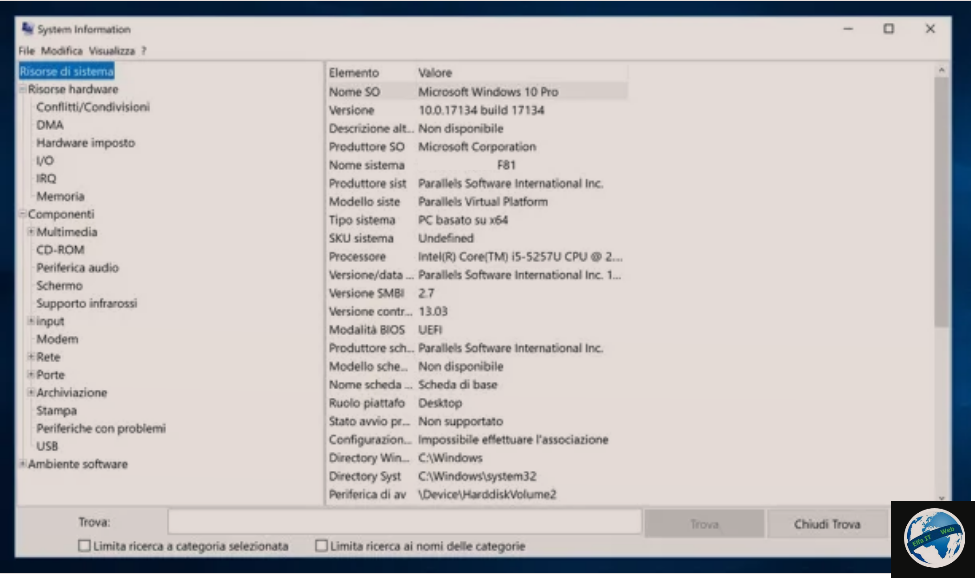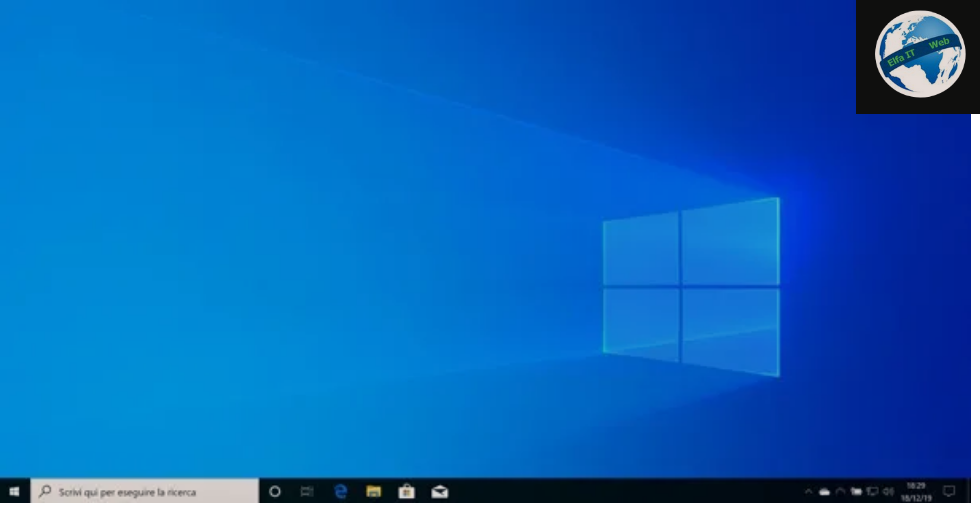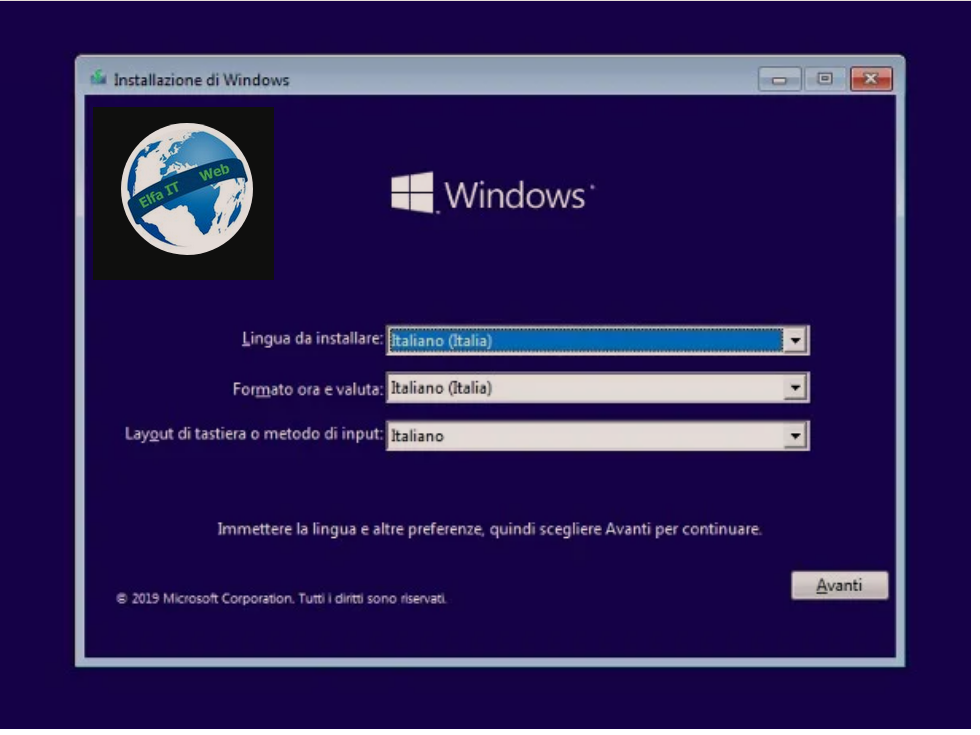Ne kete udhezues do ju shpjegojme se si te krijosh nje pike rikuperimi ne Windows 10. Keto pika quhen ndryshe edhe restore point ose punti di ripristino dhe jane shume te rendesishme sepse me ndihmen e tyre ju mund te ktheni kompjutrin Windows 10 ne nje gjendje te meparshme, nese ai shfaq probleme. Ky funksion perfshihet si standart ne Windows 10.
Pikat e rikuperimit/restore point/punti di ripristino janë arkiva në të cilat ruhen të gjitha cilësimet, programet dhe driver e pranishëm në kompjuter në një kohë të caktuar, në mënyrë që ato të jenë gjithmonë të disponueshme dhe të mund të rikthehen sipas nevojës. Për shembull, nëse instaloni një program që shkakton paqëndrueshmëri të kompjutrit, duke përdorur pikat e rikuperimit mund ta coni kompjuterin tuaj në një gjendje të mëparshme (para instalimit te programit), duke i mbajtur të gjitha dokumentet tuaja të paprekura. Per me shume detaje vazhdoni lexoni me tej.
Permbajtja
- Aktivizo funksionin
- Krijo dhe menaxho pikat e rikuperimit
- Rivendos sistemin
- Zgjidhje alternative
- Nese nuk mund te krijosh nje pike rikuperimi ne Windows 10
Aktivizo funksionin
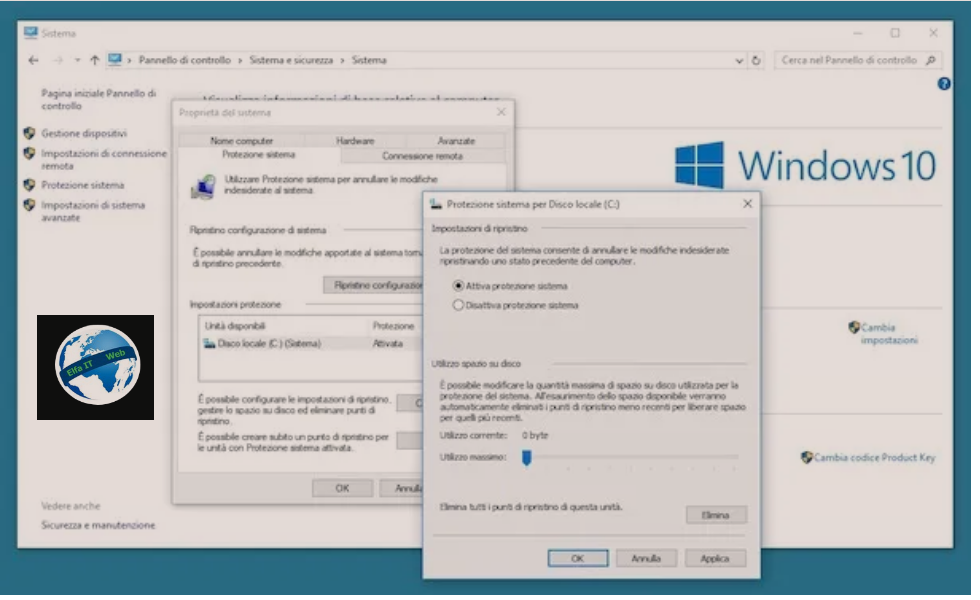
Për të aktivizuar veçorinë e pikave të rikuperimit/rivendosjes në Windows 10, klikoni në butonin Start (ikona e flamurit që ndodhet poshte manjtaz, ne cep te ekranit), shkruani ne fushen e kerkimit controll pannel ose pannello di controllo dhe klikoni në rezultatin përkatës në listë.
Në dritaren e Panelit të Kontrollit që hapet, klikoni mbi Sistemi dhe siguria/Sistema e sicurezza (nëse nuk mund ta shihni këtë artikull, sigurohuni që të jetë përzgjedhur Categoria në menunë Visualizza per/View by qe ndodhet lart djathtas), pastaj klikoni mbi System/Sistema dhe zgjidhni fjalët Cilesimet e avancuara te sistemit/Impostazioni di sistema avanzate/Advanced system settings qe ndodhet në të majtë.
Në këtë pikë, klikoni në skedën Mbrojtja e sistemit/Protezione sistema qe ndodhet siper dritares qe u hap. Poshte shkrimit Cilesimet e mbrojtjes/Impostazioni protezione zgjidhni diskun e sistemit duke i klikuar siper (zakonisht është ai me shkronjen C dhe shkrimin (System/Sistema) pranë tij, klikoni në butonin Konfiguro/Configura… dhe zgjidhni opsionin Aktivizo mbrojtjen e sistemit/Attiva protezione sistema. Në fund konfirmoni ndryshimet e bëra duke klikuar fillimisht në butonin Apliko/Applica dhe më pas OK. Tani funksioni eshte aktiv.
Krijo dhe menaxho pikat e rikuperimit
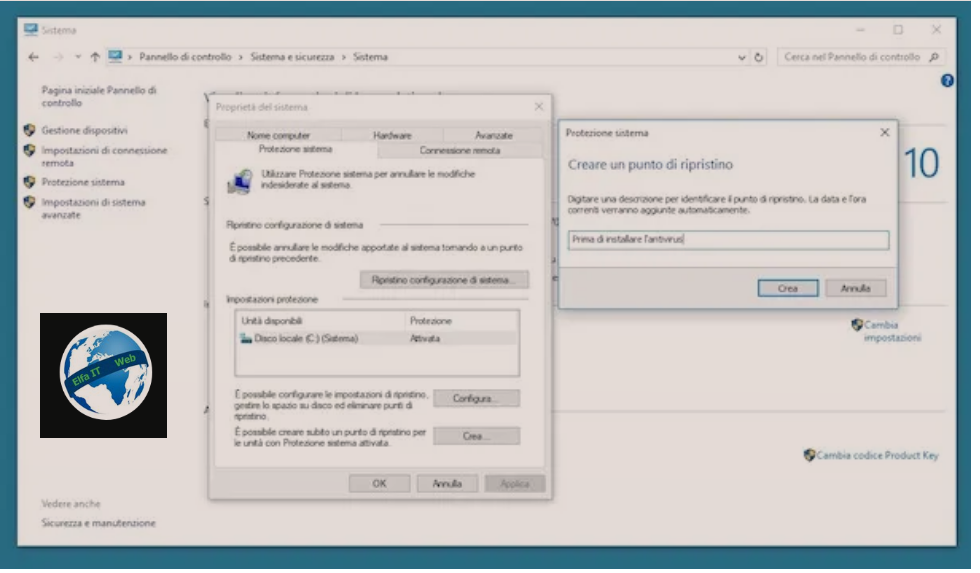
Pasi të keni aktivizuar pikat e rikuperimit, mund të përfitoni nga funksioni në fjalë në një mënyrë shumë të thjeshtë. Pikat e rikuperimit zakonisht krijohen automatikisht nga Windows kur instaloni nje program të ri ose një driver të ri në kompjuterin tuaj, por në disa raste mund të jetë e dobishme t’i krijoni manualisht.
Për të filluar, hapni Panelin e Kontrollit, zgjidhni artikullin Sistemi dhe siguria/Sistema e sicurezza, klikoni Sistemi/System/Sistema dhe shkoni te Mbrojtja e sistemit/Protezione sistema qe ndodhet siper (per detajet per te shkuar deri ketu, ndiq rrugen qe pame me siper).
Tani, klikoni në butonin Krijo/Crea… bashkangjitur në dritaren e re që hapet në desktop, shkruani një emër për të shënuar pikën e rikuperimit/rivendosjes që do të krijoni dhe shtypni butonin Krijo/Crea.
Pasi të bëhet kjo, prisni disa momente që të krijohet pika e rikuperimit. Kur të përfundojë procedura, do të shihni një paralajmërim të veçantë që shfaqet në ekran. Pastaj klikoni Mbyll/Chiudi/Close, për të mbyllur dritaren që është hapur që ju paralajmëron për përfundimin e procedurës.
Nëse deshironi, padyshim që mund të menaxhoni pikat e krijuara të rikuperimit dhe hapësirën që Windows 10 u jep atyre në disk. Ndiqni rrugen qe pame me siper derisa te hapni artikullin Mbrojtja e sistemit/Protezione sistema duke i klikuar siper, shtypni butonat Konfiguro/Configura… dhe në fund, Fshi/Elimina/Delete per te fshire të gjitha pikat e rikuperimit të krijuara deri më tani për diskun aktual.
Nëse dëshironi të menaxhoni hapësirën e lejuar për krijimin e pikave të rikuperimit, lëvizni kursorin që gjeni në seksionin e përdorimit të hapësirës në disk/Utilizzo spazio su disco, gjithmonë në të njëjtën dritare. Në varësi të nevojave tuaja, mund të ndryshoni sasinë maksimale të hapësirës në disk të përdorur për mbrojtjen e sistemit. Pasi të mbaroje hapësira e disponueshme, pikat më të vjetra të rikuperimit do të fshihen automatikisht për të lënë vend për ato më të reja.
Sidoqoftë, mbani mend se hapësira maksimale e ruajtjes për t’i kushtuar rikuperimit të sistemit varet nga madhësia e diskut në përdorim. Zakonisht përdoret një vlerë midis 5 GB dhe 10 GB.
Si te krijosh nje pike rikuperimi ne Windows 10: ne USB
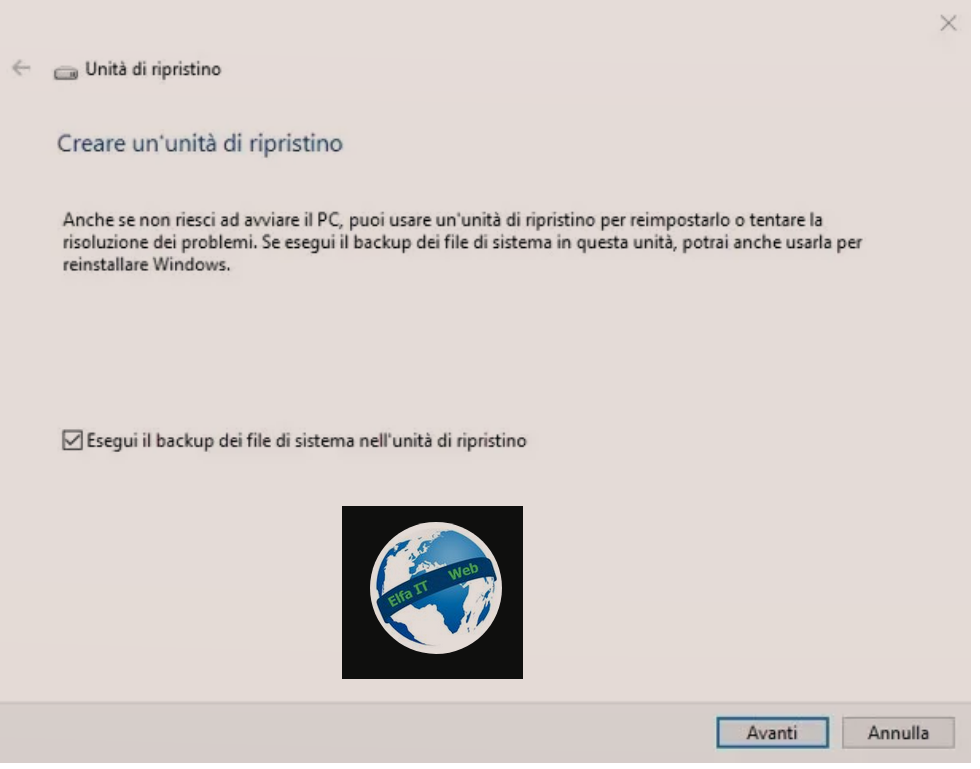
Nëse për siguri dëshironi të krijoni një pikë rikuperimi të Windows 10 në një USB, fillimisht duhet të keni parasysh që USB-ja ose hard disku i jashtëm i përdorur duhet të ketë të paktën 16 GB hapesire të lirë dhe se e gjithë përmbajtja e tij, do të fshihet gjatë procedurës.
Thënë këte, për të vazhduar, shtypni butonin Start, kërkoni për Crea unità di ripristino ose Create recovery units ose Disco di ripristino ose Restore Disk (sipas gjuhes se kompjutrit) dhe shtypni opsionin Hap/Apri/Open nën artikullin Krijo një disk rikuperimi/Crea un’unità di ripristino/Create recovery units.
Tani klikoni në butonin Po në dritaren që shihni të shfaqet në ekran. Lidhni usb ose diskun që dëshironi të përdorni për pikën e rikuperimit, kontrolloni qe te jete vendosur një shenjë kontrolli pranë artikullit Bej backup te skedarëve të sistemit në diskun e rikuperimit/Esegui il backup dei file di sistema nell’unità di ripristino dhe klikoni në butonin Avanti/Next.
Tani prisni që procesi i mbledhjes së skedarëve të përfundojë (mund të zgjasë disa minuta), zgjidhni diskun USB në të cilin do të krijoni pikën e rikuperimit dhe shtypni butonin Next/Avanti.
Më në fund, klikoni në butonin Krijo/Crea dhe nëse kompjuteri juaj tashmë ishte i pajisur me një ndarje rikuperimi, mund të zgjidhni nëse do ta mbani atë duke klikuar në butonin Finish/Fine ose ta fshini duke shtypur butonat Fshi ndarjen e rikuperimit/Elimina partizione di ripristino, Fshi/Elimina dhe Fund/Fine.
Si te krijosh nje pike rikuperimi ne Windows 10: nga Prompt
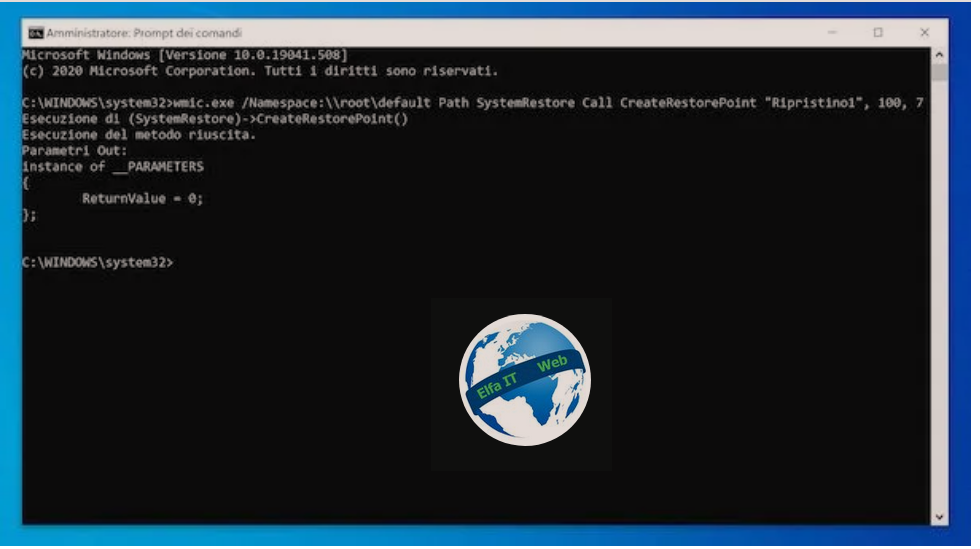
Përveç procedurës standarde që ju shpjegova më parë, mund të krijoni një pikë rikuperimi të kompjuterit tuaj gjithashtu duke përdorur Command Prompt/Prompt dei comandi të ekzekutuar në modalitetin e administratorit.
Për të vazhduar, shkruani cmd në shiritin e kërkimit të Windows (poshte manjtaz) dhe në anën e djathtë të panelit, nën artikullin Command Prompt/Prompt dei comandi që shihni, klikoni në Esegui come amministratore/Run as administrator (kliko mbi butonin Po në paralajmërimin që shihni të shfaqet në ekran).
Tani, në dritaren Prompt, shkruani komandën wmic.exe /Namespace:\root\default Path SystemRestore Call CreateRestorePoint “EmriPikesSeRikuperimit”, 100, 7 ku në vend të shkrimit EmriPikesSeRikuperimit ju mund të vendosni një emër për pikën tuaj të rikuperimit (në rastin tim “Ripristino1”) dhe pasi ta keni bërë këtë, filloni komandën duke shtypur butonin Enter në tastierë.
Në këtë pikë, nëse gjithçka shkoi mirë, kërkesa duhet të kthejë vlerën ReturnValue = 0. Kaq ishte.
Si te krijosh nje pike rikuperimi ne Windows 10: automatikisht
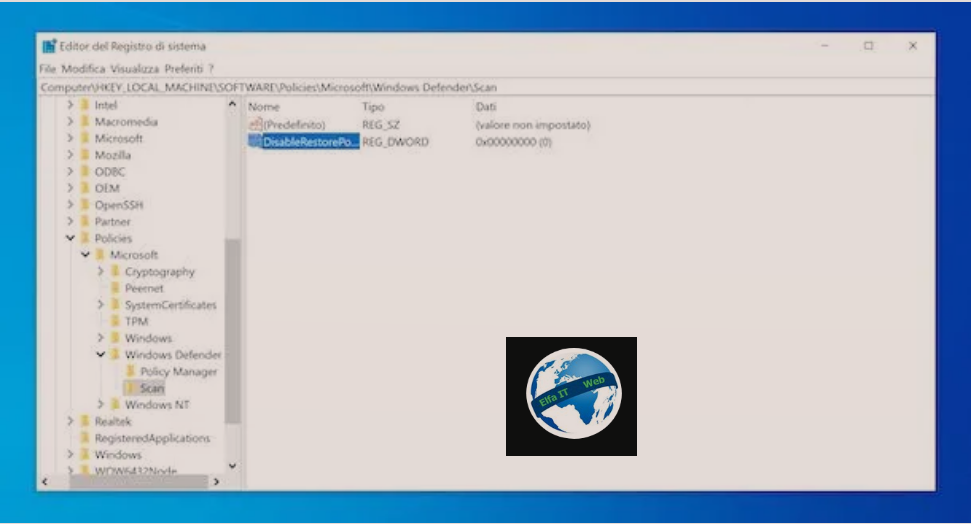
Nese dëshironi që kompjuteri juaj, në mënyrë krejtësisht automatike, të krijojë çdo ditë një pikë rikuperimi që mund ta përdorni në rast nevoje, atehere dije se Windows 10, ju lejon ta bëni këtë duke modifikuar regjistrin.
Për të vazhduar, shtypni njëkohësisht butonat WIN (ai me flamurin e windows ne tastiere) + R për të nisur aplikacionin Run/Esegui. Tani ne fushen bosh, shkruani regedit dhe shtypni butonin OK. Në njoftimin që shihni në ekran, klikoni në butonin Po.
Pasi të bëhet kjo, në panelin Editor del Registro di sistema, shkruani HKEY_LOCAL_MACHINE\SOFTWARE\Policies\Microsoft\Windows Defender dhe kliko me të djathtën në dosjen e Windows Defender, më pas nga menuja e kontekstit, zgjidhni artikujt New/Nuovo > Key/Chiave. Tani riemëroni celesin e ri Scan, kliko me të djathtën mbi të dhe zgjidh Nouvo/New > Valore DWORD (32 bit)/Value DWORD (32 bit).
Tani riemërtoni vlerën e re DisableRestorePoint dhe shtypni butonin Enter në tastierën tuaj. Së fundi, klikoni dy herë mbi vlerën që sapo keni krijuar dhe në panelin që hapet, kontrolloni që vlera të jetë vendosur si Hexadecimal/Esadecimale dhe që nën artikullin Dati valore të ketë 0, përndryshe bëni këto ndryshime dhe më pas shtypni butonin OK.
Duke vepruar kështu, nëse gjithçka shkoi mirë, sistemi do të krijojë një pikë rikuperimi automatike çdo ditë, përpara skanimit të kryer nga Windows Defender.
Në rast se dëshironi të fshini këtë cilësim, duke ndjekur të njëjtën rrugë fillestare që tregova në fillim të këtij paragrafi, thjesht klikoni me të djathtën mbi vlerën Scan dhe nga menuja që hapet, zgjidhni opsionin Delete/Elimina dhe shtypni butonin Po.
Rivendos sistemin
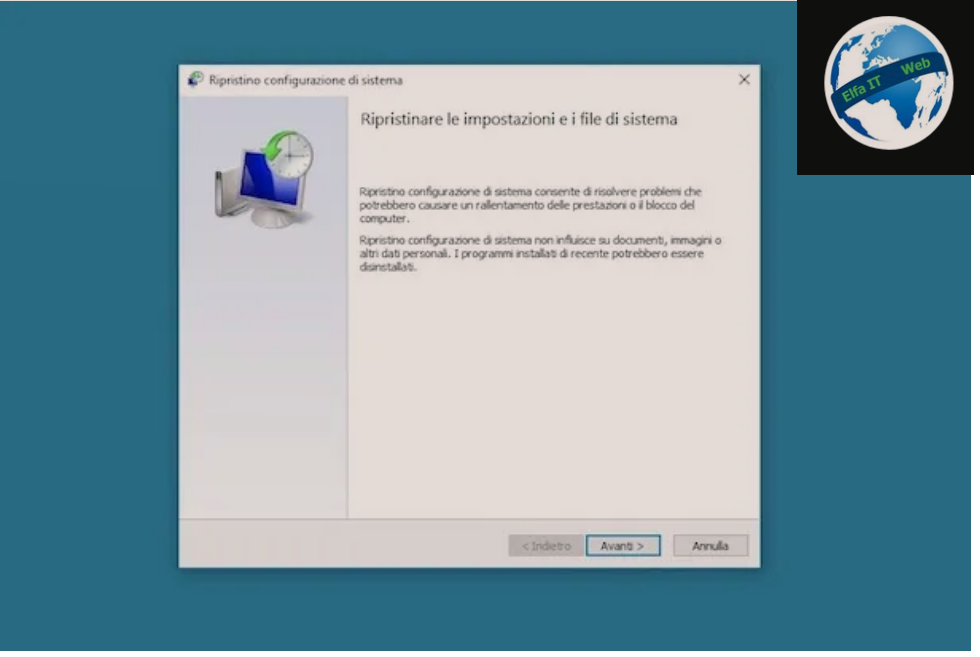
Pasi të keni krijuar një ose më shumë pika rikuperimi në Windows 10, mund t’i përdorni ato në çdo kohë për të rivendosur sistemin tuaj në një gjendje të mëparshme.
Gjithçka që duhet të bëni është të klikoni në butonin Start (ikona e flamurit poshte manjtaz ne cep), shkruani Ripristino ose Restore (sipas gjuhes) në fushën e kërkimit që shihni të shfaqet dhe klikoni në artikullin Restore/Ripristino nga lista që ju shfaqet (nje ekran me nje ore dhe shigjete ku poshte ka te shkruar panelli i kontrollit). Në dritaren që do të hapet më pas në desktop, klikoni Hapni Rivendosjen e Sistemit/Apri Ripristino configurazione di sistema dhe klikoni Next/Avanti.
Tani, tregoni datën në të cilën do të cohet sistemi dhe filloni procedurën e rikuperimit duke shtypur së pari në Next/Avanti dhe më pas në Finish/Fine dhe më pas konfirmoni ekzekutimin e operacionit duke klikuar mbi Po në përgjigje të paralajmërimit që do të shihni të shfaqet në ekran. Vini re se rivendosja e cilësimeve, driver dhe programeve mund të zgjasë disa minuta. Në përgjithësi, sa më shumë të shkoni pas me datën (pra sa më shumë ndryshime të duhet të bëni në sistem), aq më shumë kohë duhet që procedura të përfundojë.
Për të zbuluar se cilat aplikacione dhe cilët driver do të hiqen pas përdorimit të një pike të caktuar rikuperimi, zgjidheni atë në programin e rikuperimit së Windows dhe klikoni në butonin Kërko për programet e prekura/Cerca programmi interessati që shihni poshte djathtas.
Në rast se lista e pikave të disponueshme të rikuperimit nuk shfaqet, por zgjidhet automatikisht opsioni i Ripristino consigliato/Recommended Restore (nëpërmjet të cilit mund të rivendosni Windows 10 në gjendjen menjëherë përpara asaj aktuale), vendosni shenjen ne artikullin Zgjidhni një pikë tjetër rikuperimi dhe klikoni butonin Next/Avanti për të hyrë në listën e të gjitha pikave të disponueshme.
Ndersa, nëse mund të shikoni vetëm pikat më të fundit të rikuperimit, por dëshironi ta ktheni kompjuterin tuaj me Windows 10 në një gjendje të mëparshme, për të parë ato më të vjetrat, duhet të vendosni shenjën pranë Shfaq me shume pika rikuperimi/Mostra ulteriori punti di ripristino.
Zgjidhje alternative
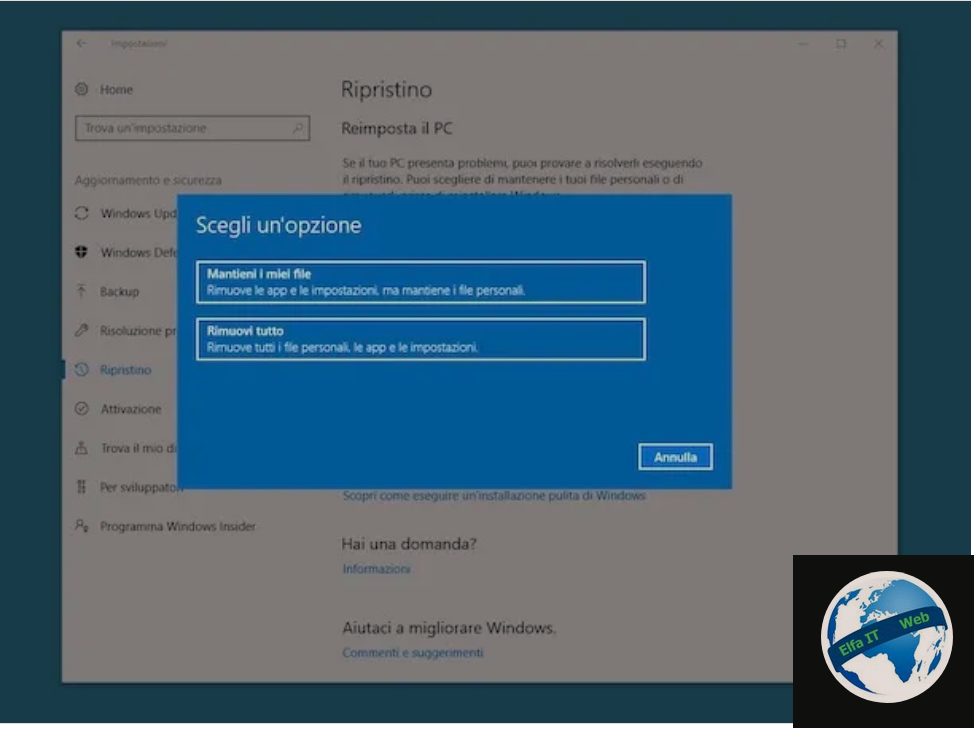
Windows 10 përfshin gjithashtu veçori të tjera përmes të cilave është e mundur të rivendoset sistemi. Po i referohem, për shembull, funksionit të Historisë së Skedareve/Cronologia file, i cili ju lejon të rikuperoni skedarët e fshirë aksidentalisht në mënyrë që të mos i humbni përsëri (me kusht që ju keni dy disqe të lidhur me kompjuterin), dhe funksioni i rivendosjes së sistemit operativ është i pranishëm në cilësimet e sistemit, përmes të cilit është e mundur që të formatoni plotësisht kompjuterin dhe ta rivendosni atë, duke lënë të gjitha dokumentet të pandryshuara.
Për të përdorur veçorinë e Historisë së Skedareve, duhet të shkoni te menuja Start, të shkruani cronologia file ose file history, të klikoni në rezultatin përkatës të bashkangjitur listës që ju shfaqet dhe më pas të klikoni në lidhjen Konfiguro cilësimet e historisë së skedareve/Configura impostazioni di cronologia file. Pastaj, shtypni butonin Aktivizo/Attiva dhe kaq.
Më vonë mund t’i rikuperoni skedarët tuaj duke kerkuar rikupero file me historine e skedareve/ripristina file con cronologia file në fushen e kerkimit ne menunë Start, duke zgjedhur rezultatin përkatës dhe më pas duke zgjedhur skedarët për të vepruar nga ekrani i shfaqur.
Përsa i përket funksionit që ju lejon të rivendosni të gjithë sistemin, mund ta aksesoni atë duke klikuar në ikonën e Cilësimeve/Impostazioni (rrota e ingranazhit) të bashkangjitur në menunë Start (ikona e flamurit ne cep manjtaz), më pas duke klikuar mbi Përditësimi dhe siguria/Aggiornamento e sicurezza në dritaren që u hap dhe më pas, në formulimi Rivendosja/Ripristino i vendosur në anë në të majtë. Tani gjeni artikullin Rivendosni kompjuterin/Reimposta il PC dhe klikoni në butonin për të filluar/Per iniziare.
Në këtë pikë, zgjidhni opsionin Mbaj skedarët e mi/Mantieni i miei file se nëse dëshironi të rivendosni sistemin operativ duke hequr aplikacionet dhe cilësimet, por duke mbajtur skedarët personalë, ose opsionin Hiq të gjithë/Rimuovi tutto, për të hequr të gjithë skedarët, aplikacionet dhe cilësimet personale. Më pas ndiqni udhezuesin e thjeshtë që ju propozohet në ekran për të konfirmuar dhe nisur ekzekutimin e operacionit.
Së fundi, dua të theksoj se në rastet më dëshpëruese, kur zgjidhjet e sapopërmendura nuk funksionojnë, mund të përdorni mjetin Media Creation Tool di Microsoft dhe të formatoni sistemin operativ. Ky është një program i vogël falas nëpërmjet të cilin mund ta shkarkoni çdo version të Windows 10, ta instaloni në kompjuterin tuaj, ta kopjoni në një usb ose ta ruani si imazh ISO.
Nese nuk mund te krijosh nje pike rikuperimi ne Windows 10

Nese i keni provuar sugjerimet e mëparshme, por sa herë që përpiqeni të krijoni një pikë të re rikuperimi ju merrni një mesazh gabimi, atehere më poshtë do t’ju jap zgjidhje për problemet më të zakonshme.
Ndër gabimet që shfaqen më shumë kur përpiqeni të krijoni një pikë normale rikuperimi është Kodi i Gabimit (0x80042306) i cili ndodh kur ka dëmtim në diskun e kompjutrit. Zgjidhja më praktike është të hapni Command Prompt-in si administrator dhe të shkruani komandën chkdsk për të zgjidhur problemet e diskut. Përndryshe, nëse kjo nuk e zgjidh problemin, është e dobishme të kryeni një nisje të pastër të Windows.
Persa i përket pikave të rikuperimit në disqet USB, arsyet e gabimit mund të jenë të shumta: mungesa e hapësirës, skedarët e dëmtuar të sistemit, USB e prishur etj. Pra, kontrolloni që ka hapësirë të mjaftueshme, bëni një kopje rezervë të përmbajtjes së saj dhe formatoni usb tuaj.
Megjithatë, nëse besoni se ka skedarë të dëmtuar të sistemit, mund të kontrolloni dhe mundësisht ta riparoni dëmin. Për të vazhduar, mund të kryeni një skanim SFC nëpërmjet Command Prompt. Hapni Prompt si administrator (pikërisht siç u shpjegua më lart), më pas shtypni komandën sfc/scannow dhe shtypni tastin Enter në tastierën tuaj.
Përndryshe, mund të përpiqeni të çaktivizoni përkohësisht antivirusin, i cili në disa raste, mund të ndërhyjë në krijimin e pikës së rikuperimit.
Megjithatë, në rastin e pikave të rikuperimit të krijuara drejtpërdrejt përmes Command Prompt-it, mesazhet e gabimit mund të shfaqen për dy arsye: e para është se nuk e keni aktivizuar funksionin e krijimit të pikave të rivendosjes/rikuperimit siç ju shpjegova në paragrafin e parë të këtij udhëzuesi; e dyta është sepse ju ndoshta nuk po përdorni Prompt si administrator.