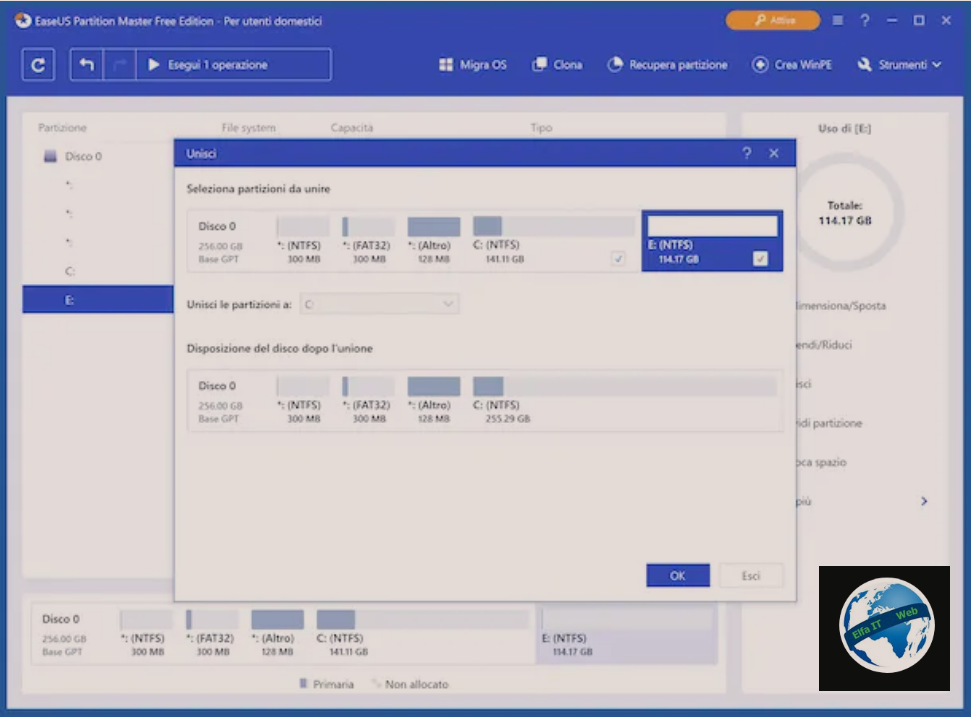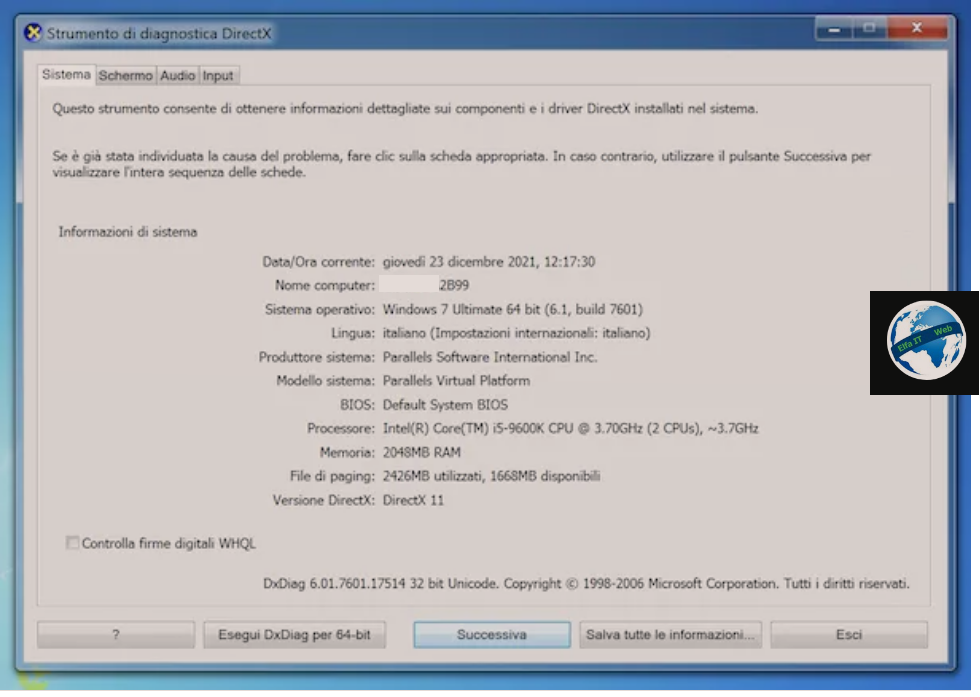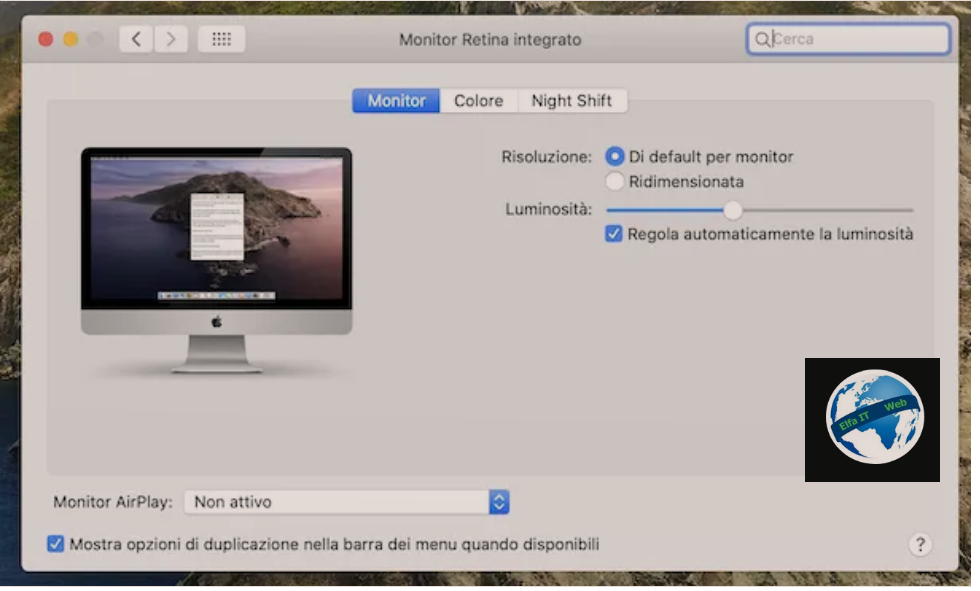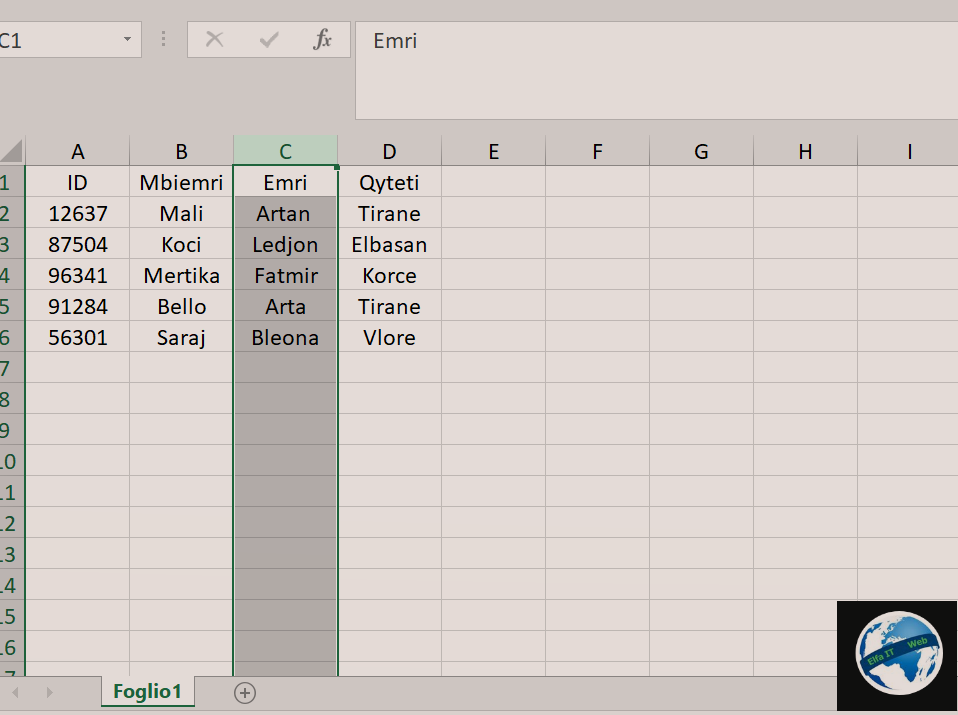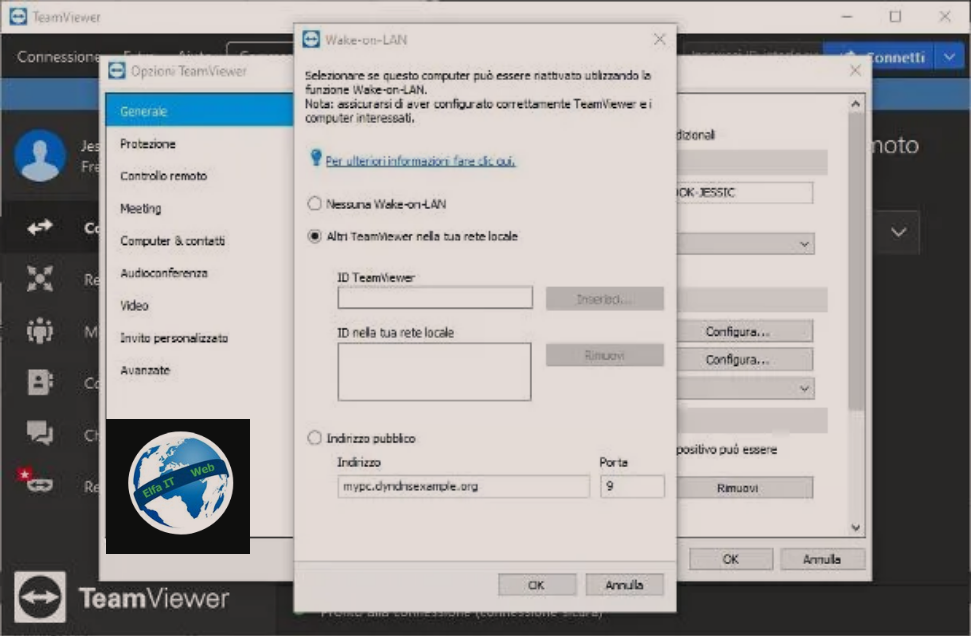Tabela Pivot eshte nje mjet shume i mire qe ju ndihmon ne analizimin e te dhenave dhe ne krijimin e raporteve permbledhese me operacione automatike mbi vlerat qe permbahen. Ajo eshte e disponueshme ne Excel dhe LibreOffice. Atehere per te mesuar se si te krijosh nje tabele Pivot, vazhdo lexo me poshte dhe do gjesh te gjitha shpjegimet e domosdoshme.
Permbajtja
- Operacionet paraprake
- Si te krijosh nje tabele Pivot me Microsoft Excel
- Si te krijosh nje tabele Pivot me LibreOffice Calc
- Zgjidhje të tjera si te krijosh nje tabele Pivot
Operacionet paraprake
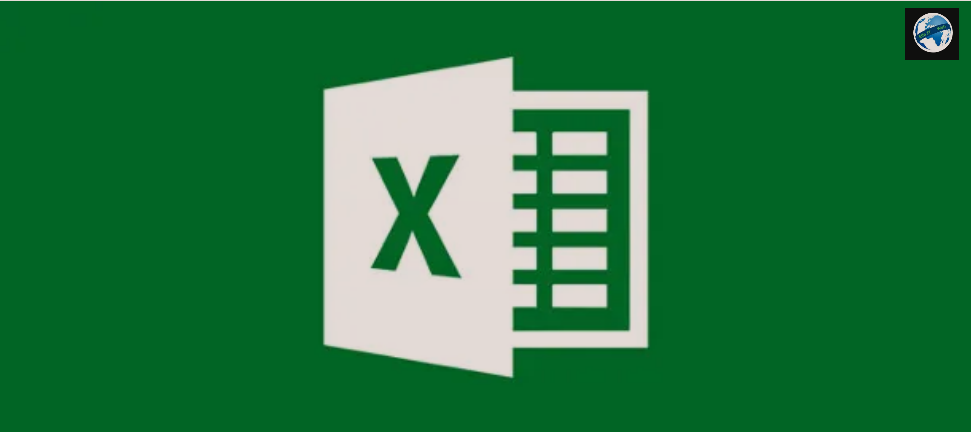
Përpara se të shpjegojme se si te krijosh nje tabele Pivot, është mirë të flasim për përdorimin e tabelave të këtij lloji, pa neglizhuar formatin e faqes së punës nga e cila duhet të filloni.
Një tabelë Pivot është një metodë alternative për të rirenditur të dhënat e pranishme në një faqe Excel: në fakt, është e mundur të përdoret një tabelë Pivot për të marrë një përmbledhje të shpejtë, por të plotë, të informacionit në dispozicionin tuaj, me mundësinë e renditjes dhe kombinimit të tyre bazuar në aspektin që duhet të merret parasysh, pa prishur strukturën e faqes fillestare.
Me fjalë të tjera, një tabelë pivot ofron mundësinë e analizimit të të dhënave të përfshira në një faqe pa pasur nevojë të mësoni se si të përdorni formula dhe makro. Per shembull, duke pasur parasysh shpenzimet e funksionimit të një shtëpie, ju mund të krijoni një tabelë pivot për të parë shpenzimet për çdo muaj të vitit dhe për secilën arsye (fatura, shpenzime mjekësore, arsim, e kështu me radhë), në vend që të shtoni me dorë, duke u bazuar në kategorinë e zgjedhur, elementet e secilës kolonë.
Në mënyrë që programi të jetë në gjendje të krijoj një tabelë pivot që përmban të dhëna të sakta, është e nevojshme që të dhënat në faqen fillestare të jenë të strukturuara mirë dhe t’i përgjigjen një serie kushtesh të përcaktuara, të cilat unë do t’i rendis më poshtë.
- Nëse Tabela Pivot duhet të përmbajë tituj, edhe faqa e punës duhet të përmbajë tituj.
- Rreshti i titujve/header, nëse është i pranishëm, duhet të paraprijë menjëherë rreshtin e të dhënave, pa asnjë ndarje (qeliza bosh), domethen nese titujt jane te rreshti 1, te dhenat duhet te fillojne te rreshti 2 dhe te vazhdojne me tej.
- Në faqen fillestare, ose të paktën në intervalin e të dhënave për të cilat po ndërtohet tabela pivot, nuk duhet të ketë rreshta bosh.
- Të dhënat e përfshira në kolona duhet të jenë homogjene, në mënyrë që ato të kombinohen (shtohen, zbriten, shumëzohen, renditen, numërohen e kështu me radhë) kur krijohet tabela pivot. Kjo do të thotë, për shembull, që në një kolonë hipotetike “Shuma ne lek” duhet të ketë vetëm dhe vetëm vlera numerike, që lidhen me shumat në monedhën e zgjedhur.
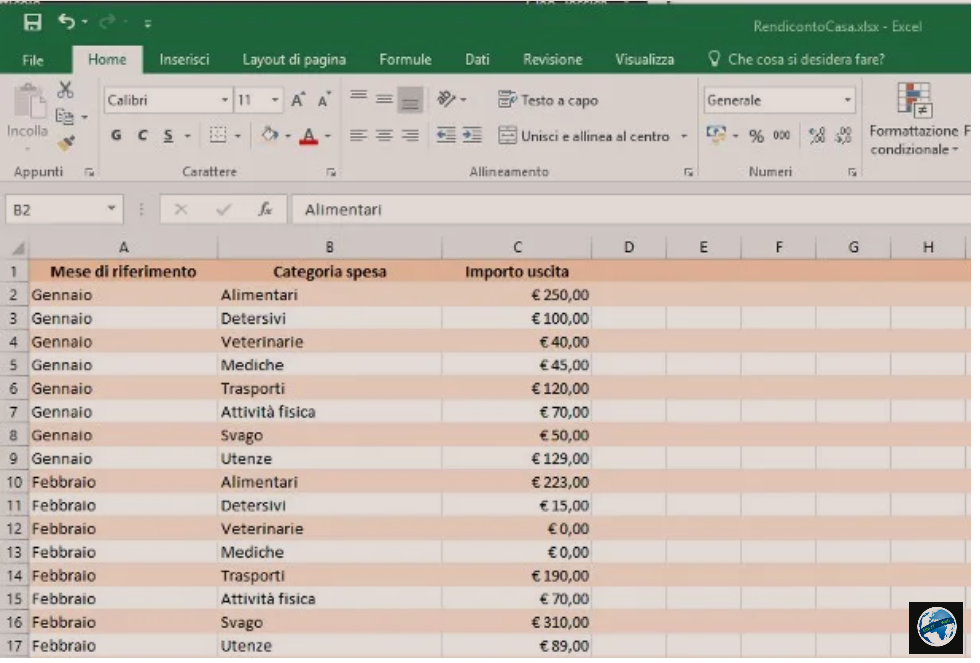
Me poshte do t’i referohemi një faqe qe përmban një deklaratë të shpenzimeve mujore shtëpiake: kolona A përmban muajet, kolona B permban kategorinë e shpenzimeve, dhe në fund kolona C përmban shumen dalese relative në euro.
Në këtë udhëzues do perdorim Microsoft Excel 2016 dhe LibreOffice Calc 5, të dyja per Windows, por udhezimet vlejne edhe per MacOS.
Si te krijosh nje tabele Pivot me Microsoft Excel
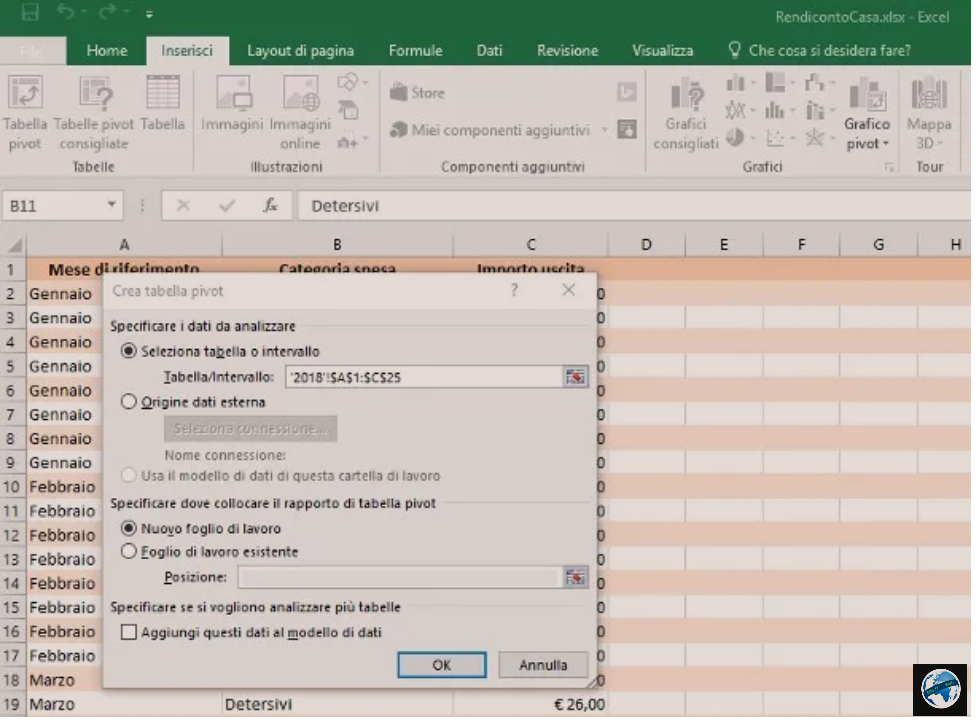
Për të filluar, klikoni dy herë në skedarin Excel që përmban të dhënat që do të përpunohen, duke u siguruar që tabela plotëson kërkesat e listuara më sipër. Nëse ju duhet të filloni nga një file i ri, filloni Microsoft Excel, klikoni në ikonën Cartella di lavoro vuota, pastaj mbushni dokumentin e krijuar me të dhënat që dëshironi të futni në tabelën pivot.
Tani që faqa juaj është gati, mund të vazhdoni të krijoni tabelën pivot duke perdorur te dhenat e futura: zgjidhni, duke zvarritur miun, intervalin e të dhënave që dëshironi të përpunoni (ose klikoni brenda nje qelize të dhënash për të përpunuar të gjithë fletën e punës), shtyp artikullin Insert/Inserisci të vendosur në krye dhe më pas butonin Tabella pivot/Pivot Table, qe ndodhet në të majtë.
Në këtë pikë, në ekranin që hapet, vendosni shenjën e kontrollit pranë artikullit Zgjidh tabelën ose intervalin/Seleziona tabella o intervallo (nëse është e nevojshme), sigurohuni që kutia Tabella/Intervallo të përmbajë të gjitha qelizat e tabelës (ose intervalin e të dhënave të zgjedhura), vendosni shenjën e kontrollit pranë artikullit Nuovo foglio di lavoro dhe shtypni butonin OK. Tani Excel do të hapë automatikisht faqen e re të punës (mund të ktheheni në tabelën e mëparshme në çdo kohë duke përdorur skedat e vendosura poshtë) e përgatitur për përpunimin e të dhënave përmes tabelës pivot.
Mbani mend se titujt e tabelës (p.sh. Muaji, Kategoria dhe Shuma dalëse) tani bëhen fushat e tabelës pivot, të rregulluara dhe të organizuara sipas asaj që dëshironi të arrini.
Te veprosh ne tabele
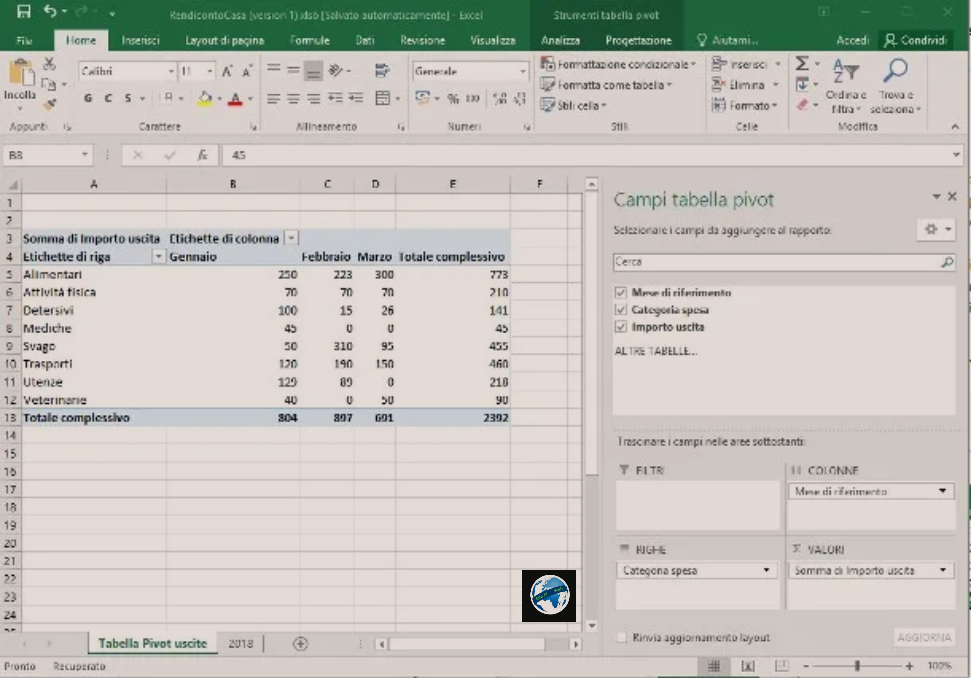
Para se të rregulloni fushat brenda tabelës së re të krijuar, më lejoni t’ju jap disa këshilla të përgjithshme për organizimin e kesaj lloji tabele. Një tabelë pivot, përbëhet kryesisht nga tre fusha me interes: zona e Rreshtit/Righe, zona e Kolonave/Colonne dhe zona e Vlerave/Valori.
Në përgjithësi, mund të thuhet se fushat jo numerike (në shembullin tonë, kategoritë e shpenzimeve) janë të renditura në zonën e Rreshtit, fushat që përmbajnë data, kohë ose periudha referimi janë renditur në zonën e kolonave, ndërsa fushat numerike (zakonisht ato që duhet të kombinohen me veprimet matematikore) shtohen në zonën e Vlerave. Sidoqoftë, duhet thënë se rregullimi i fushave në zonat e një tabele të këtij lloji ndryshon shumë në varësi të llojit të përmbledhjes që do të merret dhe skenarit në të cilin kryhet analiza.
Duke pasur parasysh këtë premisë, është koha për të shtuar fushat në Tabelën Pivot të sapo krijuar: identifiko zonën Campi tabella pivot vendosur në të djathtë të ekranit Excel, pastaj zgjidhni me maus një nga fushat në dispozicion (p.sh. Muajet) dhe zvarriteni atë te zona më e përshtatshme e tabelës (p.sh. Kolonat/Colonne), dhe pastaj përsëritni operacionin për të gjitha fushat që keni ndërmend të analizoni. Në këtë shembull, fusha e Kategorisë së Shpenzimeve do të shtohet në zonën e Rreshtave/Righe dhe fusha e Shumës Dalëse në zonën e Vlerave/Valori, në mënyrë që të keni një pamje të plotë të shpenzimeve totale për çdo muaj.
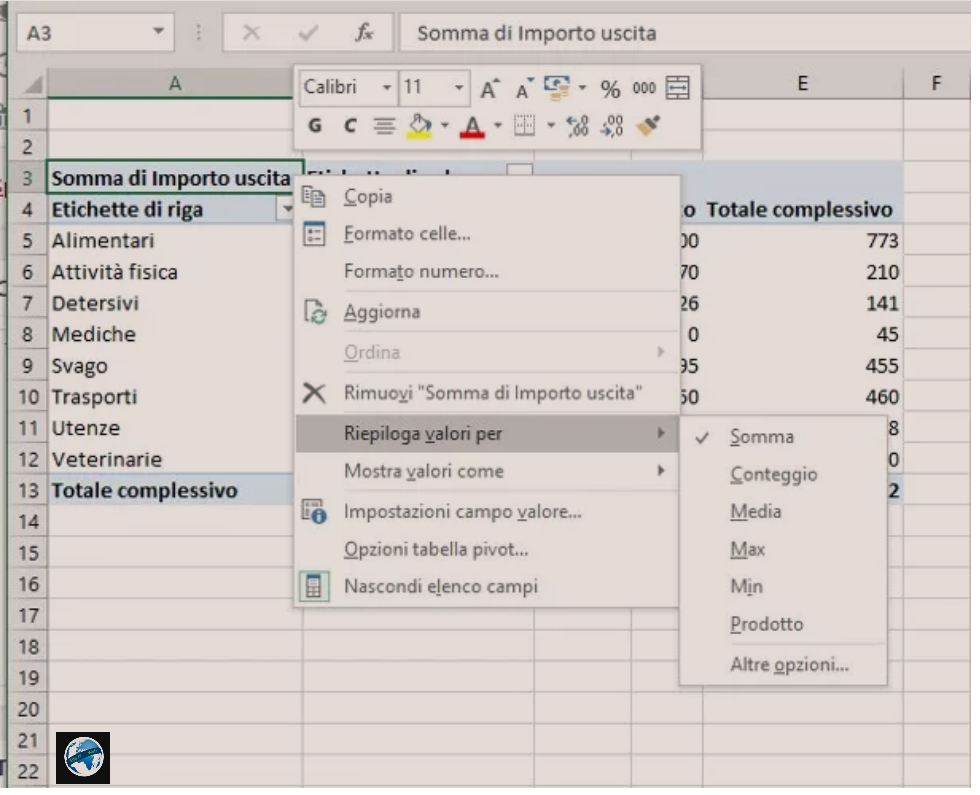
Tabelat pivot ne Excel, kryejnë automatikisht Shumën e të dhënave të përfshira në fushën Vlerat/Valori, nëse këto janë të tipit numerik, ose Numërimin/Conteggio nëse janë të tipit tekstual ose johomogjen. Nëse dëshironi, mund ta ndryshoni këtë sjellje duke klikuar me të djathtën në qelizën Somma di [Emri i Kolonës] në tabelën e pivot, dhe pastaj duke zgjedhur Përmbledhur vlerat sipas/Riepiloga valori per nga menuja që shfaqet në ekran. Në këtë pikë, ju vetëm duhet të zgjidhni operacionin aritmetik që dëshironi të kryeni në të dhënat e përfshira në fushën e vlerës (minimumi, maksimumi, mesatarja, etj).
Nëse dëshironi, në vend që të shfaqni vlerat në monedhë (ose në ndonjë lloj tjetër të formatit numerik), mund të zgjidhni t’i shfaqni ato në përqindje: në shembullin që po analizojmë, kjo do të ishte shumë e dobishme për studimin e kategorisë me përqindjen më të lartë të shpenzimeve. Për të vazhduar, klikoni me të djathtën në qelizën përmbledhëse të vlerave (p.sh. Shuma dalese e importeve) dhe zgjidhni artikujt Trego vlerat si > % e totalit të përgjithshëm/Mostra valori come > % del totale complessivo.
Sigurisht, ju mund të përdorni formatin e vlerës që ju përshtatet më shumë dhe të lëvizni fushat brenda zonave të ndryshme sipas dëshirës tuaj, derisa të merrni pamjen që dëshironi. Së fundi, dua t’ju kujtoj se tabela pivot azhurnohet/perditesohet automatikisht kur vlerat që i përkasin gamës së të dhënave të përfshira në përpunim shtohen, hiqen ose modifikohen: nëse operacioni i azhurnimit nuk eshte i menjëhershëm, mund të klikoni në butonin Update/Aggiorna bashkangjitur në panelin Campi tabella pivot dhe qe gjendet në pjesën e poshtme të djathtë.
Si te krijosh nje tabele Pivot me LibreOffice Calc
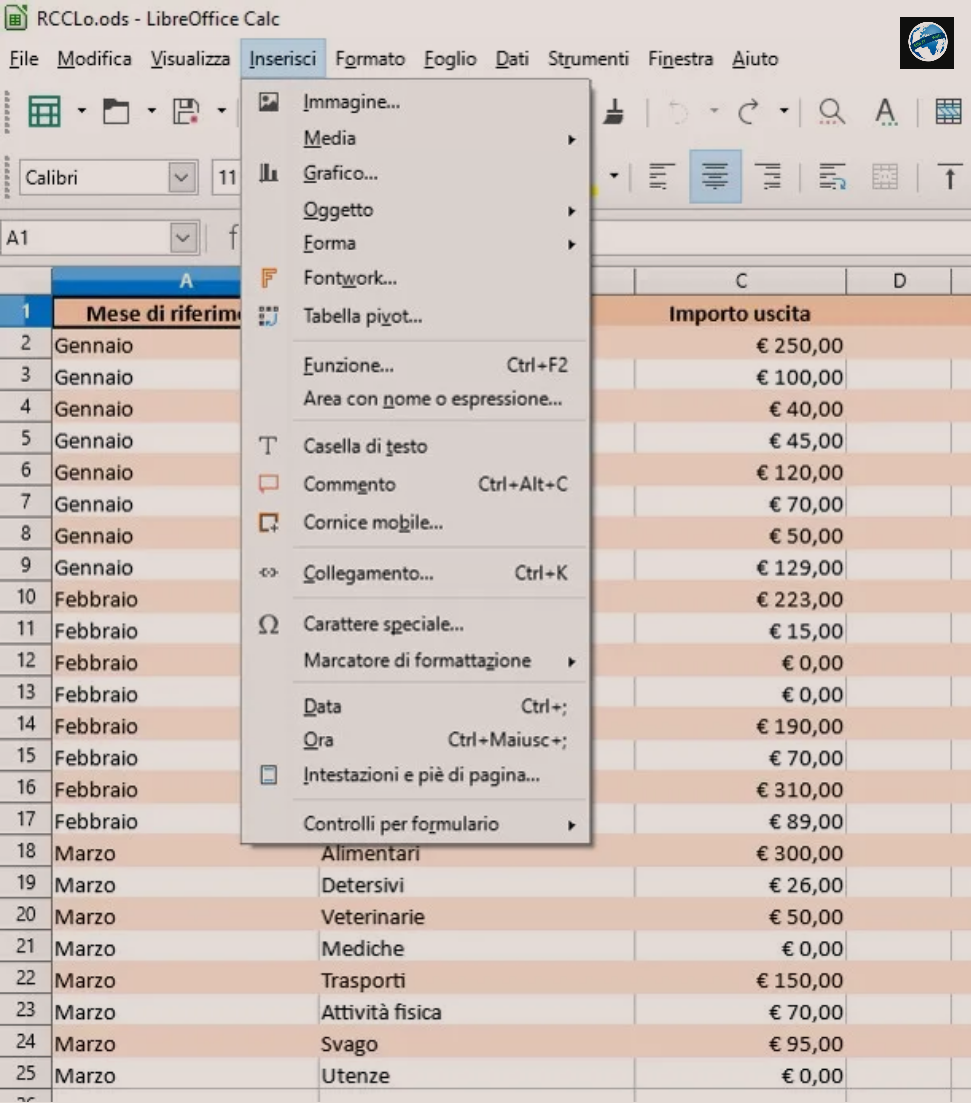
Nese perdorni LibreOffice Calc, ju lehtë mund të krijoni tabela pivot duke përdorur këtë softuer! Edhe ne kete rast, të dhënat duhet të jenë homogjene, të renditura dhe nuk duhet të ketë rreshta bosh.
Tani hapni faqen që përmban të dhënat që do të përpunohen në LibreOffice. Pasi të bëhet kjo, zgjidhni me maus intervalin e të dhënave në të cilën do të operoni (përfshirë titujt) ose klikoni në çdo qelizë të intervalit për të analizuar të gjithë tabelën, më pas shtypni menunë Inserisci/Insert qe ndodhet në krye dhe zgjidhni artikullin Tabela Pivot… nga kjo e fundit.
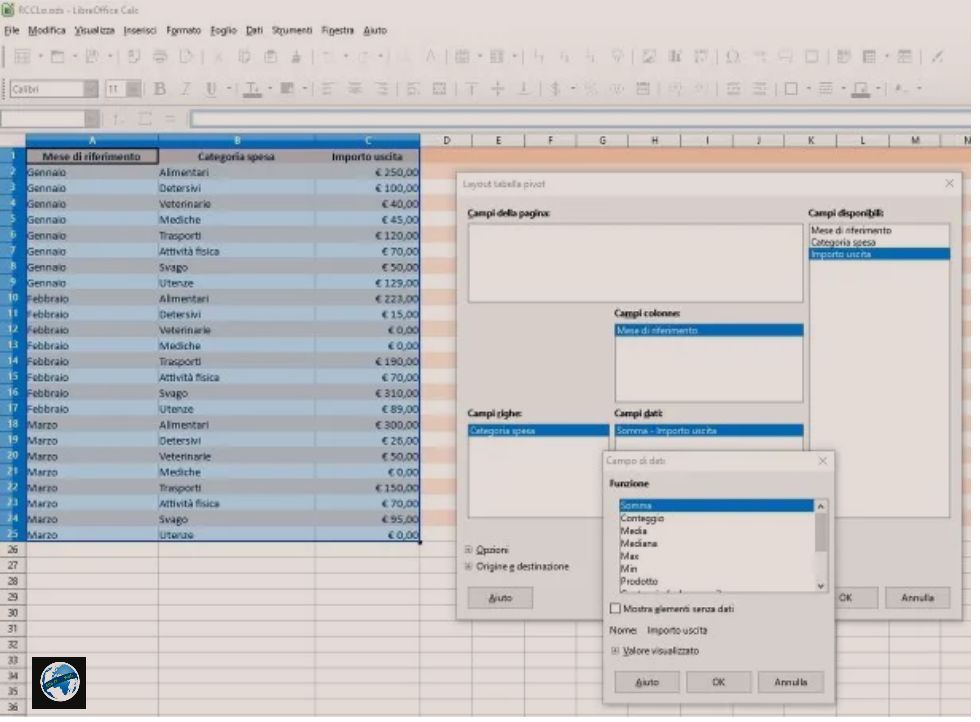
Pasi të bëhet kjo, vendosni shenjën e kontrollit pranë artikullit Selezione attuale ne panelin e vogël që hapet, shtypni butonin OK dhe duke ndjekur të njëjtat rregulla që sugjerova në seksionin në lidhje me Microsoft Excel, rregulloni fushat e fletës suaj të punës (p.sh. Muaji, Kategoria e shpenzimeve dhe shuma e daljes) në fushat e tabelës kryesore përkatëse (Campi righe, Campi colonne dhe Campi dati).
Operacioni i paracaktuar në fushat e të dhënave numerike është shuma : për të ndryshuar këtë sjellje, klikoni dy herë mbi artikullin përkatës (p.sh. Shuma e daljes) dhe zgjidhni operacionin e dëshiruar (somma, conteggio, mediana, media etj) nga kutia e zgjedhjes funzione, më pas shtypni OK për të përfunduar operacionin.
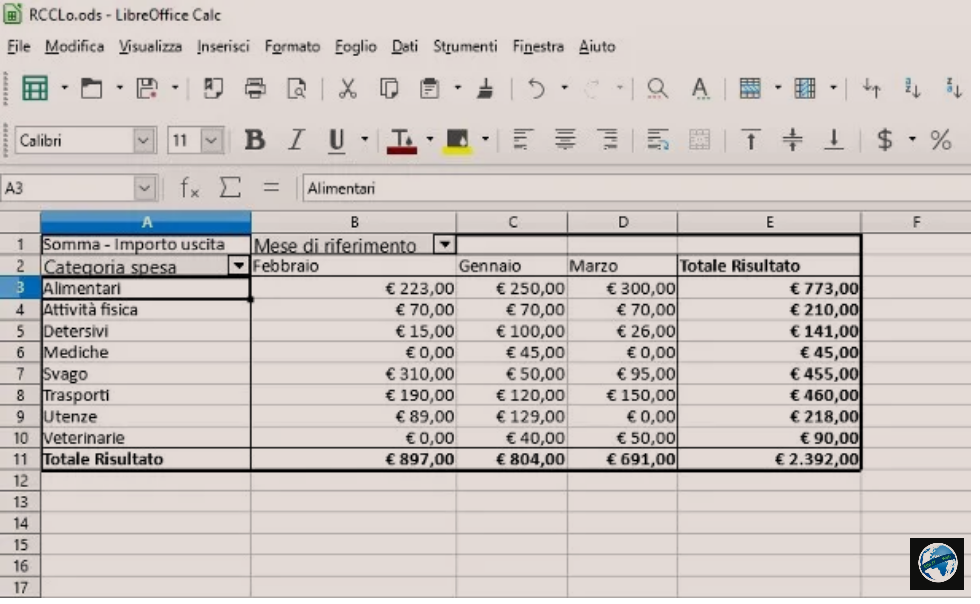
Për të përfunduar krijimin e tabelës pivot, gjithçka që duhet të bëni është të klikoni në butonin OK. Menjëherë më pas, programi shfaq faqen e re që përmban tabelën që rezulton nga operacionet e mëparshme, të cilën mund ta personalizoni në mënyrë grafike duke përdorur kutinë anësore të përshtatshme që hapet në ekran.
Mos harroni se, duke përdorur procedurën e përshkruar më sipër, mund të krijoni të gjitha pamjet në tabelën kryesore që dëshironi: thjesht kthehuni në tabelë, duke përdorur skedat e vendosura në pjesën e poshtme të majtë të ekranit Calc dhe përsëritni operacionin duke ndryshuar rregullimin e fushave te ndryshme.
Zgjidhje të tjera si te krijosh nje tabele Pivot
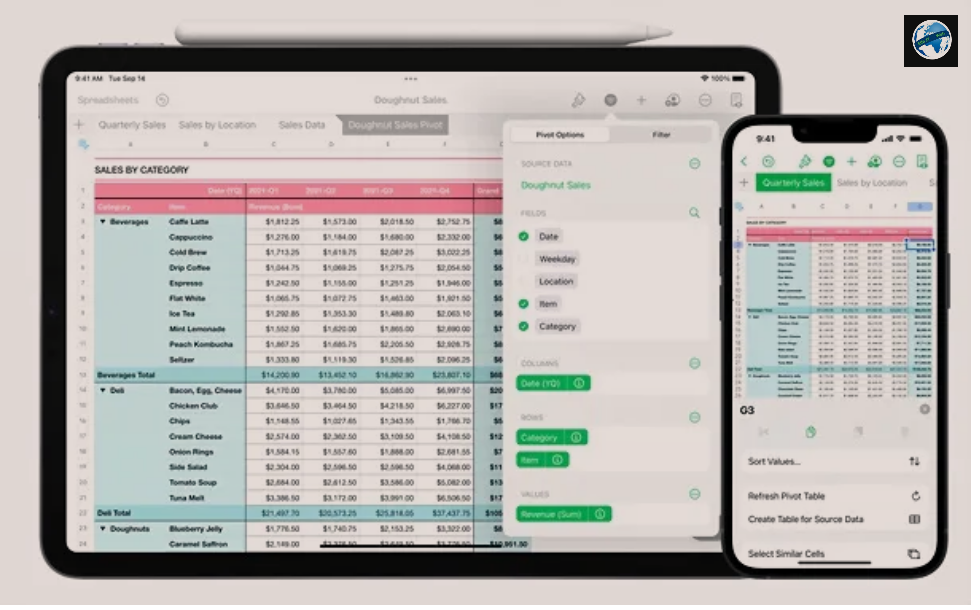
Ato që ju tregova më sipër nuk janë të vetmet zgjidhje që ju lejojnë të krijoni një tabelë Pivot. Për shembull, në qoftë se jeni një përdorues Apple, ju mund të përfitoni nga versionet e fundit të Apple Numbers, në dispozicion për të Mac dhe iOS/iPadOS (shkarkohen në të dyja rastet në pa kosto nga App Store) për të krijuar dhe menaxhuar tabele pivot.
Programi është gjithashtu i pajtueshëm me fletët e punës në Excel, kështu që ju mund të importoni dhe eksportoni skedarë në këtë format dhe të punoni pa probleme.