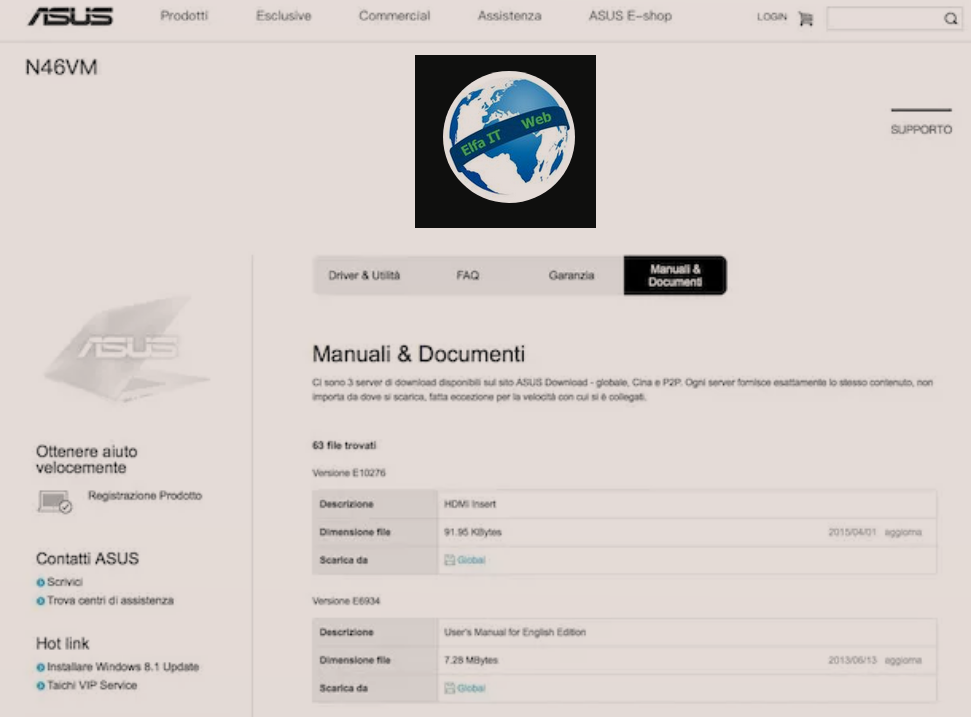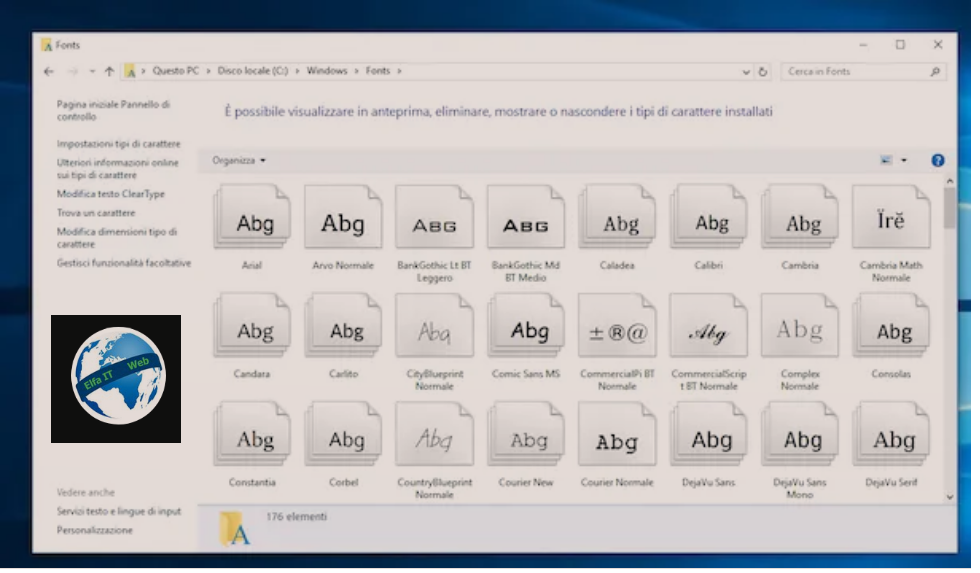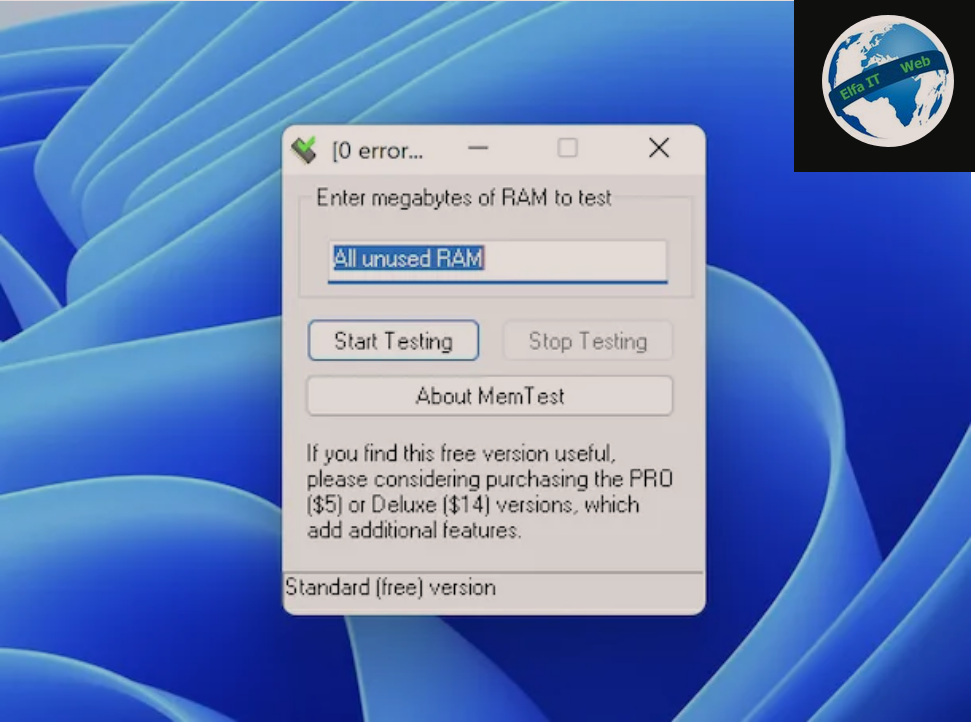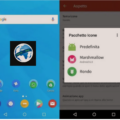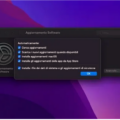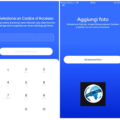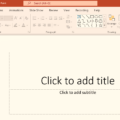Ne kete udhezues do te shpjegojme se si te kthesh – rrotullosh ekranin e kompjutrit vertikalisht ose horizontalisht, duke perdorur funksione te pranishme ne sistemin operativ, ose duke perdorur programe specifike qe mund te shkarkohen. Ne fakt mund te ndodhe qe imazhet ne ekran te shfaqen me koke poshte, dhe kjo vjen nga fakti se keni shtypur gabimisht ndonje kombinim butonash ne tastire apo ndonje opsion specifik. Per me shume detaje vazhdoni te lexoni me poshte.
Permbajtja
- Si te kthesh rrotullosh ekranin e kompjutrit Windows: nga tastiera
- Si te kthesh rrotullosh ekranin e kompjutrit Windows: duke përdorur program
- Si te kthesh rrotullosh ekranin e kompjutrit: Mac/Apple
Si te kthesh rrotullosh ekranin e kompjutrit Windows: nga tastiera
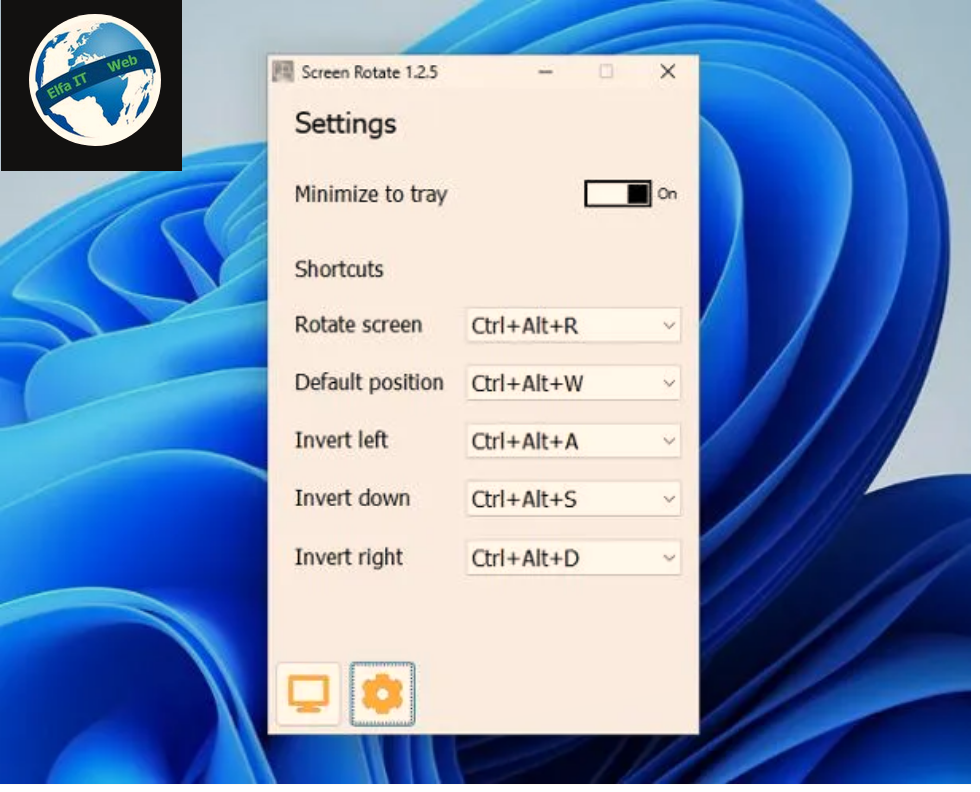
Me pak fat, kompjuteri juaj Windows mund të jetë në gjendje të aplikojë një rrotullim të personalizuar te ekranit (90° ose 180°) duke përdorur tastierën, pa përdorur programe ose pa aplikuar cilësime të personalizuara. Për të kontrolluar nëse funksionon, klikoni në një vend bosh në desktop (për ta bërë atë aktiv), më pas shtypni njëkohësisht butonat Ctrl + Alt + shigjeta drejtuar majtas ose Ctrl + Alt + shigjeta drejtuar djathtas, për ta rrotulluar ekranin vertikalisht në të djathtë, ose në të majtë. Për ta kthyer ekranin horizontalisht, përdorni kombinimin e butonave Ctrl + Alt + shigjetën drejtuar poshtë. N ë fund, për ta kthyer ekranin në orientimin e paracaktuar horizontal, përdorni kombinimin e butonave Ctrl + Alt + Shigjeta drejtuar lart.
Nese kombinimet e butonave që tregova më sipër nuk funksionojnë, ka të ngjarë që sistemi operativ që përdorni ose programi i menaxhimit të skedes suaj video, të mos kenë mundësinë të kontrollojnë orientimin e ekranit me përdorimin e tastierës. Per ta zgjidhur këtë, nëse përdorni Windows 8.1, Windows 10 ose Windows 11, mund të përdorni aplikacionin Screen Rotate, i cili mund të shkarkohet pa kosto nga Dyqani i Microsoft.
Pasi shkarkimi të përfundojë, hapni aplikacionin dhe zgjidhni monitorin në të cilin do të ndërhyni, duke përdorur menunë rënëse në krye (nëse është e nevojshme). Më pas, klikoni në simbolin e ingranazhit në fund, vendosni levën që korrespondon me artikullin Minimize to tray në ON/Ndezur dhe zgjidhni shkurtoret e tastierës që preferoni, duke përdorur menutë rënëse që korrespondojnë me veprimet e disponueshme: rrotullimi i ekranit djathtas (rotate screen), orientimi i paracaktuar (default position) dhe kthimi horizontal majtas, poshtë dhe djathtas (invert left, invert down dhe invert right).
Së fundi, minimizoni programin ne ikon duke klikuar mbi simbolin _ lart djathtas dhe kaq. Tani e tutje, mund ta rrotulloni shpejt ekranin e kompjuterit duke përdorur kombinimet e butonave të specifikuara më sipër nga ju.
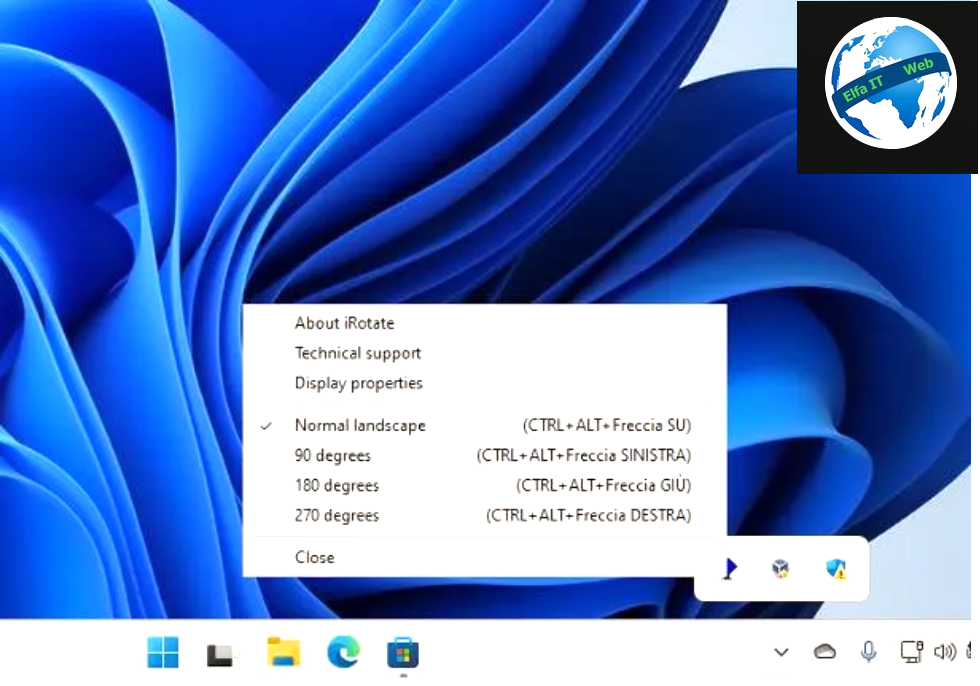
Nëse përdorni një version të Windows pa Microsoft Store (p.sh. Windows 7), mund të merrni të njëjtin rezultat duke shkarkuar dhe instaluar programin falas iRotate. Për ta marrë atë, lidhuni me këtë faqe interneti, klikoni mbi artikullin Shkarkoni/Download iRotate dhe kur shkarkimi të përfundojë, ekzekutoni skedarin e marrë dhe klikoni në butonin Po. Tani, vendosni shenjën pranë artikullit Unë jam dakord me termat dhe kushtet e mësipërme/I agree with the above terms and conditions dhe përfundoni instalimin e programit duke shtypur butonat Next, Start dhe OK (dy herë radhazi).
Nëse gjithçka shkoi mirë, programi duhet të fillojë plotësisht automatikisht dhe t’ju lejojë të ndryshoni rrotullimin e ekranit, duke përdorur kombinimet e parakonfiguruara të butonave: Ctrl+Alt+shigjeta drejtuar majtas për të rrotulluar ekranin me 90 gradë, Ctrl+Alt+shigjeta drejtuar poshtë për të rrotulluar atë 180 gradë dhe Ctrl+Alt+shigjeta drejtuar djathtas për ta rrotulluar 270 gradë. Për ta kthyer ekranin në orientimin e paracaktuar horizontal, përdorni kombinimin e butonave Ctrl+Alt+shigjeta drejtuar lart.
Si te kthesh rrotullosh ekranin e kompjutrit Windows: duke përdorur program
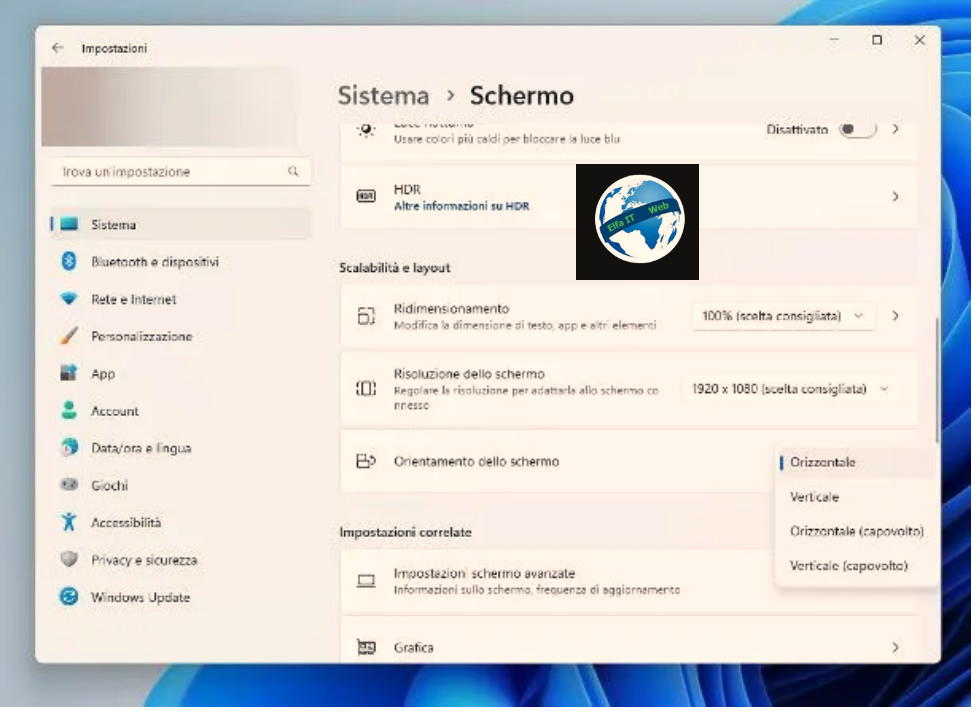
Nëse nuk mund ta rrotulloni ekranin e kompjuterit duke përdorur kombinimet e butonave ne tastierë, mund të arrini të njëjtin rezultat duke përdorur shërbimet e integruara në Windows ose duke përdorur programin e dhënë me driver te skedes video. Prandaj, për të rrotulluar ekranin nga cilësimet e Windows, klikoni me të djathtën e mausit në një vend bosh në desktop, zgjidhni artikullin Cilësimet e ekranit/Impostazioni schermo nga menuja që hapet dhe nëse disa monitorë janë të lidhur me kompjuterin, së pari klikoni në ikonën e ekranit për të të cilen do ndryshoni orientimin.
Tani gjeni seksionin Ridimensionamento e layout/Scaling and Layout (në Windows 10 dhe më te vjeter), ose Scalabilità e layout/Scalability and Layout (në Windows 11), gjeni menunë rënëse Orientimi i ekranit/Orientamento dello schermo dhe zgjidhni nëse do të aplikoni orientimin Peizazh/Orizzontale/Horizontal, Portret/Vertikal, Peizazh i kthyer/Orizzontale capovolto ose Portreti i kthyer/Verticale capovolto duke zgjedhur artikullin që preferoni. Për ta mbajtur cilësimin të zbatuara, klikoni në butonin Mbaj ndryshimet/Mantieni modifiche, përndryshe prisni 15 sekonda ose shtypni butonin Reset/Ripristina, për të rivendosur ekranin në orientimin e mëparshëm.
Nëse nuk mund të gjeni cilësimet e dedikuara midis atyre të disponueshme në Windows, mund të arrini të njëjtin rezultat duke përdorur programin e instaluar me driver te skedes video. Nëse keni një GPU NVIDIA, për të filluar, klikoni me të djathtën e mausit në një vend bosh në desktop dhe zgjidhni artikullin NVIDIA Control Panel/Pannello di controllo NVIDIA nga menuja që hapet. Përndryshe, mund të hapni programin me të njëjtin emër nëpërmjet ikonës së disponueshme në menunë Start, ose duke klikuar dy herë në treguesin e statusit NVIDIA të pranishëm pranë orës.
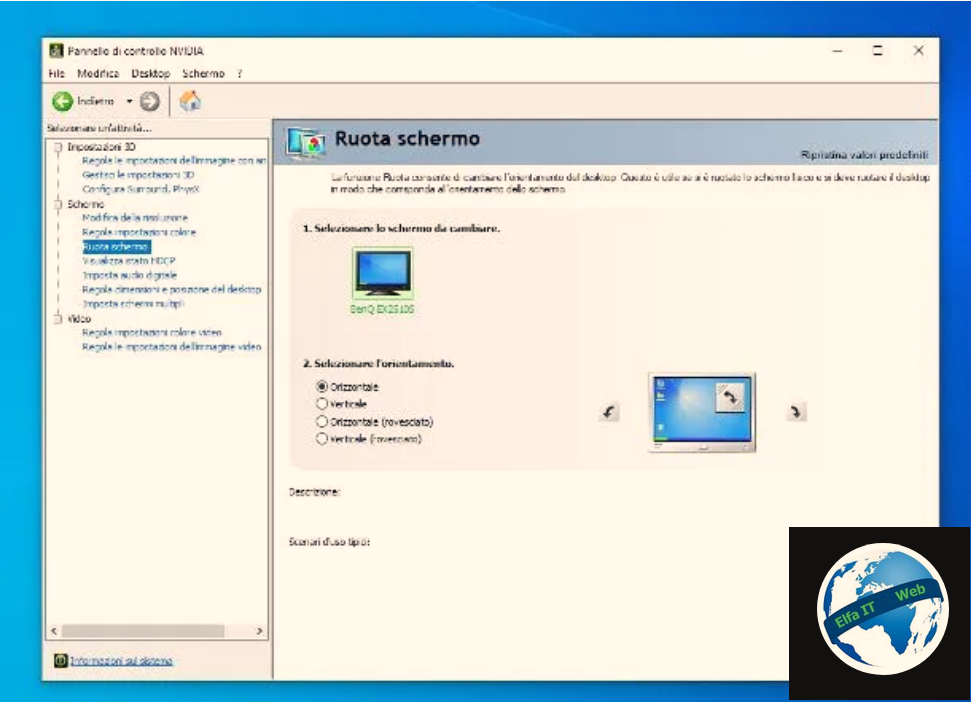
Pasi të jeni në dritaren e Panelit të Kontrollit të NVIDIA, klikoni në butonin [+] pranë artikullit Ekran/Schermo (nëse është e nevojshme), shtypni formulimin Rrotulloni ekranin/Ruota schermo dhe zgjidhni orientimin/seleziona l’orientamento e ekranit, duke vendosur një shenjë pranë opsionit që ju përshtatet më shumë nevojave tuaja. Tani klikoni butonin Apliko/Applica dhe keni mbaruar.
Nëse keni një skede video Intel, mund të vazhdoni në të paktën dy mënyra të ndryshme, në varësi të driver të instaluar dhe sistemit operativ në përdorim. Në kompjutrat me pajisje Intel Core të gjeneratës së pestë ose më të hershme, ose me një procesor Intel Atom, Pentium dhe Celeron, duhet të përdorni Panelin e Kontrollit të Grafikës Intel, të aksesueshëm duke klikuar me të djathtën e mausit në një vend bosh në desktop dhe duke zgjedhur artikullin e dedikuar ose duke kërkuar ikonën e dedikuar në menunë start.
Pas hapjes së programit të mësipërm, klikoni në skedën Cilësimet e ekranit/Impostazioni schermo, vendosni shenjën pranë formulimit Aktivizo rrotullimin dhe më pas zgjidhni rrotullimin që dëshironi të aplikoni, midis atyre të disponueshme. Kur të keni mbaruar, klikoni në butonat Apliko/Applica dhe OK dhe keni mbaruar.
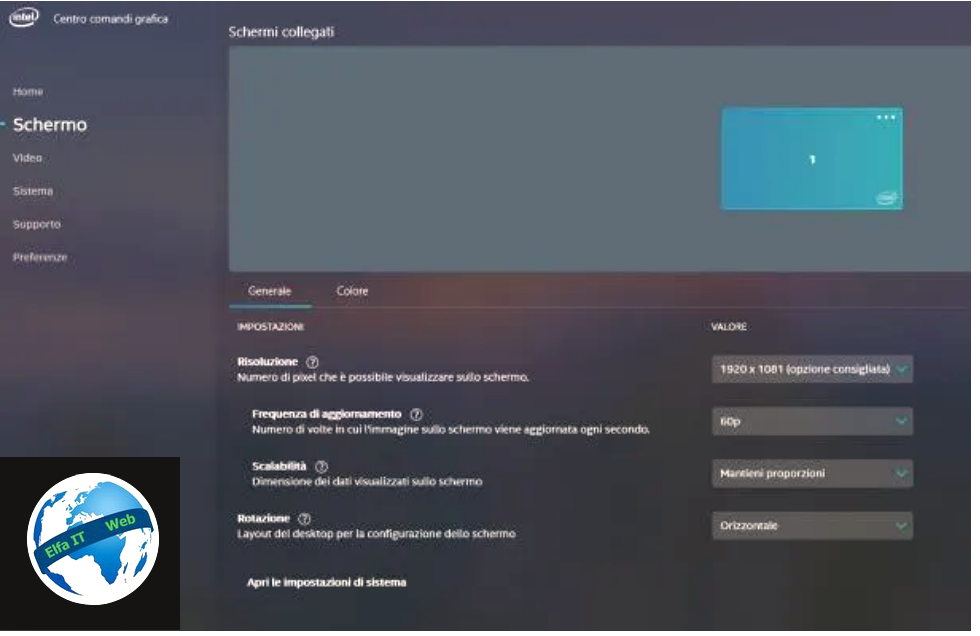
Megjithatë, në procesorët më të fundit Intel, mund të përdorni Qendrën e Komandës së Grafikës Intel, e aksesueshme nëpërmjet ikonës së duhur në menunë Start. Nëse nuk keni softuerin e dedikuar, mund ta shkarkoni falas nga Dyqani i Microsoft. Pasi të hapet programi i mësipërm, klikoni në skedën Screen/Schermo që ndodhet në të majtë dhe zgjidhni, nga menuja rënëse pranë artikullit Rrotullimi/Rotazione, orientimin e ekranit që ju intereson të aplikoni. Ndryshimi është i menjëhershëm.
Së fundi, nëse keni një skede video të vjetër AMD/ATI, mund të ndryshoni rrotullimin e ekranit përmes Catalyst Control Center. E gjeni aplikacionin në fjalë direkt në menunë Start (ose përndryshe, klikoni me të djathtën në një vend bosh në desktop dhe më pas në formulimin Catalyst Control Center nga menuja që shfaqet) dhe pasi ta hapni, klikoni në shigjetën që ndodhet menjëherë sipër ikonës së monitorit në përdorim, më pas në menunë Rotate/Ruota dhe në fund, në llojin e kthimit qe doni të aplikoni. Versionet më të reja të Qendrës së Kontrollit të Catalyst, si dhe programi AMD Radeon Software, nuk integrojnë asnjë opsion të rrotullimit të ekranit.
Si te kthesh rrotullosh ekranin e kompjutrit: Mac/Apple
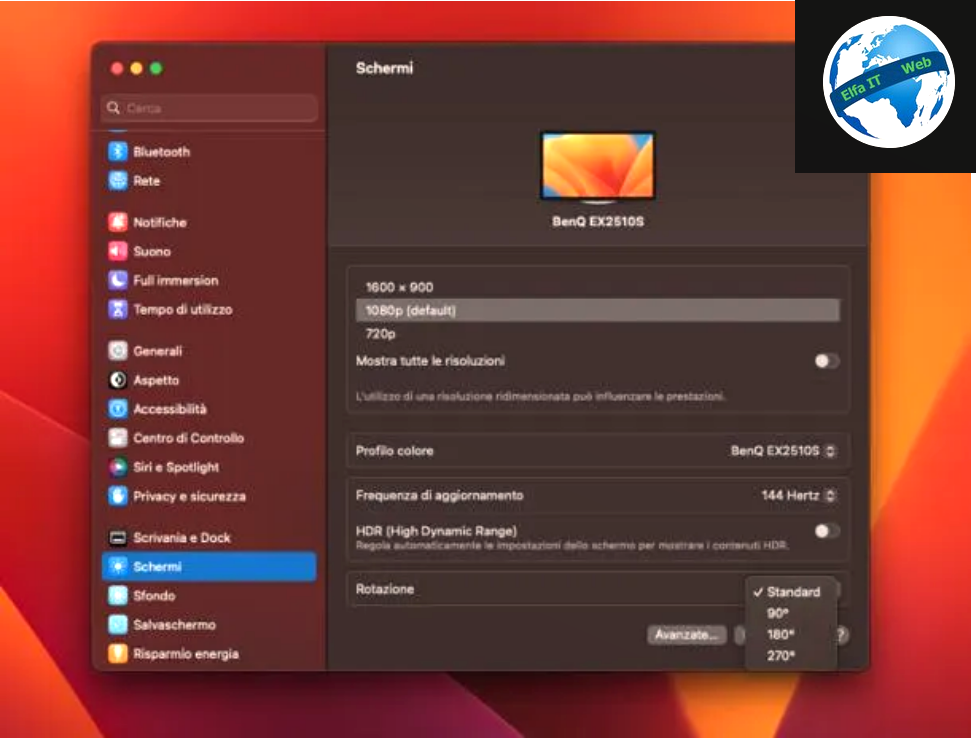
Nëse keni një kompjuter Mac/Apple, ndryshimi i rrotullimit të parazgjedhur të ekranit është i thjeshte. Për të filluar, hapni Cilësimet e Sistemit/Impostazioni di sistema, duke përdorur artikullin e duhur të disponueshëm në menunë Apple (simboli i mollës së kafshuar që ndodhet në këndin e sipërm të majtë të Desktopit) ose duke klikuar mbi simbolin e ingranazhit, që ndodhet në Dock.
Në këtë pikë, klikoni në artikullin Ekranet/Schermi e dukshme në të majtë, zgjidhni monitorin në të cilin do të ndërhyni duke shtypur pamjen paraprake të tij (nëse është e nevojshme) dhe përdorni menunë rënëse pranë artikullit Rrotullimi/Rotazione, për të treguar nëse duhet të rrotullohet ekrani me 90°, 180°, me 270° ose nëse dëshironi ta ktheni në pozicionin Standard. Për të aplikuar rrotullimin e zgjedhur, shtypni butonin Konfirmo/Conferma; nëse jo, prisni 15 sekonda pa bërë asgjë ose klikoni butonin Reset/Ripristina.
Nëse Mac juaj ka një version macOS më të vjeter se 13 (Ventura), hapat që duhen ndjekur janë paksa të ndryshëm. Pas hapjes së Preferencave të Sistemit (duke përdorur artikullin në menunë Apple ose ikonën e duhur në shiritin Dock), gjeni ikonën Monitor dhe duke mbajtur të shtypur butonat cmd+alt/option në tastierën tuaj, klikoni mbi të. Përsëri, mund të zgjidhni orientimin për t’u aplikuar në ekran duke përdorur menunë rënëse Rrotullimi/Rotazione.