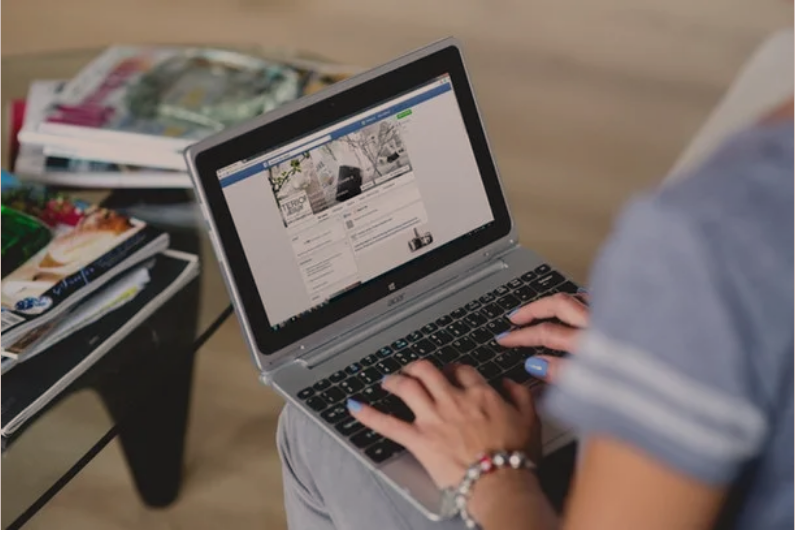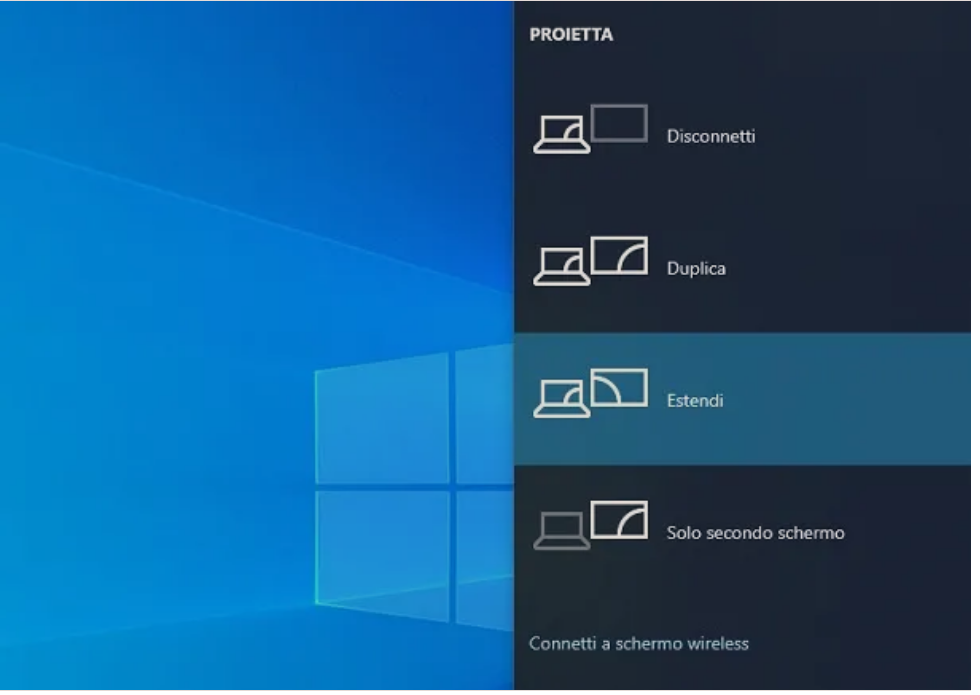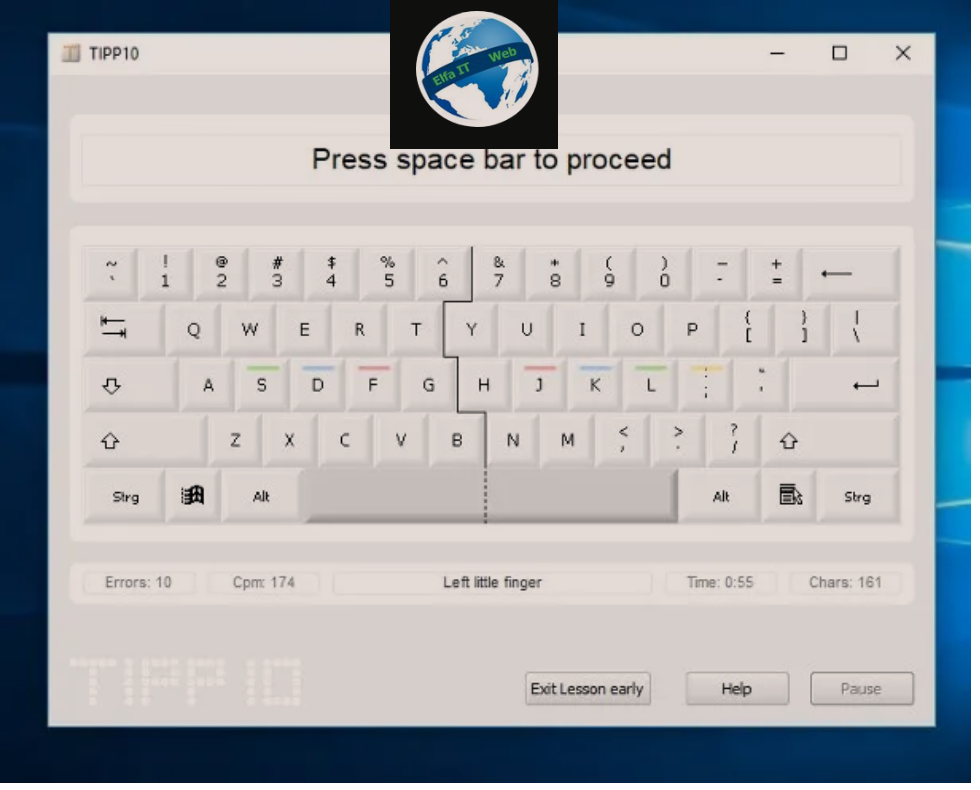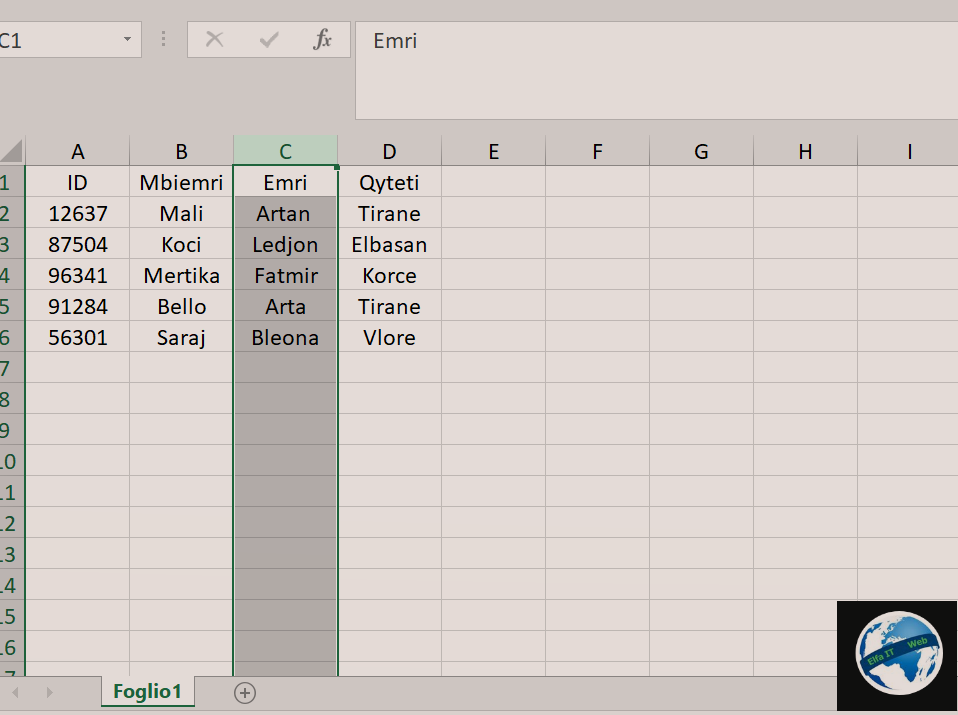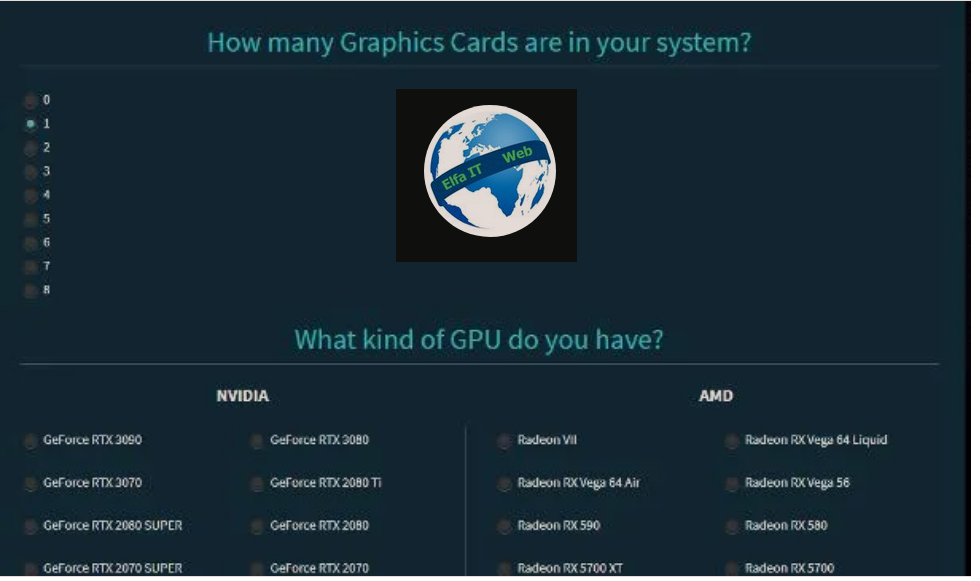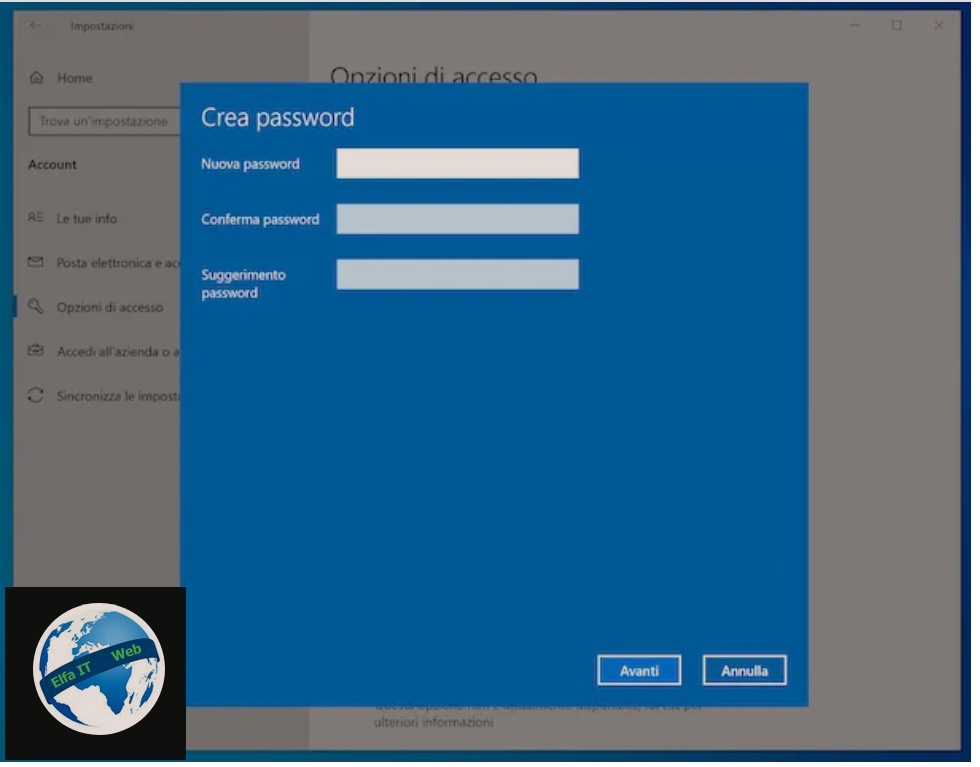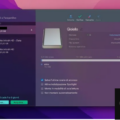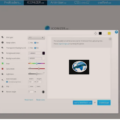Ne kete udhezues do te shpjegojme se si te lexosh memory card SD ne kompjuter. Kjo mund te jete nje procedure e nevojshme: pershembull kur keni bere shume foto ne aparatin tuaj fotografik apo telefon dhe deshironi te lironi hapasire duke kaluar fotot nga karte memoria ne kompjuter. Me poshte do ju tregojme llojet e ndryshme te karte memorieve SD dhe se si te beni lidhjen me kompjutrin tuaj.
Permbajtja
- Identifiko formatin e karte memories SD
- Si te lexosh memory card SD ne kompjuter: me lexues te integruar
- Si te lexosh memory card SD ne kompjuter: pa lexues te integruar
- Si te lexosh file qe ndodhen ne memory card SD
Identifiko formatin e karte memories SD
Para se të shpjegojme se si te lexosh memory card SD ne kompjuter, duhet t’ju informojme për formatet ekzistuese. Në fakt, ka shume lloje karte memorie, kështu që para se të provoni ta fusni atë që keni në kompjuter, duhet të mësoni ta njihni atë, në mënyrë që të përdorni slotin/folene e duhur në lexuesin e kartave. Një vlerësim i gabuar i formatit të kartë memories mund të dëmtojë, shpesh në mënyrë të pakthyeshme, vetë kartën ose lexuesin. Më poshtë do të gjeni informacione për llojet në shitje.
microSD

Një nga formatet më të njohura të kartave të memories, deri më sot, është microSD, e cila është madhësia më kompakte (15 x 11 x 1 mm), e përshtatshme për t’u përdorur me telefonat inteligjentë që mbështesin zgjerimin e memories së brendshme ose me console si Nintendo Switch.
Ajo ka përafërsisht madhësinë e një thoi, ka lloje të ndryshme shpejtësish dhe kapacitete shumë të mira (mund të arrijnë edhe 2 TB). Është një kategori shumë e përhapur, falë suksesit të arritur në telefonat inteligjentë Android, por mund të përdoret edhe në refleks e të ngjashme duke perdorur përshtatësin e duhur SD, shpesh i përfshirë në paketën e microSD.
Duke pasur parasysh madhësinë, nuk është e vështirë të dallosh slotin/folene e dedikuar për kartat microSD në lexuesin e karte memorieve. Kjo zakonisht është më e vogla (gjerësia e kartës në fjalë është vetëm 11 milimetra) dhe mund të identifikohet me anë të shkrimit MicroSD, TransFlash ose TF pranë folesë.
SD Card

Formati SD Card (i njohur edhe thjesht si karta SD) është një format që është ende mjaft i përhapur në fushën e fotografisë dhe videokamerave dixhitale, për shkak të madhësisë së tij të vogël, megjithëse më e madhe se ajo e kartave microSD (32 x 24 x 2, 1 mm), shpejtësi të lartë shkrimi dhe leximi dhe potencial përsa i përket kapacitetit (një kartë SD mund të arrijë shkurtime deri në 1 TB).
Prandaj, për ata që kanë nevojë për ruajtje të shpejtë, këto janë ende ndër kartat më të mira të disponueshme në treg, pasi kanë tejkaluar me kalimin e kohës të gjitha llojet e tjera të kartave rivale (MultiMediaCard, CompactFlash Card, XD Card dhe Memory Stick Pro Card). Sloti SD nuk është i vështirë për t’u njohur, edhe nëse në një lexues klasik të kartave ka vende të ndryshme, të gjitha shumë të ngjashme me njëra-tjetrën. Foleja SD njihet nga gjerësia specifike (24 mm) dhe shpesh shoqërohet me shkrimin SD ose SD Card si etiketë.
Ju gjithashtu mund të gjeni ende, në disa lexues, formulimin SD/MMC në folenë e kartës SD: kjo është për shkak se formati MultiMediaCard është i pajtueshëm me folenë e SD card. Në një fole SD Card mund të futni gjithashtu një kartë microSD, me kusht që të përdorni përshtatësin.
Mos e futni kartën microSD pa një përshtatës, në folenë e rezervuar për SD Card: do të rrezikoni të hidhni kartën e vogël në folenë e madhe pa qenë në gjendje ta rikuperoni atë në mënyrë të sigurt (mund të dëmtoni kontaktet në përpjekje për të rikuperuar atë dhe ndër të tjera, t’ju kap korenti).
Nano SD/Nano Memory Card (NM)

Tani le te flasim per formatin nanoSD, i njohur gjithashtu si Nano Memory Card ose NM.
I referohemi një lloji karte memorie prodhuar se fundmi. Ajo ka të njëjtat përmasa si një nanoSIM (12,30 x 8,80 mm) dhe disponohet në madhësi që fillojnë nga 128 GB.
Në kohën e shkrimit të këtij udhëzuesi, nuk ka lexues të përputhshëm me këtë lloj karte memorie. Ajo aktualisht është i pajtueshëme vetëm me disa modele të telefonave inteligjentë Huawei.
Lloje te tjera memory card/karte memorie

Më siper folem per microSD, SD Card dhe nanoSD, të cilat janë formatet më të përdorura në ditët e sotme, por padyshim që mund të hasni në formate të tjera që janë më pak të njohura.
Për plotësinë e informacionit, do t’i ilustrojme shkurtimisht formatet e kartës së memorie që mund t’i gjeni ende në pajisjet në përdorim deri para disa vitesh.
- CompactFlash Card: Ato shfaqen si karta 42,8 x 36,4 mm, me një trashësi që varion në varësi të llojit (lloji I është 3,3 mm i trashë, ndërsa lloji II është 5 mm i trashë). Kapaciteti varion nga 16MB deri në 128GB.
- xD-Picture Card: ato duken si karta 20 x 25 x 1.78 mm. Kapaciteti është maksimumi 2 GB, kështu që mund ta konsideroni një format mjaft të vjetëruar.
- MultiMediaCard: paraardhësit e formatit SD, ato paraqiten si karta 32 x 24 x 1.4 mm, por ka edhe dy versione më të vogla (RS-MMC nga 18 x 24 x 1.4 mm dhe MMC celular nga 14 mm x 11 mm x 1.1 mm). Kanë të njëjtat kontakte si kartat SD, kështu që ato mund të futen në të njëjtën fole lexuesi në shumicën e rasteve.
- Memory Stick: është një format i kartës së memories i prodhuar nga Sony dhe i dedikuar pajisjeve të saj. Vjen në versione të ndryshme: Memory Stick (standard dhe Pro), me përmasa 50 x 20 x 2.5 mm, dhe Memory Stick Duo (standard dhe Pro), me dimensione 30 x 20 x 1.5 mm. Kapaciteti maksimal është 64 GB, por formati ka dalë jashtë përdorimit pasi Sony, me kalimin e kohës, ka preferuar të adoptojë formatet SD dhe microSD.
Nëse e gjeni veten përballë një karte të panjohur, lexoni me kujdes etiketën dhe krahasoni përmasat me ato të treguara më sipër qe ta dalloni.
Si te lexosh memory card SD ne kompjuter: me lexues të integruar

Tani le te shikojme se si te lexosh memory card SD ne kompjuter, kur ky i fundit ka lexues të integruar.
Zakonisht, në kompjuterët desktop, ai është i pranishëm në pjesën e përparme të paisjes, me fole/slot të ndryshme qe duken qartë (në disa raste lexuesi mund të mbrohet nga një portez, për të shmangur grumbullimin e pluhurit). Në këtë rast, identifikoni hyrjen më të përshtatshme për kartën që keni dhe butësisht, por mbi të gjitha pa e forcuar, futeni në drejtimin e duhur.
Në laptop, si rregull, ekziston vetëm foleja e SD Card: gjithçka që duhet të bëni është të identifikoni folenë e duhur (zakonisht e vendosur në anët e laptopit ose pak poshtë touchpad, në pjesën e përparme) dhe të futni kartën SD (ose microSD me përshtatës).
Në disa modele laptopesh, mund të gjeni gjithashtu një kartë SD të futur në fole, e dobishme për ta mbrojtur atë nga pluhuri. Natyrisht që duhet ta hiqni sa herë që keni ndërmend ta përdorni.
Si te lexosh memory card SD ne kompjuter: pa lexues të integruar

Nese kompjuteri juaj nuk ka një lexues të integruar të kartave, apo lexuesi qe ka, nuk është i pajtueshëm me kartën tuaj të memories, atehere mund te perdorni nje lexues te jashtem.
Në fakt, lexuesit e jashtëm të kartave janë të disponueshëm në treg, qofshin si tip USB (zgjidhja që konsiderojme më të përshtatshme) ose hub që mund të lidhen me kompjuterin nëpërmjet USB-së, të aftë për të lexiuar përmbajtjen e tyre.
Të gjitha modelet në përgjithësi instalohen vetë, prandaj nuk kanë nevojë për asnjë lloj driver shtesë për të punuar siç duhet në Windows ose Apple.
Si te lexosh file qe ndodhen ne memory card SD
Tani që i dini metodat për futjen e kartës SD në kompjuterin tuaj, është koha të zbuloni se si te lexoni skedarët qe ndodhen brenda saj, duke përdorur File Explorer/Esplora File te Windows ashtu edhe Finder ne macOS. Është e thjeshtë, siç do ta shihni përmes udhëzimeve më poshtë.
Windows
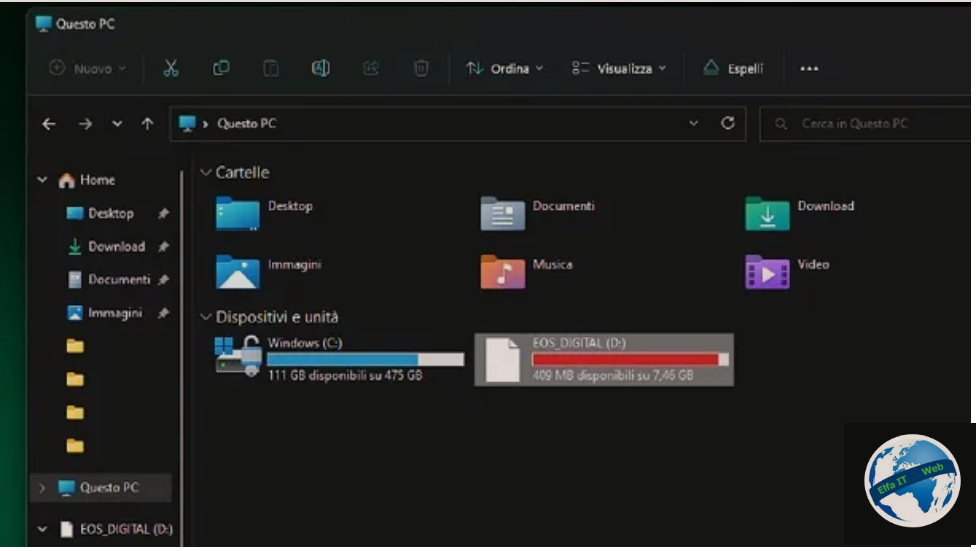
Nese do te dish se si te lexosh nje memory card SD ne kompjuter Windows, atehere po ju themi se është vërtet shumë e thjeshtë, pasi driver e nevojshëm janë tashmë të integruar në sistemin operativ (edhe në rastin e Windows 7, Windows 8.1, Windows 10 dhe Windows 11).
Në çdo rast, për të hyrë në përmbajtjen e kartës, gjithçka që duhet të bëni është ta futni atë në lexues ose në një port USB duke përdorur një lexues të jashtëm, prisni disa sekonda dhe nisni File Explorer/Esplora File, duke klikuar në ikonen e dosjes se verdhë e vendosur në shiritin e aplikacioneve afer shiritit te kerkimit.
Në këtë pikë, zgjidhni ikonën Computer/This/Questo PC të bashkangjitur në shiritin anësor të dritares që shfaqet në ekran dhe në fund, klikoni dy herë mbi ikonën e kartës së sapo futur në kompjuter (e cila mund të ketë një emër të lidhur, për shembull me kameren). Në këtë mënyrë, ju mund të kopjoni, zhvendosni dhe fshini skedarët pa asnjë problem, ashtu si çdo dosje ose disk tjetër.
Nëse dëshironi të rikuperoni shpejt të gjithë hapësirën në kartë ose duhet ta formatoni shpejt, kliko me të djathtën në ikonën e kartës, e pranishme në File Explorer/Esplora File dhe zgjidhni artikullin Format/Formatta nga menuja e kontekstit.
Apple
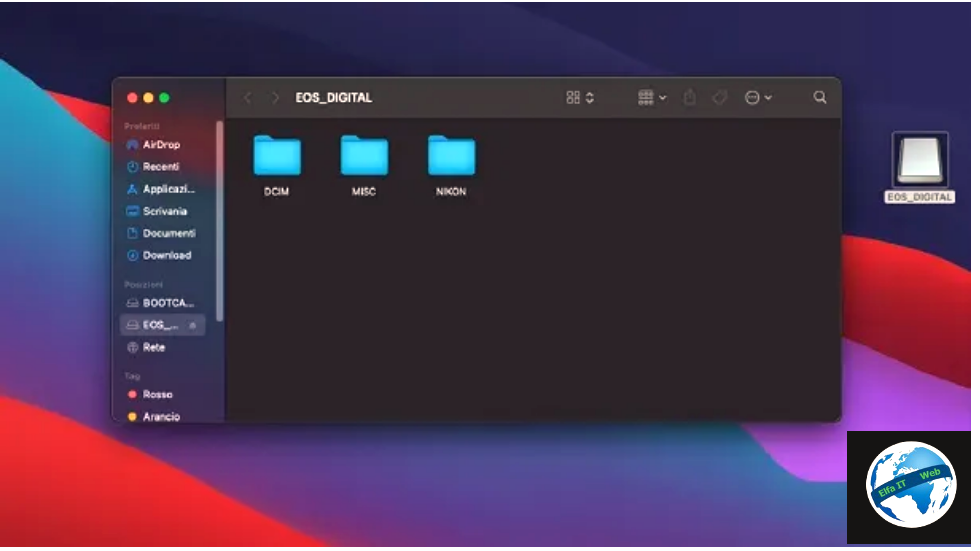
Nëse keni një Mac, procedura se si te lexosh memory card SD ne kompjuter është edhe më e thjeshtë. Gjithçka që duhet të bëni, është të futni kartën SD/microSD në lexuesin e duhur të integruar në Mac (ose në një përshtatës të jashtëm) dhe prisni që ikona përkatëse të shfaqet, direkt në ekran, zakonisht në këndin e sipërm djathtas. Për të hyrë në përmbajtje, thjesht klikoni dy herë në ikonën perkatese.
Përndryshe, mund të hyni te skeda duke klikuar në ikonën Finder të bashkangjitur në shiritin Dock dhe më pas duke shtypur ikonën e skedës që ndodhet në shiritin anësor të majtë, brenda seksionit Vendndodhjet/Posizioni. Përsëri, pasi skeda të jetë hapur, mund të lëvizni, krijoni dhe fshini sa më shumë skedarë që dëshironi pa asnjë problem.
Nëse dëshironi të formatoni shpejt kartën tuaj SD ose microSD në Mac, klikoni ikonën Launchpad që ndodhet në shiritin Dock, më pas kërkoni për Disk Utility/Utility disco dhe zgjidhni rezultatin më të përshtatshëm. Pasi programi në fjalë është hapur, identifikoni ikonën e kartës së memories në shiritin e majtë, theksoni atë me një klikim të mausit dhe nga shiriti i sipërm, zgjidhni artikullin Inicializo/Inizializza ose Fshi/Cancella.
Në këtë pikë, në menunë e vogël rënëse që duhet të shfaqet, tregoni një emër për kartën dhe file system që do të përdorni, më pas klikoni butonin Initialize/Inizializza ose Delete/Cancella për të vazhduar me formatimin.