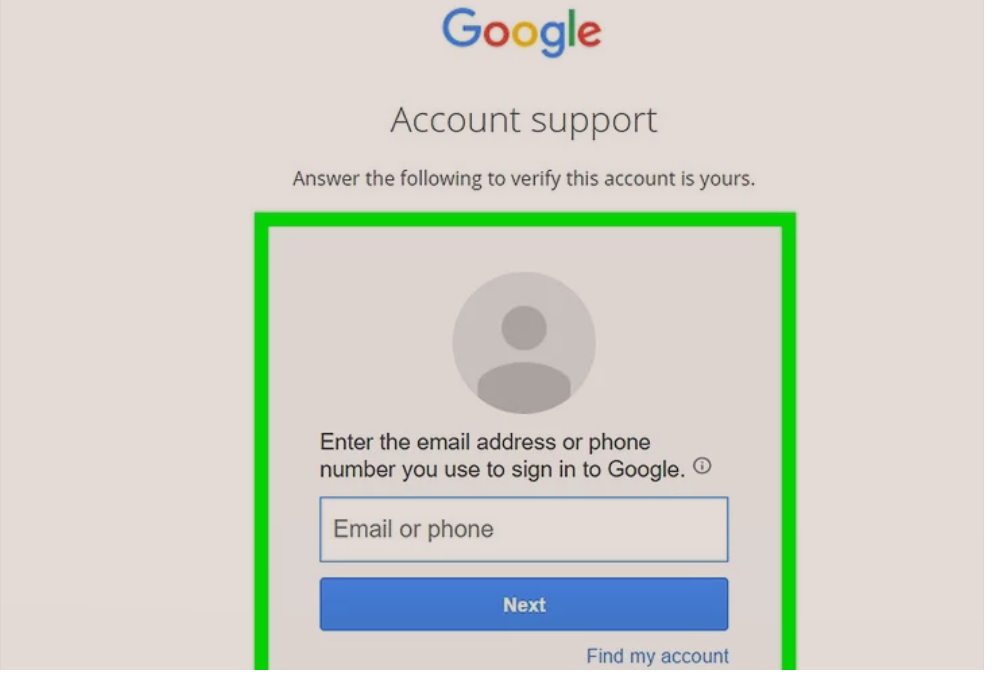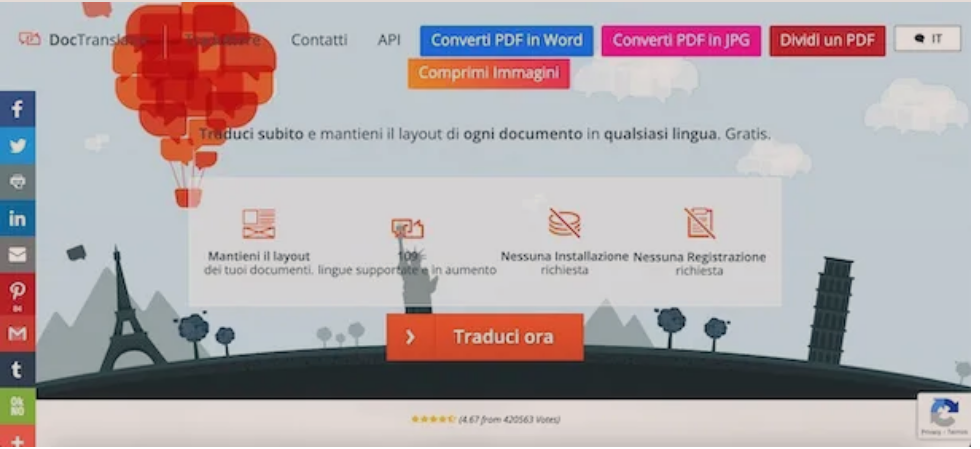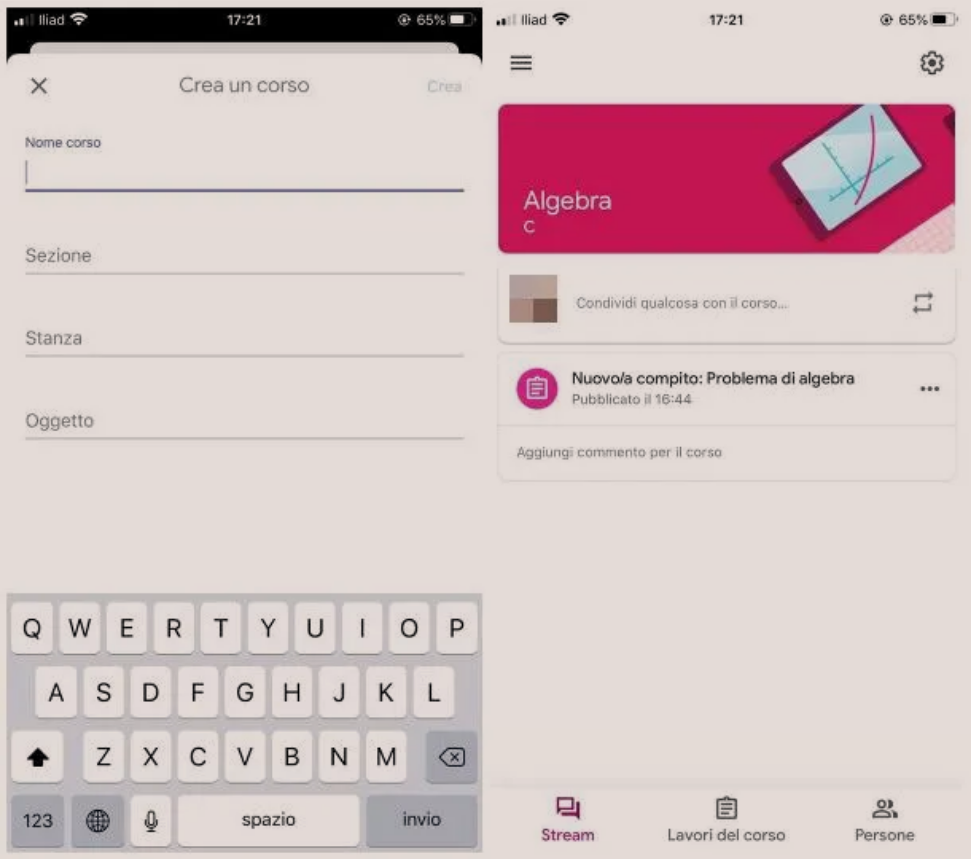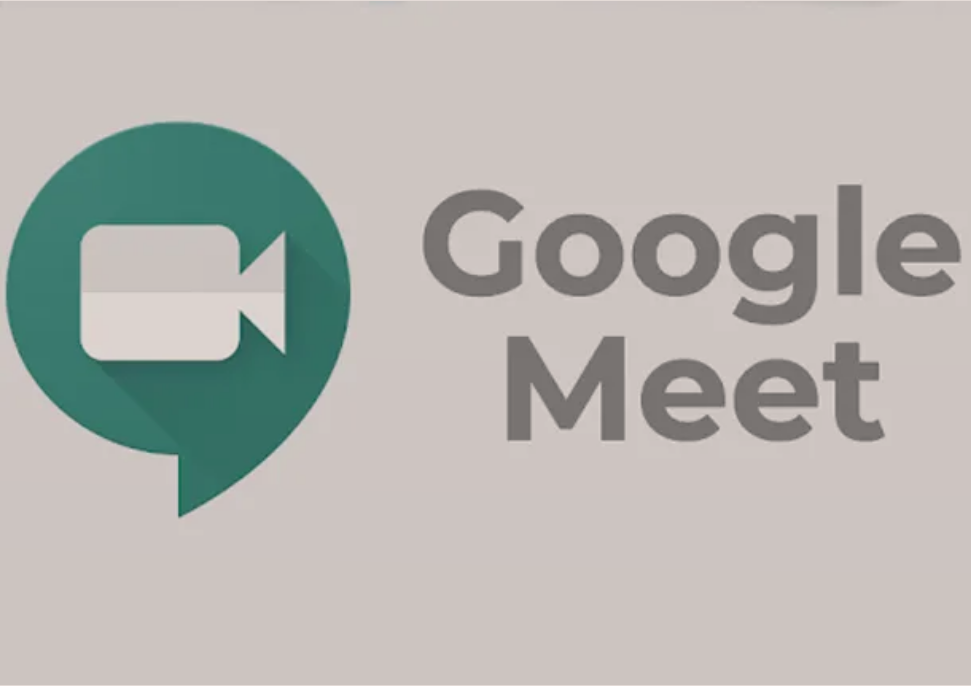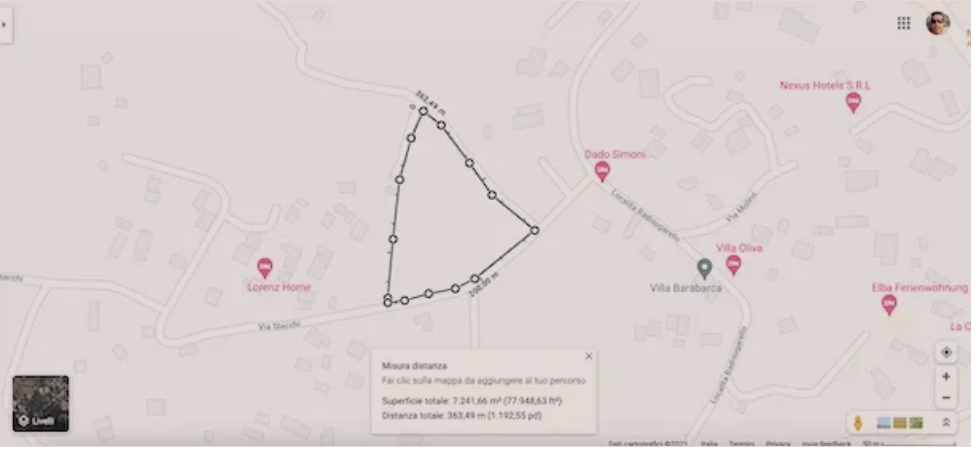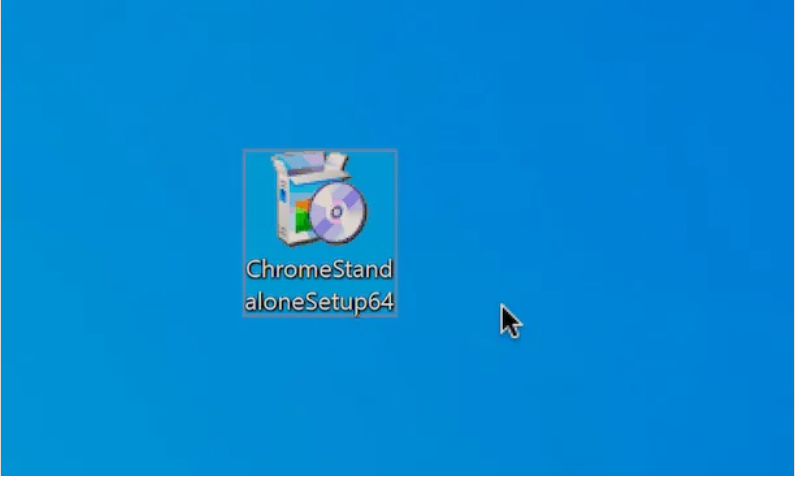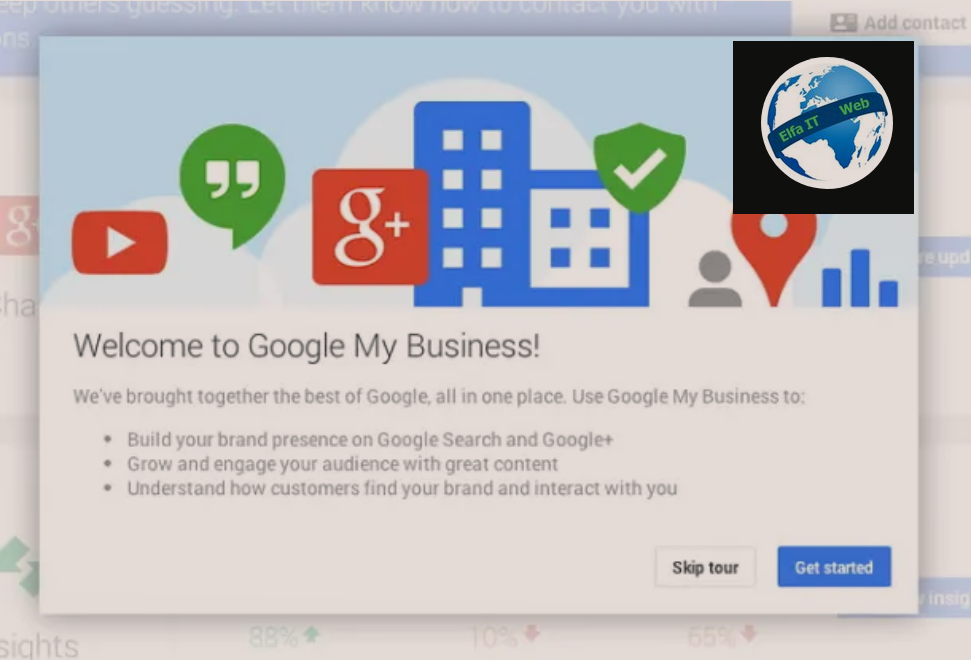Ne kete udhezues do te shpjegojme se si te lirosh hapesire ne Google Drive. Ne fakt, duke duke sinkronizuar dokumentet tuaja midis pajisjeve të ndryshme dhe duke bere backup-e (si prsh backup WhatsApp etj), Google Drive mund te mbushet dhe mos te kete më hapesire.
Me poshte do të gjeni disa informacione të dobishme për të pastruar Drive dhe për të marrë më shumë hapësirë për të ruajtur skedarët tuaj. Per detajet lexoni me tej.
Permbajtja
- Informacioni paraprak
- Si te lirosh hapesire ne Google Drive: kompjuteri
- Si te lirosh hapesire ne Google Drive: telefoni dhe tableti
- Si te rrisesh hapesiren ne Google Drive
Informacioni paraprak
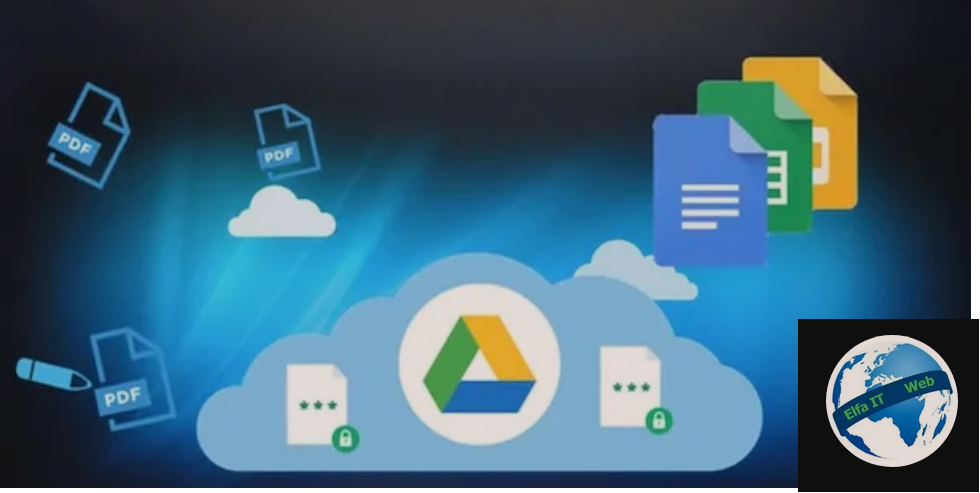
Përpara se të futemi ne detaje dhe të shpjegojme se si te lirosh hapesire ne Google Drive, mund të jetë e dobishme të dini se cilët skedarë zënë hapësirën e ruajtjes dhe cilët jo.
Të gjithë skedarët (prsh PDF, imazhe, video) që keni ngarkuar personalisht në Google Drive dhe që janë të disponueshëm në seksionin Il mio Drive/My drive zënë hapësirën qe keni në dispozicion. Megjithatë, ato skedarë per te cilet nuk je pronari (p.sh. skedarë publikë ose që janë ndarë me ju) nuk e zënë hapesiren.
Ndër elementët që nuk zënë hapësirë, jane edhe skedarët e krijuar me aplikacionet falas të disponueshme nga Google, të tilla si Documenti, Fogli, Presentazioni, Google Moduli e Google Sites, dhe të gjithë skedarët e disponueshëm në seksionin Ndarë me mua/Condivisi con me të Google Drive, këto të fundit zënë hapësirë vetëm në Drive te pronarit të skedarit.
Kini parasysh, se çdo foto dhe video që keni ngarkuar në Google Foto me cilësi origjinale llogariten gjithashtu në hapësirën e përdorur në Drive (skedarët e ruajtur në cilësi të lartë/alta qualità nuk zënë hapësirë, dmth reduktohen në 16 MP për fotot dhe 1080p për video) dhe të gjitha mesazhet dhe bashkëngjitjet e Gmail, duke përfshirë artikujt në dosjet e postës së padëshiruar/spam dhe të koshit.
Së fundi, ndër elementët që mund të zënë hapësirë në Google Drive janë edhe të dhënat e fshehura të aplikacioneve të lidhura me Google Drive (p.sh. Google Drawings, Google Sites, Google Earth), skedarët që janë zhvendosur te koshi dhe çdo skedar në kompjuterin tuaj që keni sinkronizuar me Google Drive përmes softuerit Google Drive.
Si te lirosh hapesire ne Google Drive: kompjuteri
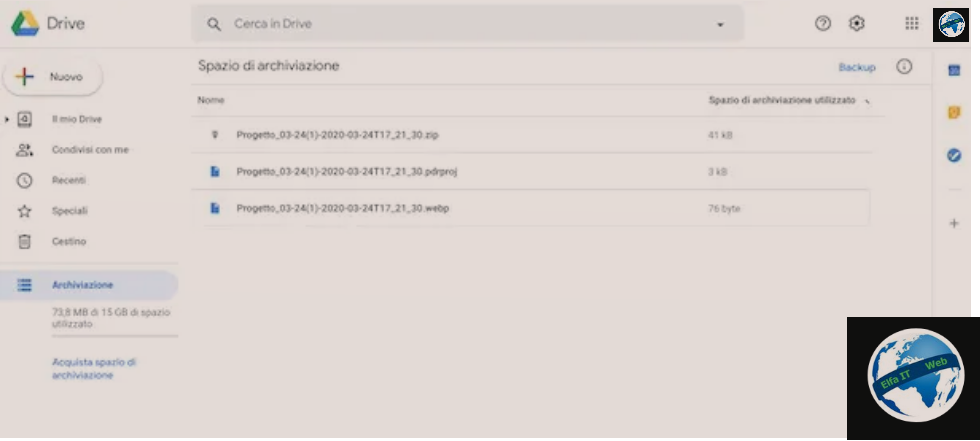
Tani le te shikojme se si te lirosh hapesire ne Google Drive nga kompjutri. Para së gjithash, ju rekomandoj të kontrolloni hapësirën e ruajtjes në dispozicion dhe mbi të gjitha, të kontrolloni se cilët elementë e zënë më shumë atë.
Për të vazhduar, lidhuni me faqen kryesore të Google Drive, klikoni në butonin Shko në Google Drive/Vai su Google Drive dhe nëse nuk e keni bërë tashmë, identifikohuni me llogarinë tuaj Google/Gmail. Në ekranin Zgjidhni një llogari/Scegli un account, zgjidhni llogarinë e interesit tuaj (ose zgjidhni opsionin Përdorni një llogari tjetër/Utilizza un altro account, për t’u identifikuar me një llogari Google të ndryshme nga ato të listuara), futni fjalëkalimin/password në fushën përkatëse dhe shtypni butonin Avanti për të hyrë.
Në faqen e re të hapur, në pjesën e poshtme majtas, pranë artikullit Archiviazione, mund të shikoni hapësirën e përdorur dhe totalin e disponueshëm për ju (Google ofron një hapësirë ruajtëse falas prej 15 GB). Për të parë të gjithë artikujt që zënë hapësirë të renditur sipas madhësisë (nga skedari që zë më shumë hapësirë tek ai që zë më pak), kliko opsionin Storage/Archiviazione.
Për të marrë një përmbledhje të plotë të shërbimeve (Google Drive, Gmail dhe Google Photos) që zënë më shumë hapësirë, klikoni në opsionin Bli hapësirë ruajtëse/Acquista spazio d’archiviazione dhe në faqen e re të hapur, gjeni seksionin Hapësira ruajtëse e përdorur/Spazio di archiviazione utilizzato. Në këtë ekran mund të shikoni hapësirën totale të zënë nga skedarët e ngarkuar në Google Drive, kutinë tuaj postare në Gmail dhe fotot dhe videot e ruajtura në Google Photos.
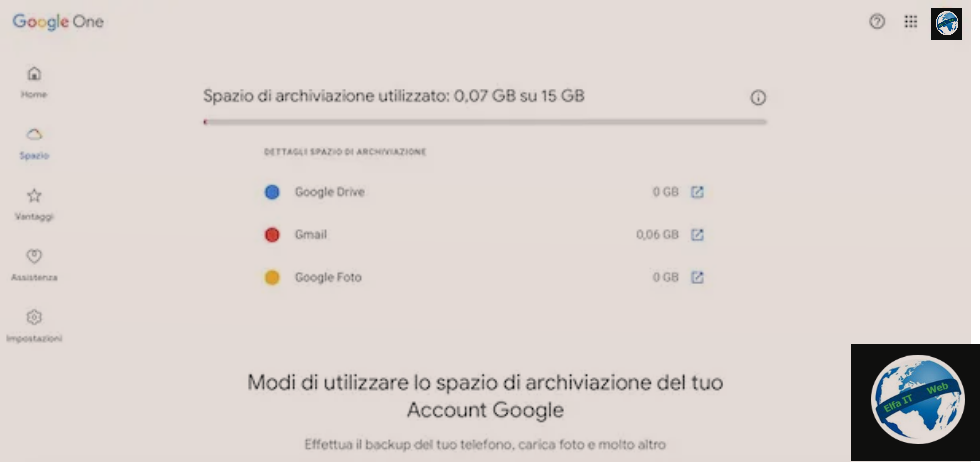
Për të filluar të lironi hapësirë në Google Drive, gjithçka që duhet të bëni është të gjeni skedarët që synoni të fshini dhe t’i zhvendosni në Kosh. Për ta bërë këtë, klikoni me të djathtën mbi elementin e interesit tuaj dhe zgjidhni opsionin Remove/Rimuovi nga menuja që hapet. Përndryshe, zgjidhni artikujt që dëshironi të fshini dhe shtypni ikonën e koshit që shfaqet në krye. Përpara se të fshini një skedar, nëse dëshironi të ruani një kopje në kompjuterin tuaj, mund të zgjidhni opsionin Shkarko/Scarica/Download.
Në këtë pikë, zgjidhni opsionin Trash/Cestino në shiritin anësor të majtë, klikoni mbi çdo artikull që dëshironi të fshini përgjithmonë dhe shtypni artikullin Fshi përgjithmonë/Elimina definitivamente nga menuja që hapet. Për të përshpejtuar funksionimin, mund të zgjidhni gjithashtu skedarë të shumtë në të njëjtën kohë, klikoni në ikonën e koshit/cestino, lart djathtas dhe shtypni butonin Fshi përgjithmonë/Elimina definitivamente. Përndryshe, për të fshirë të gjithë skedarët në kosh, klikoni në artikullin e koshit dhe zgjidhni opsionin Empty/Trash/Recycle Bin/Svuota Cestino dy herë radhazi.
Vini re se mund t’i fshini gjithashtu skedarët e interesit tuaj përmes client të Google Drive, softueri për Windows dhe macOS që ju lejon të ngarkoni dhe sinkronizoni skedarët në Google Drive direkt nga kompjuteri juaj.
Nëse e keni shkarkuar programin në fjalë dhe keni një kompjuter Windows, nisni File Explorer/Esplora File (ikona e verdhë e dosjes që ndodhet poshte në shiritin e aplikacioneve) dhe klikoni në artikullin Google Drive në panelin e majtë. Nëse keni një Mac, filloni Finder duke shtypur ikonën e tij (fytyrën e buzëqeshur) në shiritin Dock dhe klikoni në artikullin Google Drive që ndodhet në shiritin anësor në të majtë.
Në këtë pikë, gjeni skedarët që keni ndërmend të fshini dhe tërhiqni ato në Kosh në kompjuterin tuaj. Përndryshe, klikoni me të djathtën mbi skedarët në fjalë dhe zgjidhni opsionin Delete/Move to Trash; Elimina/Sposta nel Cestino nga menuja që hapet.
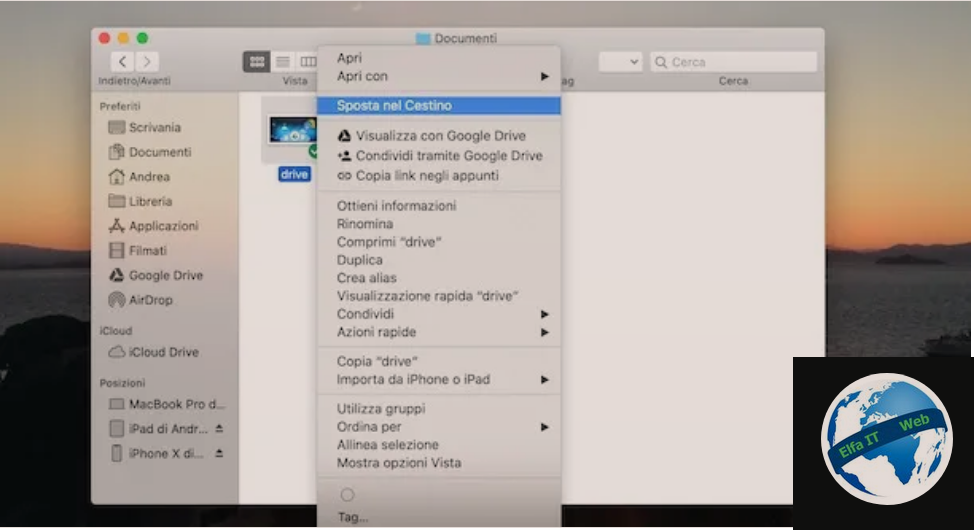
Nëpërmjet Google Drive për kompjutrit mund të kontrolloni gjithashtu çdo dosje që aktualisht është e sinkronizuar me Google Drive dhe që, për rrjedhojë, zë hapësirën e ruajtjes në dispozicion. Klikoni në ikonën e Drive në në shiritin e aplikacioneve ne Windows ose në shiritin e menusë në macOS.
Tani në dritaren që është hapur, shtypni ikonën e ingranazhit, klikoni në opsionin Preferenca të menusë së kontekstit dhe në ekranin e ri të shfaqur, zgjidhni skedën My laptop/Il mio laptop. Në këtë pikë, mund të kontrolloni se cilat dosje në kompjuterin tuaj janë aktualisht të sinkronizuara me Google Drive dhe hapësira e tyre e zënë. Për të ndaluar sinkronizimin, klikoni në njërën prej tyre, hiqni shenjën pranë opsioneve në ekran dhe shtypni butonat Fund/Fine dhe Ndalo sinkronizimin/Interrompi sincronizzazione.
Megjithatë, skedarët e sinkronizuar më parë do të mbeten të disponueshëm në Google Drive. Për t’i fshirë ato përgjithmonë dhe për të liruar hapësirë, hyni përsëri në ekranin kryesor të Google Drive, zgjidhni opsionet Computer dhe My/Il mio [emri i kompjuterit] në shiritin anësor të majtë, zgjidhni skedarët që dëshironi të fshini dhe shtypni ikonën e koshit, në krye djathtas. Së fundi, mos harroni të fshini skedarët në fjalë gjithashtu nga koshi i riciklimit, siç tregova në rreshtat e mëparshëm.
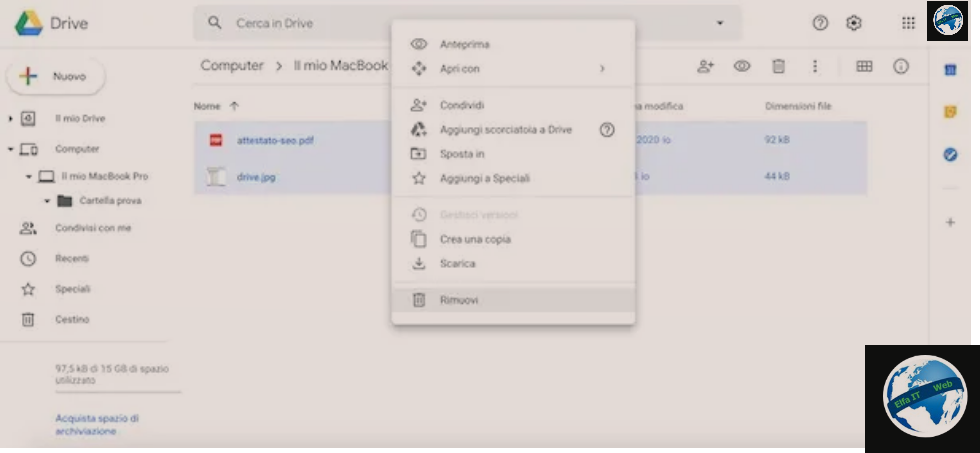
Edhe të dhënat e fshehura të aplikacioneve të lidhura me Google Drive mund të zënë hapësirë ruajtëse. Për ta kontrolluar këtë, klikoni në ikonën e rrotës së ingranazhit, lart djathtas, dhe zgjidhni opsionin Cilësimet/Impostazioni nga menuja që hapet.
Në ekranin e ri që shfaqet, zgjidhni artikullin Menaxho aplikacionet/Gestisci applicazioni dhe identifikoni çdo aplikacion që zë hapësirë me të dhëna të fshehura (madhësia e të dhënave në fjalë tregohet në përshkrimin e aplikacionit). Më pas shtypni butonin Options/Opzioni në lidhje me aplikacionin që zë hapësirë dhe zgjidhni opsionin Fshi të dhënat e fshehura të aplikacionit/Elimina dati nascosti dell’applicazione nga menuja që hapet.
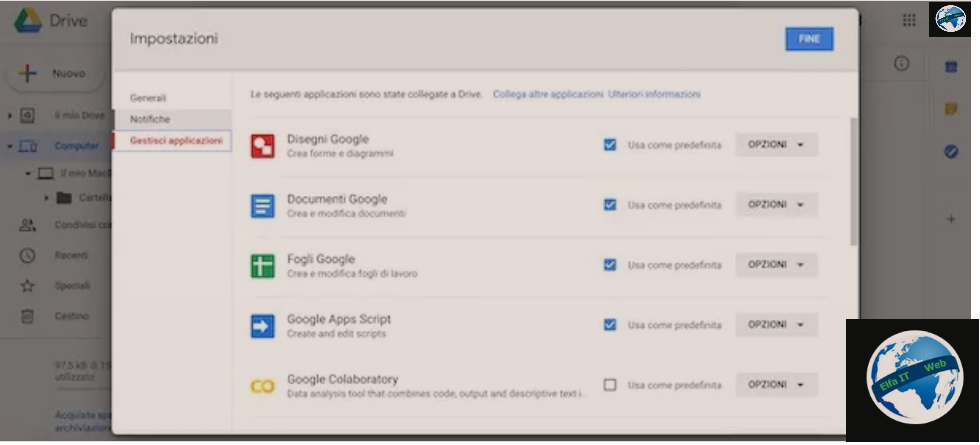
Pas fshirjes së skedarëve të interesit në Google Drive, zbrazjes së koshit të riciklimit të llogarisë tuaj, ndërprerjes së çdo sinkronizimi të dosjeve në kompjuterin tuaj dhe fshirjes së të dhënave të fshehura të aplikacioneve të lidhura me Drive, gjithçka që duhet të bëni është të bëni pastrimin gjithashtu në Gmail dhe Google Photos, për të liruar më shumë hapësirë në Google Drive.
Për të vazhduar, lidhuni me faqen kryesore të Gmail, shkruani vargun has:attachment larger:10M në fushën Kërko te posta/Cerca nella posta dhe klikoni në ikonën e xhamës zmadhues, për të parë mesazhet e-mail të barabarta ose më të mëdha se 10 MB (mundeni te ndryshoni madhësinë sipas dëshirës tuaj, duke zëvendësuar 10M me vlerën e interesit tuaj).
Në këtë pikë, sigurohuni që mesazhet në fjalë të mos jenë më të dobishme, vendosni shenjën pranë atyre që dëshironi të fshini dhe klikoni në ikonën e Koshit/Cestino, për të zhvendosur emailet në fjalë në Koshin e Gmail. Tani, zgjidhni opsionet Tjetër/Altro dhe Koshi/Cestino në shiritin anësor të majtë, zgjidhni opsionin Empty Trash Now/Svuota il Cestino adesso dhe shtypni butonin OK, për të fshirë përgjithmonë të gjitha mesazhet e fshira më parë.
Për të liruar më shumë hapësirë në Google Drive, zgjidhni gjithashtu opsionin Spam nga shiriti anësor në të majtë, zgjidhni artikullin Fshi të gjitha mesazhet e padëshiruara tani/Elimina tutti i messaggi spam adesso dhe klikoni në butonin OK, për të zbrazur gjithashtu dosjen në fjalë dhe për të fshirë përgjithmonë mesazhet që gjenden në të.
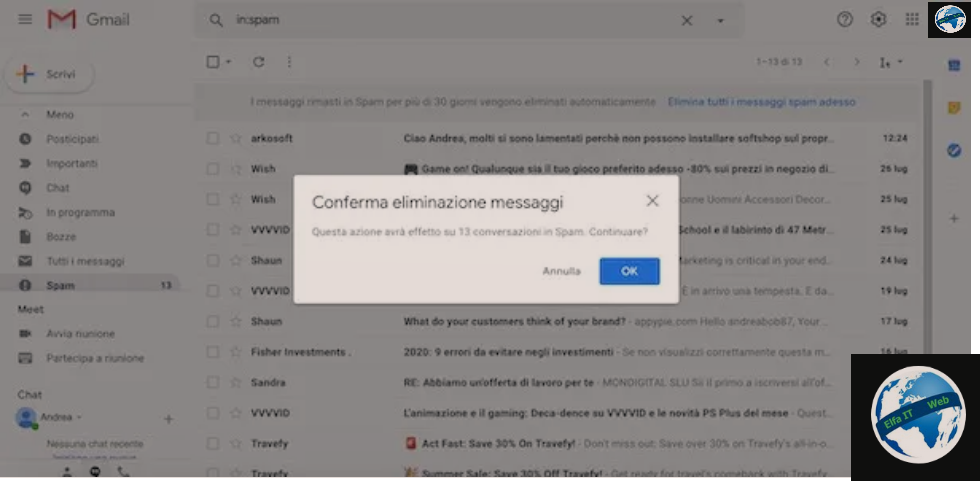
Tani për te liruar hapesire edhe ne Google Photos, lidhuni me faqen kryesore të shërbimit, zgjidhni videot ose fotot që dëshironi të fshini, klikoni në ikonën Koshit/Trash/Cestino, lart djathtas dhe zgjidhni opsionin OK, për të lëvizur skedarët e zgjedhur në koshin e Google Foto.
Në këtë pikë, zgjidhni opsionin Trash/Kosh/Cestino nga shiriti anësor në të majtë dhe në ekranin e ri të shfaqur, shtypni artikullin Zbraz koshin/Empty Trash/Svuota Cestino dy herë radhazi, në mënyrë që të fshini përgjithmonë të gjithë skedarët që gjenden brenda tij dhe të krijoni hapësirë në Google Drive.
Siç u përmend në rreshtat e hapjes së këtij udhëzuesi, fotot dhe videot e ngarkuara duke zgjedhur opsionin High Quality/Alta Qualità (i cili ju lejon të ngarkoni skedarë me cilësi të shkëlqyer dhe madhësi skedari te zvogeluar) nuk zënë hapësirë në Google Drive. Mund ta zgjidhni këtë opsion ose kur ngarkoni një skedar të ri ose nga cilësimet e Google Photos.
Në rastin e fundit, klikoni në ikonën e rrotës së ingranazhit, në pjesën e sipërme djathtas, gjeni seksionin e madhësisë së ngarkimit për fotot dhe videot/Dimensioni di caricamento per foto e video, vendosni shenjën pranë opsionit Cilësia e lartë/Alta qualità dhe kaq.
Si te lirosh hapesire ne Google Drive: telefoni dhe tableti
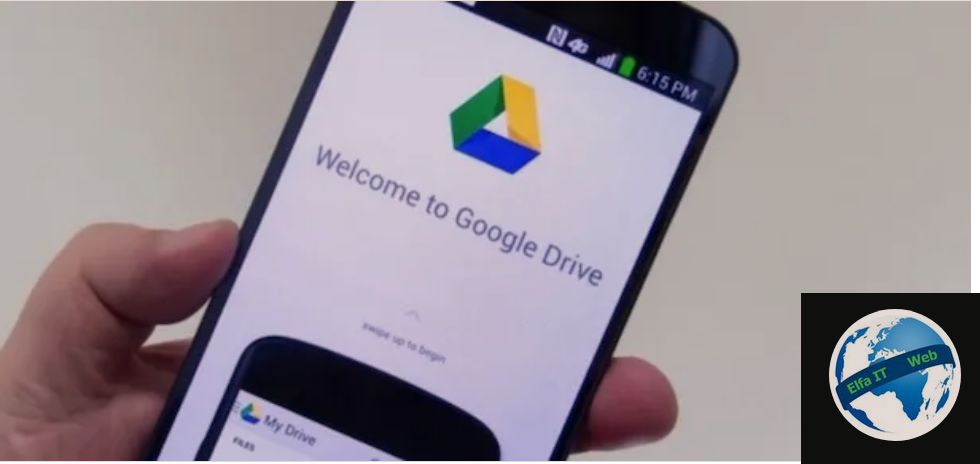
Tani do te shikojme se si te lirosh hapesire ne Google Drive nga telefoni dhe tableti. Si fillim nisni aplikacionin zyrtar të Drive për paisjet Android ose iPhone/iPad, trokitni lehtë mbi butonin ☰, lart majtas dhe zgjidhni opsionin Hapësirë /Hapësirë ruajtëse; Spazio/Spazio d’archiviazione nga menuja që hapet për ta parë hapësirën e ruajtjes së përdorur nga shërbimet individuale (Drive, Gmail dhe Google Photos).
Në këtë pikë, zgjidhni opsionin File (ikona e dosjes) në menunë e poshtme dhe në ekranin e ri që shfaqet, zgjidhni skedën My Drive/Il mio Drive. Më pas shtypni opsionin Emri/Nome/Name dhe zgjidhni opsionin Hapësirë ruajtëse në përdorim/Spazio d’archiviazione in uso, për të zbuluar se cilët skedarë zënë më shumë hapësirë në Google Drive.
Nëse keni ndërmend të fshini artikujt në fjalë, trokitni lehtë mbi ikonën me tre pika në lidhje me skedarin që do të fshihet dhe shtypni Hiq/Rimuovi nga menuja që hapet. Për të fshirë shumë skedarë në të njëjtën kohë, në vend të kësaj bëni një trokitje të gjatë në një skedar të vetëm, vendosni shenjën pranë të gjithë elementëve që dëshironi të fshini, shtypni ikonën me tre pika, lart djathtas dhe zgjidhni opsionin Hiq/Rimuovi nga menu që ju propozohet.
Pasi të bëhet kjo, shtypni butonin ☰, zgjidhni artikullin Trash/Cestino nga menyuja e shfaqur, prekni ikonën me tre pika në lidhje me skedarin që do të fshihet përgjithmonë dhe zgjidhni opsionin Fshi përgjithmonë/Elimina definitivamente nga menuja që shfaqet. Në iPhone/iPad, shtypni ikonën me tre pika, në krye djathtas dhe trokitni lehtë mbi opsionin Svuota Cestino/Empty Trash, për të fshirë përgjithmonë të gjithë skedarët e fshirë më parë dhe për të liruar hapësirë në Google Drive.
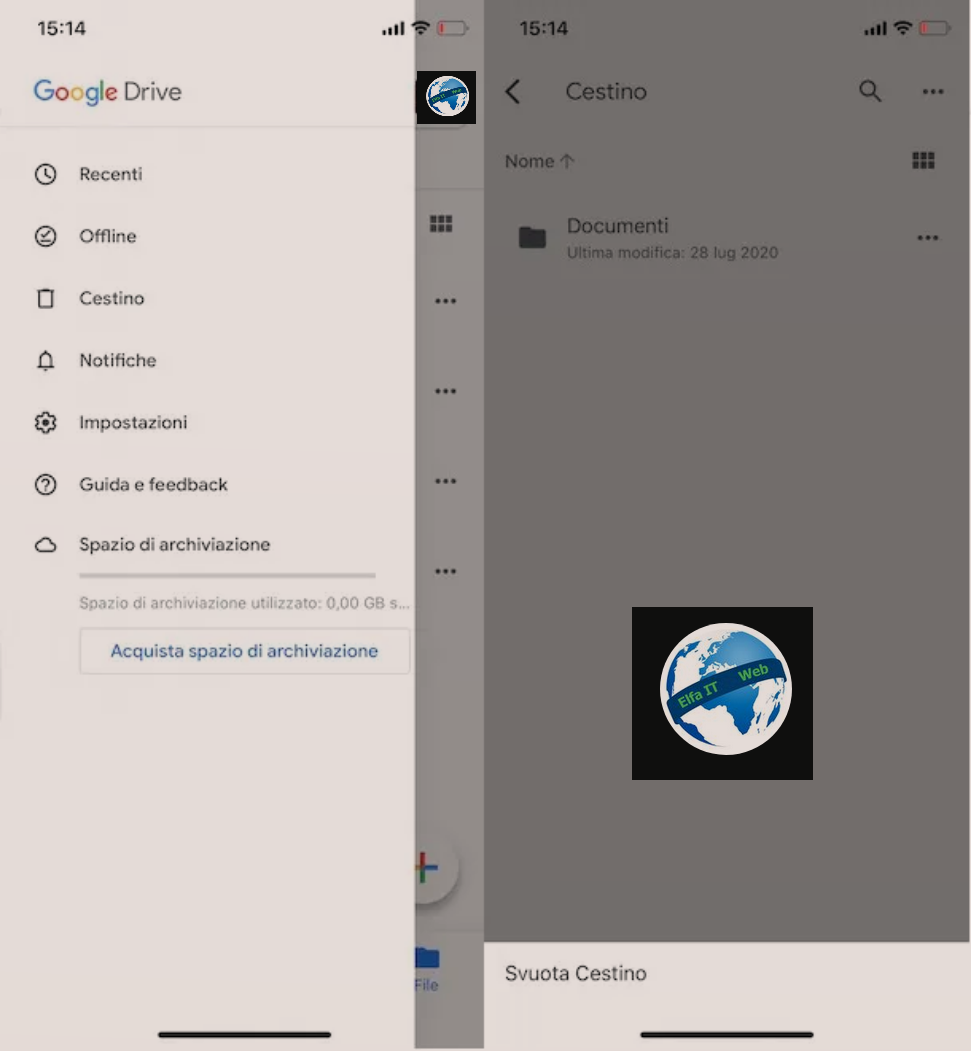
Edhe nga telefonat inteligjentë dhe tabletët mund të shikoni çdo dosje dhe skedar të sinkronizuar nga një kompjuter përmes softuerit Google Drive dhe nëse dëshironi, fshini elementët që nuk ju interesojnë më.
Për ta bërë këtë, hyni në seksionin File, zgjidhni skedën Computer dhe klikoni në My/Il mio [emri i kompjuterit] për të parë çdo dosje të përbashkët. Tani gjeni dosjet ose skedarët që dëshironi të fshini, shtypni ikonën përkatëse të tre pikave dhe trokitni lehtë mbi artikullin Hiq/Rimuovi dy herë radhazi. Pasi të jetë bërë kjo, hyni në seksionin Trash/Cestino dhe përsëritni operacionin e sapo treguar për të fshirë përgjithmonë skedarët dhe për të liruar hapësirë në Drive.
Nëse dëshironi të lironi hapësirë në Gmail, gjithçka që mund të bëni është të fshini mesazhet që nuk janë më të dobishme dhe të zbrazni dosjen Spam. Kështu që nisni aplikacionin Gmail për Android ose iPhone/iPad, bëni një trokitje të gjatë në një mesazh të vetëm e-mail, vendosni shenjën pranë atyre që dëshironi të fshini dhe shtypni ikonën e koshit, lart djathtas.
Pasi të bëhet kjo, shtypni butonin ☰, zgjidhni opsionin Trash/Cestino nga menuja që hapet dhe në ekranin e ri të shfaqur, shtypni Empty Trash Now/Svuota Cestino adesso dhe Empty/Svuota për të fshirë përgjithmonë mesazhet e fshira më parë. Për të zbrazur dosjen Spam, shtypni butonin ☰, zgjidhni opsionin Spam nga menuja që ju propozohet dhe prekni Empty Spam now/Svuota Spam adesso.
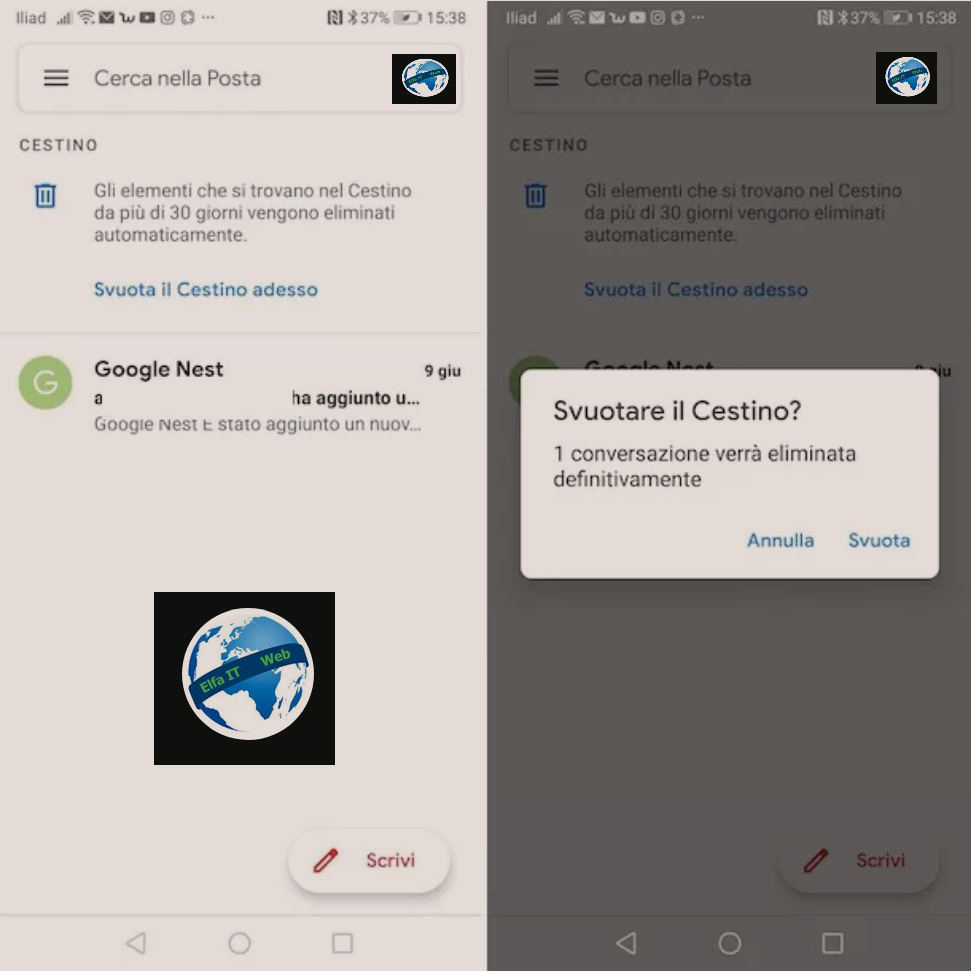
Së fundi, nëse qëllimi juaj është të lironi hapësirë në Google Photos, ajo që ju këshilloj të bëni është të çaktivizoni sinkronizimin e fotove ose ta lini atë aktiv, por duke zgjedhur opsionin Cilësia e lartë/Alta qualità, e cila ju lejon të sinkronizoni fotot dhe videot e pajisjes tuaj në versionin e optimizuar (maksimumi 16MP për fotot dhe 1080p për videot) pa zënë hapësirë në Google Drive.
Për ta bërë këtë, nisni aplikacionin Google Photos për Android ose iPhone/iPad, shtypni butonin ☰ në pjesën e sipërme majtas, zgjidhni opsionin Cilësimet/impostazioni nga menuja që hapet dhe shtypni artikullin Rezervimi dhe sinkronizimi/Backup e sincronizzazione. Për të çaktivizuar plotësisht sinkronizimin, zhvendoseni levën e vendosur pranë opsionit Rizervimi dhe sinkronizimi/Backup e sincronizzazione nga ON në OFF.
Nëse dëshironi të ndryshoni cilësimet në lidhje me madhësinë e ngarkimit të skedarëve dhe videove ndërkohë që sinkronizimi është aktiv, klikoni në artikullin Përmasat e ngarkimit/Dimensioni caricamento dhe zgjidhni opsionin Cilësia e lartë/Alta qualita (hapësirë ruajtëse e pakufizuar dhe pa pagesë).
Si te rrisesh hapesiren ne Google Drive
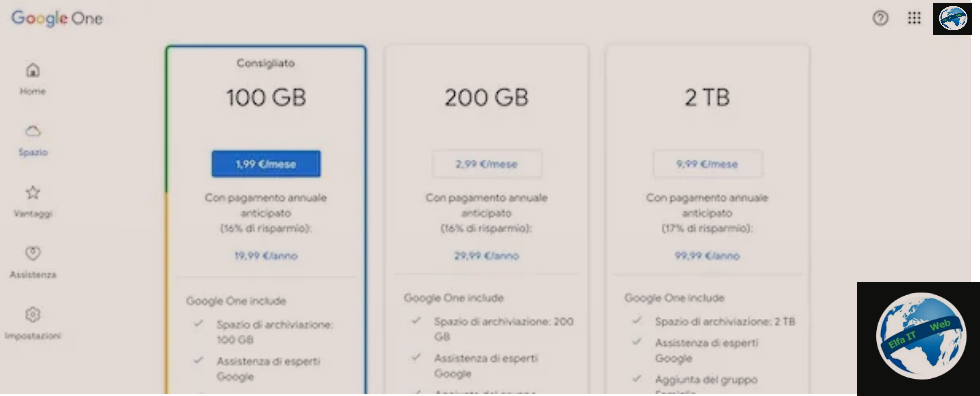
Nëse i keni ndjekur në detaje udhëzimet që ju kam dhënë në paragrafët e mëparshëm, por prap hapësira në dispozicion për ju në Google Drive është ende e pamjaftueshme, duhet të dini se mund të blini hapësirë shtesë në çdo kohë duke aktivizuar një abonim ne Google One.
Për ta bërë atë nga një kompjuter, lidhuni me faqen kryesore të Google Drive, zgjidhni opsionin Bli hapësirë ruajtëse/Acquista spazio d’archiviazione dhe në faqen e re të hapur, zgjidhni planin e Google One që i përshtatet më së miri nevojave tuaja midis 100 GB (1,99 euro/muaj ose € 19,99/vit), 200 GB (2,99 €/muaj ose 29,99 €/vit) dhe 2 TB (9,99 €/muaj ose 99,99 €/vit).
Pasi të keni bërë zgjedhjen tuaj, klikoni në butonin Prano/Accetto dhe nëse llogaria juaj e Google nuk është ende e lidhur me një mënyrë të vlefshme pagese, zgjidhni opsionin që preferoni midis Shto një kartë krediti ose debiti, Shto my paysafecard dhe Shto PayPal. Në këtë pikë, futni të dhënat e mënyrës së zgjedhur të pagesës dhe klikoni në butonin Abonohu , për të aktivizuar abonimin në Google One.
Nëse preferoni të vazhdoni nga telefonat inteligjentë dhe tabletët, duhet të dini se Google One është gjithashtu i disponueshëm si aplikacion, por vetëm për pajisjet Android. Në iPhone dhe iPad mund të vazhdoni nëpërmjet shfletuesit (p.sh. Safari) duke ndjekur udhëzimet që ju dhashë për të aktivizuar një abonim në Google One nga kompjuteri juaj ose për të përdorur aplikacionin Google Drive.
Pasi të nisni aplikacionin në fjalë, trokitni lehtë mbi butonin Fillo/Inizia, zgjidhni opsionin Bëhuni anëtar/Diventa membro dhe zgjidhni planin e Google One që preferoni (100 GB, 200 GB dhe 2 TB). Më pas shtypni butonin Pranoj/Accetto, zgjidhni mënyrën e pagesës që preferoni, futni të dhënat në fushat përkatëse dhe trokitni lehtë mbi butonin Abonohu, për të aktivizuar Google One dhe për të rritur hapësirën e ruajtjes në Google Drive.
Ki parasysh se, në rast se nderroni mendje, mund të ktheheni në planin falas të Google Drive në çdo kohë duke çaktivizuar rinovimin automatik të Google One. Për ta bërë këtë, lidhuni me faqen kryesore të Google One ose nisni aplikacionin për pajisjet Android, zgjidhni opsionin Cilësimet/Impostazioni dhe shtypni artikullin Fshi abonimin/Cancella abbonamento dy herë radhazi, për të çaktivizuar rinovimin automatik të Google One dhe në datën e skadimit të abonimit në fjalë, do te kthehesh ne planin falas.