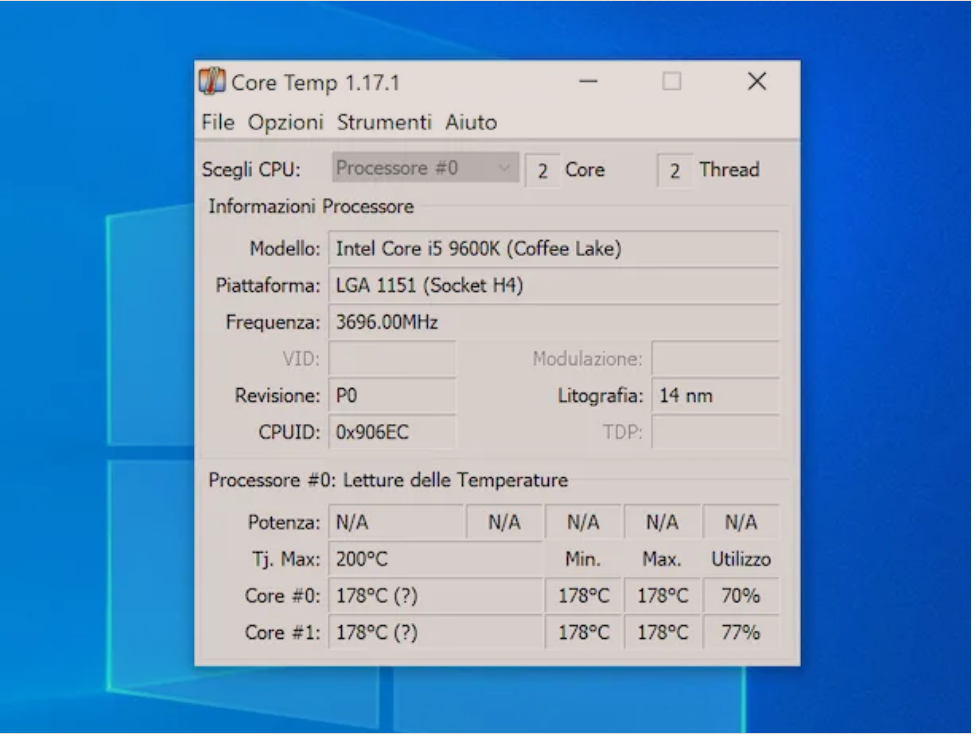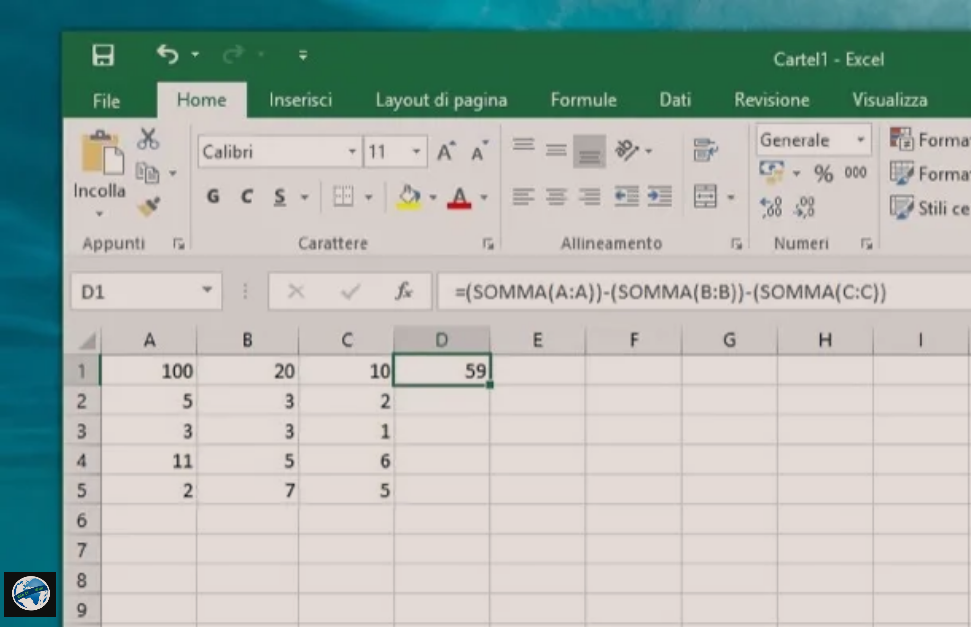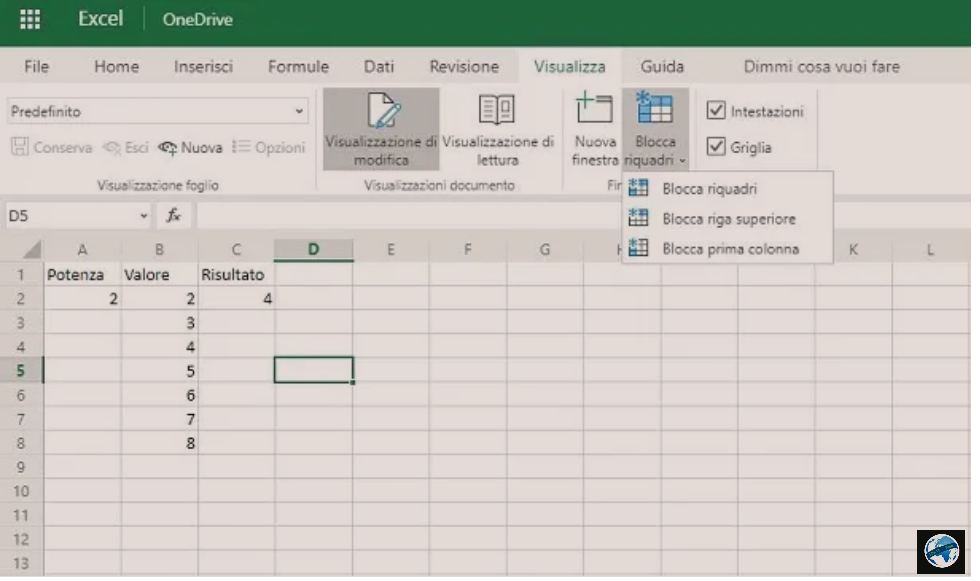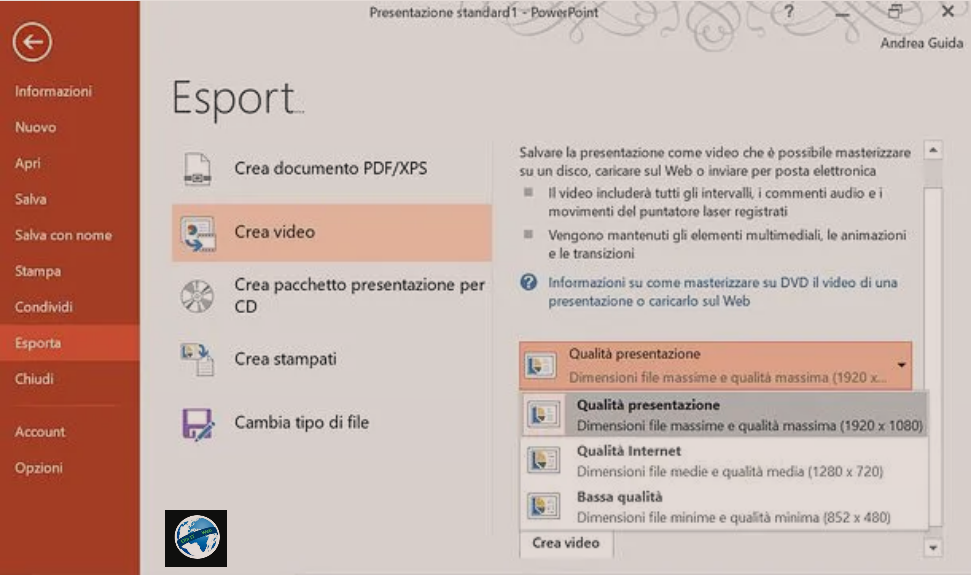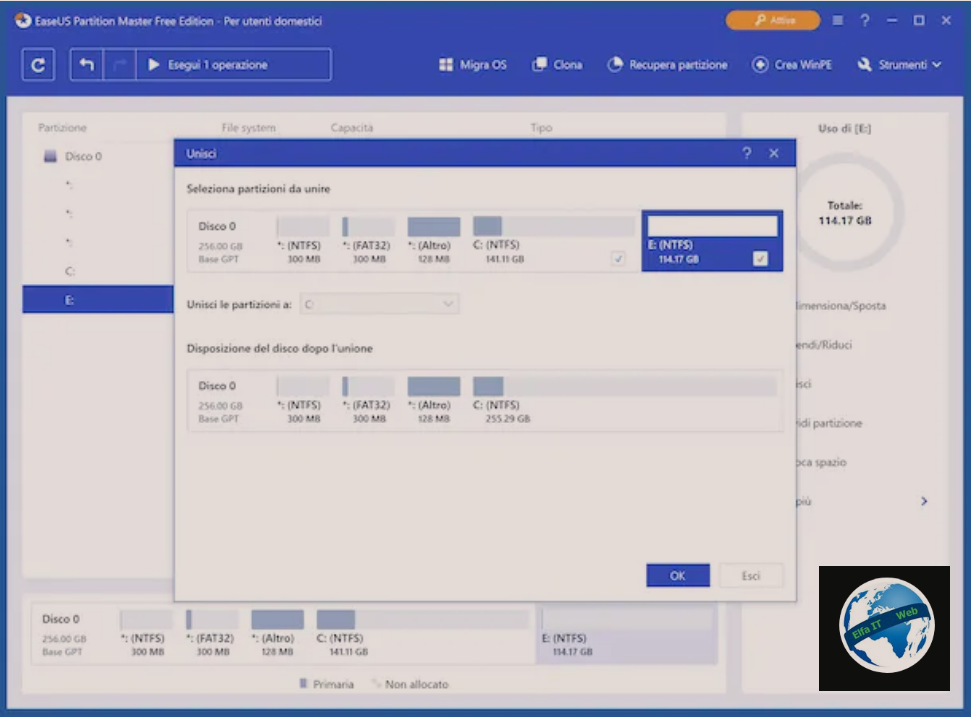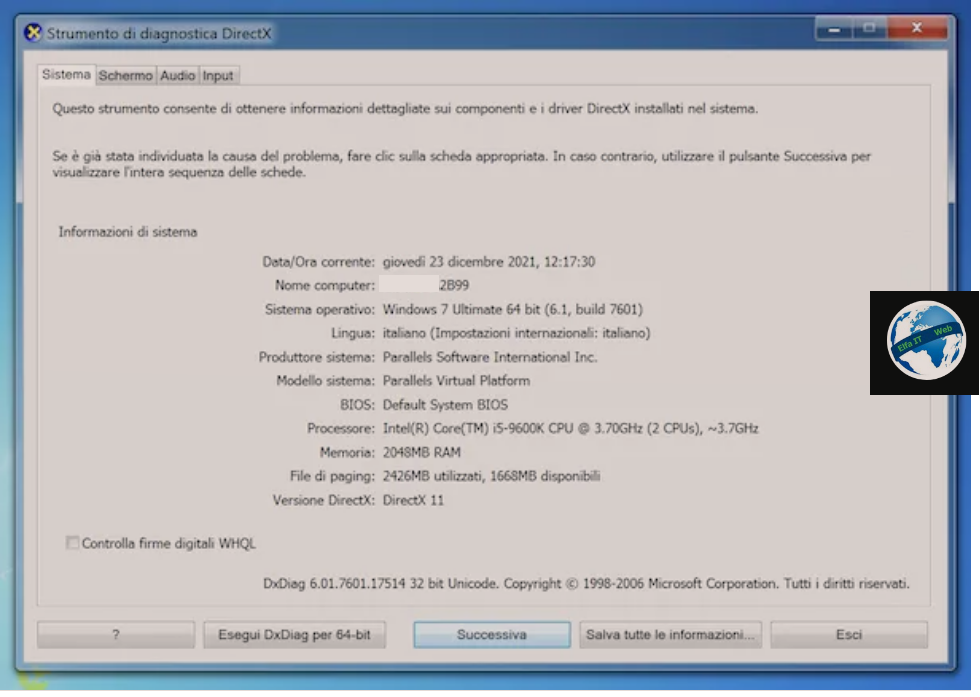Ne kete udhezues do te flasim se si te mbledhesh/shumosh ne Excel, duke treguar hap pas hapi procedurat qe duhen ndjekur me qellim qe te beni mbledhjen e numrave ne menyre automatike dhe te shpejte.
Per kete artikull eshte perdorur Office 2016 dhe udhezimet që do të gjeni duhet të jenë të vlefshme për të gjitha versionet e Excel, madje edhe ato më të vjetrat, si për Windows ashtu edhe për macOS.
Permbajtja
- Si te mbledhesh/shumosh ne Excel nga PC dhe Mac
- Si te mbledhesh/shumosh ne Excel Online
- Si te mbledhesh/shumosh në Excel nga telefoni
Si te mbledhesh/shumosh ne Excel nga PC dhe Mac
Nëse doni të dini se si te mbledhesh/shumosh në Excel, në kapitujt e ardhshëm do të shpjegoj në detaje se si të kryeni disa nga operacionet më të zakonshme të mbledhjes.
Mbledhje e thjeshtë e numrave
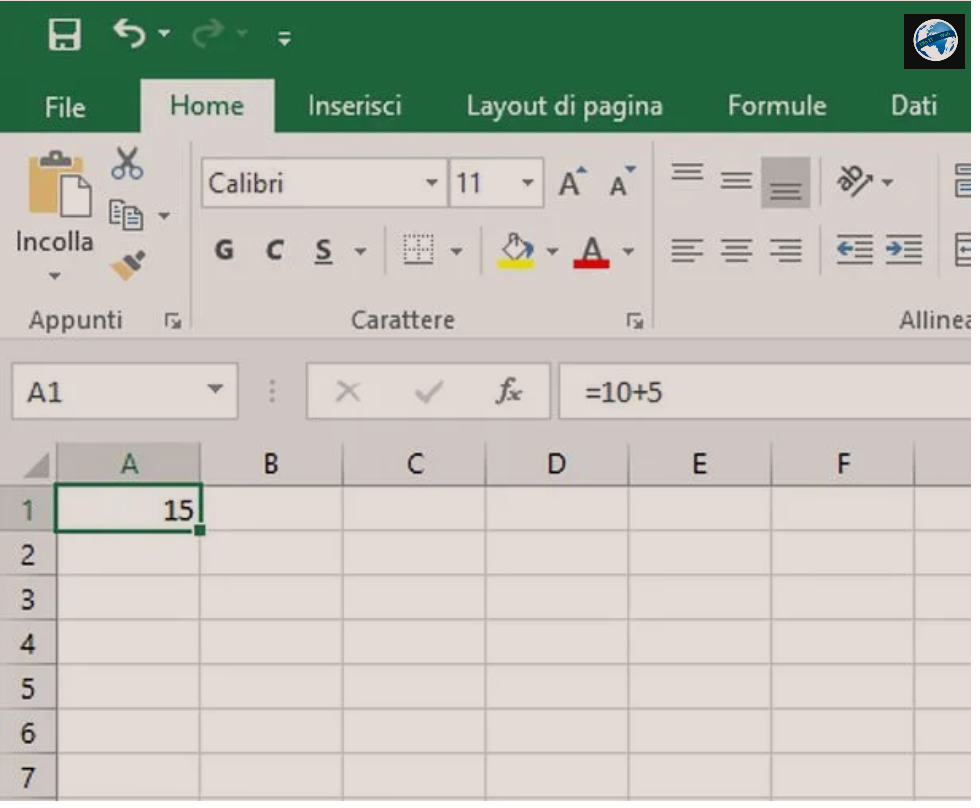
Le të fillojmë me gjërat më të thjeshta. Le te shikojme se si të mbledhesh dy numra që ke shkruar në të njëjtën qelizë në Excel. Hapni faqen tuaj në Excel dhe klikoni në qelizën ku dëshironi të bëni shumen/mbledhjen.
Në këtë pikë, shtypni simbolin = (baraz) i ndjekur nga numrat qe do mblidhni (p.sh. 10 + 5 për të mbledhur 10 dhe 5) dhe shtypnibutonin Enter në tastierën e kompjuterit tuaj. Direkt, në vend të (p.sh. =10+5), rezultati i shumës do të shfaqet në qelizë (p.sh. 15).
Te perdoresh formulën Somma/Sum
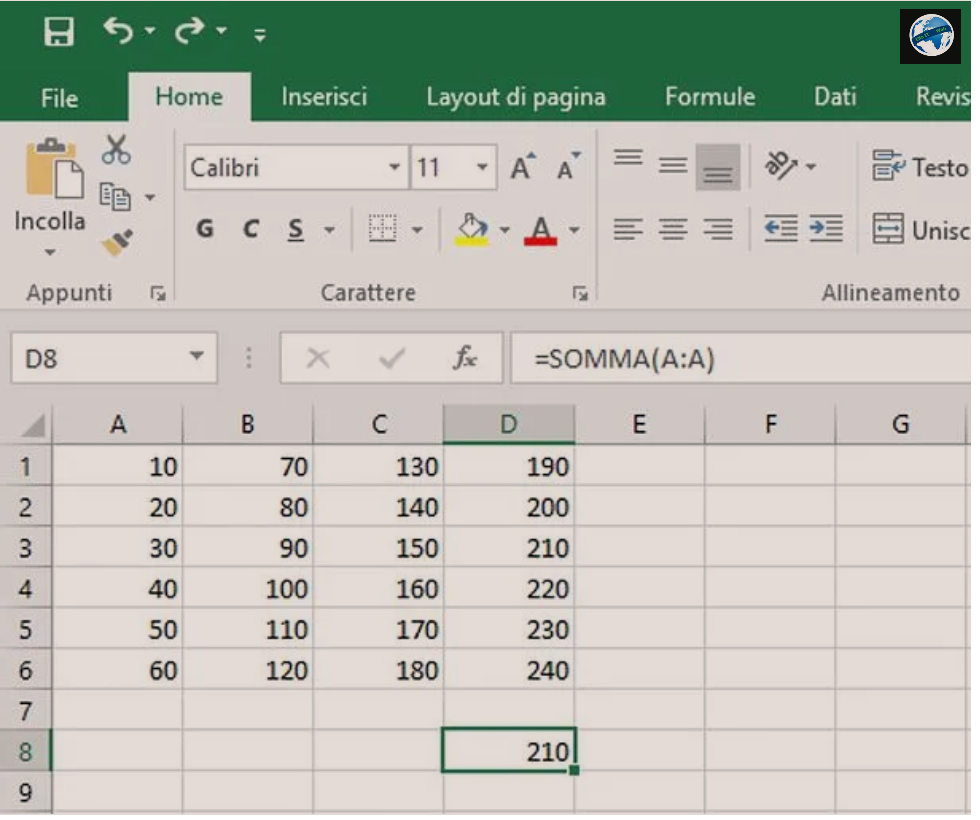
Në Microsoft Excel ju gjithashtu mund të përdorni formulën SUM () ose Somma () (sipas gjuhes se Excel) për të kryer disa operacione të shumës algjebrike në qeliza, pa pasur nevojë të shtypni numrat me dorë. Do t’ju jap disa shembuj të dobishëm më poshtë për të kuptuar se si të aplikoni këtë formulë.
Nëse doni të dini se si te mbledhesh/shumosh një kolonë në Excel (p.sh. vlerat e qelizave A1, A2, A3, etj.) ose vlerat në të njëjtën rresht (p.sh. A1, B1, C1, etj.), duke përdorur formulën SUM () ose Somma () ju lehtë mund ta kryeni këtë operacion.
Për të mbledhur të gjithe numrat në një kolonë, për shembull kolonën A, gjithçka që duhet të bëni është të klikoni në qelizën në të cilën do te shfaqet rezultati i llogaritjes, shtypni =SOMMA(A:A) dhe shtypni Enter. Sigurisht, në vend të A duhet të futni shkronjën që korrespondon me kolonën që dëshironi të përdorni për llogaritjen (p.sh. =SOMMA(B:B) për të përmbledhur vlerat e futura në kolonën B, =SOMMA(C:C) për të përmbledhur vlerat e futura në kolonën C etj.)
Për të mbledhur vlerat e përfshira deri në një pikë të caktuar të kolonës dhe jo të gjithë kolonën (p.sh. vetëm vlerat që shkojne nga A1 në A4), duhet të përdorni formulën =SOMMA(A1:A4). Në vend të A1 dhe A4, duhen futur koordinatat e qelizave fillestare dhe finale të shumës që duhet te bëni.
Për të mbledhur vlerat e përfshira në një rresht, thjesht përdorni një formulë shumë të ngjashme me atë të sapo përshkruar =SOMMA(1:1) ku në vend të 1, duhet te futet numri i rreshtit me vlerat qe do mblidhni.
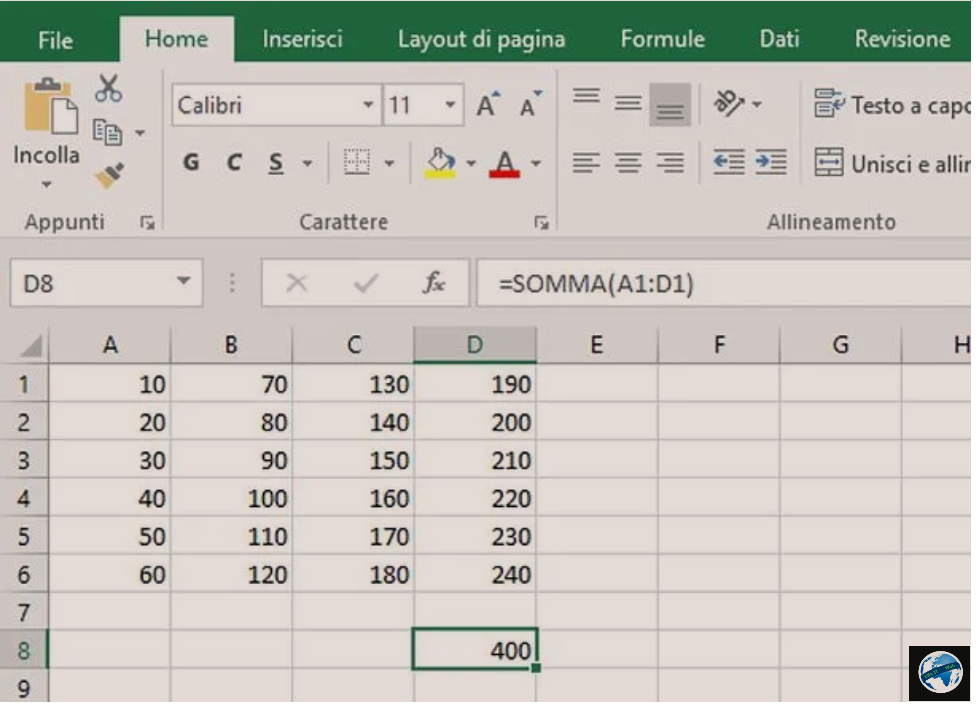
Për të marrë vetëm shumën e një pjese të një rreshti, duke lënë jashtë pjesën tjetër, duhet të përdorni formulën =SOMMA(A1:D1), ku në vend të A1 dhe D1 duhet të futen koordinatat e qelizave fillestare dhe finale të shumës që do të kryhet.
Në rast se doni të dini se si te mbledhesh/sumosh dy kolona në Excel, gjithçka që duhet të bëni është të përdorni formulën =SOMMA(A:B), në të cilën në vend të A:B do të duhet të tregoni intervalin e kolonave (në këtë rast ato janë kolonat A dhe B).
Përndryshe, mund të vendosni një interval midis shume kolonave, duke përdorur formulën =SOMMA(A1:D6), e cila tregon intervalin e qelizave që duhet të merren parasysh. Atëherë do t’ju duhet të tregoni qelizën e kolonës së parë dhe rreshtin e parë të intervalit dhe më pas qelizën e rreshtit të fundit dhe kolonën e fundit të të njëjtit interval.
Te shumosh vetëm disa qeliza në Excel
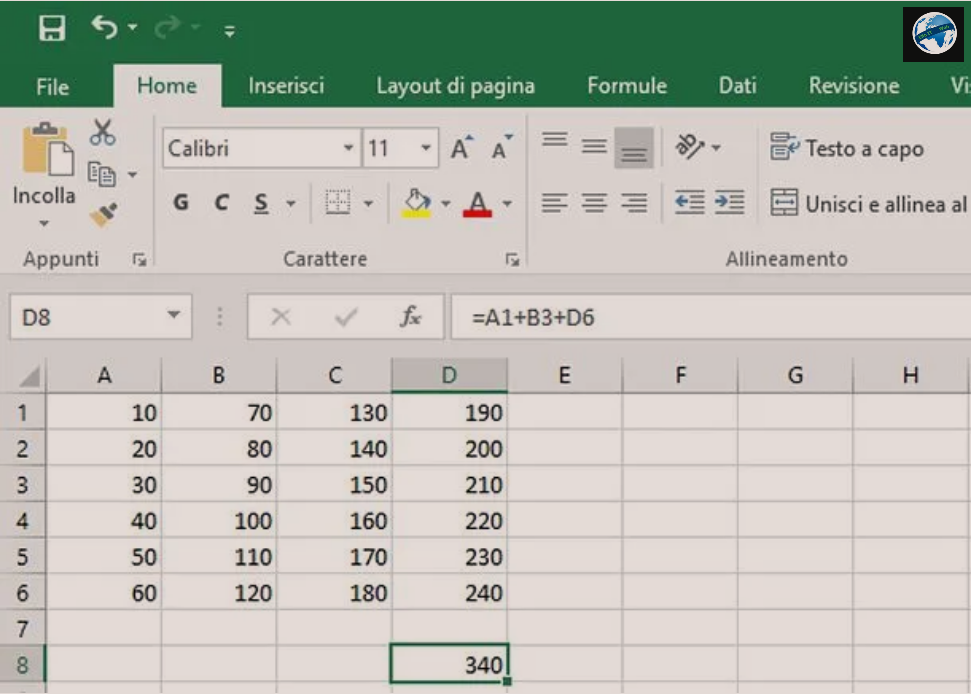
Eshtë po aq e thjeshtë të jesh në gjendje të mbledhesh vetëm disa qeliza në Excel dhe rezultati i llogaritjes të shfaqet në një qelizë sipas zgjedhjes tënde. Nëse doni të mblidhni shifrat në disa qeliza, gjithçka që duhet të bëni është të klikoni në qelizën në të cilën dëshironi të shihni rezultatin e shtimit dhe të shkruani simbolin = (baraz) i ndjekur nga numrat dhe shkronjat e qelizave qe do mblidhen, me simbolin + (plus) ne mes tyre.
Për shembull, nëse doni të mblidhni numrat në qelizat A1, B3 dhe D6, duhet të klikoni në qelizën ku dëshironi të shihni rezultatin dhe shtypni =A1+B3+D6. Duke shtypur butonin Enter në tastierë të PC, në vend të formulës, rezultati i shumës së shifrave të pranishme në qelizat e treguara do të shfaqet në qelizën e zgjedhur. Rezultati do të përditësohet/azhurnohet automatikisht nëse ndonjë numër në qelizat e shtuara ka ndryshuar.
Ju gjithashtu mund të përdorni formulën SUM () ose Somma () për të cilën ju fola me siper. Brenda kësaj formule, në zonën midis kllapave, do të duhet të shtypni kordinatat e qelizave ose thjesht të klikoni në qelizat që do të përfshini ndërsa mbani shtypur butonin Ctrl. Në këtë rast, duke përdorur shembullin e mësipërm, do t’ju duhet të shtypni shprehjen =SOMMA(A1;B3;D6).
Sidoqoftë, nëse doni të dini se si të mblidhni qeliza nga faqe të ndryshme në Excel, ju lutemi vini re se ky operacion është i mundur vetëm duke i paraprirë referencës së qelizës me atë të faqes. Për shembull, e konsiderojnë qeliza A1 qe ndodhet ne faqen Calculation1 dhe qelizave A1 qe ndodhet ne faqen Calculation2: formula do të duhet të shprehet në këtë mënyrë: =SOMMA(Calculation1!A1;Calculation2!A1). Duhet të futet emri i faqes së cilës i referohet qeliza, duke futur gjithashtu simbolin ! (pikëçuditëse).
Te perdoresh butonin AutoSum/Somma automatica
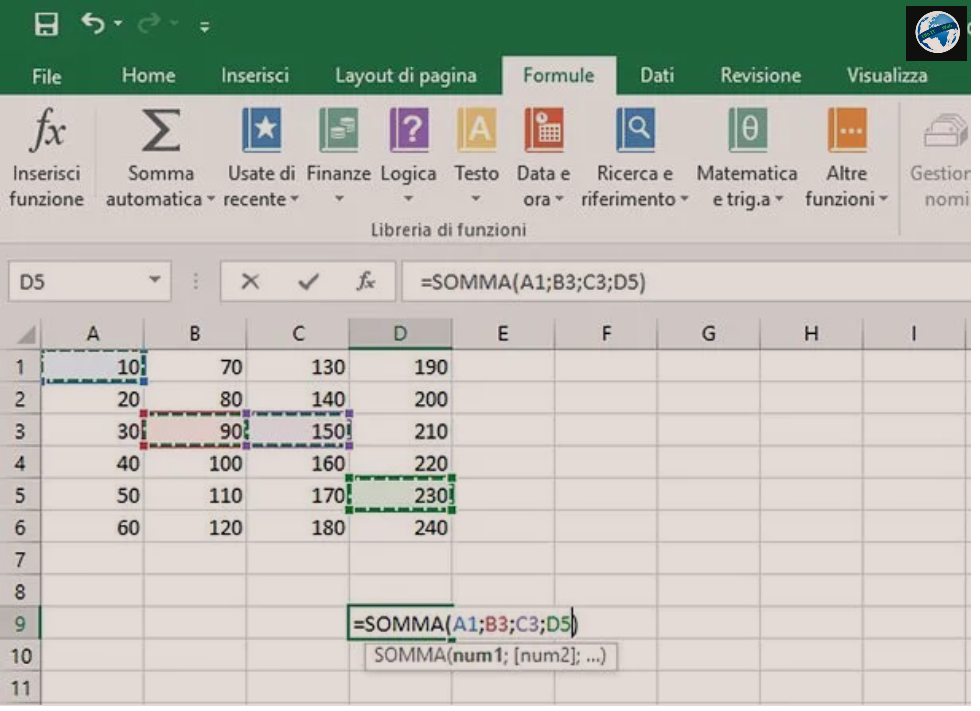
Ato që sapo ju tregova janë formulat manuale për t’u përdorur për të mbledhur numra, qeliza, kolona, rreshta dhe përqindje në Excel. Në realitet excel gjithashtu ofron një funksion të përshtatshëm të shumës automatike që ju lejon të shtoni çdo vlerë të pranishme në faqe thjesht duke klikuar në një buton në shiritin e strumenteve dhe më pas duke zgjedhur elementët që do të shtohen.
Le të marrim një shembull praktik. Për të mbledhur vlerat e pranishme në qelizat e shpërndara në faqe, klikoni në qelizën ku dëshironi të shihni rezultatin e shtimit, zgjidhni butonin AutoSum ose Somma automatica nga skeda formula ne Excel (ikona me sigma Σ) dhe zgjidhni qelizat që dëshironi të shtoni duke përdorur kombinimin Ctrl + klikoni në Windows ose cmd + klikoni në macOS. Në fund, shtypni butonin Enter në tastierën e kompjuterit tuaj dhe rezultati i llogaritjes do të shfaqet në qelizën e theksuar në fillim.
Nëse dëshironi të mbledhni qelizat qe ndodhen ne ane, klikoni në butonin Excel AutoSum/Somma automatica, pastaj mbani shtypur butonin e majtë të miut, zgjidhni qelizat që dëshironi të mblidhni dhe shtypni Enter. Nëse dëshironi të shtoni një kolonë të tërë ose një rresht të tërë, shtypni butonin Excel AutoSum/Somma automatica, klikoni në etiketën e kolonës (p.sh. A, B, C) ose të rreshtit (p.sh. 1, 2, 3) qe ju doni të shtoni dhe shtypni enter.
Si te mbledhesh/shumosh përqindje ne Excel
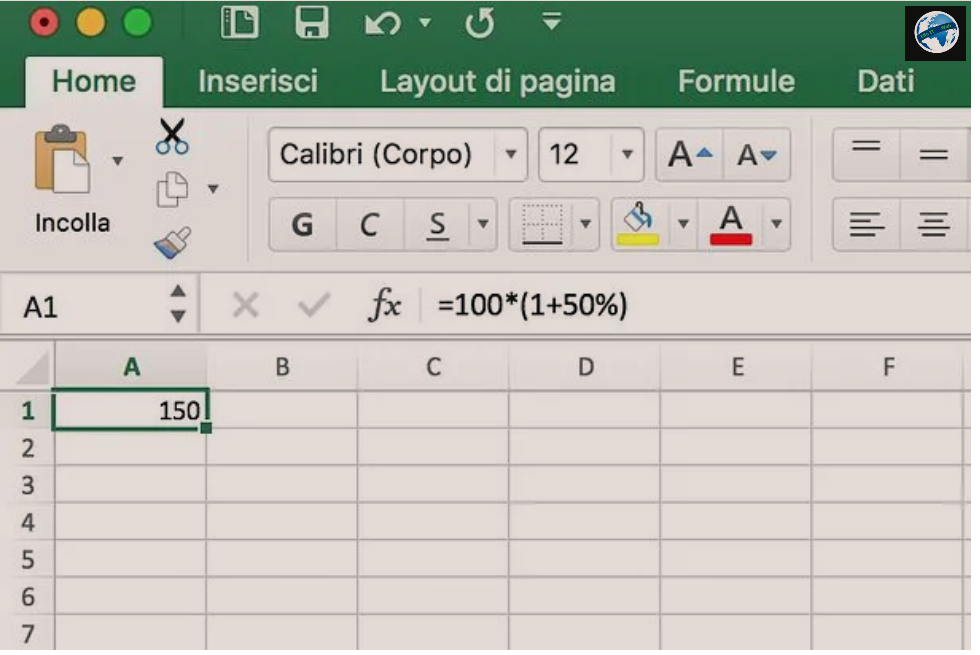
Nëse keni nevojë, dijeni se mund të shumosh edhe një përqindje në Excel, në mënyrë që të rrisni një numër me një përqindje të caktuar. Formula që duhet të përdorni është si në vijim: = numri fillestar*(1+përqindje për të shtuar).
Për shembull, nëse doni të rrisni shifrën 100 me 50%, duhet të zgjidhni qelizën ku do të shfaqet rezultati i llogaritjes, shtypni formulën =100*(1+50%) dhe jepni Enter.
Si te mbledhesh/shumosh orë dhe minuta në Excel
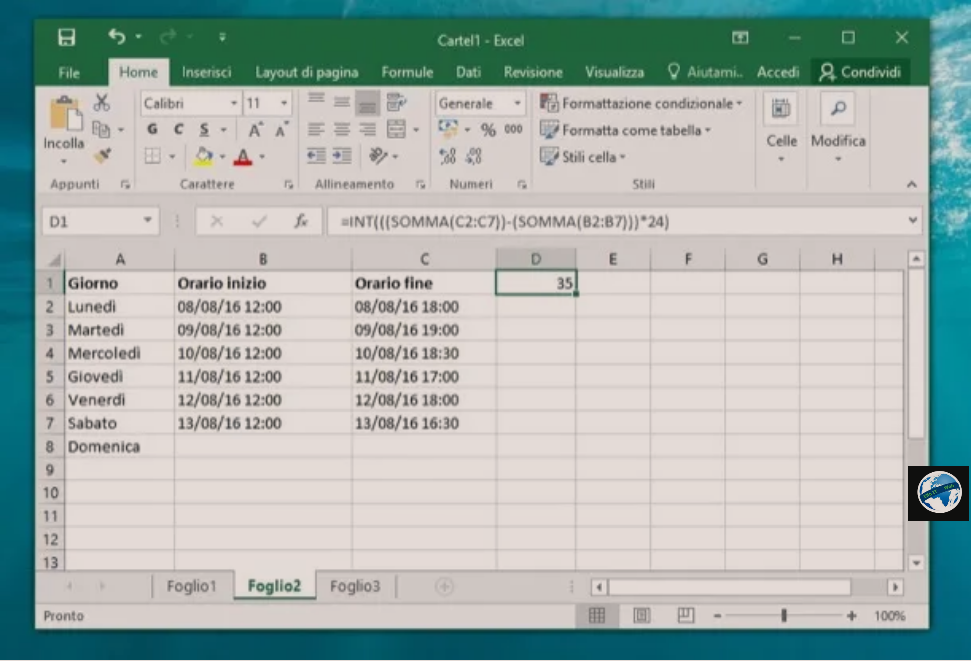
Sa i përket mbledhjes së orëve dhe minutave, mund të jetë një operacion i vështirë nëse nuk e dini se si Excel i trajton llogaritjet në formatin e orës.
Në fakt, duhet të dini se nuk mund të aplikoni thjesht një nga metodat që ju kam treguar në kapitujt e mëparshëm për të mbledhur më shumë qeliza që përmbajnë kohë, duke marrë një rezultat që nuk do të jetë ai që keni shpresuar. Kjo ndodh sepse së pari duhet të vendosni qelizat ose vetë formulën në një format të përshtatshëm. Per te mesuar proceduren e detajuar lexoni udhezuesin: Si te mbledhesh oret ne Excel.
Si te mbledhesh/shumosh data në Excel
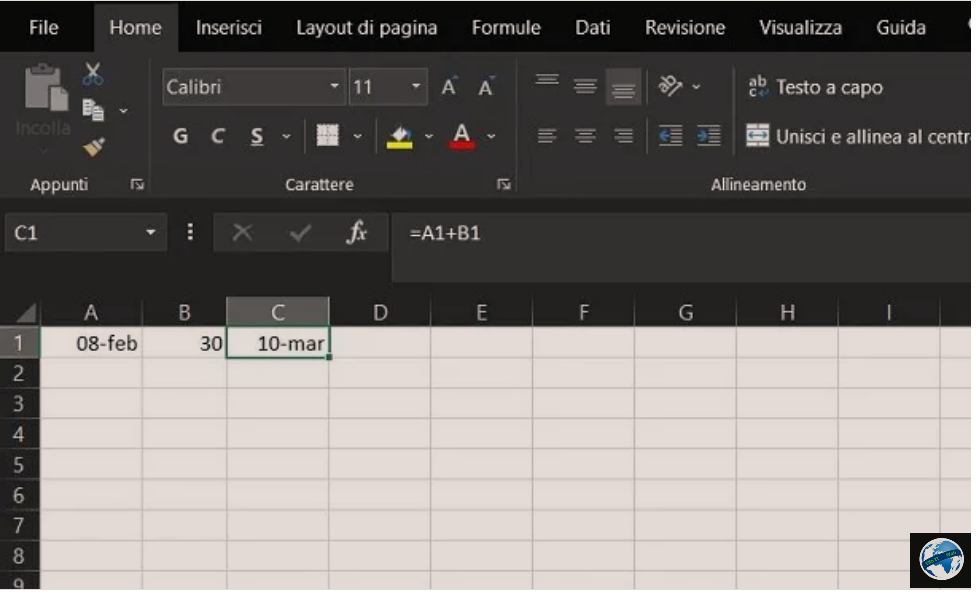
Persa i përket mbledhjes së datave në Excel, mund të veproni në mënyra të ndryshme, në varësi të qëllimit tuaj. Këtu janë disa shembuj praktikë për t’ju ndihmuar të kuptoni operacionet që do të kryhen.
Për shembull, nëse doni të shtoni ditë, një date të caktuar, ajo që duhet të bëni është të futni datën (A1) në një qelizë dhe numrin e ditëve (B1) në një tjetër. Në një qelizë tjetër (C1) aplikoni formulën e shumës së thjeshtë =A1+B1. Kjo do të shtojë ditët në datën që keni treguar. Natyrisht nëse vlera e ditëve paraprihet nga shenja negative, ju do të bëni një zbritje të kësaj vlere nga data.
Nëse dëshironi ti shtoni muaj një date, mund të përdorni formulën DATE.MONTH() ose DATA.MESE(). Kjo kërkon datën fillestare si argumentin e parë, ndërsa numrin e muajve për të shtuar (ose hequr nëse vlera paraprihet nga një shenjë negative) si e dyta. Prandaj, nëse doni të hiqni 5 muaj nga 8 shkurt 1998, do të duhet të shtypni formulën =DATA.MESE(“8/2/1998”;-5)
Si te mbledhesh/shumosh ne Excel Online
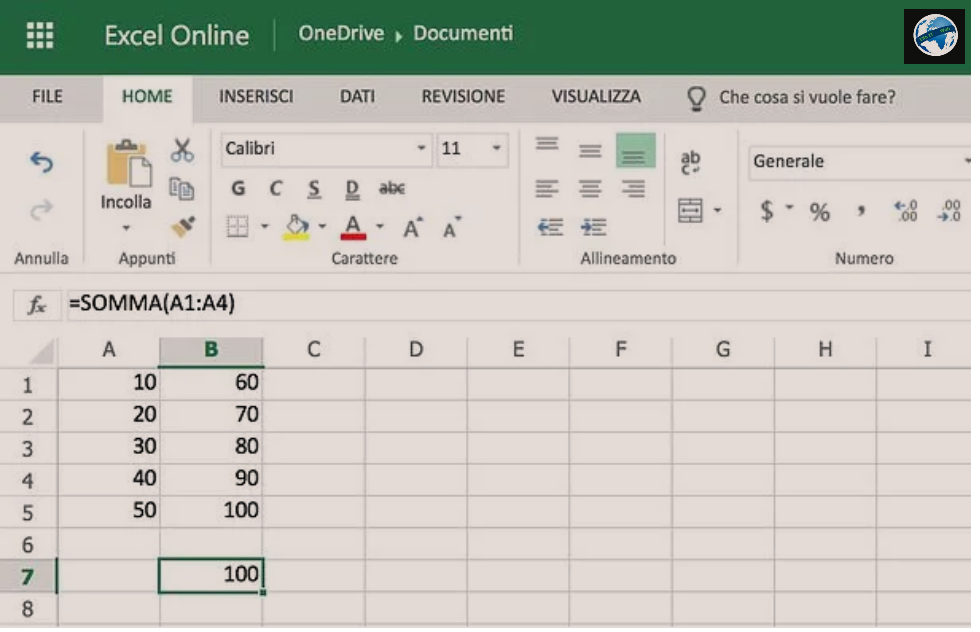
Duke hapur shfletuesin tuaj të preferuar, siç është Chrome, dhe duke u lidhur me faqen e internetit te Excel, mund të hyni në një version në internet të Excel që funksionon drejtpërdrejt nga shfletuesi pa kërkuar instalimin e softuerit ose plugin të jashtem.
Eshtë plotësisht falas dhe megjithëse nuk ka të gjitha funksionet e versionit klasik të Excel, ju lejon të kryeni shumat në një mënyrë shumë të lehtë, si përmes formulave ashtu edhe me shumën automatike. Kërkesa e vetme që ajo të funksionojë, është një llogari Microsoft, kështu që nëse nuk e keni ende, rregullojeni menjëherë duke vënë në praktikë udhëzimet që gjeni në artikullin tim se si te hapesh nje llogari Hotmail Outlook.
Kur të jeni gati për të filluar, lidhuni me faqen kryesore të Excel Online duke përdorur linkun që kam dhënë më parë, futuni ne llogarinë tuaj Microsoft dhe klikoni butonin për të krijuar një faqe pune bosh.
Nëse nuk doni të krijoni një faqe te re, por modifikoni një ekzistuese, së pari duhet ta ngarkoni atë në OneDrive, shërbimi i ruajtjes në cloud të Microsoft.
Për të ngarkuar një dokument në OneDrive, lidhuni me faqen kryesore të shërbimit, shtypni butonin Vai al mio OneDrive (nëse është e nevojshme) dhe futuni në llogarinë tuaj Microsoft. Pasi të jeni futur, tërhiqni file Excel që dëshironi të modifikoni në dritaren e shfletuesit dhe prisni që të ngarkohet.
Ju mund të ndiqni përparimin e ngarkimit duke përdorur ikonën e shigjetës që shfaqet në të djathtën e sipërme.
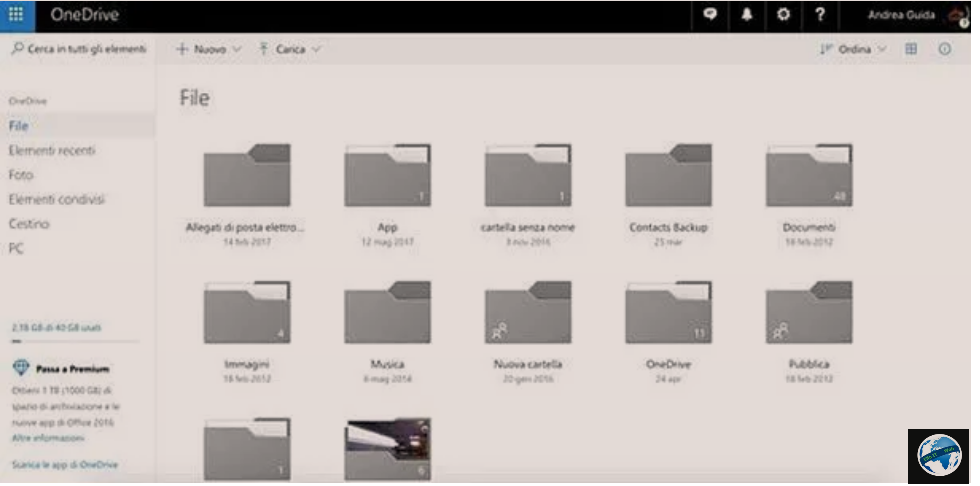
Tani është koha per te vepruar dhe hapat që duhen ndërmarrë janë pothuajse të njëjtët me ato që ilustrova në kapitullin kushtuar versionit klasik të Excel. Në fakt, ju mund të zgjidhni nëse do të përdorni formula manuale ose nëse do të përfitoni nga funksioni i shumës automatike.
Në rastin e parë, duhet të klikoni në qelizën e interesit tuaj dhe të shkruani një nga formulat që tregova më lart (p.sh. =A1+B3+D6 për të përmbledhur shifrat në qelizat A1, B3 dhe D6 ; =SOMMA(A:A) për të përmbledhur të gjitha vlerat në kolonën A ose =numeri i fillimit*(1+perqindje qe do mbledhesh) për të shtuar një përqindje.
Për të përdorur shumën automatike, në vend të kësaj, duhet të shkoni në skedën Home të Excel Online, zgjidhni qelizën në të cilën do të futni rezultatin e llogaritjes, klikoni në ikonën sigma (Σ) e vendosur në të djathtën e sipërme, zgjidhni qelizat në përfshihen në llogaritje dhe shtypni Enter. Rezultati i shumës do të shfaqet automatikisht në qelizën e zgjedhur.
Si te mbledhesh/shumosh në Excel nga telefoni
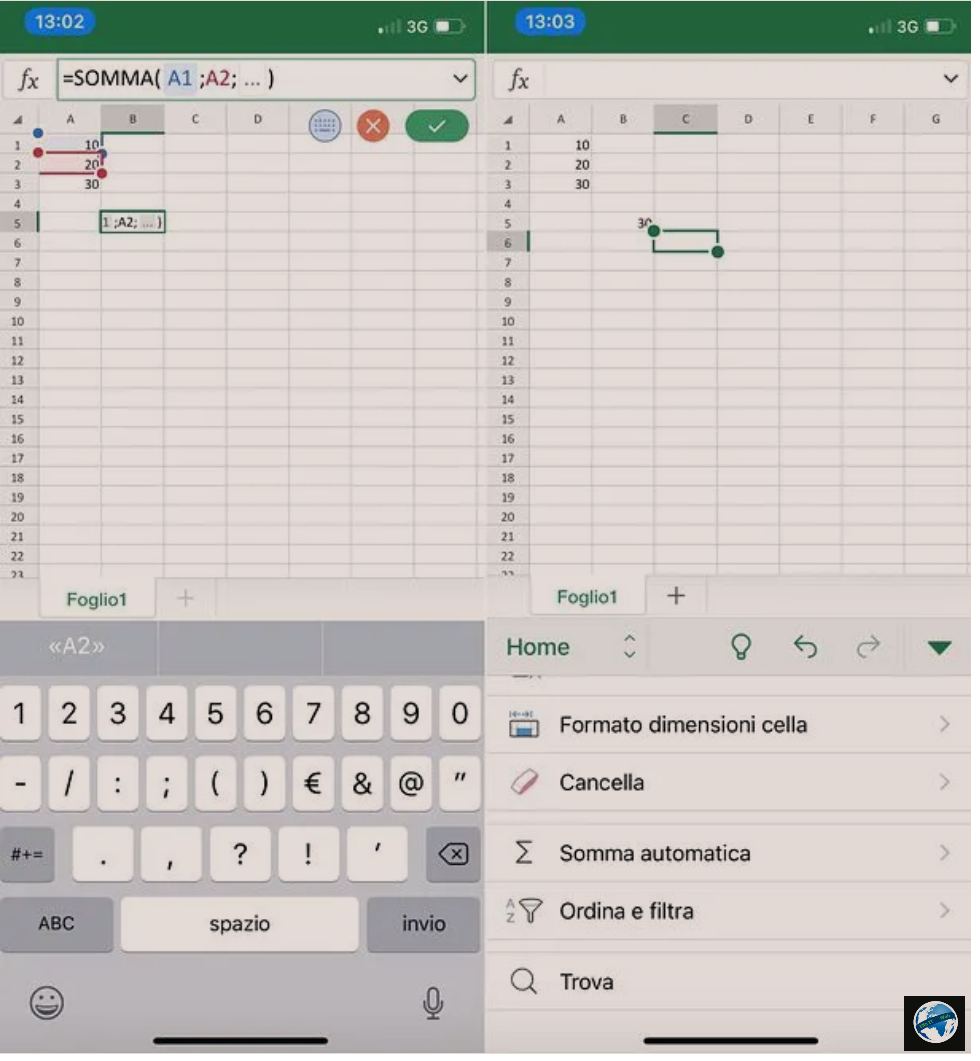
Excel është gjithashtu i disponueshëm si një aplikacion për Android dhe iOS/iPadOS: kjo do të thotë që, nëse është e nevojshme, mund të krijoni faqe te reja pune ose të modifikoni ato ekzistuese nga smartphone ose tablet. Një gjë tjetër interesante për të nënvizuar është se versioni celular i Excel është falas në të gjitha pajisjet me një madhësi të ekranit të barabartë ose më të vogël se 10.1″ (nëse përdorni një pajisje më të madhe duhet të regjistroheni në shërbimin Microsoft 365).
Për të përdorur funksionin e shumës në aplikacionin Excel, gjithçka që duhet të bëni është ta instaloni në pajisjen tuaj, ta filloni dhe të futeni në llogarinë tuaj Microsoft.
Pastaj ju duhet të zgjidhni nëse do të krijoni një faqe pune te re ose do të hapni një file ekzistues Excel duke trokitur te skeda Hap/Apri/Open (poshtë djathtas) dhe duke zgjedhur dokumentin për tu modifikuar. Ju mund të zgjidhni skedarë në memorien e pajisjes ose në shërbimet e ruajtjes në cloud, të tilla si Dropbox, OneDrive, Google Drive, etj.
Pasi të keni hapur faqen ku do veproni, shtypni qelizën në të cilën dëshironi të futni rezultatin e shumës dhe shty, në fushën e tekstit fx në krye, formulën për t’u përdorur.
Ju mund të përdorni të njëjtat formula që kam treguar në kapitullin e mëparshëm për versionet Windows dhe macOS të Excel: =A1+B3+D6 për të mbledhur shifrat në qelizat A1, B3 dhe D6; =SOMMA(B:B) për të përmbledhur të gjitha vlerat e kolonës B, =SOMMA(1:1) për të përmbledhur të gjitha vlerat e rreshtit 1 ; =numeri i fillimit*(1+perqindje qe do mblidhet) për të shtuar një përqindje e kështu me radhë.
Sidoqoftë, për të përfituar nga shuma automatike, duhet të ndiqni një proces paksa të ndryshëm në varësi të faktit nëse përdorni smartphone ose tabletë. Nëse përdorni një smartphone, zgjidhni qelizën në të cilën dëshironi të shihni rezultatin e shumës dhe prekni ikonën e lapsit të vendosur në pjesën e sipërme të djathtë.
Pastaj zgjidhni artikullin Home nga menuja zbritëse që shfaqet në pjesën e poshtme të majtë, lëvizni kutinë që shfaqet në fund dhe shkoni te AutoSum> Shum ose Somma automatica > Somma (sipas gjuhes se telefonit). Pasi të bëhet kjo, zgjidhni qelizat që dëshironi të përfshini në llogaritje (duke përdorur treguesit e duhur që shfaqen në ekran) dhe shtypni shenjën e kontrollit të vendosur në krye të djathtë për të përfunduar operacionin.
Nëse jeni duke përdorur një tabletë, megjithatë, zgjidhni qelizën në të cilën dëshironi të shihni rezultatin e shumës, shkoni te skedari Excel Home dhe shtypni ikonën sigma (Σ) e vendosur siper djathtas.
Në këtë pikë, zgjidhni artikullin Shuma/Somma/Sum nga menuja që hapet, zgjidhni qelizat që dëshironi të përfshini në llogaritje (duke përdorur treguesit e duhur që shfaqen në ekran) dhe shtypni shenjën e kontrollit të vendosur në krye djathtas për të përfunduar operacionin.
Nëse jeni duke punuar në një file ekzistues Excel, ndryshimet do të ruhen automatikisht në të. Nëse keni krijuar një faqe te re pune, do t’ju duhet ta ruani duke shtypur shigjetën pas dhe duke iu përgjigjur në mënyrë pozitive kërkesës së ruajtjes nga Excel.