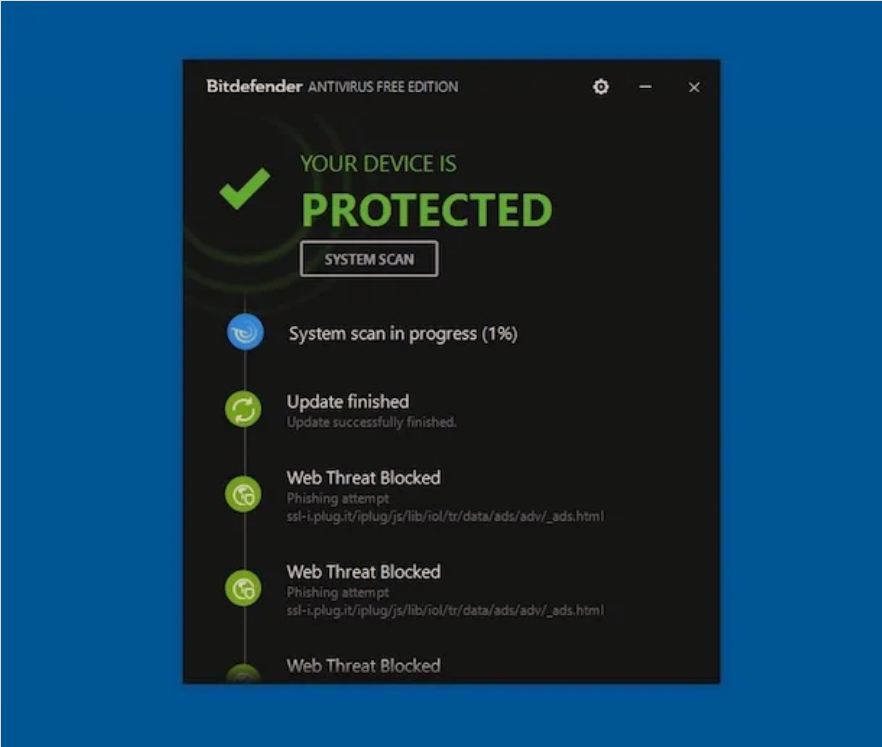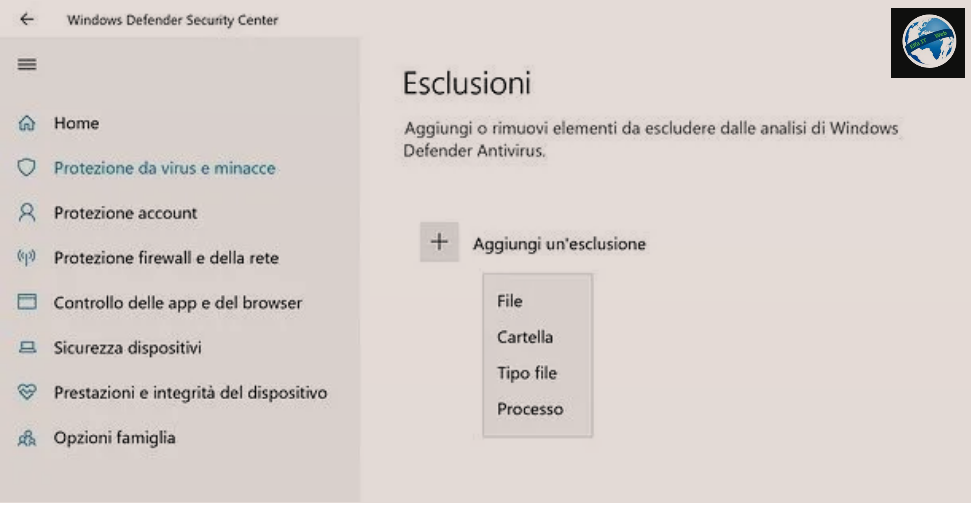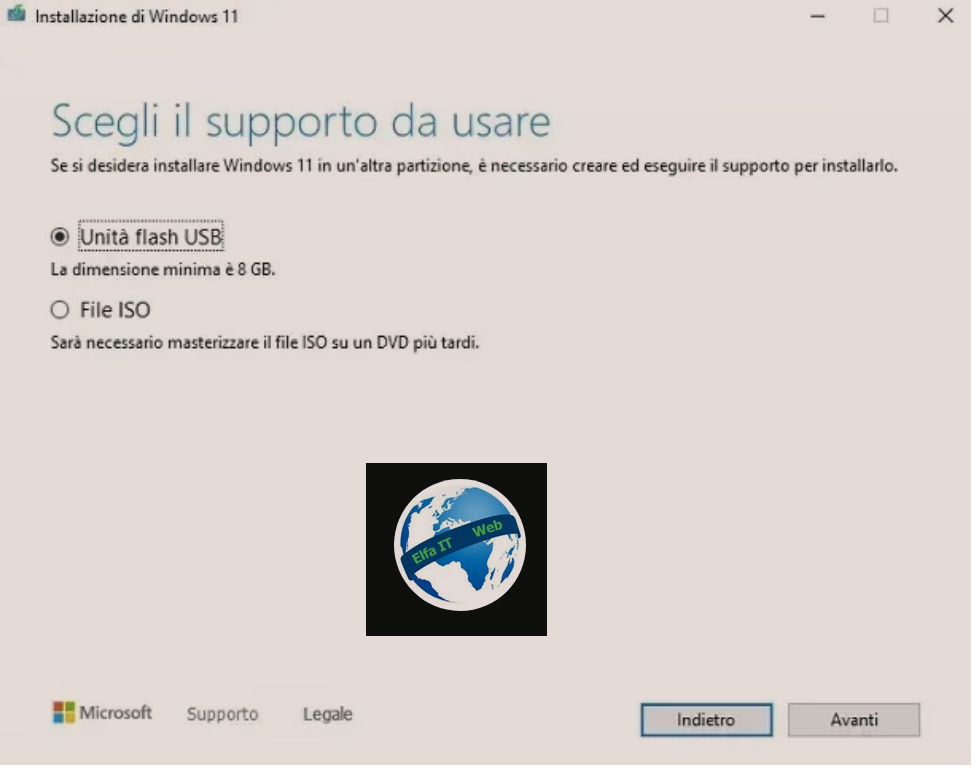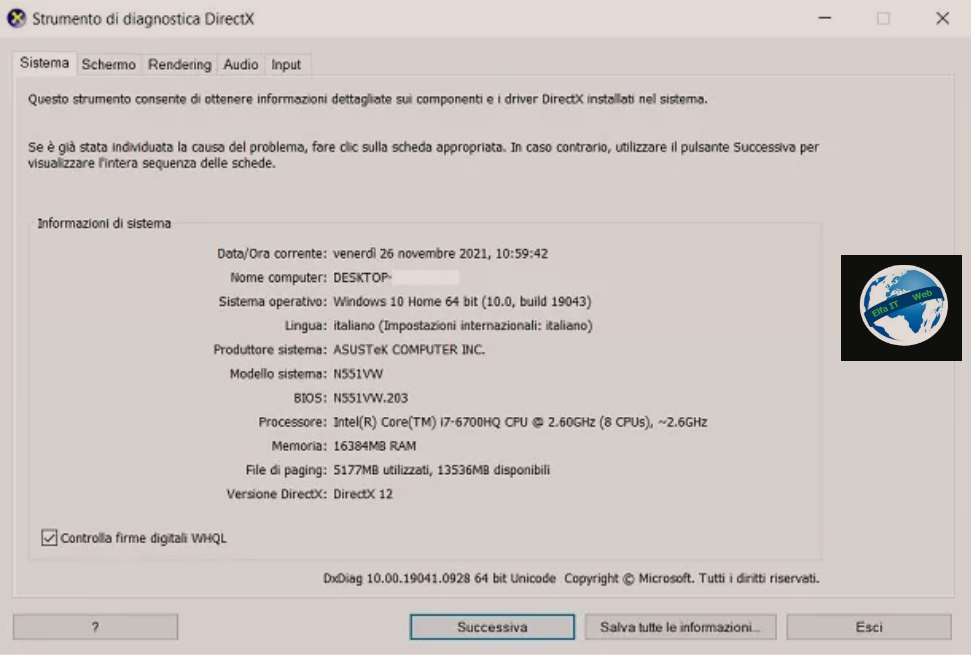Nese do të donit të ishit në gjendje të optimizonit performancën e OS edhe më shumë në mënyrë që të mund të përfitonit plotësisht prej tij në PC tuaj, ketu do t’ju shpjegoj, hap pas hapi, se si te optimizosh Windows 10. Duke ndjekur udhëzimet, do të jeni në gjendje të zbuloni gjithçka që është e mundur për të provuar të merrni më të mirën nga sistemi i ri operativ në kompjuterin tuaj.
Duke përdorur disa programe dhe shërbimeve të veçanta dhe duke çaktivizuar veçoritë specifike jo-thelbësore të sistemit operativ, është e mundur të optimizosh Windows 10.
Lironi pak hapësirë në disk
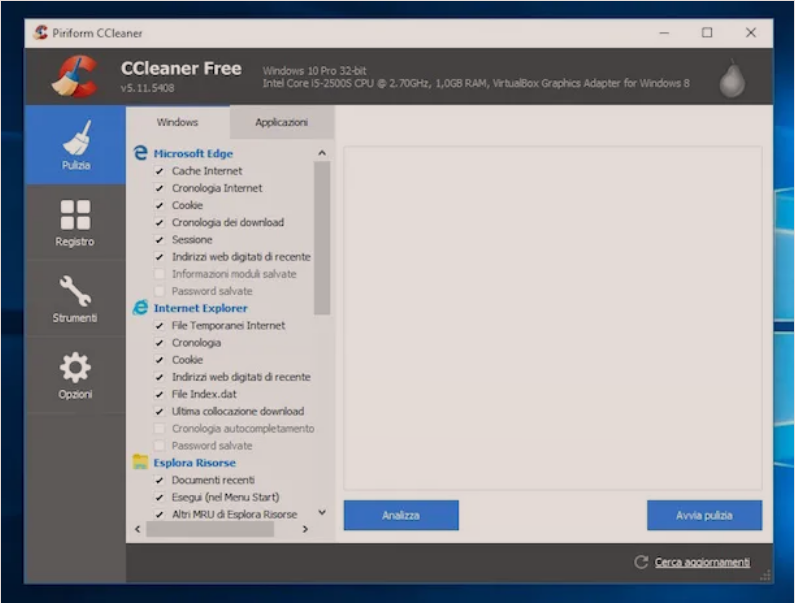 Nje menyre efikase se si te optimizosh Windows 10, është të përpiqesh të lirosh çdo hapësirë të zënë në diskun e ngurtë duke fshirë skedarët dhe gabimet e panevojshme në regjistrin e sistemit.
Nje menyre efikase se si te optimizosh Windows 10, është të përpiqesh të lirosh çdo hapësirë të zënë në diskun e ngurtë duke fshirë skedarët dhe gabimet e panevojshme në regjistrin e sistemit.
Për të kryer operacionet që sapo tregova në një mënyrë të thjeshtë, unë sugjeroj që të përdorni programin CCleaner. Eshtë një nga programet më të famshëm dhe të besueshëm për pastrimin dhe mirëmbajtjen e sistemeve operative Windows. Për të shkarkuar CCleaner në kompjuterin tuaj, klikoni këtu në mënyrë që të lidheni me faqen e internetit të programit dhe më pas shtypni CCleaner.com.
Kur të përfundojë shkarkimi, klikoni dy herë mbi të dhe hapni skedarin që sapo keni shkarkuar ( ccsetupxx.exe ) dhe në dritaren që hapet, klikoni në butonin Po/Si/Yes. Në këtë pikë, zgjidhni italishten/anglishten nga menuja në rënie për zgjedhjen e gjuhës (lart djathtas), hiqni shenjën e kontrollit nga artikulli që ka të bëjë me instalimin e Google Chrome (ose softuer tjetër shtesë) dhe përfundoni konfigurimin së pari duke përdorur Install/Installa dhe më pas Run CCleaner.
Pasi të shfaqet dritarja kryesore e programit, të përpiqeni të optimizoni Windows 10 duke liruar hapësirë në kompjuterin tuaj, gjithçka që duhet të bëni është të zgjidhni artikujt që dëshironi të hiqni nga kompjuteri juaj duke përdorur opsionet në shiritin anësor të majtë (si parazgjedhje të gjitha janë tashmë keni zgjedhur opsionet kryesore mbi të cilat do të veprojë softueri) dhe më pas shtypni butonin Avvia pulizia/Start cleaning.
Për të vepruar në regjistër dhe për t’u marrë me ndonjë problem që lidhet me të, shtypni skedën Regjistri/Registro/Registry dhe pastaj klikoni së pari në Gjeni problemet/Trova problemi/Find problems dhe pastaj në Repair selected/Ripara selezionati.
Hiqni programet e para-instaluara
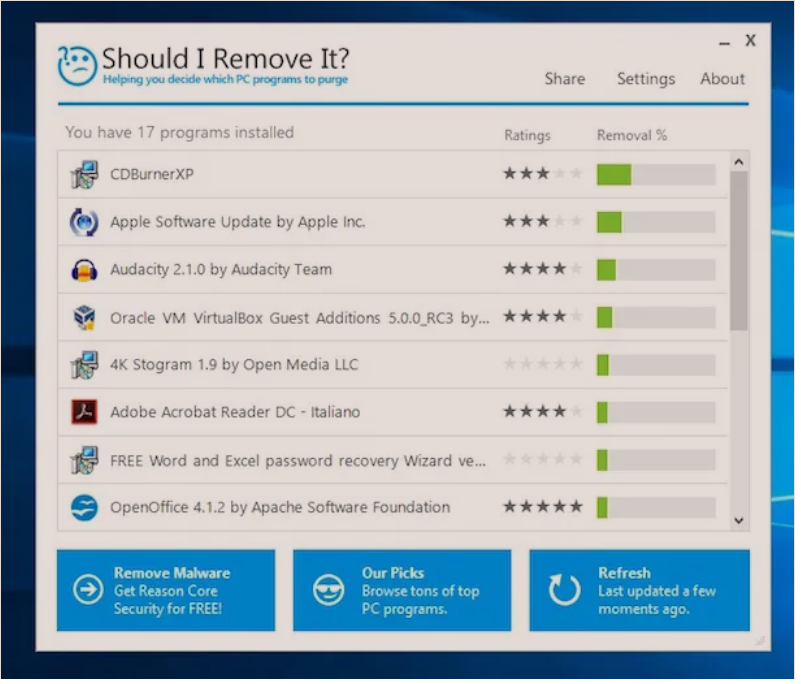 Një tjetër zgjidhje e shkëlqyeshme se si te optimizosh Windows 10 qe duhet provuar është të shkoni dhe hiqni të gjitha programet e ndryshme të para-instaluara në kompjuter nga prodhuesi. Në mënyrë të veçantë, unë jam duke iu referuar versioneve provë të antivirusit, programeve multimediale, shiritave shtesë të shfletuesve/browserave dhe programeve të tjerë në thelb të dyshimtë.
Një tjetër zgjidhje e shkëlqyeshme se si te optimizosh Windows 10 qe duhet provuar është të shkoni dhe hiqni të gjitha programet e ndryshme të para-instaluara në kompjuter nga prodhuesi. Në mënyrë të veçantë, unë jam duke iu referuar versioneve provë të antivirusit, programeve multimediale, shiritave shtesë të shfletuesve/browserave dhe programeve të tjerë në thelb të dyshimtë.
Për të hequr të gjitha këto programe, unë sugjeroj që të përdorni përdorimin e Should I Remove It?. Nëse nuk keni dëgjuar kurrë për këtë, dijeni se është një aplikacion falas që analizon të gjitha programet e instaluara në kompjuterin tuaj dhe i thotë përdoruesit se cilat mund dhe duhet të hiqen sepse janë të padobishme ose edhe sepse konsiderohen të rrezikshëm. Për ta shkarkuar A duhet ta heq? në PC tuaj, klikoni këtu në mënyrë që të lidheni menjëherë me faqen e internetit të programit dhe më pas shtypni butonin Download (Free!) së pari dhe më pas në Download “Download “Should I Remove It? Kur të përfundojë shkarkimi, klikoni dy herë mbi të dhe hapni skedarin që sapo keni shkarkuar dhe në dritaren që hapet, klikoni së pari në Po/Si/Yes dhe pastaj në Tjetër/Next. Pastaj pranoni kushtet e përdorimit të programit duke vendosur shenjën e kontrollit pranë I Pranoj kushtet në Marrëveshjen e Licencës/ I Accept the terms in the License Agreement dhe klikoni së pari në Tjetër/Next tre herë me radhë, pastaj në Instal dhe më pas Përfundo/Finish për të përfunduar procesin e instalimit dhe për të hapur programin.
Në dritaren që do të hapet në desktop në këtë pikë, lokalizoni programet që kanë shiritin e heqjes/Removal me përqindjen më të lartë, pra ato më të padobishme dhe / ose të rrezikshme, dhe kërkoni informacion mbi to duke klikuar në butonin Çfarë është ajo ?/What is it?.
Sapo të bëhet kjo, faqja e internetit duhet ta heq atë do të hapet me një përshkrim të softuerit të zgjedhur dhe arsyet pse duhet të hiqet. Pastaj klikoni në butonin Çinstalo/ Uninstall për të filluar procedurën e çinstalimit.
Çaktivizo efektet vizive dhe animacionet
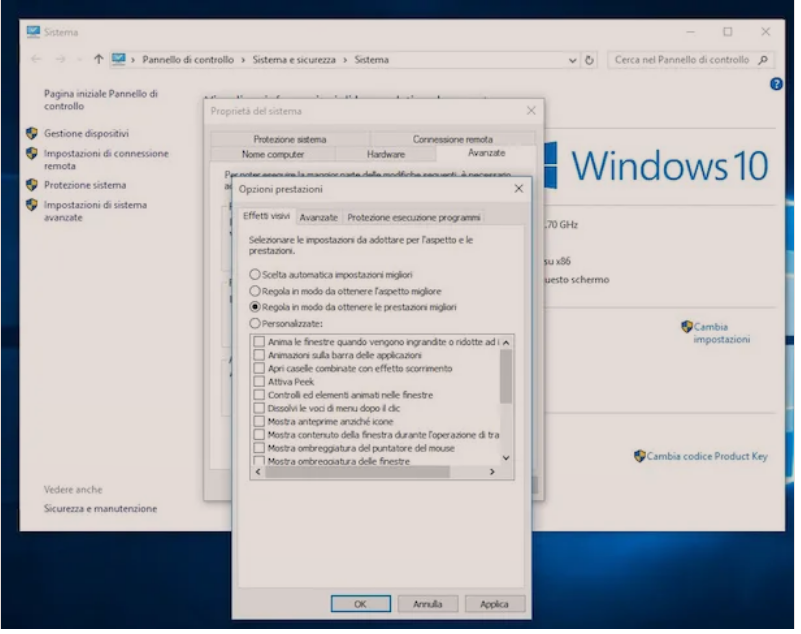 Një zgjidhje tjetër e shkëlqyeshme se si te optimizosh Windows 10 është të çaktivizosh efektet vizuale dhe animacionet e sistemit operativ, domethënë të themi gjithë ato seri të elementeve “aksesorë” që e bëjnë përvojën e përdoruesit më të këndshme për syrin.
Një zgjidhje tjetër e shkëlqyeshme se si te optimizosh Windows 10 është të çaktivizosh efektet vizuale dhe animacionet e sistemit operativ, domethënë të themi gjithë ato seri të elementeve “aksesorë” që e bëjnë përvojën e përdoruesit më të këndshme për syrin.
Për të çaktivizuar efektet vizuale dhe animacionet në Windows 10, hyni në File Explorer/Esplora file duke shtypur ikonën që ngjan me një dosje të verdhë qe ndodhet djathtas kutise se kerkimit tek shiriti i aplikacioneve poshte ekranit dhe më pas klikoni me butonin e djathtë të miut në ikonën e këtij PC të/Questo PC/This PC vendosur në shiritin anësor të majtë siper dhe zgjidhni Properties/Proprietà nga menuja që ju tregohet.
Në dritaren që hapet, klikoni në artikullin e avancuar të cilësimeve të sistemit/Advanced system settings/Impostazioni di sistema avanzate në shiritin anësor të majtë, shkoni te skeda Advanced/Avanzate dhe pastaj klikoni në butonin Settings/Impostazioni… në lidhje me seksionin Performance/Prestazioni.
Tani vendosni shenjën pranë artikullit Rregullo për performancën më të mirë/Regola in modo da ottenere le prestazioni migliori/Adjust for best performance dhe klikoni në Zbato/Apply/Applica dhe pastaj në OK për të çaktivizuar të gjitha efektet vizuale te Windows 10. Nëse nuk preferoni stilin e vjetër gri të dritareve të Windows, mund të lini aktive kutinë e Use visual styles for windows and buttons/Utilizza stili di visualizzazione per finestre e pulsanti..
Çaktivizoni programet e panevojshëm gjatë ndezjes
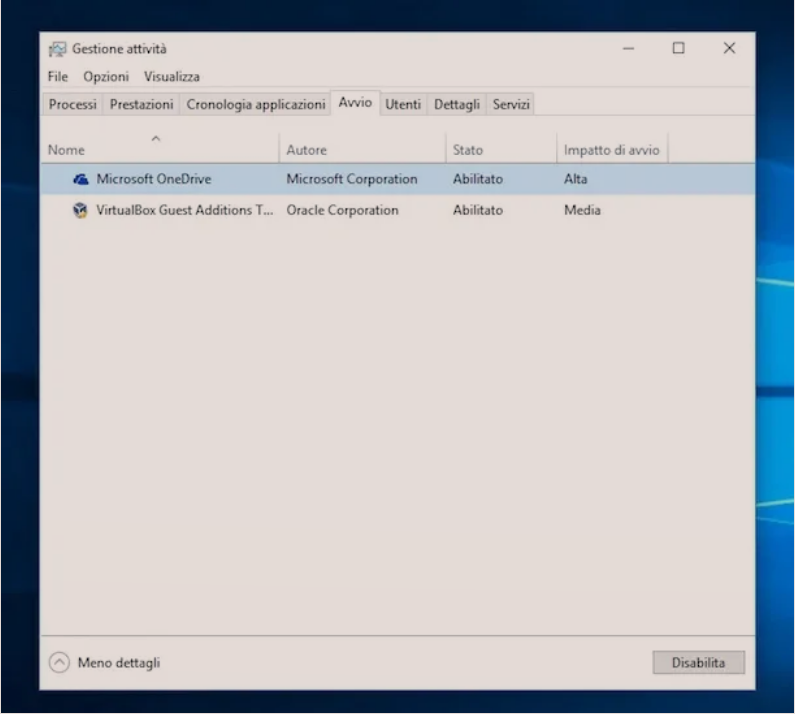 Një mënyrë tjetër e shkëlqyeshme se si te optimizosh Windows 10 që mund të jetë veçanërisht e dobishme nëse po përjetoni një ngadalësi të tepruar në përdorimin e kompjuterit tuaj është të çaktivizoni programet e padobishëm që fillojn automatikisht kur fillon sistemi (dhe pastaj mbetet vazhdimisht në punë).
Një mënyrë tjetër e shkëlqyeshme se si te optimizosh Windows 10 që mund të jetë veçanërisht e dobishme nëse po përjetoni një ngadalësi të tepruar në përdorimin e kompjuterit tuaj është të çaktivizoni programet e padobishëm që fillojn automatikisht kur fillon sistemi (dhe pastaj mbetet vazhdimisht në punë).
Për të përballuar këtë dhe për të përmirësuar ndjeshëm performancën e sistemit tuaj, prandaj analizoni me kujdes listën e të gjitha programeve të vendosura për të filluar automatikisht në kompjuterin tuaj dhe çaktivizoni ato që nuk i konsideroni si të domosdoshme.
Për ta bërë këtë, kliko me të djathtën në shiritin e aplikacioneve (shiriti i zi ne pjesen posht te ekranit) dhe zgjidh Task Manager/Gestione attività nga menyja që shfaqet. Në dritaren që hapet, zgjidhni skedën Startup/Avvio, klikoni në emrat e programeve që nuk dëshironi të filloni më automatikisht kur Windows 10 fillon dhe shtyp butonin Disable/Disabilita që ndodhet poshtë djathtas.
Në parim, unë sugjeroj që të lini vetëm procese aktive të sistemit ( sistemi operativ Microsoft Windows dhe të ngjashme), program kompjuterik të sigurisë (antivirus, firewall, etj.) Dhe programe që jeni i sigurt se doni të filloni sa herë që futeni në Windows. Nëse nuk jeni të sigurt për identitetin e një procesi, kerkojeni ne Google.
Defragmentoni hard diskun
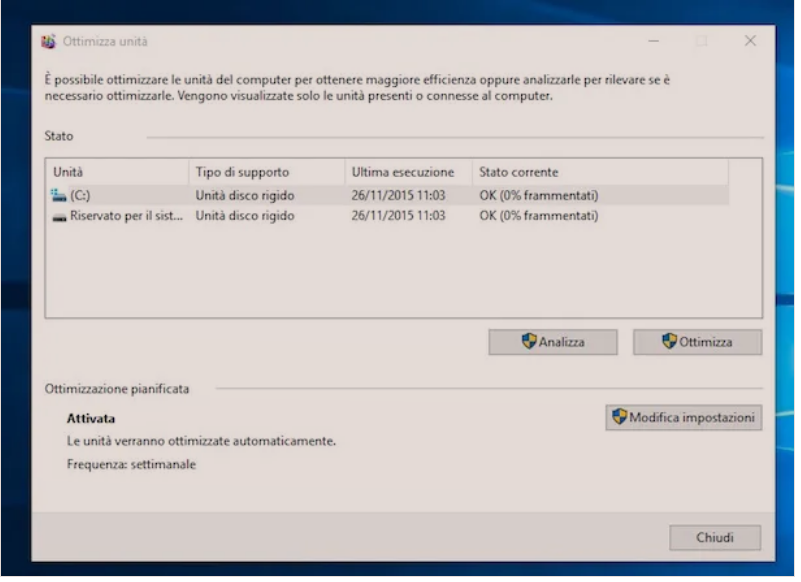 Një mënyrë tjetër e mirë se si te optimizosh Windows 10 është defragmentimi i hard drive-it tuaj. Në rast se nuk keni qenë në dijeni të tij, defragmentimi është një veprim themelor rutinë për të ruajtur gjendjen e formës së një PC. Defragmentimi i përmbajtjes së një disku të fortë ju lejon të “mblidhni” dhe të rirregulloni informacionin që Windows ruan në një mënyrë të fragmentuar në pjesë të largëta të diskut. Në këtë mënyrë, shpejtohen kohët me të cilat sistemi është në gjendje të kujtojë skedarët dhe programet.
Një mënyrë tjetër e mirë se si te optimizosh Windows 10 është defragmentimi i hard drive-it tuaj. Në rast se nuk keni qenë në dijeni të tij, defragmentimi është një veprim themelor rutinë për të ruajtur gjendjen e formës së një PC. Defragmentimi i përmbajtjes së një disku të fortë ju lejon të “mblidhni” dhe të rirregulloni informacionin që Windows ruan në një mënyrë të fragmentuar në pjesë të largëta të diskut. Në këtë mënyrë, shpejtohen kohët me të cilat sistemi është në gjendje të kujtojë skedarët dhe programet.
Për t’u përpjekur të optimizoni Windows 10 me defragmentim, mund të përdorni programin e disponueshëm “standard” në sistemin operativ: Defragmentimi dhe optimizimi i disqeve/Deframmenta e ottimizza unità/Defragment and optimize drives.
Për ta bërë këtë, shtypni defragment/deframmenta në fushën e kërkimit të vendosur në shiritin e aplikacioneve, klikoni në rezultatin e parë që ju tregohet dhe prisni që dritarja e shërbimeve të jetë e dukshme në ekran.
Në dritaren e shfaqur do të gjeni një listë të hard disqeve të pranishëm në PC me dy butona në pjesën e poshtme të këtij të fundit: Analizoni/Analizza/Analyze, i cili ju lejon të analizoni statusin e diskut dhe Optimize/Ottimizza, i cili në vend të kësaj nis drejtpërdrejt defragmentimi, optimizimi TRIM dhe konsolidimi i ndarjes së memorjes për njësinë e përzgjedhur. Për të defragmentuar PC-në tuaj manualisht duhet të zgjidhni pajisjen që dëshironi t’i nënshtroheni procedurës së optimizimit (p.sh. C 🙂 dhe të klikoni në butonin Optimize/Ottimiza.
Opsionale, gjithashtu mund të ndryshoni kohën në të cilën Windows 10 duhet të kryejë optimizimin automatik të diskut. Për ta bërë këtë, klikoni në butonin Modifica impostazioni/Change settings dhe në dritaren që hapet, përdorni menunë zbritëse Ekzekuto në një orar/Run on a schedule/Esegui in base a una pianificazione për të vendosur defragmentimin çdo javë (parazgjedhur), çdo ditë ose çdo muaj. Personalisht ju sugjeroj të lini cilësimin aktiv në planin javor, në këtë mënyrë Windows do të optimizojë automatikisht disqet bazuar në llojin e tyre një herë në javë duke shfrytëzuar momentet e pushimit të PC.
Rikthesh kompjuterin tuaj ne gjendjen fillestare
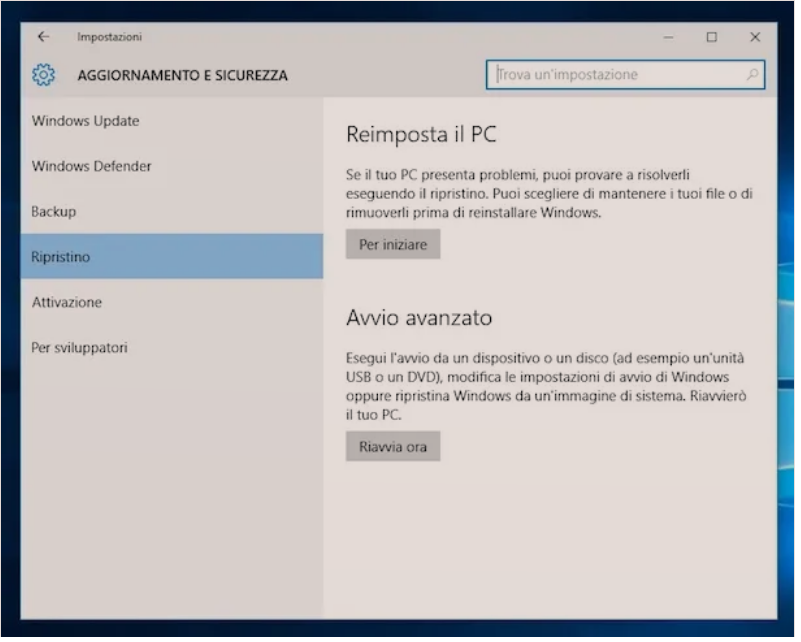 Në një rast të pafat që përdorimi i softwerit që rekomandova në rreshtat e mëparshëm dhe zbatimi i strategjive të treguara nuk kishte pasur ndonjë efekt, ju ftoj të mos hiqni dore dhe të përpiqeni të optimizoni Windows 10 duke kthyer gjendjen e sistemit me te dhenat fillestare e fabrikës duke përdorur funksionin e duhur të rikthimit të pranishëm në OS.
Në një rast të pafat që përdorimi i softwerit që rekomandova në rreshtat e mëparshëm dhe zbatimi i strategjive të treguara nuk kishte pasur ndonjë efekt, ju ftoj të mos hiqni dore dhe të përpiqeni të optimizoni Windows 10 duke kthyer gjendjen e sistemit me te dhenat fillestare e fabrikës duke përdorur funksionin e duhur të rikthimit të pranishëm në OS.
Per të rikthyer kompjuterin, klikoni ne fushën e kërkimit bashkangjitur në shiritin e aplikacioneve dhe shtypni Impostazioni/Settings dhe me pas shtypni në rezultatin e parë të shfaqur.
Në dritaren e re që do të hapet në këtë pikë, klikoni në Aggiornamento e sicurezza/Update and security, shtypni artikullin Ripristino/Restore që ndodhet në shiritin anësor të majtë dhe pastaj klikoni në butonin Per iniziare/To start ndodhet në seksionin Reimposta il PC/Reset the PC.
Pastaj zgjidhni opsionin Keep my files, nëse keni ndërmend të formatoni Windows 10 duke hequr aplikacionet dhe cilësimet, por duke vazhduar të mbani skedarët tuaj personal (foto, dokumente teksti, etj.), Ose zgjidhni opsionin Hiq të gjitha, nëse dëshironi të hiqni çdo gjë e ruajtur në kompjuterin tuaj. Në disa PC, zakonisht laptopë, mund të gjeni edhe opsionin Restore Faft Default (Parafabrikat e Fabrikës) që ju lejon të riktheni kompjuterin tuaj në gjendjen e tij të fabrikës, d.m.th. me të njëjtat programe, shërbime, etj. që e kishit gjetur në të njëjtën gjë në kohën e blerjes.
Në këtë pikë, nëse keni zgjedhur opsionin Keep my files/Mantieni i miei file, ndiqni hapat në ekran duke shtypur gjithmonë butonin Avanti/Next dhe duke pritur që formatimi i sistemit operativ të fillojë dhe të përfundojë. Në rast të mendimeve të dyta, shtypni butonin Annulla/Cancel.
Nëse, nga ana tjetër, keni zgjedhur opsionin Hiqi të gjitha/Remove all/Rimuovi tutto, tregoni në dritaren që hapet më pas në ekran nëse dëshironi të hiqni vetëm skedarët tuaj personal ose nëse dëshironi të pastroni edhe pajisjen. Në rastin e parë, shtypni Hiq vetëm skedarët e mi personalë/Rimuovi solo i miei file personali/Remove only my personal files ndërsa në rastin e dytë kliko në Hiq skedarët dhe pastro paisjen/Rimuovi i file e pulisci l’unità/Remove files and clean the drive.
Nese kompjuteri ka akoma probleme qe nuk zgjidhen me hapat qe ndermorem per ta optimizuar, atehere hidhini nje sy artikullit se si te formatosh Windows 10.