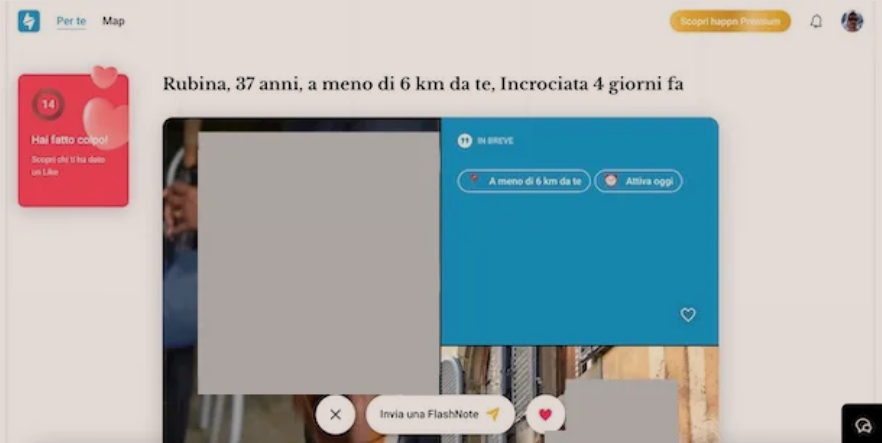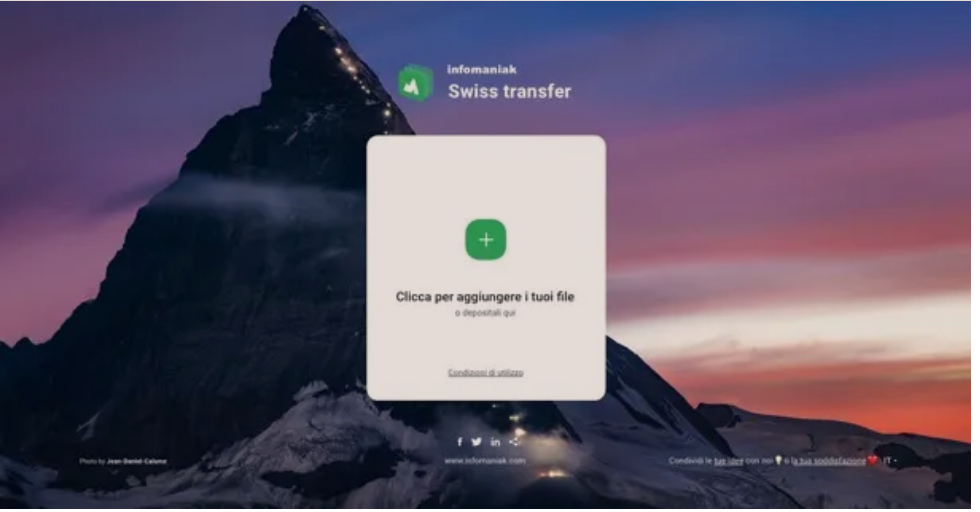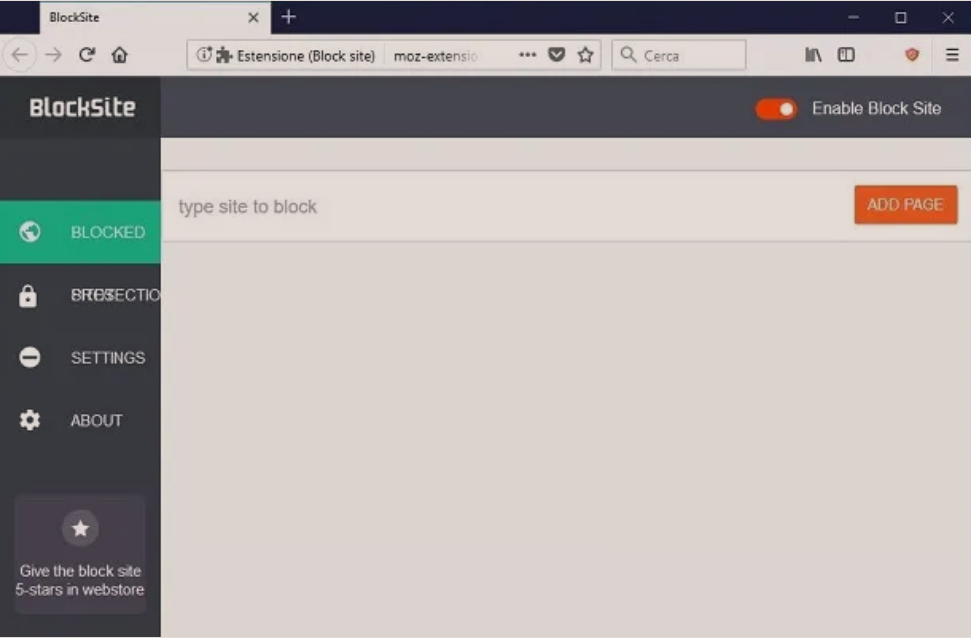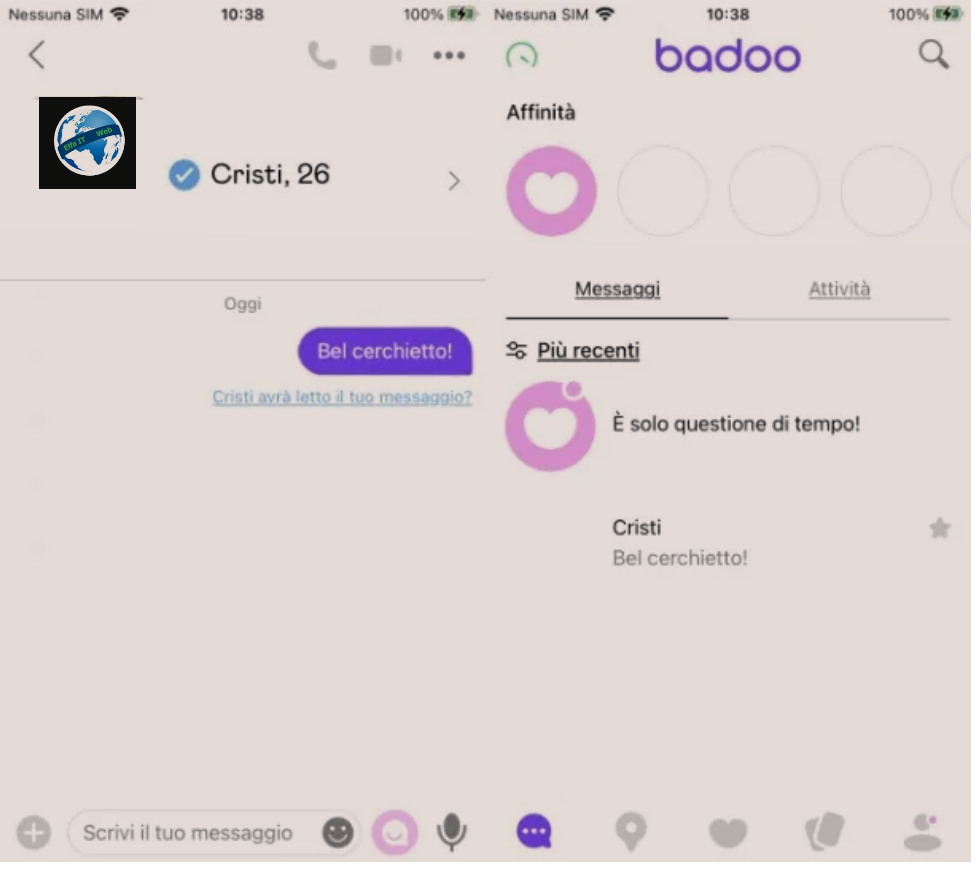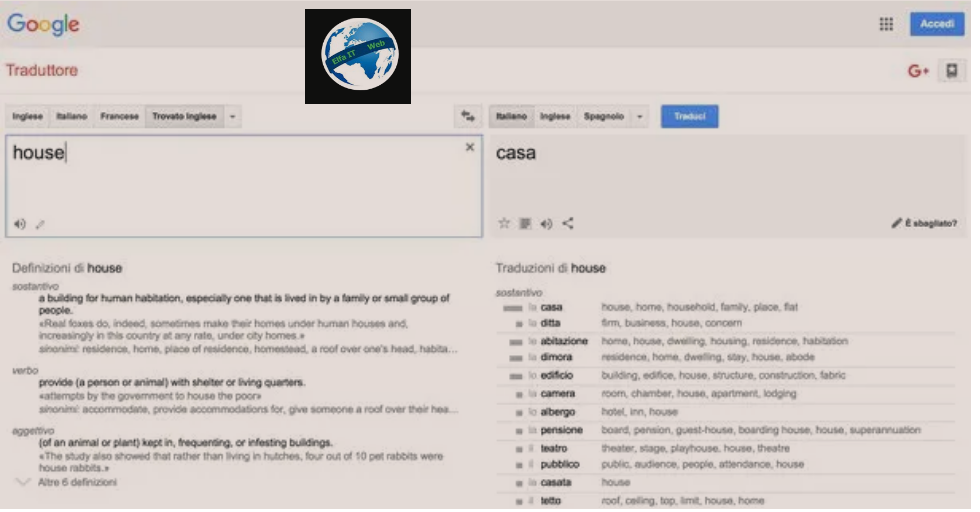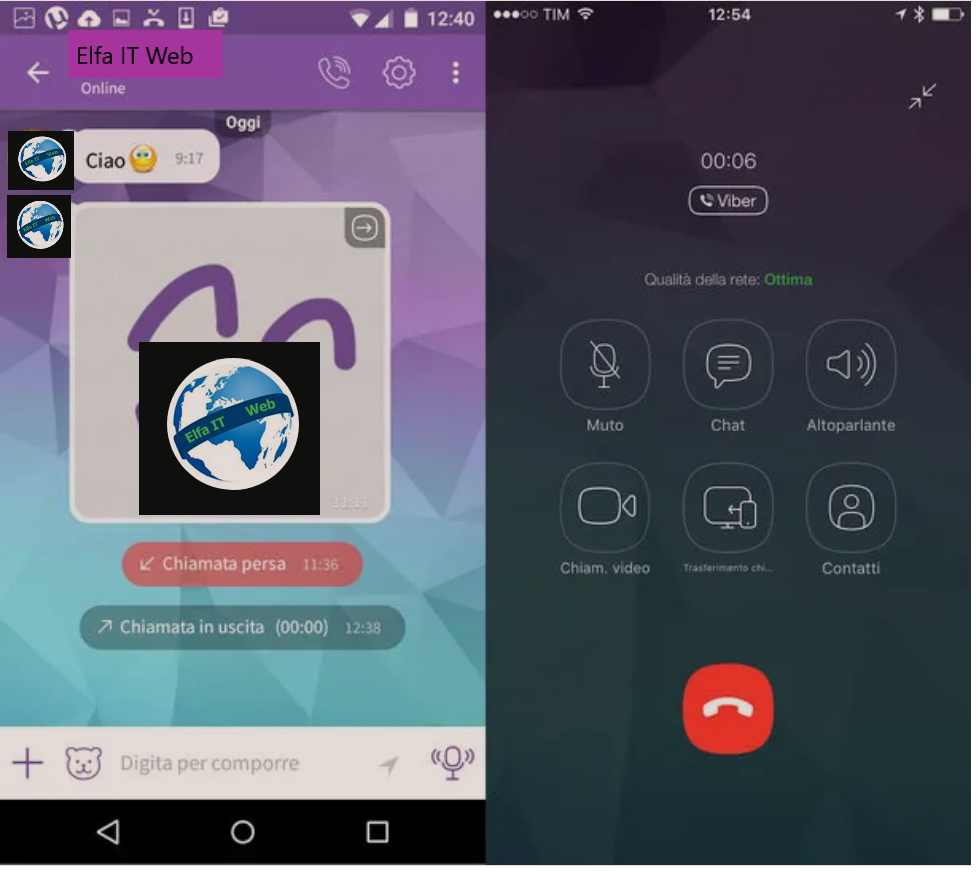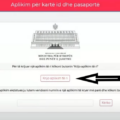Ne kete udhezues do te shpjegojme se si te perdoresh Microsoft Teams. Ky eshte nje sherbim videotelefonash ne internet, i orientuar kryesisht drejt botës së biznesit, i cili është gjithashtu shumë i dobishëm për ndarjen e skedarëve në grupet e punës dhe komunikimin me kolegët. Me poshte do ju shpjegojme procedurën e shkarkimit, instalimit dhe me pas do përshkruajme funksionet e tij në detaje.
Permbajtja
- Informacione të përgjithshme
- Si te perdoresh Microsoft Teams falas
- Si te perdoresh Microsoft Teams: ne Kompjuter Windows
- Si te perdoresh Microsoft Teams: në Mac
- Si te perdoresh Microsoft Teams: nga shfletuesi/browser
- Si të përdorni Microsoft Teams: në telefon dhe tablet
Informacione të përgjithshme
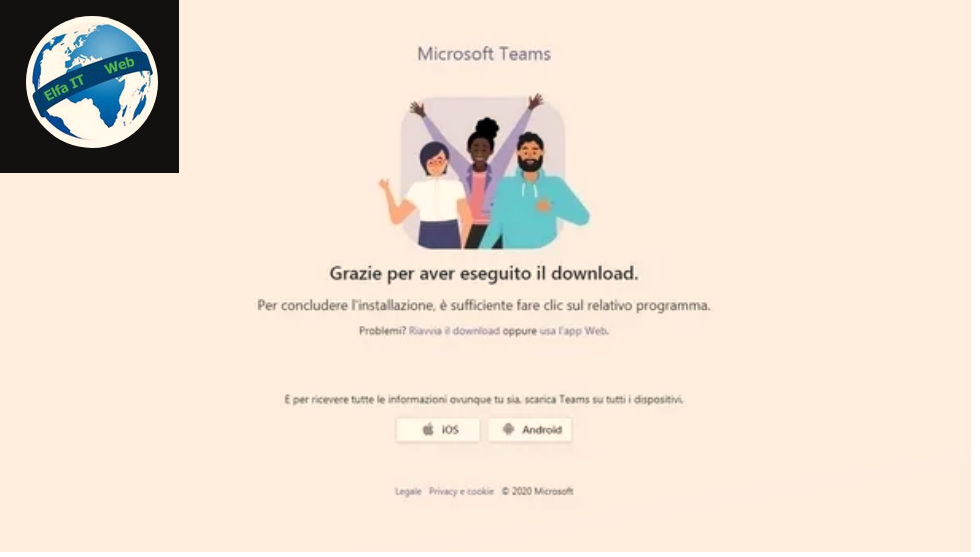
Përpara se t’ju tregojme se si te perdoresh Microsoft Teams, po ju themi se çfarë është saktësisht ky i fundit. Ai mund të konsiderohet si platforma e përbashkët e punës e krijuar nga Microsoft dhe homologe në shumë aspekte me atë të Google, të quajtur G Suite. Më saktësisht, është një platformë e krijuar për komunikim dhe bashkëpunim, qoftë edhe në distancë, me mjete të integruara si chat, telekonferencë dhe hapësira virtuale për ndarjen e përmbajtjes.
Me Microsoft Teams është e mundur të ndërveproni disa njerëz, në të njëjtat skedarë pune, falë integrimit me mjetet e punës së Office duke përfshirë Microsoft 365.
Në të njëjtën kohë, Microsoft Teams është në gjendje të lidhë dy persona ose grupe pikërisht siç ndodh me shërbime të tilla si Zoom ose Google Meet. Përveç metodës së pjesëmarrjes përmes kodit të ftesës ose linkut, Microsoft Teams përdoret edhe në fushën e mësimdhënies, falë Teams for Education, ku administratorët dhe mësuesit mund të krijojnë grupe të përbëra nga klasa, profesorë, mësues dhe lloje të ndryshme stafi.
Anëtarët e këtyre grupeve më pas mund të komunikojnë nëpërmjet kanaleve të përbashkëta ose private dhe me aftësinë për të dërguar tekst dhe imazhe. Akoma në anën e komunikimit, pjesëmarrësit mund të bëjnë edhe telefonata edhe nëpërmjet rrjetit të përgjithshëm telefonik.
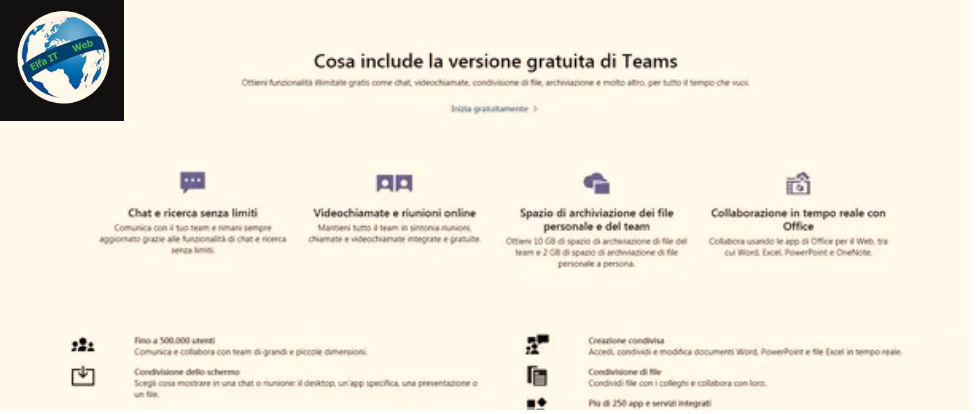
E gjithë kjo mund të përdoret me një plan falas, ku kufiri maksimal i të dhënave është 2 GB për përdorues dhe 10 GB për grup. Ky version falas nuk përfshin Microsoft 365. Por më lejoni të shpjegoj gjithashtu se cilat plane me pagesë janë të disponueshme, të cilat garantojnë më shumë liri.
- Microsoft Teams Essentials: është një plan me çmime konkurruese (3,40 euro/muaj me abonim vjetor), i krijuar posaçërisht për bizneset e vogla dhe të mesme. Ai përfshin atë që ka në versionin falas të Teams plus shton takime të pakufizuara në grup, 300 pjesëmarrës për takim, 10 GB hapësirë ruajtëse dhe mbështetje telefonike dhe në internet në çdo kohë.
- Microsoft 365 Business Basic: është plani bazë me pagesë. Përfshin aftësinë për të përdorur Shërbimin Ueb të Office. Ky plan i shton mjeteve të versionit falas mundësinë për të dërguar skedarë chat deri në 1 TB dhe caktimin dhe regjistrimin e takimeve me një kosto prej 4,20 euro/përdorues/muaj + TVSH (faturim vjetor). Kufiri me këtë plan është 300 përdorues.
- Microsoft 365 Business Standard: përveç veçorive të përfshira tashmë në Basic, duke u abonuar në këtë plan eliminohet çdo kufizim në numrin maksimal të përdoruesve. Përveç kësaj, aplikacionet desktop Outlook, Word, Excel, PowerPoint, OneNote, Access dhe Publisher janë të gjithë të përfshirë në çmimin total prej 10,50 euro/përdorues/muaj + TVSH (faturim vjetor).
- Office 365 E3: ky plan përfshin të gjitha avantazhet e përfshira në ato të mëparshmet, me shtimin e mundësisë së organizimit të konferencave audio, sigurimit të aksesit në një numër të pakufizuar përdoruesish dhe ngarkimit të skedarëve në biseda pa kufi përmasash. Cmimi eshte 19.70 euro/muaj/perdorues + TVSH (faturim vjetor).
Këtyre tre planeve të destinuara për biznes i shtohet, ai i destinuar për sektorin e arsimit. Përsëri, plani është falas si ai për përdoruesit dhe abonimi i tij është ekskluziv për shkollat e pershtatshme që e kërkojnë atë. Office 365 Education (ky është emri i tij) përfshin mjetet e Office (Word, Excel, PowerPoint, OneNote) dhe Microsoft Teams.
Kjo është gjithçka që duhet të dini për Microsoft Teams dhe planet e ndryshme të abonimit të disponueshme në kohën e shkrimit të këtij artikulli. Gjithashtu theksojme se është thelbësore të kesh një llogari të Microsoft dmth Hotmail ose Outlook.
Si te perdoresh Microsoft Teams falas
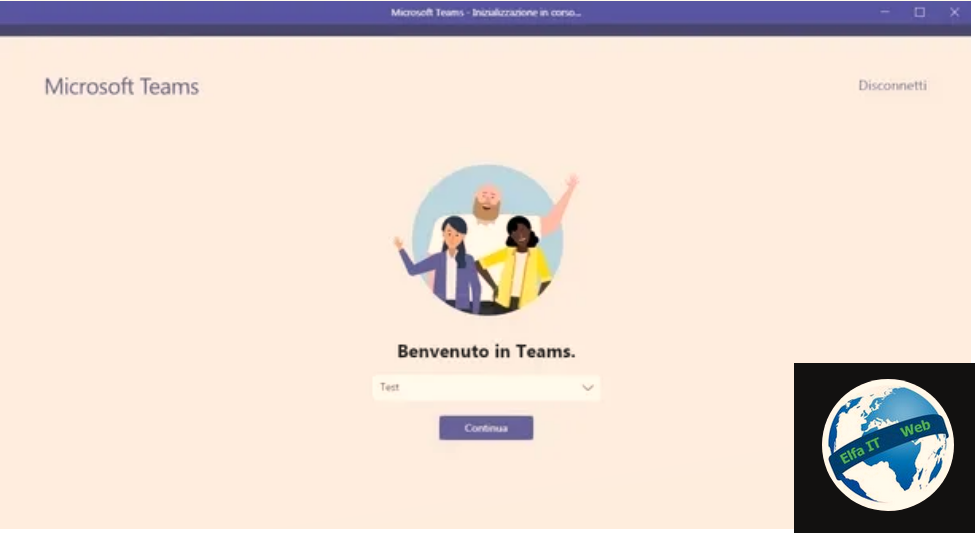
Me poshte do ju tregojme se si te perdorni kete mjet ne kompjuter ashtu edhe nga telefonat inteligjentë dhe tabletët. Duke ndjekur udhëzimet, do të jeni plotësisht në gjendje të mësoni se si të përdorni Microsoft Teams për mësimin në distancë, në mënyrë që të jeni të përgatitur për të organizuar dhe marrë pjesë aktive në mësime në internet.
Si te perdoresh Microsoft Teams: në kompjuter Windows
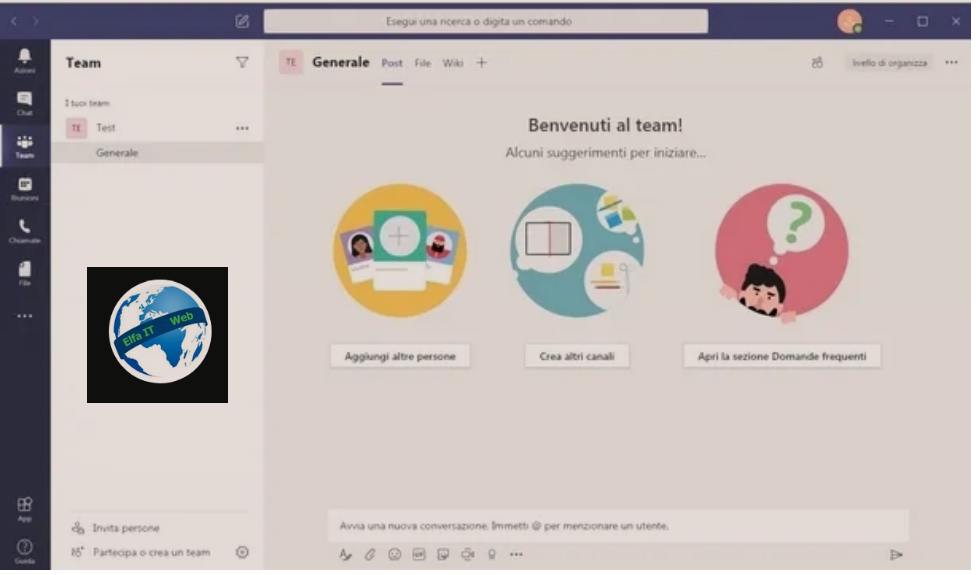
Për te perdorur Teams ne nje kompjuter Windows, si fillim lidhuni me faqen e dedikuar te Microsoft Teams dhe klikoni në butonat Shkarko për desktop/Scarica per il desktop dhe Shkarko Ekipet/Scarica Teams. Pas disa sekondash, do të fillojë shkarkimi i skedarit të ekzekutueshëm për të instaluar Teams (Teams_windows_x64.exe). Në fund mund të filloni instalimin e klientit Teams duke klikuar dy herë mbi skedarin në fjalë.
Procesi i instalimit të Teams fillon pasi të klikoni në butonin Run/Esegui dhe është i njëjti ekran i instalimit të softuerit që ju ofron të hyni në llogarinë tuaj të Microsoft/Hotmail/Outlook (ajo që do të përdoret në Microsoft Teams). Më pas vendosni adresën e hyrjes në fushën përkatëse, klikoni në butonin Hyr/Login/Accedi, gjithashtu shkruani Fjalëkalimin/Password në kutinë përkatëse dhe në fund klikoni në butonin Hyr/Login/Accedi.
Meqenëse kjo është hera e parë që hapni Microsoft Teams nga kompjuteri juaj, vetë instalimi do t’ju njoftojë se duhet t’i bashkoheni Teams, duke shtypur butonin Regjistrohu ne Teams/Iscriviti a Teams. Pasi të klikoni mbi këtë të fundit, mbyllni dritaren dhe prisni që të hapet faqja e regjistrimit, nga e cila mund të klikoni në butonin vjollcë Regjistrohu falas/Iscriviti gratis.
Për të vazhduar, futni sërish adresën tuaj të emailit dhe përgjigjuni pyetjes Si dëshironi të përdorni Teams?/Come si vuole usare Teams?. Në rast se zgjidhni Për punë/Per lavoro, do të duhet të vendosni të dhënat tuaja personale si administrator, më pas emrin, mbiemrin, emrin e kompanisë dhe shtetin ose rajonin.
Zgjedhja Për shkollë/Per la scuola kërkon që ju të shkruani adresën tuaj të emailit në mënyrë që të regjistroheni për Office 365 Education. Sigurisht, ekziston edhe opsioni për t’u regjistruar për miqtë dhe familjen/Per amici e parenti falas, për përdorim personal.
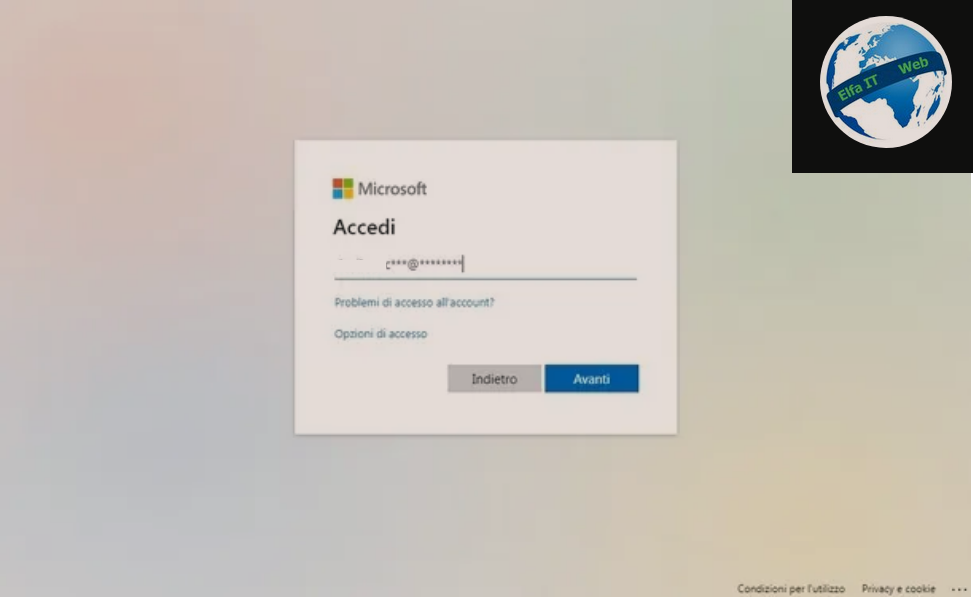
Pasi të regjistroheni, hapni klientin e Microsoft Teams. Vetë programi do të njohë shoqatën ose kompaninë me të cilën jeni anëtar i Teams. Nëse keni më shumë se një, mund ta ndryshoni duke përdorur menynë përkatëse rënëse dhe ta konfirmoni duke klikuar në butonin Vazhdo/Continua që ndodhet në qendër.
Në këtë pikë, dritarja e parë që hapet ju paralajmëron për krijimin e një linku lidhjeje me ekipin/team tuaj, të cilën mund ta ndani me njerëzit me të cilët dëshironi të bashkëpunoni. Prandaj, klikoni në artikullin Kopjo lidhjen/Copia collegamento, për të mund të ngjitur lidhjen në fjalë dhe ta ndani me kë të dëshironi. Pastaj klikoni në butonin OK.
Tani ju jeni brenda programit Microsoft Teams. Ana e majtë e ekranit ju tregon menunë Team, e cila shfaq team ku jeni pjesë. Në këtë ekran, menjëherë nën titullin e Përgjithshme/Generale, ekziston një nënmenu, pra një kanal. Ky i fundit mund të jetë tematik, i dedikuar për një grup më specifik bashkëpunëtorësh.
Për të nisur një bisedë me team, mjafton të shkruani diçka në shiritin e bardhë më poshtë me fjalët Filloni një bisedë të re/Avvia una nuova conversazione, ndërsa nëse dëshironi t’i drejtoni një mesazh një personi të caktuar, mund të përdorni formula @ username/nomeutente.
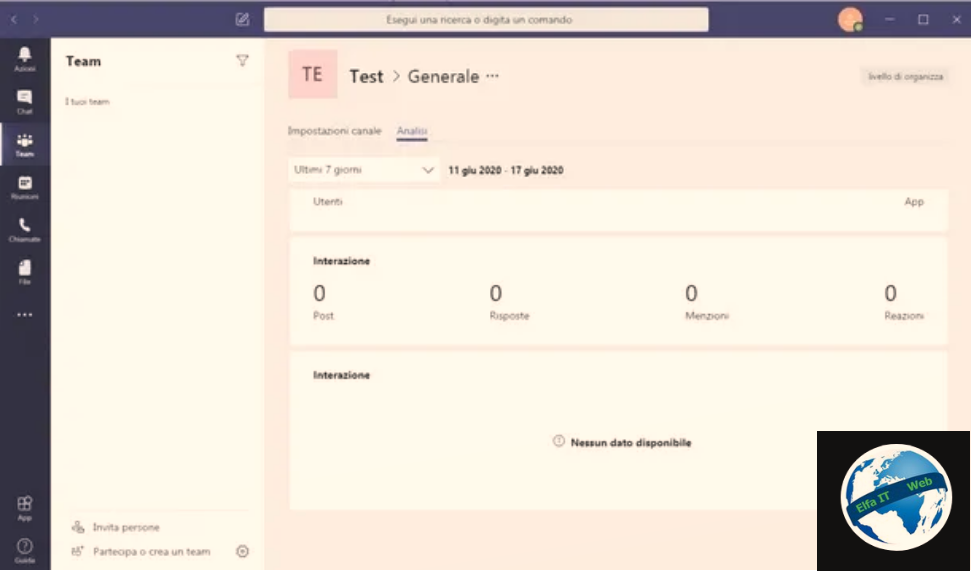
Megjithatë, përpara se ta bëni këtë, mund t’ju duhet të shtoni njerëz në ekipin/team tuaj. Ky operacion mund të bëhet duke klikuar në butonin Shto më shumë njerëz/Aggiungi altre persone që ndodhet në pjesën qendrore të ekranit. Butoni pranë tij, Krijo kanale të tjera/Crea altri canali, përdoret për të shtuar kanale bisedash në atë të Përgjithshme tashmë ekzistuese.
Nga menuja e skedave në krye mund të kaloni nga skeda Post në skedën file, e cila është e dobishme për të parë listën e skedarëve të team, ose në skedën Wiki ku ndani udhëzues dhe nocione të rëndësishme me grupin.
Gjithashtu në këtë zonë të ekranit mund të klikoni në butonin [+] për të shtuar një skedë me një aplikacion ose skedar specifik. Për shembull, mund të shtoni aplikacione ose skeda të paketës Office që përmbajnë menaxherë dokumentesh dhe shërbime cloud. Kur të keni zgjedhur çfarë të shtoni, thjesht klikoni ikonën e saj. Gjithashtu ju këshilloj të përdorni shiritin e kërkimit nëse aplikacioni ose shërbimi që kërkoni nuk është ndër pamjet paraprake të shfaqura.
Në skajin e kundërt të skedave është menuja Njerëzit/Persone, e aksesuar duke klikuar ikonën me dy silueta njerëzore të stilizuara. Nga këtu mund të shihni se cilët anëtarë të grupit janë shtuar tashmë.
Është gjithashtu e mundur të rregulloni preferencat e njoftimeve duke klikuar në ikonën … dhe duke zgjedhur artikullin e njoftimeve të kanalit/Notifiche del canale nga menuja që hapet. Gjithashtu nga menuja me tre pika mund të aksesoni cilësimet e përgjithshme të kanalit duke klikuar në Menaxho kanalin/Gestione Canale. Opsionet e disponueshme ju lejojnë të zgjidhni se kush mund të postojë dhe t’ju ofrojë një mjet të shpejtë të analizës së ndërveprimit, i arritshëm duke klikuar në skedën Analiza/Analisi.
Edhe pse këto janë bazat e mënyrës se si funksionon Microsoft Teams, ka ende shumë më tepër për të ditur përpara se të jeni gati për ta përdorur atë në mënyrë efektive. Për shembull, nga shiriti i ikonave në të majtë mund të përdorni një sërë funksionesh interesante që do t’ju ilustroj.
Së pari është ikona e ziles së menusë Veprimet/Azioni, e cila, kur klikohet, shfaq një listë të njoftimeve të teams tuaj (Feed). Ju mund të filtroni njoftimet duke klikuar ikonën e hinkës që ndodhet në pjesën e sipërme djathtas të menusë.
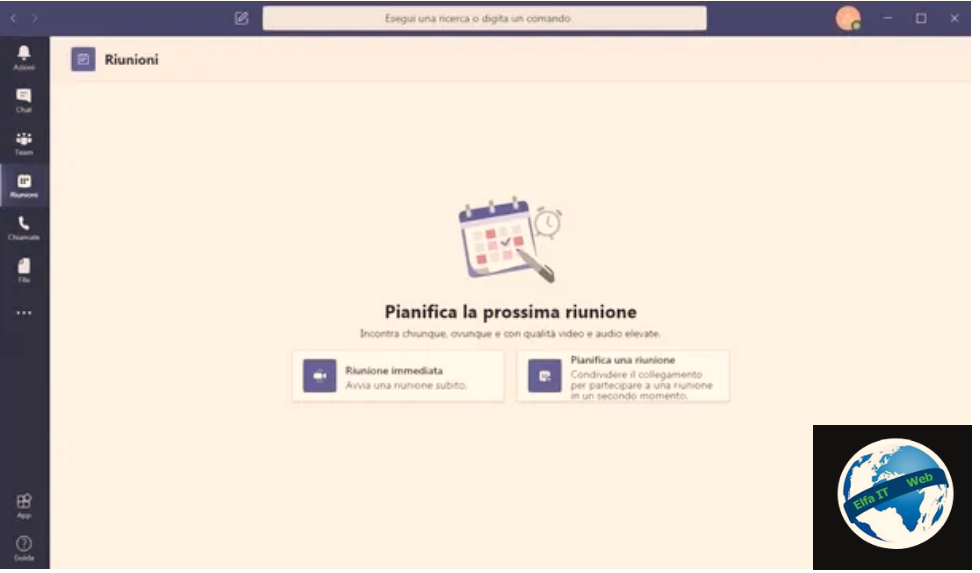
Më pas, është menuja Chat e cila është e mbushur nga çdo bisedë private ose grupore ku keni marrë pjesë. Edhe këtu ekziston një funksion filtri, plus ai për të ftuar njerëzit (që ndodhet në fund), i cili është i dobishëm për krijimin e bisedave të reja.
Menuja tjetër quhet Mbledhja/Riunione dhe është e dobishme nëse dëshironi të krijoni një Mbledhje të menjëhershëme/Riunione immediata ose të përdorni veglën Programo një mbledhje/Pianifica una riunione. Me zgjedhjen e parë, programi ju kërkon të vendosni emrat e pjesëmarrësve, me zgjedhjen e dytë, përveç emrave, duhet të vendosni edhe datën dhe orën.
Menuja e tretë te e fundit në të majtë është Thirrjet/Chiamate, nga e cila mund të importoni kontaktet e Skype, të bëni një telefonatë duke përdorur opsionin Thirrje e shpejtë/Composizione veloce, të shfletoni listën e kontakteve, Historinë e thirrjeve dhe të dëgjoni postën zanore për thirrjet e humbura. Për të shtuar një kontakt të ri për të telefonuar, klikoni në artikullin Kontaktet dhe më pas në butonin Shto kontakte/Aggiungi contatti në qendër.
Menuja e parafundit është ajo e dedikuar transferimit dhe ndarjes së file. Nga ana e majtë e kësaj dritareje mund të zgjidhni burimin e skedarëve, d.m.th. nëse do të shikoni skedarët e shkëmbyer në Microsoft Teams, ato në dosjen tuaj Shkarkim/Download ose ato të arkivuara në shërbimet Cloud që përdorni zakonisht.
Siç mund ta shihni vetë, shërbimi cloud tashmë i pranishëm është OneDrive i Microsoft-it, megjithatë ju mund të shtoni të reja duke klikuar në butonin Shto ruajtje në cloud/Aggiungi archiviazione cloud më poshtë. Zgjedhjet e disponueshme përfshijnë shërbimet Dropbox, Google Drive, Box dhe ShareFile. Për të vazhduar me shtimin e një shërbimi, klikoni në logon e tij dhe identifikohuni duke ndjekur udhëzimet e shfaqura në ekran.
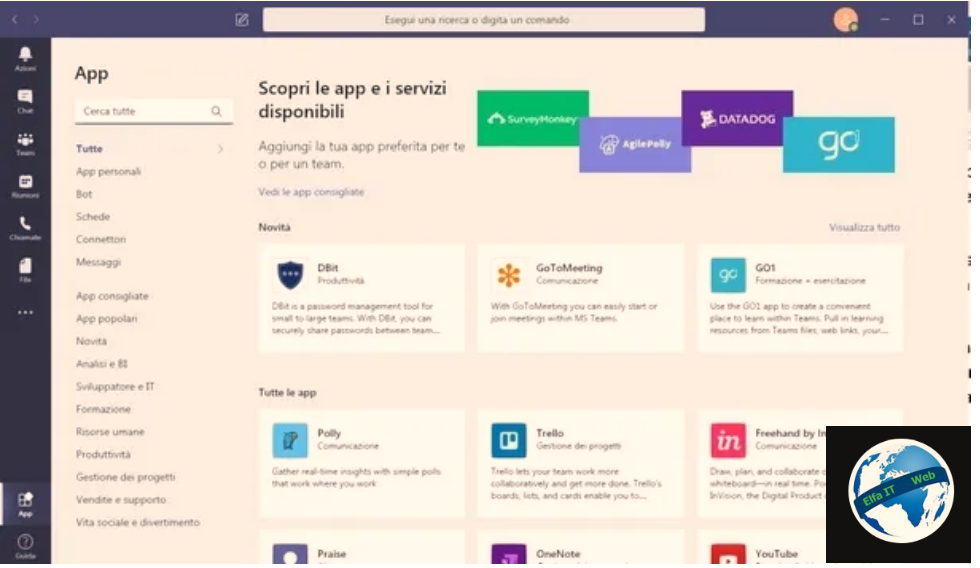
Menuja e fundit që mund të shihni, e shkëputur nga ato që përshkrova më parë, quhet Apps. Këto janë aplikacione reale për t’u integruar në Microsoft Teams. Ka nga më të ndryshmet, si YouTube, Wikipedia, Zoom dhe shumë të tjera.
Për ta bërë më të lehtë për ju gjetjen e aplikacioneve të interesit tuaj, ju sugjeroj të klikoni në shiritin Kërko të gjitha/Cerca tutte dhe të shkruani emrin e tyre, ose mund të ndihmoni veten duke klikuar në kategoritë që ndodhen më poshtë në shiritin e kërkimit.
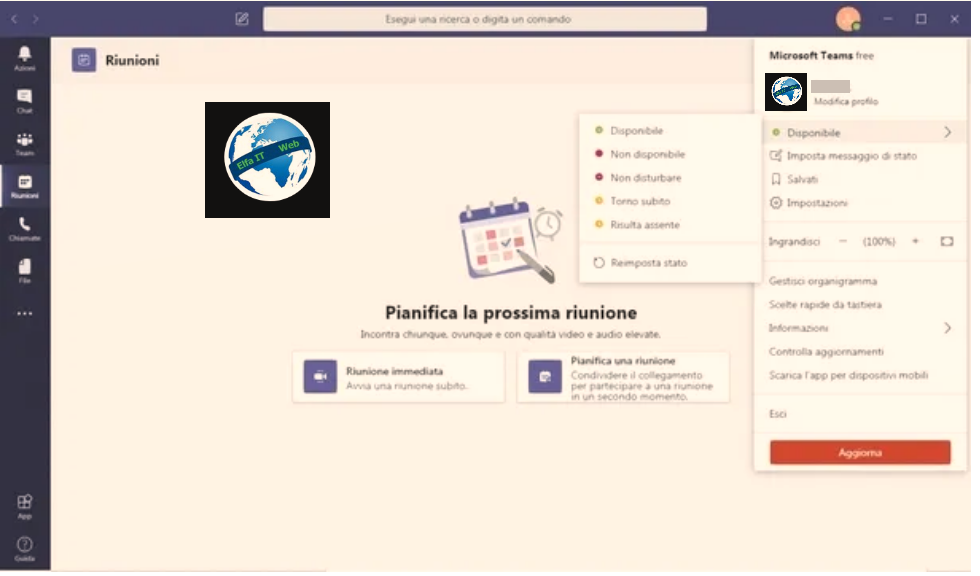
Gjithashtu është e mundur të rregulloni cilësimet personale të profilit, të tilla si statusi, mesazhi i statusit dhe preferencat e tjera të përdorimit.
Për ta bërë këtë, klikoni në ikonën që përfaqëson një burrë të vogël me një pikë të gjelbër pranë tij nga çdo ekran dhe duke përdorur menunë rënëse që hapet, shprehni preferencat tuaja ose kontrolloni për përditësime, në mënyrë që të siguroheni që jeni duke përdorur gjithmonë versioni më i fundit i ekipeve.
Në fund, theksoj se është e mundur të konsultoheni me Udhëzuesin zyrtar të programit duke klikuar në ikonën me një pikëpyetje të vendosur në këndin e poshtëm majtas. Nga këtu mund të mësoni më shumë rreth funksioneve dhe cilësimeve specifike të programit.
Si te perdoresh Microsoft Teams: në Mac

Nese dëshironi të përdorni Microsoft Teams në nje kompjuter Mac, atehere së pari, duhet të shkarkoni softuerin nga faqja e dedikuar. Për ta bërë këtë, klikoni drejtpërdrejt në butonin Shkarko për desktopin/Scarica per il desktop dhe më pas në atë që thotë Download Teams.
Kjo do të shkarkojë paketën.pkg për instalimin e programit. Për të vazhduar, filloni ekzekutuesin në fjalë, shtypni butonin Hap/Apri, futni adresën tuaj të emailit të Microsoft/Hotmail/Outlook dhe zgjidhni llojin e përdorimit që dëshironi të bëni të Teams nga ekrani tjetër. Zgjedhjet tuaja janë: Llogaria e punës ose e shkollës/Account di lavoro o scolastico ose llogaria personale/Account personale.
Nëse duhet të shihni ekranin që ju paralajmëron me mesazhin Ju nuk e përdorni ende Team, por mund ta konfiguroni për organizatën tuaj/Ancora non usi Teams, ma puoi impostarlo per l’organizzazione, kjo do të thotë që ju duhet të lidhni ende llogarinë tuaj të Microsoft me teams duke klikuar në Regjistrohu ne teams/Iscriviti a Teams.
Në çdo rast, pasi llogaria juaj të jetë lidhur me teams dhe të keni zgjedhur llojin e përdorimit për të cilin do të përdoret, futni Fjalëkalimin që lidhet me llogarinë dhe klikoni në butonin Hyr/Accedi. Në këtë mënyrë programi do të fillojë dhe ju mund ta përdorni menjëherë duke ndjekur të njëjtat udhëzime që ju dhashë në kapitullin e mëparshëm kushtuar kompjutrave Windows.
Si te perdoresh Microsoft Teams: nga shfletuesi/browser

Nese dëshironi të përdorni Microsoft Teams për të organizuar punën me kolegët tuaj, direkt nga shfletuesi/browser, dmth pa instaluar asgje ne kompjuter, atehere ju mund ta beni edhe kete.
Është e qartë se për ta bërë këtë, është thelbësore të kesh një llogari të Microsoft/hotmail/outlook dhe ta lidhësh atë me Teams, pastaj operacioni është i menjëhershëm.
Pra, filloni duke u lidhur me faqen e identifikimit të Teams, shkruani adresën e email-it që do të përdorni për t’u identifikuar, klikoni butonin Avanti/next, futni gjithashtu fjalëkalimin/password tuaj dhe klikoni butonin Hyr/Accedi për t’u identifikuar.
Në këtë pikë, për të përdorur Teams nga shfletuesi, mund të ndiqni me siguri atë që ju kam shpjeguar më parë per kompjutrat sepse ndërfaqja është shumë e ngjashme me atë të klientit për Windows dhe macOS.
Vetëm mos harroni të dilni nga llogaria juaj kur të keni mbaruar përdorimin e shërbimit. Mund të dilni duke klikuar në ikonën e llogarisë suaj në krye dhe duke zgjedhur butonin Dil/Esci nga menuja që hapet.
Si të përdorni Microsoft Teams: në telefon dhe tablet

Tani le te shikojme se si te perdoresh Microsoft Teams nga telefoni dhe tableti, duke shfrytëzuar potencialin e aplikacioneve zyrtare të shërbimit për Android dhe iPhone/iPadOS, të dobishme edhe për përdorim jo pune, falë mundësisë së organizimit të telefonatave, video telefonatave dhe teksteve edhe me kontakte jo pune. Ju gjithashtu mund të ndani vendndodhjen tuaj me miqtë dhe familjen, listat, dokumentet, si dhe skedarët e krijuar me Microsoft Office/Microsoft 365.
Për të shkarkuar aplikacionin Teams në pajisjen tuaj, hapni dyqanin e pajisjes tuaj (Play Store në Android ose App Store në iPhone/iPadOS), kërkoni për Teams në këtë të fundit dhe së pari trokitni lehtë mbi ikonen e aplikacionin në rezultatet e kërkimit dhe më pas në butonin Ottieni/Installa; Get/Install. Nëse jeni duke përdorur një pajisje Apple, mund t’ju kërkohet të verifikoni identitetin tuaj duke përdorur Face ID, Touch ID ose fjalëkalimin tuaj të Apple ID.
Pasi shkarkimi të përfundojë, hapni aplikacionin. Përpara se të ndërmerrni veprime, duhet të hyni në llogarinë tuaj të Microsoft/Hotmail/Outlook. Më pas trokitni lehtë mbi butonin Hyr/Accedi, shkruani adresën e emailit dhe fjalëkalimin/password e llogarisë tuaj dhe shtypni butonin Hyr/Accedi, në fund zgjidhni emrin e team/organizatës suaj.
Pasi të keni vendosur edhe emrin e profilit tuaj dhe mundësisht të keni futur gjithashtu një foto personale (duke përdorur butonin Ngarko/Carica foton), mund të zgjidhni nëse do t’i ftoni pjesëmarrësit menjëherë, duke shtypur butonin e duhur ose nëse do të prekni artikullin JO TANI/Non Ora, per ta shtyre dhe vazhdo në ekranin kryesor.
Aplikacioni Microsoft Teams përmban të gjitha funksionet dhe përmbajtjet e versionit per kompjuter, por ndërfaqja ndryshon pak, prandaj më lejoni t’ju shpjegoj shkurtimisht.
Në krye, butoni ☰ ju çon te menuja e profilit, ku mund të vendosni statusin, mesazhin personal, njoftimet dhe cilësime të tjera, si p.sh. përdorimin e të dhënave celulare dhe temën e aplikacionit.

Në anën e kundërt të kësaj menuje është e mundur të ftoni përdorues të rinj (duke trokitur mbi ikonën që përshkruan një siluetë të stilizuar dhe simbolin [+]), ose të kërkoni për anëtarë të grupit tashmë të ftuar (me anë të ikonës me një xham zmadhues).
Për të nisur një bisedë, mund të prekni ikonën e purpurt me simbolin [+] dhe të zgjidhni kontaktet me të cilat do të bisedoni. Ju gjithashtu mund të praktikoni përdorimin e aplikacionit duke zgjedhur kontaktin T-Bot. Është një inteligjencë artificiale e krijuar posaçërisht për të edukuar përdoruesin mbi përdorimin e Microsoft Teams.
Pasi të jetë hapur biseda me një kontakt ose grup, mund të prekni shiritin që ndodhet në fund për të shkruar tekst; në ikonën Image për të dërguar foto dhe imazhe, në ikonën GIF për të dërguar GIF, në butonin … për të dërguar emoji ose mund të bashkëngjitni skedarë duke shtypur butonin e kapëses së letrës. Duke përdorur ikonat e celularit dhe të kamerës, mund të filloni përkatësisht një telefonatë ose një videotelefonatë.
Gjithashtu nga menuja me simbolin… është e mundur të ndani pozicionin duke trokitur mbi artikullin Pozicioni. Kjo hap hartën e vendndodhjes me ikonën e kontaktit me të cilin ndani vendndodhjen tuaj. Nga e njëjta menu mund të caktoni gjithashtu një mirënjohje simbolike për kontaktet duke zgjedhur opsionin Lavdërim/Praise dhe duke trokitur mbi llojin e mirënjohjes. Ju gjithashtu mund të shtoni një shënim të personalizuar përpara se të shtypni Next/Avanti dhe Dërgo/Invia.
Nëse nuk dëshironi të përdorni funksionet e bisedës, mund ta ndryshoni menunë duke trokitur mbi ikonat e vendosura në fund. E para është ajo me zile, e quajtur Veprime/Azioni, e krijuar për të raportuar dhe menaxhuar njoftimet. Menjëherë pas është ajo e menusë Team, nga e cila mund të shikoni të gjitha skuadrat dhe t’i përkushtoheni menaxhimit të tyre (duke shtypur butonin ⋮ i dukshëm në të djathtë të emrave).
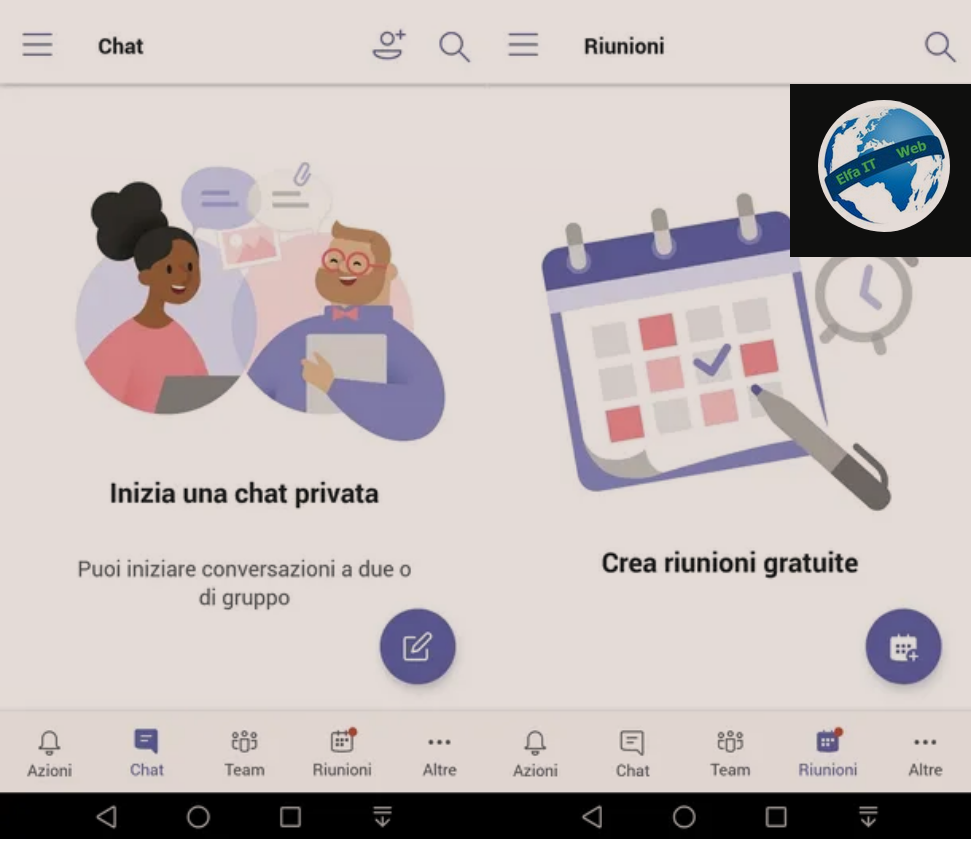
Menuja e parafundit që vazhdon nga e majta në të djathtë është ajo e Mbledhjeve/Riunioni, nga e cila mund të shihni ato ekzistuese ose të krijoni të reja (duke trokitur ikonën e kalendarit dhe duke vendosur emrin, datën, orën dhe kohëzgjatjen e njoftimit).
Menytë e mbetura mund të aksesohen duke shtypur ikonën me tre pikat horizontale të quajtura Më shumë/Altre. Nënmenytë e disponueshme janë Thirrjet/Chiamate, File (për ndarjen e skedarëve me ekipin), Kamera, Wiki (për shënime të rëndësishme ndihme për ekipin) dhe Saved/Salvataggio eseguito (ku mund të shihni listën e mesazheve të ruajtura nga bisedat me ekipet).