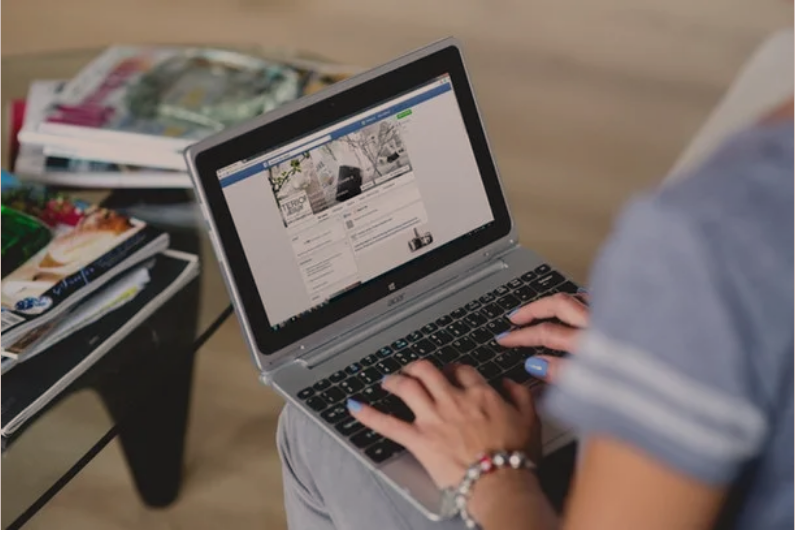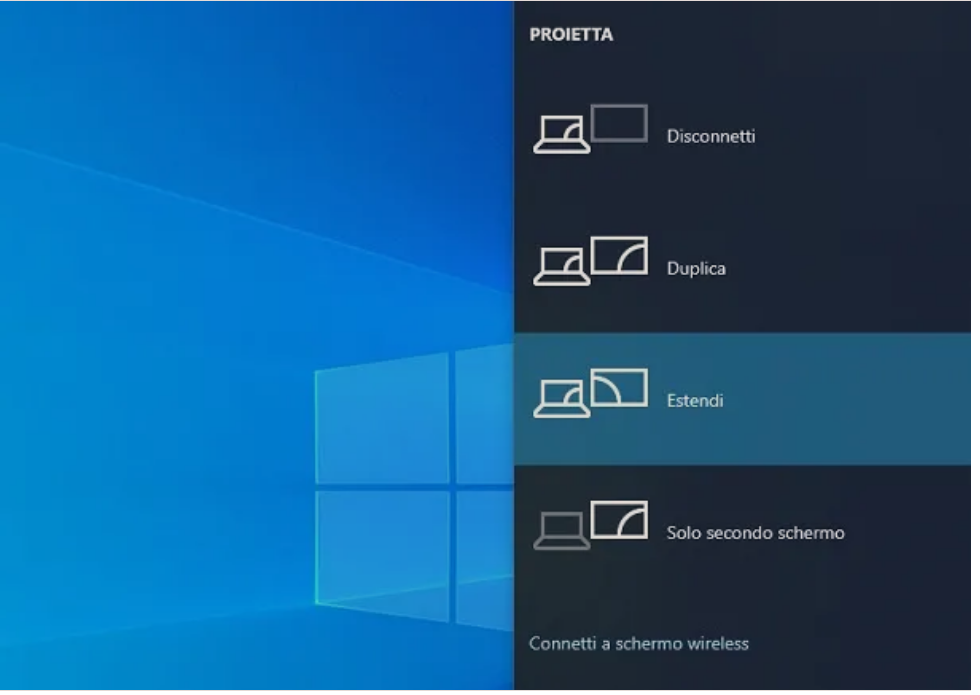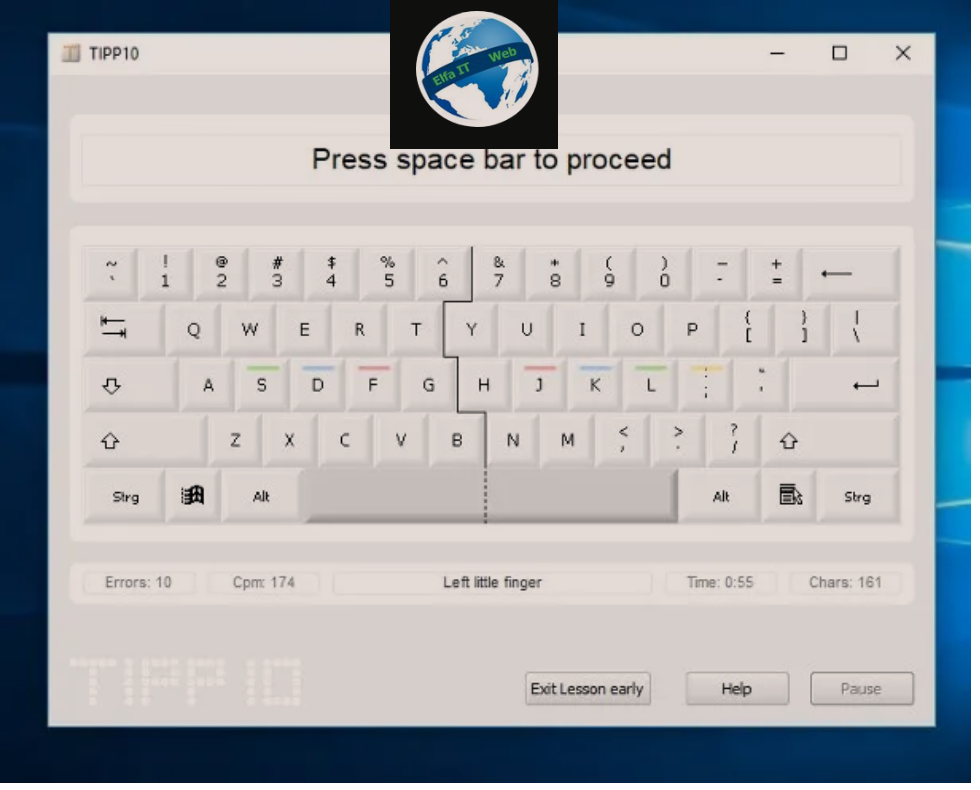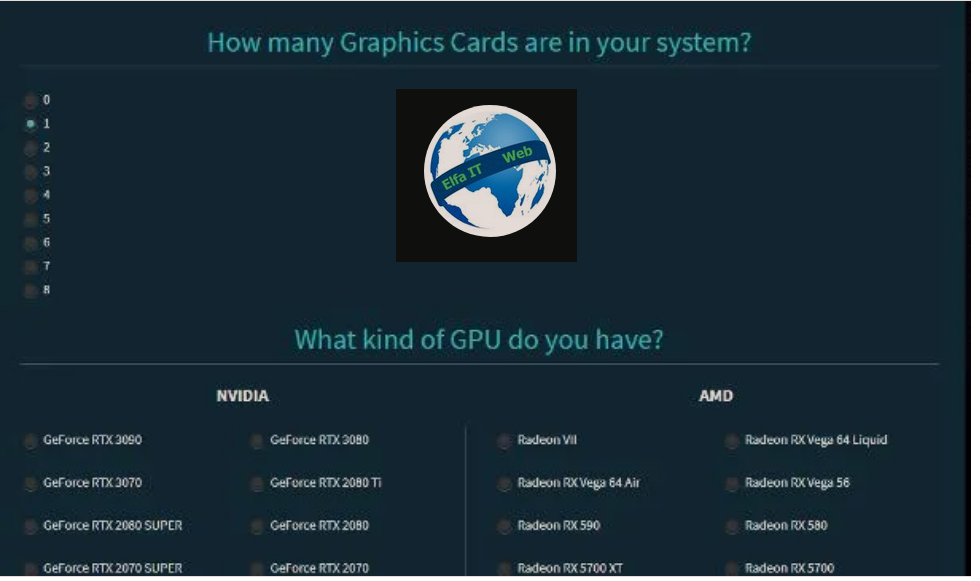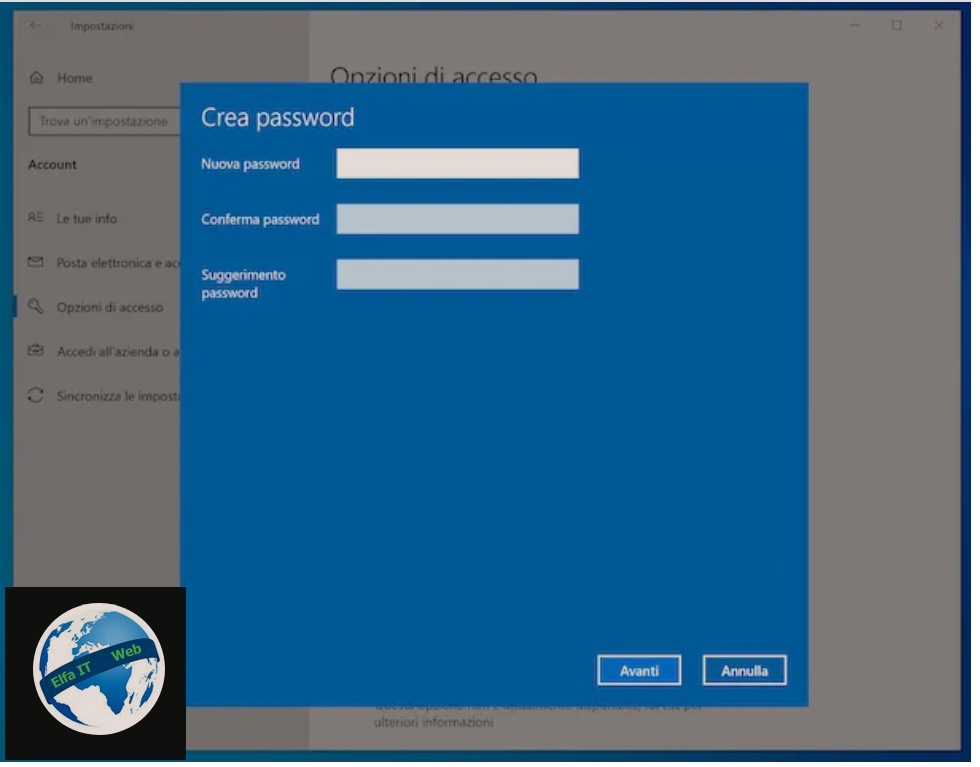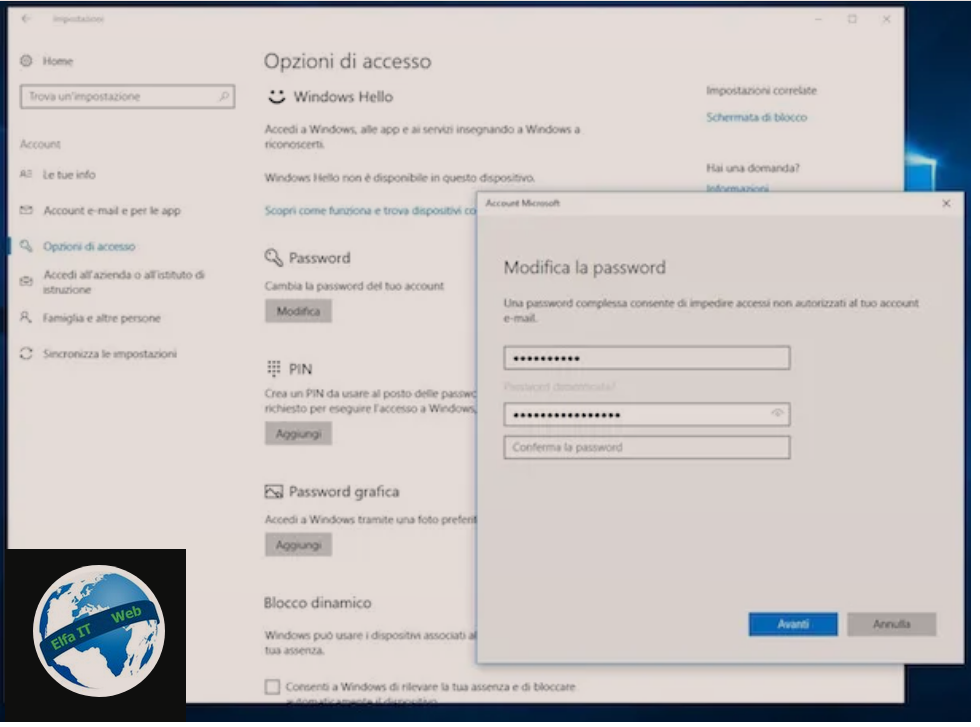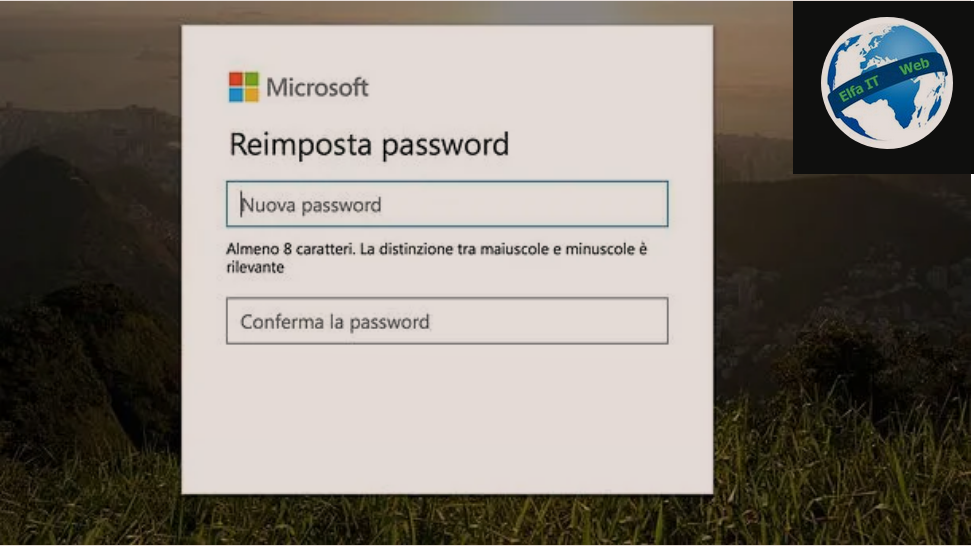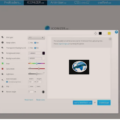Ne kete udhezues do te shpjegojme se si te perdoresh nje printer nga disa paisje dmth te printosh dokumente tek i njejti printer nga kompjutra te ndryshem. Nese keni lidhur dy kompjutra me njeri tjetrin por njeri prej tyre nuk mund te gjej printerin e lidhur me usb me kompjutrin tjeter, atehere duke bërë disa ndryshime të vogla në panelin e kontrollit të Windows, do të jeni në gjendje të ndani një printer midis shumë kompjuterave pa probleme. Gjeni gjithcka me poshte.
Permbajtja
- Si te perdoresh nje printer nga disa paisje kur lidhet me USB
- Si te perdoresh nje printer nga disa paisje permes ruterit Wi-Fi
Si te perdoresh nje printer nga disa paisje kur lidhet me USB
Për të filluar, le të shohim se si të ndajmë midis shume kompjuterave një printer qe lidhet me USB e nje komjutri edhe nëse pajisja nuk ka lidhje interneti. Kriteri është shumë i thjeshtë: mjafton te konfiguroni printerin në një nga kompjuterët e përfshirë, aktivizoni ndarjen e printerit në këtë të fundit dhe më pas shtoni pajisjen e printimit në kompjuterët e tjerë me të cilët do ta përdorni. Gjeni gjithçka që shpjegohet më poshtë.
Operacionet paraprake
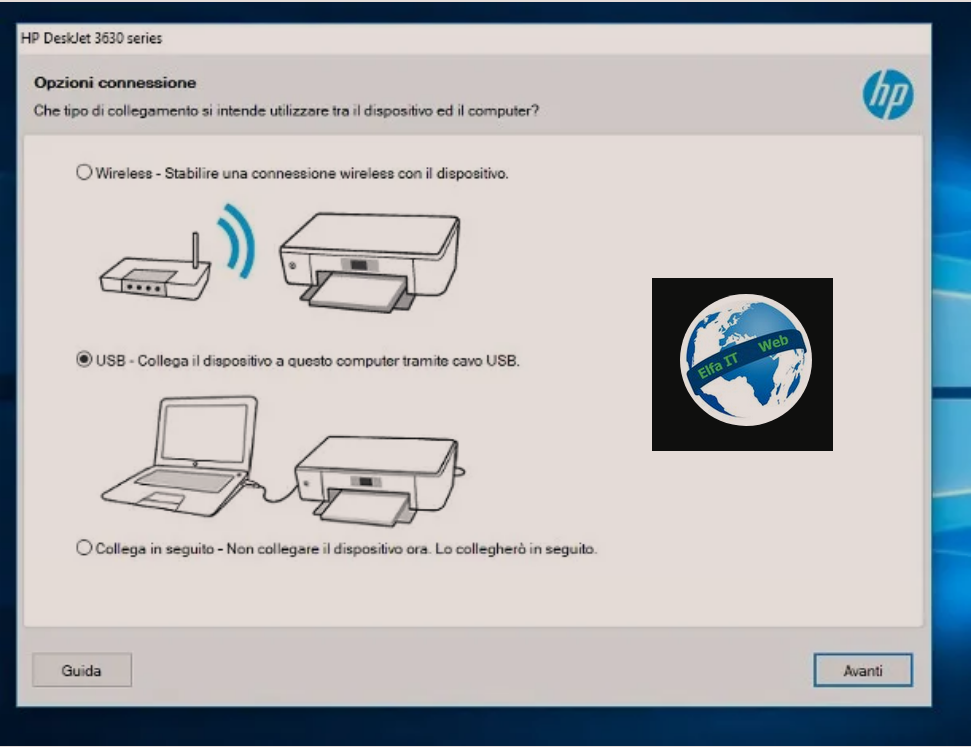
Hapi i parë për të ndarë një printer me 2 kompjutra ose më shumë është instalimi i driver të printimit USB në kompjuterin që do të veprojë si server. Pra, për të filluar, kontrolloni që kompjuteri juaj të ketë porte USB-A (ato standarde më të mëdha) me të cilat mund të lidhni kabllon që vjen nga printeri. Nëse pajisja juaj ka vetëm porte USB-C, përdorni një përshtatës për ta përdorur për këtë qëllim.
Tani nëse kompjuteri juaj ka një sistem operativ Windows, së pari duhet të merrni driver e duhur për t’u përdorur për instalimin e pajisjes. Në përgjithësi, ato janë të disponueshme në faqen zyrtare të internetit të prodhuesit të printerit, në zonën e mbështetjes dhe shkarkimit.
Pasi të keni paketën e driver që i përshtatet më mirë qëllimit tuaj, ekzekutoni file përkatës dhe ndiqni udhëzimet që shfaqen në ekran për të përfunduar konfigurimin. Kur të kërkohet, ndizni printerin dhe lidheni atë me kompjuterin tuaj nëpërmjet USB-së për të finalizuar instalimin e driver.
Në një Mac, procedura është edhe më e lehtë. Nëse kompjuteri është i lidhur me internetin, lidhni printerin me kompjuterin nëpërmjet kabllit USB të dhënë (duke përdorur përshtatësin, nëse është e nevojshme) dhe ndizeni. Më pas, hapni Preferencat e Sistemit të macOS, duke klikuar në simbolin e ingranazhit të vendosur në Dock, klikoni në ikonën Printera dhe Skanera/Stampanti e scanner dhe hapni skedën Default, duke shtypur simbolin e printerit që ndodhet në ekranin tjetër.
Tani, gjeni emrin e printerit USB midis atyre të listuar, klikoni mbi të dhe prisni disa sekonda që driver e duhur të njihen, shkarkohen dhe instalohen. Për të përfunduar, klikoni butonin Shto/Aggiungi dhe kjo është e gjitha.
Së fundi, si masë sigurie, gjeni dhe shkruani adresën IP private të kompjuterit që do të veprojë si server (d.m.th atë në të cilin sapo keni instaluar printerin): mund të jetë e nevojshme, nëse identifikimi përmes rrjetit dështon. Nese nuk dini se si te gjeni IP lokal, atehere lexoni udhezuesin: Si te gjesh adresen IP.
Shenim: te gjithe kompjutrat duhet te jene te lidhur me te njejtin rrjet interneti.
Si te perdoresh nje printer nga disa paisje duke e ndare ne rrjet: Windows 10
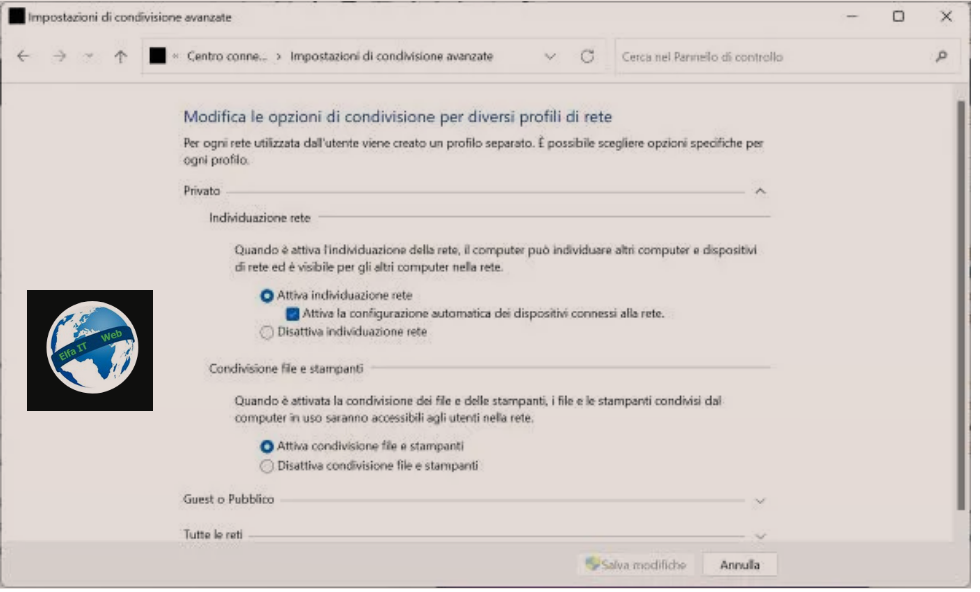
Pasi printeri është instaluar në kompjuterin tuaj, ndarja e tij është e thjeshte. Para së gjithash, le të shohim se si të vazhdojmë në Windows 10 dhe në përgjithësi, në të gjitha versionet e tjera të Windows (hapat që duhen ndjekur janë shumë të ngjashëm me njëri-tjetrin).
Për të filluar, sigurohuni që funksionet e ndarjes së skedarëve dhe printerit/condivisione di file e stampanti dhe zbulimi i rrjetit/individuazione della rete të jenë aktiv në kompjuterin tuaj. Për ta bërë këtë, shtypni kombinimin e butonave Win + R në tastierën tuaj (butoni Win është ai me flamurin e Windows afer alt), shkruani komandën control.exe /name Microsoft.NetworkAndSharingCenter brenda fushes se kerkimit te dritares qe hapet dhe shtypni Enter/OK. Përndryshe, hapni Panelin e Kontrollit nga menuja Start (ose duke e kerkuar ne fushen e kerkimit poshte manjtaz) dhe më pas klikoni në artikujt Rrjeti dhe Interneti/Rete e Internet > Rrjeti dhe Qendra e Ndarjes/Centro connessioni di rete e condivisione.
Më pas, klikoni mbi fjalët Ndrysho cilësimet e avancuara të ndarjes/Modifica impostazioni di condivisione avanzate (e dyta në të majtë), hapni profilin Privat duke klikuar në shigjetën drejtuar poshtë dhe vendosni shenjën pranë fjalëve Aktivizo zbulimin e rrjetit/Attiva individuazione rete, Aktivizo konfigurimin automatik të pajisjeve të lidhura në rrjet/Attiva la configurazione automatica dei dispositivi connessi alla rete dhe Aktivizoni ndarjen e skedarëve dhe printerit/Attiva condivisioni file e stampanti.
Tani, nëse dëshironi të çaktivizoni aksesin me mbrojtje me fjalëkalim, zgjeroni gjithashtu profilin Të gjitha rrjetet/Tutte le reti dhe vendosni shenjën pranë artikullit Çaktivizo ndarjen e mbrojtur me fjalëkalim/Disattiva condivisione protetta da password. Në fund, ruani ndryshimet/salva le modifiche e bëra duke shtypur butonin me të njëjtin emër, i dukshëm në fund.
Hapi tjetër, duke vepruar nga kompjutri ku instaluat dhe qe do ndani printerin, është të zhvendosni rrjetin e internetit me të cilin jeni lidhur në kategorinë e rrjeteve private, nëse lidhja është e sigurt. Për ta bërë këtë, klikoni në ikonën Wi-Fi ose internetit që ndodhet poshte djathtas (prane ores se windows), klikoni në artikullin Properties/Proprietà ose në butonin përkatës (i) qe korrispondon me emrin e rrjetit me të cilin jeni lidhur (në Windows 11, fillimisht duhet të shtypni butonin > që ndodhet pranë butonit Wi-Fi) dhe të vendosni shenjën pranë Private, që ndodhet në dritaren e re që hapet.
Në këtë pikë, ju vetëm duhet të ndani printerin: për ta bërë këtë, shtypni kombinimin e butonave Win + R në tastierë, shkruani komandën control printers dhe shtypni Enter/OK. Më pas, kliko me të djathtën mbi emrin e printerit që do të ndahet, zgjidhni artikullin Vetitë e printerit/Proprietà stampante nga menuja e kontekstit që hapet dhe kur të arrini në dritaren tjetër, hapni skedën Ndarja/Condivisione.
Më në fund, vendosni shenjën pranë formulimit Ndani printerin/Condividi la stampante, vendosni një emër për pajisjen (do të jetë ai i dukshëm në rrjet) dhe konfirmoni gjithçka duke shtypur butonin Apliko/Applica.
Si te perdoresh nje printer nga disa paisje duke e ndare ne rrjet: Apple
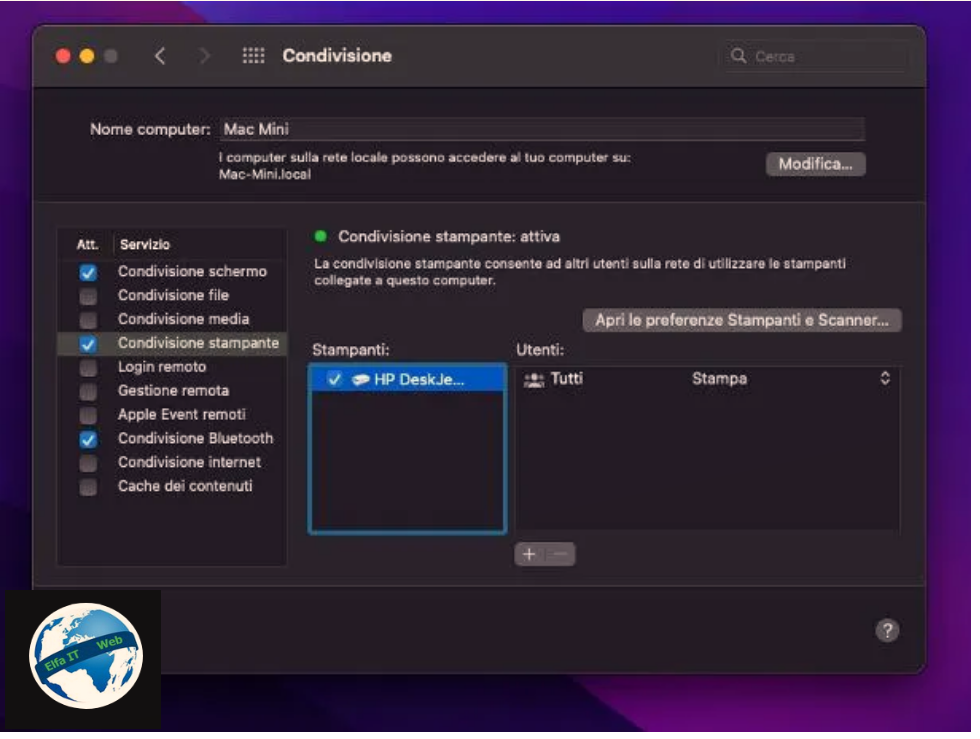
Aktivizimi i ndarjes së printerit në Mac është edhe më i thjeshtë. Për të filluar, hapni Preferencat e Sistemit, klikoni në simbolin e ingranazhit të dukshëm në shiritin Dock, klikoni në ikonën Sharing/Condivisione dhe vendosni shenjën pranë Ndarjes së Printerit/Condivisione stampante, e dukshme në të majtë.
Më pas, vendosni shenjën pranë emrit të printerit që do të ndahet dhe verifikoni që në kutinë Përdoruesit/Utenti janë të pranishme opsionet Të gjitha/Tutti dhe Printo/Stampa dhe kaq.
Shto printerin e perbashket
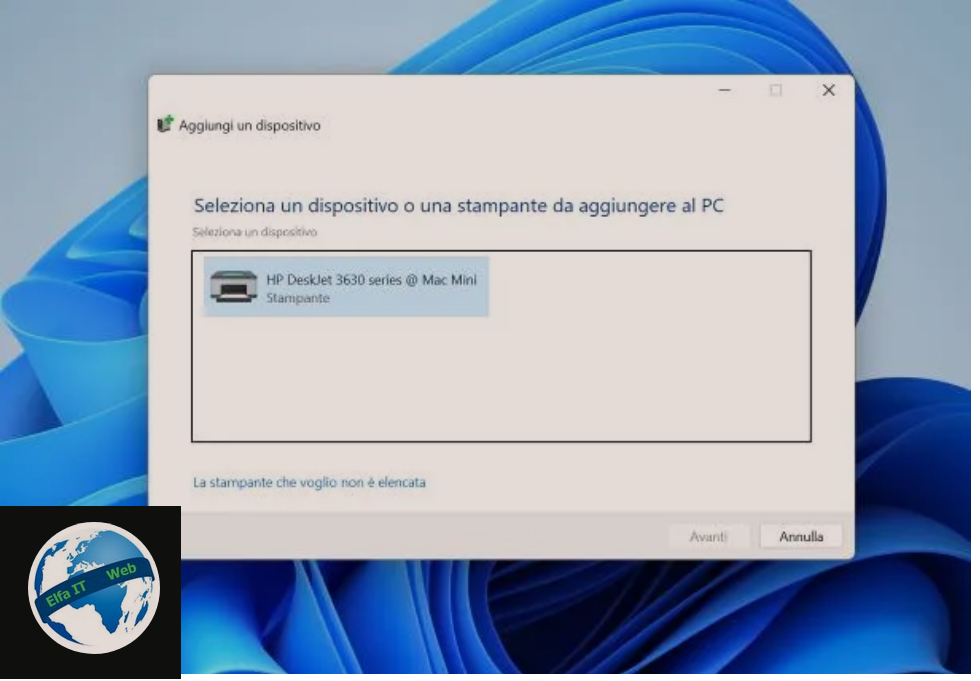
Më në fund, thjesht duhet të shtoni printerin e përbashkët në kompjuterin me të cilin keni ndërmend ta përdorni. Nëse Windows është i instaluar në këtë të fundit, shtypni kombinimin e butonave Win + R në tastierë, shkruani fjaler control printers në fushen e kerkimit që shkoni te hapet dhe shtypni Enter/OK.
Me pak fat, printeri i ndarë më parë duhet të shfaqet në listën e pajisjeve të zbuluara (nëse keni aktivizuar ndarjen nga Mac, do të shihni një emër si PrinterName @ [MacName]). Kur kjo të ndodhë, klikoni mbi emrin e tij, shtypni butonin Shto/Aggiungi dhe prisni me durim që shkarkimi dhe instalimi i driver të printimit të përfundojë.
Nëse zbulimi automatik dështon, klikoni në artikullin Printeri që dua nuk është i listuar/La stampante che voglio non è elencata, vendosni shenjën pranë fjalëve Zgjidhni një printer të përbashkët sipas emrit/Seleziona una stampante condivisa in base al nome dhe shtypni butonin Shfleto/Sfoglia.. për të hyrë në panelin e përzgjedhjes së pajisjes.
Tani, klikoni në artikullin Rrjeti/Rete i dukshëm në anë, klikoni dy herë mbi emrin e kompjuterit me funksionet e serverit (dmth ai ku u instalua printeri ne fillim) dhe nëse e keni lënë aktiv ndarjen e file me fjalëkalim, shkruani emrin e përdoruesit dhe fjalëkalimin/password e një profili administratori të konfiguruar në server. Përfundoni duke klikuar dy herë mbi emrin e printerit të përbashkët, më pas në butonin Next/Avanti dhe pasi të ketë përfunduar instalimi i driver, tregoni nëse duhet vendosur ose jo printeri si parazgjedhje dhe shtypni butonat Finish/Fine dhe Print page test/Stampa pagina di prova, për të verifikuar operacion.
Nëse përdorni një Mac, hapni Preferencat e Sistemit duke përdorur artikullin e duhur të dukshëm në menunë e Apple (simboli i mollës së kafshuar që ndodhet lart majtas), klikoni në ikonën Printers/Stampanti dhe shtypni butonin [+] i vendosur poshtë. Nëse serveri i printimit është i pajisur me macOS, emri i pajisjes duhet të shfaqet menjëherë në listën e atyre që zbulohen. Kur kjo të ndodhë, klikoni mbi të, prisni që kompjuteri të zbulojë automatikisht driver për instalim dhe klikoni në butonin Shto/Aggiungi për të përfunduar.
Nëse do të instaloni një printer të përbashkët duke përdorur një kompjuter Windows, pasi të klikoni në butonin [+] në dritaren Printerët dhe Skanerët/Stampanti e scanner, klikoni në simbolin e printerit që ndodhet në krye (skedën Windows), më pas në emrin e grupit te punës (p.sh. workgroup) dhe më pas në emrin e serverit të printimit. Nëse keni lënë të aktivizuar ndarjen e mbrojtur me fjalëkalim, specifikoni kredencialet e hyrjes së një përdoruesi me privilegje administrative në server.
Tani klikoni në emrin e printerit, kontrolloni që driver i saktë i printimit të jetë specifikuar në dosjen Përdor/Usa (përndryshe vendoseni vetë) dhe klikoni në butonin Shto/Aggiungi për të konfiguruar printerin e ri dhe për ta bërë të disponueshëm.
Si te perdoresh nje printer nga disa paisje permes ruterit Wi-Fi
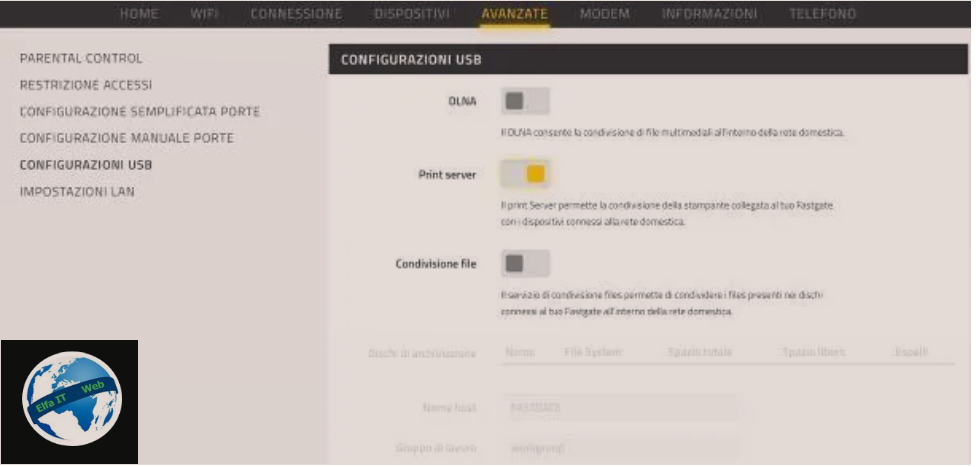
Si një alternativë ndaj zgjidhjes së parë pak më parë, ju gjithashtu mund ta vini në dispozicion printerin tuaj me ndihmën e routerit Wi-Fi. Në këtë mënyrë, jo vetëm që është e mundur të ndani një printer me 2 kompjuter, por edhe me të gjithë pajisjet e tjera të lidhura në rrjet, të menaxhuara nga ruteri, qofshin me valë ose me tela.
Në varësi të modelit të printerit që keni, ju mund të keni sukses në dy mënyra të ndryshme: nëse pajisja është e pajisur me mbështetje interneti nëpërmjet kabllit, merni një kabllo Ethernet dhe lidhni skajet e të njëjtit me porten homonime të vendosura në anën e pasme të ruterit dhe pajisjes së printimit. Lidhja duhet të jetë automatike dhe pas përfundimit të lidhjes, duhet të lëshohet një fletë përmbledhëse, e cila tregon informacionin e rrjetit.
Nëse keni një printer me mbështetje Wi-Fi dhe të pajisur me një ekran LCD, përdorni këtë të fundit për të hyrë në menynë e cilësimeve të pajisjes printuese, shkoni te seksioni i dedikuar rrjetit/rete dhe tregoni gatishmërinë tuaj për t’u lidhur përmes Wi-Fi. Më pas, zgjidhni rrjetin që do të përdorni, shkruani fjalëkalimin për të hyrë në të me ndihmën e tastierës në ekran ose tastierës fizike dhe shtypni Enter, për të krijuar lidhjen.
Nëse printeri juaj ka mbështetje Wi-Fi, por nuk ka ekran, duhet të vazhdoni me lidhjen e pajisjes duke përdorur softuerin ose aplikacionin e konfigurimit të ofruar nga prodhuesi, i disponueshëm përgjithësisht në faqen zyrtare të internetit ose në dyqanet Android, iOS/iPadOS, Windows dhe macOS.
Është e qartë se menytë për t’u përdorur dhe udhëzimet e sakta që duhen ndjekur ndryshojnë sipas modelit të printerit që keni.
Persa i përket printerëve me lidhje USB, gjërat janë pak më komplekse. Në raste të tilla, suksesi ose dështimi i lidhjes me ruterin varet nga prania e një ose më shumë porteve USB dhe disponueshmëria e funksionit të serverit të printimit, funksion zakonisht i treguar në fletën e informacionit të pajisjes ose në manualin e përdorimit.
Nëse ruteri juaj është në gjendje të menaxhojë një server printimi, mund ta bëni printerin të disponueshëm për të gjithë rrjetin e menaxhuar nga pajisja, pikërisht sikur të ishte një printer Ethernet ose Wi-Fi. Megjithatë, nuk është e mundur që t’ju jap informacion mbi hapat e saktë që duhet të ndërmerrni, pasi ato ndryshojnë në varësi të modelit të ruterit që keni.
Në përgjithësi, duhet të hyni në zonën e administrimit të ruterit, të hyni në seksionin e dedikuar për rrjetin e shtëpisë, serverët ose opsionet e avancuara, të hyni në zonën e dedikuar për pajisjet USB dhe të aktivizoni funksionin e serverit/printerit USB të printimit. Për t’ju dhënë një shembull, nëse përdorni modemin Fastweb FASTGate, duhet të hyni në seksionet Advanced/Avanzate > USB Configurations/Configurazioni të panelit të administrimit të ruterit, zhvendosni levën Print server në ON dhe klikoni butonin Ruaj ndryshimet/Salva modifiche.
Së fundi, pavarësisht nga procedura e ndjekur, gjithçka që duhet të bëni është të lidhni printerin dhe ruterin së bashku, duke përdorur kabllon e dedikuar. Pasi të ndizet, pajisja e printimit do të jetë gjithashtu e aksesueshme për të gjitha pajisjet e tjera të lidhura me te njejtin rrjet interneti.