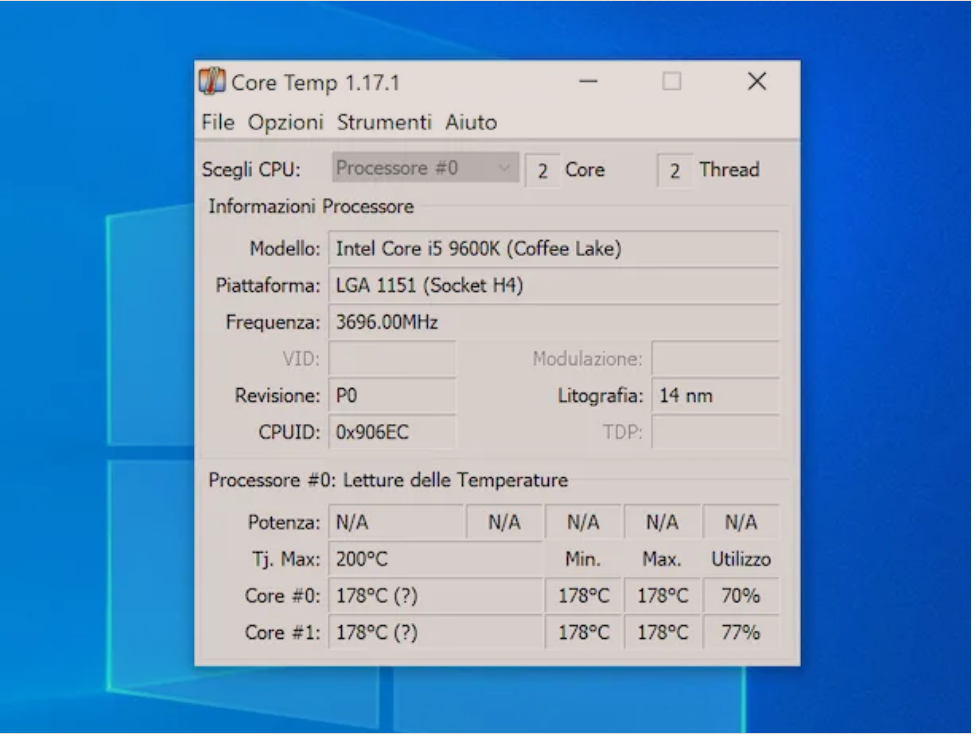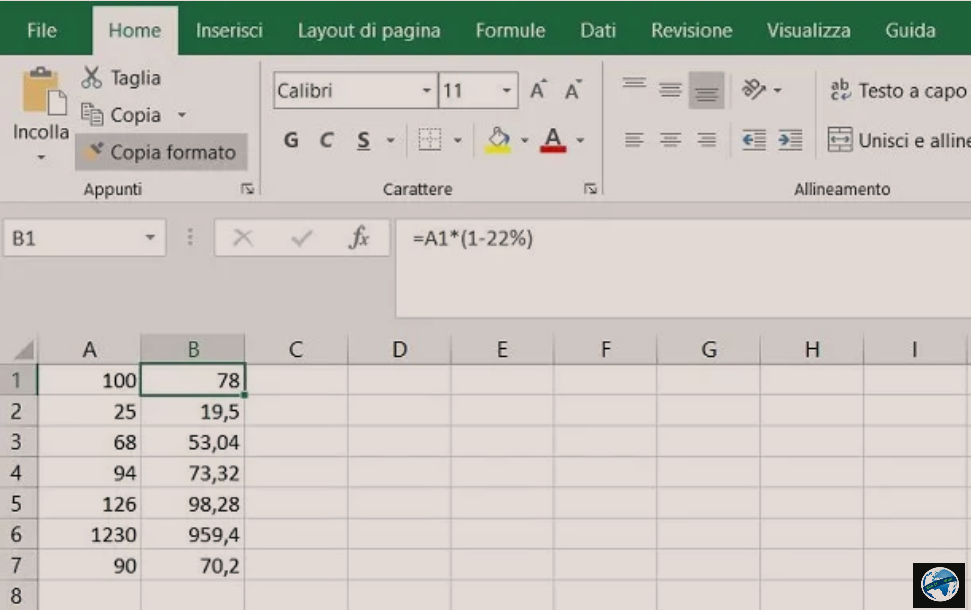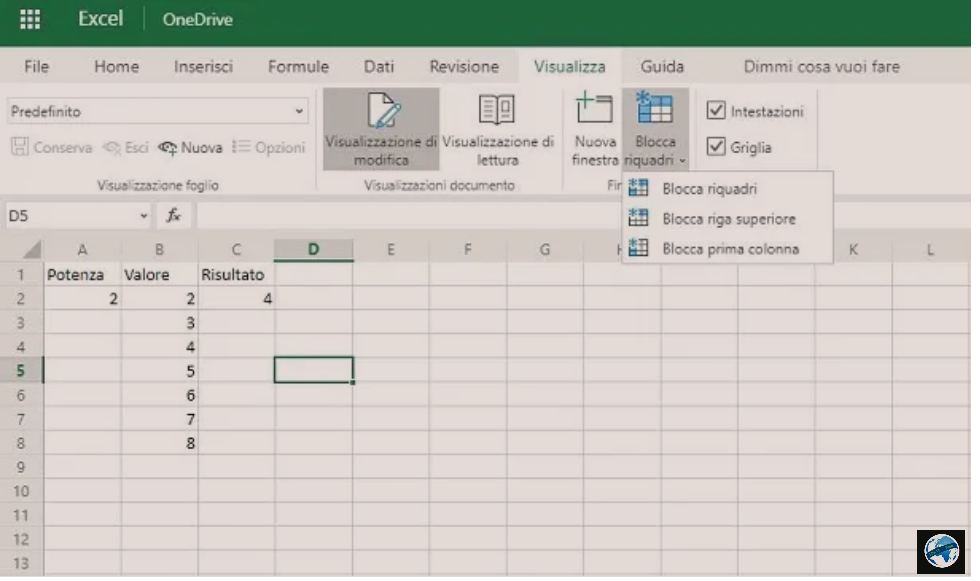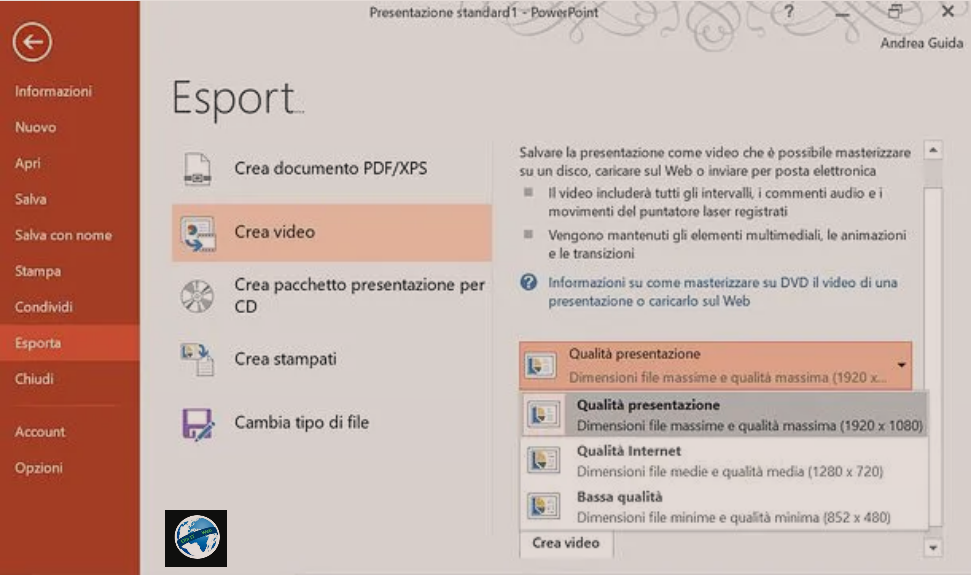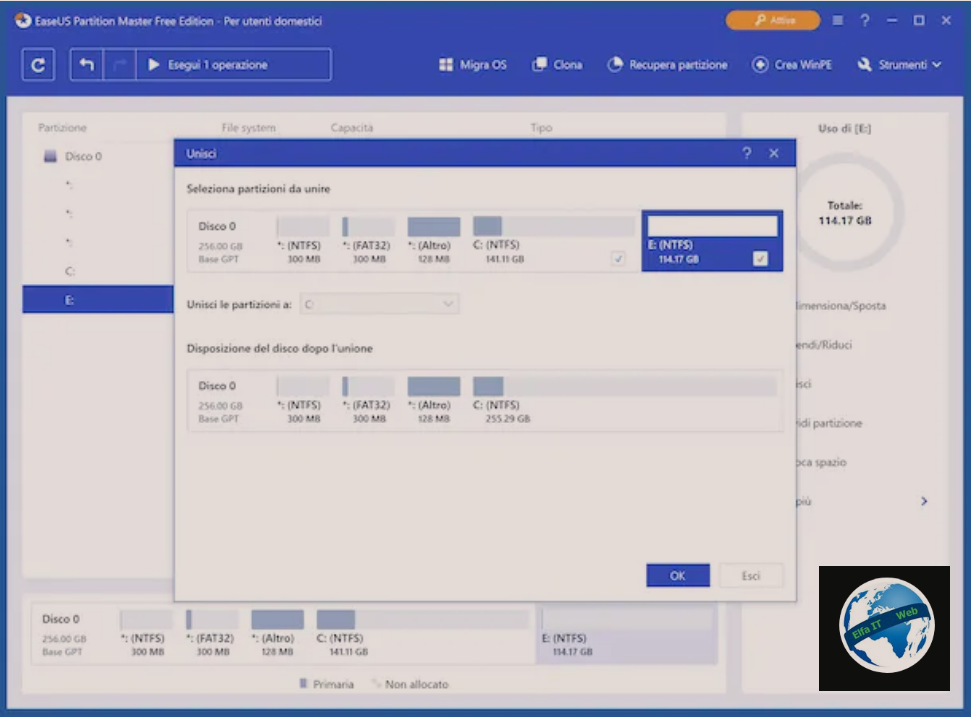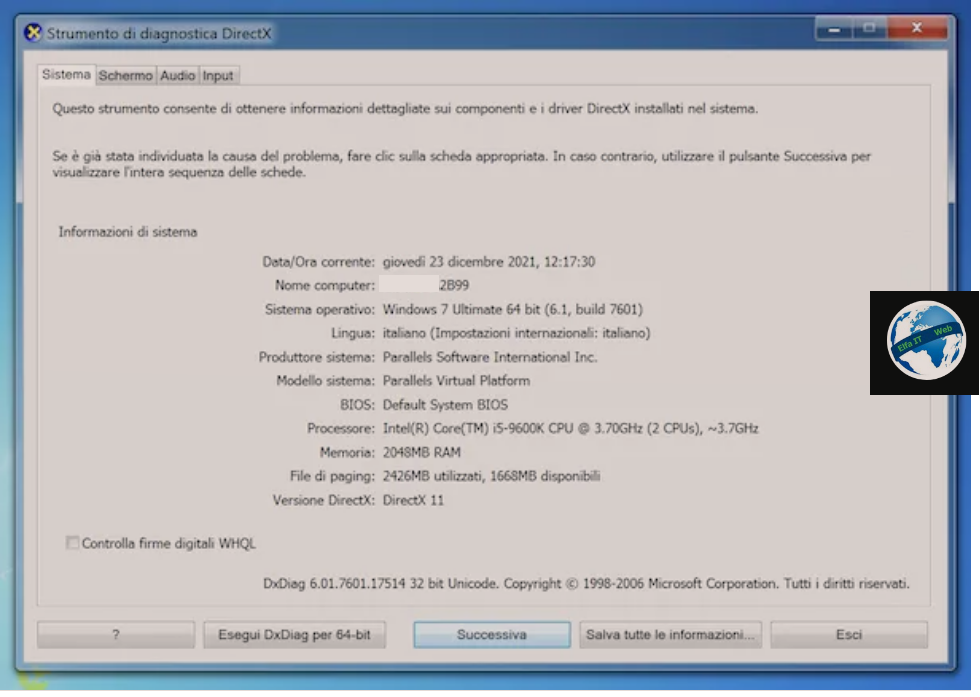Në kete udhezues do te shpjegojme se si te printosh nje dokument Excel duke përdorur versionin për Windows dhe macOS, versionin e tij në internet dhe app per telefon. Gjithashtu nese dëshironi të personalizoni disa opsione printimi ose të shihni disa informacione të pranishme në dokument (të tilla si formula ose komente), do ju tregoj disa vecori qe mund t’ju nevoiten. Per me shume vazhdoni lexoni me poshte.
Permbajtja
- Si te printosh nje dokument Excel
- Si te printosh nje faqe pune ne Excel
- Si te printosh nje dokument Excel në A4
- Si te printosh horizontalisht nje faqe pune ne Excel
- Si te printosh nje dokument Excel pa borde
- Si te printosh nje dokument Excel në një faqe të vetme
- Si te printosh nje dokument Excel te zmadhuar
- Si te printosh nje dokument Excel bashke me vijat e qelizave
- Si te printosh nje dokument Excel me komente
- Si te printosh nje dokument Excel me ngjyra
- Si te printosh nje dokument Excel me formula
- Si te printosh nje dokument Excel me sfond
- Si te printosh nje dokument Excel në PDF
- Si te printosh nje dokument Excel si imazh
Si te printosh nje dokument Excel
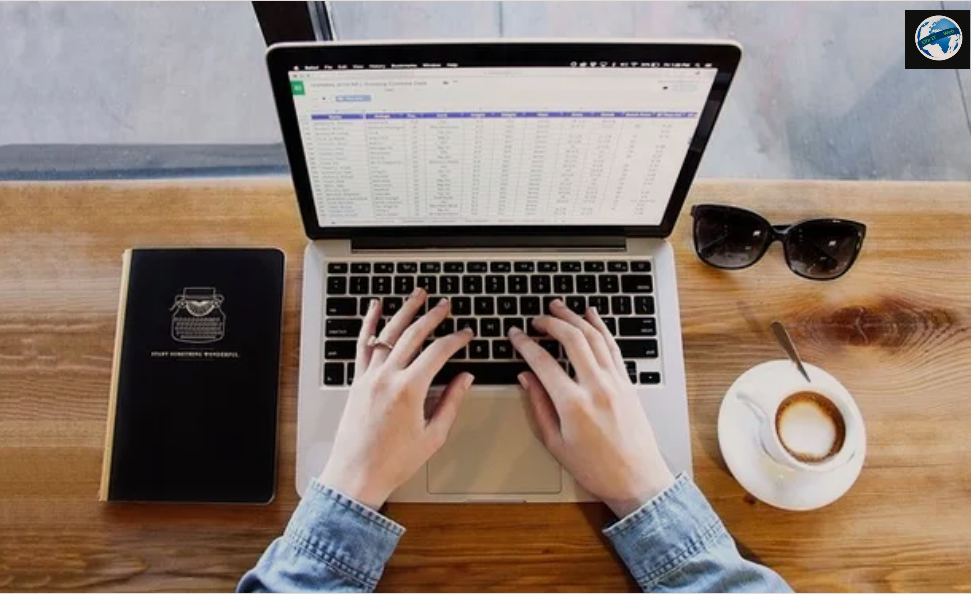
Pasi keni mbaruar punen ne faqen e dokumentit tuaj Excel, është koha për ta printuar atë. Së pari, në rast se përdorni versionin desktop të Excel për Windows ose macOS, klikoni dy herë në file Excel me qellim qe ta hapni.
Ndryshe, hapni Excel përmes ikonës së tij dhe zgjidhni shkrimin Apri altri file di tipo Cartelle di lavoro. Në ekranin që ju shfaqet, më pas zgjidhni butonin Shfleto/Sfoglia/Browse, zgjidhni skedarin që do të hapet dhe klikoni butonin Hap/Apri/Open.
Tani klikoni në File > Stampa/Print vendosur në zonën e sipërme të majtë të Microsoft Excel, për të hyrë në seksionin Cilësimet e printimit/Impostazioni di Stampa/Print Settings. Pastaj zgjidhni printerin që do të përdorni (përmes menusë zbritëse nën titullin Printer/stampante) dhe shtypni butonin Print/Stampa.
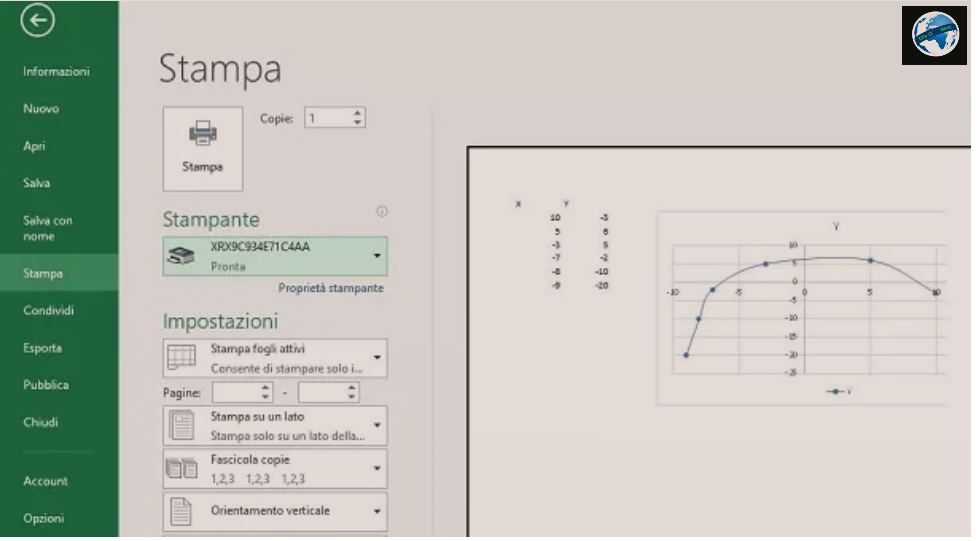
Nëse punoni nga Excel Online, përmes versionit falas, pasi të futeni me llogarinë tuaj Microsoft dhe të hapni dokumentin për të printuar, zgjidhni File > Stampa/Print (lart majtas) dhe shtypni butonin Print/Stampa. Në këtë pikë, në ekranin e Cilësimeve të Printimit/Impostazioni di stampa që shfaqet, klikoni në butonin Print/Stampa për të konfirmuar operacionin.
Tani, në varësi të shfletuesit që përdorni, do t’ju shfaqet një panel shtesë printimi. Pastaj ndiqni udhëzimet në ekran për të printuar dokumentin.
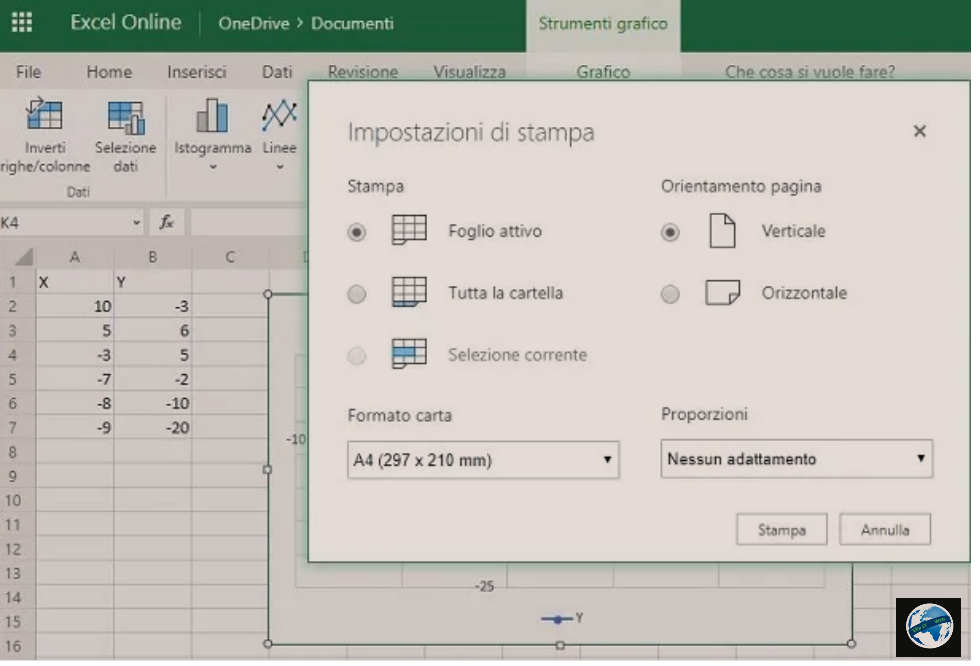
Ju gjithashtu mund të printoni përmes aplikacionit falas Microsoft Excel të disponueshëm për Android dhe iOS. Për pajisjet Android mbi 10.1 inç ose për iPad Pro, kërkohet një abonim i Office 365, duke filluar nga 7 euro/muaj ose 69 euro/vit.
Nëse jeni duke përdorur aplikacionin Excel për pajisjet celulare, pasi të futeni me llogarinë tuaj Microsoft dhe të hapni dokumentin e punës, shtypni ikonën ⋮, e vendosur në pjesën e sipërme të djathtë dhe zgjidhni artikullin Print/Stampa nga paneli i opsioneve të printimit/Opzioni di stampa që shfaqet ne ekranin tjetër, përdorni menunë zbritëse në krye për të zgjedhur printerin që do të përdorni dhe më pas shtypni butonin Print/Stampa për të konfirmuar.
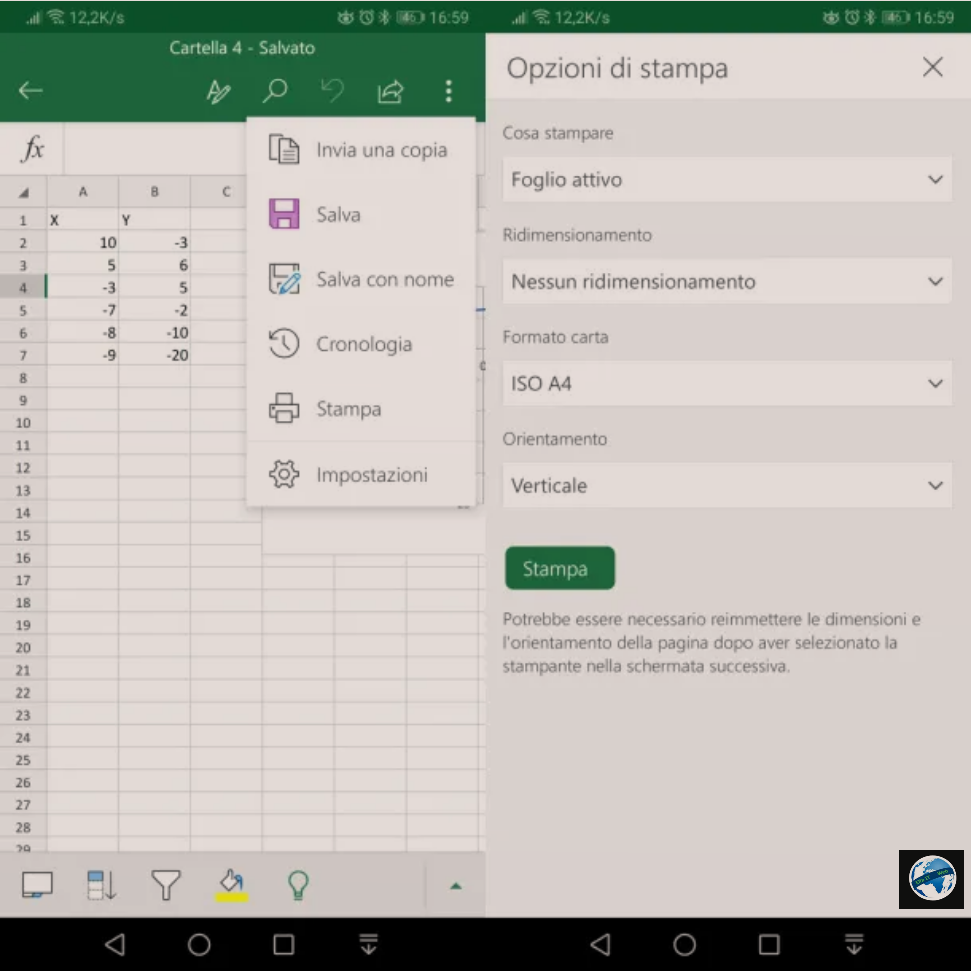
Me metodat që ju kam treguar në paragrafët e mëparshëm, dokumenti Excel do të printohet me cilësimet e paracaktuara. Në rast se dëshironi të ndryshoni disa parametra printimi, ju sugjeroj të lexoni kapitujt e mëposhtëm.
Si te printosh nje faqe pune ne Excel (PC, online, celular)
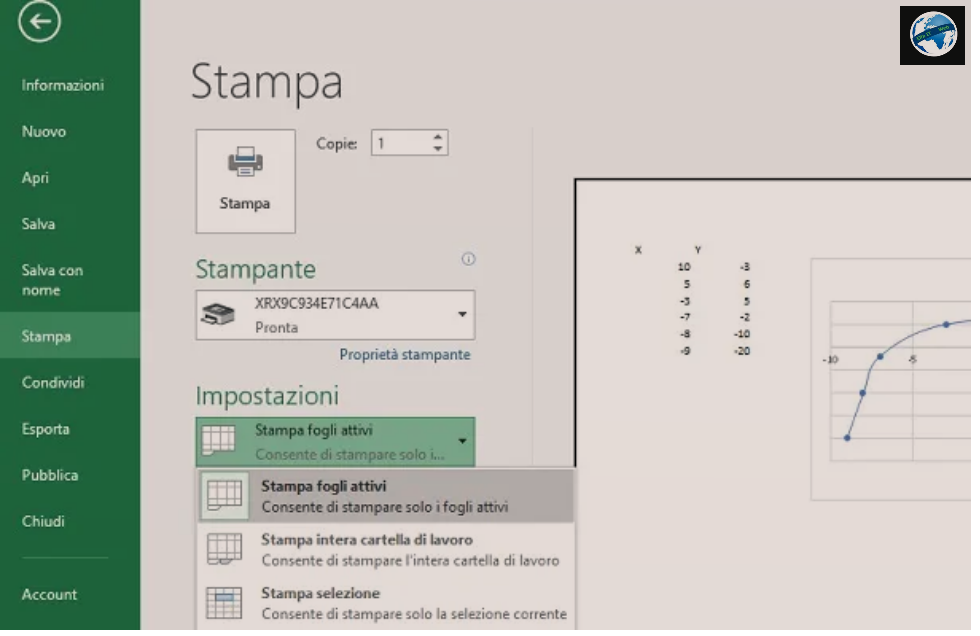
Nëse keni një dokument Excel me disa faqe, mund të zgjidhni të printoni vetëm një, dhe jo të gjithë dokumentin. Për ta bërë këtë, klikoni në faqen që do të printohet, duke përdorur etiketën përkatëse që gjendet në zonën më poshtë.
Në këtë pikë, nëse punoni përmes versionit të desktopit të Excel, sigurohuni që të jete i zgjedhur opsioni Printo faqet aktive/Stampa fogli attivi, të cilat mund t’i gjeni nën titullin Cilësimet/Impostazioni/Settings, në seksionin Cilësimet e printimit/Impostazioni di Stampa (File > Stampa/Print). Duke vepruar kështu, duke dërguar input-in e printimit (butoni Print/Stampa), e gjithë përmbajtja e faqes së punës që po shihni do të printohet.
Me këtë opsion, ju gjithashtu mund të vendosni të printoni të gjithë dokumentin e punës, duke përfshirë të gjitha faqet e punës të përfshira në skedarin Excel (Stampa intera cartella di lavoro) ose vetëm qelizat e zgjedhura (Stampa selezione).
Në rast se përdorni Excel Online, në ekranin e Cilësimeve të Printimit/Impostazioni di stampa, sigurohuni që kutia Active Sheet/Foglio attivo është e aktivizuar dhe shtypni butonin Print/Stampa për të konfirmuar operacionin.
Për të vazhduar nga aplikacioni Microsoft Excel për pajisjet celulare, nga ana tjetër, në seksionin Opsionet e printimit/pzioni di stampa, zgjidhni artikullin Active Sheet/Foglio attivo nën titullin Cosa stampare dhe më pas vazhdoni me procedurën e printimit.
Si te printosh nje dokument Excel në A4 (PC, online, celular)
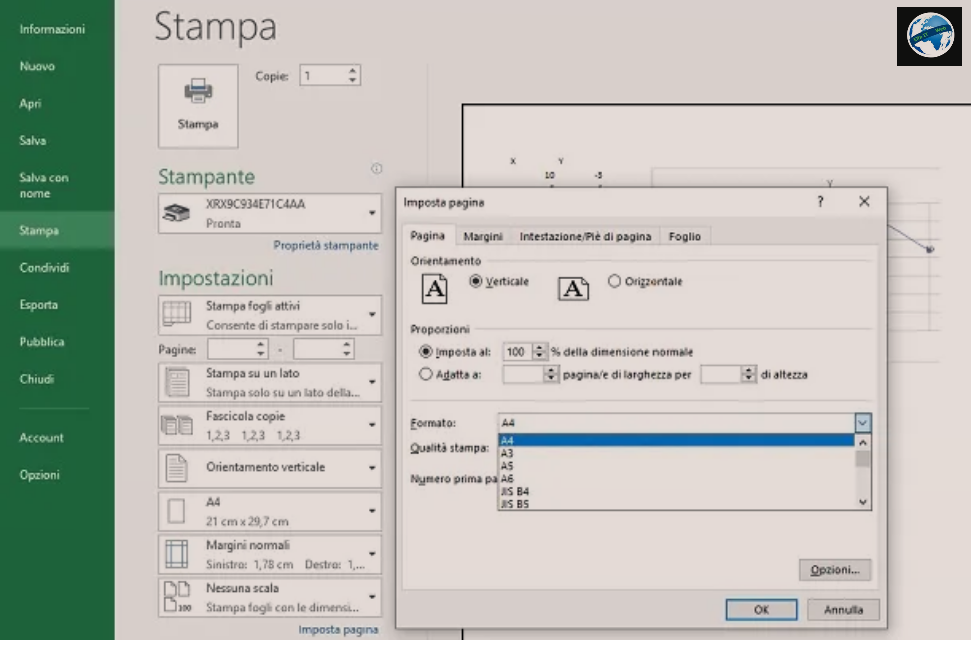
Nëse gjatë printimit të dokumentit Excel, keni vënë re se zona e printimit nuk zë të gjithë fletën (po flasim për një fletë standarde A4), kjo është ndoshta sepse dimensionet e formatit të daljes/output janë ndryshuar.
Për të verifikuar që formati A4 është vendosur në të vërtetë në versionin desktop të Excel -it, kontrolloni që në panelin e printimit të dokumentit, ndër opsionet që shihni, tregohet vlera A4. Nëse gjeni një formulim tjetër, të tillë si A5, A6 ose A3, duhet të klikoni mbi të dhe të zgjidhni formatin A4 nga menuja rënëse.
Përndryshe, nëse nuk e gjeni këtë shkrim në mesin e shumë prej atyre që ju shfaqen, klikoni në artikullin Setup Page/Imposta pagina, të cilin e gjeni në fund, për të shfaqur një skede të re. Pastaj zgjidhni skedën Faqja/Pagina/Page dhe vendosni vlerën A4, në përputhje me formulimin Format. Pastaj shtypni OK për të konfirmuar ndryshimet.
Në Excel Online, nga ana tjetër, në ekranin e Cilësimeve të Printimit/Impostazioni di stampa, zgjidhni vlerën A4 në menunë zbritëse që korrespondon me artikullin Paper Size/Formato carta dhe kaq.
Persa i përket aplikacionit celular Microsoft Excel, madhësia e letrës mund të zgjidhet përmes artikullit të duhur të vendosur në panelin e Opsioneve të Printimit/Opzioni di stampa. Sigurohuni që vlera ISO A4 është vendosur brenda kësaj të fundit.
Si te printosh horizontalisht nje faqe pune ne Excel (PC, online, celular)
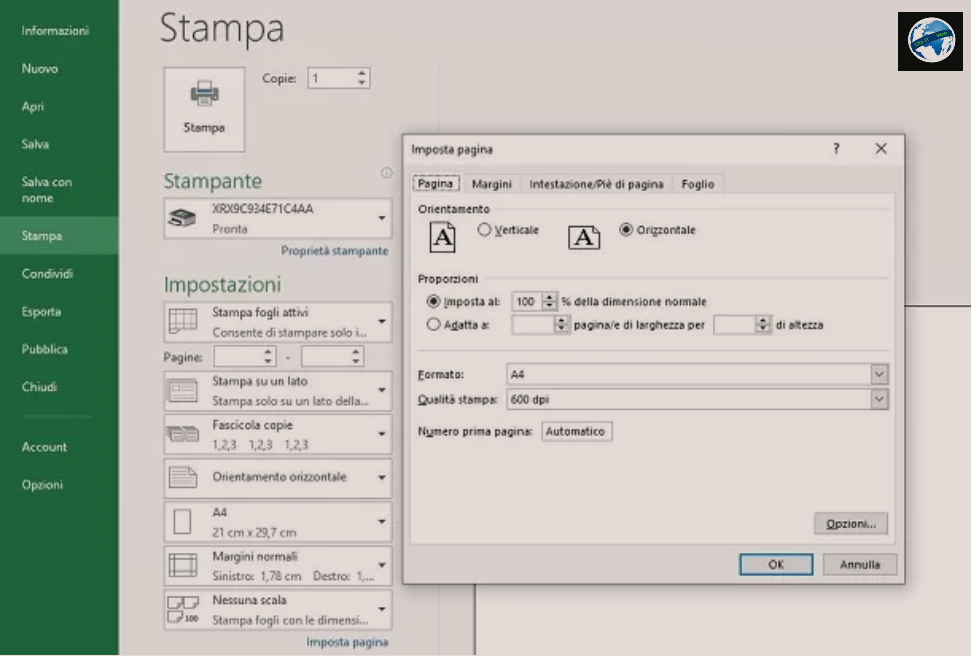
Në rast se të dhënat në dokumentin tuaj Excel janë të shpërndara në një zonë horizontale, ju mund të preferoni të ndryshoni orientimin e printimit, për të parandaluar që dokumenti të printohet në faqe të shumta.
Në këtë drejtim, nëse përdorni versionin desktop të Excel-it, ndryshoni hyrjen/input nga orientim vertikal/Orientamento verticale në orientim horizontalisht/Orientamento orizzontale në panelin e printimit. Nëse nuk e shihni këtë opsion, klikoni në Page Setup/Imposta pagina, të cilin e gjeni në fund, për të hapur një ekran të ri. Pastaj zgjidhni skedën Faqja/Page/Pagina dhe aktivizoni kutinë Horizontale/Orizzontale, që korrespondon me artikullin Orientimi/Orientamento, pastaj shtypni butonin OK për të konfirmuar.
Persa i përket Excel Online, në ekranin e Cilësimeve të Printimit/Impostazioni di stampa, zgjidhni kutinë Horizontale/Orizzontale, të cilën mund ta gjeni nën titullin Orientimi i faqes/Orientamento pagina dhe kaq.
Duke përdorur aplikacionin Microsoft Excel për smartphone dhe tableta, mund të ndryshoni orientimin e faqes nga paneli i Opsioneve të Printimit/Opzioni di stampa, duke zgjedhur artikullin Horizontal/Orizzontale në menunë zbritëse nën artikullin Orientimi/Orientamento.
Si te printosh nje dokument Excel pa borde (PC)
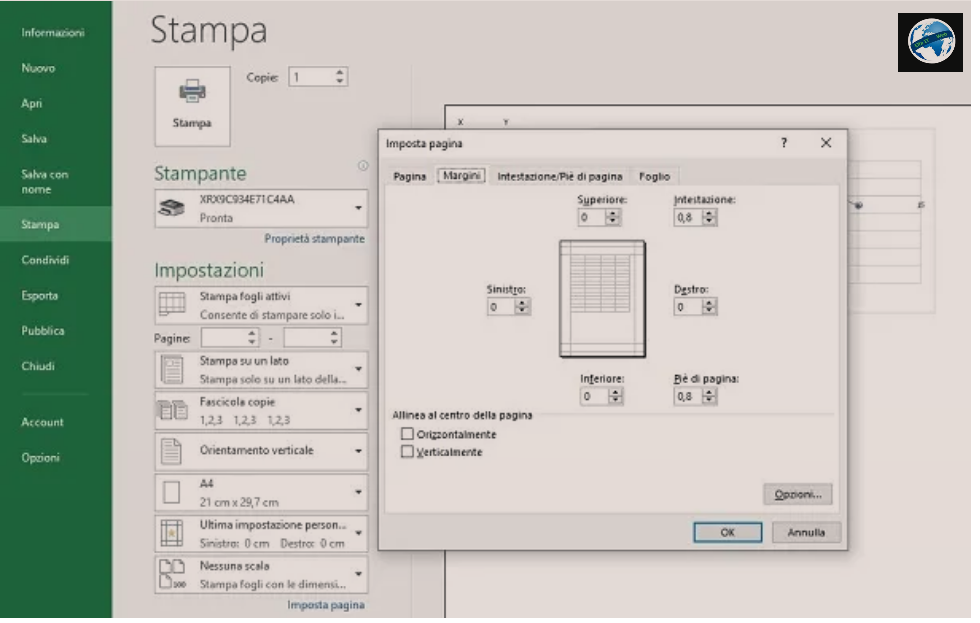
Në versionin desktop të Microsoft Excel, mund të ndryshoni bordet/kufijtë e printimit për t’i minimizuar ato. Fatkeqësisht, nuk është e mundur të anuloni plotësisht diferencën, pasi secili printer mban një diferencë sigurie përgjatë të gjitha anëve të letrës, për të parandaluar pluhurin e bojës ose tonerit nga ndotja e mekanizmave.
Nëse doni të zvogëloni bordet në minimum, gjeni në panelin e printimit, artikullin Margini normale dhe klikoni mbi të dhe zgjidhni opsionin Narrow/Stretto nga menuja që ju është propozuar, në mënyrë që të minimizoni bordet duke përdorur një nga modelet e paracaktuara të Microsoft Excel.
Përndryshe, klikoni në Page Setup/Imposta pagina dhe zgjidhni skedën Margini. Tani gjithçka që duhet të bëni është të rivendosni të gjitha vlerat që gjeni në korrespondencë me fjalët Superiore, Inferiore, Sinistro dhe Destro, pastaj konfirmoni gjithçka duke shtypur butonin OK.
Kini parasysh se rivendosja e vlerave ende përfshin vendosjen automatike të një bordi minimal të sigurisë.
Si te printosh nje dokument Excel në një faqe të vetme (PC, online, celular)
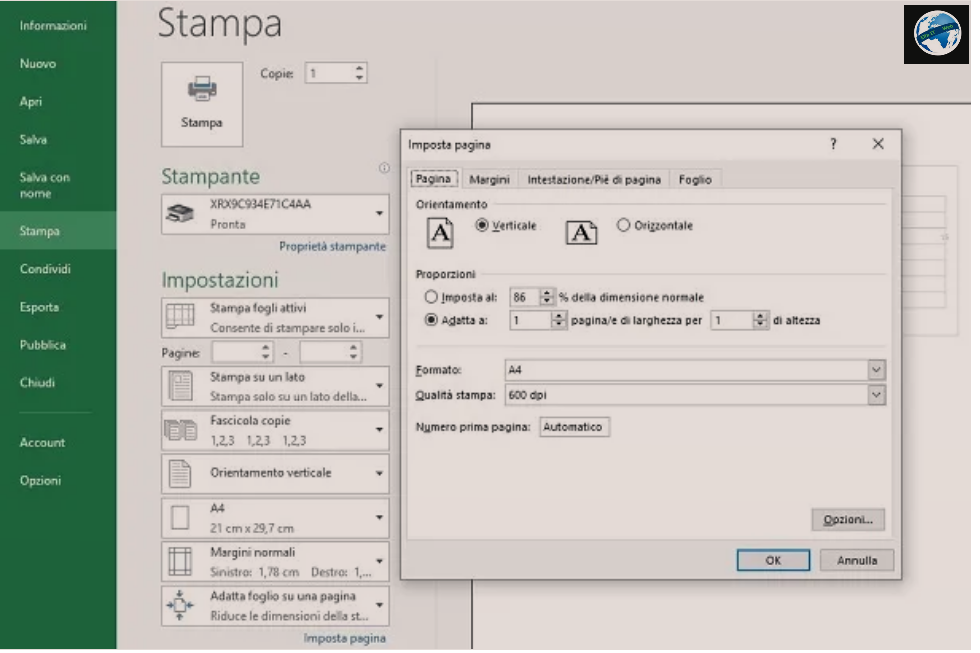
Nëse nga pamja paraprake e printimit, vure re se dokumenti Excel do te printohet në faqe të shumta dhe do dëshiroje të vendosje gjithçka në një anë të vetme të fletës A4, atehere mund ta realizoni me udhëzimet që do t’ju tregoj në rreshtat e ardhshëm.
Nëse punoni përmes versionit desktop të Excel-it, në panelin e printimit, ndryshoni artikullin Nessuna scala/No scale në Adatta foglio su una pagina, duke përdorur menunë zbritëse. Përndryshe, klikoni në Imposta pagina, zgjidhni skedën Faqja/Pagina dhe zgjidhni kutinë Imposta al X% della dimensione normale, nën titullin Proporzioni. Ju do të duhet të tregoni një vlerë përqindje për zvogëlimin: rekomandoj që të vazhdoni me tentativa, derisa të merrni rezultatin që dëshironi.
Nëse përdorni Excel Online, në ekranin e Cilësimeve të Printimit/Impostazioni di stampa, zgjidhni artikullin Adatta foglio in una pagina, në menunë zbritëse nën titullin Proporzioni.
Persa i përket aplikacionit Microsoft Excel për pajisjet celulare, duhet të zgjidhni Adatta intero foglio, në menunë zbritëse që gjeni pranë artikullit Ridimensionamento në panelin me opsionet e printimit.
Si te printosh nje dokument Excel te zmadhuar (PC)
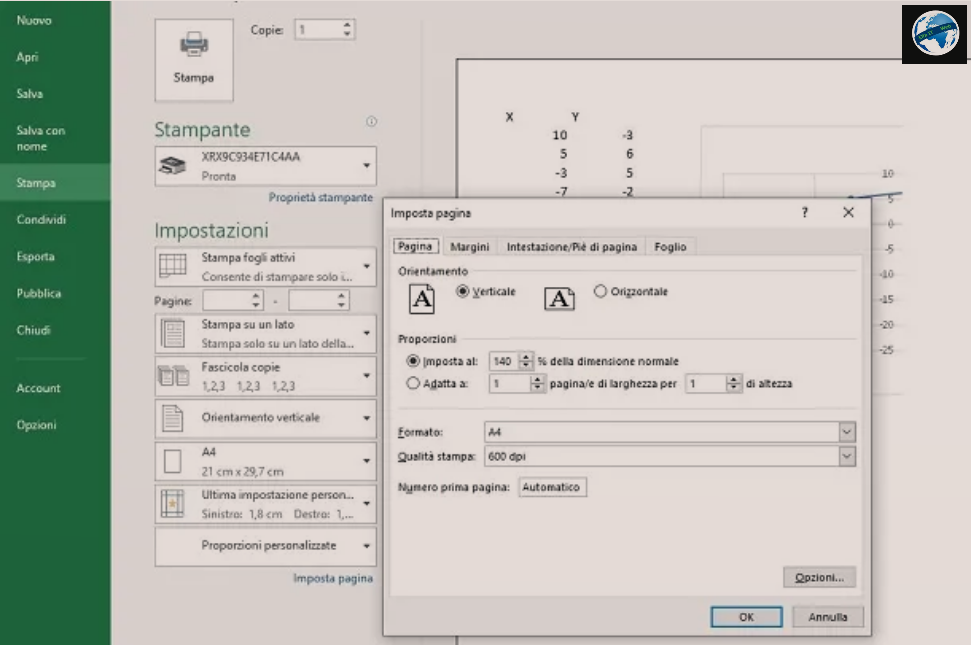
Në rast se dëshironi të zmadhoni përmbajtjen e një fletë pune, do të duhet të ndiqni një procedurë të ngjashme me atë që ju kam treguar tashmë në kapitullin e mëparshëm.
Në versionin desktop të Microsoft Excel, klikoni në Imposta pagina/Page Setup dhe zgjidhni skedën Pagina. Pasi të bëhet kjo, aktivizoni kutinë Imposta al X% della dimensione normale, të cilën e gjeni menjëherë nën titullin Proporzioni.
Në mënyrë që të zmadhoni printimin e faqes Excel, tregoni si vlerë përqindjeje çdo numër të zgjedhur prej jush më të madh se 100: sa më i madh numri, aq më i madh është zmadhimi. Rekomandoj që të shkoni me tentativa, derisa të gjeni vlerën që i përshtatet nevojave tuaja.
Si te printosh nje dokument Excel bashke me vijat e qelizave (PC)
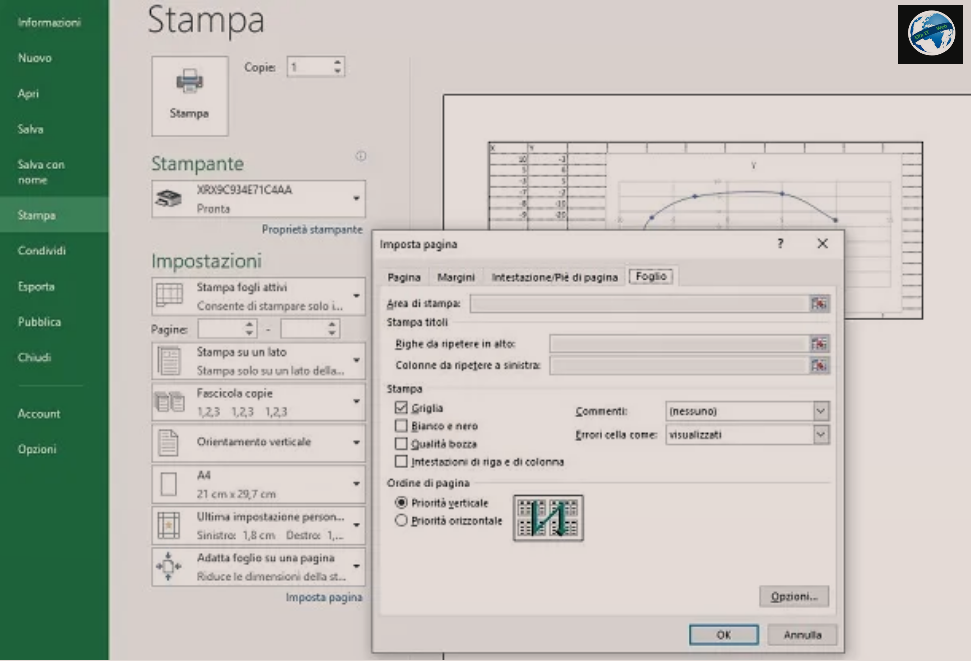
Një tabelë në një faqe Excel mund të printohet me bashke me vijat e qelizave/griglia, pa pasur nevojë të aplikohet formatimi në qeliza. Ajo që duhet të bëni është thjesht të veproni nga paneli i printimit.
Për ta bërë këtë nga versioni desktop i Excel-it, klikoni në Imposta pagina/Page Setup dhe zgjidhni skedën Sheet/Foglio. Në këtë pikë, vendosni një shenjë kontrolli në kutinë Grid/Griglia, të cilën e gjeni në seksionin Print/Stampa, dhe konfirmoni operacionin duke shtypur butonin OK.
Si te printosh nje dokument Excel me komente (PC)
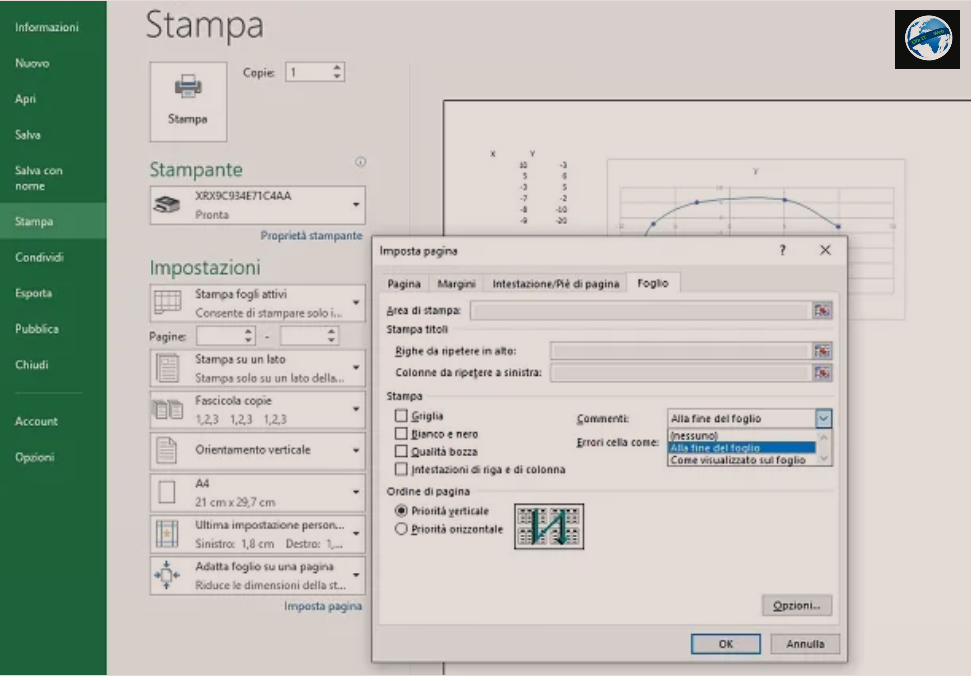
Nëse keni bashkangjitur komente në faqen e punës, për ta bërë më të lehtë për ju të kuptoni disa vlera të qelizave, kur printoni mund të siguroheni që këto të jenë të shtypura edhe në fletën e letrës.
Për ta bërë këtë, duke përdorur Microsoft Excel në kompjuterin tuaj, klikoni në artikullin Setup Page/Imposta pagina dhe zgjidhni skedën Sheet/Foglio në panelin e printimit. Më pas zgjidhni artikujt Në fund të fletës/Alla fine del foglio ose Siç shfaqet në fletë/Come visualizzato sul foglio, pranë artikullit Komente/Commenti, për të mundësuar printimin.
Si te printosh nje dokument Excel me ngjyra (PC, online, celular)

Shtypja e një dokumenti me ngjyra varet nga fakti nëse printeri që keni është, në të vërtetë, me ngjyra. Në rast se eshte me ngjyra dhe hasni vetëm në një printim bardhë e zi, kjo do të thotë që disa opsione printimi janë ndryshuar.
Në versionin desktop të Excel-it, në panelin e printimit, klikoni në artikullin Setup Page/Imposta Pagina dhe zgjidhni skedën Sheet/Foglio.Tani sigurohuni që kutia pranë fjalëve Bardhë e Zi/Bianco e nero të mos jetë e aktivizuar, përndryshe çaktivizojeni vetë.
Përndryshe, duhet të kontrolloni që ndonjë opsion tjetër nuk është aktiv në panelin e printimit ose duhet te shikoni cilesimet e printerit.
Si te printosh nje dokument Excel me formula (PC)
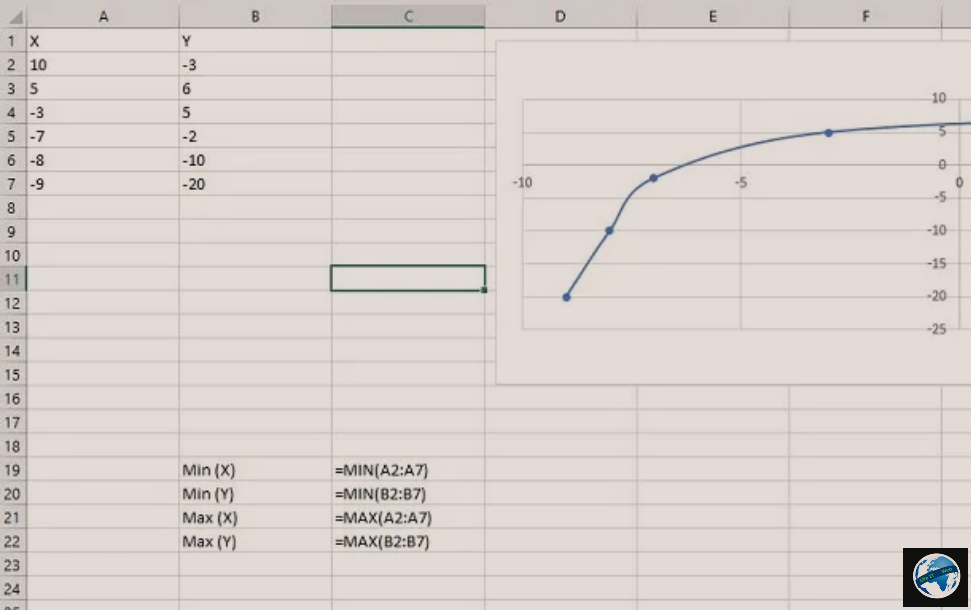
Nëse faqa juaj Excel përmban disa formula dhe ju doni t’i printoni ato plotësisht, pa shfaqur vlerat që rezultojnë prej tyre, ajo që duhet të bëni është t’i kushtoni vëmendje asaj që do të shpjegoj në rreshtat e ardhshëm.
Duke përdorur Microsoft Excel për PC/Mac, pasi të keni hapur dokumentin, zgjidhni skedën Formulat, të cilën e gjeni në shiritin e sipërm dhe shtypni butonin Trego formulat/Mostra formule, të vendosura në seksionin Verifica formule.
Duke vepruar kështu, formulat do të shfaqen plotësisht brenda qelizave përkatëse. E tëra çfarë ju duhet të bëni është të printoni duke përdorur procedurat që tregova në kapitullin e mëparshëm dhe kaq.
Si te printosh nje dokument Excel me sfond (PC)
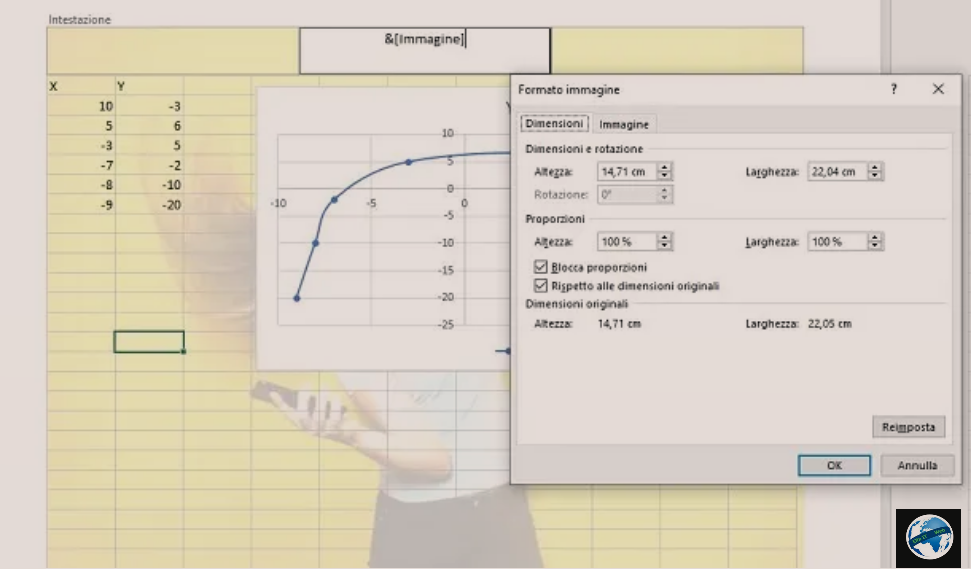
Edhe pse versioni desktop i Microsoft Excel ka një veçori për të shtuar një imazh në sfond, ai nuk do të shfaqet kur të printohet.
Për ta kapërcyer këtë, mund të vazhdoni me lehtësi duke shtuar një imazh në header te dokumentit. Për ta bërë këtë, zgjidhni skedën Fut/Inserisci/Insert dhe shtypni butonin Header and Footer/Intestazione e piè di pagina. Kjo do të shfaqë faqen me zonat e sipërme dhe të poshtme, domethen header dhe footer.
Kaloni në zonën e header dhe klikoni në drejtkëndëshin qendror. Në kutinë e tekstit që ju shfaqet, në vend që të shtypni pak tekst, kaloni në skedën Progettazione/Design në krye dhe shtypni butonin Image/Immagine. Në këtë pikë, zgjidhni një imazh në kompjuterin tuaj ose nga interneti, për ta futur atë në dokument.
Kjo do të shtojë një imazh si sfond te faqes. Në rast se doni ta bëni atë transparent, në mënyrë që të lejoni leximin e lehtë të të gjithë dokumentit, shtypni butonin Format image/Formato immagine, të cilin e gjeni në seksionin Design/Progettazione, dhe zgjidhni skedën Image/Immagine, në ekranin që ju shfaqet.
Tani zgjidhni artikullin Colore attenuati/Color subdued, në menunë zbritëse pranë artikullit Color, ose ndryshoni vlerat e shkëlqimit/luminosita dhe kontrastit/contrasto, derisa të merrni rezultatin e dëshiruar.
Si te printosh nje dokument Excel në PDF (PC, online, celular)
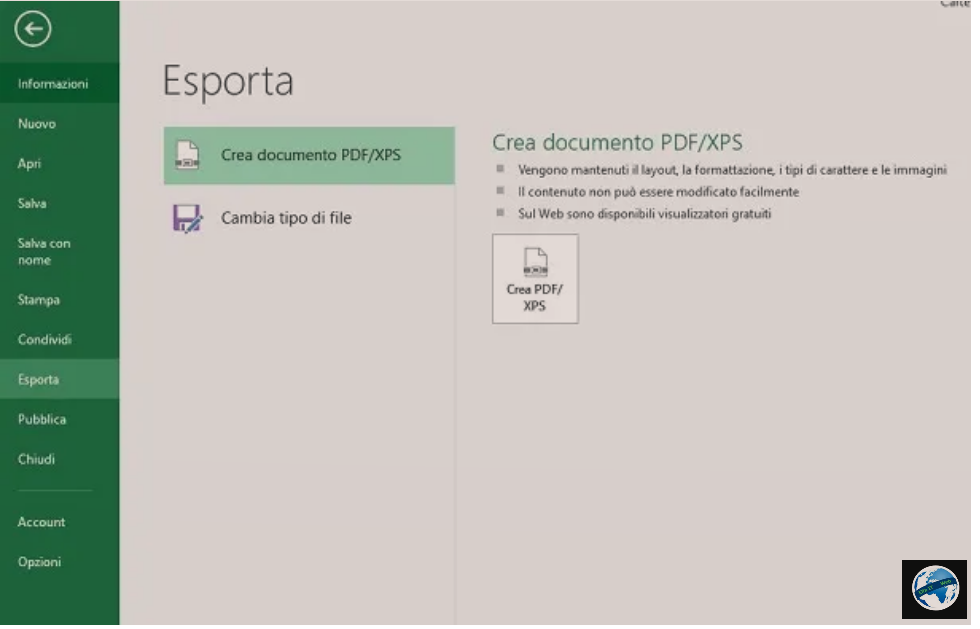
Procedura për printimin e një faqe Excel në PDF është e ngjashme me atë që ju kam shpjeguar tashmë në një kapitull të mëparshëm të këtij udhezuesi. Thjesht duhet të ndiqni hap pas hapi atë që kam ilustruar tashmë, por duke pasur kujdes të zgjidhni, si printer, atë të quajtur PDF.
Përndryshe, me versionin desktop të Microsoft Excel, mund të eksportoni një dokument direkt në PDF, pa kryer asnjë procedurë printimi. Për ta bërë këtë, klikoni në File > Esporta (lart majtas), zgjidhni fjalën Crea documento PDF/XPS në menunë që hapet dhe shtypni butonin Crea PDF/XPS.
Në këtë pikë, gjithçka që duhet të bëni është të zgjidhni dosjen e destinacionit në diskun lokal dhe pastaj shtypni butonin Pubblica. Përndryshe, mund të mendoni të konvertoni dokumentin Excel në PDF duke përdorur mjete të palëve të treta.
Si te printosh nje dokument Excel si imazh (PC, Online, Mobile)

Një faqe Excel nuk mund të konvertohet drejtpërdrejt në një file imazhi, pasi nuk ka asnjë funksion që mund të lejojë këtë operacion.
Nëse keni ndërmend të krijoni një file imazhi të faqes tuaj Excel, mund të vazhdoni përmes mjeteve të konvertimit te paleve te treta.
Përndryshe, thjesht mund te beni nje foto të ekranit së punës, duke përdorur mjetet e paracaktuara që gjeni në kompjuterë me Windows dhe macOS ose në smartphone dhe tableta me Android dhe iOS.