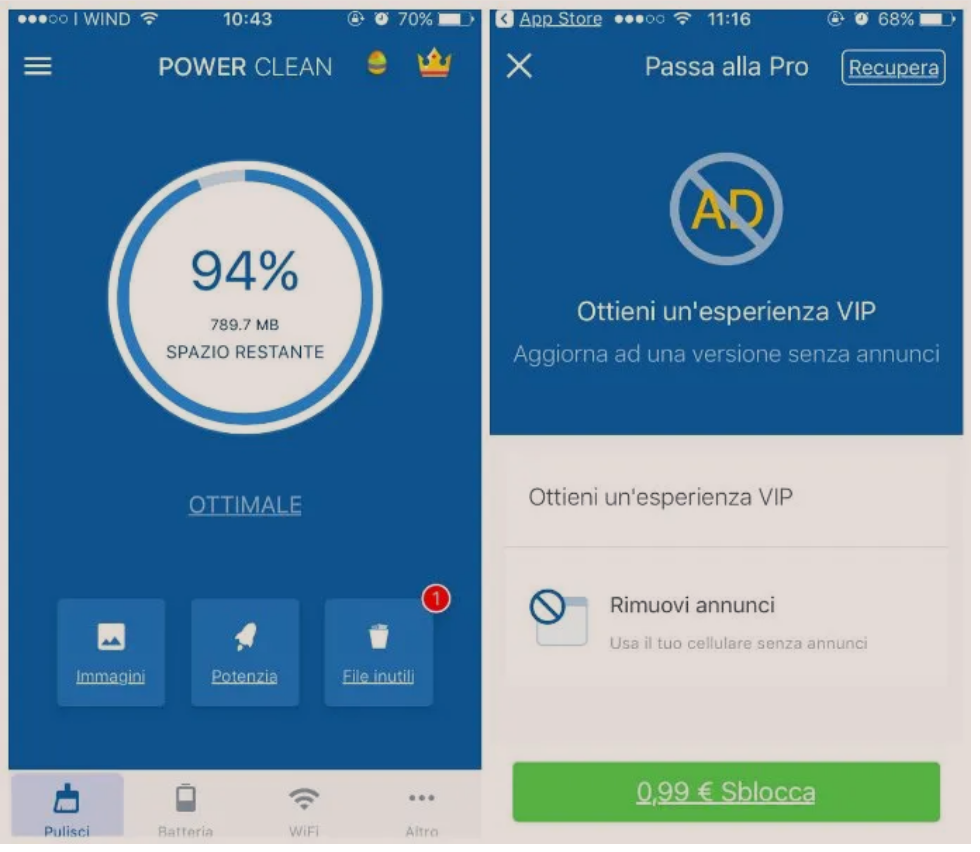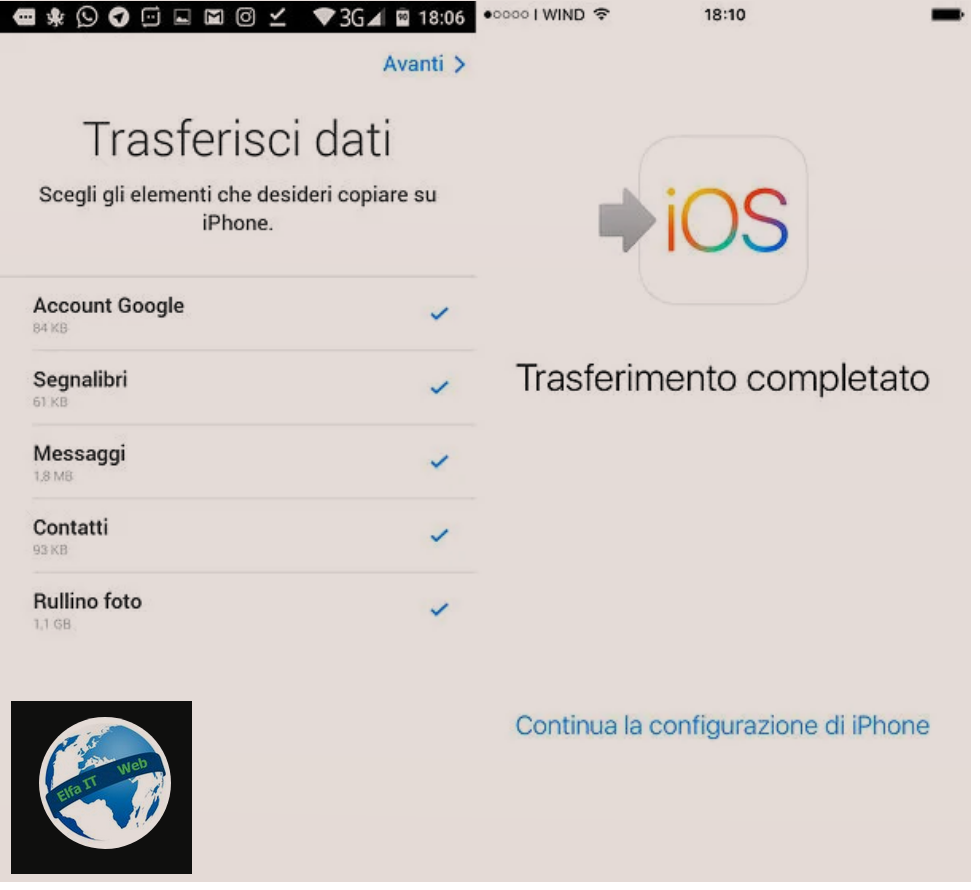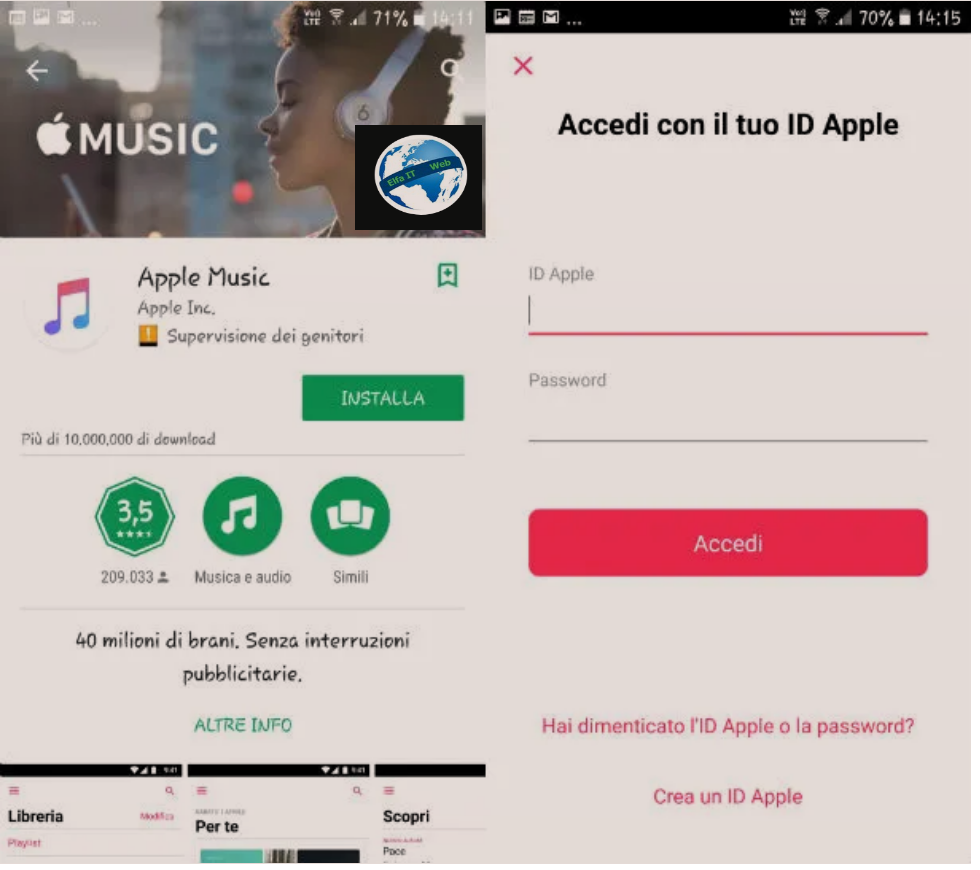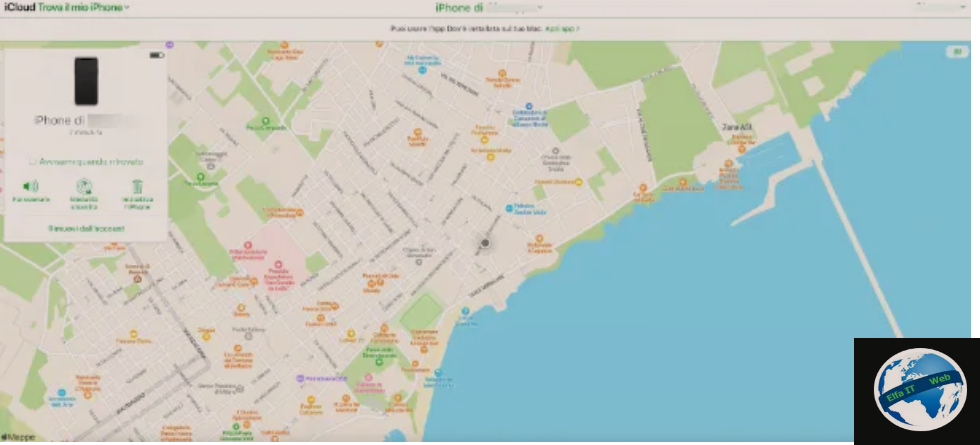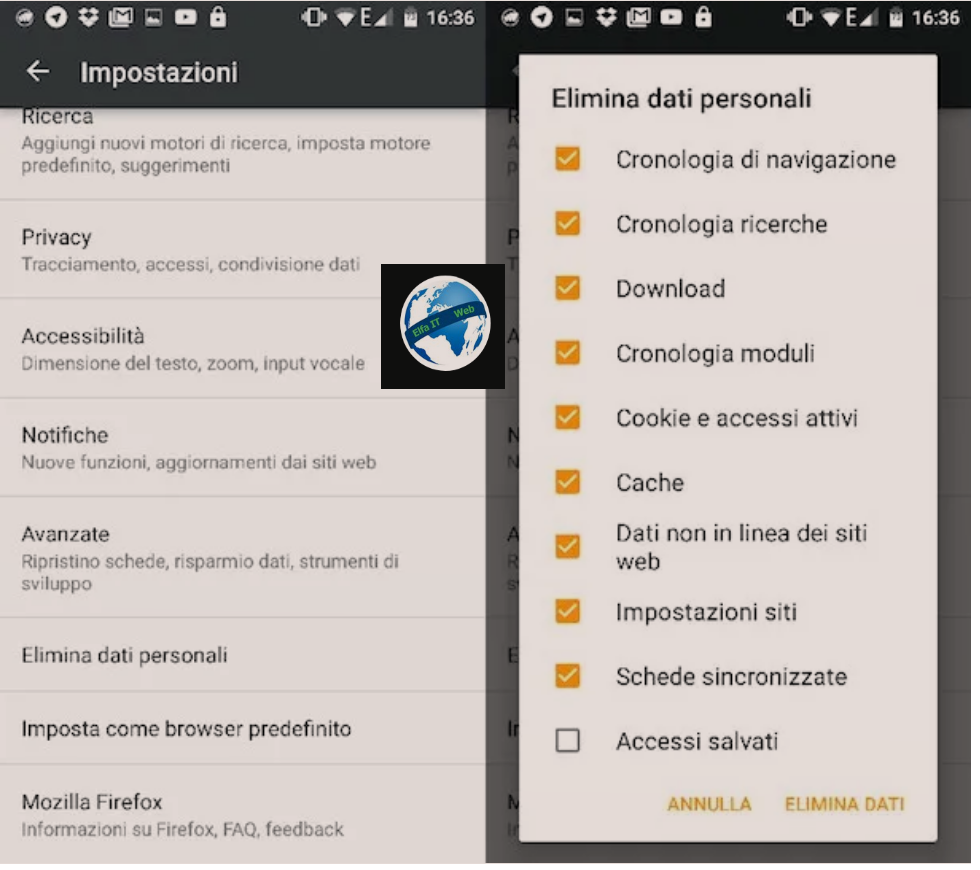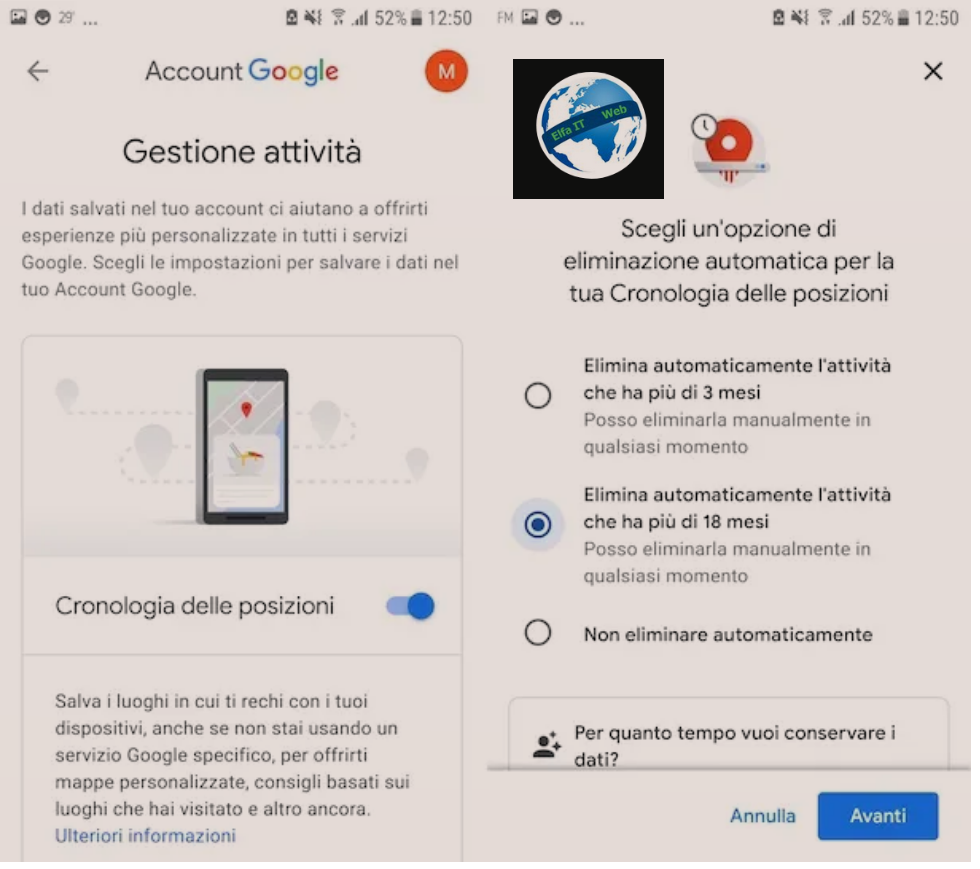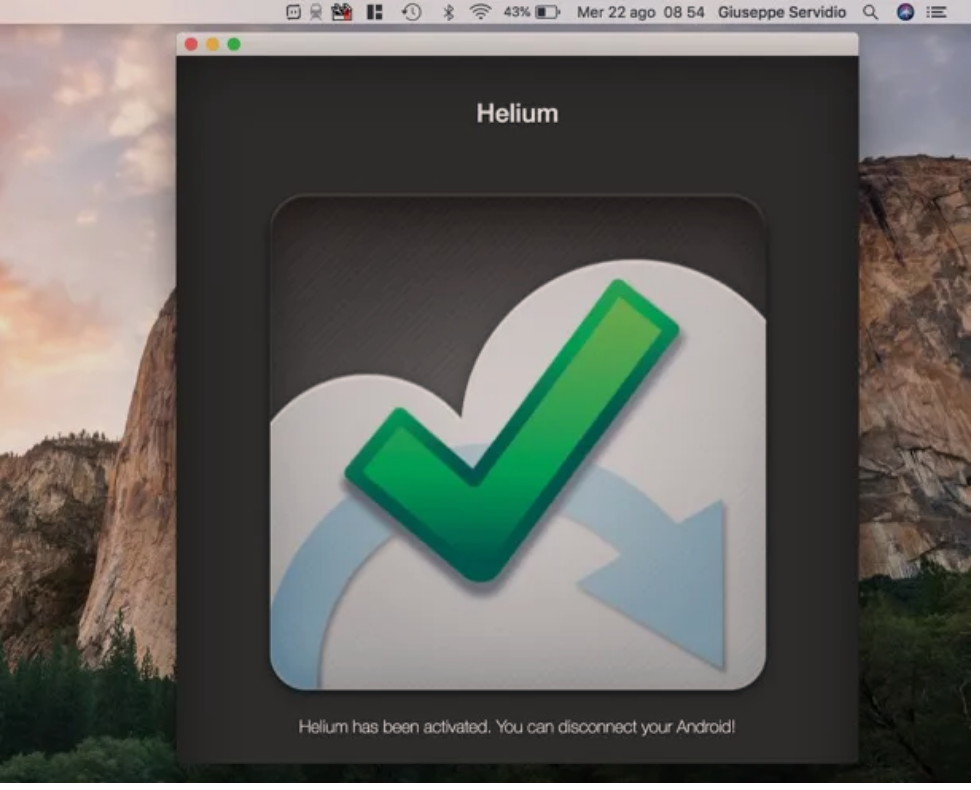Nese dëshiron të filmosh dhe regjistrosh ekranin e celularit ose tabletit tuaj Android, ketu do te gjesh shume zgjidhje, të cilat jane jashtëzakonisht të lehta për t’u përdorur dhe në shumicën e rasteve edhe falas.
Falë këtyre zgjidhjeve, ju do të jeni në gjendje të regjistroni gjithçka që ndodh në ekranin e pajisjes tuaj: nga ekrani bazë te aplikacionet, duke kaluar te lojërat. Për më tepër, ju do të jeni në gjendje të komentoni mbi operacionet që kryeni dhe të regjistroni zerin tuaj si një këngë audio të videos.
Permbajtja
- Të regjistrosh ekranin e celularit Android pa aplikacion
- App qe te regjistrosh ekranit e celularit Android
- Regjistruesi i ekranit ADV
- Regjistruesi i ekranit ScreenCam
- Zgjidhje të tjera qe të regjistrosh ekranin e celularit Android
- Si të regjistrosh ekranin e celularit Android nga PC
- TeamViewer (Windows/macOS/Linux)
- Zgjidhje të tjera për të regjistruar ekranin e Android nga PC
Të regjistrosh ekranin e celularit Android pa aplikacion
 Para së gjithash, duket e drejtë të ju shpjegojmë se si të regjistrosh ekranin e celularit android pa aplikacion. Ju ndoshta nuk keni qenë në dijeni të kësaj, por duhet ta dini se shumë prej pajisjeve më të reja Android kanë një veçori “fabrike” për regjistrimin e ekranit.
Para së gjithash, duket e drejtë të ju shpjegojmë se si të regjistrosh ekranin e celularit android pa aplikacion. Ju ndoshta nuk keni qenë në dijeni të kësaj, por duhet ta dini se shumë prej pajisjeve më të reja Android kanë një veçori “fabrike” për regjistrimin e ekranit.
Fatkeqësisht, nuk mund t’ju ofroj informacione veçanërisht të hollësishme pasi hapat që duhet të ndërroni ndryshojnë në varësi të pajisjes dhe versionit të Android të përdorur; në përgjithësi, megjithatë, për të regjistruar ekranin Android thjesht zgjidhni një ikonë të veçantë regjistrimi nga Qendra e Njoftimeve ose nga menyja e aplikacioneve të sistemit operativ ose, në disa raste, shtypni një kombinim të veçantë të tastave.
Për të dhënë një shembull praktik, në telefonët inteligjentë Huawei është e mundur të përdoret vegla Record Screen, e cila mund të fillohet duke përdorur kombinimin e tastave Volume Up + butonin Power off ose duke hapur Qendrën e Njoftimeve (me gishta levizni nga lart te pjesa e poshtme e ekranit), duke bërë një levizje të mëtejshme nga lart poshtë në Qendrën e Njoftimeve (për të zgjeruar menunë e ikonës Quick Launch ) dhe duke shtypur butonin Record Screen.
Pas përfundimit të hapave të mësipërm, do të fillojë një numërim mbrapa tre sekondash, pas së cilës regjistrimi i ekranit do të fillojë automatikisht. Për ta ndaluar, thjesht trokitni lehtë mbi fjalën Ndërprer/Interrompi/Interrupt në krye.
Videoja që rezulton do të ruhet automatikisht në seksionin e Regjistrimeve të Ekranit në Galerinë e pajisjes.
Për të kontrolluar nëse pajisja juaj në të vërtetë ka një veçori të regjistrimit të ekranit, mund të bëni një kërkim në Google, duke përdorur fjalë kyçe të tilla si “funksioni i fabrikes i regjistrimit të ekranit [marka/modeli i pajisjes]”.
App qe te regjistrosh ekranit e celularit Android
Nëse smartphone ose tableti juaj nuk ka një funksion të paracaktuar të regjistrimit të ekranit, mund të konsideroni përdorimin e disa zgjidhjeve të palëve të treta. Nëse kjo ju intereson, më poshtë do të gjeni disa app/aplikacione qe të regjistrosh ekranin celularit Android ndër më interesantët e momentit.
Regjistruesi i ekranit ADV
 Aplikacioni i parë që ju rekomandoj të provoni të regjistroni ekranin Android është ADV Screen Recorder, i cili përfshin shumë funksione të përparuara: ju lejon të shtoni një kuti me kornizën e kamerës së përparme ose të pasme në regjistrime, mbështet shtimin e shënimeve dhe vizatime, ju lejon të rregulloni shpejtësinë etj.
Aplikacioni i parë që ju rekomandoj të provoni të regjistroni ekranin Android është ADV Screen Recorder, i cili përfshin shumë funksione të përparuara: ju lejon të shtoni një kuti me kornizën e kamerës së përparme ose të pasme në regjistrime, mbështet shtimin e shënimeve dhe vizatime, ju lejon të rregulloni shpejtësinë etj.
Për më tepër, është një zgjidhje e shkëlqyeshme qe të regjistrosh ekranin e celularit Android me audio, pasi është i aftë të kapë tinguj nga mikrofoni. I pershtatshem me Android 5.0 dhe më të ri dhe është falas. Pastaj propozon blerje brenda aplikacionit (me një kosto prej 1.19 euro) për të zhbllokuar disa funksione shtesë.
Për të shkarkuar dhe instaluar aplikacionin në pajisjen tuaj, shkoni te seksioni përkatës i Play Store dhe shtypni butonin Instalo. Nëse po përdorni një pajisje në të cilën Play Store nuk është në dispozicion, mund ta shkarkoni aplikacionin përmes një dyqani alternativ. Pastaj, filloni Regjistruesin e Ekranit ADV duke zgjedhur ikonën relative që është shtuar në ekranin kryesor/home screen dhe/ose sirtarin/drawer.
Tani që shihni ekranin kryesor të aplikacionit, pranoni kushtet e përdorimit duke prekur artikullin Prano/Accept që shfaqet në ekran dhe shtypni butonin LEJOJ/Allow për të dhënë pëlqimin për kërkesat e ndryshme. Pastaj, prekni butonin (+) të vendosur në të djathtë, prekni artikullin OK për t’i dhënë aplikacionit lejet shtesë të kërkuara dhe pastaj fjalën Start Now/Avvia adesso, në mënyrë që të filloni aplikacionin në formën e një ikone në mbivendosje.
Pastaj vazhdoni me regjistrimin e ekranit, duke prekur ikonën me kamerën në anën e djathtë të ekranit dhe duke shtypur butonin REC që gjendet në menunë që hapet.
Nëse dëshironi, gjatë regjistrimit mund të shtoni një vizatim ose një shënim në ekran, duke trokitur në ikonën ADV Screen Recorder në buzë të ekranit dhe më pas në butonin me laps. Pasi të jetë bërë kjo, një paletë do të shfaqet gjithashtu në pjesën e sipërme të majtë përmes së cilës vendoset ngjyra e lapsit virtual. Mund të vendosni gjithashtu të aktivizoni përdorimin e kamerës së pajisjes duke shtypur ikonën e kamerës së internetit që gjithmonë mund ta gjeni në menunë e aplikacionit.
Kur e gjykoni të përshtatshme, mund ta ndaloni regjistrimin duke shtypur përsëri në ikonën ADV Screen Recorder që ndodhet në buzë të ekranit dhe më pas në butonin Pause. Për të ndaluar “shkrepjen”, megjithatë, shtypni butonin Stop që gjithmonë e gjeni në të njëjtën menu.
Të gjitha videot e regjistruara do të ruhen në formatin MP4 dhe do të duken drejtpërdrejt nga ekrani kryesor i aplikacionit, duke shtypur në miniaturat përkatëse dhe duke zgjedhur një nga player e instaluar në Android dhe në Galerinë e pajisjeve.
Unë gjithashtu ju them se nëse e shihni të nevojshme mund të ndryshoni cilësimet e aplikacionit dhe të ndryshoni parametrat në lidhje me cilësinë e videos dhe audios. Për ta bërë këtë, shtypni butonin me tre pikat vertikale që gjeni në pjesën e sipërme të djathtë të ekranit kryesor të ADV Screen Recorder, zgjidhni artikullin Settings nga menuja që hapet dhe rregulloni vlerat që gjeni në seksionet e ndryshme në dispozicion
Regjistruesi i ekranit ScreenCam
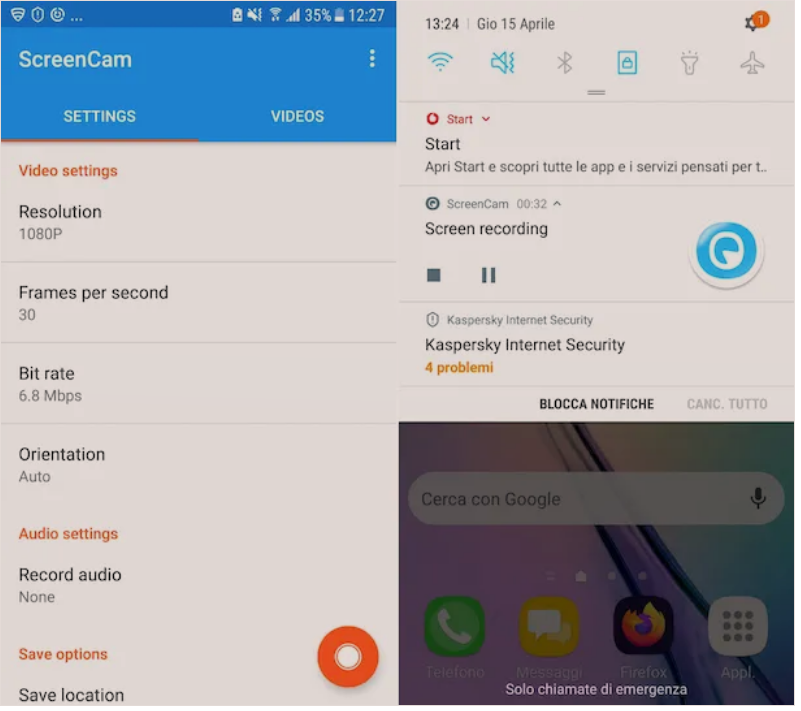 Nëse dëshiron të regjistrosh ekranin e celularit Android nga Samsung ose ndonjë markë tjetër, mund të konsiderosh gjithashtu përdorimin e ScreenCam Screen Recorder. Kjo është një zgjidhje tjetër që ju lejon të regjistroni gjithçka që shfaqet në ekranin e pajisjes, e plotësuar me audio. Ju lejon të vendosni rezolucionin, numrin e kornizave dhe bit-in, në mënyrë që të përcaktoni cilësinë dhe madhësinë përfundimtare të filmit. Ai nuk përfshin reklama dhe është falas, por është e mundur të bëni blerje brenda aplikacionit (me koston bazë prej 89 cent.) Për të mbështetur punën e zhvilluesit.
Nëse dëshiron të regjistrosh ekranin e celularit Android nga Samsung ose ndonjë markë tjetër, mund të konsiderosh gjithashtu përdorimin e ScreenCam Screen Recorder. Kjo është një zgjidhje tjetër që ju lejon të regjistroni gjithçka që shfaqet në ekranin e pajisjes, e plotësuar me audio. Ju lejon të vendosni rezolucionin, numrin e kornizave dhe bit-in, në mënyrë që të përcaktoni cilësinë dhe madhësinë përfundimtare të filmit. Ai nuk përfshin reklama dhe është falas, por është e mundur të bëni blerje brenda aplikacionit (me koston bazë prej 89 cent.) Për të mbështetur punën e zhvilluesit.
Për të përdorur aplikacionin, shkarkoni dhe instaloni atë nga seksioni përkatës i Play Store (ose nga një dyqan alternativ ), fillojeni atë dhe në ekranin kryesor të ScreenCam Screen Recorder që ju shfaqet, shtypni butonin OK, në mënyrë që për të mbyllur ditarin e ndryshimeve. Pastaj, prekni artikullin Disable everything për të shmangur dërgimin e raporteve të përdorimit në aplikacion dhe shtypni përsëri butonin OK për të dhënë lejet e kërkuara.
Në këtë pikë, nëse e shihni të nevojshme, përcaktoni cilësimet në lidhje me regjistrimin e videos, cilësinë e audios, etj. duke ndërhyrë në artikujt që gjeni në skedën Cilësimet/Settings e aplikacionit, më në fund mund të ndërmerrni veprime dhe të shkoni për të regjistruar ekranin Android, duke shtypur butonin Rec (poshtë djathtas) dhe pastaj në artikullin Fillo tani.
Kur e konsideroni të përshtatshme, mund të ndaloni regjistrimin, duke hapur Qendrën e Njoftimeve Android me një lëvizje nga lart në fund të ekranit, duke zgjeruar menunë e aplikacionit dhe duke shtypur butonin Pause. Për të ndaluar përgjithmonë regjistrimin, shtypni butonin Stop.
Në fund të regjistrimit, videot e marra do të ruhen automatikisht në formatin MP4 dhe ju mund t’i shikoni ato duke hyrë në skedën Video të aplikacionit, si dhe duke shkuar te Galeria e pajisjes.
Zgjidhje të tjera qe të regjistrosh ekranin e celularit Android
 Asnjë nga aplikacionet për regjistrimin e ekranit Android që kam raportuar tashmë nuk ju ka bindur në një mënyrë të veçantë dhe prandaj, a do të dëshironit t’ju tregoja zgjidhje të tjera të dobishme? Jo më shpejt se sa tha! Gjeni ato në listën më poshtë!
Asnjë nga aplikacionet për regjistrimin e ekranit Android që kam raportuar tashmë nuk ju ka bindur në një mënyrë të veçantë dhe prandaj, a do të dëshironit t’ju tregoja zgjidhje të tjera të dobishme? Jo më shpejt se sa tha! Gjeni ato në listën më poshtë!
- Regjistruesi i Ekranit AZ – aplikacion i shkëlqyeshëm përmes të cilit mund të regjistroni ekranin Android, pa filigranë dhe kufij kohorë. Eshtë super i lehtë për t’u përdorur dhe gjithashtu mbështet rezolucionin QHD. Në thelb është falas, por ofron blerje brenda aplikacionit (me një kosto prej 3.29 euro) për të hequr reklamat dhe për të mbështetur aplikacionin.
- Rec Screen Recorder – është një aplikacion shumë i vlerësuar nga përdoruesit e Android për të regjistruar ekranin e pajisjeve. Për të punuar si duhet, ai kërkon Android 5.0 ose më vonë, kështu që është i shkëlqyeshëm për regjistrimin e ekranit Android 10 dhe të gjitha prodhimet më të fundit të sistemit operativ “green robot”. Për versionet e vjetra të Android, duhet të zhbllokoni lejet e rrënjës/Root. Në thelb është falas, por ofron blerje brenda aplikacionit (me një kosto prej 2.69 euro) për të hequr reklamat dhe për të aktivizuar disa veçori shtesë.
- Mobizen Screen Record – aplikacion i njohur mbi të gjitha për regjistrimin e lojës në Android, por që ju jep mundesine për të regjistruar edhe ndonjë aktivitet tjetër që kryhet në ekranin e pajisjes. Ai mbështet një rezolucion maksimal prej 1080p, përdorimin e kamerës së përparme, nuk ka kufizime kohore dhe përfshin një redaktor praktik për të personalizuar filmat e marrë. Në thelb është falas, por duke bërë blerje brenda aplikacionit (me koston bazë prej 89 cent) është e mundur të hiqni ujërat e aplikuara në filma dhe të zhbllokoni funksione të tjera shtesë.
Si të regjistroni ekranin e celularit Android nga PC
Nëse preferoni, mund të konsideroni regjistrimin e ekranit Android nga PC. Për të gjetur se cilat zgjidhje të përdorni dhe si ta bëni, lexoni më tej.
TeamViewer (Windows/macOS/Linux)
 Nëse dëshironi të regjistroni ekranin Android nga një PC, unë sugjeroj që të provoni TeamViewer: programi i famshëm për Windows, macOS dhe Linux që ju lejon të kontrolloni në distancë kompjuterët dhe pajisjet e levizshme, të cilat – mbase jo të gjithë i dinë – gjithashtu integron funksione të dobishme për regjistrimin e ekranit të pajisjeve të kontrolluara. Mund ta përdorni falas, por vetëm për përdorim privat dhe jo-komercial.
Nëse dëshironi të regjistroni ekranin Android nga një PC, unë sugjeroj që të provoni TeamViewer: programi i famshëm për Windows, macOS dhe Linux që ju lejon të kontrolloni në distancë kompjuterët dhe pajisjet e levizshme, të cilat – mbase jo të gjithë i dinë – gjithashtu integron funksione të dobishme për regjistrimin e ekranit të pajisjeve të kontrolluara. Mund ta përdorni falas, por vetëm për përdorim privat dhe jo-komercial.
Për të shkarkuar TeamViewer në kompjuterin tuaj, shkoni në faqen e saj të internetit, klikoni në butonin Shkarkim/Download në krye dhe më pas në butonin Shkarkoni/Scarica/Download TeamViewer në faqen e re të shfaqur.
Pasi të jetë shkarkuar softueri, nëse jeni duke përdorur Windows, hapni file.exe të marrë dhe në dritaren që shihni në ekran, zgjidhni elementin e Installazione predefinita/Default installation, pastaj klikoni në butonat Prano – përpara/Accept – forward/Accetta — avanti dhe Po/Si/Yes. Pastaj, zgjidhni opsionin Dua të përdor versionin falas për përdorim personal/ Desidero utilizzare la versione gratuita per uso personale/I want to use the free version for personal use dhe shtypni butonin Mbaro/Termina/Finish. Pastaj filloni softuerin duke zgjedhur linkun përkatëse që është shtuar në menunë Start.
Nëse jeni duke përdorur macOS, nga ana tjetër, hapni paketën e marrë.dmg dhe klikoni dy herë në ikonën e instaluesit TeamViewer. Në dritaren që tani ju është treguar, vendosni një shenjë në kutinë për të pranuar marrëveshjen e licencës së programit dhe shtypni butonat Vazhdo, Vazhdo dhe Instalo. Pastaj shtypni fjalëkalimin e llogarisë tuaj në Mac, klikoni në butonat Instalo dhe Mbyll, zgjidhni opsionin Dua të përdor versionin falas për përdorim personal dhe në fund, klikoni në Vazhdo dhe fund. Në dritaren e programit që më pas ju tregohet, klikoni në butonat për t’i dhënë TeamViewer lejet e kërkuara.
Pastaj vazhdoni me instalimin e aplikacionit TeamViewer QuickSupport në smartphone-in tuaj Android: mund ta shkarkoni falas nga seksioni përkatës i Play Store.Pastaj filloni aplikacionin që sapo keni shkarkuar dhe në rast se ju kërkohet të instaloni shtesën për të siguruar pershtatjen e shërbimit me pajisjen tuaj, ju lutemi pranoni atë.
Pastaj, akoma në Android, prekni butonin Prano dhe vazhdo/Accetta e continua/Accept and continue, lexo udhëzuesin e shkurtër hyrës të propozuar nga aplikacioni TeamViewer, prek artikullin Bërë/Done/Fatto dhe shëno numrin që sheh pranë ID-së tënde.
Tani, shkoni në kompjuterin tuaj dhe kopjoni numrin e mësipërm në kutinë e Partnerit ID në dritaren TeamViewer, pastaj klikoni në butonin Lidhu/Collegati/Connect. Pastaj, kthehuni te smartphone ose tableti shtypni butonat e dukshëm në ekranin e pajisjes tuaj Android për të pranuar lidhjen me PC.
Sapo të bëhet kjo, nëse gjithçka shkoi mirë, do të shfaqet ekrani i pajisjes suaj Android në kompjuterin tuaj. Për të vazhduar me regjistrimin, sigurohuni që skeda e Remote Control është zgjedhur në dritaren TeamViewer në Windows dhe macOS (përndryshe mund ta bëni), pastaj klikoni në ikonën me katrorin dhe shigjetën në këndin e sipërm të djathtë të ‘ zona përmes së cilës mund të shihni ekranin e pajisjes suaj celular, klikoni në menunë File & Extra në ekranin tjetër dhe zgjidhni opsionin Fillimi i regjistrimit të sesionit bashkangjitur asaj.
Kur është e nevojshme, mund të ndaloni regjistrimin duke klikuar në ikonën me pikën e kuqe të ndezur që shihni në krye dhe duke zgjedhur komandën Pause, ndërsa për ta ndaluar atë plotësisht klikoni në butonin Stop dhe save dhe tregoni vendin ku dëshironi të ruani skedari.prodhimi dhe emri që dëshironi t’i jepni.
Ju lutemi vini re se videoja që rezulton do të ruhet si një seancë TeamViewer. Për të qenë në gjendje ta hapni dhe/ose ta ktheni atë, klikoni në menunë Extra në pjesën e sipërme të majtë të ekranit kryesor të softuerit, zgjidhni opsionin Play ose konvertoni seksionin e regjistruar dhe zgjidhni skedarin e marrë më parë.
Pastaj përdorni lexuesin e dukshëm në ekran për të parë filmin, ndërsa për ta kthyer atë klikoni në butonin Convert.
Zgjidhje të tjera për të regjistruar ekranin Android nga PC
 Nëse jeni duke kërkuar për zgjidhje të tjera qe të regjistrosh ekranin e celularit Android nga kompjuteri juaj, unë sugjeroj që ju të provoni software i dobishëm që unë kam përfshirë në listën e mëposhtme, në dispozicion për të dy Windows-it dhe MacOS.
Nëse jeni duke kërkuar për zgjidhje të tjera qe të regjistrosh ekranin e celularit Android nga kompjuteri juaj, unë sugjeroj që ju të provoni software i dobishëm që unë kam përfshirë në listën e mëposhtme, në dispozicion për të dy Windows-it dhe MacOS.
- AirDroid ( Windows/macOS/Web ) – program përmes të cilit është e mundur të lidhni një pajisje të lëvizshme dhe një kompjuter lehtësisht dhe pa nevojën e ndonjë kablli, në mënyrë që të kryeni disa operacione të tilla si transferimi i skedarëve, shikimi i njoftimeve në kohë reale dhe në distancë menaxhimi i pajisjes përmes funksionit AirMirror. Karakteristika e fundit është e dobishme për regjistrimin e ekranit Android. Në thelb është falas, por ju lejon të menaxhoni maksimumi 2 pajisje në të njëjtën kohë dhe zbaton një kufi të transferimit të të dhënave deri në 30 MB për një skedar të vetëm, për një total prej 200 MB. Për të hequr këto kufizime dhe për të zhbllokuar veçori shtesë, duhet të regjistroheni në shërbim (me një kosto prej 3,99 $ në muaj ose 32,99 $ në vit).
- Reflektor ( Windows/macOS ) – program kompjuterik për Windows dhe macOS që ju lejon të “projektojnë” ekranin e telefonave inteligjentë dhe tabletëve në kompjuterin tuaj dhe të regjistroheni. Ai mbështet lidhjen pa tela dhe përdorimin e protokolleve më të njohura për pasqyrimin, përkatësisht: Google Cast, Miracast dhe AirPlay. Eshtë me pagese (kushton 18,69 €), por mund ta provoni falas për 7 ditë.
- AirServer ( Windows/macOS ) – program që ju lejon të transformoni çdo kompjuter në një marrës AirPlay, Google Cast dhe Miracast dhe për këtë arsye, ju lejon të projektojë ekranin e telefonave inteligjentë dhe tabletëve në desktopin e PC në kohë reale, për ta regjistruar atë, për të transmetuar media në PC tuaj dhe më shumë. Eshtë i përdorshëm në Windows dhe macOS dhe paguhet (licenca e konsumatorit kushton 16,99 euro), por është e disponueshme në një version provë falas që punon për 30 dite.